Lenovo MIIX 320-10ICR User Guide [de]
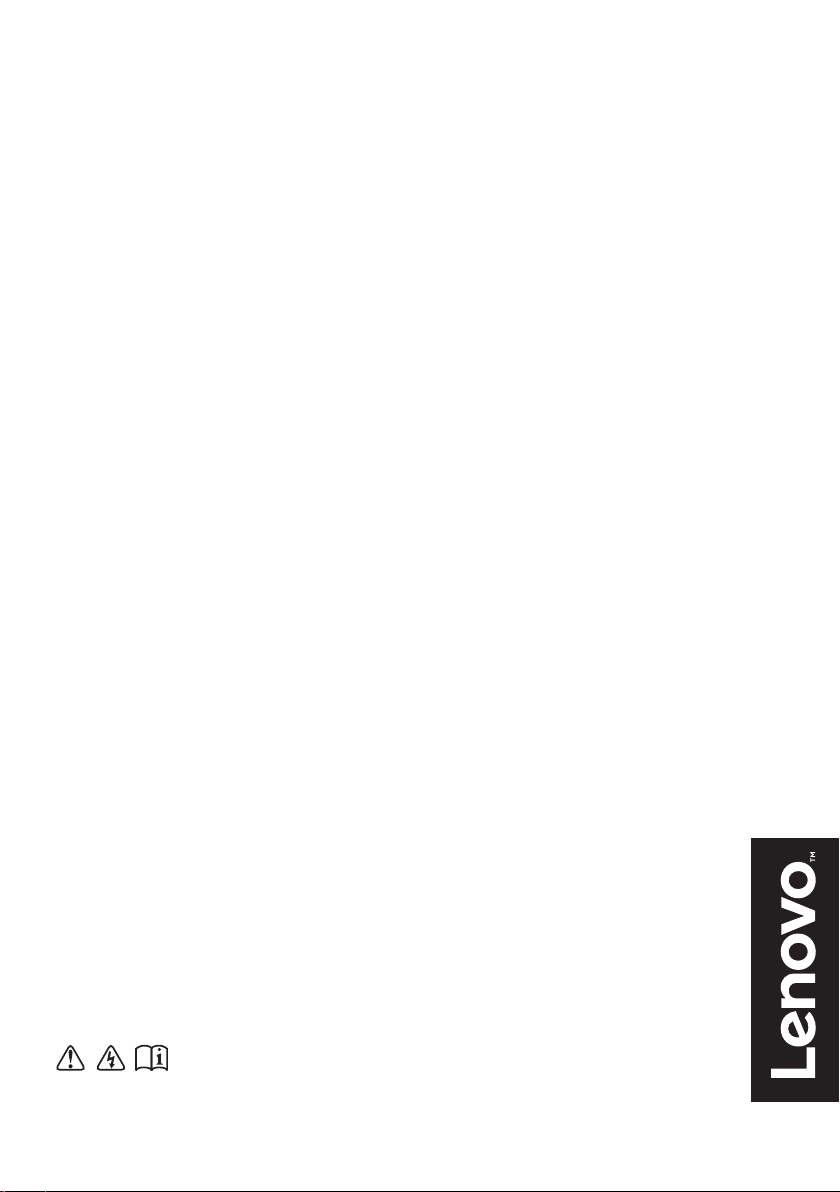
Lenovo MIIX 320
Lenovo MIIX 320-10ICR
Bedienungsanleitung
Lesen Sie die Sicherheitshinweise und wichtigen
Tipps in den beigefügten Gebrauchsanweisungen,
bevor Sie Ihren Computer verwenden.
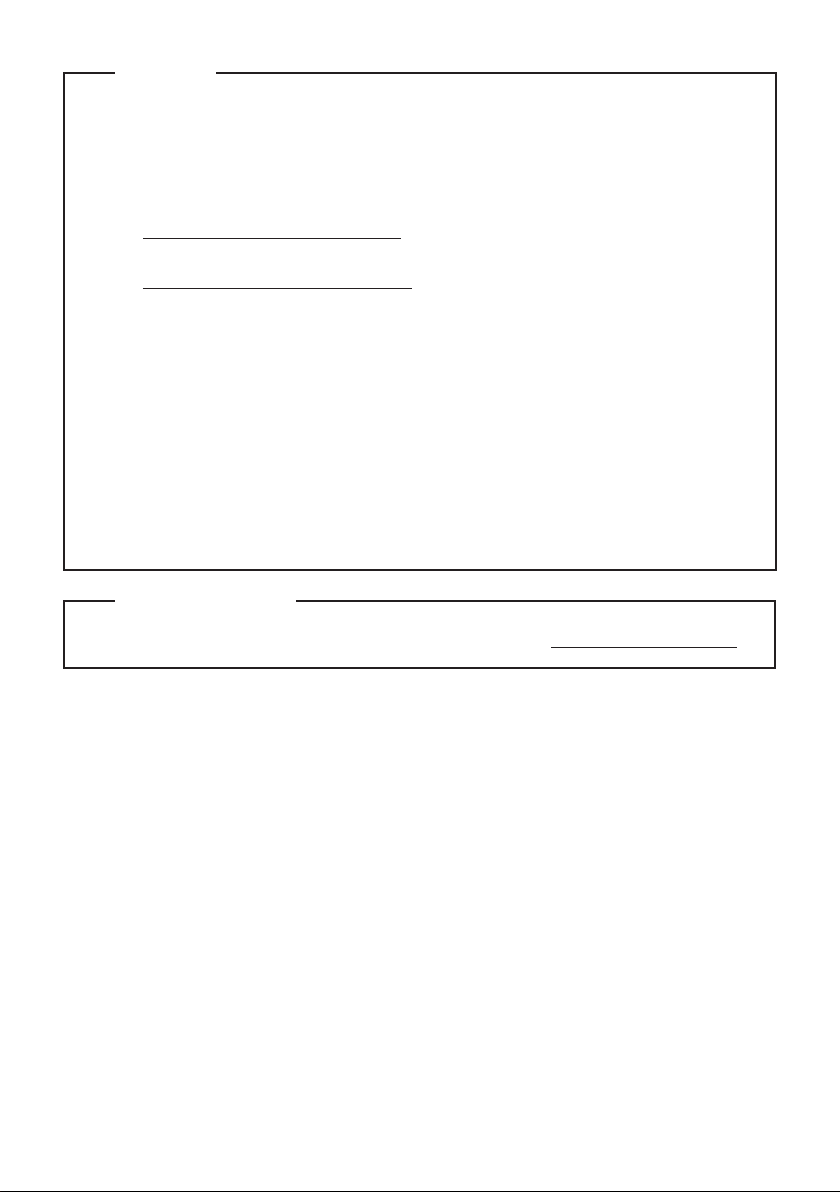
Hinweise
Lesen Sie vor der Verwendung des Produkts zuerst das Dokument Lenovo
•
Sicherheitsanleitung und allgemeines Informationshandbuch.
•
Die aktuellsten Konformitäts- und Umweltinformationen stehen Ihnen auf den
folgendenLenovo Compliance Information Websites zur Verfügung.
- zu Informationen über Konformität und EU Konformitätserklärung, besuchen Sie:
hp://www.lenovo.com/compliance
zu Informationen über Umwelteigenschaften von Produkten, besuchen Sie:
-
hp://www.lenovo.com/ecodeclaration
Einige Anleitungen in diesem Benuerhandbuch seen möglicherweise voraus, dass Sie
•
Windows
®
10 verwenden. Wenn Sie ein anderes Windows-Betriebssystem benuen,
könnten sich einige Vorgänge leicht differenzieren. Wenn Sie andere Betriebssysteme
verwenden, können einige Bedienvorgänge leicht abweichen.
Die in diesem Benuerhandbuch beschriebenen Funktionen sind bei den meisten
•
Modellen einheitlich. Einige Funktionen könnten auf Ihrem Computer nicht verfügbar
sein, oder Ihr Computer könnte Funktionen umfassen, die nicht in dieser Bedienungsanleitung beschrieben werden.
Die Abbildungen in dieser Gebrauchsanweisung stimmen eventuell nicht mit dem
•
tatsächlichen Produkt überein. Die Screenshots des Betriebssystems sind nur eine
Referenz. Maßgeblich ist stets das tatsächliche Produkt.
Rechtliche Hinweise
Informationen dazu finden Sie unter Guides & Manuals auf hp://support.lenovo.com.
•
Erste Ausgabe (Dezember 2016)
© Copyright Lenovo 2016.
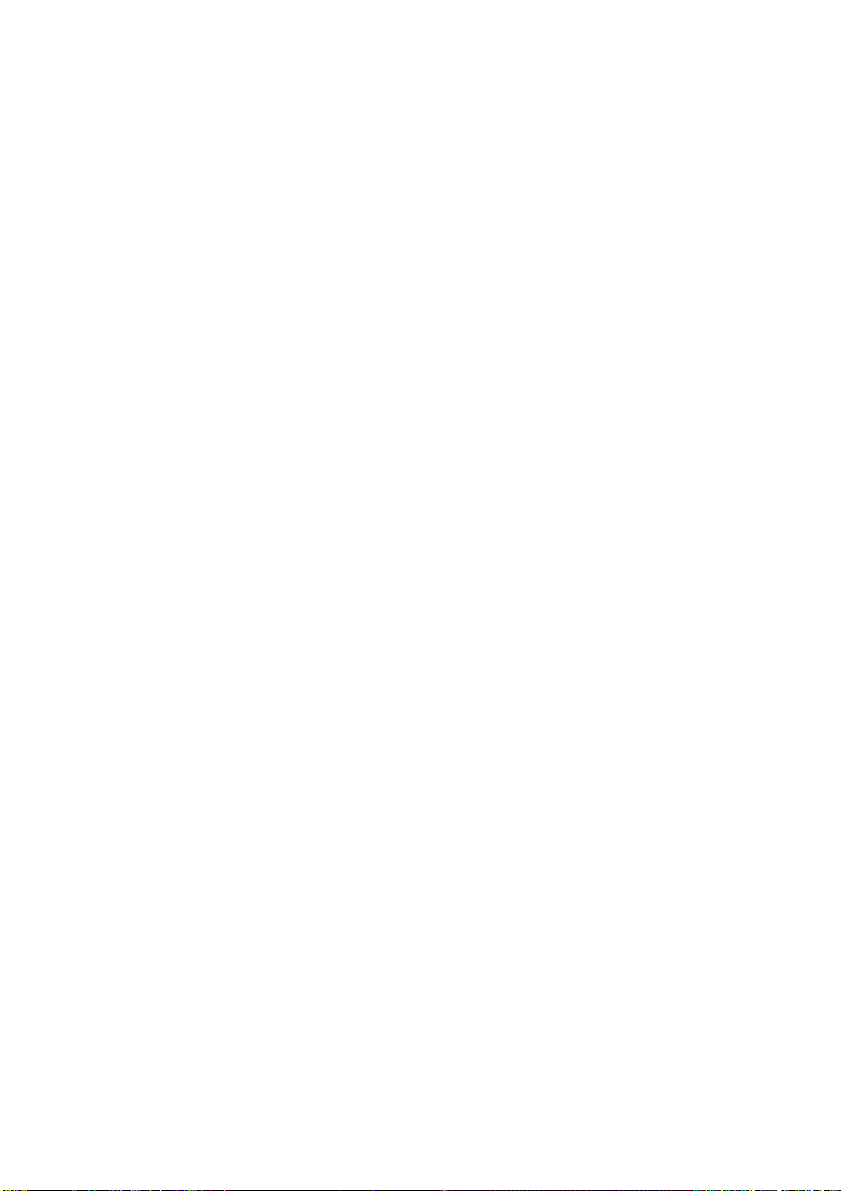
Inhaltsverzeichnis
Kapitel 1. Übersicht über den Computer ........................................................................................ 1
Ansicht von oben
Linksseitige Ansicht
Rechtsseitige Ansicht
Ansicht von unten
Rückansicht
Tastatur-Dock Draufsicht (Optional)
Tastatur-Dock linke Seitenansicht (Optional)
Tastatur-Dock rechte Seitenansicht (Optional)
Verwendung von Lenovo Active Pen (an ausgewählten Modellen)
Kapitel 2. Erste Schritte mit Windows 10...................................................................................... 16
Erste Konfigurierung des Betriebssystems
Betriebssystem-Interface
Den Computer in den Standbymodus schalten oder herunterfahren
Aufgaben- und Desktop-Verwaltung
Verbinden mit einem drahtlosen Netzwerk
Einführungs-App
Touchscreen-Betrieb
Kapitel 3. Wiederherstellungssystem............................................................................................ 25
Kapitel 4. Problembehandlung....................................................................................................... 27
Häufig gestellte Fragen
Problembehandlung
Handelsmarken................................................................................................................................ 31
.......................................................................................................................................... 1
...................................................................................................................................... 3
.................................................................................................................................... 4
......................................................................................................................................... 5
.................................................................................................................................................... 9
....................................................................................................... 10
......................................................................................... 12
....................................................................................... 12
.................................................. 15
.............................................................................................. 16
............................................................................................................................ 16
................................................. 18
...................................................................................................... 20
........................................................................................... 21
........................................................................................................................................ 21
................................................................................................................................... 22
.............................................................................................................................. 27
................................................................................................................................... 28
i
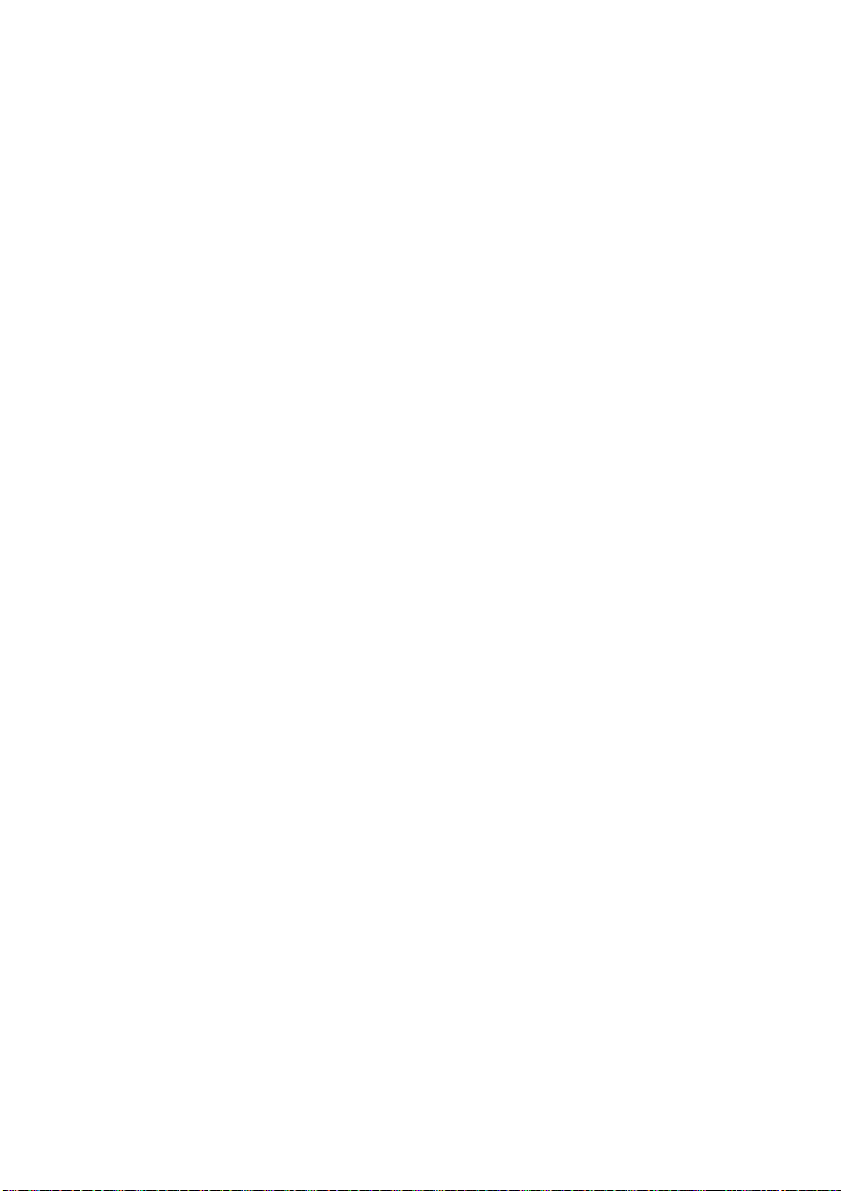
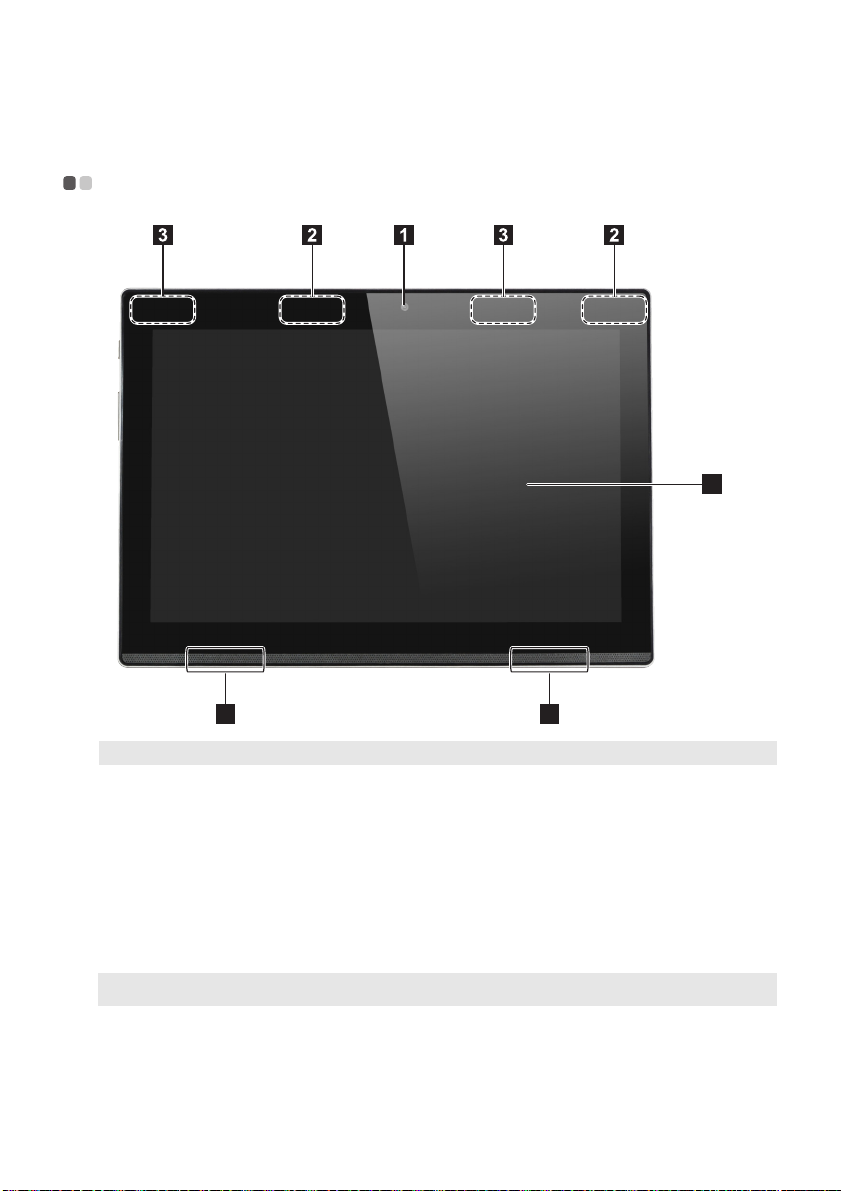
Kapitel 1. Übersicht über den Computer
Ansicht von oben
5 5
Hinweis:
Die mit gestrichelten Linien gekennzeichneten Bereiche sind extern nicht sichtbar.
- - - - - - - - - - - - - - - - - - - - - - - - - - - - - - - - - - - - - - - - - - - - - - - - - - - - - - - - - - - - - - - - - - - - - - - - - - - -
4
Kamera an der Vorderseite
a
WLAN-Antennen
b
Drahtlose WAN-Antennen
c
(bei ausgewählten Modellen)
Bildschirm für die
d
Mehrfingereingabe
Hinweis:
Lautsprecher
e
Für Einzelheiten hierzu siehe „Touchscreen-Betrieb“ auf Seite 22.
Verwenden Sie die Webkamera zur Videokommunikation oder Aufnahme
von Fotos.
Schließen Sie den drahtlosen LAN-Adapter an, um drahtlos Funksignale zu
senden und zu empfangen.
Schließen Sie den drahtlosen WAN-Adapter an, um drahtlos Funksignale zu
senden und zu empfangen.
Fungiert als visuelles Display sowie für die Touchpad-Eingabe.
Für den Audioausgang.
1

Kapitel 1. Übersicht über den Computer
Bildschirmausrichtung
Sie können den Anzeigebereich in die bevorzugte Ausrichtung drehen.
Die Bildschirmausrichtung wird automatisch geändert (wechselt zwischen Hochformat und
Querformat), je nachdem, wie Sie Ihr Tablet halten.
Querformat
Hochformat
2
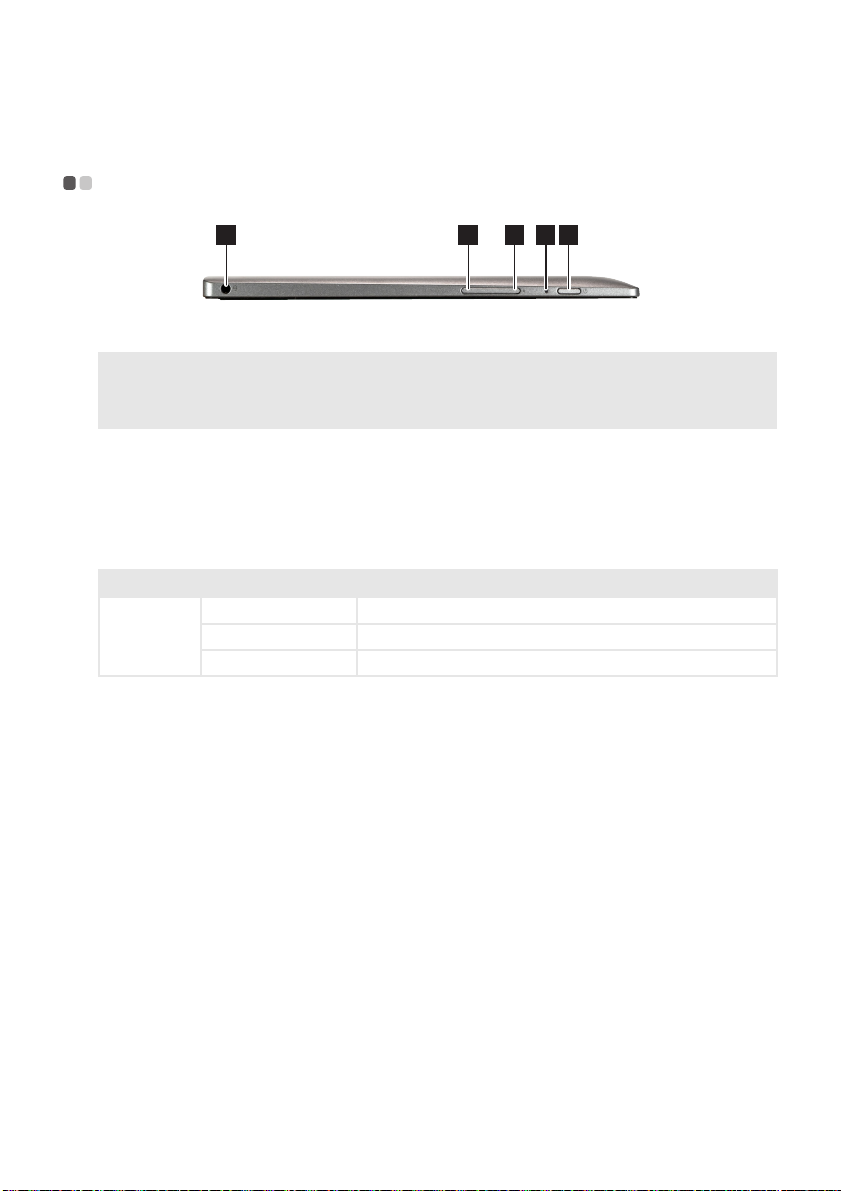
Kapitel 1. Übersicht über den Computer
1 2 3 4 5
Linksseitige Ansicht
Kombi-Audio-Buchse
a
Hinweise:
• Die Kombi-Audio-Buchse unterstützt keine herkömmlichen Mikrofone.
• Aufgrund unterschiedlicher Industriestandards wird die Aufzeichnungsfunktion möglicherweise nicht
unterstützt, wenn Kopfhörer oder Headsets von Drittanbietern angeschlossen sind.
Taste zur Reduzierung der
b
Lautstärke
Taste zur Erhöhung der
c
Lautstärke
Power indicator
d
Indikator Anzeige-Status Bedeutung
Ein (stetig weiß) Der Tablet ist eingeschaltet.
Netzschalter
e
Netzschalter
Ein (stetig gelb) Das Tablet ist im Standbymodus befindet.
Aus Der Tablet ist ausgeschaltet.
- - - - - - - - - - - - - - - - - - - - - - - - - - - - - - - - - - - - - - - - - - - - - - - - - - - - - - - - - - - - - - - - - - - - - -
Bietet Anschluss für Headsets.
Verringert die Lautstärke.
Erhöht die Lautstärke.
Wenn der Computer ausgeschaltet ist, halten Sie diese Taste gedrückt, um
ihn einzuschalten.
3
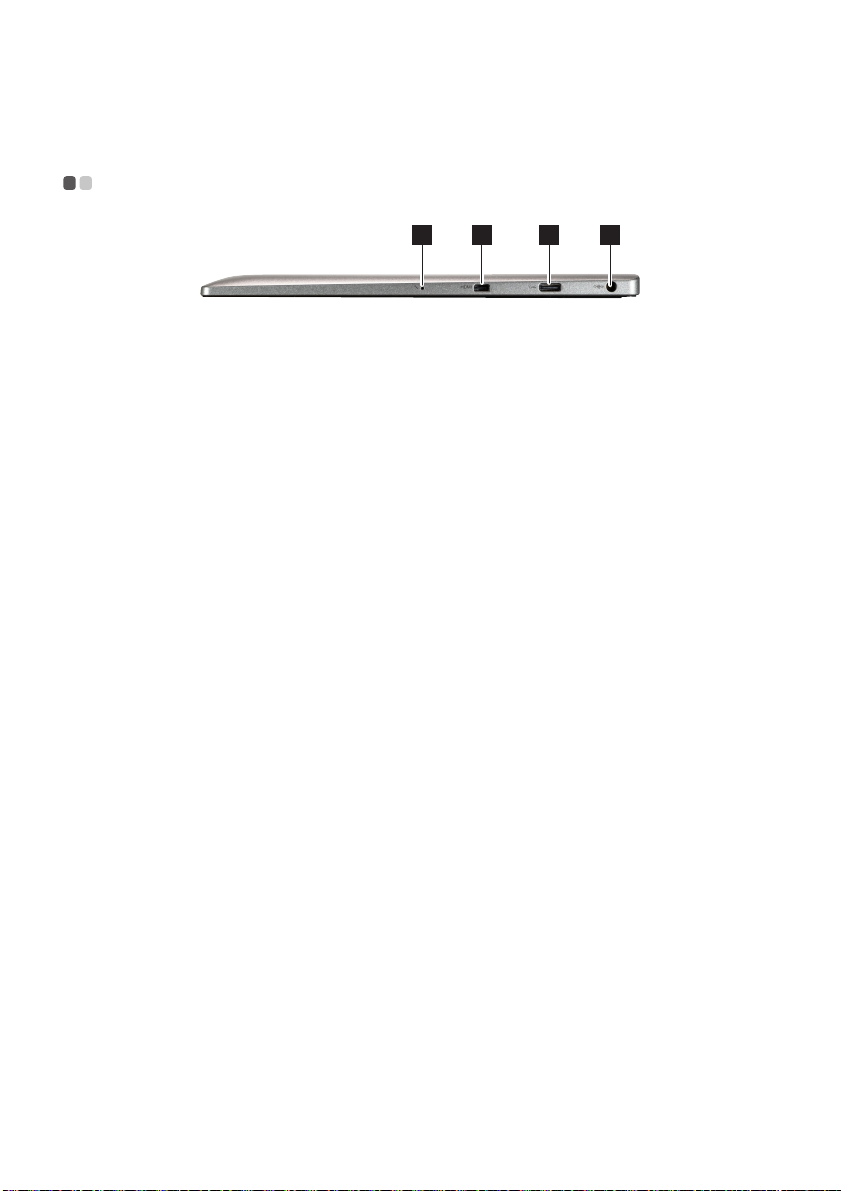
Kapitel 1. Übersicht über den Computer
Rechtsseitige Ansicht
Integriertes Mikrofon
a
Micro-HDMI-Anschluss
b
Typ-C-Anschluss
c
Wechselstromadapter-
d
Buchse
- - - - - - - - - - - - - - - - - - - - - - - - - - - - - - - - - - - - - - - - - - - - - - - - - - - - - - - - - - - - - - - - - - - -
1
Zeichnet den Ton auf, der während einer Video-Konferenz, eines
Sprachkommentars oder einer Audio-Aufzeichnung benutzt werden kann.
Bietet Anschluss für Geräte mit Micro-HDMI-Eingang, wie Fernseher oder
externen Bildschirm.
Bietet Anschluss für Typ-C-Geräte.
Bietet Anschluss zum Wechselstromadapter.
2
3
4
4
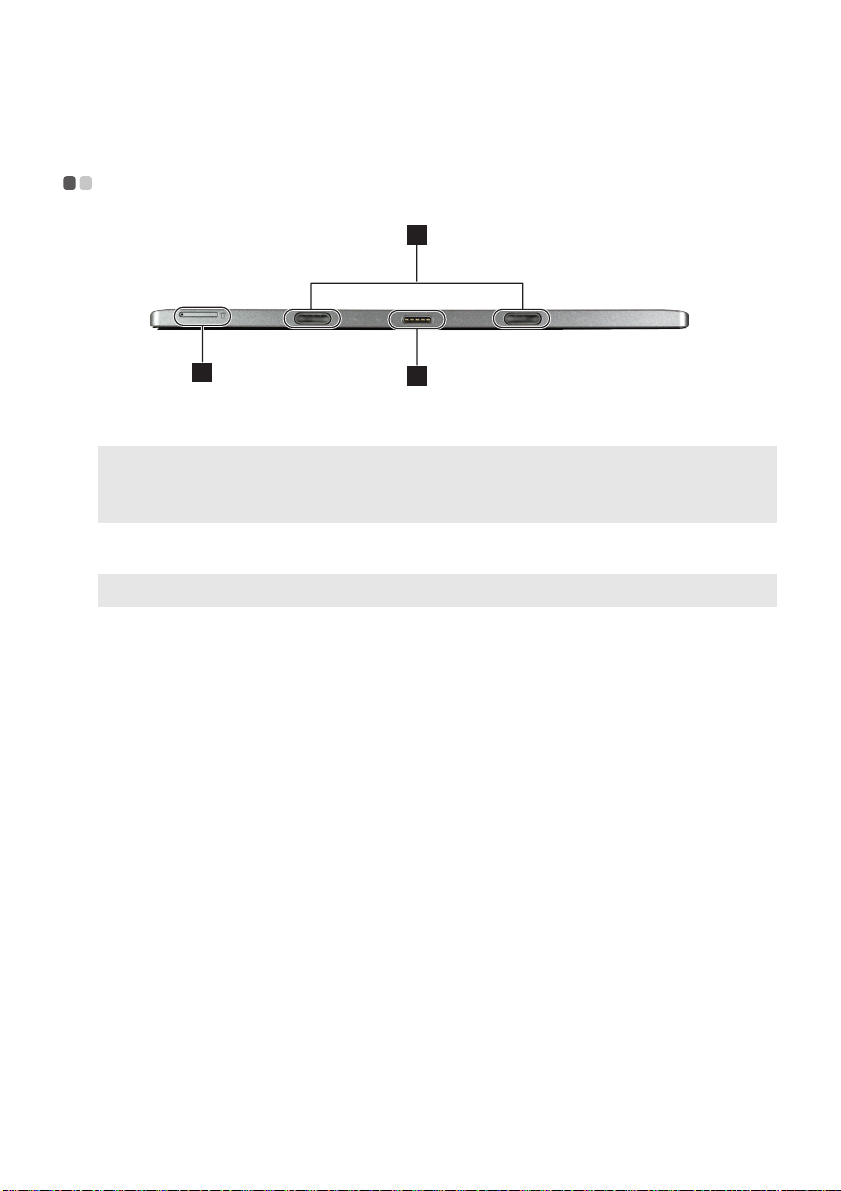
Kapitel 1. Übersicht über den Computer
Ansicht von unten
- - - - - - - - - - - - - - - - - - - - - - - - - - - - - - - - - - - - - - - - - - - - - - - - - - - - - - - - - - - - - - - - - - - - - - - - - -
2
1
Kartenleser
a
Hinweise:
• Bestimmte Modelle verfügen möglicherweise nicht über einen Nano-SIM-Kartensteckplatz. Orientieren
Sie sich stets an dem aktuellen Produkt.
• Für Einzelheiten hierzu siehe „Anwendung des Kartenlesegerätes“ auf Seite 6.
Verriegelung des Tastatur-
b
Dock-Anschlusses
Hinweis:
Tastatur-Dock-Anschluss
c
Für Einzelheiten hierzu siehe „Kombination aus Tablet und Tastatur-Dock“ auf Seite 13.
Folgende Karten können gelesen werden (jeweils nicht im Lieferumfang
enthalten): Micro-SD- und Nano-SIM-Karten.
Verbindet das Tablet mit dem Dock, um dem Tablet einen sicheren Halt zu
bieten.
Verbindet das Tablet mit dem Tastatur-Dock.
3
5
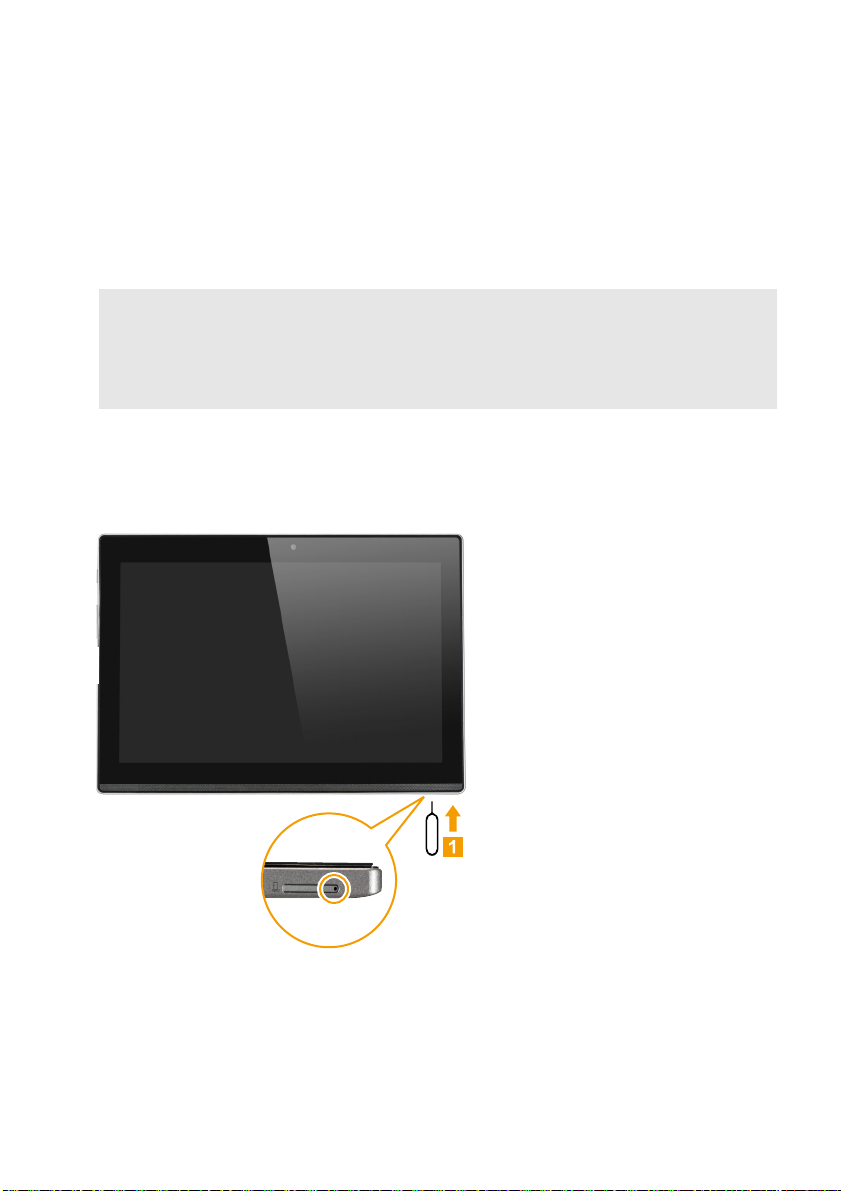
Kapitel 1. Übersicht über den Computer
Anwendung des Kartenlesegerätes
Ihr Computer unterstützt die folgenden Speicherkartentypen:
• Micro Secure Digital (SD)-Karte
• Nano Subscriber Identity Module (SIM)-Karte (bei ausgewählten Modellen)
Hinweise:
• Die Kartenlesevorrichtung kann zwei Schlitze für unterschiedliche Kartentypen enthalten. Führen Sie
jeweils
nur
• Bestimmte Modelle verfügen möglicherweise nicht über einen Nano-SIM-Kartensteckplatz. Orientieren
Sie sich stets an dem aktuellen Produkt.
• SDIO-Geräte (z. B. SDIO Bluetooth usw.) werden von diesem Kartenleser nicht unterstützt.
•
Die oben angezeigten Abbildungen dienen nur zur Orientierung, maßgeblich ist stets das tatsächliche Produkt.
eine Karte in das Gerät ein.
Karte(n) einführen
1
Schalten Sie den Tablet aus. Trennen Sie den Wechselstromadapter und alle Kabel vom Tablet.
2
Führen Sie eine Nadel (nicht beinhaltet) in die kleine Öffnung des Kartenträgers ein. Wenden Sie
Druck an, bis der Kartenträger sich öffnet.
6
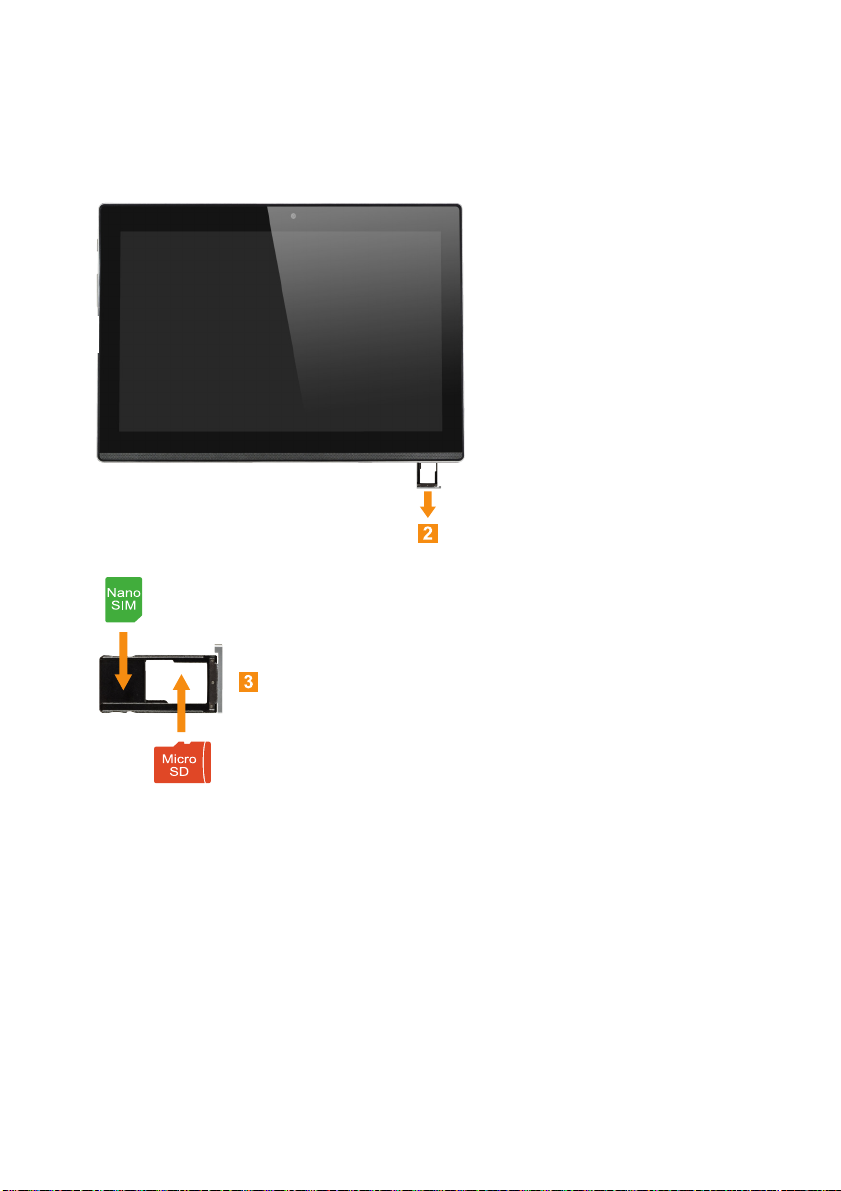
Kapitel 1. Übersicht über den Computer
Ziehen Sie denKartenträger vorsichtig aus dem Kartenleser heraus.
3
4
Legen Sie eine Karte ein.
7
 Loading...
Loading...