Lenovo MIIX 3-1030 User Manual
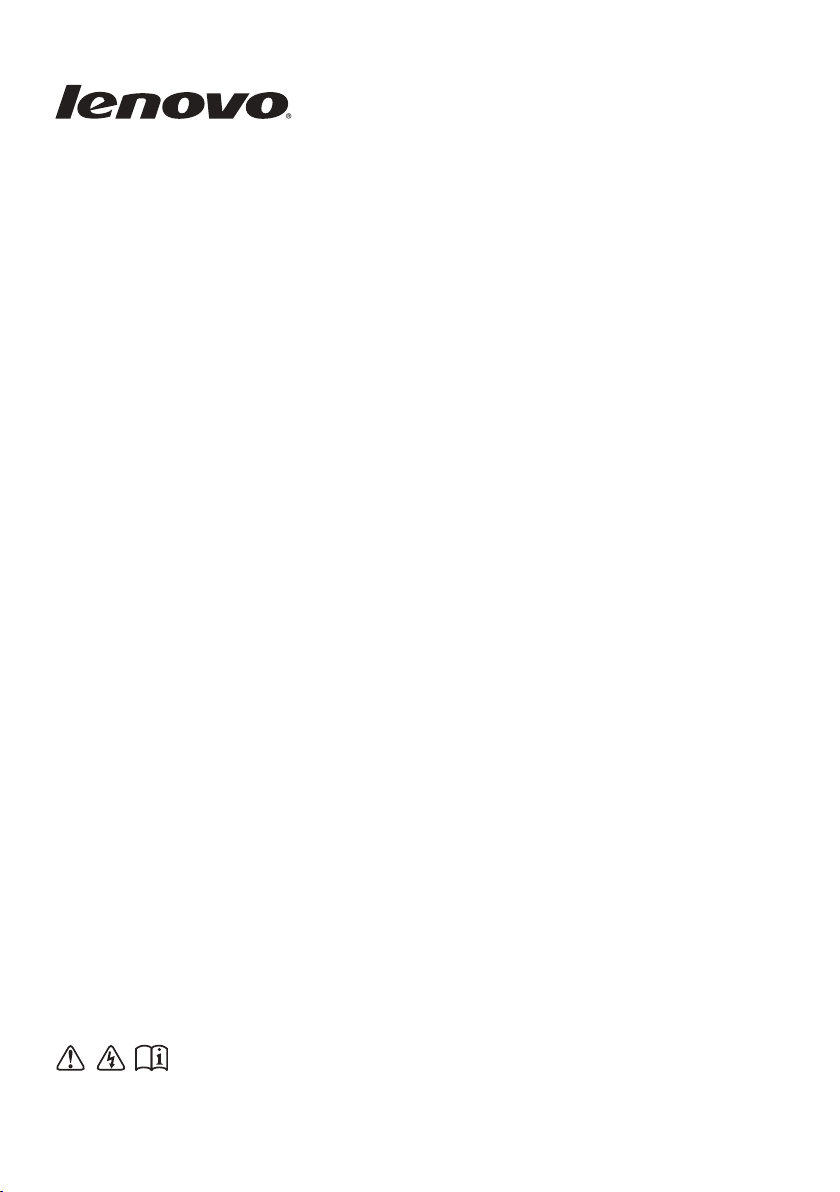
Lenovo MIIX 3-1030
Руководство пользователя
Перед использованием компьютера ознакомьтесь
с указаниями по технике безопасности и важными
советами в прилагаемых руководствах.
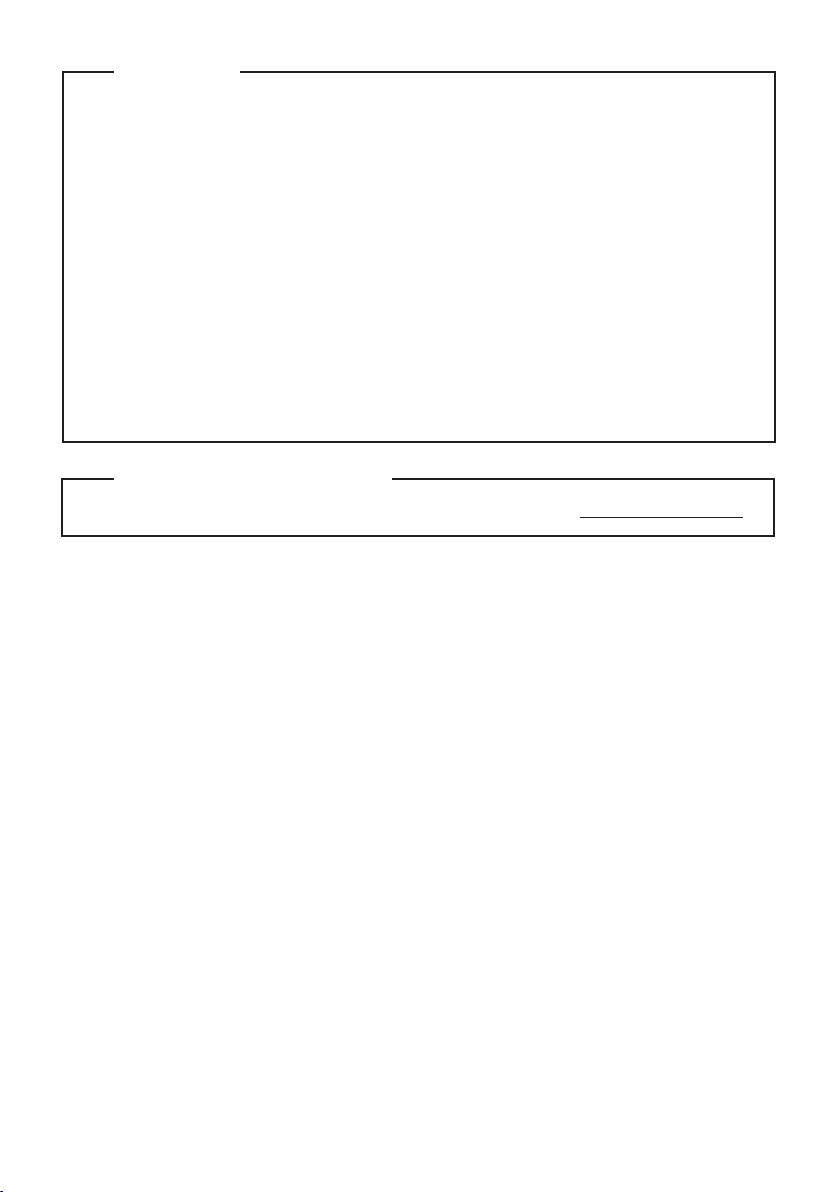
Примечания
Перед использованием изделия обязательно прочитайте Руководство по технике
•
безопасности и общей информации Lenovo.
Некоторые инструкции в настоящем руководстве подразумевают, что используется
•
система Windows® 8.1. Если вы используете другую операционную систему Windows, то
некоторые операции могут отличаться. См. описание для определенного продукта. При
использовании других операционных систем некоторые операции, возможно, к вам не
относятся.
Функции, описанные в настоящем руководстве, одинаковы для большинства моделей.
•
Некоторые функции могут быть недоступны на вашем компьютере или на вашем компьютере
могут присутствовать функции, не описанные в данном руководстве пользователя.
Данное руководство распространяется на следующие модели: планшетный ПК
•
Lenovo MIIX 3-1030/ планшетный ПК с клавиатурной док-станцией MIIX 3-1030/
планшетный ПК MIIX 3-1030 с чехлом Folio Case.
Вид изделия может отличаться от иллюстраций, приведенных в данном документе. См.
•
описание для определенного продукта.
Нормативно-правовые положения
Дополнительные сведения см. в разделе Guides & Manuals на сайте http://support.lenovo.com.
•
Первая редакция (август 2014 г.)
© Copyright Lenovo, 2014.
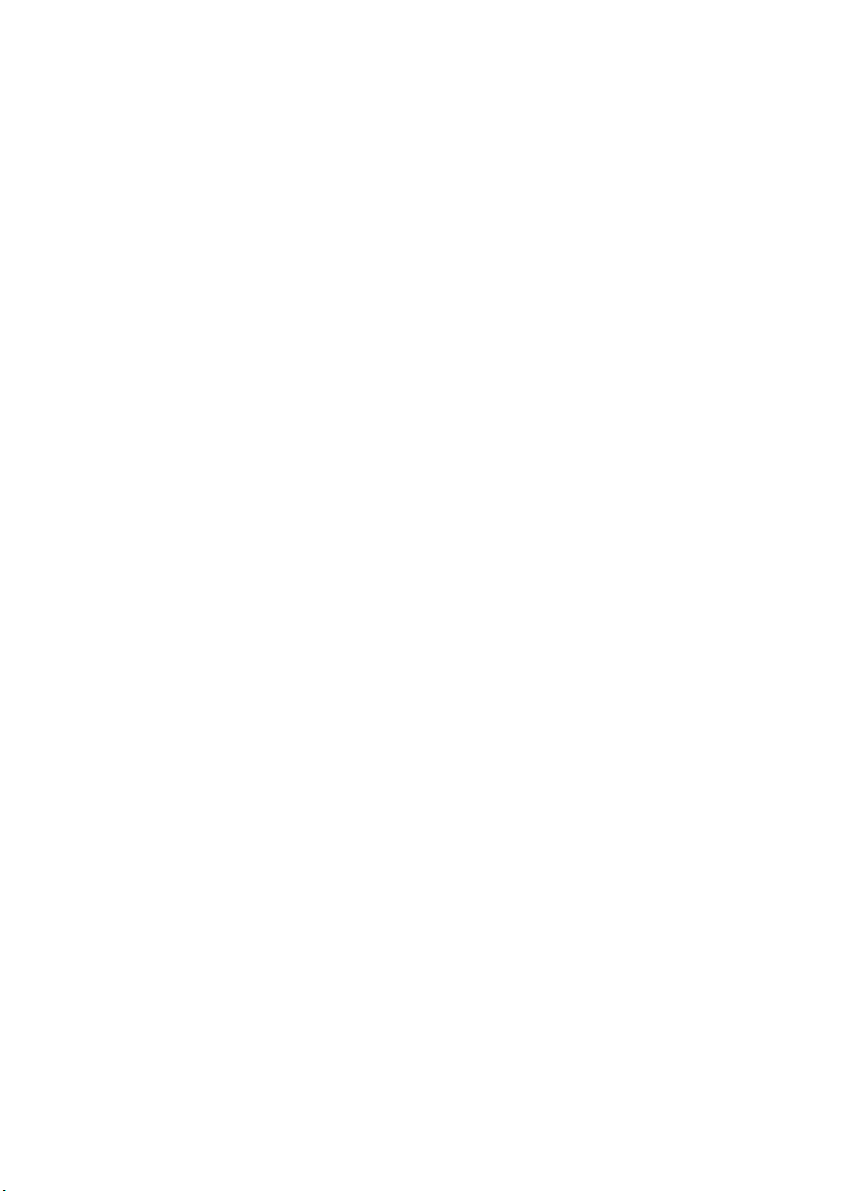
Содержание
Глава 1. Общий обзор компьютера.............................................................................................. 1
Вид сверху
Вид слева ......................................................................................................................................................... 3
Вид справа
Вид снизу
Клавиатурная док-станция, вид сверху (в некоторых моделях) ............................................................... 6
Клавиатурная док-станция, вид слева (в некоторых моделях)
Клавиатурная док-станция, вид справа (в некоторых моделях)
Folio Case, вид сверху (в некоторых моделях) .......................................................................................... 10
Глава 2. Начало использования Windows 8.1 .......................................................................... 14
Первая настройка операционной системы
Интерфейсы операционной системы
Чудо-кнопки ................................................................................................................................................. 15
Перевод в спящий режим или выключение компьютера
Работа с сенсорным экраном
Подключение к беспроводной сети ............................................................................................................ 22
Справка и поддержка
Глава 3. Система восстановления ............................................................................................. 24
Глава 4. Устранение неполадок .................................................................................................. 26
Часто задаваемые вопросы
Устранение неполадок ................................................................................................................................. 27
Товарные знаки ............................................................................................................................. 31
...................................................................................................................................................... 1
...................................................................................................................................................... 5
........................................................................................................................................................ 5
.................................................................. 7
................................................................ 7
................................................................................................ 14
......................................................................................................... 14
......................................................................... 17
...................................................................................................................... 18
................................................................................................................................... 23
.......................................................................................................................... 26
i
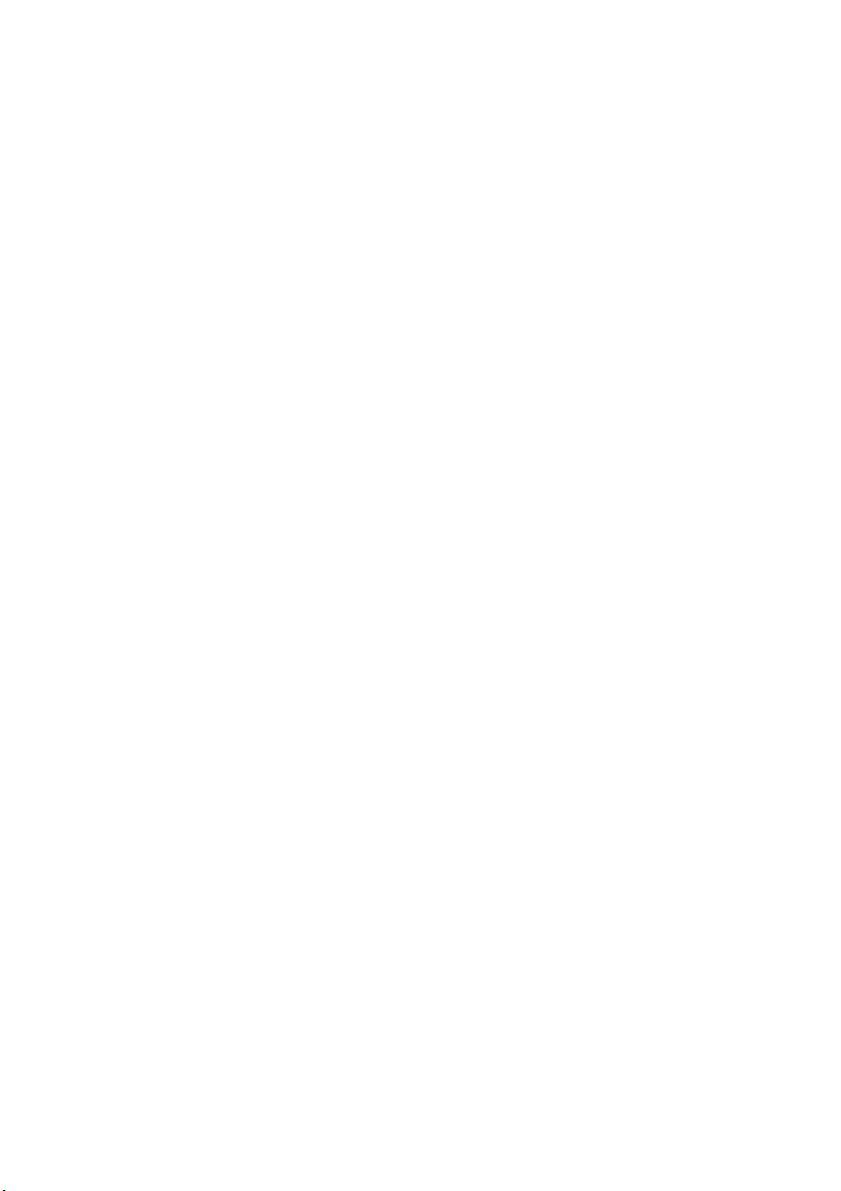
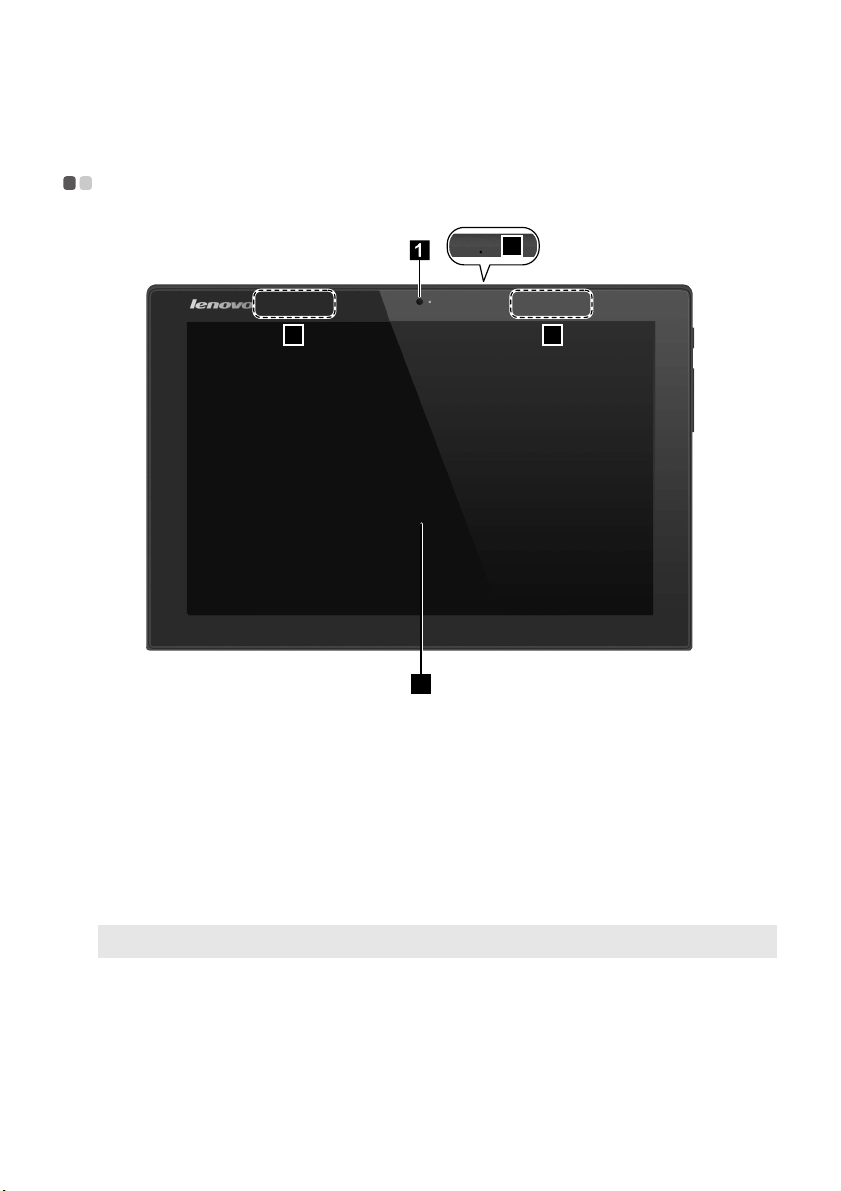
Глава 1. Общий обзор компьютера
Вид сверху - - - - - - - - - - - - - - - - - - - - - - - - - - - - - - - - - - - - - - - - - - - - - - - - - - - - - - - - - - - - - - - - - - - - - - - - - - - - - - - - - - - - - - - - - - - - - - - - - - - - - - - - - - - - - - - - - - -
2
3 3
4
Передняя камера
a
Встроенный микрофон
b
Антенны беспроводной
c
ЛВС
Экран с поддержкой
d
мультисенсорной
технологии
Примечание. Дополнительные сведения см. в разделе «Работа с сенсорным экраном» на стр. 18.
Камера предназначена для видеосвязи и создания фото.
Используется для фиксации звуковых колебаний, благодаря чему его
можно использовать для проведения видеоконференций, записи голосовых
сообщений или аудио за писи.
Подключите адаптер беспроводной ЛВС для отправки и получения
радиосигналов.
Используется как дисплей для отображения информации, а также как
сенсорная панель для ввода.
1

Глава 1. Общий обзор компьютера
Ориентация экрана
Панель дисплея можно поворачивать и использовать в нужной ориентации.
В зависимости от положения комп ьютера ориентация изображения автоматически меняется между
портретным и ландшафтным режимами.
2
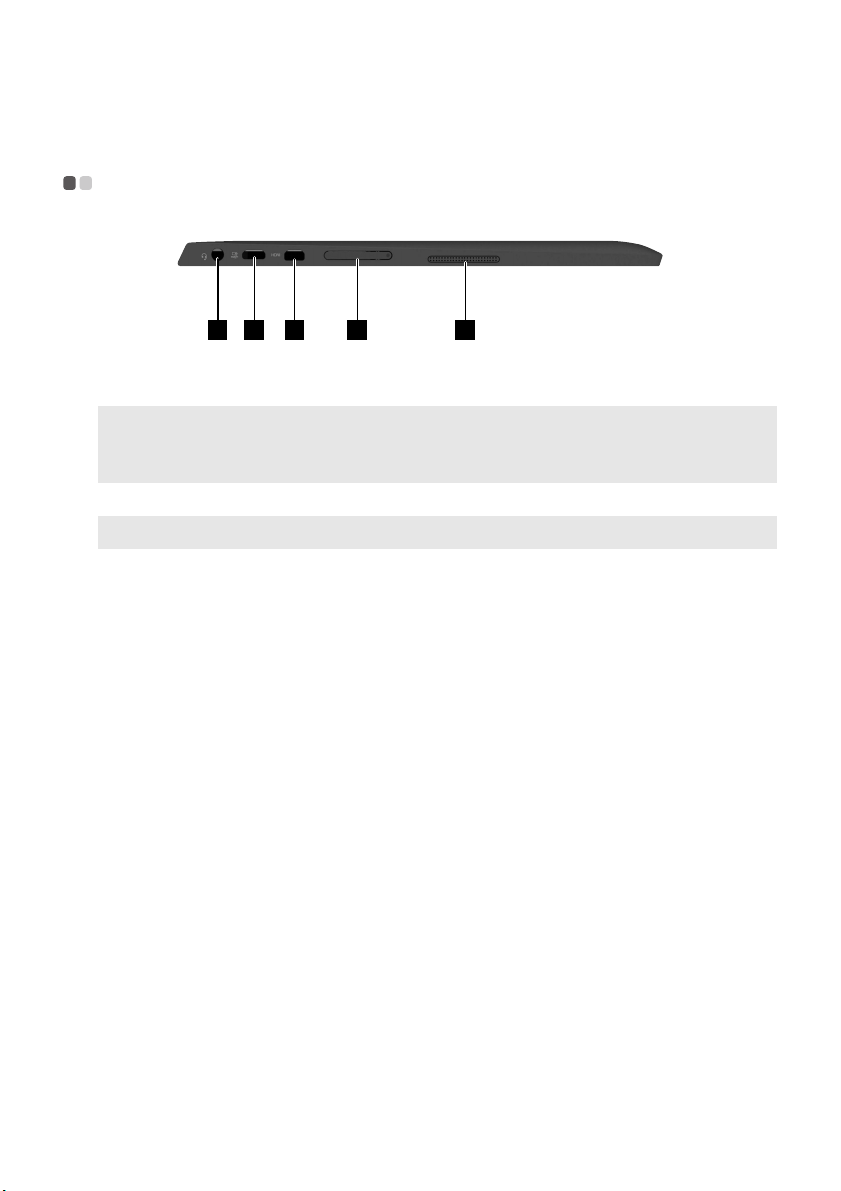
Глава 1. Общий обзор компьютера
4321 5
Вид слева - - - - - - - - - - - - - - - - - - - - - - - - - - - - - - - - - - - - - - - - - - - - - - - - - - - - - - - - - - - - - - - - - - - - - - - - - - - - - - - - - - - - - - - - - - - - - - - - - - - - - - - - - - - - - - - - - - - - - -
Комбинированное
a
Позволяет подключить гарнитуру.
звуковое гнездо
Примечания.
• Комбинированное звуковое гнездо не поддерживает стандартные микрофоны.
• Возможно, при подключении наушников или гарнитур сторонних производителей функция записи не будет
поддерживаться по причине использования разных промышленных стандартов.
Порт Micro USB
b
Примечание. Порт Micro-USB ПОДДЕРЖИВАЕТ функцию зарядки.
Порт Micro HDMI
c
Разъем для карты
d
Подключение устройств USB.
Позволяет подключать к компь ют ер у устройства с входом HDMI, например
телевизор или внешний монитор.
Предназначен для карт памяти Micro-SD (не прилагаются).
памяти Micro SD
e
Динамик
Обеспечивает вывод звука.
3
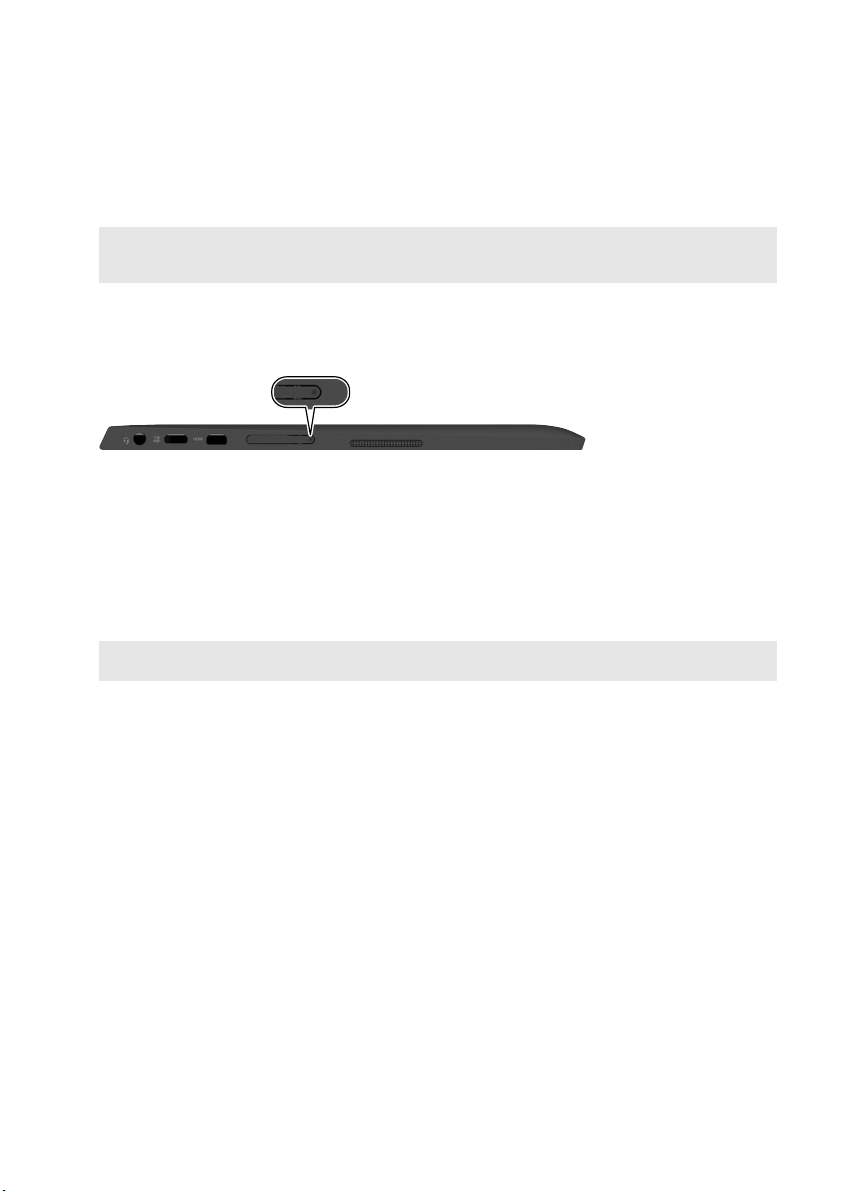
Глава 1. Общий обзор компьютера
Использование карт памяти Micro-SD (не прилагаются)
Комп ью те р поддерживает карты памяти Micro Secure Digital (SD).
Примечания.
• В разъем для карт памяти можно вставить одновременно только одну карту.
• Данное устройство чтения карт не поддерживает устройства SDIO (например, SDIO Bluetooth и т. д.).
Уст ано вка карты
1 Снимите заглушку разъема, нажав на указатель, как показано на следующем рисунке.
2 Вставляйте карту, пока не услышите щелчок, свидетельствующий о правильной установке.
Извлечение карты
1 Нажмите на карту до щелчка.
2 Аккуратно извлеките карту из разъема.
3 Ус т а н о в ит е обратно заглушку разъема.
Примечание. Перед извлечением карты памяти отключите ее с помощью инструмента Win dows для
безопасного извлечения устройств во избежание повреждения данных.
4
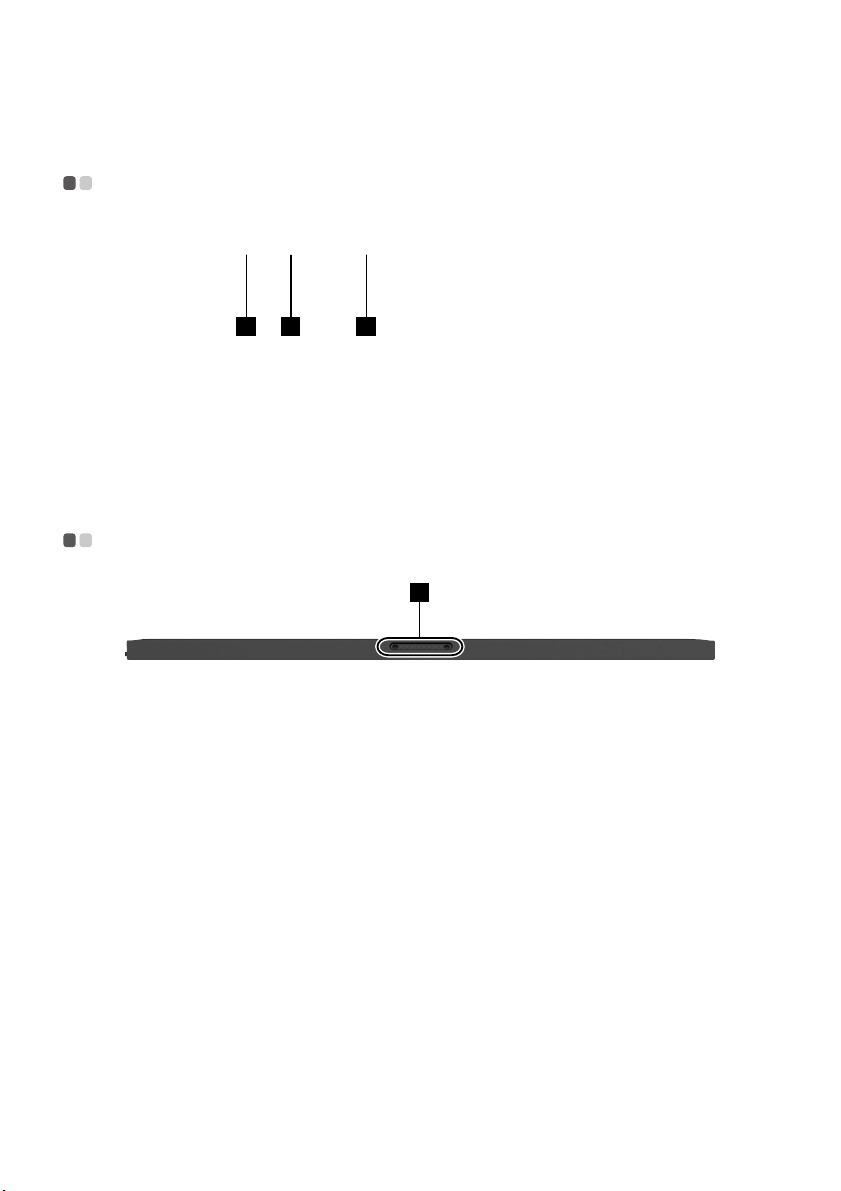
Глава 1. Общий обзор компьютера
2 31
Вид справа - - - - - - - - - - - - - - - - - - - - - - - - - - - - - - - - - - - - - - - - - - - - - - - - - - - - - - - - - - - - - - - - - - - - - - - - - - - - - - - - - - - - - - - - - - - - - - - - - - - - - - - - - - - - - - - - - - -
Кнопка питания
a
Кнопка увеличения
b
громкости
Кнопка уменьшения
c
громкости
Когда ком пь ют ер выключен, нажмите и уде рж ива йт е эту кнопку, чтобы
включить его.
Увеличение уровня громкости.
Уменьшение уровня громкости.
Вид снизу - - - - - - - - - - - - - - - - - - - - - - - - - - - - - - - - - - - - - - - - - - - - - - - - - - - - - - - - - - - - - - - - - - - - - - - - - - - - - - - - - - - - - - - - - - - - - - - - - - - - - - - - - - - - - - - - - - - - - -
1
Разъем клавиатурной
a
док-станции/Folio Case
Предназначен для подключения планшетного ПК к клавиатурной докстанции или чехлу Folio Case.
5
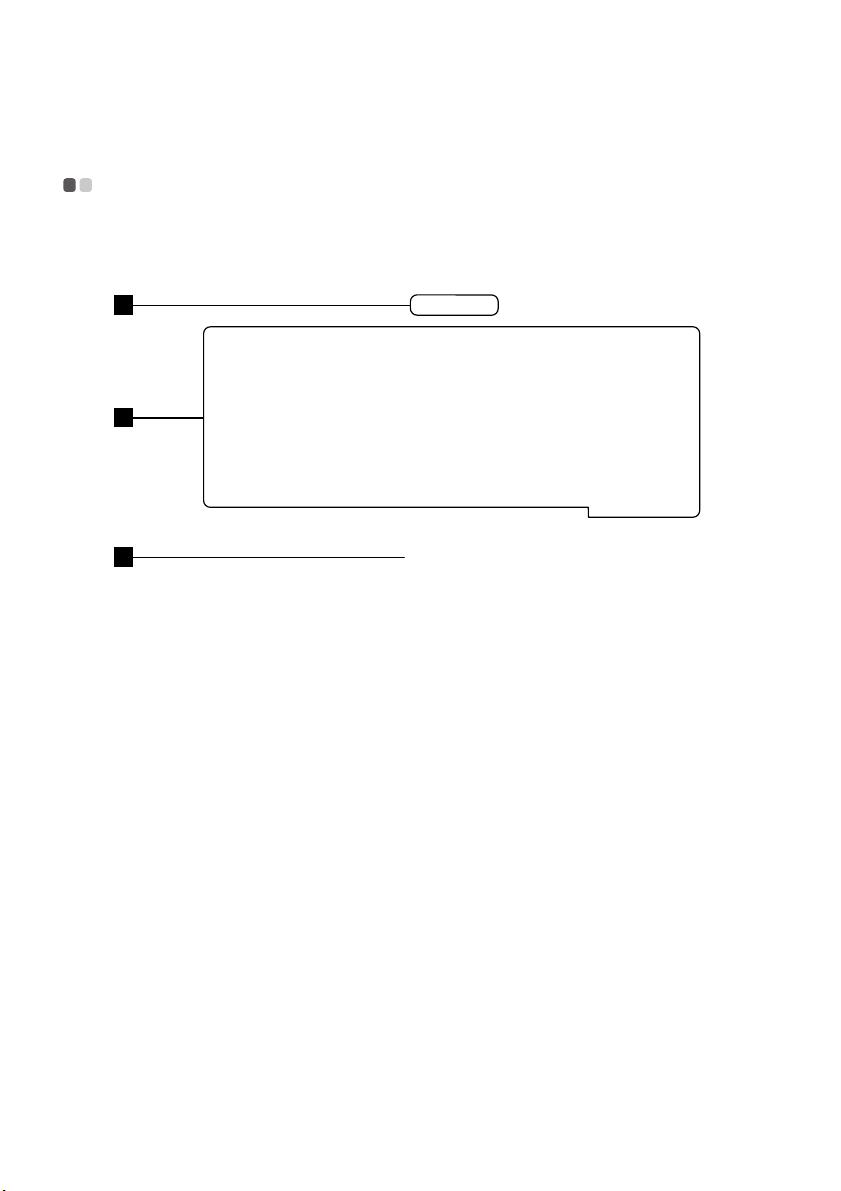
Глава 1. Общий обзор компьютера
1
2
3
Клавиатурная док-станция, вид сверху
(в некоторых моделях) - - - - - - - - - - - - - - - - - - - - - - - - - - - - - - - - - - - - - - - - - - - - - - - - - - - - - - - - - - - - - - - - - - - - - - - - - - - - - - - - - - - -
Разъем клавиатурной
a
док-станции
Клавиатура
b
Сенсорный экран
c
Предназначен для подключения планшетного ПК к клавиатурной докстанции.
6
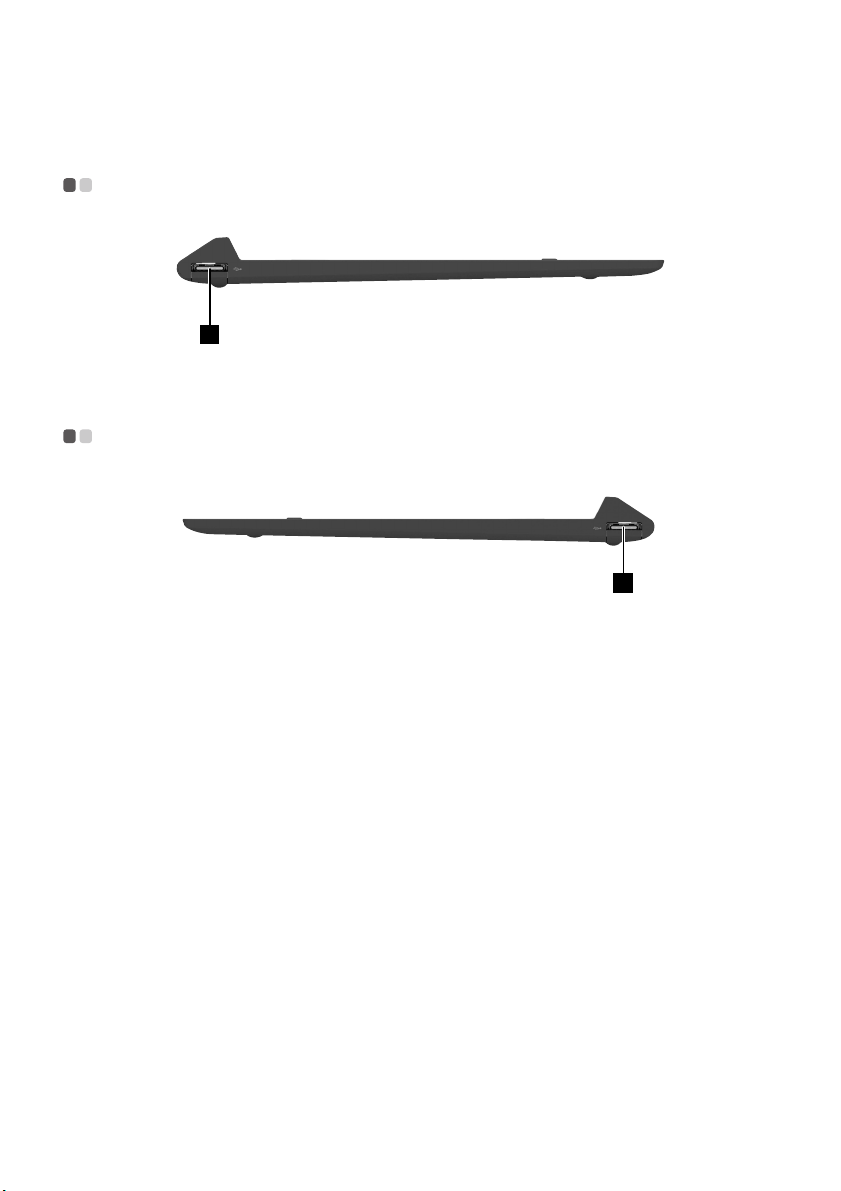
Глава 1. Общий обзор компьютера
1
1
Клавиатурная док-станция, вид слева
(в некоторых моделях) - - - - - - - - - - - - - - - - - - - - - - - - - - - - - - - - - - - - - - - - - - - - - - - - - - - - - - - - - - - - - - - - - - - - - - - - - - - - - - - - - - - -
Порт USB 2.0
a
Позволяет подключать устройства USB 2.0.
Клавиатурная док-станция, вид справа
(в некоторых моделях) - - - - - - - - - - - - - - - - - - - - - - - - - - - - - - - - - - - - - - - - - - - - - - - - - - - - - - - - - - - - - - - - - - - - - - - - - - - - - - - - - - - -
Порт USB 2.0
a
Позволяет подключать устройства USB 2.0.
7
 Loading...
Loading...