Lenovo Miix 3-1030 User Guide [pl]
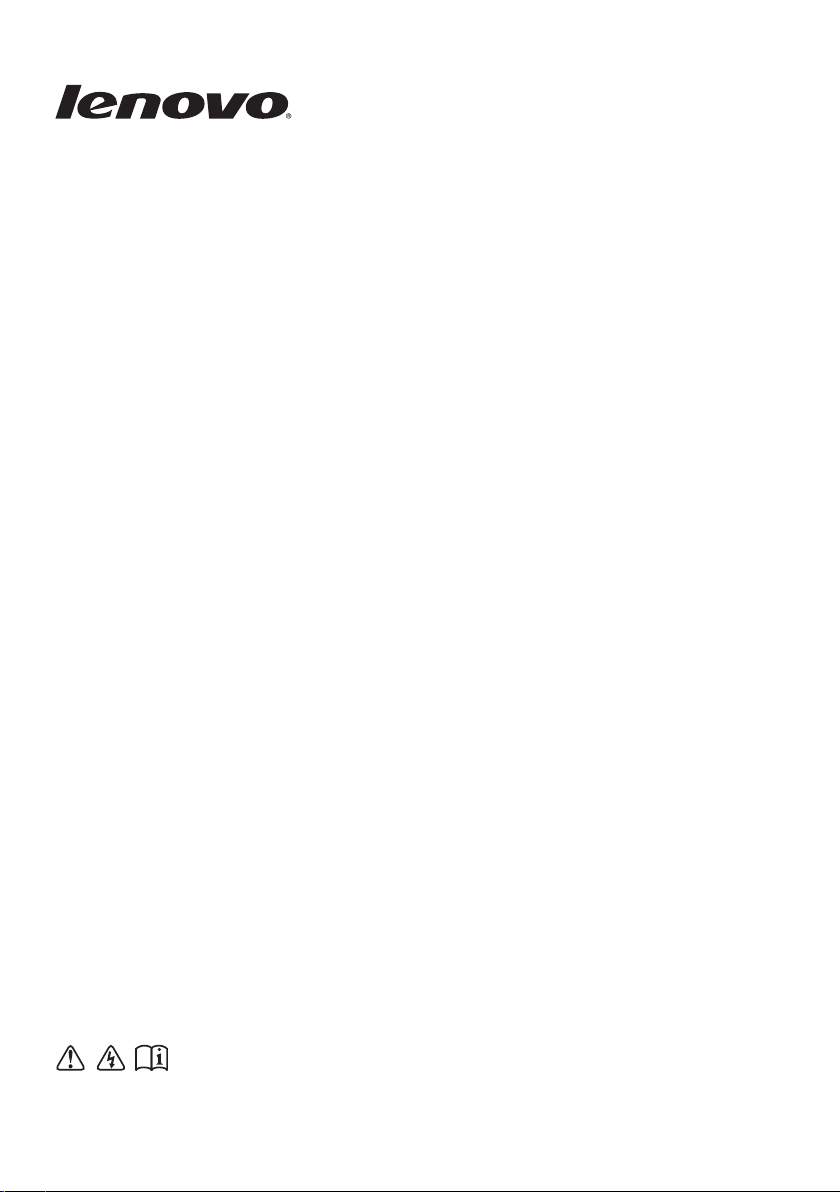
Lenovo MIIX 3-1030
Podręcznik użytkownika
Przed rozpoczęciem korzystania z komputera zapoznaj
się z informacjami na temat bezpieczeństwa i ważnymi
wskazówkami w dołączonych instrukcjach.
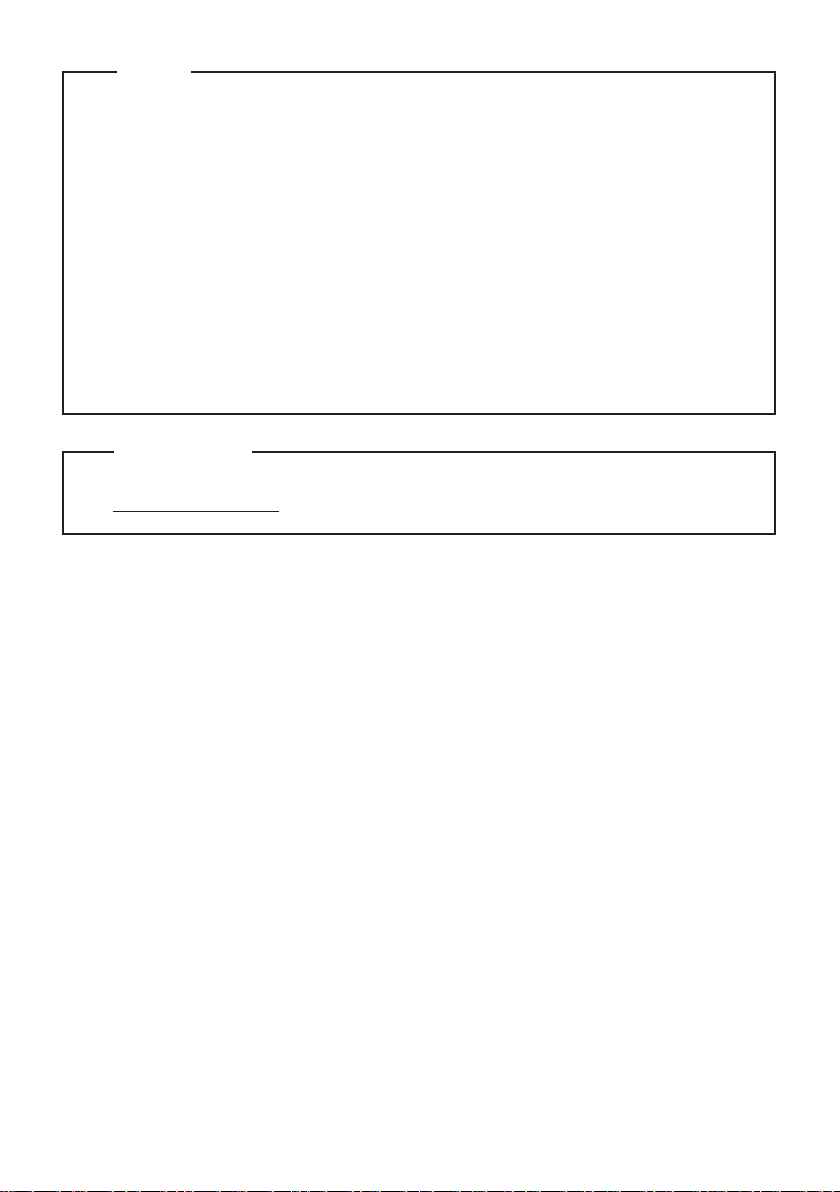
Uwagi
Przed rozpoczęciem korzystania z urządzenia należy przeczytać Podręcznik z informacjami
•
ogólnymi i dotyczącymi bezpieczeństwa Lenovo.
Niektóre instrukcje w tym podręczniku mogą zakładać, że używany jest system operacyjny
•
Windows
®
8.1. Jeśli korzystasz z innej wersji systemu operacyjnego Windows, niektóre czynności
mogą nieznacznie się różnić. Jeśli używane są inne systemy operacyjne, niektóre operacje mogą nie
mieć zastosowania.
Funkcje opisane w tym podręczniku są wspólne dla większości modeli. Niektóre funkcje mogą
•
nie być dostępne na twoim komputerze, lub twój komputer może posiadać funkcje które nie są
opisane w niniejszym Podręcznik użytkownika.
Instrukcja ta dotyczy następujących modeli: Lenovo MIIX 3-1030 tablet/MIIX 3-1030 tablet z
•
dokiem klawiatury/Tablet MIIX 3-1030 z folio case.
Rzeczywisty wygląd produktu może odbiegać od przedstawionego na ilustracjach w instrukcji.
•
Zapoznaj się z rzeczywistym produktem.
Uwaga prawna
Szczegółowe informacje zawarto w sekcji Guides & Manuals pod adresem
•
http://support.lenovo.com.
Wydanie pierwsze (Sierpień 2014)
© Copyright Lenovo 2014.
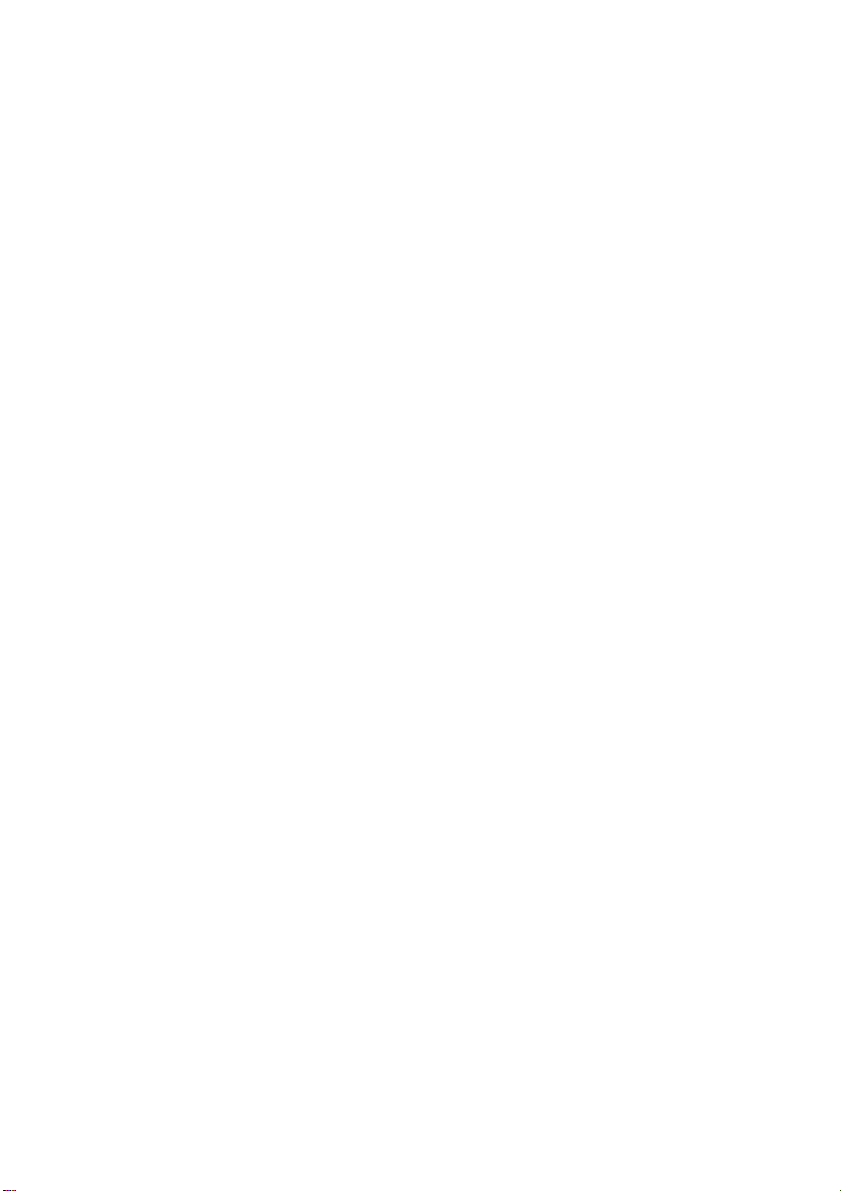
Spis treści
Rozdział 1. Poznaj swój komputer ................................................................................................... 1
Widok z góry
Widok z lewej strony
Widok z prawej strony
Widok od dołu
Widok z góry doku klawiatury (w wybranych modelach)
Widok z lewej strony doku klawiatury (w wybranych modelach)
Widok z prawej strony doku klawiatury (w wybranych modelach)
Widok z góry Folio case (w wybranych modelach)
Rozdział 2. Rozpoczęcie pracy z systemem Windows 8.1 .......................................................... 14
Konfiguracja systemu operacyjnego po raz pierwszy
Interfejsy systemu operacyjnego
Panele
Przełączanie komputera do stanu uśpienia lub wyłączanie go
Obsługa ekranu dotykowego
Podłączanie do sieci bezprzewodowej
Pomoc i obsługa techniczna
Rozdział 3. System przywracania .................................................................................................. 24
Rozdział 4. Rozwiązywanie problemów......................................................................................... 26
Często zadawane pytania
Rozwiązywanie problemów
Znaki towarowe ............................................................................................................................... 30
.................................................................................................................................................... 1
....................................................................................................................................... 3
..................................................................................................................................... 5
.................................................................................................................................................. 5
............................................................................... 6
.................................................................. 7
................................................................ 7
...................................................................................... 10
................................................................................... 14
.................................................................................................................... 14
............................................................................................................................................................. 15
...................................................................... 17
.......................................................................................................................... 18
........................................................................................................... 22
........................................................................................................................... 23
............................................................................................................................... 26
........................................................................................................................... 27
i
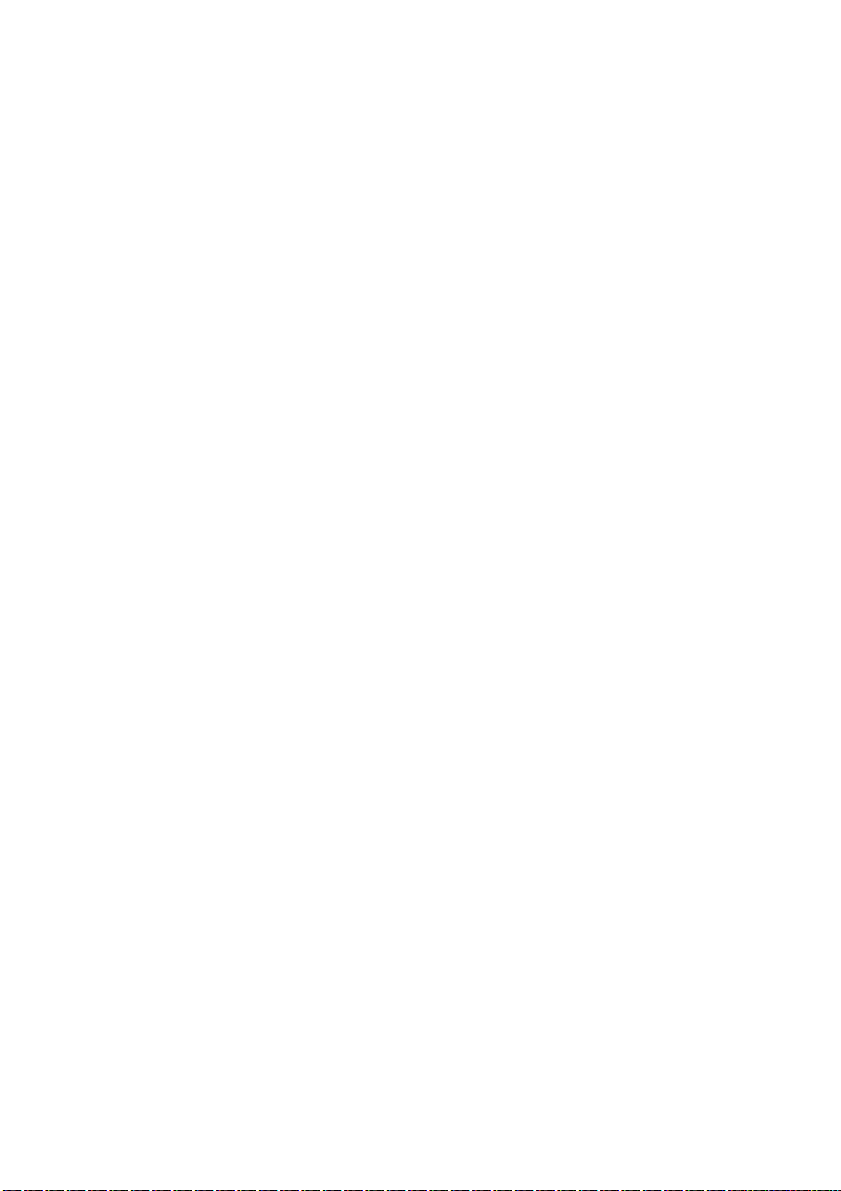
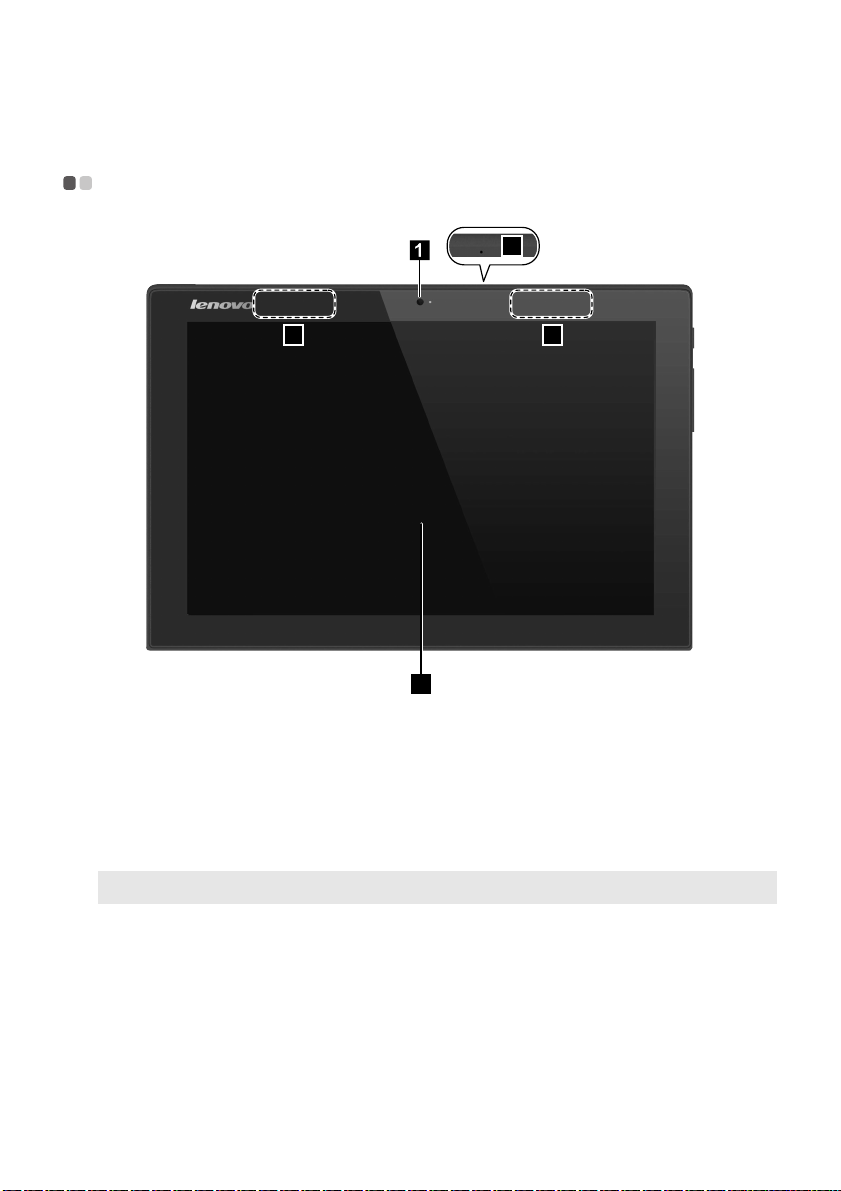
Rozdział 1. Poznaj swój komputer
4
3 3
2
Widok z góry
Kamera przednia
a
Wbudowany mikrofon
b
Anteny bezprzewodowej
c
sieci LAN
Ekran wielodotykowy
d
Uwaga:
Szczegółowe informacje - zobacz „Obsługa ekranu dotykowego” na stronie 18.
- - - - - - - - - - - - - - - - - - - - - - - - - - - - - - - - - - - - - - - - - - - - - - - - - - - - - - - - - - - - - - - - - - - - - - - - - - - - - - - - - - - - - - - - - - - - - - - - - - - - - - - - - - - - - - - - -
Kamera może być używana do komunikacji wideo lub robienia zdjęć.
Przechwytuje dźwięk, który może być wykorzystywany do wideokonferencji,
narracji głosowej lub nagrywania dźwięku.
Umożliwiają wysyłanie i odbieranie transmisji bezprzewodowych po podłączeniu
adaptera LAN.
Funkcjonuje zarówno jako wyświetlacz, jak i touchpad.
1

Rozdział 1. Poznaj swój komputer
Orientacja ekranu
Można obrócić panel wyświetlacza do preferowanej orientacji.
Orientacja wyświetlacza zmienia się automatycznie (przełączając pomiędzy trybami portretowym a
krajobrazowym) w zależności od sposobu trzymania komputera.
2
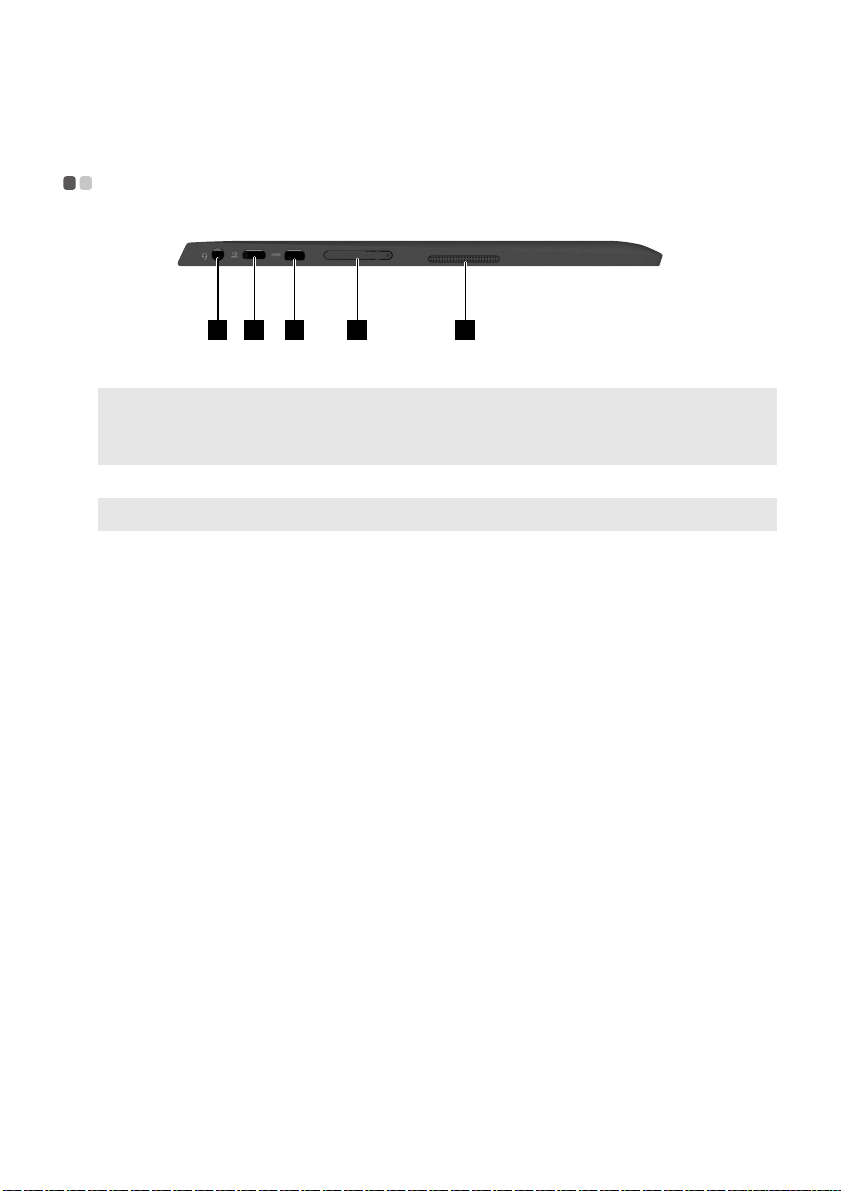
Rozdział 1. Poznaj swój komputer
4321 5
Widok z lewej strony
Gniazdo audio typu combo
a
Uwagi:
• Gniazdo audio typu combo nie obsługuje tradycyjnych mikrofonów.
• Ze względu na różnice w standardach przemysłowych funkcja nagrywania może nie być obsługiwana, jeśli zostaną
podłączone słuchawki lub zestaw słuchawkowy innych producentów.
Gniazdo micro USB
b
Uwaga:
Port Micro USB obsługuje funkcję ładowania.
Gniazdo micro HDMI
c
Gniazdo kart micro SD
d
Głośnik
e
- - - - - - - - - - - - - - - - - - - - - - - - - - - - - - - - - - - - - - - - - - - - - - - - - - - - - - - - - - - - - - - - - - - - - - - - - - - - - - - - - - - - - - - - - - - - - - -
Pozwala na podłączenie zestawu słuchawkowego.
Pozwala na podłączenie urządzeń USB.
Pozwala na podłączenie urządzeń z wejściem HDMI, takich jak telewizor lub
wyświetlacz zewnętrzny.
Pozwala odczytać kartę micro SD (niedołączona do zestawu).
Zapewnia wyjście dźwięku.
3
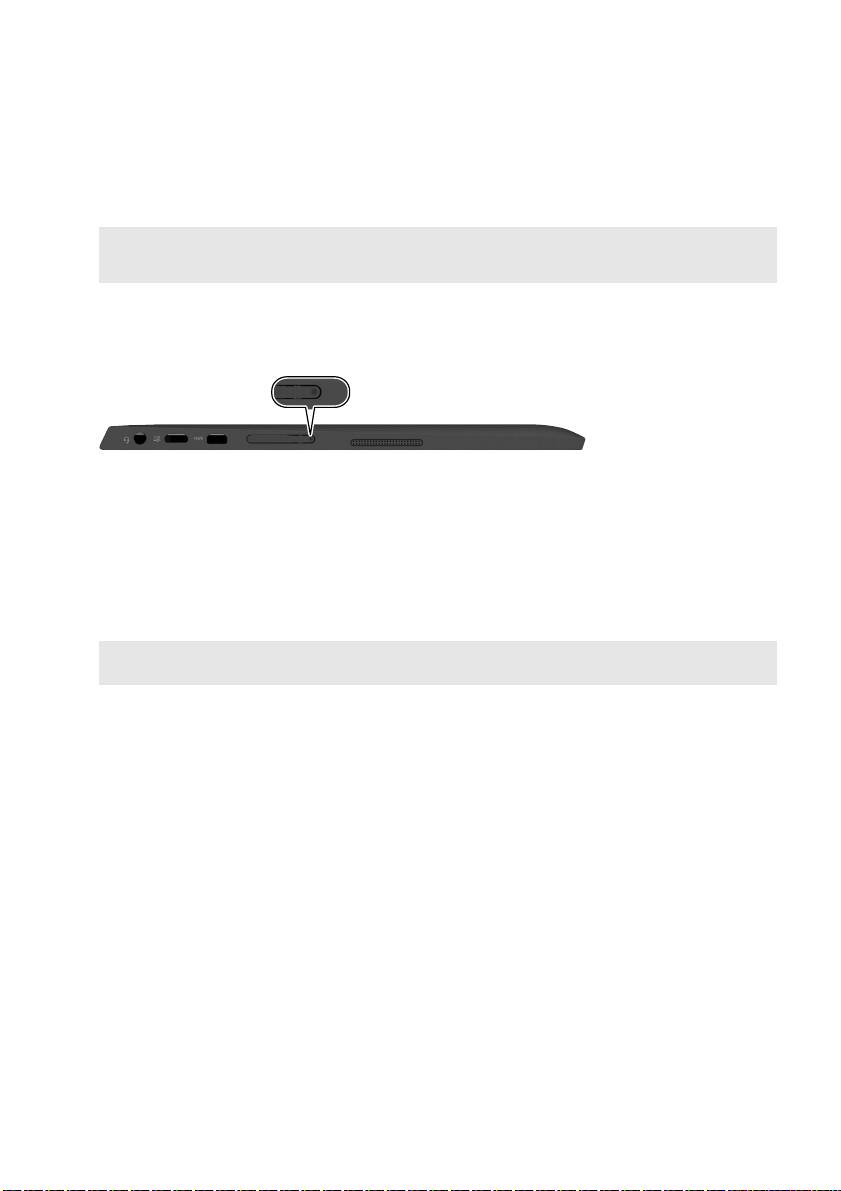
Rozdział 1. Poznaj swój komputer
Obsługuje karty micro SD (niedołączona do zestawu)
Twój komputer obsługje karty micro Secure Digital (SD).
Uwagi:
• Należy wkładać
• Czytnik kart nie obsługuje urządzeń SDIO (tj. Bluetooth SDIO itp.).
wyłącznie
jedną kartę na raz.
Wkładanie karty
1
Otworzyć pokrywę gniazda kart naciskając punkt wskazany na poniższej ilustracji.
2
Należy wsunąć kartę do jej wkliknięcia.
Wyjmowanie karty
1
Należy wcisnąć kartę do usłyszenia kliknięcia.
2
Należy delikatnie wyciągnąć kartę pamięci z gniazda kart.
3
Zamknąć pokrywę gniazda kart.
Uwaga:
Przed wyjęciem karty pamięci należy wyłączyć ją, korzystając z funkcji bezpiecznego usuwania sprzętu i
wysuwania nośników systemu Windows, aby zapobiec uszkodzeniu danych.
4
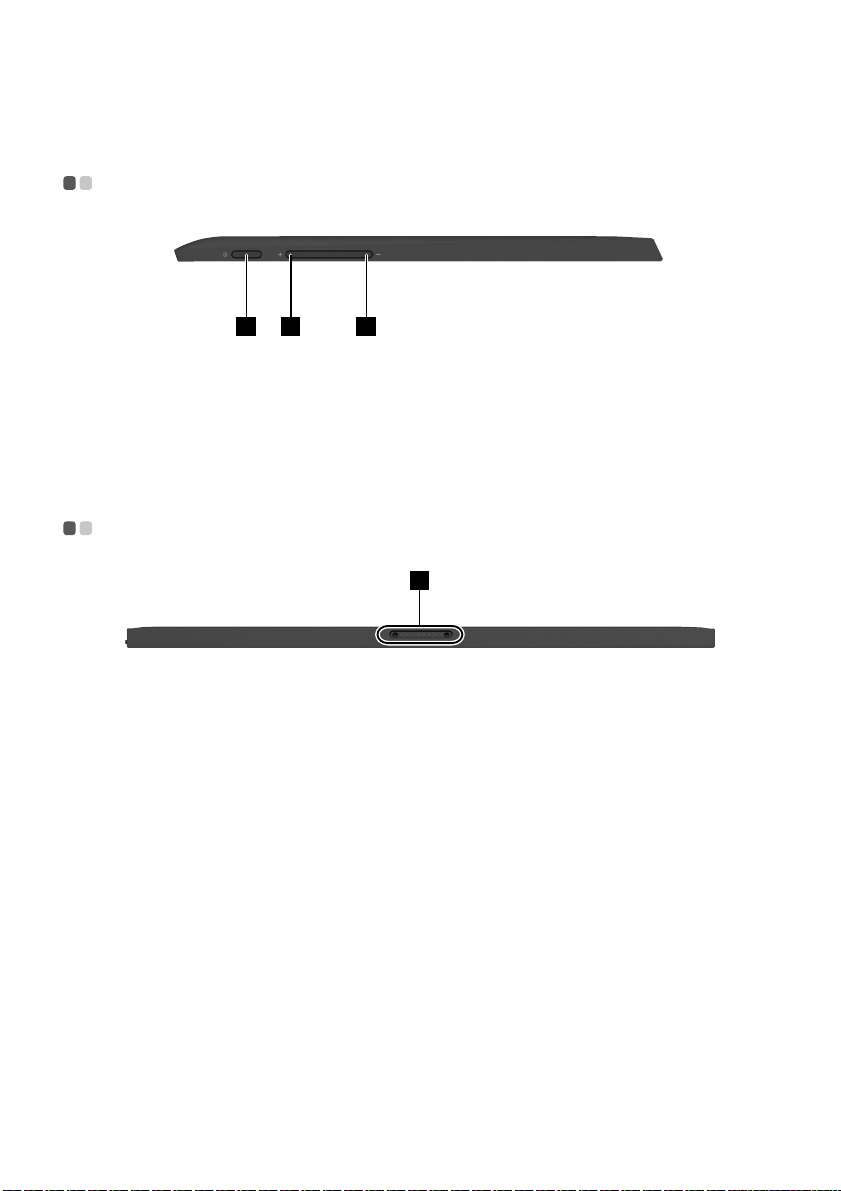
Rozdział 1. Poznaj swój komputer
2 31
1
Widok z prawej strony
Przycisk zasilania
a
Przycisk zwiększania
b
głośności
Przycisk zmniejszania
c
głośności
Widok od dołu
Złącze doku klawiatury/
a
folio case
- - - - - - - - - - - - - - - - - - - - - - - - - - - - - - - - - - - - - - - - - - - - - - - - - - - - - - - - - - - - - - - - - - - - - - - - - - - - - - - - - - - - - - - - - - - - - - - - - - - - - - - - - - - - - -
- - - - - - - - - - - - - - - - - - - - - - - - - - - - - - - - - - - - - - - - - - - - - - - - - - - - - - - - - - - - - - - - - - - - - - - - - - - - - - - - - - - - - - - - - - - -
Kiedy komputer jest wyłączony, naciśnij i przytrzymaj ten przycisk aby go włączyć.
Zwiększa poziom głośności.
Zmniejsza poziom głośności.
Łączy tablet z dokiem klawiatury lub folio case.
5

Rozdział 1. Poznaj swój komputer
1
2
3
Widok z góry doku klawiatury (w wybranych modelach)
Złącze doku klawiatury
a
Klawiatura
b
Touchpad
c
Pozwala podłączyć tablet do doku.
- - - - - - - - - - - -
6
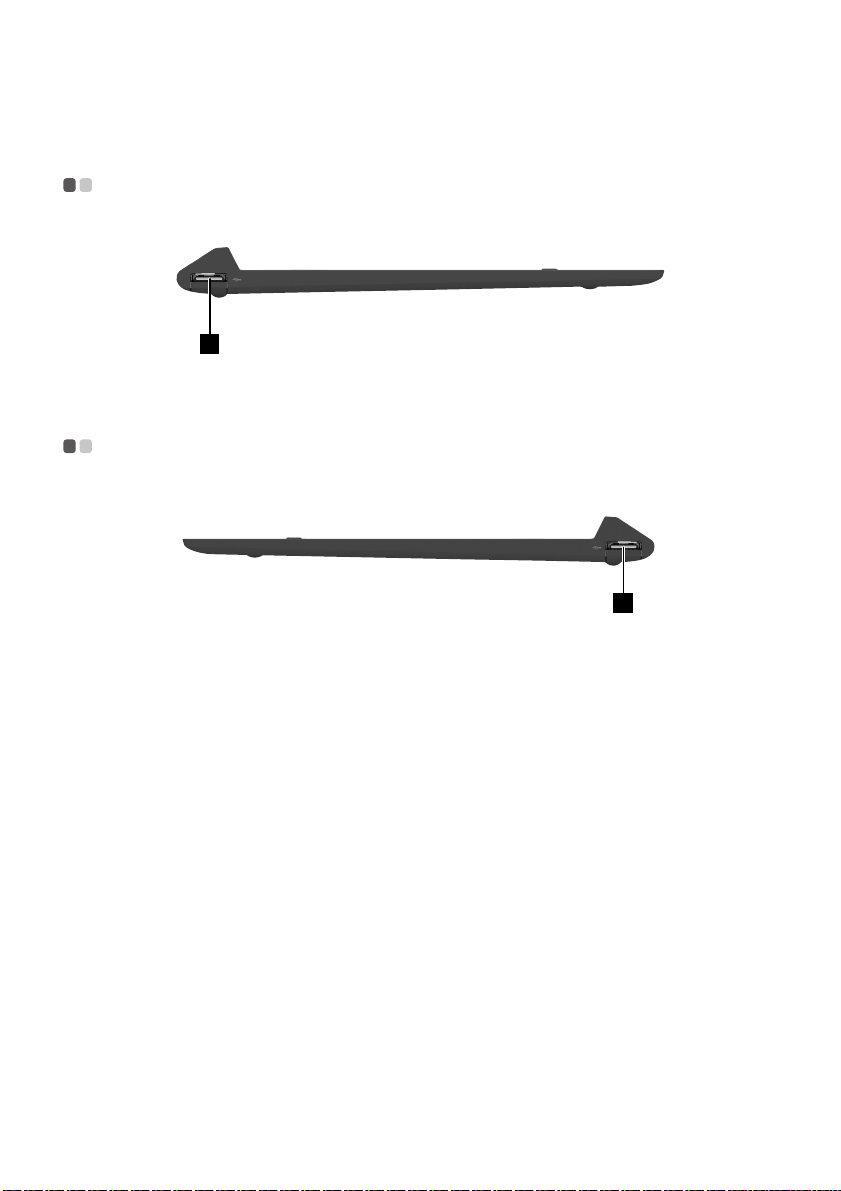
Widok z lewej strony doku klawiatury
1
1
(w wybranych modelach)
- - - - - - - - - - - - - - - - - - - - - - - - - - - - - - - - - - - - - - - - - - - - - - - - - - - - - - - - - - - - - - - - - - - - - - - - - - - - - - - - - - - - -
Rozdział 1. Poznaj swój komputer
Gniazdo USB 2.0
a
Pozwala na podłączenie urządzeń USB 2.0.
Widok z prawej strony doku klawiatury (w wybranych modelach)
Gniazdo USB 2.0
a
Pozwala na podłączenie urządzeń USB 2.0.
- - - - - - - - - - - - - - - - - - - - - - - - - - - - - - - - - - - - - - - - - - - - - - - - - - - - - - - - - - - - - - - - - - - - - - - - - - - - - - - - - - - - -
7
 Loading...
Loading...