Lenovo Miix 2 8 User Guide [tr]
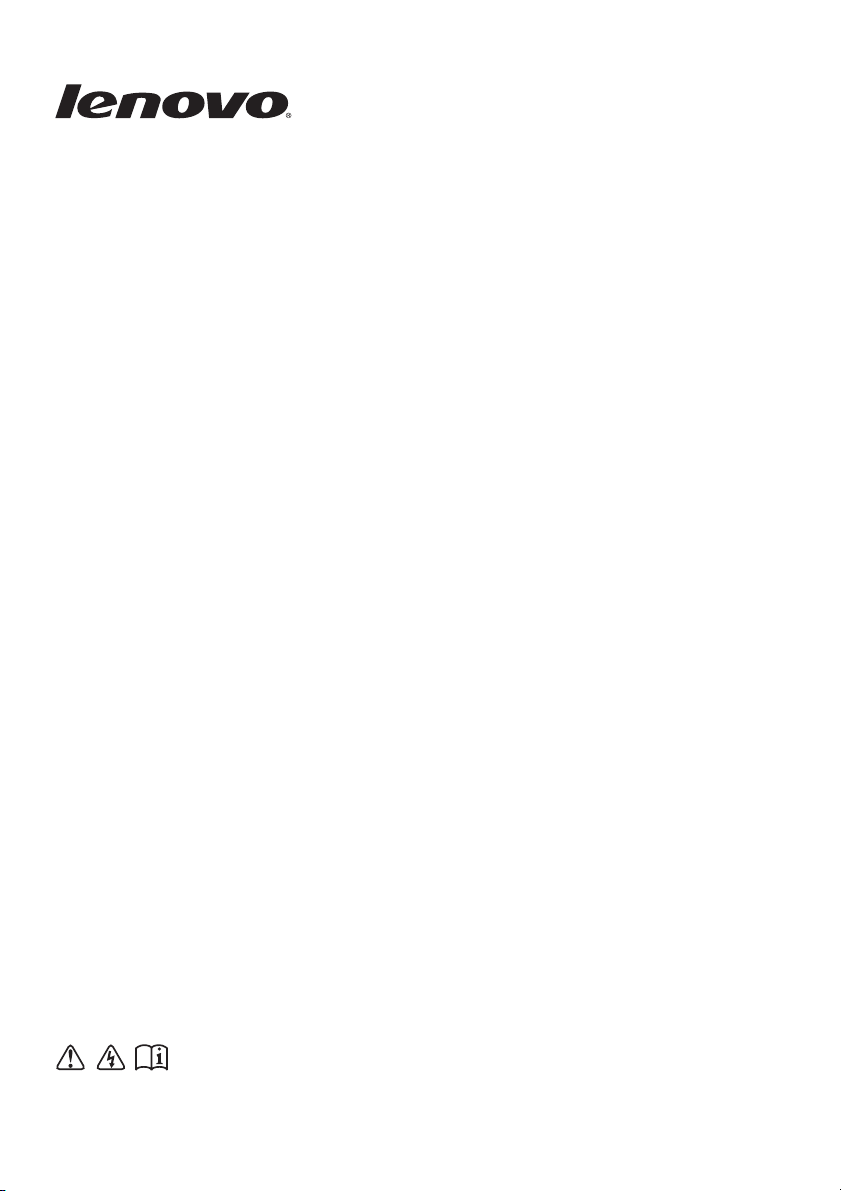
Lenovo Miix 2 8
Kullanıcı Kılavuzu
Bilgisayarınızı kullanmadan önce el kitaplarındaki güvenlik
notlarını ve önemli ipuçlarını okuyun.
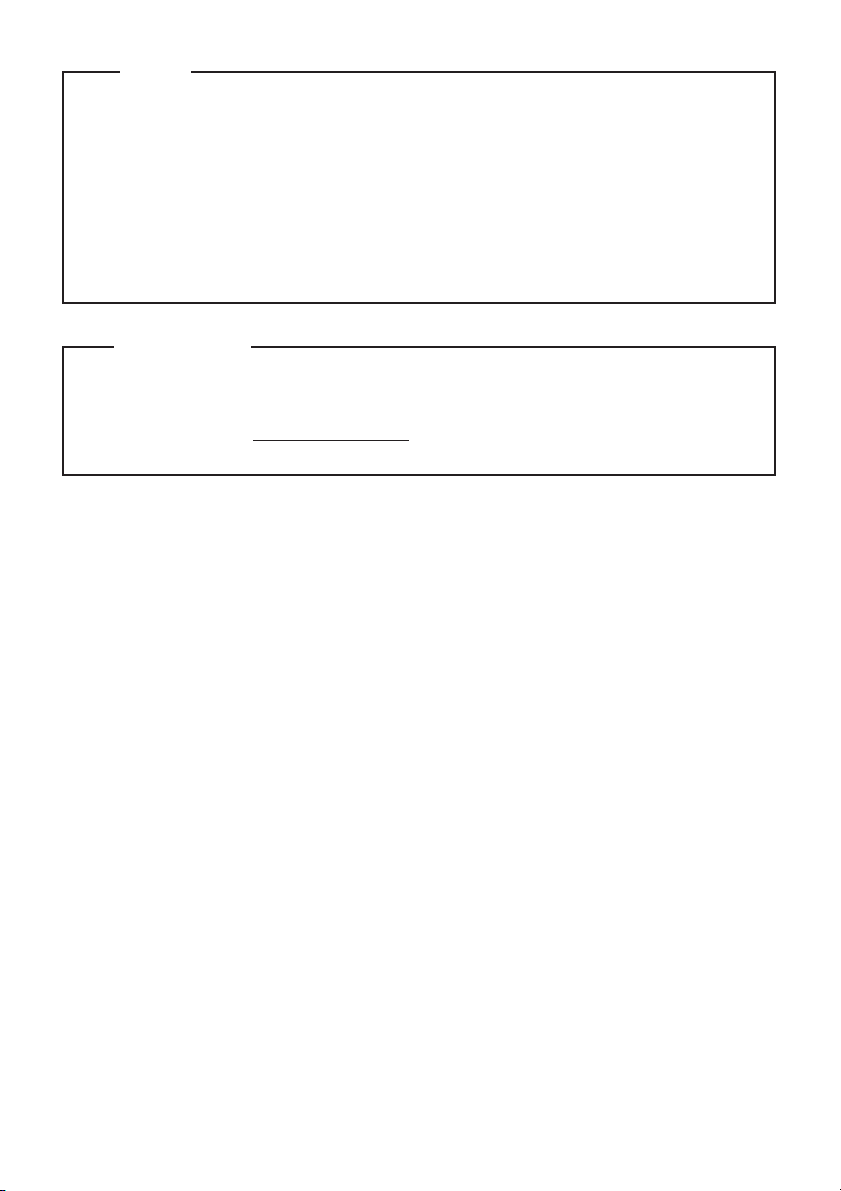
Notlar
Ürünü kullanmadan önce Lenovo Güvenlik ve Genel Bilgiler Kılavuzunu okuyun.
•
Bu kılavuzdaki bazı yönergelerde Windows
•
®
8.1 Başka bir Windows işletim sistemi
kullanıyorsanız, bazı işlemler biraz farklı olabilir. Başka işletim sistemleri kullanıyorsanız, bazı
işlemler sizin için geçerli olmayabilir.
Bu kılavuzda açıklanan özellikler birçok model için aynıdır. Bazı özellikler tabletinizde
•
bulunmayabilir veya tabletinizde bu kılavuzda açıklanmayan özellikler bulunabilir.
Bu el kitabındaki çizimler, gerçek ürüne göre farklılık gösterebilir. Lütfen gerçek ürünü dikkate
•
alın.
Yasal Bildirim
Yasal Bildirim radyo frekansları ve güvenlik standartlarıyla ilgili bilgiler sunmaktadır. Kablosuz
•
aygıtları tabletinizde kullanmadan önce bunu okuduğunuzdan emin olun.
Buna başvurmak için http://www.lenovo.com adresine gidin, Support öğesini tıklatın ve
•
ardından User’s guides and manuals öğesini tıklatın.
İlk Basım (Ekim 2013)
© Copyright Lenovo 2013.
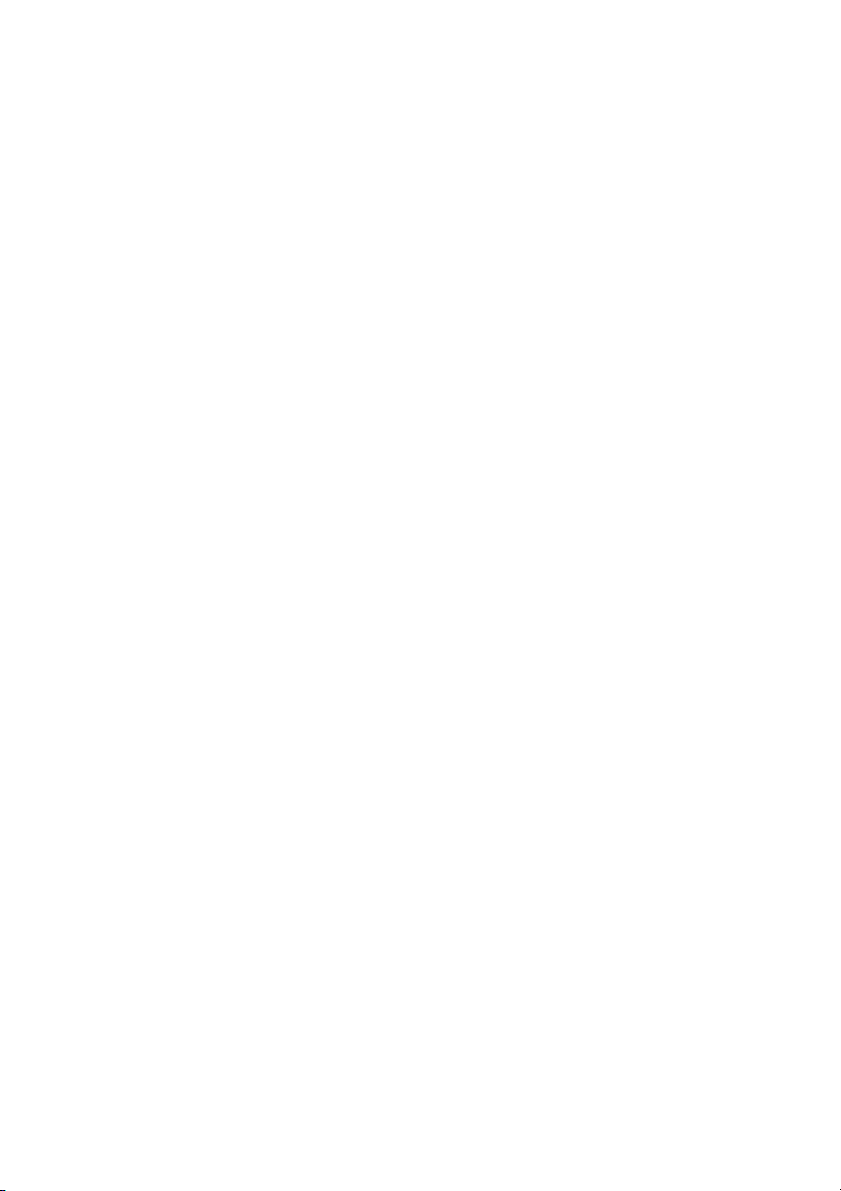
İçindekiler
Bölüm 1. Tabletinizi tanıyın............................................................................................................... 1
Önden görünüm................................................................................................................................................ 1
Sağdan görünüm .............................................................................................................................................. 3
Üstten görünüm................................................................................................................................................ 4
Alttan görünüm ................................................................................................................................................ 5
Bölüm 2. Windows 8.1’i kullanmaya başlayın ................................................................................. 6
İşletim sistemini ilk defa yapılandırma............................................................................................................ 6
İşletim sistemi arabirimleri .............................................................................................................................. 6
Düğmeler.......................................................................................................................................................... 7
Tableti uyku moduna alma veya kapatma...................................................................................................... 10
Dokunmatik ekranın çalışması .......................................................................................................................12
Kablosuz ağ bağlantısı ................................................................................................................................... 16
Yardım ve destek ...........................................................................................................................................17
Bölüm 3. Recovery sistemi.............................................................................................................. 18
Bölüm 4. Sorun Giderme ................................................................................................................. 19
Sıkça sorulan sorular...................................................................................................................................... 19
Sorun Giderme............................................................................................................................................... 20
Ek A. İthalatçı – İmalatçı/Üretici Firma Bilgileri ve Diğer Bilgiler................................................. 23
Ek B. Servis İstasyonları ve Yedek Parça Malzemelerinin Temin Edileceği Adresler ............... 25
Ticari Markalar.................................................................................................................................. 29
i
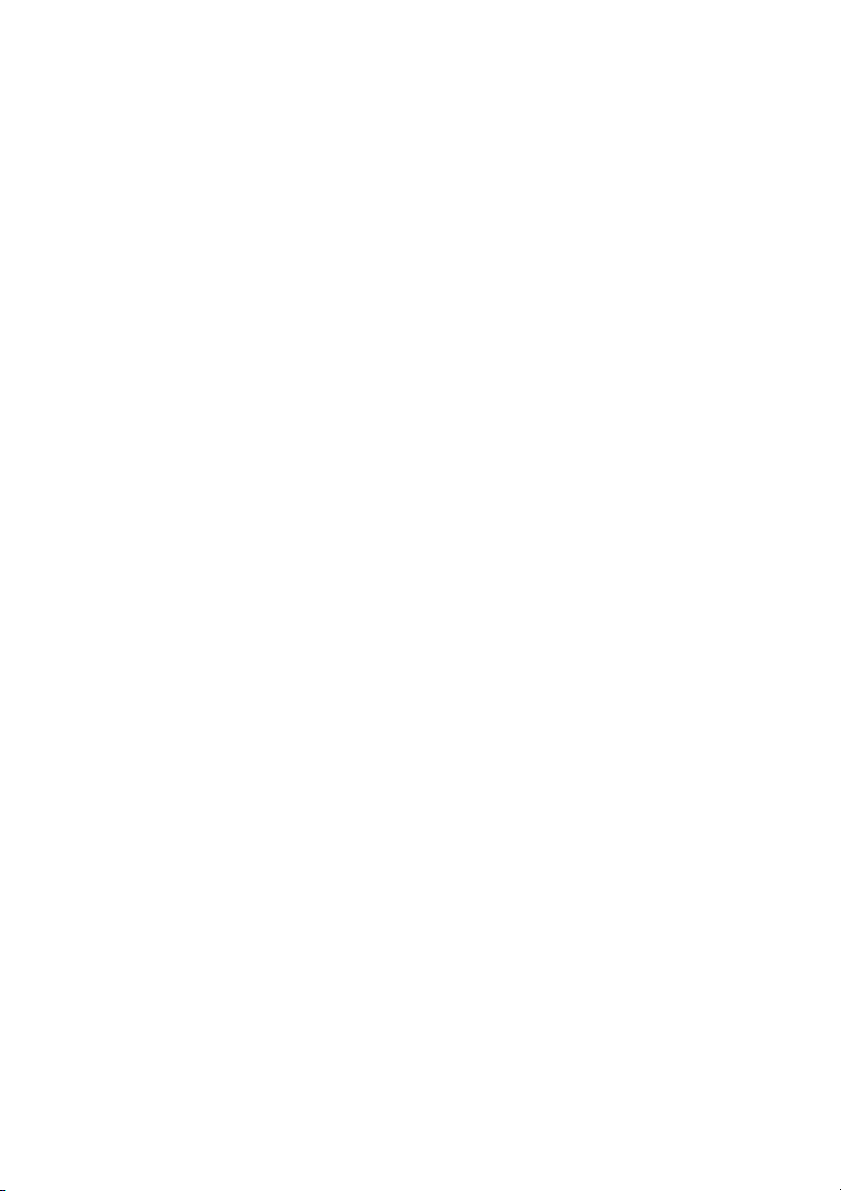
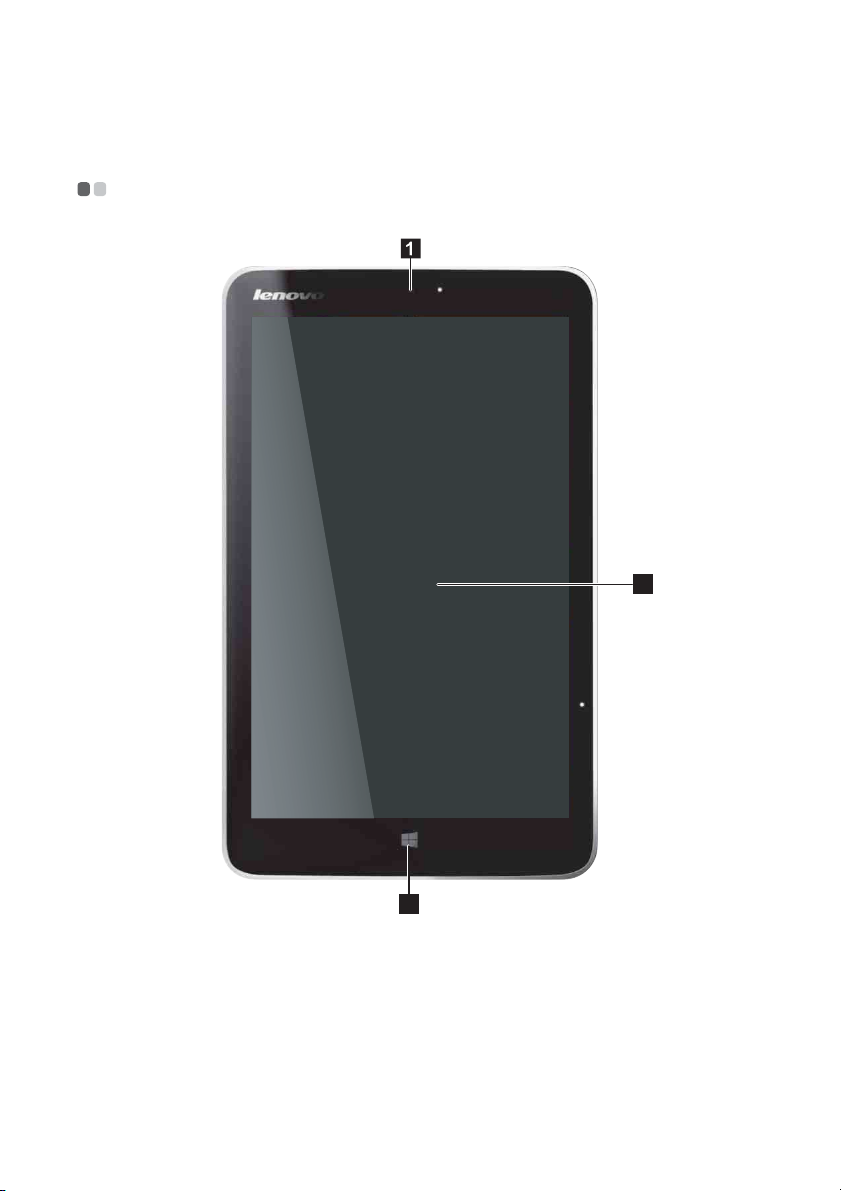
Bölüm 1. Tabletinizi tanıyın
c
Önden görünüm - - - - - - - - - - - - - - - - - - - - - - - - - - - - - - - - - - - - - - - - - - - - - - - - - - - - - - - - - - - - - - - - - - - - - - - - - - - - - - - - - - - - - - - - - - - - - - - - - - - - - - - -
3
2
a
Ön kamera Video iletişimi veya fotoğraflar çekmek için kamerayı kullanın.
b
Windows düğmesi Bu düğmeye basarak:
Çoklu dokunmatik
ekran
O anki görünüm ve Başlat ekranı arasında geçiş yapı n.
-veya-
Tableti uyku modundan uyandırın.
Görsel ekran olarak işlevlerin yanı sıra dokunmatik ped girişi.
1
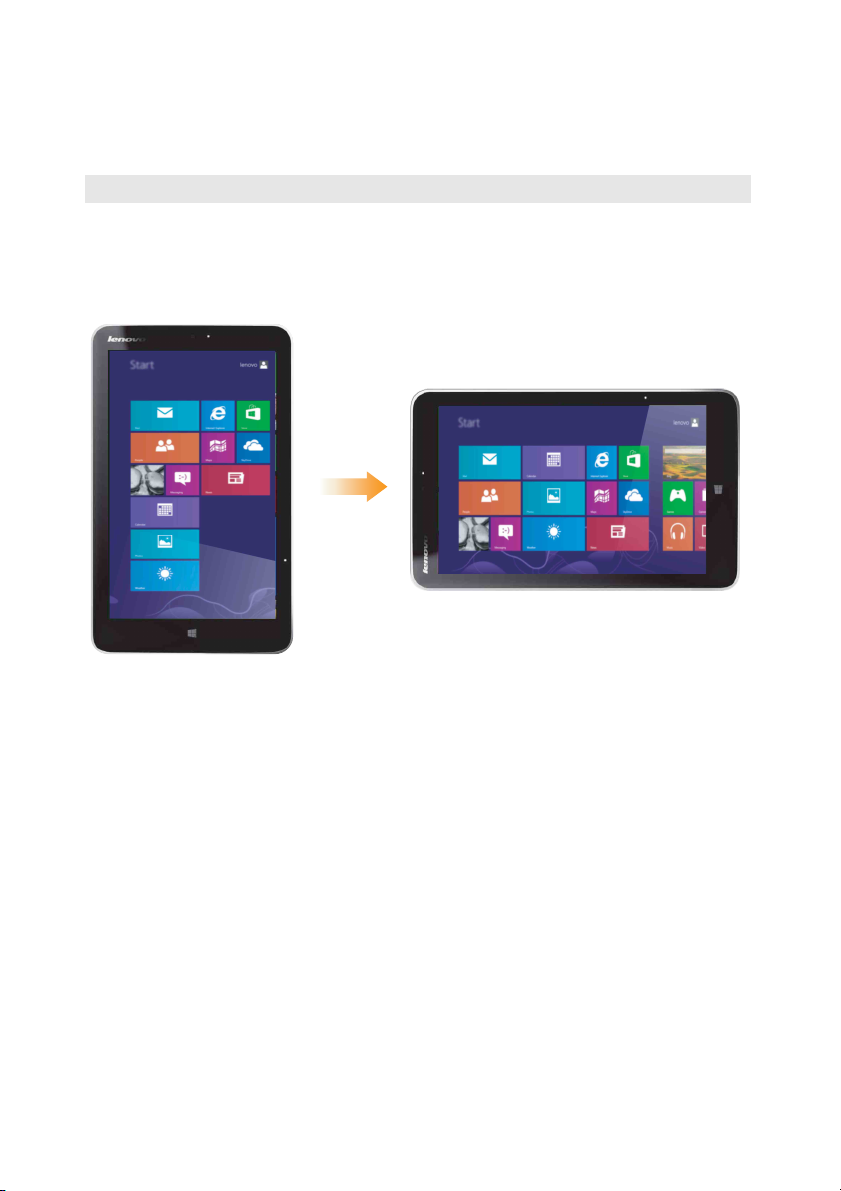
Bölüm 1. Tabletinizi tanıyın
Not: Ay rıntılar için bkz. “Dokunmatik ekranın çalışması” sayfa 12.
Ekran yönü
Ekran panelini tercih ettiğiniz yöne döndürebilirsiniz.
Ekran yönü nasıl tuttuğunuza bağlı olarak otomatik değişir (dikey ve yatay modlar arasında değişir).
2
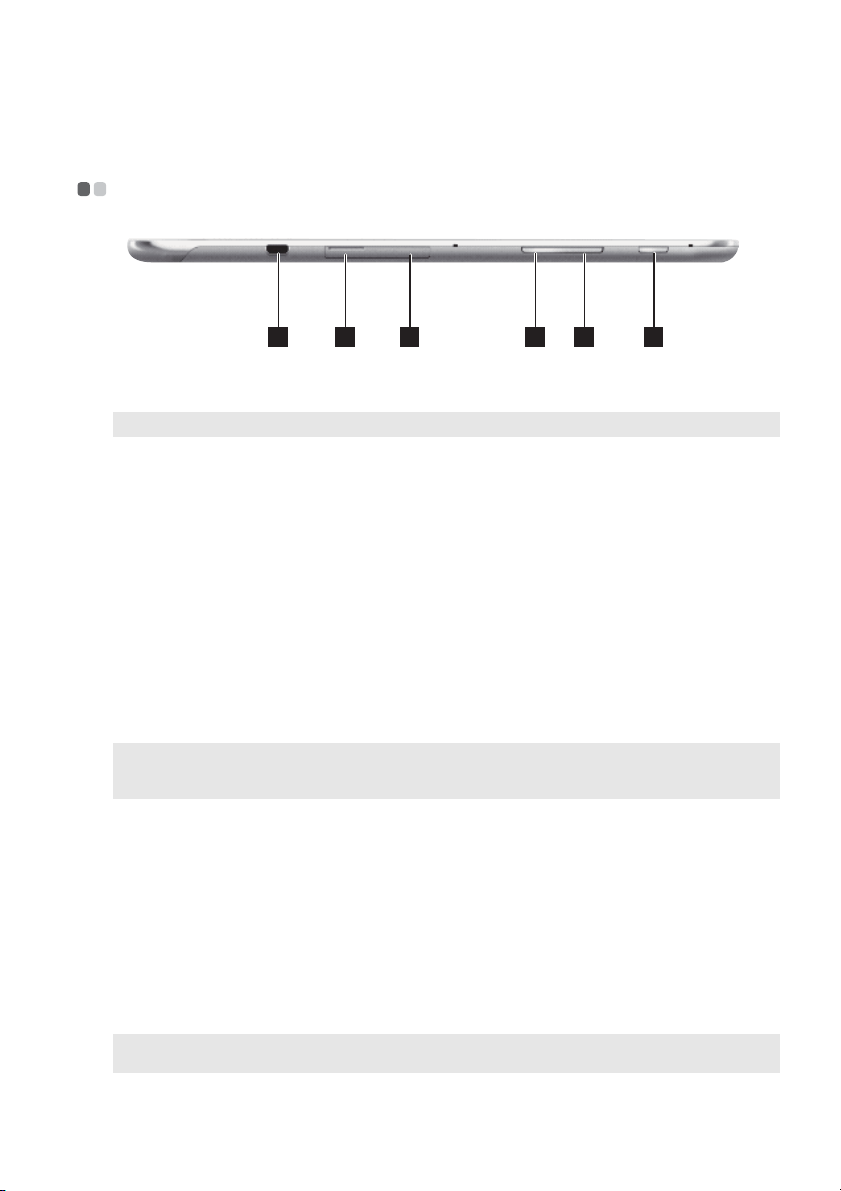
Bölüm 1. Tabletinizi tanıyın
c
Sağdan görünüm - - - - - - - - - - - - - - - - - - - - - - - - - - - - - - - - - - - - - - - - - - - - - - - - - - - - - - - - - - - - - - - - - - - - - - - - - - - - - - - - - - - - - - - - - - - - - - - - - - - - -
4321 5 6
a
Micro USB bağlantı
noktası
Not: Micro USB portu şarj işlevini destekler.
b
Micro SD kart yuvası Bir micro SD kartı alır (birlikte verilmez).
SIM kart yuvası (bazı
modellerde)
d
Ses düzeyi azaltma
düğmesi
e
Ses düzeyi artırma
düğmesi
f
Güç düğmesi Tablet kapalıyken, açmak için bu düğmeye basın ve parmağı nızı basılı
USB cihazlara bağlanır.
Bir SIM kartını alır (birlikte verilmez).
Ses düzeyini azaltır.
Ses düzeyini artırır.
tutun.
Bir micro SD kart kullanımı (birlikte verilmez)
Tabletiniz micro Secure Digital (SD) kartları desteklemektedir.
Notlar:
• Yuvaya aynı anda yalnızca tek kart takın.
• Bu kart okuyucu SDIO cihazlarını desteklemez (örneğin, SDIO Bluetooth vb.).
Bir kart takılması
1
Kart yuvası kapağını açın.
2
Kartı yerine oturana kadar kaydırın.
Kartın çıkartılması
1
Tık sesi işitilinceye kadar kartı itin.
2
Bellek kartını yuvadan yavaşça çekin.
3
Kart yuvası kapağını kapatın.
Not: Bellek kartını çıkarmadan önce, Windows güvenli donanım çıkarmayı kullanarak devre dışı bırakın ve veri
bozulmasını önlemek için medya yardımcısını çıkarın.
3
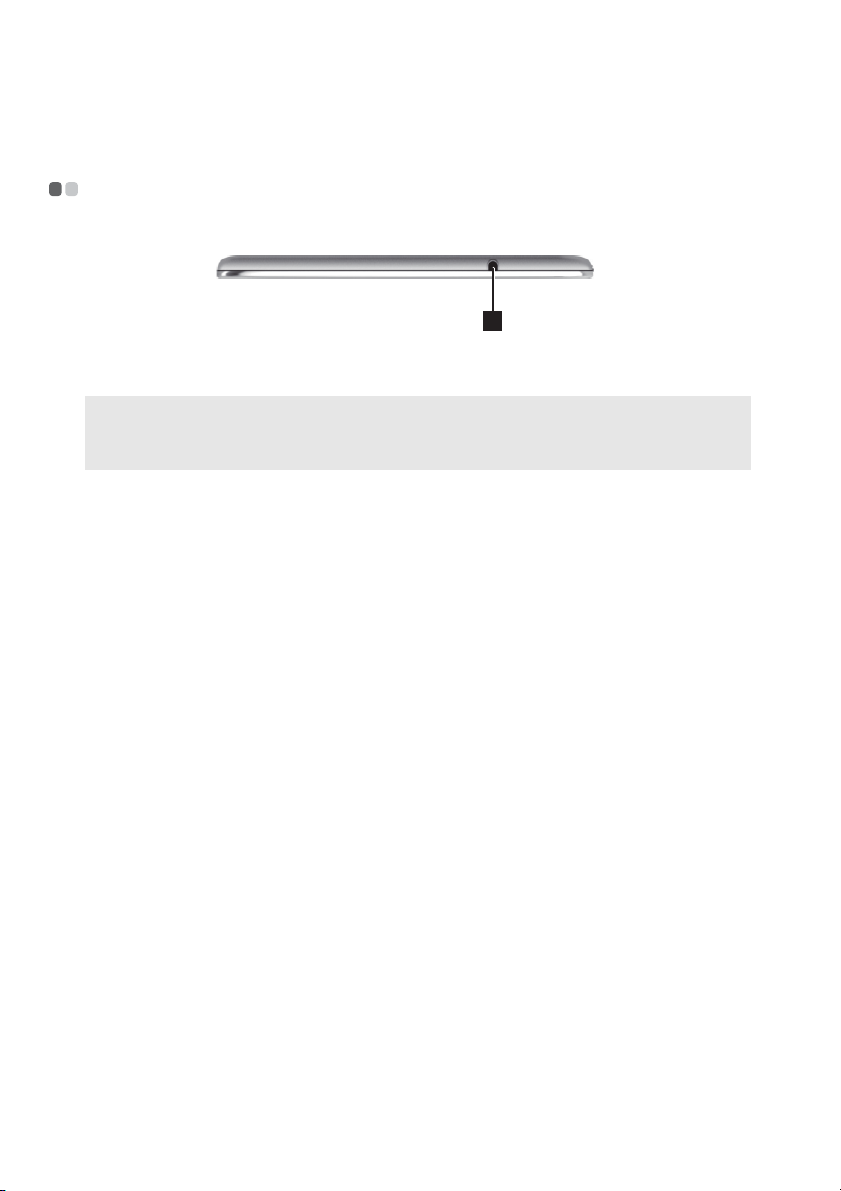
Bölüm 1. Tabletinizi tanıyın
Üstten görünüm - - - - - - - - - - - - - - - - - - - - - - - - - - - - - - - - - - - - - - - - - - - - - - - - - - - - - - - - - - - - - - - - - - - - - - - - - - - - - - - - - - - - - - - - - - - - - - - - - - - - - - -
1
a
Karma ses girişi Kulaklıklara bağlanır.
Notlar:
• Karma ses girişi geleneksel mikrofonları desteklemez.
• Farklı endüstri standartları nedeniyle üçüncü taraf kulaklıklar veya mikrofon-kulaklık setleri bağlanırsa kayıt
işlevi desteklenmeyebilir.
4

Bölüm 1. Tabletinizi tanıyın
Alttan görünüm - - - - - - - - - - - - - - - - - - - - - - - - - - - - - - - - - - - - - - - - - - - - - - - - - - - - - - - - - - - - - - - - - - - - - - - - - - - - - - - - - - - - - - - - - - - - - - - - - - - - - - - - -
1 2
Arka kamera Video iletişimi veya fotoğraflar çekmek için kamerayı kullanın.
a
b
Hoparlörler Ses çıkışı sağlar.
5
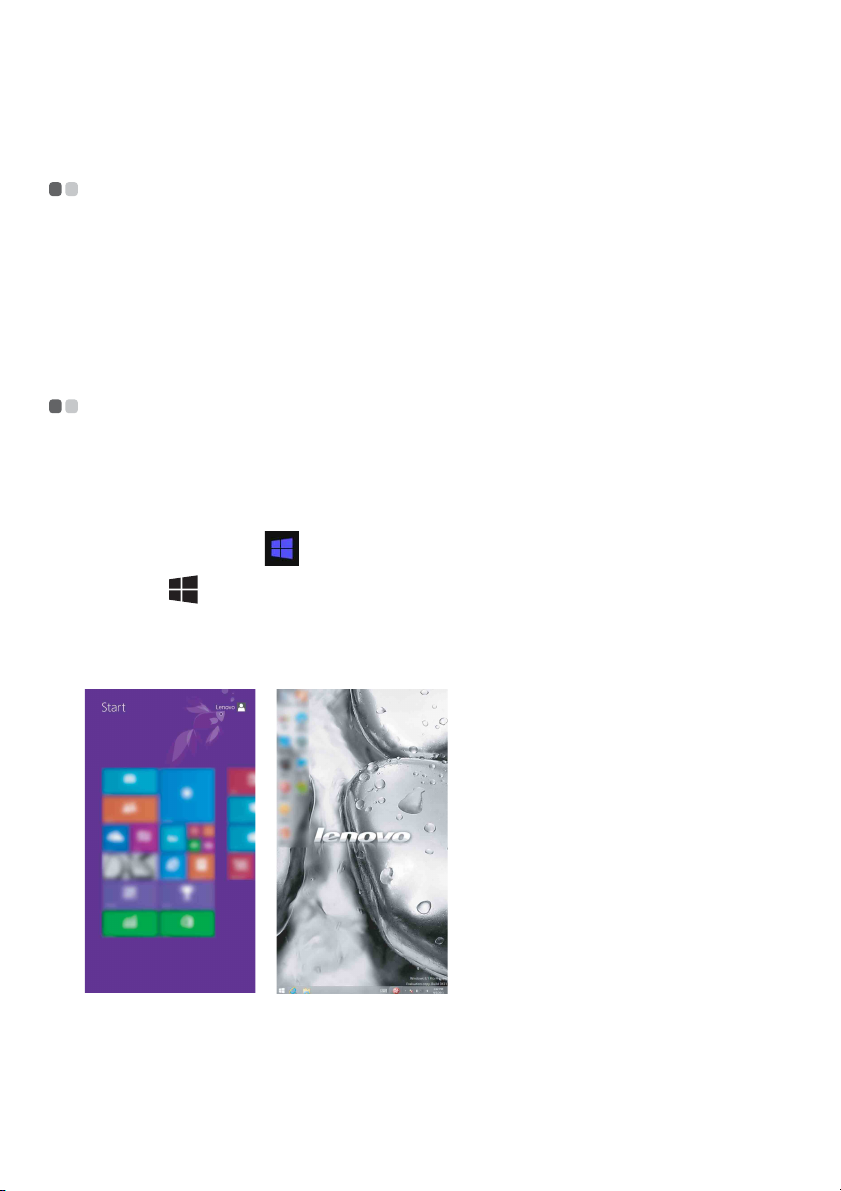
Bölüm 2. Windows 8.1’i kullanmaya başlayın
İşletim sistemini ilk defa yapı landı rma - - - - - - - - - - - - - - - - - - - - - - - - - - - - - - - - - - - - - - - - - - - - - - -
İlk defa kullanıldığında işletim sistemini yapılandırmanız gerekebilir. Yapılandırma işlemi aşağıdaki
prosedürleri içerir:
•Son kullanıcı lisans sözleşmesini kabul etme
• Internet bağlantısını yapılandırma
• İşletim sistemini kaydetme
• Kullanıcı hesabı oluşturma
İşletim sistemi arabirimleri - - - - - - - - - - - - - - - - - - - - - - - - - - - - - - - - - - - - - - - - - - - - - - - - - - - - - - - - - - - - - - - - - - - - - - - - - - - -
Windows 8.1, Başlat ekranı ve masaüstü olmak üzere iki temel Kullanıcı Arayüzüyle birlikte gelir.
Başlat ekranından masaüstüne geçmek için, aşağıdakilerden birini yapın:
•Başlat ekranı ndan masaüstü kutucuklarını seçin.
Masaüstünden Başlat ekranına geçmek için, aşağıdakilerden birini yapın:
•Düğmelerden Başlangıç seçeneğini belirleyin.
• Windows düğmesine basın.
• İşaretçiyi sol alt köşeye taşıyın ve ardından gösterildiğinde Başlat ekranı küçük resmini seçin.
Başlat ekranı Masaüstü
6
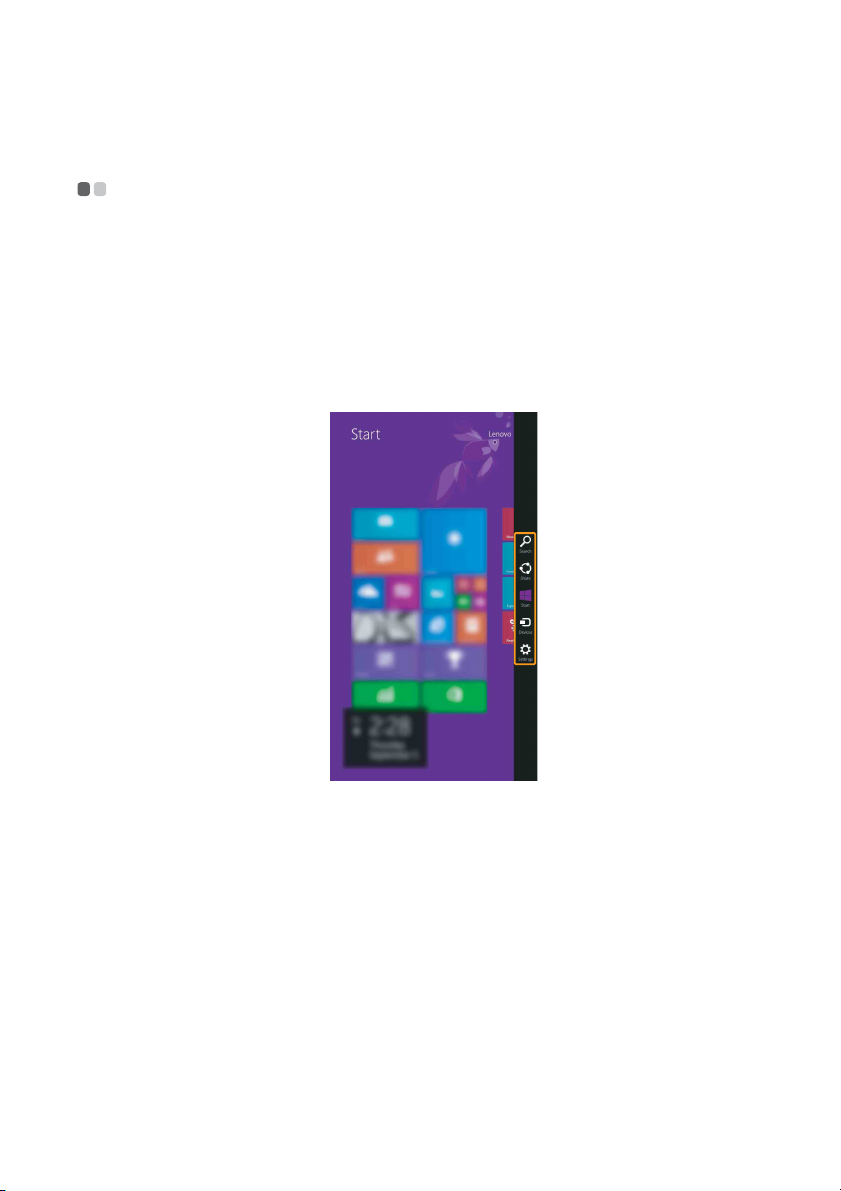
Bölüm 2. Windows 8.1’i kullanmaya başlayın
Düğmeler - - - - - - - - - - - - - - - - - - - - - - - - - - - - - - - - - - - - - - - - - - - - - - - - - - - - - - - - - - - - - - - - - - - - - - - - - - - - - - - - - - - - - - - - - - - - - - - - - - - - - - - - - - - - - - - - - - - - - - - -
Düğmeler, Windows
arasında Arama, Paylaş, Başlat, Cihazlar ve Ayarlar bulunur. Düğme Çubuğu, düğmelerin bulunduğu
menüdür.
Beş düğme birçok temel işi gerçekleştirmek için yeni ve daha hızlı yöntemler sağlamaktadır ve her zaman
o anda bulunduğunuz uygulamadan bağımsız olarak kullanılabilir.
Düğmeleri görüntülemek şu işlemlerden birini gerçekleştirin:
• İşaretçiyi düğmeler çubuğu gösterilinceye kadar sağ üst veya sağ alt köşeye taşıyın.
•Düğmeler görüntülenene kadar bir parmağınızı ekranın sağ kenarından ortaya doğru sürükleyin.
®
8.1 deneyiminizi kontrol etmenizi sağlayan gezinme düğmeleridir. Düğmeler
7
 Loading...
Loading...