Page 1
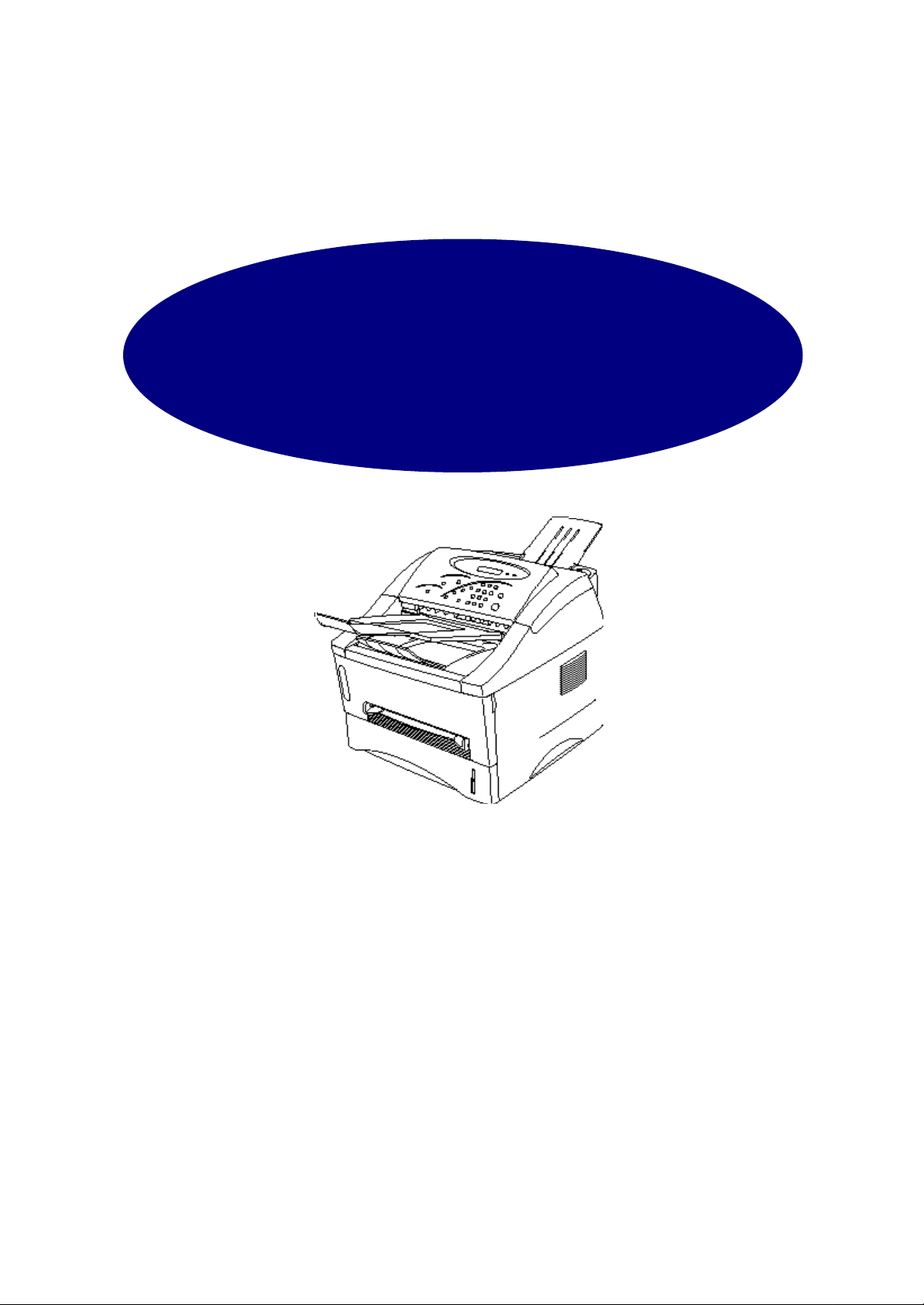
目录
联想 激光打印机/扫描仪/复印机
LJ 6012MFP
用户指南
在使用本打印机前,请先仔细阅读此手册。您可在任何时候从光盘打印或阅读此手册。为了在任
何时候都可以方便快速的查阅,请将此光盘保存在方便的地方。
i
Page 2
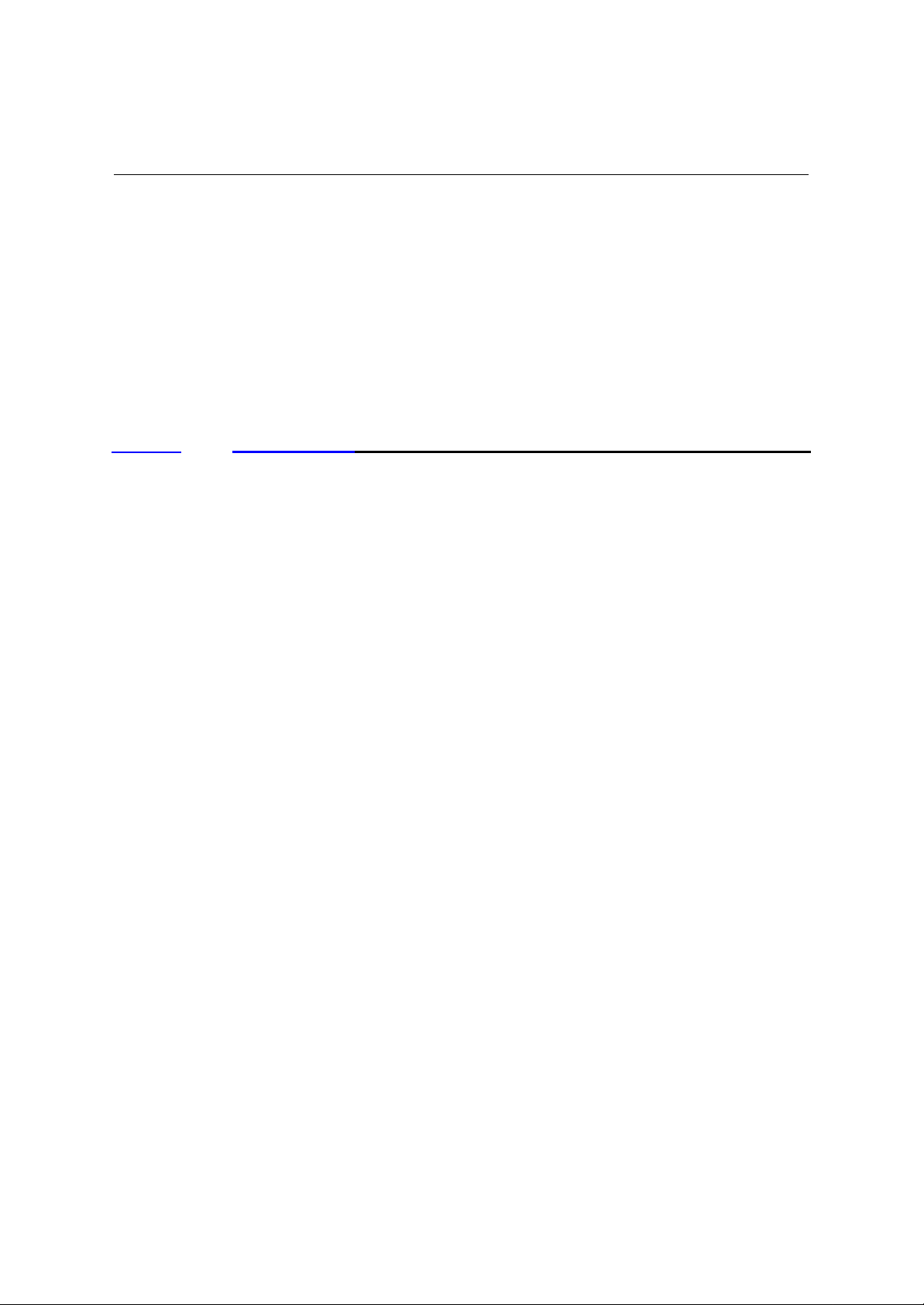
目录
警告、小心和注意的定义 VI
安全使用打印机 VI
打印机的运输 VII
技术和操作支持(仅对美国和加拿大) VIII
警告、小心和注意的定义 7
安全使用打印机 7
第一章 关于打印机 10
检查组件是否齐全 10
装箱单 10
关于您的打印机 10
打印机特性 12
选配件 14
选择安放地点 14
电源 14
环境 14
WINDOWS®下联想打印解决方案的系统要求 15
可用的打印纸种类 15
稿件规格 23
如何向纸盒中装纸 23
A-2
Page 3

附录
如何手动送纸 25
如何双面打印(手动方式) 29
如何复印 30
复印的各种设置 32
如何扫描 36
从联想软件的PAPER PORT
WINDOWS
®
3.1X/95/98/NT用户) 36
®
中扫描(对于美国/加拿大的
从控制面板中扫描 38
从UNIMESSAGE
WINDOWS
TM
PRO VIEWER软件中扫描(对于其他国家的
®
95/98/NT用户) 38
控制面板上各按钮的功能 40
特殊功能 42
发光二极管(LED)的显示含义 42
报警发光二极管 42
数据发光二极管 42
发光二极管 42
第二章 选配件 44
可选的附件和耗材 44
下托盘单元 45
在下托盘单元中装载打印纸 46
A-3
Page 4
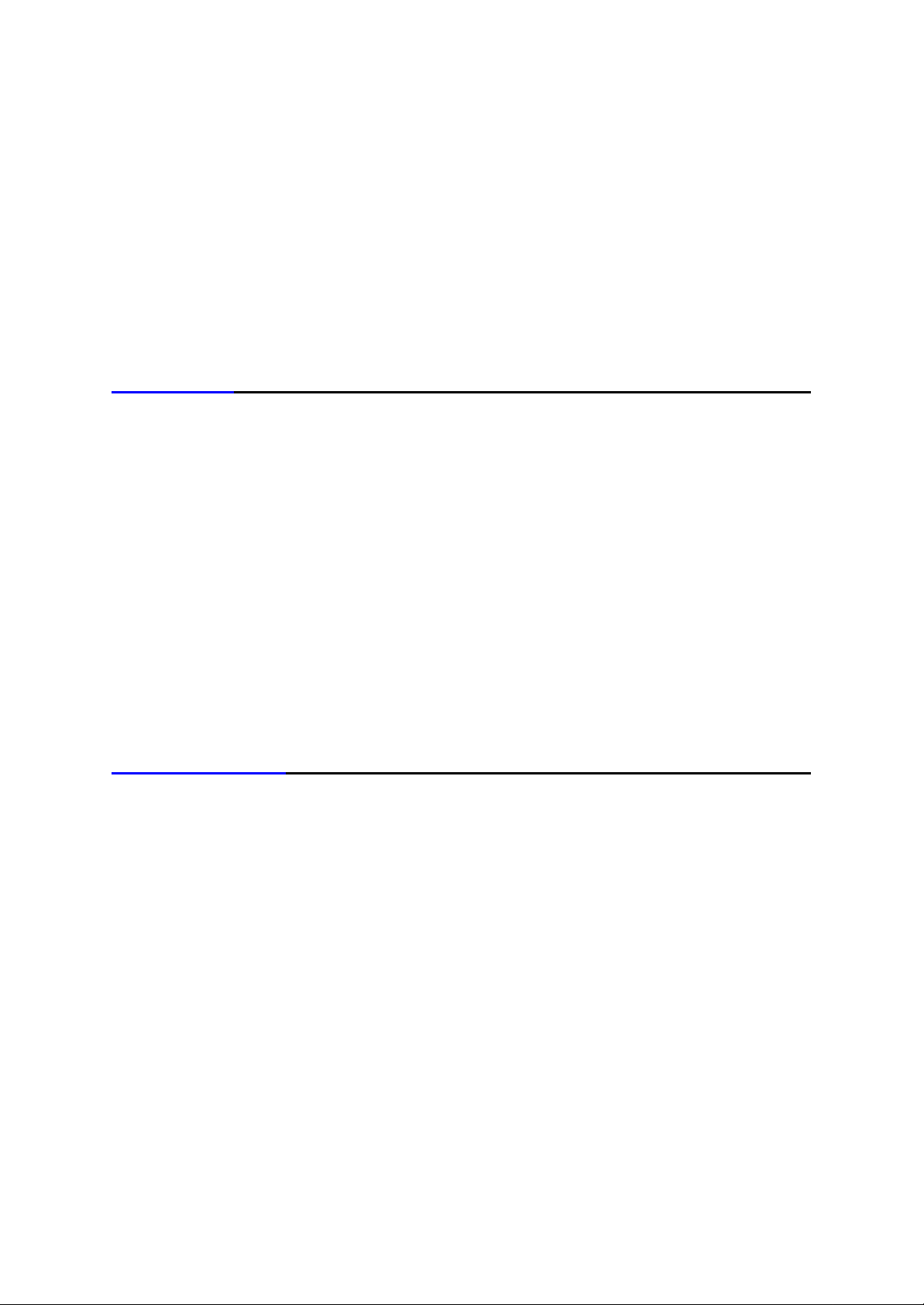
增加扩展内存 46
如何安装扩展内存板 47
联想打印服务器(NC-2010P) 48
特性 49
第三章 维护 50
如何更换墨粉盒 50
如何更换硒鼓单元 55
如何清洁打印机 58
清洁打印机外部 58
如何清洁打印机内部和硒鼓单元 59
如何清洁文件扫描器 61
第四章 故障解决 63
确定您的问题 63
需要服务提示 63
液晶显示屏显示的错误消息 64
打印错误消息 65
纸张处理 65
卡纸及清除方法 67
A-4
Page 5
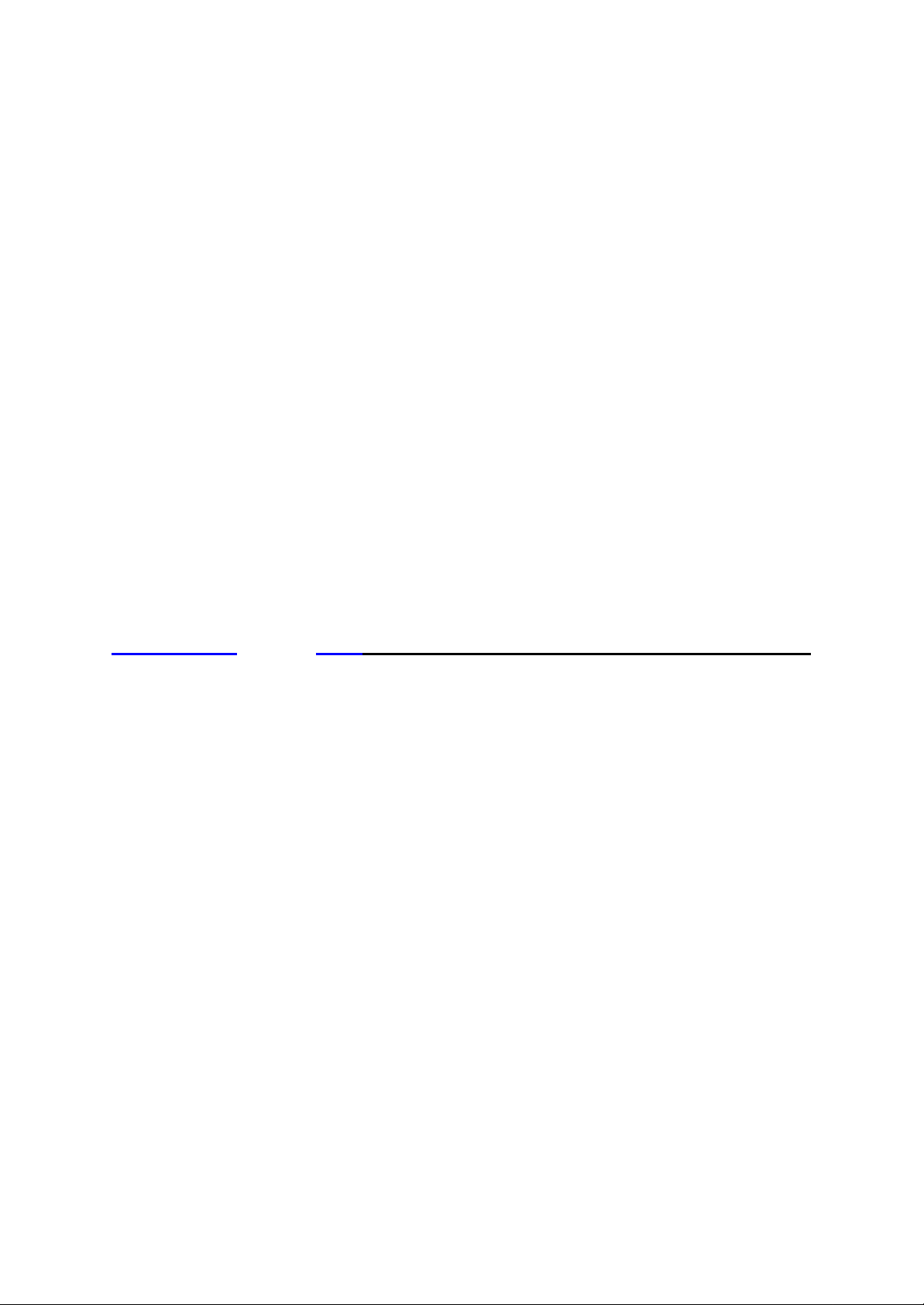
附录
如何清除打印机卡纸 67
如何清除文件卡纸 70
其他 71
对DOS用户 71
对苹果MACINTOSH计算机用户 72
提高打印质量 73
如何正确打印 77
复印 79
扫描 79
对DOS用户 80
CHAPTER 2 附录 81
打印机技术规格 81
打印 81
复印 82
扫描 83
规格 83
电气和机械 84
并行接口规格 85
通用串行总线(USB)接口 87
常驻字体 88
A-5
Page 6
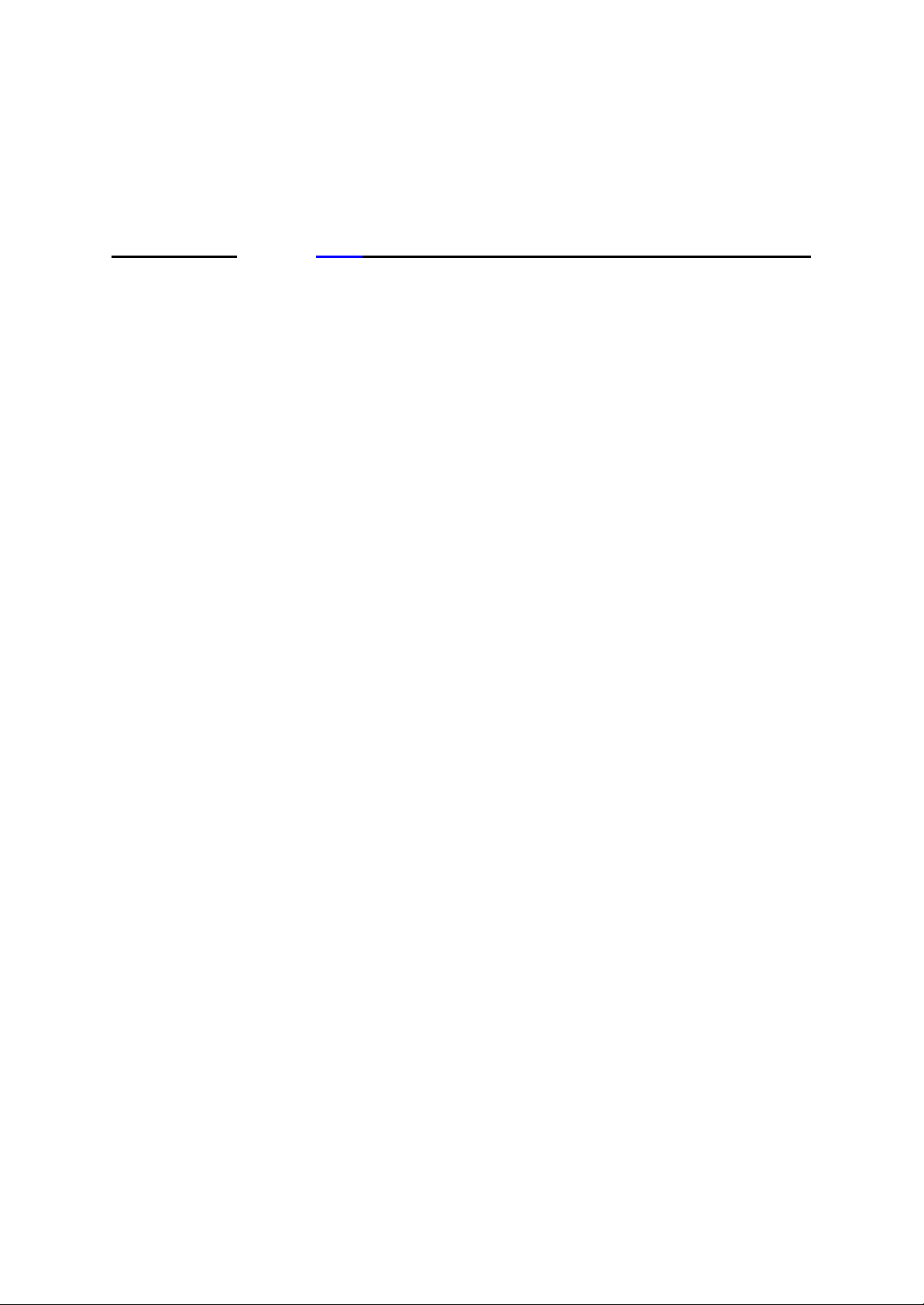
规定 1
CHAPTER 3 索引 9
A-6
Page 7
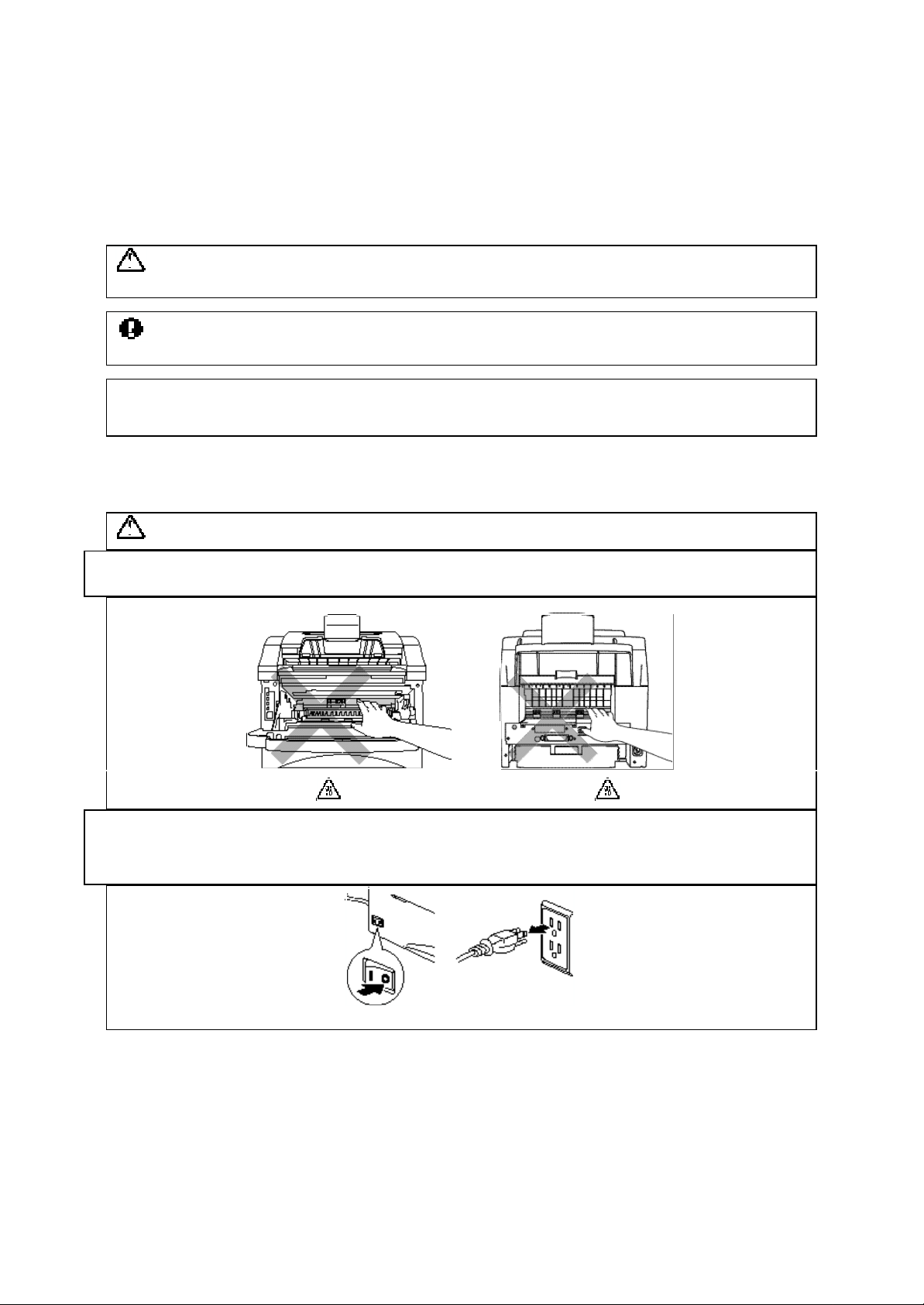
附录
警告、小心和注意的定义
本用户指南使用以下的惯用语:
警告
表示必须注意的,用于防止可能的人身伤害的警告。
小心
表示必须注意的,用于正确使用打印机或防止打印机损坏的注意事项。
注意
2
表示使用打印机时应记住的事项和有用的技巧。
安全使用打印机
警告
• 您刚使用过打印机后,某些内部部件非常热。当您打开前盖或后盖时,切勿触摸下图中打上阴影
的部件。
前视 后视
• 打印机中有高压电极。在清洁打印机之前,请确定您已关上电源开关并从电源插座上拔下电源
线。
高温 高温
关上电源开关并从拔下电源线
A-7
Page 8
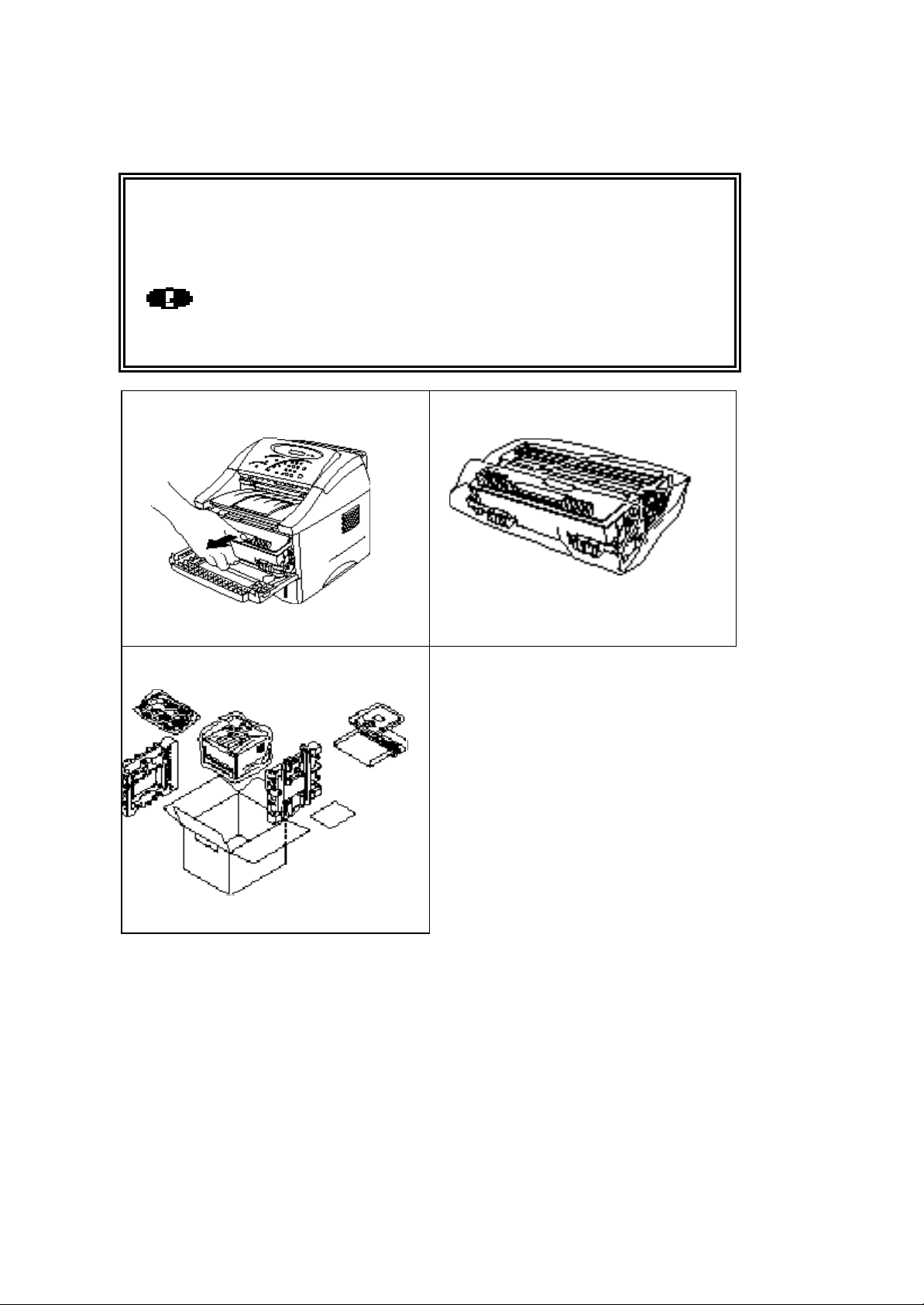
打印机的运输
如果因任何原因您必须运输您的打印机,请将其仔细包装以避免运输中
的损坏。我们建议您保存并使用原包装。此打印机也应当有运输者适当
保险。
小心
运输此打印机时,硒鼓单元总成(包括墨粉盒)必须从打印机上拆下并
放入塑料袋中。在运输中未能将其取下并放入塑料袋将造成打印机的
严重损坏。这种情况不在质量保证的范围内。
拆下硒鼓单元总成。
将其放入塑料袋中并完全封好。
将交流电源线从打印机上拔下。重
新将打印机包装好。
A-8
Page 9
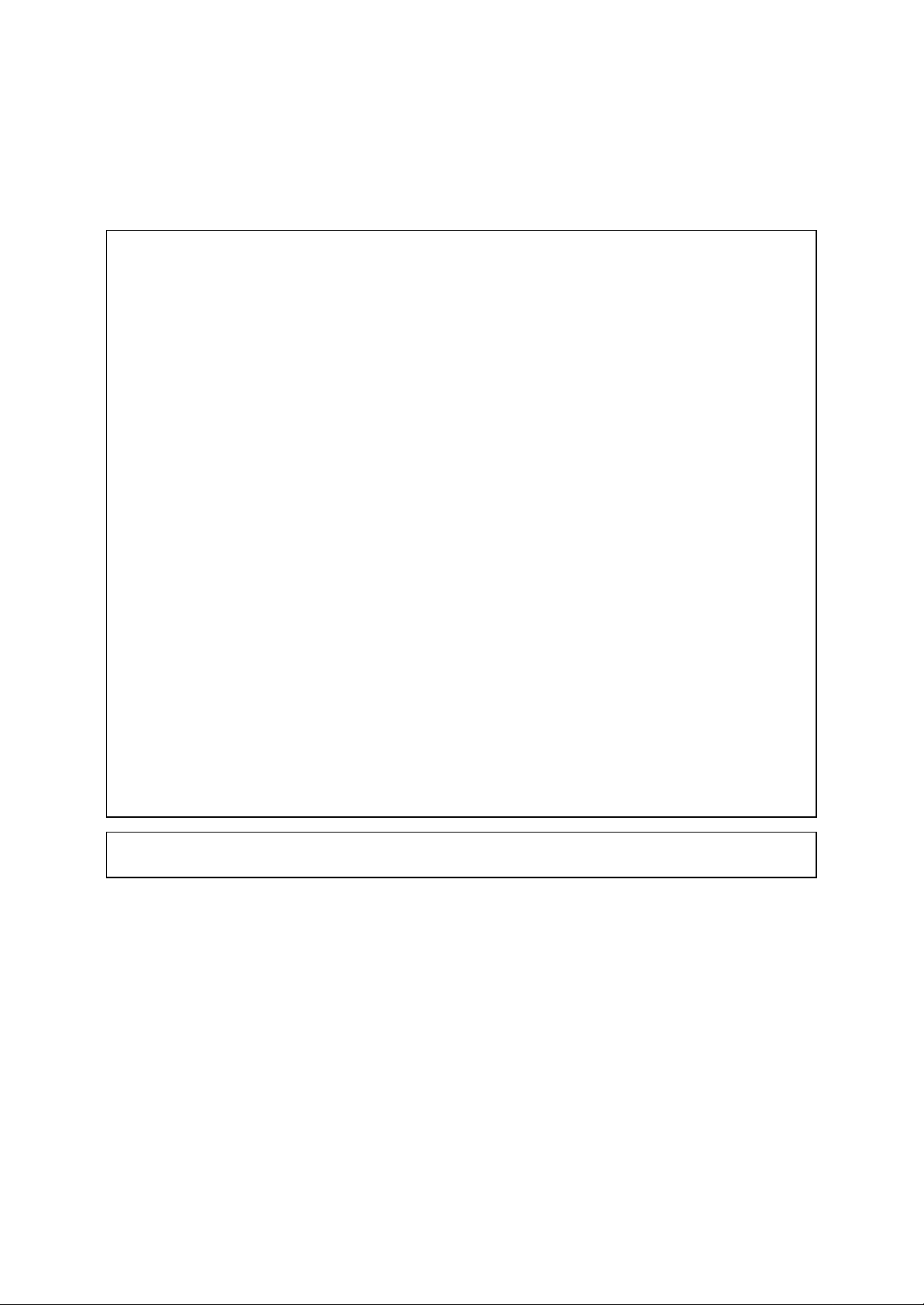
附录
(仅适用于美国/加拿大)
如果需要技术和操作支持,请致电:
美国 1-800-276-7746 (加州以外)
949-859-9700 Ext. 329 (加州以内)
加拿大 1-800-853-6660
514-685-6464 (蒙特利尔)
如果您有意见和建议,请致信:
美国 Printer Customer Support
Brother International Corporation
15 Musick
Irvine, CA 92618
加拿大 Brother International Corporation (Canada), Ltd.
- Marketing Dept.
1, rue H魌el de Ville
Dollard-des-Ormeaux, PQ, Canada H9B 3H6
BBS
如果您想从我们的BBS上下载驱动程序,请致电:
美国 1-888-298-3616
加拿大 1-514-685-2040
请用您的名、姓和一个4位密码登录我们的BBS。我们的BBS支持14,400bits/sec、8位非奇偶、1个停止
位的调制解调器。
传真回复系统
Brother客户服务部已建立了一个易用的传真回复系统。您可以通过它获得对所有Brother产品一般技术问
题和产品信息的即时回答。此系统一天24小时,一周7天运行。您可以让此系统将信息送至任何一部传真
机,而非仅仅是您致电的那一部。
请致电1-800-521-2846(美国)或1-800-681-9838(加拿大), 按照语音提示接收关于如何使用此系统和
您的传真回复索引的传真。
零售商/服务中心(仅对美国)
如果您想获得授权零售商或服务中心的名称,请致电1-800-284-4357。
服务中心(仅对加拿大)
如果您想知道服务中心的地址,请致电1-800-853-6660
互联网地址
关于技术问题或下载驱动程序:http://www.brother.com
A-9
Page 10
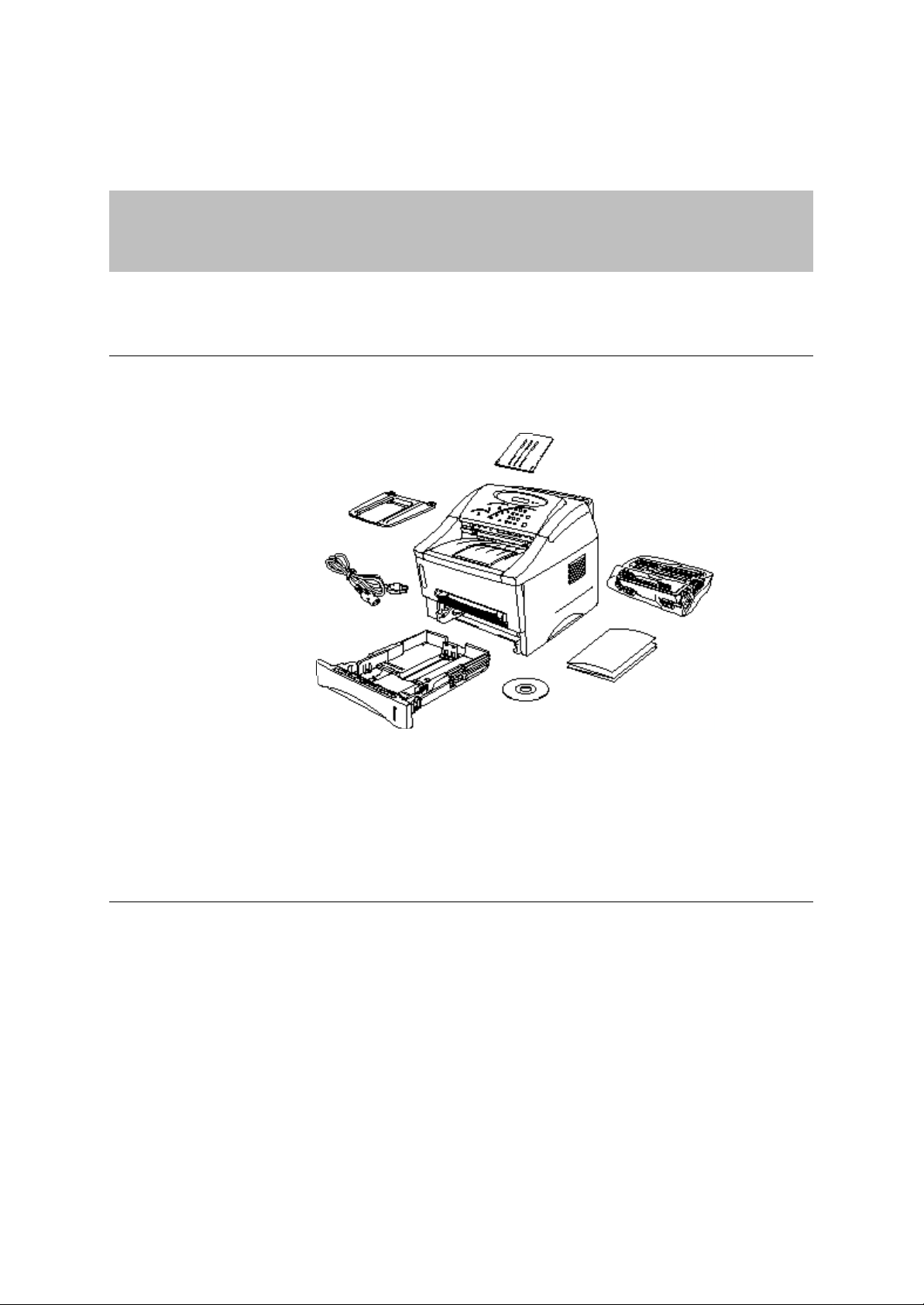
光盘
第一章
关于打印机
检查组件是否齐全
装箱单
当您打开打印机时,请检查以下组件是否齐全:
交流电源线
文件托板延长件
硒鼓单元组件(内有墨粉
盒)
包装箱内的组件内容可能因国家的不同而不同
关于您的打印机
纸盒
打印机
文件
图. 1-1 打印机箱内的物品
A-10
Page 11
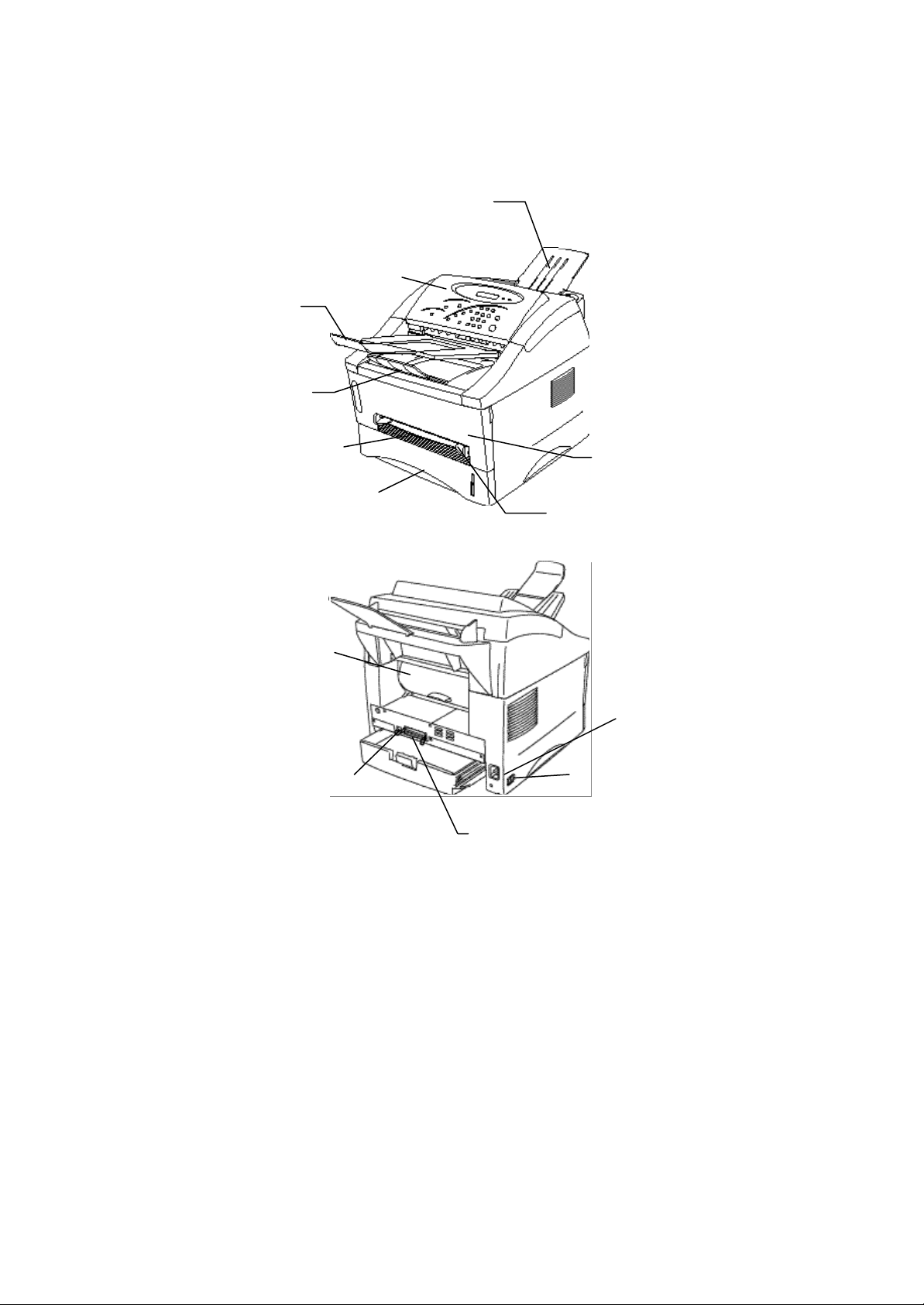
附录
后盖
自动进纸器
控制面板
文件托板
托盘延长件
手动进纸引导器
纸盒
图. 1-2 前视图
USB(通用串行总线接口)
连接器
平行接口连接器
图. 1-3 后视图
前盖
手动进纸口
电源开关
交流电源插座
A-11
Page 12
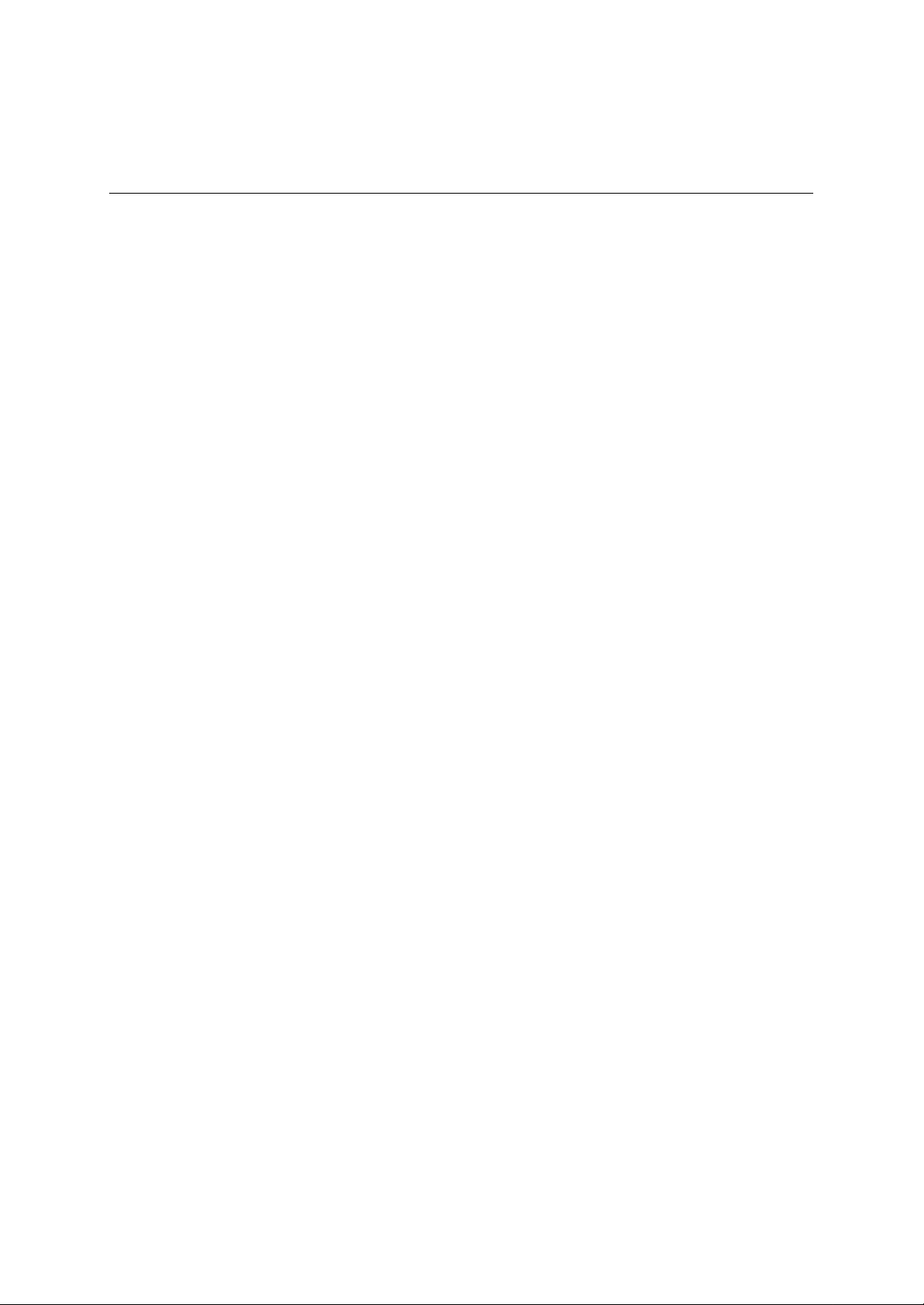
打印机特性
o 全拷贝功能
利用控制面板上的排序键可以方便的打印多份拷贝。
更多的信息请参照本章的“如何拷贝”部分。
o 高分辨率和快速的打印速度
具有微调的真600 x 600 dpi 以及高达12页每秒(ppm )的打印速度(当
打印纸大小为A4或信纸大小时)
o 快速打印安装
您可以轻松的在计算机屏幕上的一个选择窗口下,修改您经常使用的
设置。
o 多型号打印纸支持
本打印机可以从纸盒中自动装载打印纸。您可以装载A4,信纸,B5,
Executive,A5和A6不同型号大小的打印纸。手动进纸口可以让您一次
一张的手动装纸,这样您可以使用特殊型号的打印纸。更多的信息请
参照本章的“可用的打印纸规格”部分。
o 联想软件的文件管理应用程序 PaperPort (为美国/加拿大地区提
供)
联想软件的PaperPort® 是一个文件管理应用程序,它包括一个浏览
器,一个编辑器和文件系统,并且具有到其它应用程序的连接。联想
软件的PaperPort® 是一个成熟的应用程序,已经得到了广泛的工业认
可。更多的信息请参照本章的“如何扫描”部分。
o 成熟的浏览器和文件管理软件 Wordcraft UnimessageProTM ,(对于
其它国家和地区)
Wordcraft UnimessageProTM 浏览器是一个用来显示和编辑图形文件的成
熟浏览器。除了普通的图象编辑功能(绘图,注释,突出显示等)
外,您也可以用它来显示彩色和黑白的图象,利用您的目录下图象文
件的联想LJ 6012MFP 缩略图来设计封面,此外还可以使用DIR(文件
索引检索)来建立您的文件的索引系统。更多的信息请参照本章的
“如何扫描”部分。
o 与TWAIN 兼容的扫描驱动(对于Windows 和 Macintosh 用户)
扫描驱动与实用标准的TWAIN 兼容。您可以在其它与TWAIN兼容的应
用软件以及PaperPort® 应用软件或UnimessageProTM 浏览器下使用该驱
动。
o 增强的打印性能和友好的Windows®操作环境
您可以在打印机上的光盘上找到为Microsoft® Windows® 95/98, Windows
3.1x® 和Windows NT® 4.0 专门设计的打印机驱动。您可以轻松的使用
我们的安装程序将它们安装到你的Windows系统里。驱动程序支持我们
独特的压缩模式以增强Windows应用软件下的打印速度,并且您可以选
A-12
Page 13
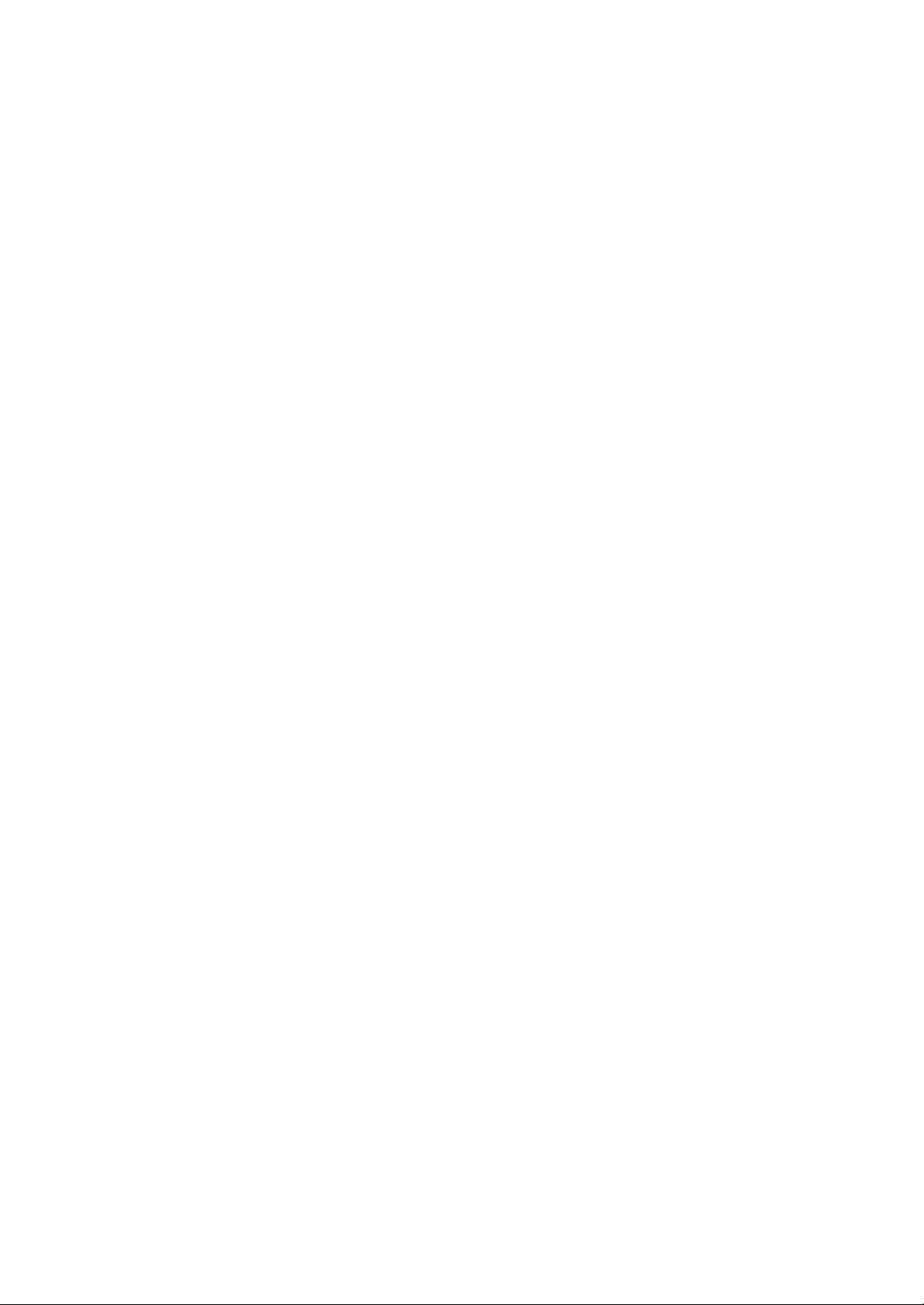
附录
择不同的打印设置,包括省粉模式,用户自定义打印纸大小,省电模
式,灰度及分辨率等。您可以方便的通过打印机设置菜单来设置这些
打印选项。
o 支持打印机仿真
本打印机支持 HP LaserJet 5P (PCL5e)。 如果您使用DOS应用软件或
Windows® 3.0或更低版本,您可以使用仿真功能操作打印机。
o 打印机状态监测器(仅限于使用USB 接口电缆或LPTx端口的
Windows 95/98 用户)
打印机驱动可以通过双向并口通讯监视您的打印机的状态。我们推荐
您使用高质量的与IEEE 1284兼容的双向并口打印机电缆。
打印机状态监视器程序显示您的打印机的当前状态。如果出现错误,
监视器将告诉您该如何纠正。例如,当打印机缺纸时,状态监视器将
显示“Cover Open”以及装纸的指示。
o USB 接口(仅向Windows 98,iMac 以及使用USB的 Power
Macintosh G3用户提供)
本打印机可以通过USB(通用串口总线)接口连到使用USB接口的PC
机上。驱动允许您使用打印机光盘所提供的USB端口。
o DOS下的远程打印机控制面板软件
随机提供的光盘里备有远程打印机控制面板(RPC)程序。在DOS
(磁盘操作系统)环境下该程序可以让您轻松的改变字体,打印纸设
置和仿真的缺省设置。
该软件还提供了一个状态监视器程序,它是一个驻留内存(TSR )程
序。它在后台运行监视打印机的状态并在计算机屏幕上报告打印机的
当前状态和错误。
o 增强的内存管理
本打印机在打印机硬件中采用了自己的数据压缩技术,将图象和字体
数据有效的压缩存储在打印机内存里。您可以在打印机的标准内存下
以600 dpi打印满页的图象和文本数据(包括大字体)而不发生内存错
误。
o 友好的使用环境
节约打印模式
这种模式将节省墨粉来降低您的打印花费。它特别适用于打印校样用
的草稿。您可以通过随机提供的Windows打印机驱动程序来选择节约打
印模式。
休眠模式(省电模式)
当打印机一段时间不用后 它会进入休眠以降低功耗。在休眠模式下打
印机功耗在10瓦以下。
低打印成本
由于墨粉盒同硒鼓是分开的,每打印约3,000页后您必须单独更换墨粉
盒,这样做是既有效又环保的。( 本打印机也可以使用可以打印6,000
页的高质量墨粉)
A-13
Page 14
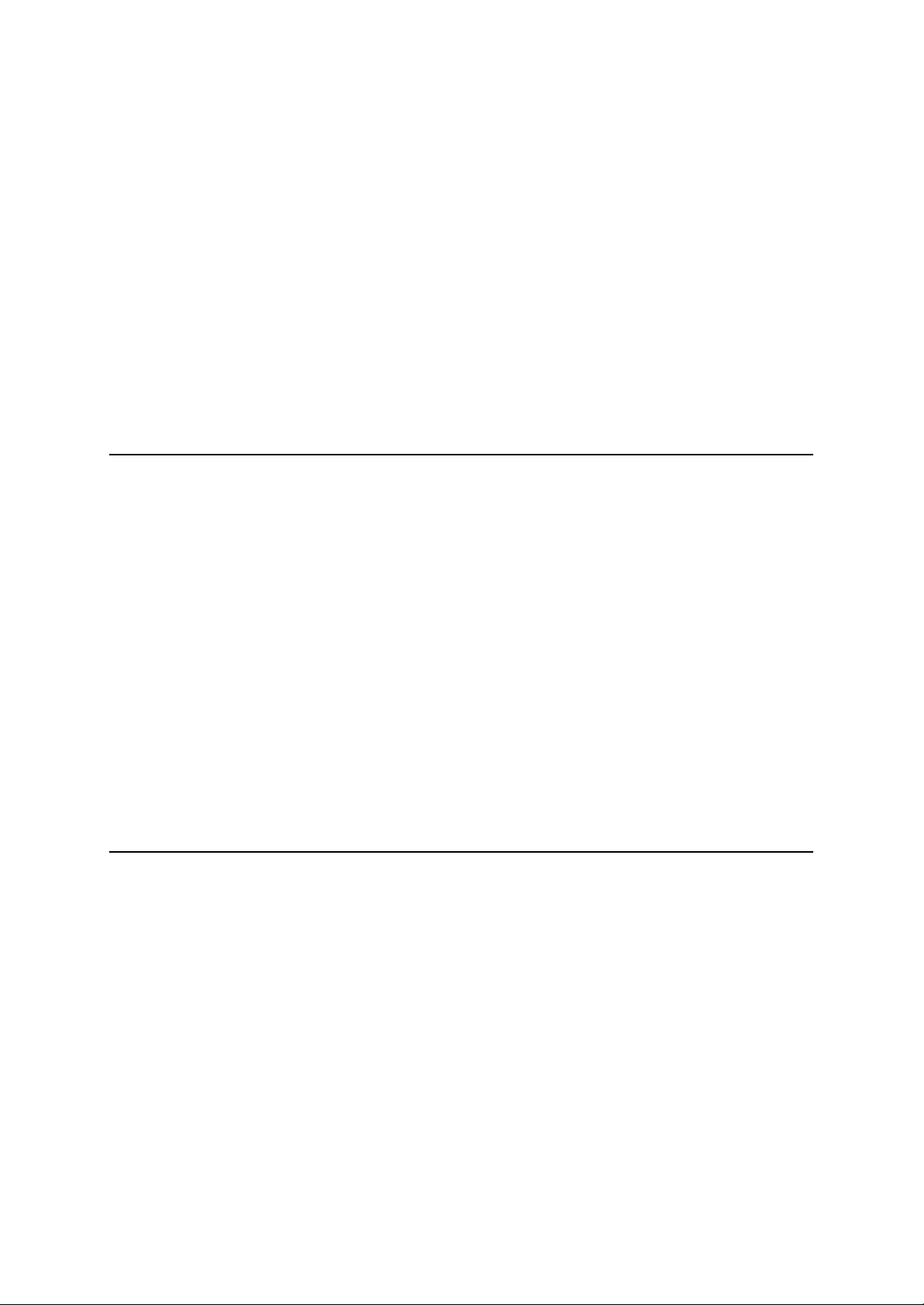
一盒墨粉可以打印的实际页数根据您打印任务的不同而不同。以上提
供的数据是对于每页5%覆盖率而言的。
一个硒鼓可以打印20,000页,然而许多因素都会影响硒鼓的实际寿
命。
o 打印条形码
本打印机可以打印以下11种条形码:
• Code 39 • UPC-E
• Interleaved 2 of 5 • Codabar
• EAN-8 • US-PostNet
• EAN-13 • ISBN
• UPC-A • Code 128
• EAN-128
选配件
o 下托盘部件(LT-400)
一个低的托盘扩大了进纸源的容量。您可以自动在上层和下层的进纸源
间进行切换来载入额外的打印纸。请参考第2章的“下托盘部件”。
o 内存板
本打印机提供4.0 M的标准内存。您可以再另加一条内存。安装认可的
8MB(ME-8000)或16MB(ME-16000)可选内存板可以将内存扩展到12
或20M字节。如果您想打印高分辨率的图象,我们推荐您增加内存。增
加额外的内存板将提高您打印机的操作性能。请参考第2章的“如何增加
扩展内存”。
o 外部打印服务器(联想 NC-2010p)
可选的还有网络打印服务器联想 NC-2010p,它使您可以通过并行端口将
打印机连接到网络上。请参考第2章的“什么是联想打印服务器(NC-
2010p)”。
选择安放地点
在使用打印机前请注意以下几点。
电源
• 本打印机应在以下规定的电源范围内使用
交流电压:220V±10%
频率:50 Hz (220 V– 240 V) 或 50/60 Hz (110–120 V)
• 电源线,包括它的延出端,不能超过5米(16.5英尺)。
• 不要与其它大功率的电器共享电源,特别是空调,复印机和碎纸机。
如果您必须和这些电器一起使用打印机,我们建议您采用隔离的变压
器或一个高频噪声过滤器。
• 电源不稳定时请使用稳压器。
环境
打印机应该安装在电源插头旁,以便于插拔电源插头。
A-14
Page 15
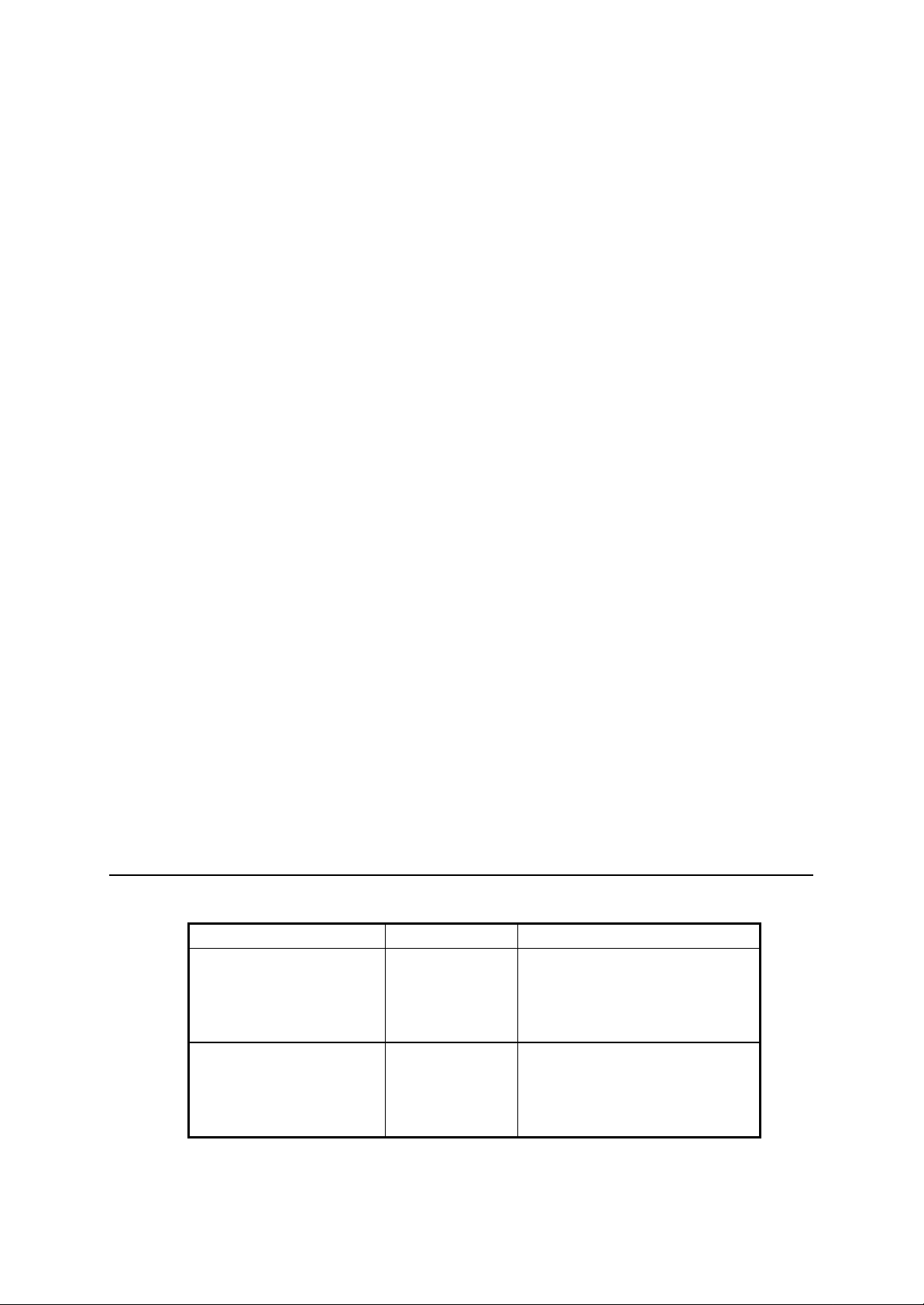
附录
• 本打印机只能在以下范围的温度和湿度中使用。
周围温度: 10°C ~ 32.5°C (50F ~ 90.5F)
周围湿度: 20% ~ 80% (无凝聚现象)
• 打印机所在房间应保持良好的通风。
• 将打印机放置在一个水平的平面上。
• 保持打印机清洁。不要将它放置在脏乱的地方。
• 不要将打印机放在挡住打印机风扇排气口的地方。在打印机风扇的排
气口和墙之间保持大约100毫米(3.4英寸)的距离。
• 不要把打印机放在太阳直接曝晒的地方。如果您必须将它放置在窗户
附近,请安上百叶窗或一个厚窗帘来遮挡阳光。
• 不要让打印机接近带磁或是会产生磁场的地方。
• 不要让打印机受到强烈的物理震动或碰撞。
• 不要让打印机接近明火或是暴露于含盐或腐蚀的气体中。
• 不要将物品放在打印机的顶上。
• 不要让打印机靠近空调。
• 当您移动打印机时请保持水平。
• 不要挡住打印机侧面的排气口。
Windows®下联想打印解决方案的系统要求
为了安置并在Windows下使用联想打印,请检查以下系统要求是否满足:
CPU • IBM PC 或兼容机,80486 SX或更高的微处理器
接口 • 并行接口(或打印机端口)以及USB接口(仅限于
Windows® 98)
RAM • 8 MB 或更多的内存(Windows® 3.1/3.11)
16 MB或更多内存(Windows® 95/98/NT)
硬盘 • 10 MB 的可用硬盘空间给打印机、扫描仪以及所有字体
• 20 MB 的可用空间给PaperPort® 软件for 联想 software
• 40 MB 的可用空间给Wordcraft UnimessagePro® 软件
操作系统 • Microsoft Windows® 3.1/3.11, Windows® 95/98 或Windows®
NT® 4.0
可用的打印纸种类
介质
打印纸种类 打印纸尺寸
纸盒
(标准)
手动进纸口 平面纸
平面纸
透明胶片
信封
letter, A4, ISO B5, Executive,
A5, A6,
legal (仅对美国和加拿大)
A4 and letter
letter, A4, B5 (JIS/ISO),
Executive, A5, A6, legal
COM 10, Monarch, C5, DL
and ISO B5
A-15
Page 16
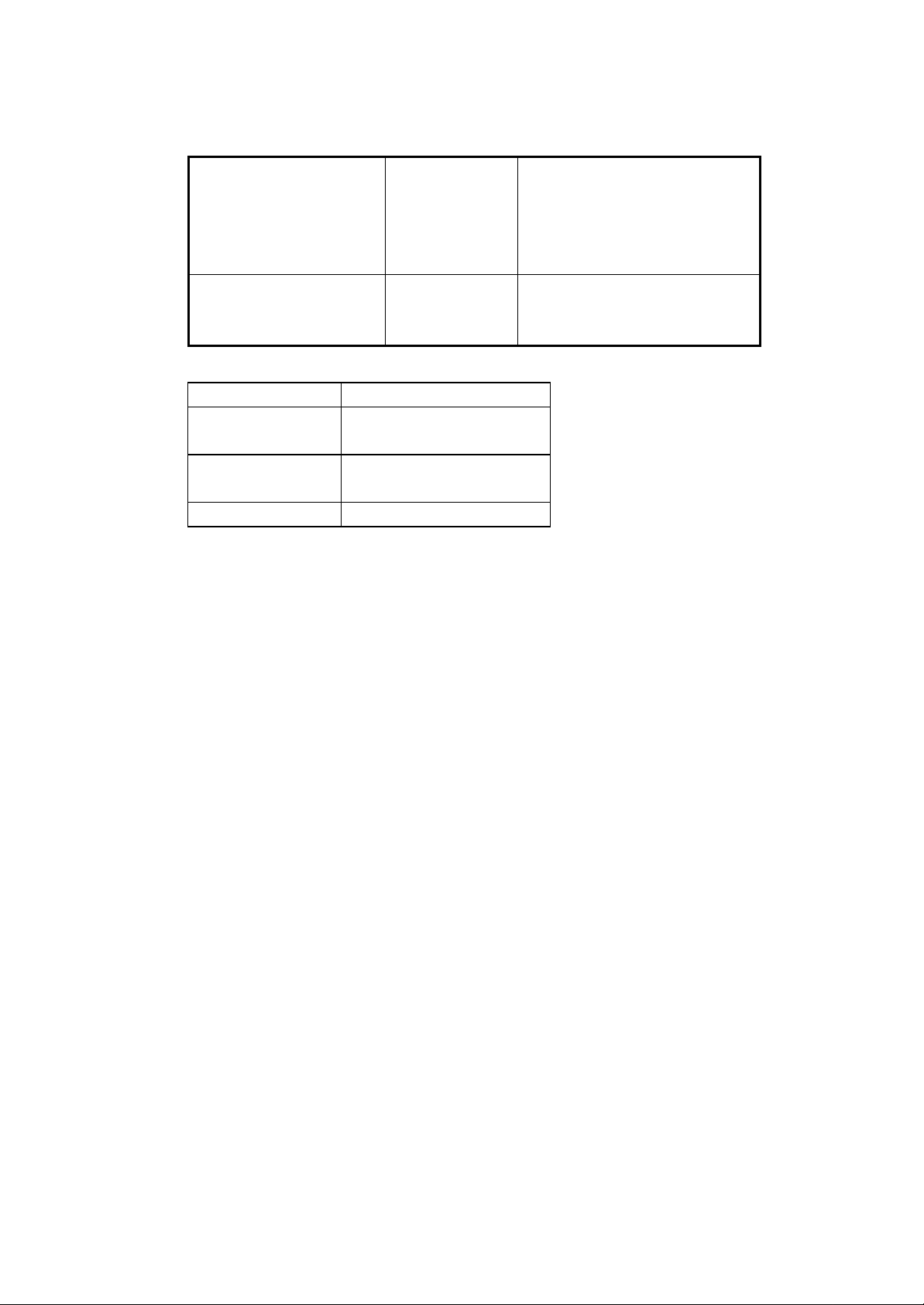
活页纸
透明胶片
标签
自定义尺寸
Day -Timer® J, K, L
A4, Letter
A4, Letter
70-216 x 116-356 mm,
2.75-8.5 x 4.57 -14 英寸
可选的下送纸器 平面纸
letter, A4, ISO B5, Executive,
A5 and legal(仅对于US和加
拿大)
纸盒的打印纸规格
平面纸
基本重量 64 to 105 g/m
2
(17 to 28 lb.)
厚度 0.08 to 0.13 mm
(0.003 to 0.005 英寸)
湿度 重量的4% ~ 6%
A-16
Page 17
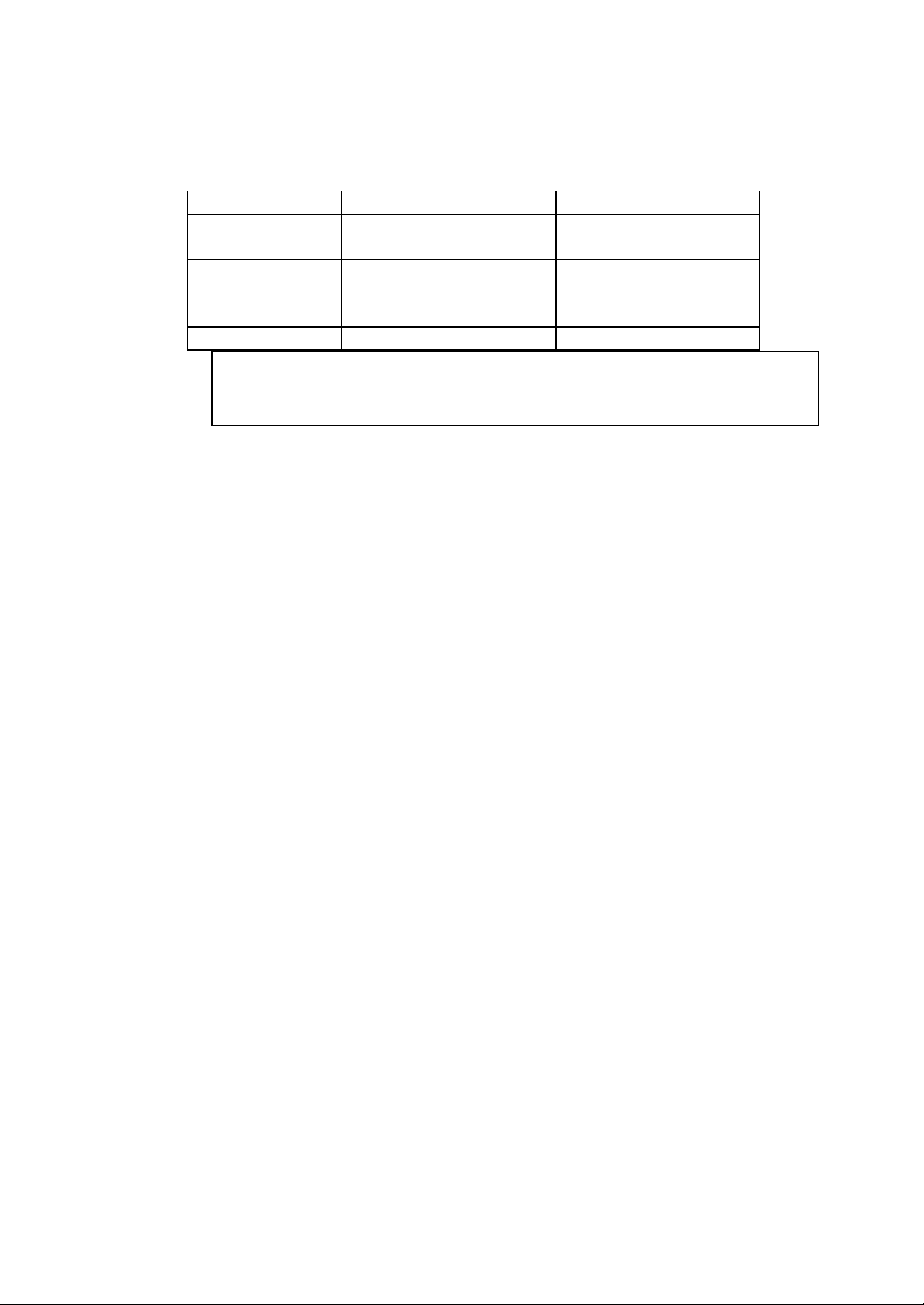
附录
手动进纸口
平面纸 信封
基本重量 64 to 157 g/m2
(17 to 42 lb.)
厚度 0.08 to 0.2 mm
(±0.003 to ±0.008 in.)
75 to 90 g/m2 s单层厚度
(20 to 24 lb.)
0.084 to 0.14 mm
(0.0033 to 0.005 in.)
单层厚度
湿度 重量的4% ~ 6% 重量的4% ~ 6%
2 注意
我们推荐您只打印专用于激光打印机的标签和透明胶片。
为了避免损坏打印机,根据打印纸的型号自动调整打印速度。
A-17
Page 18
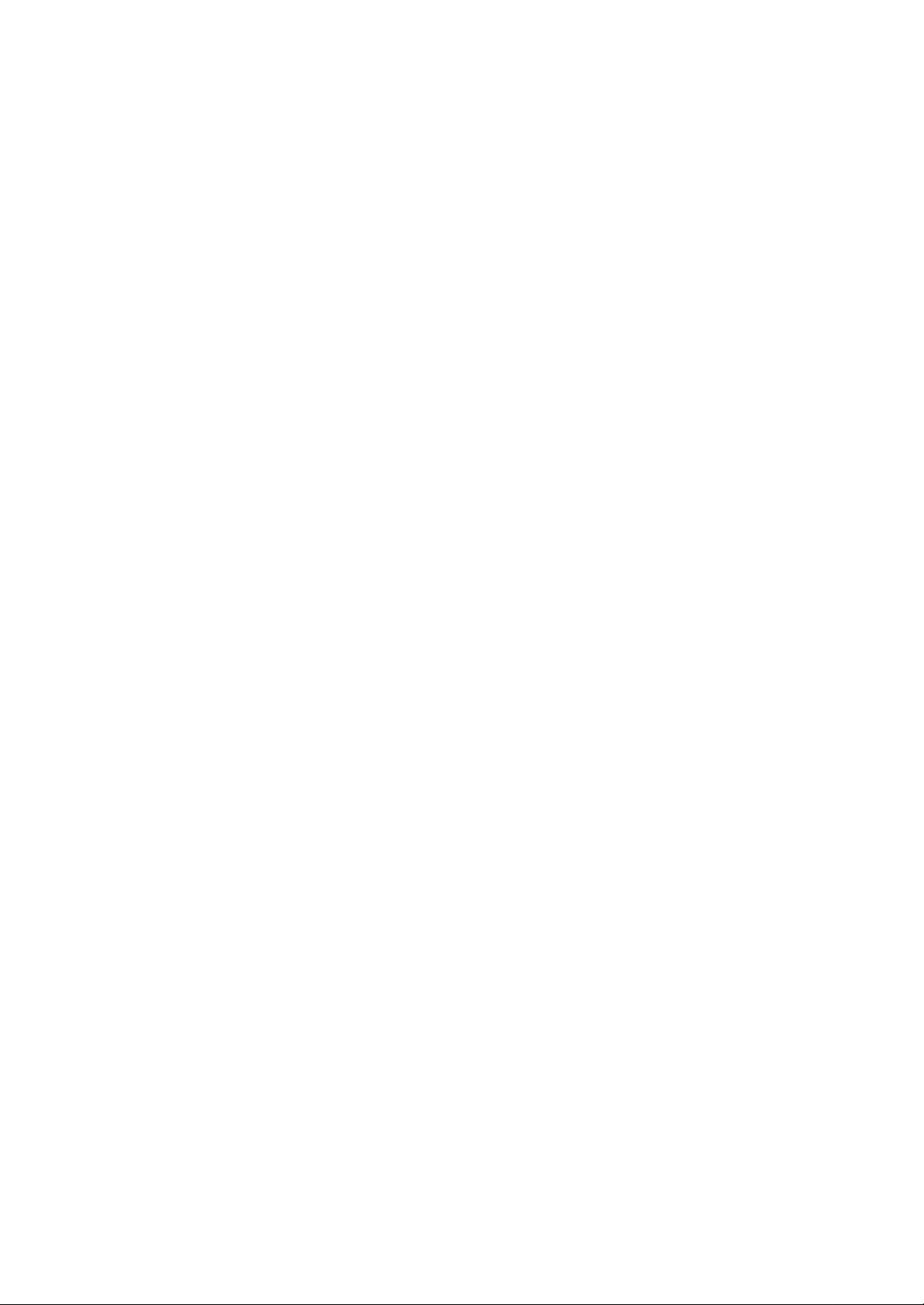
纸盒容量
推荐打印纸
多功能的纸盒
A4/Letter 打印纸: 大约可容纳80 g/m2 (21 lb.)的打印纸250张
纸张叠放高度最多27 mm (1.06 英寸) (达到标志线)
透明胶片:10张
打印到前出纸器(打印纸面朝下)
A4/Letter 打印纸: 可容纳80 g/m2 (21 lb.)的打印纸大约150张。
打印到后出纸器(打印纸面朝上)
厚打印纸:单页的厚打印纸。
平面纸: Xerox 4200 (在美国) /
Xerox 80 Premier (在欧洲) 或与其相当的打印纸
标签: Avery 激光标签或与其相当的标签
透明胶片: 3M CG3300 或与其相当的透明胶片
A-18
Page 19
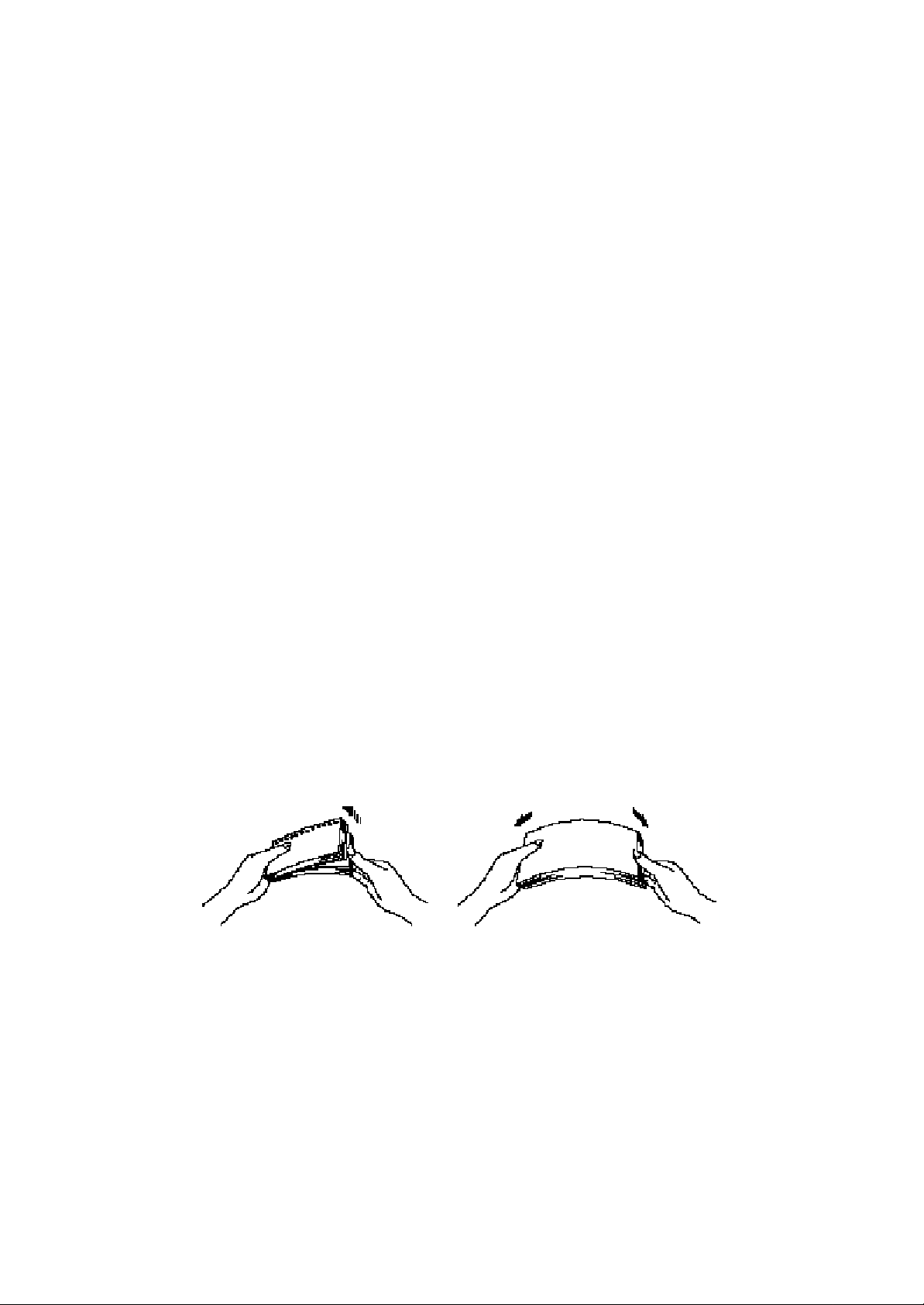
附录
关于打印纸的备注
平面纸
标签/ 透明胶片
特殊打印纸
• 我们建议在您大量购买打印纸前,特别是特殊尺寸和型号的打印纸,
在本打印机上测试该打印纸。
• 不要使用带涂层的打印纸,如带乙烯涂层的打印纸。
• 不要使用非激光打印机用纸,或是布纹纸。
• 为了获得最佳的打印效果,特别对于平面纸和透明胶片,请使用推荐
的规格。关于纸张规格的更多 说明,请到您附近的联想专卖店或是
您购买您的打印机的商店咨询。
• 如果您使用纸盒送纸出现问题,请使用手进纸口。
• 为了避免损坏打印机的硒鼓,请选用中性纸。不要选用酸性纸。
• 为了获得最好的打印效果,请选择适合您的打印驱动的中等型号的纸
张。
• 如果您在很长的一段时间使用打印机来打印特殊的打印任务,( 如打
印名片), 您的打印机的打印质量回有所下降,硒鼓的寿命会缩短。
建议您使用长粒面的打印纸以获得最好的打印质量。
如果您使用的是短粒面的打印纸,则有可能引起卡纸。
• 不要使用标签载体暴露在外的标签,以免损坏您的打印机。
• 我们推荐您使用为激光打印机设计的标签和透明胶片。
• 在使用带制订孔的打印纸前,如活页纸,请先扇动打印纸,以免卡纸
或无法进纸。
• 不要使用粘在一起的活页纸。其中胶水可能会损坏打印机。
• 在使用任何打印纸之前,请确保打印纸不卷曲。否则,请尽量将它弄
平整。如果送入卷曲的打印纸,则有可能引起卡纸或不进纸。
信封
图 1-4 扇动打印纸与平整打印纸
• 不要同时装载不同规格的打印纸,以免引起卡纸或不进纸。
建议不使用下列信封
• 损坏、卷曲、皱折或形状不规则的信封
• 高度光滑的或布纹纸信封
• 带扣的信封
• 带有自粘胶的信封
A-19
Page 20
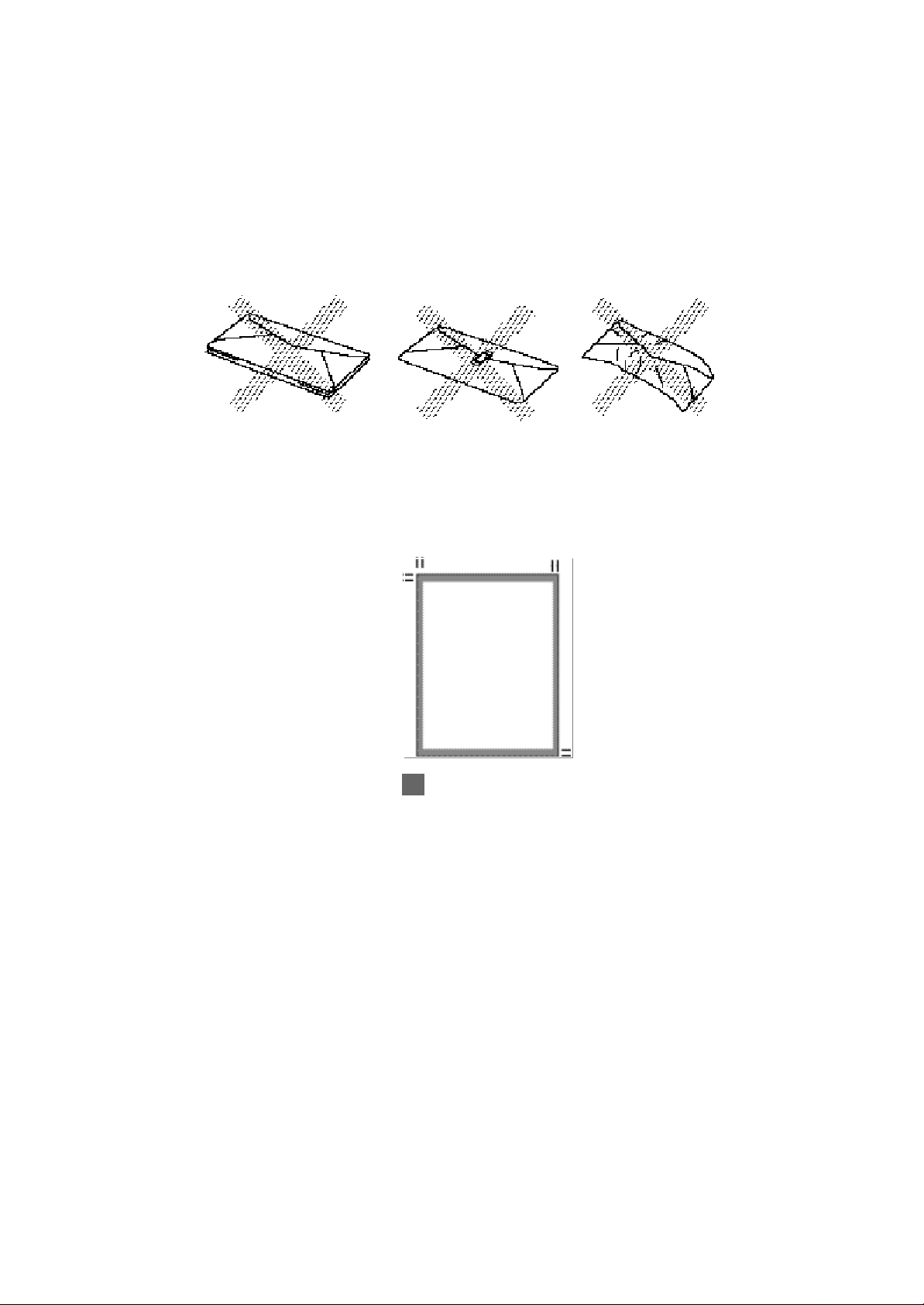
• 带有指示袋的信封
• 有严重折痕的信封
• 凹凸不平的信封
• 已经用激光打印机打印过的信封
• 信封内已经打印过的信封
• 不能整齐的垒成一叠的信封
打印模式
复印模式
下图显示了可以打印的区域
6.35 mm
4.2 mm
下图显示了不可复印的区域
图 1-5 信封
不可打印区域
图 1-6 可打印区域
6.35 mm
5.1 mm
<A4 打印纸> <信纸>
2.0 mm
4.23 mm
2.0 mm
A-20
2.0 mm
2.0 mm
Page 21
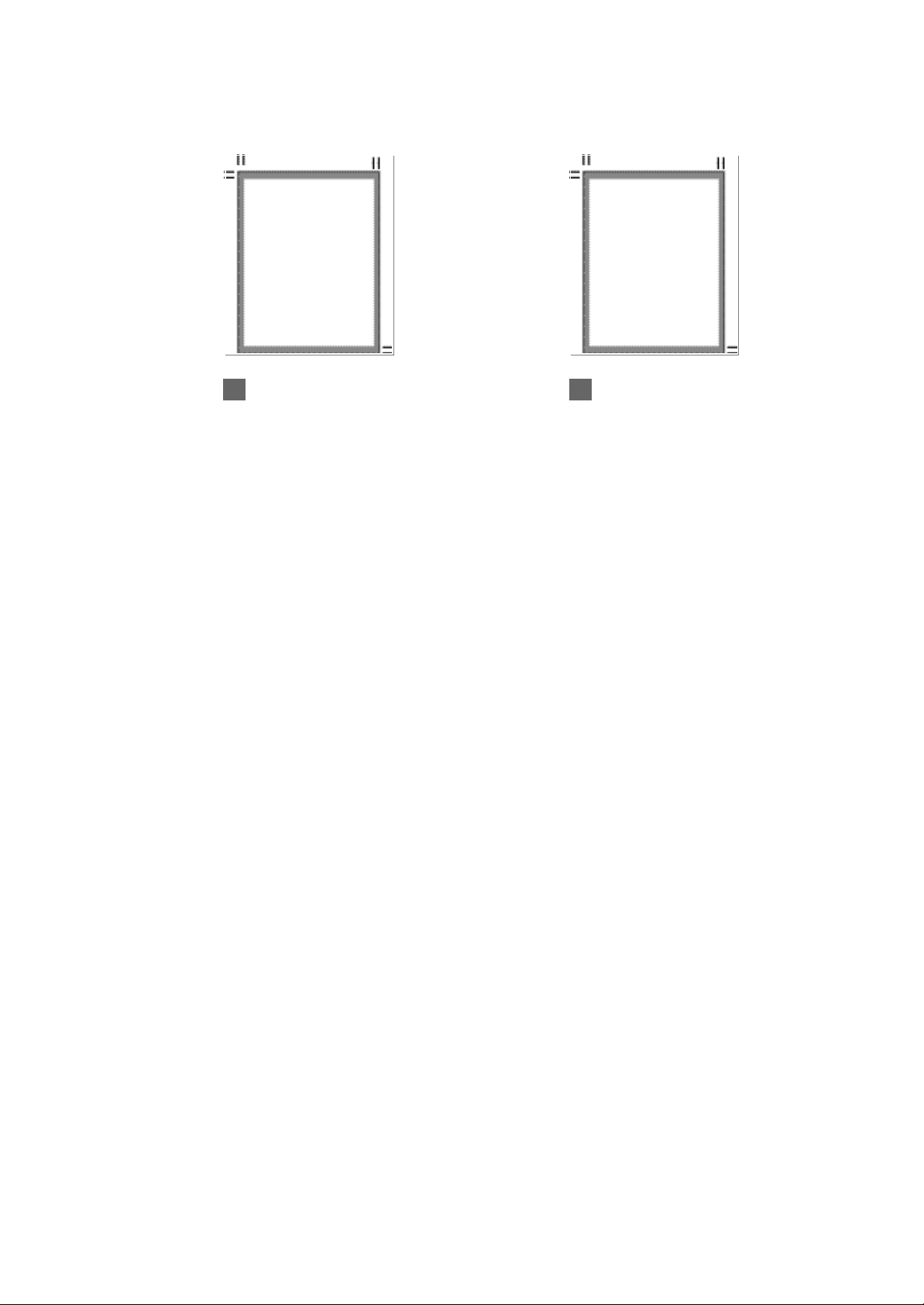
附录
4.23 mm
不可复印区域 不可复印区域
4.23 mm
4.23 mm
图 1-7 复印区域
A-21
Page 22
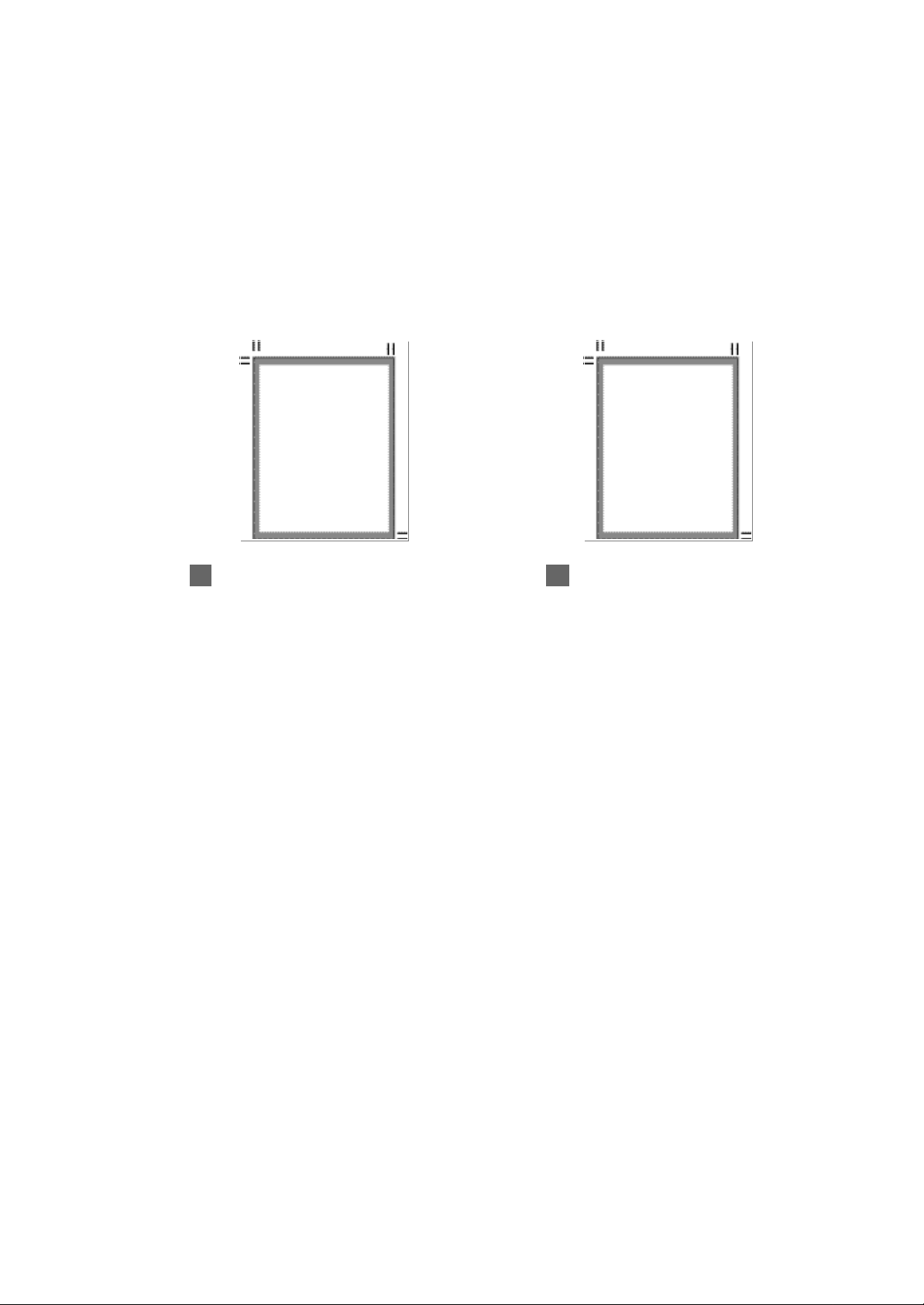
扫描模式
下图显示了不能扫描的区域
<A4 打印纸> <信纸>
1.4 mm
1.4 mm
4.3 mm
4.3 mm
4.0 mm
不可扫描区域
4.23 mm
4.0 mm
4.0 mm
不可扫描区域
图 1-8 可扫描区域
A-22
Page 23
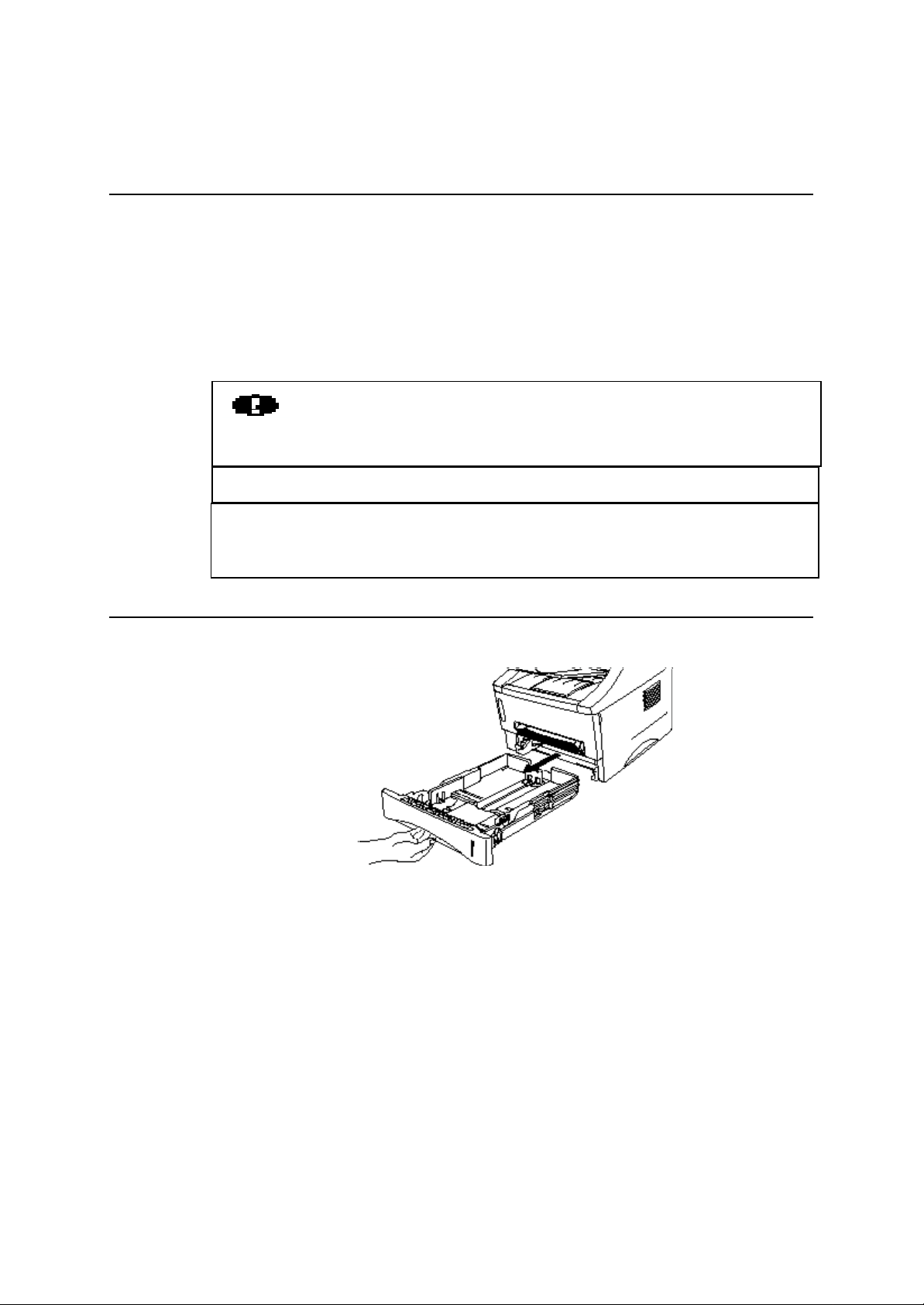
附录
稿件规格
打印纸容量
进稿器可以处理以下规格的稿件。
稿件尺寸: 宽148-216 mm,(5.8 - 8.5 英寸)
长100-360 mm,(3.9 - 14.1 英寸)
稿件基本重量: 64 to 90 g/m2 (17.1 to 24 lb.)
稿件厚度: 0.07mm to 0.12mm
A4/Letter 打印纸: 75 g/m2 (20 lb.)的纸约30张
小心
• 不要把标签放入进稿器。
• 不要把透明胶片装入进稿器。
2 注意
• 如果要在进稿器中装入多页稿件,请使用同样大小和类型的稿件。
• 如果要在进稿器中装入多页稿件,请在装载前扇动稿件。
• 带颜色的稿件可能会弄脏扫描部件,此时请清洁扫描部件。
如何向纸盒中装纸
∗ 1. 将纸盒全部拉出打印机。
∗ 2. 调整纸盒内的宽度调节器和长度调节器,使其符合您要装载的打印纸尺
寸。确认纸槽引导器的位置无误。
图 1-9 拉出纸盒
A-23
Page 24
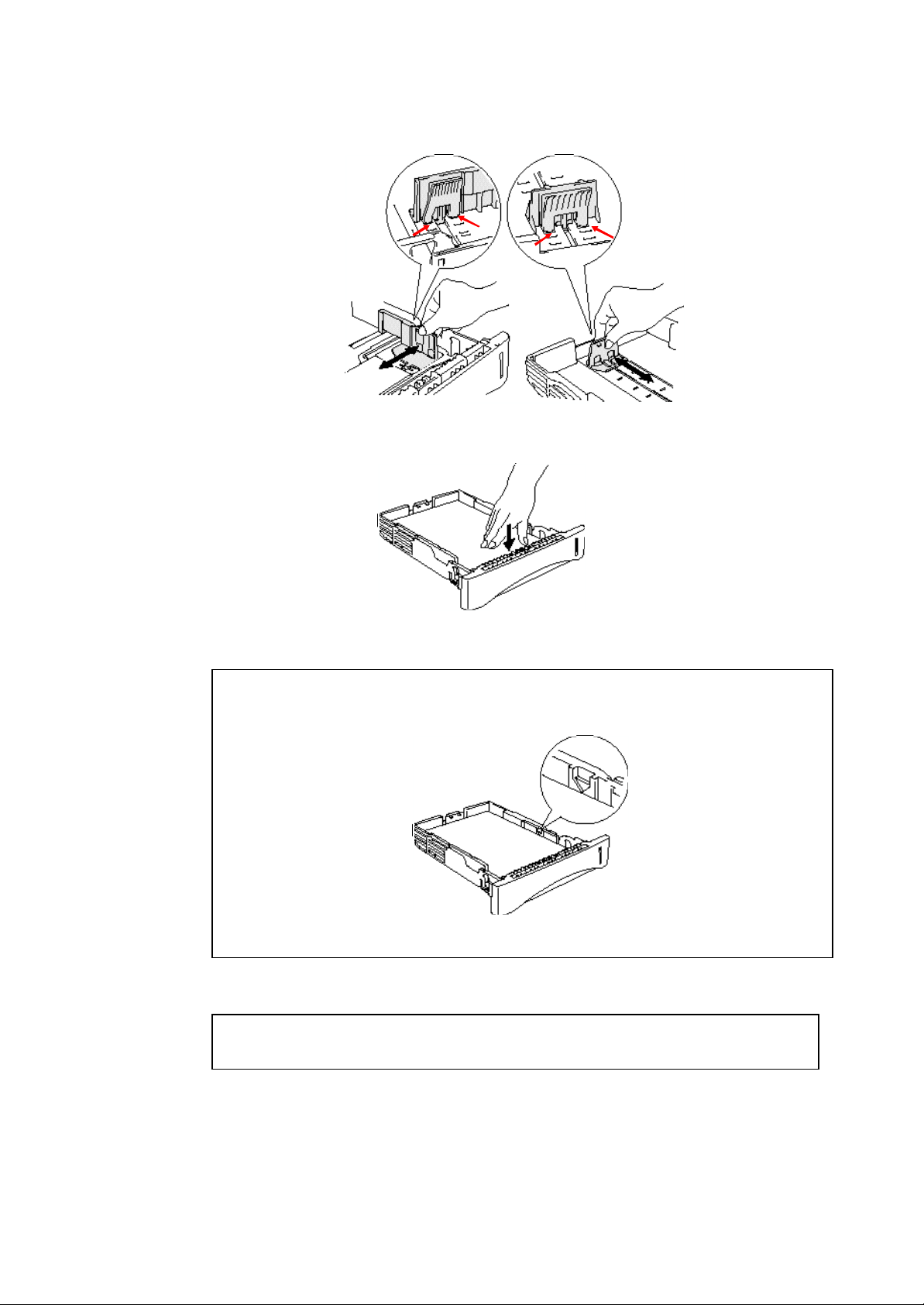
图 1-10 调节打印纸引导器
∗ 3. 将打印纸装入纸盒。确保打印纸的四角平整。
图 1-11 装载打印纸
2 注意
请不要在纸盒内装载超过250页(80 g/m2)的打印纸,否则可能产生卡纸。打印纸叠放必须
达到打印高度指示上标明的最大高度。
图 1-12 ?Paper Lines
∗ 4. 将纸盒滑入打印机中。请确认它全部插入打印机里。
∗ 5. 通过纸张尺寸按键选择您要装载的打印纸的尺寸。
2 注意
当您要改变送纸盒或手动送纸的打印纸尺寸时请改变打印纸尺寸的设置。
A-24
Page 25
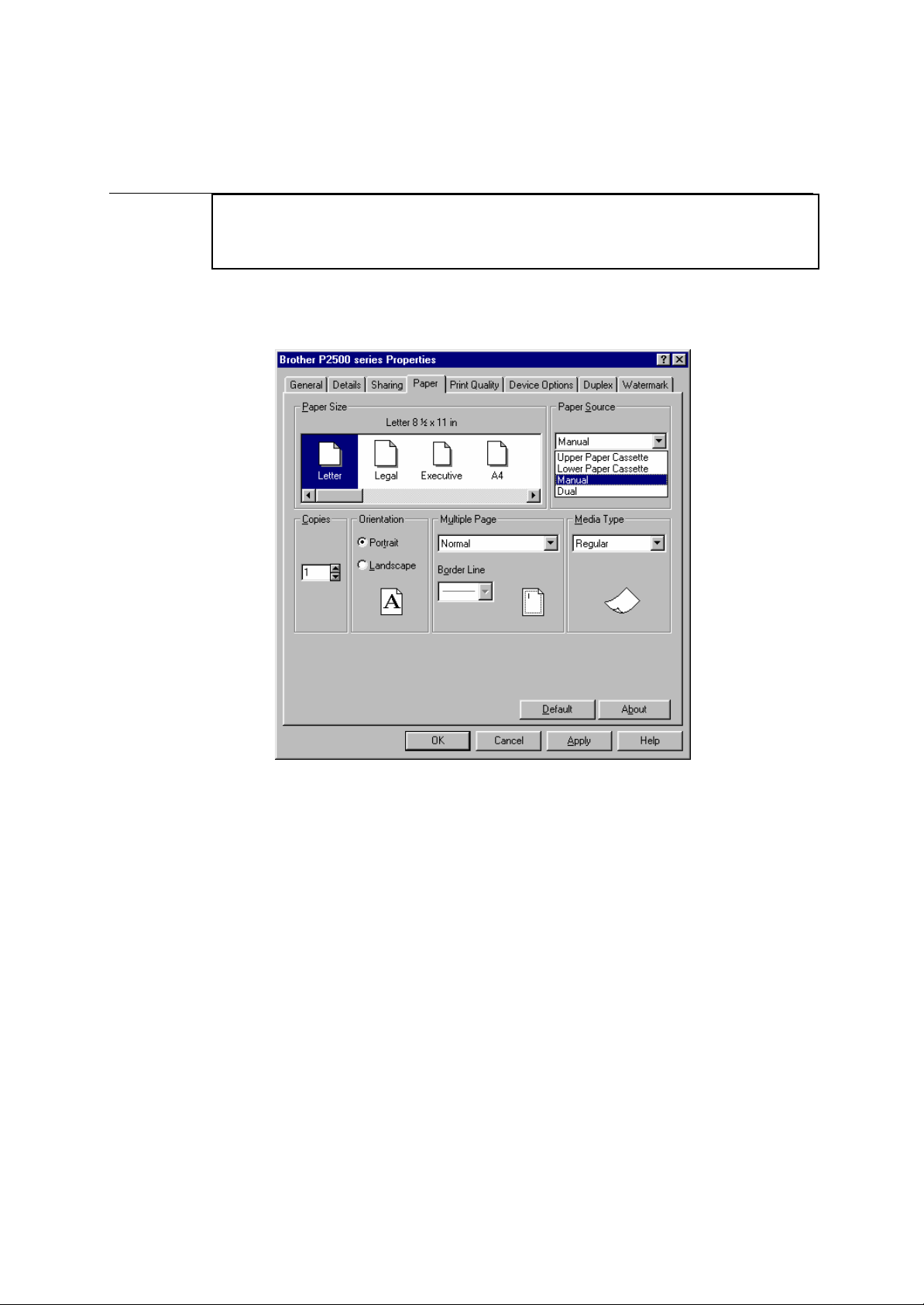
附录
如何手动送纸
∗ 1. 选择打印机驱动的送纸模式
<Windows® 95 / 98 和 Windows® 3.1>
2 注意
使用双手将纸送入手动进纸口。
当您将纸送入手动进纸口时,打印机会自动切换到手动送纸模式。
您也可以观看随机系统盘里提供的手动送纸技术指导的录象。
图 1-13 在Windows 95/998 和 3.1里选择手动送纸模式
A-25
Page 26
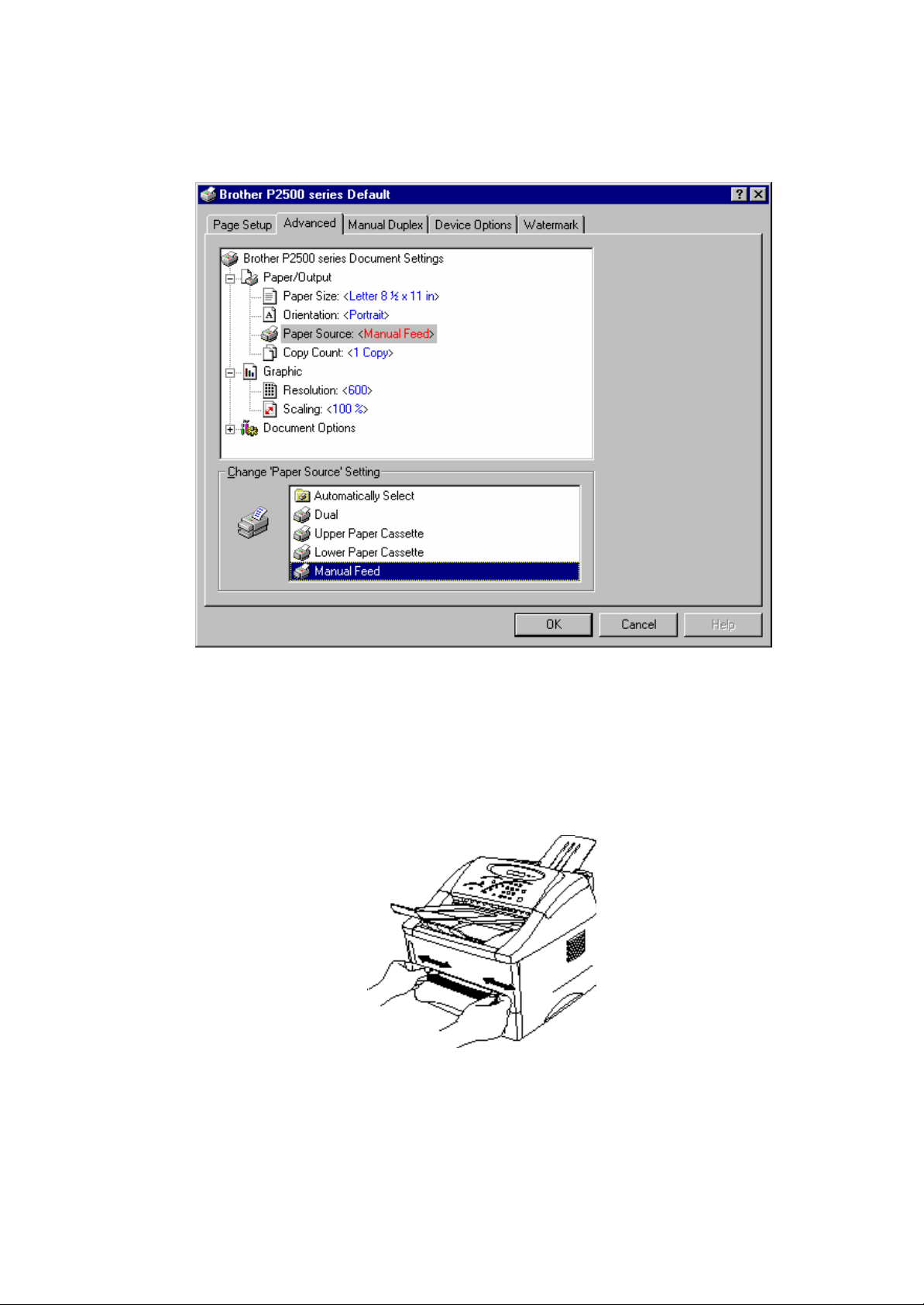
<Windows NT® 4.0>
图 1-14 在Windows NT 4.0里选择手动送纸模式
∗ 2. 发送打印数据至打印机
∗ 3. 双手调节手动进纸口引导器的宽度,使之与您将使用的打印纸一致。
图 1-15 调节手动进纸口引导器的宽度,使之同打印纸宽度一致
∗ 4. 用双手将打印纸送入手动进纸口,使打印纸的前边触及送纸的滚轮。扶
A-26
Page 27
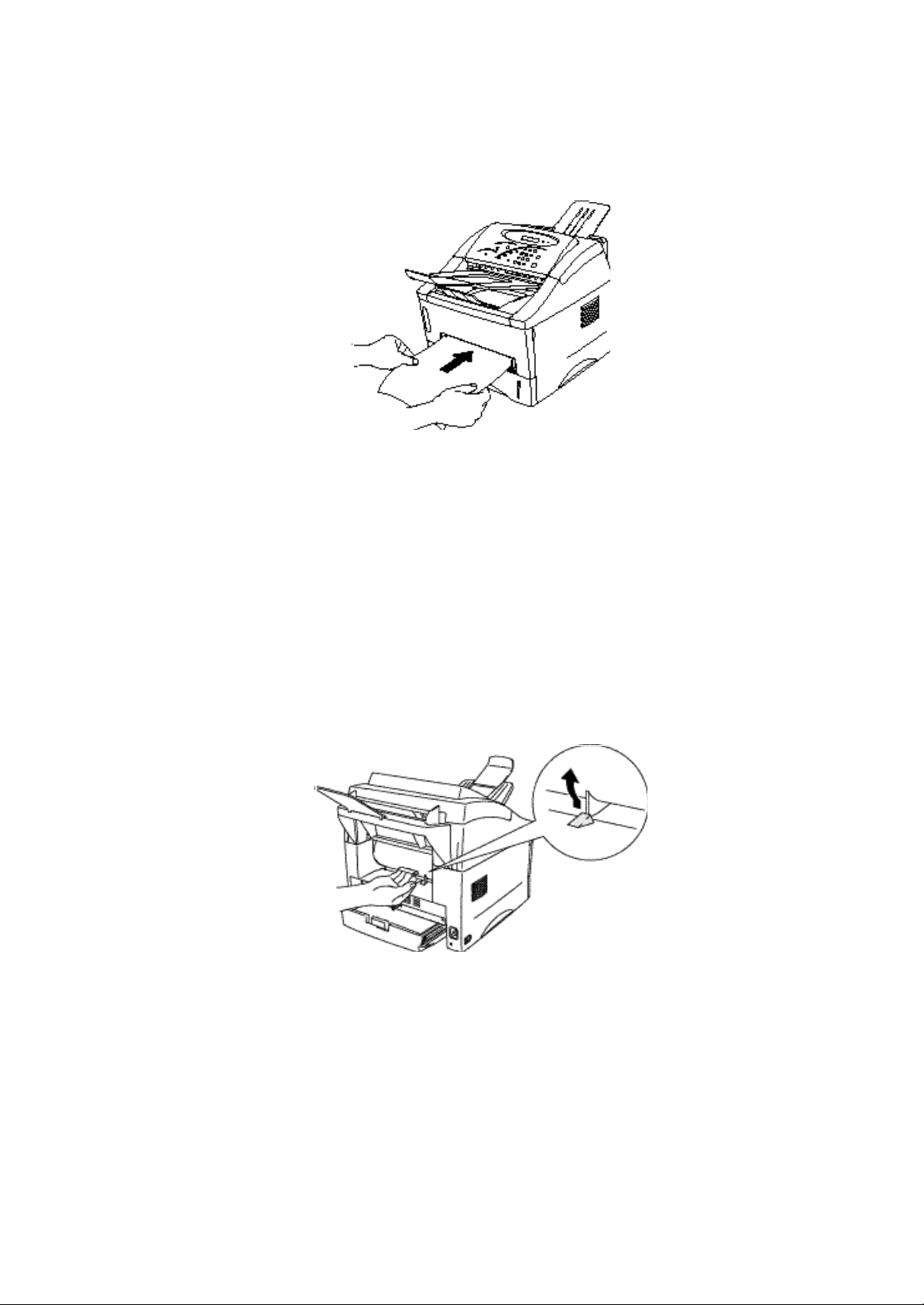
附录
∗ 5. 待打印机送出打印好的一页后,重复第4步送入下一张打印纸。重复以上
打印厚打印纸和卡片
住打印纸直到打印机载入一段打印纸后再放手。
图 1-16 送入打印纸
过程直到打印完所有页。
抬起打印机后盖,您会看见打印机内从送手动进纸口到打印机后部有一
个直的进纸路径。如果您想打印厚打印纸或卡片,请使用该送纸和出纸
方式。
∗ 1. 在打印机驱动里选择手动送纸模式。
∗ 2. 象通常一样发送打印数据。
∗ 3. 抬起打印机背部的后盖。
图 1-17 抬起后盖
∗ 4. 双手调节手动进纸口引导器的宽度,使之与您将使用的打印纸一致。
∗ 5. 用双手将打印纸送入手动进纸口,使打印纸的前边触及送纸的滚轮。扶
住打印纸直到打印机载入一段打印纸后再放手。
∗ 6. 当打印机送出打印完毕的一页后,请按第5步送入下一张打印纸。打印机
将一直等待直到您送入下一张。根据您的需要重复以上步骤。
A-27
Page 28
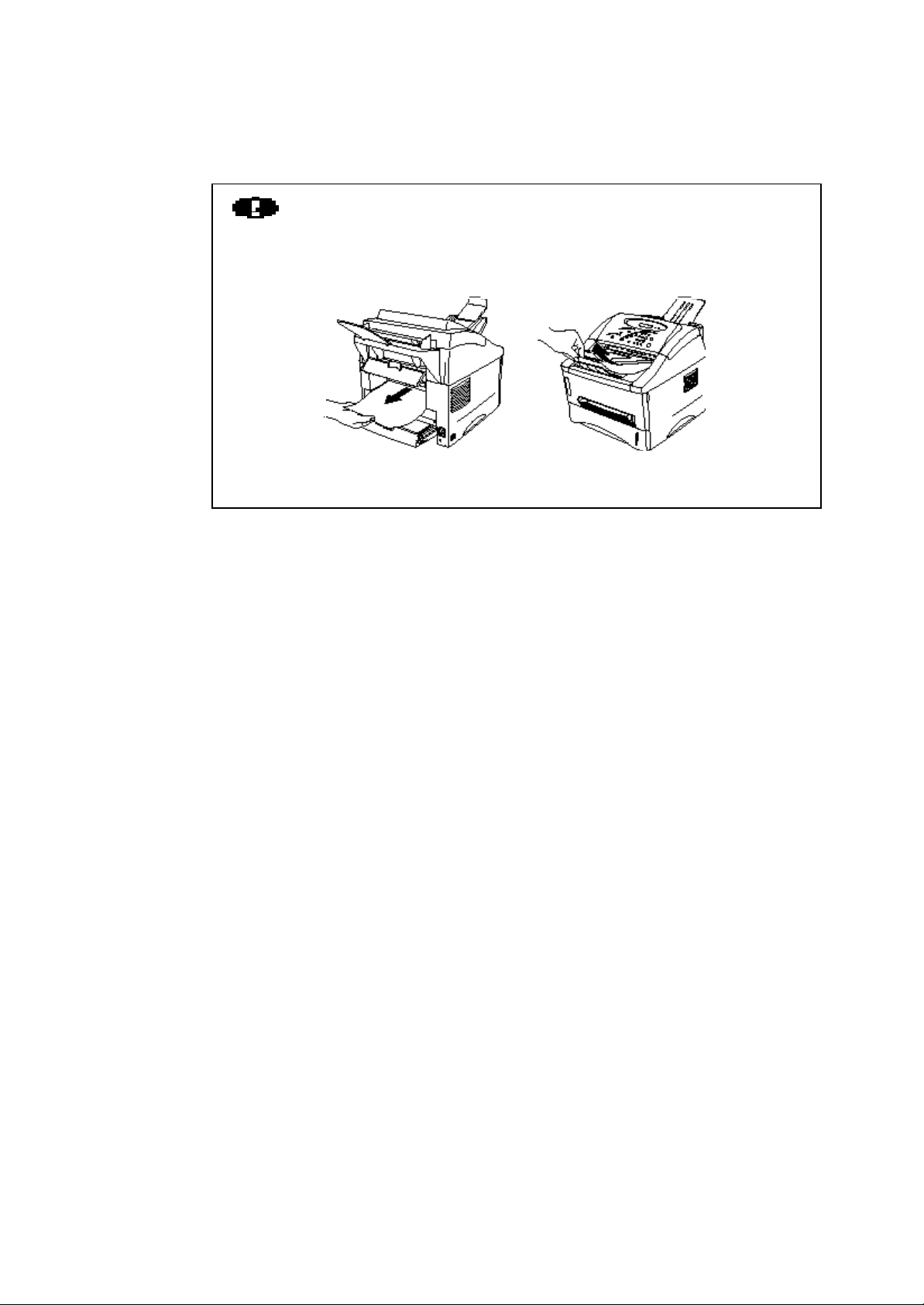
∗ 7. 完成打印任务后请关上打印机后盖。
小心
当打印纸送出打印机后请立即将它取出,特别是当您使用透明胶片时,让它们堆叠起来可
能会造成胶片的卷曲或引起卡纸。
图 1-18 立即取出打印页
A-28
Page 29
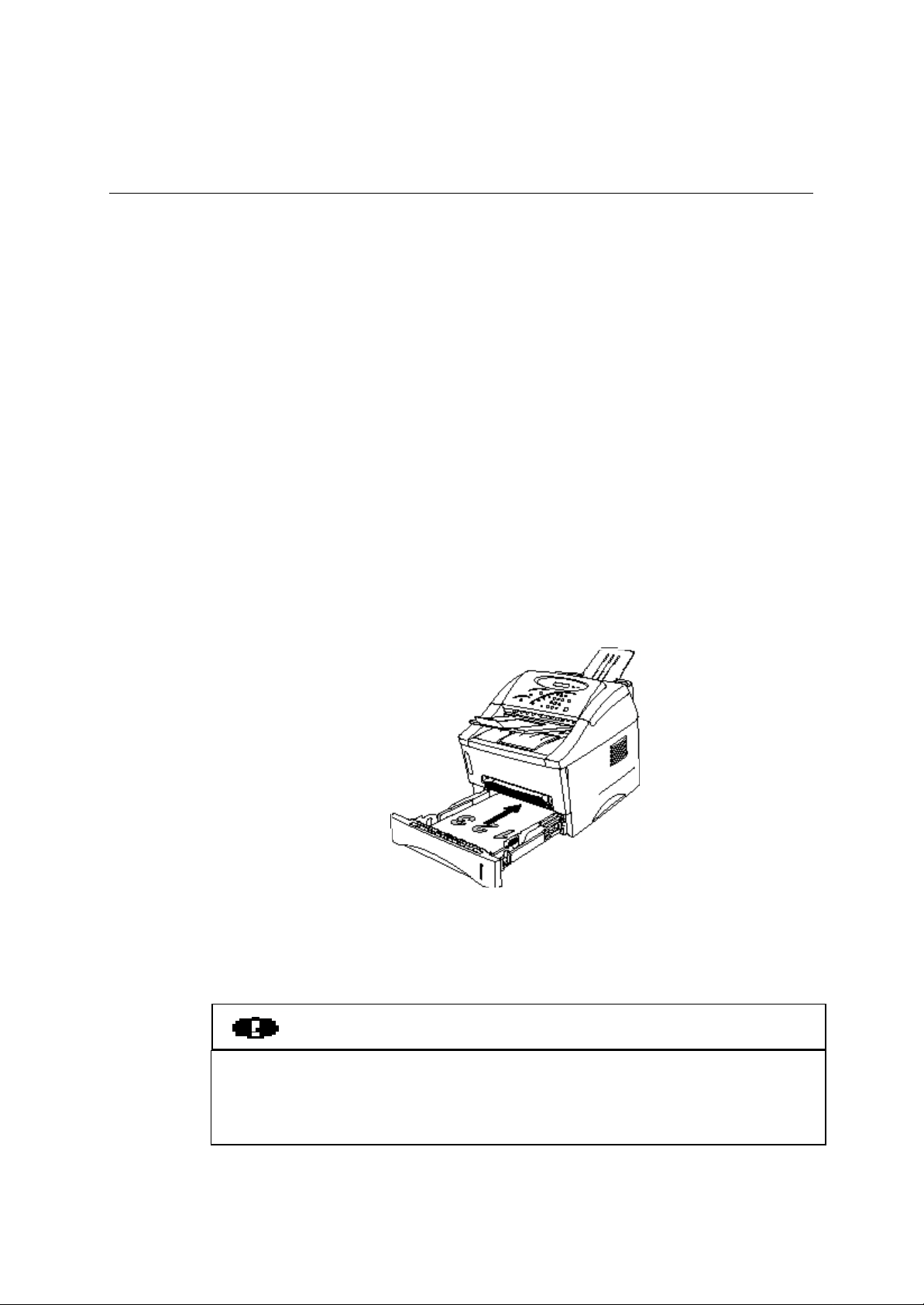
附录
如何双面打印(手动方式)
随机提供的Windows® 95/98,Windows® 3.1x 和 Windows NT® 4.0下的打印
驱动都支持手动双面打印。更详细的信息请参考打印机驱动的帮助文
本。
双面打印指示
1 如果打印纸太薄,双面打印则可能会使它起皱。
2 如果打印纸卷曲,先将它弄平整在将它放入纸盒。
3 使用正规的打印纸,不要使用bond?打印纸。
4 在向纸盒装纸之前,请先清空纸盒,然后将打印过的打印纸装入,并
让打印过的那面朝上。( 不要将打印过的打印纸加在未打印过的打印纸
上)
5 如果不能正确送纸,则可能是因为打印纸卷曲。将打印纸拿出来将它
弄平整。
从纸盒双面打印
∗ 1. 在打印驱动选择所需的手动双面打印模式。
∗ 2. 打印机将打印所有偶数页的打印纸。
∗ 3. 将打印好的偶数页打印纸从输出架上拿下,将它们空白面朝下重新装入
∗ 4. 打印机将自动打印所有奇数页打印纸的反面。
从手动进纸口双面打印
纸盒,并让它们的顶端页边朝向您自己。然后按计算机屏幕上的指示打
印。
图 1-19 纸盒中的打印纸朝向
小心
• 在再次装入打印纸前抚平打印纸以防止送纸错误。
• 建议不使用非常薄或非常厚的打印纸。
• 当您使用手动双面打印功能时,可能会出现卡纸或打印效果不满意的情况。如果发生
了卡纸,请参考第4章中“卡纸及其解决办法“部分。
A-29
Page 30
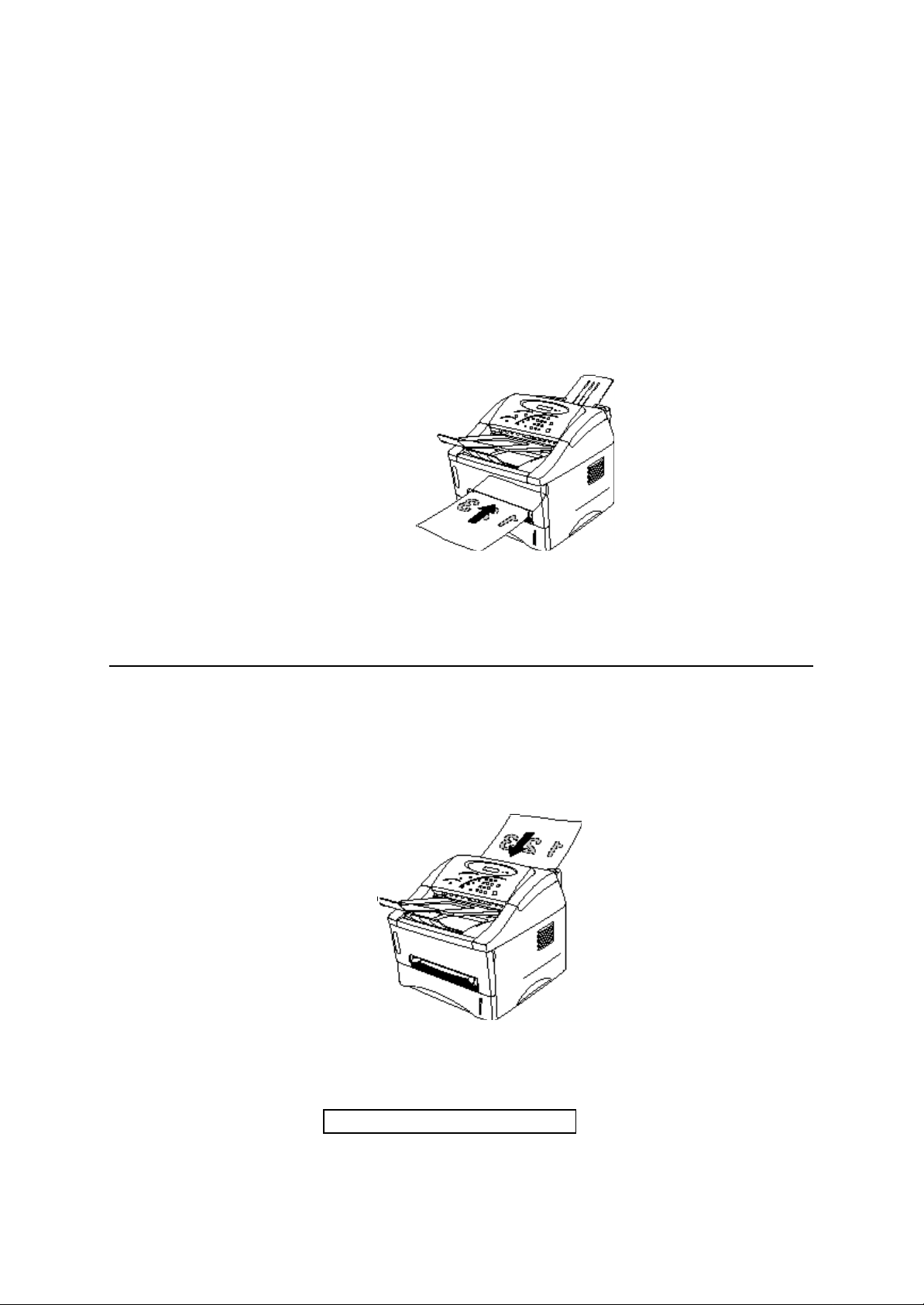
∗ 1. 从打印驱动中选择所需的手动双面打印模式和手动送纸模式。
∗ 2. 用双手将打印纸装入手动进纸口,并保证要打印的一面朝上。
按计算机屏幕上的指示做。
重复该过程直到所有偶数页打印完毕。
∗ 3. 将打印好的偶数页打印纸从输出架上拿下,将它们空白面朝下重新装入
纸盒,并让它们的顶端页边朝向您自己。然后按计算机屏幕上的指示打
印。
图 1-20 手动进纸口中的打印纸朝向
∗ 4. 重复步骤 3 直至所有奇数页的背面打印完毕。
如何复印
本打印机可以完成高质量的复印。在复印之前请确认打印纸已装入纸
盒。
∗ 1. 用双手调节文件送纸引导器的宽度,使之与将要打印的打印纸一致。
∗ 2. 将文件原件面朝下放入送文件器。
图 1-21 装入文件原稿
控制面板上将显示如下信息,表明打印机已经准备好复印或扫描。
READY COPY/SCAN
A-30
Page 31

附录
如果您要复印到手动进纸口内的纸上,请在放置好文件原件后将复印纸
装入手动进纸口。
∗ 3. 您可以通过控制面板上的按键选择以下的设置。要清除设置请按清除键
• 放大/缩小 更多的信息,请翻到1-32页
• 加深 更多的信息,请翻到1-34页
• 文件类型 更多的信息,请翻到1-33页
• 纸张尺寸 更多的信息,请翻到1-35页
• 选项 更多的信息,请翻到1-34页
当您按下清除或复印键后所有这些设置,除了纸张尺寸都将被清除
∗ 4. 使用10个数字键来设置您要复印的份数。
NO.OF COPIES: 003
复印2份以上时,您可以通过排序按键选择“堆放“或”排序“
SORT: STACKED
∗ 5. 按复印按键
要停止复印请按停止按键
STOP KEY PRESSED
当显示下面的信息时,请按再次按下停止键使打印纸从扫描进纸口送
出。
PRESS STOP KEY
在复印之前按清除键可以将除了纸张尺寸外的所有的设置恢复成它们的
缺省设置。
A-31
Page 32

复印的各种设置
放大/缩小
您可以对下次复印进行各种设置,之后这些设置将被清除。请在以下设
置都完成后再设置复印的份数。
如果您要制作放大或缩小的复印,请先按下放大/缩小键,然后选择放大
或缩小的比例。
<对于美国/加拿大>
您可以缩小到78%, 50% 和手动设置比例。
或者
您可以放大到120%,150%,200% 和手动设置比例。
<对于其它国家>
您可以缩小到87%, 71%, 50% 和手动设置比例。
或者
您可以放大到122%, 141%, 200%和手动设置比例。
当液晶显示屏上显示“手动“时,您可以使用10个数字键来设置放大与
缩小的比例,范围是50~200%。
如果设置比例超出这个范围,液晶显示屏将会显示错误信息。
A-32
Page 33

附录
放大/缩小的功能如下图所示。
放大
缩小
图 1-22 放大和缩小
如果文件原件比打印纸大,您可以自动改变缩小比。例如,您可以将A4
大小的原件复印到B5大小的纸上。
“自动”设置可以让您自动改变缩小比例,使文件原件复印到A4, letter,
B5, A5 和B5纸张的可打印区域。使用纸张尺寸按键来选择您的文件原件
的尺寸。
更多的信息,请参考本章的“打印纸尺寸”部分。
文件类型
选择文件原件的类型为“文本”,“照片”或“文本与照片”。
DOC TYPE:TEXT: 没有照片图象的文件原件
DOC TYPE:PHOTO: 仅为照片图象的文件原件。
DOC TYPE:TXT/PH: 既有文本又有照片图象的文件原件。
A-33
Page 34

4
张复印到
1张 1张分成
2x2张
打印浓度?
调整浓度请按浓度键并改变下图所示的方块的个数。
<缺省设置>
- ζ ζ ζ ζ ζ ζ ζ ζ +
淡 浓
选项
复印并改变复印件上的编排
例如
图 2-23 打印编排
在按复印键前,按照纸盒里的实际打印纸尺寸选择打印纸的尺寸设置。
A-34
Page 35

附录
纸张尺寸
2 注意
• 这个设置是为了改变纸盒里以及从手动进纸口载入的纸张尺寸。
• 仅当您选用“放大/缩小”复印时,纸张尺寸的选择是有效的。
∗ 1. 将文件面朝下放入送文件器里。
∗ 2. 使用纸张尺寸键选择您要打印的介质的尺寸。
您可以选择 Letter, Legal, A4, B5, A5, A6, B6 和
Executive
∗ 3. 按下复制键开始复印
如果您购买了可选的下托盘部件(LT-400), 下托盘部件的面板设置将有
所不同。更多的信息请参考第2章的“下托盘部件”。
排序
复印多份拷贝时,您可以选择“堆放”或“排序”模式。
图 1-24 排序和堆放
A-35
Page 36

如何扫描
从联想软件的Paper Port® 中扫描(对于美国/加拿大的
Windows® 3.1x/95/98/NT 用户)
∗ 1. 启动联想软件的PaperPort
∗ 2. 点击Twain 图标
∗ 3. 建立所需的设置。
®
2 注意
• 建议当使用扫描功能时运行“MFL ProControl Center ”和联想 3in1 资源管理
器”。
• 如果您安装的不是联想扫描软件,请在您的扫描软件的File菜单中选择
“TWAIN_32联想LJ 6012MFP”或 “联想LJ 6012MFP”
弹出扫描驱动的对话框。
A-36
Page 37

附录
∗ 4. 按下开始按键。
扫描的图象将会以文件名“Untitled-x”显示在桌面上。
关于PaperPort的更多信息,请参考应用软件下的在线帮助。
从与TWAIN兼容的软件扫描
本打印机为您提供了一个与TWAIN兼容的扫描驱动。这使您可以在任何
与TWAIN兼容的软件,如 PaperPort 和 Adobe Photoshop,中将本打印机作
为扫描仪。
∗ 1. 启动您要使用的应用软件。
∗ 2. 选择“Select Source(选择来源)”菜单。
∗ 3. 选择“TWAIN_32联想LJ 6012MFP”或“联想LJ 6012MFP”并单击Select
(选择)。
∗ 4. 选择“Acquire(获取)”菜单
∗ 5. 选择合适的设置如:
• 扫描分辨率
• 扫描区域 等
∗ 6. 单击Start(开始)按钮
2 注意
• 选择精确的扫描区域可减少扫描数据,使您节省传输时间和内存。
A-37
Page 38

• 一般情况下,应按照最终的输出设备设置扫描分辨率。例如,如果输出设备
从控制面板中扫描
利用这个功能可以轻松的从打印机的控制面板中扫描。
2 注意
如果任务栏里没有运行“MFL ProControl Center” 和“联想 3in1 Resource
Manager”,则“扫描到文件”和“扫描到电子邮件”的按钮不起作用。 只有在
运行这些程序时才能使用这些功能。
扫描到文件
∗ 1. 将文件原件面朝下装入送文件器。
∗ 2. 您的PC上将显示“联想 MFL ProControl Center”窗口。
∗ 3. 按Scan to File(扫描到文件)按钮
2 注意
当您改变扫描数据的存储位置时,请按“联想 MFL ProControl Center”中的
Scan to File(扫描到文件)按键来选择存储位置。
扫描到电子邮件
∗ 1. 将文件原件面朝下放入送文件器。
是监视器的屏幕,则150dpi的扫描分辨率就足够了。即便选择了更高的分辨
率,显示的效果也不会有明显提高。
∗ 2. 按下Scan to Email(扫描到电子邮件)按钮。
∗ 3. 邮件程序将自动启动,您的扫描文件将作为附件加到邮件里。
从UnimessageTM Pro Viewer软件中扫描(对于其他国家的
Windows® 95/98/NT 用户)
∗ 1. 启动Unimessage Pro Viewer软件
2 注意
• 建议您扫描时总运行有“联想 3in1 资源管理器”。
• 如果您安装的扫描软件不是联想 HL -P2500,请在该软件的File菜单下将
“Select Source”设为联想LJ 6012MFP。
∗ 2. 单击Scan to File(扫描到文件)按钮,则您的PC上将出现“扫描多页文
件”的窗口。
∗ 3. 按下扫描多页文件窗口中的Scan(扫描)按钮,屏幕上将出现“扫描设
置”窗口。
∗ 4. 如果需要,在“扫描设置”窗口中调整以下设置:
g 分辨率
g 灰度级(黑白,灰度 [误差扩散],真灰度)
g 亮度
g 对比度
g 尺寸
A-38
Page 39

附录
∗ 5. 在“扫描设置”窗口中单击Start(开始)按钮。
∗ 6. 如果要复印多页请重复第2步到第5步。
∗ 7. 请在左栏里选择您要复印的页,单击Add(添加)按钮将它们加到您的
文件里,然后单击OK按钮。
已扫描的图象将显示在Unimessage Pro的“已扫描图象”的文件夹里。
关于“Unimessage Pro”的更多信息,请参考应用软件里的在线帮助。
从与TWAIN兼容的软件扫描
本打印机为您提供了与TWAIN兼容的扫描驱动。这使您可以在任何与
TWAIN兼容的软件(如 PaperPort 和 Adobe Photoshop)中将本打印机作为
扫描仪。
∗ 1. 启动您要使用的应用软件。
∗ 2. 选择“选择来源(Select Source)”菜单。
∗ 3. 选择“TWAIN_32联想LJ 6012MFP”或“联想LJ 6012MFP”并单击“选
择”。
∗ 4. 选择“获取(Acquire)”菜单。
∗ 5. 选择合适的设置如:
• 扫描分辨率
• 扫描区域
等
∗ 6. 单击Start(开始)按钮。
A-39
Page 40

2 注意
• 选择精确的扫描区域可减少扫描数据,使您节省传输时间和内存。
• 一般情况下,应按照最终的输出设备设置扫描分辨率。例如,如果输出设备
是监视器的屏幕,则150dpi的扫描分辨率就足够了。即便选择了更高的分辨
率,显示的效果也不会有明显提高。
从HL-P2500的控制面板中扫描
利用本项功能可以轻松的从打印机的控制面板里扫描。
2 注意
如果任务栏里没有运行“MFL ProControl Center” 和“联想 3in1 Resource
Manager”,则“扫描到文件”和“扫描到电子邮件”的按钮不起作用。 只有在
运行这些程序时才能使用这些功能。
扫描到文件
∗ 1. 将文件原件面朝下装入送文件器。
∗ 2. 按下Scan to File(扫描到文件)按钮。被扫描的图象将以300 dpi的黑白方
式显示在Unimessage Pro的“已扫描图象”文件夹里。
扫描到电子邮件
您可以使用与MAPI兼容的电子邮件软件将图象通过电子邮件迅速发送出去。
∗ 1. 将文件原件面朝下的放入送文件器中。
∗ 2. 按下Scan to Email(扫描到电子邮件)按钮。Unimessage Pro将启动在您的
与MAPI兼容的电子邮件软件中启动一个新的邮件,被扫描的图象将自动
以300 dpi的黑白模式作为它的附件附在后面。
控制面板上各按钮的功能
本小节将解释以下控制面板上的按钮功能。
关于控制面板上按钮操作的更多信息,请参考本章的“复印”部分。
按钮 说明
图 1-25 控制面板
A-40
Page 41

附录
取消任务
扫描到文件
扫描到电子邮件
复印
停止
10 个数码键
排序
清除
放大/缩小
浓度
文件类型
纸张尺寸
选项
停止并取消进行中的打印机操作。已打印页将会送
出。
扫描原件到您PC上的浏览器下某个文件。
扫描文件原件到你的电子邮件软件。
开始复印。
停止并取消正在进行的复印操作。文件原件和已打印
页将送出。
当您要复印多份拷贝时,用这些键设置您要复印的份
数。最大份数为250。
对多份拷贝进行排序。
将所有复印设置恢复缺省值。
设置复印的放大/缩小比例。该设置从下次复印起生
效。
设置对比度。
设置复印模式。
选择打印页的尺寸。
改变复印页上的排版。
A-41
Page 42

特殊功能
∗ 1. 关闭电源开关。
∗ 2. 按住取消任务键不放,打开电源开关。
∗ 3. 用10个数码键选择下列的可选功能。
按下述指示操作控制面板的按钮,则可以实现一些特殊功能。
键 液晶显示屏信息 功能
TEST PRINT
1
PRINT CONFIG
2
PRINT FONTS
3
HEX DUMP
4
FACTORY RESET
5
DRUM LIFE
6
发光二极管(LED)的显示含义
本小节是对于打印机控制面板上的发光二极管。
打印测试页
打印配置页
打印字体
打印16进制数据
恢复缺省设置
(打开电源开关)
指示硒鼓的剩余使用寿命
报警发光二极管
数据发光二极管
发光二极管
报警发光二极管指示下列错误状态。
LED 状态
亮
n
当报警发光二极管发光时,打印机检测到错误,请参考第4章的“液晶显
示屏面板上的错误信息”部分,并清除问题让打印机准备打印。
LED 状态
亮
n
闪烁
打印机检测到错误。
打印数据在内存里
打印机正在从计算机接受数据。
Ξ
LED 状态
A-42
Page 43

附录
亮
墨粉盒空。
n
闪烁
墨粉即将使用完。
Ξ
墨粉用完后请按第3章的方法换一个新的墨粉盒。
A-43
Page 44

第二章
选配件
可选的附件和耗材
本打印机有以下可选的附件和耗材。您可以选用这些组件来增强你的打
印机功能。
耗材
名称 信息
1 墨粉盒 参考3-2页
2 硒鼓单元 参考3-9页
1 2
附件 性能 信息
1 下托盘单元 送纸器和250页的托盘 参考2-2页
2 内存板 可以扩展内存到12或20M
字节。
3 打印服务器 使您的打印机通过并行
端口连接到网络上。
1 2 3
参考2-4页
参考2-8页
A-44
Page 45

附录
下托盘单元
下托盘单元是作为第三个送纸器的可选设备。它最多可以容纳 (80
g/m2)的纸250张。
如果您想要这个可选的LT-400下托盘单元,请与经销商或你购买本打印
机的商店洽谈。
图 2-1 从下托盘中装入打印纸
安装了下托盘单元后,同在上层纸盒里装载打印纸的方法一样,您可以
装载打印纸到下层纸盒。
下层纸盒使用的打印纸的尺寸同上层纸盒有所不同,如下所示:
打印纸类型 可用尺寸 重量和容量
平面纸 letter, A4, ISO B5, Executive,
A5 和 legal (仅限于美国和
加拿大)
小心
当下托盘单元发生卡纸时,请检查纸盒是否正确安装。
64 to 105 g/m2 平面
纸 (17 to 28 lb.)
250 张
A-45
Page 46

在下托盘单元中装载打印纸
∗ 1. 当您要向下托盘单元中装载打印纸时,请在按下停止键不放的同时按纸
∗ 2. 再次按下纸张尺寸按键,LCD(液晶显示屏)面板上会出现“USE纸盒
∗ 3. 按数字键盘中的2按钮,用纸张尺寸按钮来选择下托盘单元的打印纸尺
改变打印纸托盘设置
∗ 1. 按下纸张尺寸按钮。
∗ 2. 用按钮1或2选择打印纸托盘。
∗ 3. 按复印键开始复印。
增加扩展内存
张尺寸按键。LCD(液晶显示屏)( 液晶显示屏)上会出现“可选纸盒”
的信息。
#2”的信息。
寸。
按钮 1 标准纸盒
按钮 2 可选的下托盘单元。
打印机有4M字节的标准内存和一个可用于扩展内存的插槽。装入可选内
存板可以将内存扩展到12或20M字节。
打印机可以识别8MB(ME-8000)或16MB(ME-16000)的可选内存。请
谨慎购买适合您所需的内存板。
内存板位于打印机内部的主控制面板。加如可选内存板将提高您打印机
的运行性能。
2 注意
利用随机的打印机驱动,本打印机也可以支持Windows® 95/98, Windows® 3.1x 和
Windows NT® 4.0下的真600 dpi 分辨率。建议您扩展内存以避免内存溢出的错
误。
本打印机只有一个槽可供内存板升级使用。如果您已经在槽里安装了一块内存
板并还想继续增加打印机内存,您必须先撤掉先前安装的内存板。然后您可以
安装另一块内存板。例如,您先前安装8MB的内存板将您打印机内存从4MB提
高到12MB,如果您想安装一块新的16MB内存板,您必须先移走已经安装的
8MB内存板。
A-46
Page 47

附录
如何安装扩展内存板
按照以下步骤安装内存板:
∗ 1. 关闭电源开关,将交流电线从交流电插座上拔下。将接口电缆与打印机
断开。
图 2-2 拔下交流电线并断开接口电缆
小心
从主控制器PCB上安装或卸装内存板之前,请确保关闭电源开关并将交流电线
从打印机上拔下。
∗ 2. 将固定后盖的两个螺丝钉旋下,拉出access cover?。
图 2-3 取下主控制器的access cover?
A-47
Page 48

∗ 3. 打开内存板的包装,用手拿住它的边缘。
小心
即使是少量的静电也有可能损坏内存板。不要接触内存芯片或内存板的表面。
在安装或卸装之前需要手持内存板,请戴上防静电腕带或不时的接触防静电带
的表面或是打印机的裸露金属部位。
∗ 4. 安装内存板到主控制板,请使用提供的衬片并将内存板插入主控制板上
左上的连接器。
图 2-4 安装内存板
∗ 5. 用两个螺丝钉固定主access cover?。
∗ 6. 重新装上后盖。
∗ 7. 重新连接接口电缆和您 的计算机。将电源线插入交流电插座,打开电源
开关。
∗ 8. 为了检查是否内存板以正确安装,您需要进行一个“打印机配置”的测
试打印。这次的清单将显示当前内存的总容量,这样您可以检查它是否
已经更新。
联想打印服务器(NC-2010p)
我们提供一个可选的网络打印服务器。它使您的打印机可以通过并行端
口连到网络上。
联想打印服务器允许多架主机在一个10Mbit的以太网上共享一台联想打
印机。 任何一位用户可以就象在一台连接到他自己的计算机的打印机上
一样,使用共享的打印机。主机上不需要安装任何的特殊软件。使用
A-48
Page 49

附录
特性
DEC, UNIX, Novell, AppleTalk, LAN Server/Warp Server, Windows NT®,
Windows® 95/98, NetBIOS 和 Banyan VINES 计算机的用户可以同时访问同
一台打印机。
联想打印服务支持了广泛的工业特性,包括:
• LAT, TCP/IP, Netware, AppleTalk, NetBIOS, Banyan VINES 和 DLC/LLC 协
议
• 网络操作系统的可兼容性:
- 数字设备协同(Digital Equipment Corporation)网络, 包括
PATHWORKS 和 DEC打印服务器。
- 支持Berkeley lpr/lpd 打印协议或打印到原始TCP端口的UNIX系统。
- Novell Netware V2.15 或更高版本, V3.xx, or V4.xx, 包括对NetWare目
录服务(NDS)的支持。
- AppleTalk Phase 2
- Windows NT4.0 和 NT3.5x
- IBM LAN Server V4.0 或更高版本,或是支持IBM TCP/IP V2.xx的早
些版本。
- Windows 95/98(端到端模式或客户模式)
• 非常高效的性能
• 高级网络与打印机管理:
- BRAdmin 和 BRAdmin32 基于Windows的管理功能。
- IP 或 IPX 上的SNMP MIB I 和 MIB II
- 通过DEC NCP, TELNET 或 NetWare的远程控制管理。
- HTTP 浏览器管理功能。
• Ipd-Plus 特性,提供自定义设置,复位字符串以及文本到PostScript的转
换的多种服务。
• • 快速内存以方便升级固件。
A-49
Page 50

第三章 维护
下面是在液晶显示屏(LCD)上可能显示的维护信息。这些信息提醒您
在耗材快用完之前更换它们。
LCD 信息
要更换的耗材 大致的使用寿命 如何更换
墨粉盒空
墨粉盒 3,000 页*
(标准墨粉盒)
参考3-2
6,000 pages *
(高容量墨粉盒)
尽快更换硒鼓
硒鼓 20,000 页 * 参考 3-9
定期维护部件
为了保证打印质量,请每打印如下页数后更换下列单元。
单元 近似使用寿命 更换方法
固定单元 50,000 页 * 与售后服务点联系?
Separator pad ?
50,000 页 * 与售后服务点联系
holder assy
Pick up roller
50,000 页 * 与售后服务点联系
assy ?
* 实际打印的页数还因您平时的打印任务和打印纸类型而不同。以上数
据是对每页5%覆盖率而言。
如何更换墨粉盒
使用单个标准容量的墨粉盒的打印机可以打印尺寸为A4/letter、覆盖率5%
的打印纸大约3,000页。如果使用高容量的墨粉盒,在同等条件下可以打
印大约6,000页。 当墨粉盒的发光二极管点亮并且液晶显示屏上显示“墨
粉盒空”信息时,请更换墨粉盒。
A-50
Page 51

附录
2 注意
• 实际的打印页数可能会因您平时打印的文档类型而不同。( 如标准信纸,精细的图象
等)
• 建议您手头备有一个新墨粉盒,以备在出现看到墨粉不够的警告时进行更换。
• 根据您当地的规章丢弃用完的墨粉盒。如果您对此不清楚,请向您当地的经销商咨
询。请将墨粉盒封严实以保证墨粉不会泄露出来。请根据您当地有关塑料废品的规章
丢弃您用过的墨粉盒。
• 建议您每次更换墨粉盒前清洁您的打印机。请参考本章的“如何清洁打印机”。您也可
以在光盘上看它的演示。
按以下方法更换墨粉盒。您也可以观看随机附带的光盘里更换墨粉盒的
指导录象:
∗ 1. 打开前盖。拉出硒鼓组合单元。
图 3-1 拉出硒鼓单元
小心
建议您将硒鼓单元放在一块布或不用的打印纸上,以防止墨粉不慎泄露或散
出。
为了防止静电对您打印机造成的损坏,请不要接触如图所示的电极。
A-51
Page 52

图 3-2 电极
∗ 2. 将带有旧的墨粉盒的硒鼓单元放在一个水平的平面上,将墨粉盒从硒鼓
单元中拉出,同时用你的右手将锁杆按倒。
按住这个锁杆
图 3-3 取出旧的墨粉盒
小心
处理墨粉盒时要小心。如果墨粉洒到您的手上或衣服上,请立即将它擦去或用
冷水将它洗掉。
∗ 3. 打开新墨粉盒的包装,保持水平并轻轻左右摇晃它5到6次,这样让墨粉
盒里 的墨粉分散均匀。
图 3-4 摇晃墨粉盒
∗ 4. 取下黄色的保护盖。
A-52
Page 53

附录
图3-5 取下黄色的保护盖
小心
• 直到您准备要安装墨粉盒之前再打开墨粉盒的包装。打开墨粉盒包装很长一段时间而
不用会缩短它的使用寿命。
• 如果打开的硒鼓单元直接受阳光或室内照明光的照射,硒鼓单元有可能损坏。
• 您可以只用联想的原装墨粉盒,它是为保证最好的打印质量而特殊设计的。
• 使用第三方提供的墨粉或墨粉盒不仅可能会降低打印质量,而且可能缩短您打印机的
使用寿命。它也可能对联想的原装硒鼓单元造成严重的损坏。我们不保证维修由于使
用第三方的墨粉或墨粉盒引起的损坏。
• 使用第三方提供的硒鼓单元或OPC硒鼓不仅可能会降低打印质量,而且可能缩短您打
印机的使用寿命。我们不保证维修由于使用第三方的硒鼓单元或OPC硒鼓引起的损
坏。
• 当您取下保护盖后请立即安装墨粉盒。不用接触下面所示的阴影部分。
图 3-6 信封滚轮 图 3-7 OPC 硒鼓
A-53
Page 54

∗ 5. 将新的墨粉盒装入硒鼓单元,请确保它安装到位。
X
锁杆会自动跳到这个位
置
图 3-8 安装墨粉盒到硒鼓单元
∗ 6. 慢慢的左右滑动主电晕丝上的蓝色清洁环几次,以清洁主电晕丝。在安
装硒鼓单元组件前请将清洁环移回原处。
清洁环的原来位置
图 3-9 清洁主电晕环
小心
请确认在重新安装硒鼓单元组件前将清洁环移回原处(s标志的位置), 否则打
印出来的纸会有垂直的条纹。
∗ 7. 重新将硒鼓组件装入您的打印机里,关上前盖。
A-54
Page 55

附录
如何更换硒鼓单元
打印机用硒鼓单元在打印纸上打印图象。当液晶显示屏上显示“尽快更换
硒鼓”,则它表示硒鼓的使用寿命快到了。请购买一个新的硒鼓来替换旧
的那个。
图 3-10 重新安装硒鼓组件
小心
• 移动硒鼓时请小心,因为它里面有墨粉。
• 当您更换硒鼓单元时请清洁打印机。请参考本章的“如何清洁打印机”,并观看随机附
带的光盘上的指导录象。
2 注意
• 硒鼓是耗材,需要定期对它进行更换。
• 有许多因素决定了硒鼓的实际使用寿命,如温度,湿度,纸张类型,您经常打印的作
业类型以及每个打印作业使用的墨粉和打印纸页数。硒鼓的平均寿命大约为20,000页。
实际可打印的页数要比这个估计的数目少得多。由于我们不能控制决定硒鼓的实际寿
命的许多因素,所以我们不能保证您的硒鼓可以打印的最少打印纸页数。
• 为了保证最好的性能,请使用原装的联想墨粉。本产品只应在清洁,无尘,通风良好
的环境下使用。
按照以下步骤更换硒鼓单元。您也可以按照观看随机附带的光盘上的更
换硒鼓单元的演示录象:
∗ 1. 打开打印机的前盖并将硒鼓单元组件拉出。
A-55
Page 56

图 3-11 取出硒鼓单元组件
小心
为了防止静电对打印机的伤害,请不要接触以下所示的电极。
图 3-12 电极
∗ 2. 将硒鼓单元组件放在一个水平的平台上,用右手按住锁杆,将墨粉盒从
硒鼓单元组件中取出。
图 3-13 取出墨粉盒
按住锁杆
A-56
Page 57

附录
X
2 注意
• 根据您当地的规章丢弃用完的硒鼓单元。如果您对此不清楚,请向您当地的经销商或
零售商咨询。请将硒鼓单元封严实以保证墨粉不会泄露出来。不要将用过的硒鼓单元
同生活废品一起丢弃。
• 建议您将硒鼓单元放在一块布或不用的打印纸上,以防止墨粉不慎泄露或散出。
• 由于硒鼓含有墨粉,请小心处理它。如果墨粉洒到您的手上或衣服上,请立即将它擦
去或用冷水将它洗掉。
∗ 3. 打开新的硒鼓单元的包装。
小心
• 直到您立刻就要安装硒鼓到您的打印机时再拆开硒鼓单元的包装。如果打开包装的硒
鼓受到过多的日光或室内照明光的直接照射,硒鼓单元有可能会损坏。
• 小心处理硒鼓单元。如果墨粉洒到您手上或衣服上,请立刻将它擦去或用冷水清洁。
∗ 4. 将墨粉盒装入新的硒鼓单元并确认它安装到位。更多的信息请参考本章
的“如何更换墨粉盒”。
锁杆会自动跳回这个
位置
图 3-14 安装墨粉盒到硒鼓单元
∗ 5. 将新的硒鼓单元组件装入打印机。
A-57
Page 58

图 3-15 安装硒鼓单元
确认打印机电源打开,前盖合上,液晶显示屏上显示“准备好”。
∗ 6. 若要复位纸张计数器,打开前盖并按清除键。
小心
当您更换墨粉盒时请不要复位纸张计数器。
∗ 7. 若液晶显示屏上显示“更换硒鼓(EPLACE DRUM)”,则打开前盖按数
字键1。
∗ 8. 当液晶显示屏显示“接受”时关上前盖。
如何清洁打印机
定期清洁打印机的外部和内部。如果打印出来的纸上粘有残粉,请清洁
打印机的内部和硒鼓单元。
清洁打印机外部
2 注意
按以下描述的步骤清洁打印机外部。随机附带的光盘上有具体的演示录象。
∗ 1. 关闭电源开关并拔下电源线。
警告
打印机里有高电压。在清洁打印机前,请确认您已经关闭电源开关并从电源插
座上拔下电源线。
A-58
Page 59

附录
图 3-16 关闭电源开关和拔下电源线
∗ 2. 用一块湿布清洁。
小心
用清水或中性洗洁剂进行清洁。使用溶解性的液体如稀释剂或苯将会损坏打印
机的表面。
∗ 3. 用一块湿布将打印机外部的脏物或尘土擦去。在您再次打开电源之前,
让打印机充分晾干。
∗ 4. 将电源线接上并打开电源开关。
如何清洁打印机内部和硒鼓单元
2 注意
按下面步骤清洁打印机内部和硒鼓单元。随机附带的光盘里有演示录象。
∗ 1. 关闭电源开关,将电源线拔下。
警告
打印机内部有高电压。在清洁打印机之前,请确认您已经关闭电源开关并且将
电源线从插座上拔下。
图 3-17 关闭电源开关,拔下电源线
∗ 2. 打开打印机的前盖。
∗ 3. 从打印机里取出硒鼓单元,并将它放在一边。
A-59
Page 60

警告
当您刚使用完打印机的时候,打印机内的有些部件非常烫手。当您打开前盖的
时,请不要接触下图所示的阴影部分。
高温
前视图 后视图
图 3-18 打印机内部
高温
∗ 4. 用一块软的干布轻轻擦拭扫描窗。
扫描窗
图 3-19 清洁扫描窗
小心
• 不要用您的手指触摸扫描窗。
• 不要用清洁酒精擦拭扫描窗。
• 由于硒鼓单元含有墨粉,请小心处理。如果墨粉洒到您的手上或是衣服上,请立即将
它擦去或是用冷水将它洗去。
2 注意
我们建议您将硒鼓单元放在一块布或是不用的纸上,避免不小心泄露或是洒出
A-60
Page 61

附录
墨粉。
∗ 5. 慢慢的左右滑动主电晕丝上的蓝色清洁环几次,以清洁主电晕丝。
原位 )s)
图 3-20 清洁主电晕丝
∗ 6. 在安装硒鼓单元组件前请将清洁环移回原处(标志s处)。
请确认在重新安装硒鼓单元组件前将清洁环移回原处(s标志的位置), 否则打
印出来的纸会有垂直的条纹。
∗ 7. 将硒鼓单元装进打印机。
请参考本章前面部分的“如何更换硒鼓单元”。
∗ 8. 关上前盖。
∗ 9. 接上电源线并打开电源开关。
如何清洁文件扫描器
∗ 1. 关闭电源开关,将电源线拔下。
∗ 2. 打开控制面板盖。
小心
图 3-21 打开盖
A-61
Page 62

∗ 3. 用一块微湿的干净的布擦去打印机的脏物。
∗ 4. 清洁白杆和它底下的玻璃盖。用isopropyl?酒精浸润一小块干净柔软不含
亚麻的布,并用它轻轻除去玻璃盖和白杆上的脏物。
图 3-22 清洁文件扫描器
∗ 5. 关上控制面板盖。
∗ 6. 接上电源线并打开电源开关。
A-62
Page 63

附录
第四章
故障解决
确定您的问题
首先,检查以下各项:
• 电源插头已正确连接,打印机已打开。
• 所有的保护部件已去掉。
• 已正确安装硒鼓单元和墨粉盒。
• 接口电缆已牢固的连接打印机和计算机。
• 已正确的安装和选择了驱动程序。
• 计算机已被设置为连接到正确的打印机接口。
打印机不打印、复印或扫描
如果通过以上检查不能解决您的问题,请在以下列表中找出您的问题并查阅列出
的部分。
• 液晶显示屏显示错误消
息或发光二极管亮
已打印,但是有如下问题:
• 打印质量 参见4-13页的“提高打印质量”。.
• 打印结果不正确 参见4-19页的“如何正确打印”。
需要服务提示
如果发生了一个不可恢复的错误,液晶显示屏将显示一条错误消息和一
个错误号。打印机提示需要服务。
如果您看到任何的需要服务提示,请关闭电源开关,等待数秒再打开打
印机重试打印。
如果您不能消除错误并在打开打印机后看到了同样的需要服务提示,请
咨询您的零售商或联想授权的服务代表。请根据液晶显示屏显示的信息
参见4-3页的“ 液晶显示屏显示的错误消息” 或
第一章中的“发光二极管显示的含义”
MACHINE ERROR XX
A-63
Page 64

报告错误状态和情况。
2 注意
在报告一个服务需要前,请确定打印机的前盖已完全关上。
液晶显示屏显示的错误消息
如果发生错误,本打印机将在液晶显示屏上显示错误消息并点亮报警发
光二极管。
找出错误并采取适当措施改正。本打印机可自动从大多数错误中恢复,
但是您可能需要用下面提到的按钮重启打印机。
错误消息 措施
COVER OPEN盖被打开 • 关上前盖。
CHECK PAPER检查打印纸 • 纸盒可能无纸或未被正确安装。如果纸盒空,
请在纸盒中加入一叠打印纸。
• 如果纸盒中有纸,请确定纸平直。如果纸卷曲
了,请在打印前拉直。有时取出打印纸翻转过
来再放回纸盒可能有效。
• 减少纸盒中打印纸数量,再试一遍。
• 确定您使用的纸符合联想推荐的打印纸规格。
参见第一章中“可用的纸张种类”。
NO DOCUMENT无文件 • 将原文件放入文件送纸器。
PLS CLEAN DRUM请清
洁硒鼓
CHECK CASSETTE检查
纸盒
错误消息 措施
• 清洁硒鼓单元中的主电晕丝。参见第三章中的
“如何清洁打印机内部和硒鼓”。
• 按“停止”按钮,或打开再关上前盖。
• 将纸盒装入打印机。
PRINTER JAM打印机卡纸 • 打印机卡纸。参见“卡纸及清除方法”。
DOCUMENT JAM文件卡
纸
• 文件送纸器卡纸。参见“卡纸及清除方法”。
TONER LOW墨粉少 • 购买新的墨粉盒,在显示无墨粉的消息前作好
准备。
TONER EMPTY无墨粉 • 请更换墨粉盒。参见第三章中的“如何更换墨
粉盒” 或观看光盘上的指导录象。
• 确定墨粉盒已被安装到打印机上。
A-64
Page 65

附录
• 重新正确把墨粉盒安装到打印机上。
CHANGE DRUM SOON即
将更换硒鼓
MEMORY FULL内存满 • 如果您正在打印,请按“取消任务”按钮打印
MACHINE ERROR XX打
印机错误XX
PLS OPEN COVER请打
开盖
• 请根据第三章中“如何更换硒鼓单元”更换硒
鼓单元或观看光盘上的指导录象。
仍保存在打印机中的数据。如果您正在复印,
请按“复印” 按钮打印仍保存在打印机中的数
据。
• 减小打印分辨率或降低您的文件的复杂度。
• 加入一块扩展内存板以加大内存。参见第二章
中的“如何添加内存”。
• 按“停止”按钮并关闭电源。等待数秒再打开
电源。如果此错误再次发生,请咨询您的零售
商。
• 如果此消息在液晶显示屏上显示,请打开再关
上前盖。如果打开/关闭前盖改正了此错误,这
条消息将消失。
打印错误消息
错误消息 措施
RESOLUTION ADAPTED
调整了分辨率
(打印机已按减小的分辨
率打印了文件)
本打印机将会按照下表定义打印错误消息来报告问题。请采取对应打印
出的错误消息的措施。
• 如果您想要在不减小分辨率的情况下打印,请
降低您的文件的复杂度。
• • 加入一块扩展内存板以扩大内存。参见第二
章中的“如何添加内存”。
纸张处理
首先,确定您使用的打印纸符合联想推荐的打印纸规格。参见第一章中“可用的纸张
种类”。
问题 推荐方法
打印机不进纸。 • 如果纸盒中有打印纸,确定打印纸平直。如果纸
卷曲了,请在打印前拉直。有时取出打印纸翻转
过来再放回纸盒可能有效。
• 减少纸盒中打印纸数量,再试一遍。
• 确定您使用的纸符合联想推荐的打印纸规格。 参
A-65
Page 66

见第一章中“可用的纸张种类”。
打印机无法从手动送纸
口进纸。
• 再用力插入打印纸,每次一页。
• 确定在打印机的驱动程序中已选择手动送纸模
式。
打印机无法装入信封。 • 本打印机可从手动送纸口装入信封。您的应用软
件必须被正确设置以打印至您使用的信封尺寸。
这通常是在您使用的程序的页面设置或文件设置
菜单中设置。请查阅您的应用软件的使用手册。
打印机可以复印,但是
复印件上没有任何打印
• 确定原文件是有字的一面向下送入文件送纸器
的。
结果。
发生卡纸。 • 清除卡住的纸。 参见“卡纸及清除方法”或光盘
上有关卡纸的指导录象。
打印机无法打印到出托
• 关闭后盖。
盘。
打印机无法在指定的纸
张上打印。
• 确定打印电缆已连至打印机。
• 确定已选择了合适的打印机驱动程序。
(仅适用于选配的下
托盘)
A-66
Page 67

附录
卡纸及清除方法
如果发生卡纸,液晶显示屏上会显示一条错误消息。
您刚使用过打印机时,打印机的某些内部部件非常热。您打开打印机的前
盖或后盖时,切勿触摸下图中打上阴影的部件。
PRINTER JAM打
印机卡纸
或
DOCUMENT JAM文
件卡纸
警告
有关“如何清除打印机卡纸”的信息,
参见4-8页。
有关“如何清除文件卡纸”的信息,参
见4-11页。
清除卡住的纸。参见以下的说明。或者您可以观看光盘上有关卡纸的指
导录象。
如果卡住的纸已按下述步骤完全清除,您可以首先关闭纸盒,然后关上
后盖,打印机将自动恢复打印。如果打印机仍不能恢复打印,请确定所
有剩下卡住的纸已从打印机中完全清除。然后再试一遍。
2 注意
在添加打印纸时,一定要先将所有的纸张从纸盒中取出并把纸拉直。这有助于
防止一次向打印机中送入多张纸并减少卡纸。
如何清除打印机卡纸
∗ 1. 将纸盒从打印机中完全取出。
高温
前视 后视
图4-1 打印机内部
高温
A-67
Page 68

图4-2 取出纸盒
∗ 2. 将所有卡住的纸拉起并拉出打印机。
∗ 3. 打开前盖。
图4-3 将卡住的纸拉出
∗ 4. 取出硒鼓单元总成。将所有卡住的纸拉起并拉出打印机。如果您在这时
无法轻松取出硒鼓单元总成,不要加大力量。请抓住卡住的纸的边缘,
将其从纸盒中拉出。
A-68
Page 69

附录
图4-4 取出硒鼓单元总成
A-69
Page 70

为避免静电损坏打印机,请勿触摸如下所示的电极。
小心
图4-5 电极
∗ 5. 打开后盖,从加热辊拉出卡住的纸。
如果您必须从打印机后部拉出纸张,加热辊可能会被墨粉弄脏并造成以
后打印的一页或几页上有散落的墨粉。请打印几页试验页直至墨粉不再
散落在打印纸上。
∗ 6. 关上后盖。
∗ 7. 安装硒鼓单元总成,关上前盖。
如何清除文件卡纸
∗ 1. 打开控制面板盖。
图4-6 拉出卡住的纸
A-70
Page 71

附录
图4-7 打开盖
∗ 2. 从文件送纸器中拉出所有卡住的纸。
图4-8 打开盖
∗ 3. 关上控制面板盖。
其他
问题 推荐方法
打印机无法打印。您的
计算机上出现“There
was an error writing to
BRPRT: (or BRLPT1:)
for the printer.(写入打印
机BRPRT:( 或
BRLPT1:) 有错误。)”
的错误消息。
对DOS用户
问题 推荐方法
无法从应用软件打印。 • 确定DOS应用软件的接口设置与您的打印机一
• 确定打印机电缆没有损坏或断裂。
• 如果您有一个接口转换设备,确定已选择了正确
的打印机。
• 关闭“资源管理器”,关闭打印机的电源开关再打
开。
A-71
Page 72

致:例如,如果您正在使用并行打印机电缆,最
好将您的DOS应用软件的打印机接口设为LPT1。
• 检查打印机是否有任何活动的打印机报警。
• 确定您的应用软件已选择了合适的打印机。
对苹果Macintosh计算机用户
问题 推荐方法
无法从应用软件打印。 • 确定提供的打印机驱动程序已安装在“系统”文
件夹中并且由Chooser选中。
• 检查Chooser中的“端口”选择:它应当与您物理
上连接打印机电缆的端口一致。
A-72
Page 73

附录
提高打印质量
小心
如果液晶显示屏上显示“CHANGE DRUM SOON”(即将更换硒鼓)消息,您可
以通过更换一个新的硒鼓单元解决打印质量的问题。这个硒鼓的寿命即将达
到。
本部分提供关于以下问题的信息:
复印问题 翻到4-20页
扫描问题 翻到4-21页
缺省图象的例子 推荐方法
暗淡
背景为灰色
• 检查打印机的环境。某些环境(如高湿度、高温
等等)可能导致此情况发生。
• 如果整页都很暗淡,可能是因为打开了省墨模
式。请在驱动程序的打印机属性栏中关闭省墨模
式。
• 更换一个新的墨粉盒。参见第三章中“如何更换
墨粉盒”。
• 更换一个新的硒鼓单元。参见第三章中“如何更
换硒鼓单元”。
• 确定您使用的打印纸符合联想推荐的规格。参见
第一章中“可用的纸张种类”。
• 检查打印机的环境。高温和高湿度的环境可能会
增加背景的阴影。
• 更换一个新的墨粉盒。参见第三章中“如何更换
墨粉盒”。
• 更换一个新的硒鼓单元。参见第三章中“如何更
换硒鼓单元”。
A-73
Page 74

缺省图象的例子 推荐方法
重影
• 确定您使用的打印纸符合规范。表面粗糙的纸
张、已受潮的纸张或厚的介质可能造成这个问
题。
• 确定您在打印机驱动程序中选择了正确的介质类
型。参见第一章中的“可用的纸张类型”。
• 更换一个新的硒鼓单元。参见第三章中“如何更
换硒鼓单元”。
• 确定您使用的打印纸符合规范。表面粗糙的纸张
可能造成这个问题。参见第一章中的“可用的纸
张类型”。
• 硒鼓单元可能已损坏。更换一个新的硒鼓单元。
参见第三章中“如何更换硒鼓单元”。
有墨粉斑点
中空打印
全黑
缺省图象的例子 推荐方法
• 确定您使用的打印纸符合规范。参见第一章中的
“可用的纸张类型”。
• 在打印机驱动程序中选择“厚纸模式”,或使用
较薄的纸张。
• 打印机所处的环境(如高湿度)可能造成这种情
况。
• 清洁硒鼓单元的主要电晕丝。 参见第三章中“如
何清洁打印机内部和硒鼓单元”。
• 硒鼓单元可能已损坏。更换一个新的硒鼓单元。
参见第三章中“如何更换硒鼓单元”。
• 如果在打印数页后这个问题仍未解决,硒鼓单元
的OPC硒鼓表面可能沾有标签上的胶。
请按照下述步骤清洁硒鼓单元
(1) 将打印样本放在硒鼓单元前,找出图象缺
陷的确切位置。
白点
打印页在黑色的文本和图形中有
间距94毫米的白点。
A-74
Page 75

附录
黑点
打印页有间距94毫米的黑点。
图4-9 找出图象缺陷的确切位置
(2) 在看着OPC硒鼓表面的同时,用手转动硒鼓
单元的齿轮。
图4-10 转动硒鼓单元的齿轮
(3) 找出打印样本对应的硒鼓上的痕迹后,用棉
签擦拭OPC硒鼓的表面直至表面上的灰尘或纸粉
掉落。
图4-11 擦拭OPC硒鼓表面
小心
不要尝试用任何尖锐的物品(如圆珠笔等等)清洁
光敏硒鼓的表面。
• 硒鼓单元可能已损坏。更换一个新的硒鼓单元。
参见第三章中“如何更换硒鼓单元”。
A-75
Page 76

缺省图象的例子 推荐方法
重复性水平黑色缺陷
墨粉散落并染污打印页。
水平白色条纹
• 硒鼓单元可能已损坏。更换一个新的硒鼓单元。
参见第三章中“如何更换硒鼓单元”。
• 确定您使用的打印纸符合规范。参见第一章中的
“可用的纸张类型”。
2 注意
• 如果您使用激光打印机用标签,有时胶会粘在
OPC硒鼓的表面。
• 不要使用带有夹子或订书钉的纸张,这会在硒鼓
的表面留下划痕。
• 如果一个打开包装的硒鼓单元过多暴露在直接的
阳光或室内光线下,硒鼓单元可能损坏。
• 确定您使用的打印纸符合规范。表面粗糙的纸张
或厚的介质可能造成这个问题。
• 确定您在打印机驱动程序中选择了正确的介质类
型。
• 这个问题可能会自行消失。尝试打印数页以消除
这个问题,特别是在打印机长时间未使用时。
• 硒鼓单元可能已损坏。更换一个新的硒鼓单元。
参见第三章中“如何更换硒鼓单元”。
• 清洁打印机内部和硒鼓单元的主要电晕丝。 参
见第三章中“如何清洁打印机内部和硒鼓单
元”。
• 硒鼓单元可能已损坏。更换一个新的硒鼓单元。
参见第三章中“如何更换硒鼓单元”。
水平线
缺省图象的例子 推荐方法
• 清洁硒鼓单元的主要电晕丝。 参见第三章中“如
何清洁打印机内部和硒鼓单元”。
• 确定主要电晕丝清洁器在原位。确定墨粉盒不是
空的。
• 硒鼓单元可能已损坏。更换一个新的硒鼓单元。
参见第三章中“如何更换硒鼓单元”。
垂直黑线
打印页被墨粉染污或有垂直黑
色条纹。
• 墨粉盒可能已损坏。更换一个新的墨粉盒。参见
第三章中“如何更换墨粉盒”。确定破损的纸张没
有盖住打印机内的扫描窗口。
A-76
Page 77

附录
.
垂直白色条纹
缺省图象的例子 推荐方法
打印页歪斜
卷曲或波浪形
皱纹或折痕
• 或许您可以通过用软布擦拭扫描窗口来解决这个
问题。 参见第三章“如何清洁打印机”。
• 硒鼓单元可能已损坏。更换一个新的硒鼓单元。
参见第三章中“如何更换硒鼓单元”。
• 确定打印纸或其他介质被正确的加入纸盒,并且
纸张导引器不松不紧的压在纸堆上。
• 正确设置纸张导引器。确定纸张导引器的尖端正
确装入槽内。参见第一章中“如何向纸盒中装
纸”。
• 如果您正在使用手动送纸口,参见第一章中“如
何手动装入一张纸“。
• 进纸箱过满。参见第一章中“如何向纸盒中装
纸”。
• 检查纸张的种类和质量。参见第一章中“可用的
纸张种类”。
• 检查纸张的种类和质量。高温和高湿度都将使纸
张卷曲。参见第一章中“可用的纸张种类”。
• 如果您不常使用打印机,纸张可能会在纸盒中过
长时间。将进托盘中的纸张翻一面。同时,尝试
将纸盒中的纸张旋转180°。
• 尝试用直的出纸路线打印。参见第一章中“如何
手动装入一张纸“。
• 确定已正确装入打印纸。参见第一章中“如何向
纸盒中装纸”。
• 检查纸张的种类和质量。参见第一章中“可用的
纸张种类”。
• 尝试用直的出纸路线打印。参见第一章中“如何
手动装入一张纸”。
• 将进托盘中的纸张翻转或尝试将进托盘中的纸张
旋转180°。
如何正确打印
本部分提供关于以下问题的信息:
A-77
Page 78

复印问题 翻到4-20页
扫描问题 翻到4-21页
问题 推荐方法
打印机打印不同预计或
打印乱码
打印机不能打印文件的
整页。出现一条
“MEMORY FULL(内
存满)”的错误消息。
• 确定打印机电缆不过长。我们推荐您使用不超过2
米(6.6英尺)长的并行电缆。
• 确定打印机电缆没有损坏或断裂。
• 果您正在使用一个接口转换设备,请去掉它并将
您的计算机直接接在您的打印机上再试一遍。
• 确定已如“缺省设置”选择了合适的打印机驱动
程序。
• 确定打印机未被连至已连有一个大容量存储设备
或扫描仪的接口。
去掉所有其他设备,只将打印机接到这个接口。
在打印机驱动程序的设备选项栏中关闭打印机状
态报告。
• 按“取消任务”按钮打印仍保留在打印机内的数
据。
• 减小打印分辨率或降低文件的复杂度。
• 加入一块扩展内存板以扩大内存。参见第二章中
的“如何添加内存”。
A-78
Page 79

附录
问题 推荐方法
我在屏幕上看文件时,
页眉和页脚出现。但是
打印时它们不出现。
复印
问题 推荐方法
打印机可以复印,但是
复印件上没有任何打印
结果。
复印件上图象的某部分
不见了。
打印机不能复印文件的
整页。出现一条
“MEMORY FULL(内
存满)”的错误消息。
• 大多数激光打印机有不能打印的受限区域。通常
文本的头尾两行不能打印(剩下可打印的62行)。
请按此调整上下的页边距。
确定以下几项:
• 原文件是有字的一面向下插入文件送纸器的。
• 墨粉盒不是空的。
• 打印机有不可打印和不可扫描的区域。这些区域
参见第二章。
• 如果图象比页面尺寸大,图象的某些部分会丢
失。
• 选择“stack mode堆模式”而非“Sort mode分类模
式”
• 加入一块扩展内存板以扩大内存。参见第二章中
的“如何添加内存”。
扫描
问题 推荐方法
打印机无法扫描。 确定以下几项:
• 打印机是直接连接到计算机上的。
• 计算机可在双向模式下工作。
• 在您的应用程序中已正确的选择了扫描仪驱动程
序。
• 使用一条推荐的接口电缆。
(符合IEEE 1284)
“扫描至电子邮件”和
“扫描至文件”按钮不
工作。
检查以下几项:
(仅对美国/加拿大)
• 确定已运行揗FL ProControl Center”和“联想 3in1
Resource Manger”在 Task Tray(任务栏)中.
• 如果安装了Paperport 6.1
1. 点击“开始”,选择“程序”然后选择“程
序”。
A-79
Page 80

对DOS用户
问题 推荐方法
打印机可以打印,但是
打印不正确的信息。有
时打印一些字符然后退
出打印纸等等。
2. 点击“Paperport”程序文件夹。
3. 点击“联想 SmartUI PopUp”。
(对其他国家)
• “Unimonitor”和“联想 3IN1 Resource Manager” 必
须在task tray(任务栏)中
• 如果安装了Uni message
1. 点击“开始”,选择“程序”然后选择“程
序”。
2. 点击“Unimessage Pro” 程序文件夹。
3. 点击“Unimonitor”。
• 这表示您的应用软件中打印机仿真设置与打印机
的仿真设置不符。检查在您的应用软件中选择了
哪个打印机,确定打印机已被正确设置。请记住
在打印机选择中被广泛使用的打印机仿真: HP
LaserJet 5P (PCL5e)。尝试将打印机设为HP仿真
然后在您的应用软件中选择HP LaserJet 5打印机。
A-80
Page 81

附录
CHAPTER 2
附录
打印机技术规格
打印
打印方法 激光摄影技术
激光 波长: 780 nm
输出功率: 最大5mW.
分辨率; 600 dpi
打印质量 普通打印模式
经济打印模式 (节省25% 和 50% 的墨粉)
打印速度 高达12 页/分钟
(使用 A4 或 letter-size纸张,从托盘中 进纸)
注意: 最高的打印速度为同一页的多分打印。打印的速度受接口的类型、仿真
模式、PC的处理能力、打印内存、打印纸张大小及打印质量的影响。
暖机时间 最长时间45秒 (23°C/73.4°F)
首页打印速度 15秒(使用 A4 或 letter-size纸张,从托盘中 进纸)
A-81
Page 82

打印耗材 墨粉盒:
寿命: 3,000 页/标准容量墨粉盒
6,000 页/高容量墨粉盒
(使用 A4 或 letter-size纸张,从托盘中 进纸)
注: 墨粉盒的使用寿命依赖于打印的平均类型。
硒鼓单元:
寿命: 平均高达20,000 页
注:有许多因素决定实际的硒鼓寿命,如温度,湿度,纸
张和墨粉类型,每个打印作业的页数等等。
复印
类型 自动文件送纸器
分辨率 600 dpi 分级插值
(300 x 300 dpi 光学)
放大/缩小 对于美国和加拿大: 50%, 78%, 120%, 150%, 200% 和手动 (50%
∼ 200%)
对于其他国家: 50%, 71%, 87%, 122%, 141%, 200%
和手动(50% ∼ 200%)
输入 30页
多重复印 可(上限250份)
速度 单重复印: 高达10页/分钟
多重复印: 高达12页/分钟
A-82
Page 83

附录
扫描
分辨率 600 x 600 dpi 插值,256级灰度
软件 • TWAIN driver (Windows和Macintosh用户)
• 对美国和加拿大: 联想软件的PaperPort
• 对其他国家: Wordcraft UnimessageProTM Viewer
规格
仿真 • 联想的Windows打印解决方案
• 惠普LaserJet 5P (PCL5e)
打印机驱动程序 • Windows® 3.1/3.11, Windows® 95/98和Windows NT® 4.0驱动程
序,支持联想 Native Compression模式和双向能力
• Windows® 3.1/3.11和Windows® 95/98驱动程序,支持双向能力
• 适用于包含iMac升级的iMac System 8.1或更高版本的iMac/G3驱
动程序
光盘上的TrueType字体 提供的光盘上有适用于Windows的、与TrueType兼容的软字
体。
接口 双向并行接口
USB接口
内存 标准4MB
可选内存板,最多一共12MB或20MB
检测诊断 自诊断程序
A-83
Page 84

电气和机械
电源 美国和加拿大: 交流110至120V, 50/60 Hz
欧洲和澳大利亚: 交流220至240V, 50/60 Hz
电力消耗 打印(平均): 340 W或更少
待机: 80 W或更少
休眠: 10W或更少
噪音 打印: 50 dBA或更小
休眠: 27 dBA或更小
温度 使用: 10至32.5°C (50至90.5°F)
储存: 0至40°C (38至104°F)
湿度 使用: 20至80%(无凝露)
储存: 10至95%(无凝露)
尺寸 A4纸盒: 360 x 413 x 337 mm
(宽x深x高) (14.2 x 16.3 x 13.3 英寸)
Legal 纸盒: 360 x 430 x 337 mm
(14.2 x 16.9 x 13.3 英寸)
重量 含硒鼓单元约12 kg (26.5 lbs)
A-84
Page 85

附录
并行接口规格
接口连接器 打印面: Amphenol FCN-685J036-L/X或同等
应使用屏蔽电缆。
Pin分配
2 注意
• 为保证打印质量,请在打印机和您的计算机之间使用IEEE 1284软性并行电缆。只有
IEEE 1284电缆支持所有的先进打印功能,如双向通讯。这些电缆上清楚标明“IEEE-
1284”。.
• 我们推荐使用2.0米(6.6英尺)或更短的电缆。
Pin号 信号 方向 Pin号 信号 方向
1 DATA STROBE
输入 19 0V (S.G.) –
2 DATA 1 输入 20 0V (S.G.) –
3 DATA 2 输入 21 0V (S.G.) –
4 DATA 3 输入 22 0V (S.G.) –
5 DATA 4 输入 23 0V (S.G.) –
6 DATA 5 输入 24 0V (S.G.) –
7 DATA 6 输入 25 0V (S.G.) –
8 DATA 7 输入 26 0V (S.G.) –
9 DATA 8 输入 27 0V (S.G.) –
10
ACKNLG
输出 28 0V (S.G.) –
11 BUSY 输出 29 0V (S.G.) –
12 PE 输出 30 0V (S.G.) –
13 SLCT 输出 31 INPUT PRIME
14
AUTO FEED
输入 32
FAULT
输入
输出
15 N.C. – 33 N.C. –
16 0V (S.G.) – 34 N.C. –
17 0V (S.G.) – 35 N.C. –
18 +5V – 36
SLCT IN
输入
A-85
Page 86

2注意
如果要使用双向通讯,必须使用如上所示pin连接的接口电缆。
图A-1 并行接口电缆
A-86
Page 87

附录
通用串行总线(USB)接口
接口连接器
图A-2 USB接口连接器
Pin分配
Pin号 信号
1 Vcc (+5V)
2 - Data 串行数据3 + Data 串行数据+
4 Ground
A-87
Page 88

常驻字体
以下位图字体常驻在打印机中。
位图字体
此打印机有以下位图字体。他们可用于HP LaserJet 5P模式。他们有以下
的特性。
• Letter Gothic 16.66 Normal, Italic, Bold, BoldItalic (Portrait & Landscape)
• OCR-A(Portrait & Landscape)
• OCR-B(Portrait & Landscape)
A-88
Page 89

附录
OCR符号组
当选择OCR-A或OCR-B字体时,总是使用相应的符号组。
• OCR-A • OCR-B
HP LaserJet 5P模式
Roman 8 (8U)
ISO Latin1 (0N)
ISO Latin2 (2N)
ISO Latin5 (5N)
ISO Latin6 (6N)
PC-8 (10U)
PC-8 D/N (11U)
PC-850 (12U)
PC-852 (17U)
PC-775 (26U)
PC-1004 (9J)
PC-8 Turkish (9T)
Windows Latin1 (19U)
Windows Latin2 (9E)
Windows Latin5 (5T)
Windows Baltic (19L)
Legal (1U)
Ventura Math (6M)
Ventura Intl (13J)
Ventura US (14J)
PS Math (5M)
PS Text (10J)
Math -8 (8M)
Pi Font (15U)
MS Publishing (6J)
Windows 3.0 (9U)
Desktop (7J)
MC Text (12J)
Symbol (19M)
Windings (579L)
ISO2 IRV (2U)
ISO4 UK (1E)
ISO6 ASCII (0U)
ISO10 Swedish (3S)
ISO11 Swedish (0S)
ISO14 JIS ASCII
(0K)
ISO15 Italian (0I)
ISO16 Portuguese
(4S)
ISO17 Spanish (2S)
ISO21 German (1G)
ISO25 French (0F)
ISO57 Chinese (2K)
ISO60 Norwegian1
(0D)
ISO61 Norwegian2
(1D)
ISO69 French (1F)
ISO84 Portuguese
(5S)
ISO85 Spanish (6S)
HP German (0G)
HP Spanish (1S)
A-89
Page 90

A-90
Page 91

附录
下表显示了仅可在相应的字符组中获得的字符。表顶端的数字为用于替
换Roman 8字符组字符的码值。其余字符请参照Roman 8字符组。
A-91
Page 92

下表显示了仅可在相应的字符组中获得的字符。表顶端的数字为用于替
换US ASCII字符组字符的码值。其余字符请参照US ASCII字符组。
A-92
Page 93

附录
商标
编辑和出版通告
联想标识是联想集团的注册商标。
Apple,Apple标识和Macintosh 是 Apple Computer, Inc在美国和其他国家注
册的注册商标。TrueType是Apple Computer, Inc的商标。
Hewlett Packard是Hewlett-Packard Company的注册商标。HP LaserJet 6P, 6L,
5P, 5L, 4, 4L 4P, III, IIIP, II, 和IIP是Hewlett-Packard Company的商标。
IBM, IBM PC, 和Proprinter是International Business Machines Corporation的注
册商标。
Mi crosoft和MS-DOS是Microsoft Corporation的注册商标。Windows是
Microsoft Corporation在美国和其他国家的注册商标。
ENERGY STAR 是美国注册的标志。
所有其他在此用户指南中提及的商标和产品名称是其公司的注册商标。
在联想集团.的监督下,我们编辑出版了本手册,包含了最新产品的描述
和规格。
本手册的内容和本产品的规格可能会改变,恕不提示。
联想保留不经提示改变此处包括的规格和材料的权利。我们不对任何由
所提供的材料的可靠性(包括但不仅限于排字和其他有关出版的错误)
造成的损失(包括间接的)负责。
©1999 联想集团.
A-93
Page 94

Page 95

规定
联邦通讯委员会(FCC)符合性申明
(仅对美国)
责任方: 联想集团
北京市海淀区知春路49号希格玛大厦
申明产品
产品名: 联想激光打印机LJ 6012MFC
型号名: LJ 6012MFC
产品选配件: 全部
遵守FCC规定的第15部分。使用遵从以下的两个条件: (1) 本设备不会造成有害
的干扰,和 (2)本设备必须接受任何接收到的干扰,包括可能造成非预想操作
的干扰。
本设备已由实验证实按照FCC规定的第15部分,遵从B级数字设备的限制。制订
这些限制是为了在住宅区对有害干扰提供必要的保护。本设备产生,使用和发射
无线电波能量。如果不按照指导安装、使用,可能会造成对无线通讯的有害干
扰。但是不保证在特定的安装情况下,干扰不会产生。如果本设备对收音机或电
视造成了有害干扰(可由关闭再打开本设备确定), 希望用户能通过以下方法纠
正干扰:
- 将接收天线重新定向或定位。
- 在本设备和接收器中加入隔离物。
- 将本设备连入一个与接收器连接的插座不同回路的插座。
- 请教零售商或有经验的收音机/电视技师。
索引
I-1
Page 96

重要事项
为保证遵从B级数字设备的限制,请使用屏蔽的接口电缆 。
未经联想集团.明确同意的改变和修改可能导致用户无权使用本设备。
遵从Industry Canada申明(仅对加拿大)
本B级数字设备遵从Canadian ICES-003。
Cet appareil num閞ique de la classe B est conforme à la norme NMB-003 du Canada.
遵从国际ENERGY STAR申明
国际ENERGY STAR计划的目的是加快包括计算机、显示器、打印机、传真机和复印
机的节能办公设备在全球的发展和普及。
作为一个国际ENERGY STAR伙伴,联想集团. 已决定遵从此计划的方针。
无线干扰(仅适用于220-240 V 型号)
本打印机遵从EN55022(CISPR Publication 22)/Class B.
在使用本产品前,请确定您使用双绞导体的、标有“IEEE 1284 compliant”的双屏
蔽接口电缆。我们建议使用2.0米(6.6英尺)或更短的并行电缆。
2-2
Page 97

激光安全性(仅适用于110–120 V 型号)
根据1968年保护健康和安全的辐射控制法案,遵照美国健康和人类服务部
(DHHS)的辐射特性标准,本打印机被鉴定为I级激光产品。这表明本打印机不
会产生有害的激光辐射。
由于本打印机内发射的激光被限制在保护性机架和外壳内,在用户使用的任何时
刻,激光束不可能逸出打印机。
FDA规定(仅适用于110-120 V 型号)
美国食品和药品管理局(FDA)对在1976年8月2日后制造的激光产品实施规定。
在美国销售的产品须强制遵从此规定。打印机背面上以下标签中的一个说明本产
品遵从FDA的规定。在美国销售的激光产品必须贴有这样的标签。
MANUFACTURED:
Brother Corporation (Asia) Ltd. Brother Buji Nan Ling Factory
Gold Garden Ind., Nan Ling Village, Buj i, Rong Gang, Shenzhen, CHINA
This product complies with FDA radiation performance standards, 21 CFR Subchapter J
索引
MANUFACTURED:
BROTHER INDUSTRIES (USA) INC.
2950 Brother Blvd., Bartlett, TN 38133, U.S.A.
This product complies with FDA radiation performance standards, 21 CFR Subchapter J
MANUFACTURED:
联想集团.
15-1 Naeshiro-cho Mizuho-ku Nagoya, 467-8561 Japan
This product complies with FDA radiation performance standards, 21 CFR Subchapter J
小心
使用本手册指定以外的控制、调节或执行程序可能造成有害的辐射泄漏。
I-1
Page 98

符合性申明(对欧洲)
我们, 联想集团.,
北京市海淀区知春路49号希格玛大厦
申明本产品符合以下标准化文件。
安全: EN 60950 EN 60825
EMC: EN 55022 Class B EN 55024
EN 61000-3-2 EN 61000-3-3
遵从the Low Voltage Directive 73/23/EEC和the Electromagnetic Compatibility Directive
89/336/EEC (由91/263/EEC和92/31/EEC修正)。
发布者:
联想集团.
打印机产品部
IEC 825 规范(仅适用于220–240 V 型号)
本打印机是IEC 825规范中定义的1级激光产品。在需要的国家,必须附上如下所
示的标签。
本打印机在扫描单元有一个发射不可见激光辐射的3B级激光二极管。扫描单元在
任何情况下都不能打开。
2-4
Page 99

小心
使用本手册指定以外的控制、调节或执行程序可能造成有害的辐射泄漏。
如下所示的标签贴在扫描单元上。
索引
(对芬兰和瑞典)
LUOKAN 1 LASERLAITE
KLASS 1 LASER APPARAT
Varoitus! Laitteen k鋣tt鋗inen muulla kuin t鋝sä k鋣tt鰋hjeessa mainitulla tavalla saattaa
altistaa k鋣tt鋔鋘 turvallisuusluokan 1 ylitt鋠鋖le n鋕ym鋞t鰉鋖le lasers鋞eilylle.
Varning – Om apparaten anv鋘ds på annat s鋞t 鋘 i denna Bruksanvisning specificerats, kan
anv鋘daren uts鋞tas f鰎 osynlig laserstr錶ning, som 鰒erskrider gr鋘sen f鰎 laserklass 1.
I-1
Page 100

重要事项 - 为了您的安全
为保证安全使用,提供的三线插头只能插入通过家用配线适当接地的三线插座。
本设备使用的延长电源线必须是三线型并适当接地。不正确的延长电源线可能造
成人身伤害和设备损坏。
可以满意的使用本设备不表明电源已接地和安装绝对安全。为了您的安全,如有
任何有关电源正确接地的疑问,请请教有资格的电工。
切断设备的电源
本打印机必须安装在一个易接近的电源插座旁。在紧急情况下,您必须从插座中
拔出电源线以完全切断电源。
Ger鋟schemission / 噪声发射(仅适用于德国)
Lpa < 70 dB (A) DIN 45635-19-01-KL2
2-6
 Loading...
Loading...