Lenovo LI2241 User Guide [ru]
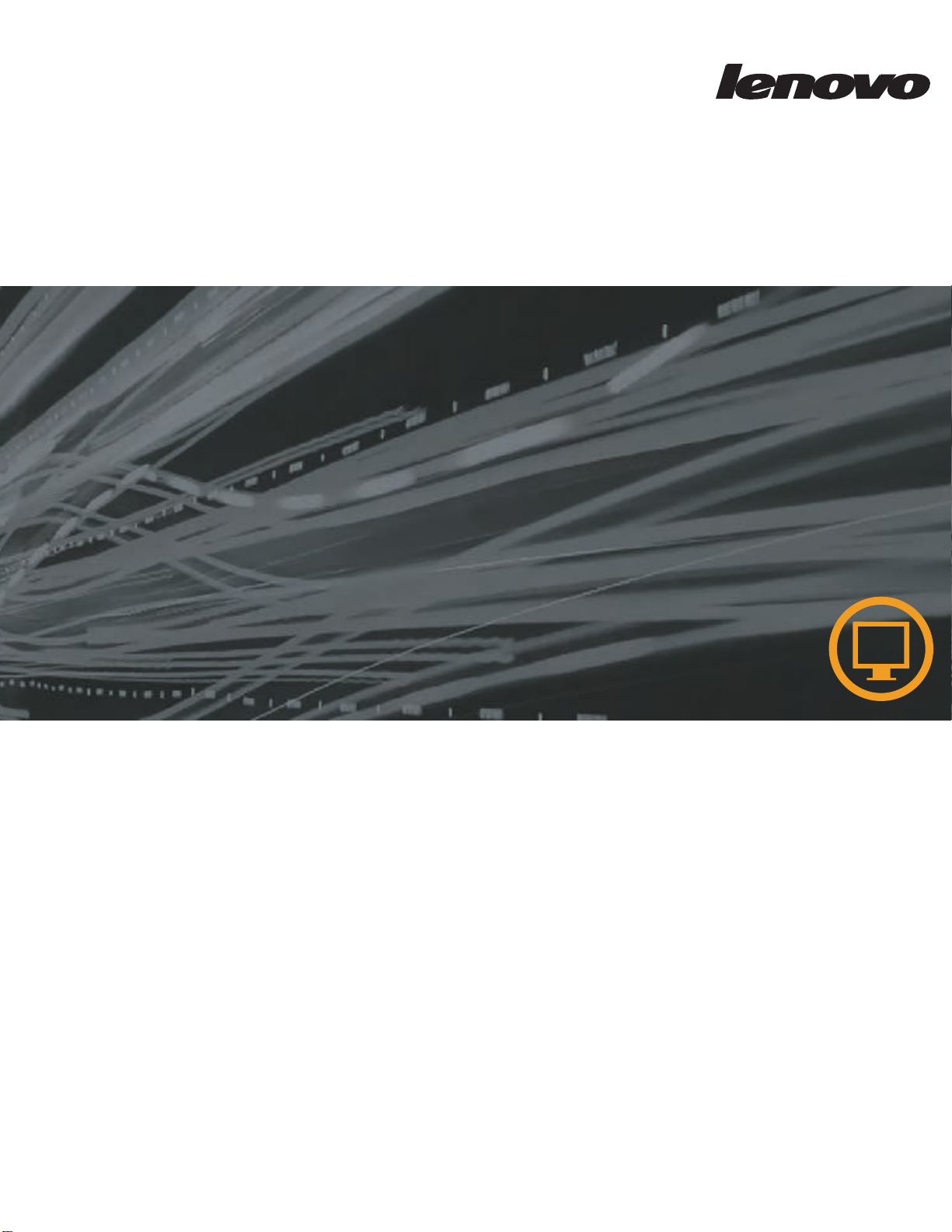
Жидкокристаллический монитор LI2241 Wide
Руководство пользователя
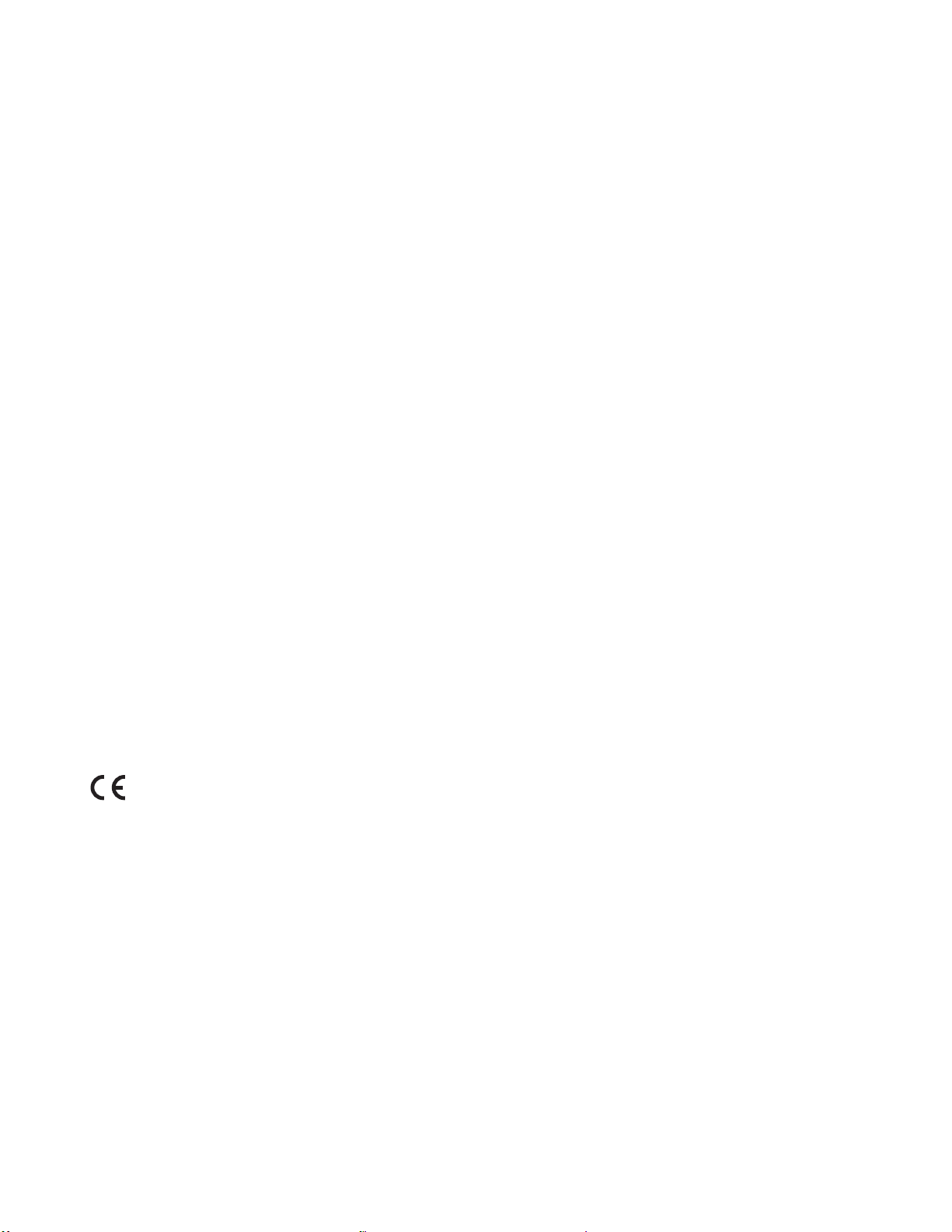
Номера продуктов
65A2-AB1
LI2241wA
Первая редакция ( 2013 г.)
© Авторское право Lenovo 2013 г.
Услу г и, изделия, данные и программное обеспечение компании LENOVO разработаны исключительно на частные
средства и передаются государственным организациям как коммерческие продукты в соответствии с документом 48
C.F.R. 2.101 с ограничением прав на использование, размножение и разглашение.
ОГРАНИЧЕНИЕ ПРАВ (ПРИМЕЧАНИЕ). Если изделия, данные, программное обеспечение и сервис поставляются в
соответствии с контрактом Управления общих служб (General Services Administration), использование, размножение и
разглашение подпадают под ограничения, определенные в контракте № GS-35F-05925.
август
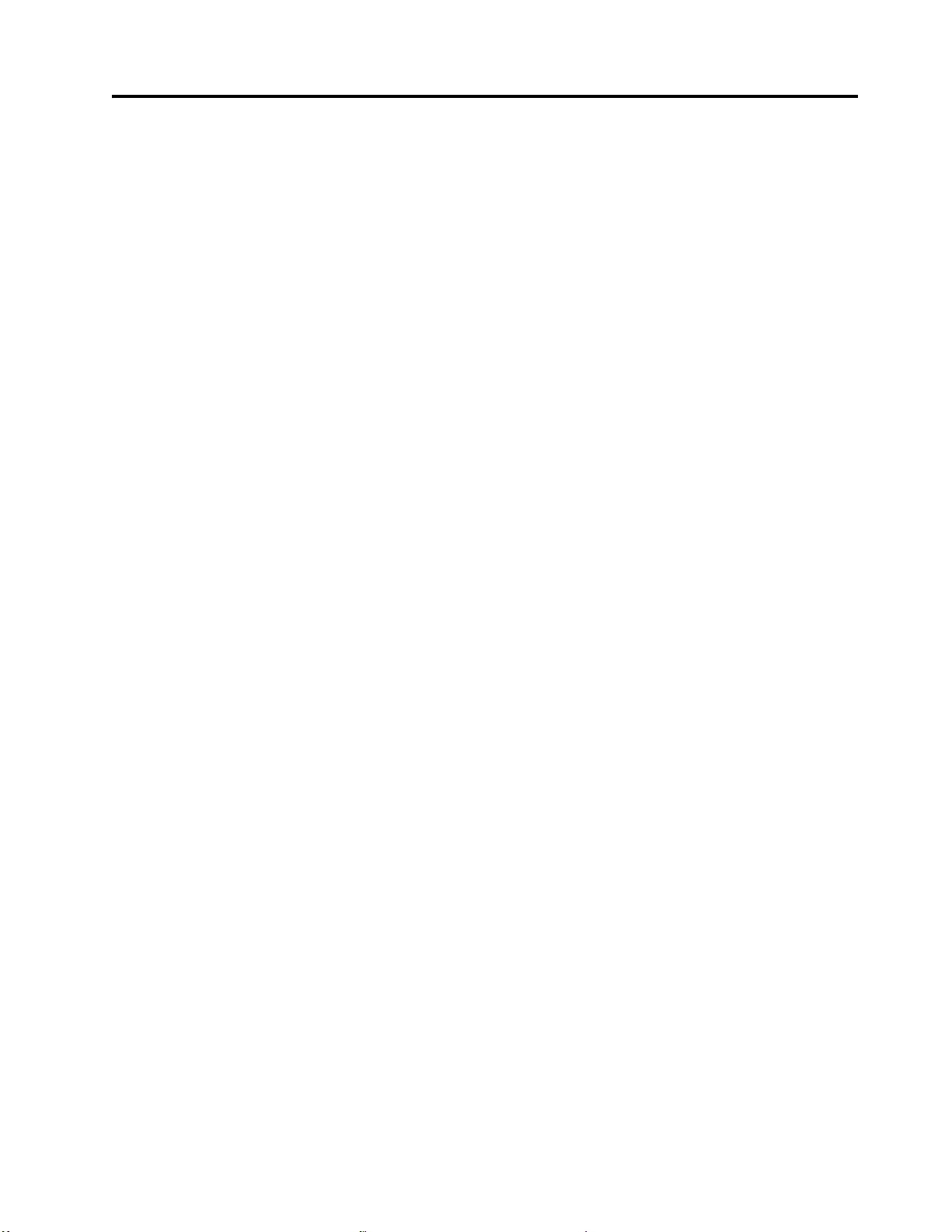
Содержание
Информация о безопасности. . . . . . . . . . . . . . . . . . . . . . . . . . . . . . . . . . . . . . . . . . . . . . . . . . iii
Глава 1. Начинаем работу. . . . . . . . . . . . . . . . . . . . . . . . . . . . . . . . . . . . . . . . . . . . . . . . . . . . . 1-1
Комплект поставки . . . . . . . . . . . . . . . . . . . . . . . . . . . . . . . . . . . . . . . . . . . . . . . . . . . . . . . . . . . . . . . . . . . . . . . . . . . . 1-1
Как установить основание монитора и как обращаться с монитором . . . . . . . . . . . . . . . . . . . . . . . . . . . . . . . . . . . 1-1
Общие сведения . . . . . . . . . . . . . . . . . . . . . . . . . . . . . . . . . . . . . . . . . . . . . . . . . . . . . . . . . . . . . . . . . . . . . . . . . . . . . . 1-2
Регулировка наклона . . . . . . . . . . . . . . . . . . . . . . . . . . . . . . . . . . . . . . . . . . . . . . . . . . . . . . . . . . . . . . . . . . . . . . . . 1-2
Средства управления монитором. . . . . . . . . . . . . . . . . . . . . . . . . . . . . . . . . . . . . . . . . . . . . . . . . . . . . . . . . . . . . . 1-2
Паз для фиксации кабеля . . . . . . . . . . . . . . . . . . . . . . . . . . . . . . . . . . . . . . . . . . . . . . . . . . . . . . . . . . . . . . . . . . . . 1-3
Как подготовить монитор к работе. . . . . . . . . . . . . . . . . . . . . . . . . . . . . . . . . . . . . . . . . . . . . . . . . . . . . . . . . . . . . . . . 1-3
Как подключить и включить монитор . . . . . . . . . . . . . . . . . . . . . . . . . . . . . . . . . . . . . . . . . . . . . . . . . . . . . . . . . . . 1-3
Как зарегистрировать ваш продукт
Глава 2. Как настроить монитор и как с ним работать . . . . . . . . . . . . . . . . . . . . . . . . . . . . 2-1
Удобс т во работы и специальные возможности . . . . . . . . . . . . . . . . . . . . . . . . . . . . . . . . . . . . . . . . . . . . . . . . . . . . . 2-1
Организация рабочего места . . . . . . . . . . . . . . . . . . . . . . . . . . . . . . . . . . . . . . . . . . . . . . . . . . . . . . . . . . . . . . . . . 2-1
Расположение и обзор монитора . . . . . . . . . . . . . . . . . . . . . . . . . . . . . . . . . . . . . . . . . . . . . . . . . . . . . . . . . . . . . . 2-1
Краткие рекомендации по правильному стилю работы . . . . . . . . . . . . . . . . . . . . . . . . . . . . . . . . . . . . . . . . . . . . 2-2
Как настроить изображение на мониторе. . . . . . . . . . . . . . . . . . . . . . . . . . . . . . . . . . . . . . . . . . . . . . . . . . . . . . . . . . 2-3
Как использовать клавиши непосредственной настройки . . . . . . . . . . . . . . . . . . . . . . . . . . . . . . . . . . . . . . . . . . 2-3
Использование элементов управления экранного меню . . . . . . . . . . . . . . . . . . . . . . . . . . . . . . . . . . . . . . . . . . . 2-4
Как выбрать поддерживаемый режим дисплея . . . . . . . . . . . . . . . . . . . . . . . . . . . . . . . . . . . . . . . . . . . . . . . . . . . . . 2-7
Знакомство с управлением питанием . . . . . . . . . . . . . . . . . . . . . . . . . . . . . . . . . . . . . . . . . . . . . . . . . . . . . . . . . . . . . 2-8
Уход за монитором . . . . . . . . . . . . . . . . . . . . . . . . . . . . . . . . . . . . . . . . . . . . . . . . . . . . . . . . . . . . . . . . . . . . . . . . . . . . 2-9
Как отсоединить стойку монитора . . . . . . . . . . . . . . . . . . . . . . . . . . . . . . . . . . . . . . . . . . . . . . . . . . . . . . . . . . . . . . . . 2-9
. . . . . . . . . . . . . . . . . . . . . . . . . . . . . . . . . . . . . . . . . . . . . . . . . . . . . . . . . . . . . 1-5
Глава 3. Справочная информация . . . . . . . . . . . . . . . . . . . . . . . . . . . . . . . . . . . . . . . . . . . . . 3-1
Спецификациимонитора . . . . . . . . . . . . . . . . . . . . . . . . . . . . . . . . . . . . . . . . . . . . . . . . . . . . . . . . . . . . . . . . . . . . . . . 3-1
Устранение неисправностей . . . . . . . . . . . . . . . . . . . . . . . . . . . . . . . . . . . . . . . . . . . . . . . . . . . . . . . . . . . . . . . . . . . . 3-3
Ручная настройка изображения . . . . . . . . . . . . . . . . . . . . . . . . . . . . . . . . . . . . . . . . . . . . . . . . . . . . . . . . . . . . . . . 3-4
Как установить драйвер монитора вручную. . . . . . . . . . . . . . . . . . . . . . . . . . . . . . . . . . . . . . . . . . . . . . . . . . . . . . 3-5
Как установить драйвер монитора в Windows 7 . . . . . . . . . . . . . . . . . . . . . . . . . . . . . . . . . . . . . . . . . . . . . . . . . . . . . . . . . . 3-5
Как установить драйвер монитора в Windows 8. . . . . . . . . . . . . . . . . . . . . . . . . . . . . . . . . . . . . . . . . . . . . . . . . . . . . . . . . . 3-6
Как установить драйвер монитора в Windows 8.1 . . . . . . . . . . . . . . . . . . . . . . . . . . . . . . . . . . . . . . . . . . . . . . . . . . . . . . . . 3-7
становить драйвер монитора в Windows 10 . . . . . . . . . . . . . . . . . . . . . . . . . . . . . . . . . . . . . . . . . . . . . . . . . . . . . . . . 3-8
Как у
Приложение A. Обслуживание и поддержка
Техническая поддержка по телефону
Приложение B. Замечания
Товарные знаки
. . . . . . . . . . . . . . . . . . . . . . . . . . . . . . . . . . . . . . . . . . . . . . . . . . . . . . . . . . . . . . . . . . . . . . . . . . . . . . .
. . . . . . . . . . . . . . . . . . . . . . . . . . . . . . . . . . . . . . . . . . . . . . . . . . . . . . . . . . . . .
. . . . . . . . . . . . . . . . . . . . . . . . . . . . . . . . . . . . . . . . . . . . . . . . . . .
. . . . . . . . . . . . . . . . . . . . . . . . . . . . . . . . . . .
A-1
A-1
B-1
B-2
Содержание ii
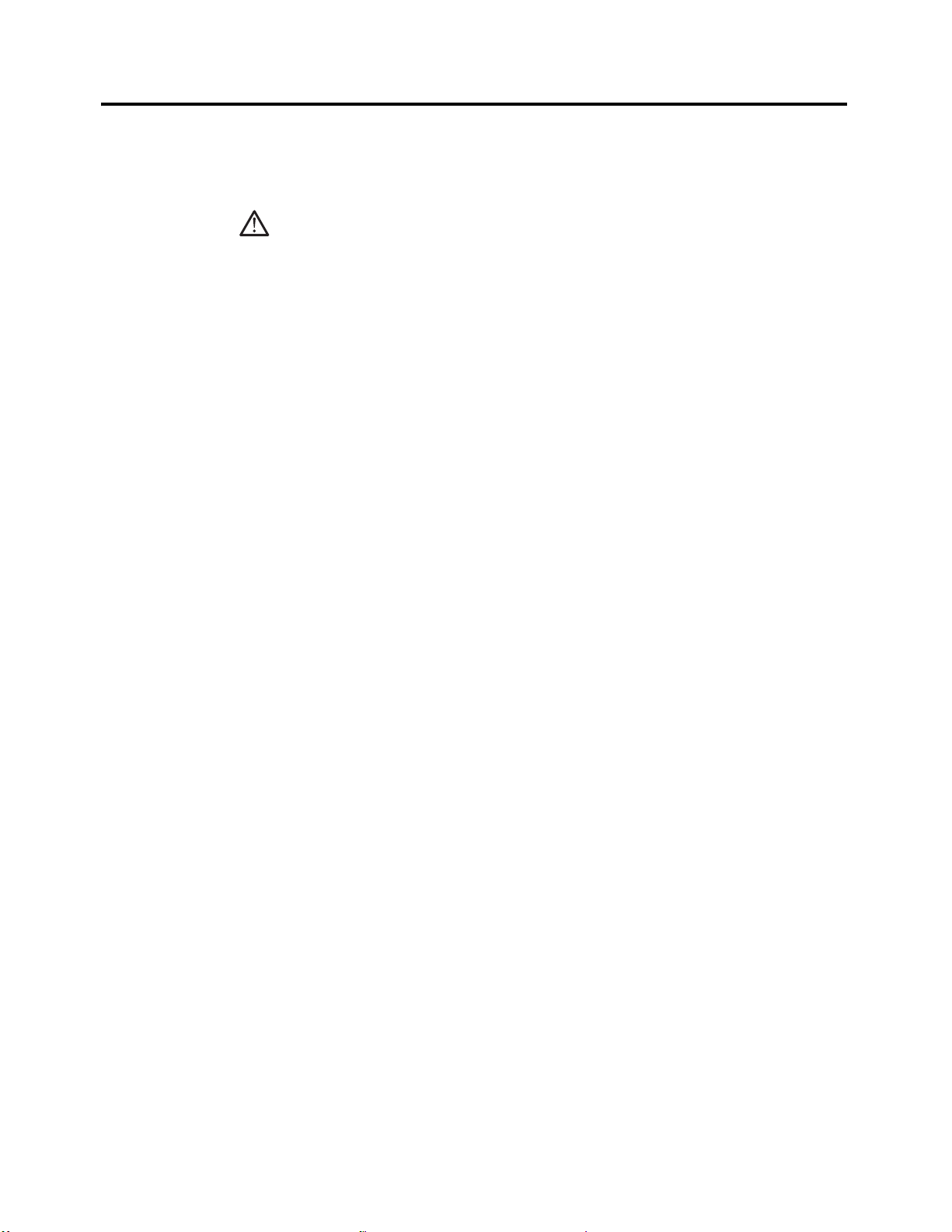
Информация о безопасности
Перед установкой продукта прочитайте раздел "Информация о безопасности".
ОПАСНО
Чтобы избежать поражения током:
• Не снимайте крышки.
• Не работайте с прибором, если вы не установили подставку.
• Не подсоединяйте и не отсоединяйте прибор во время грозы.
• Шнур питания нужно включать в правильно установленную и заземленную розетку.
• Любое оборудование, к которому подсоединяется этот прибор, также должно быть
подключено к правильно установленной и заземленной розетке.
• Чтобы отключить монитор от электроснабжения, нужно вынуть вилку из озетки.
Розетка должна быть легко доступна.
Транспортировка:
• Если монитор весит больше 18 кг, то рекомендуется, чтобы его поднимали или
переносили два человека.
Утилизация продукта (мониторы TFT):
• В жидкокристаллическом мониторе установлена флуоресцентная лампа,
содержащая ртуть; утилизируйте ее в соответствии с местными или федеральными
законами.
Ниже приведены указания по технике безопасности:
• При использовании крепления VESA гнездо подключения питания должно
располагаться снизу. Не располагайте его другим образом.
• Компания Lenovo рекомендует использовать стандартную кабель питания,
поставляемый компанией Lenovo, в противном случае компания Lenovo не несет
какую-либо ответственность при возникновении каких-либо проблем, связанных с
использованием кабеля питания других производителей.
При использовании дисплеев с блестящей рамкой пользователю следует продумать
размещение дисплея, так как блестящая рамка экрана может привести к отражению
окружающего света или от ярких поверхностей
Информация о безопасности
iii
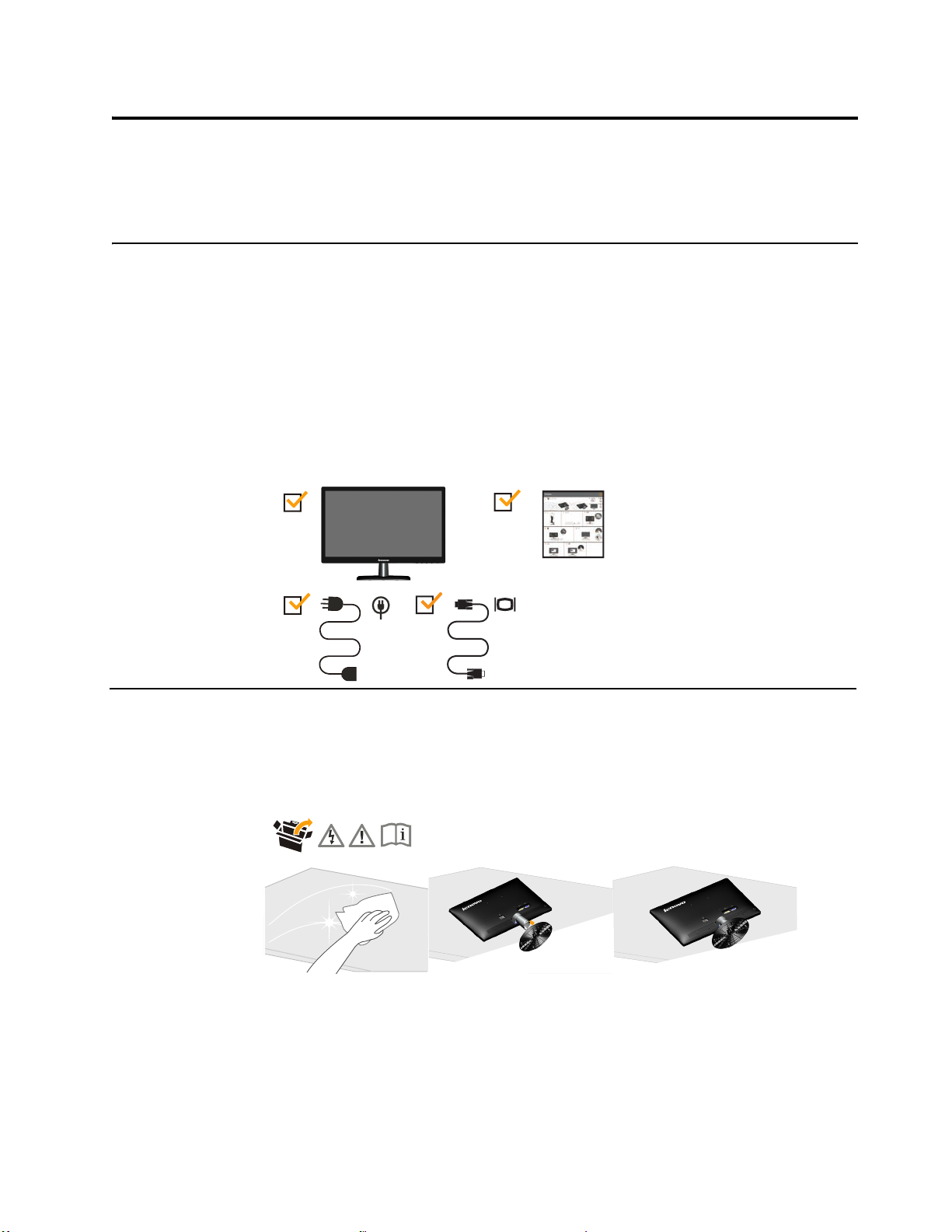
Глава 1. Начинаем работу
В этом Руководстве пользователя содержится подробная информация о
жидкокристаллическом мониторе. Краткий обзор можно посмотреть в постере
установки, который прилагается к монитору.
Комплект поставки
В комплект поставки изделия должны входить следующие предметы:
• Жидкокристаллический монитор
• Постер установки
• Шнур питания
• Кабель аналогового интерфейса
Как установить основание монитора и как обращаться с монитором
Приведенные ниже рисунки иллюстрируют процесс подготовки монитора к работе.
Примечание: Не прикасайтесь к экрану монитора. Экран монитора сделан из стекла;
его можно повредить при небрежном обращении или при сильном нажатии на
него.
1. Аккуратно положите монитор на плоскую поверхность.
2.Подсоедините основание к стойке монитора.
Примечание. Указания по подсоединению кронштейна VESA см. в разделе “Как
отсоединить стойку монитора” на стр 2-9.
Глава 1. 1-1
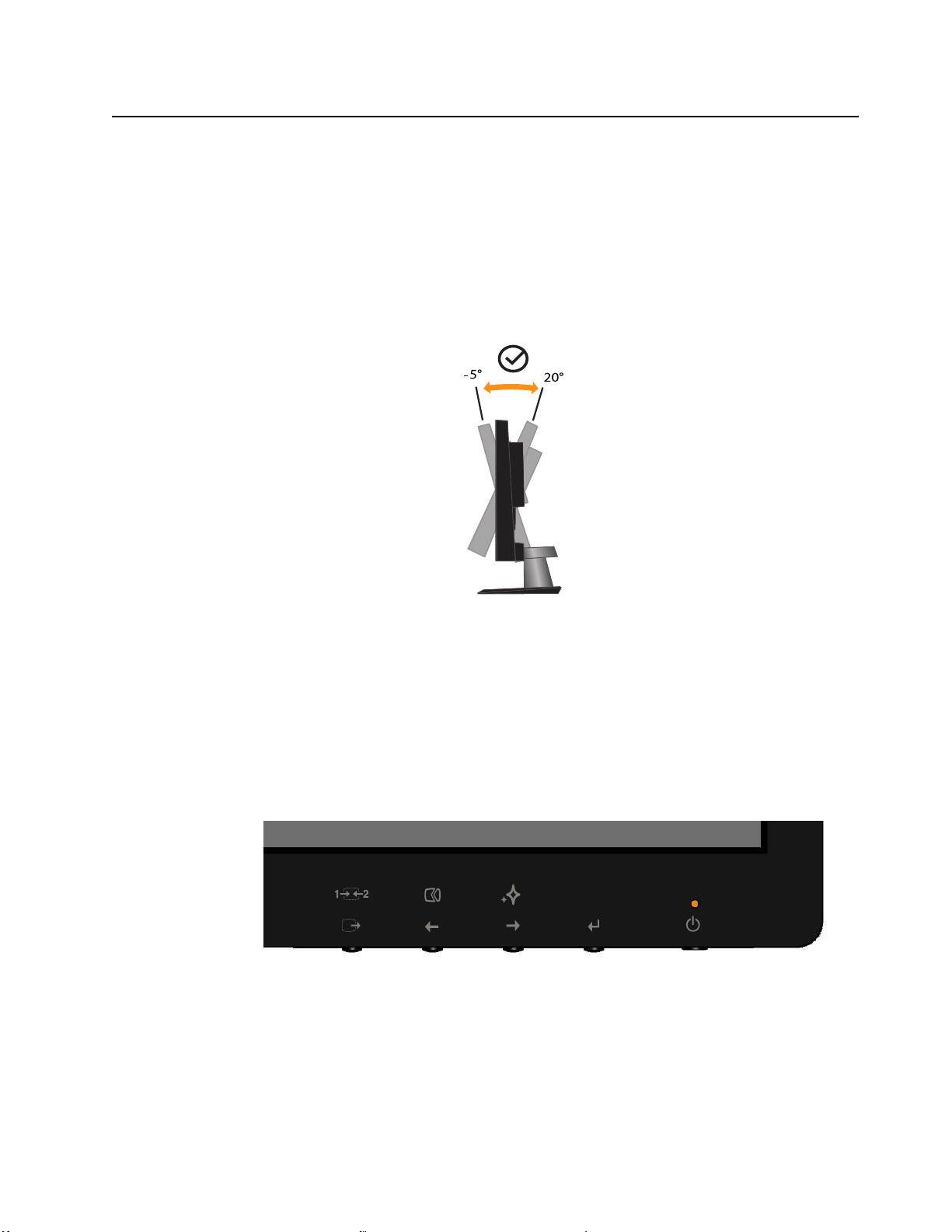
Общие сведения
Данный раздел содержит информацию по регулировке позиций монитора, а также
настройке пользовательских средств управления и использованию паза для фиксации
кабеля.
Регулировка наклона
На рисунке ниже показан диапазон наклона компьютера. Для получения более
подробной информации см. “Расположение и обзор монитора” на стр 2-1.
Средства управления монитором
Элементы управления монитора, расположенные на передней панели монитора,
используются для настройки дисплея.
Информацию о функциях этих клавиш смотрите в разделе “Как настроить изображение
на мониторе” на стр 2-3.
Глава 1. 1-2
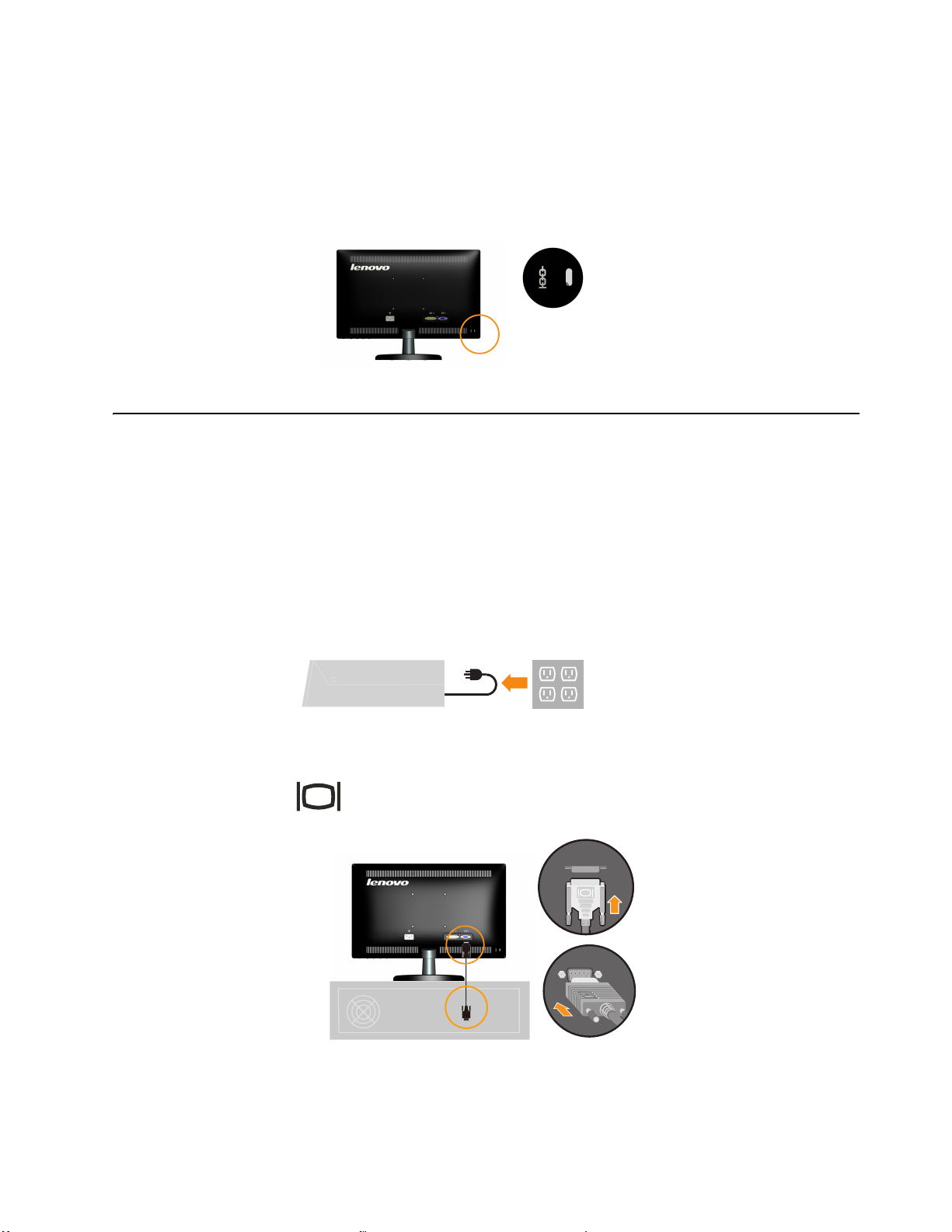
Паз для фиксации кабеля
На мониторе предусмотрен паз для фиксации кабеля, расположенный в задней части
(снизу). Указания по его подсоединению см. в документации, прилагаемой к фиксатору
кабеля.
Как подготовить монитор к работе
В данном разделе представлена информация по установке монитора.
Как подключить и включить монитор
Примечание:
1. Выключите компьютер и все подсоединенные к нему устройства и отсоедините от
компьютера шнур питания.
2.
Подключите аналоговй кабель к разъему VGA монитора и разъему на задней панели
компьютера.
Прочтите раздел «Информация о безопасности» на стр. iii
перед выполнением данного шага.
Глава 1. 1-3
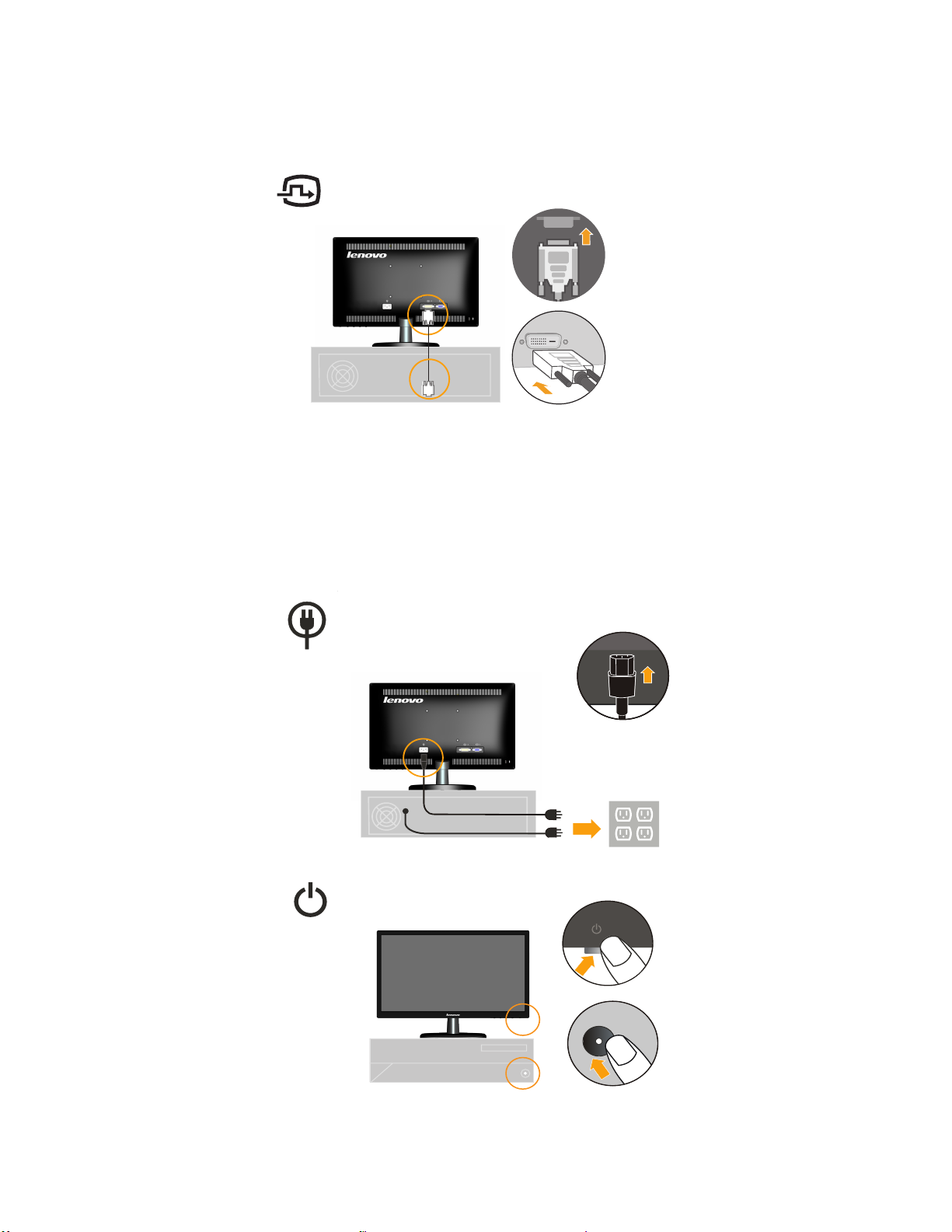
3. Подключите цифровой кабель к DVI-раз
ъему монитора и разъему на задней панели
компьютера.
Уло ж и те кабель в специальный изгиб, изображенный на следующем рисунке.
Вставьте сетевой шнур в монитор, а затем подключите сетевые шнуры монитора и
4.
компьютера к заземленной розетке.
Примечание. С данным оборудованием необходимо использовать сертифицированный
шнур питания. При установке монитора необходимо соблюдать соответствующие
государственные и (или) местные положения. Допускается использование
сертифицированных шнуров питания, минимальные характеристики которых
соответствуют обычному гибкому шнуру из поливинилхлорида согласно положению
IEC 60227 (с маркировкой H05VV-F 3G 0.75mm2 или H05VVH2-F2 3G0.75mm2). В
случае замены необходимо использовать шнур из синтетического каучука в
соответствии с положением IEC 60245 (с маркировкой H05RR-F 3G 0.75mm2).
Включите монитор и компьютер.
5.
Глава 1. 1-4
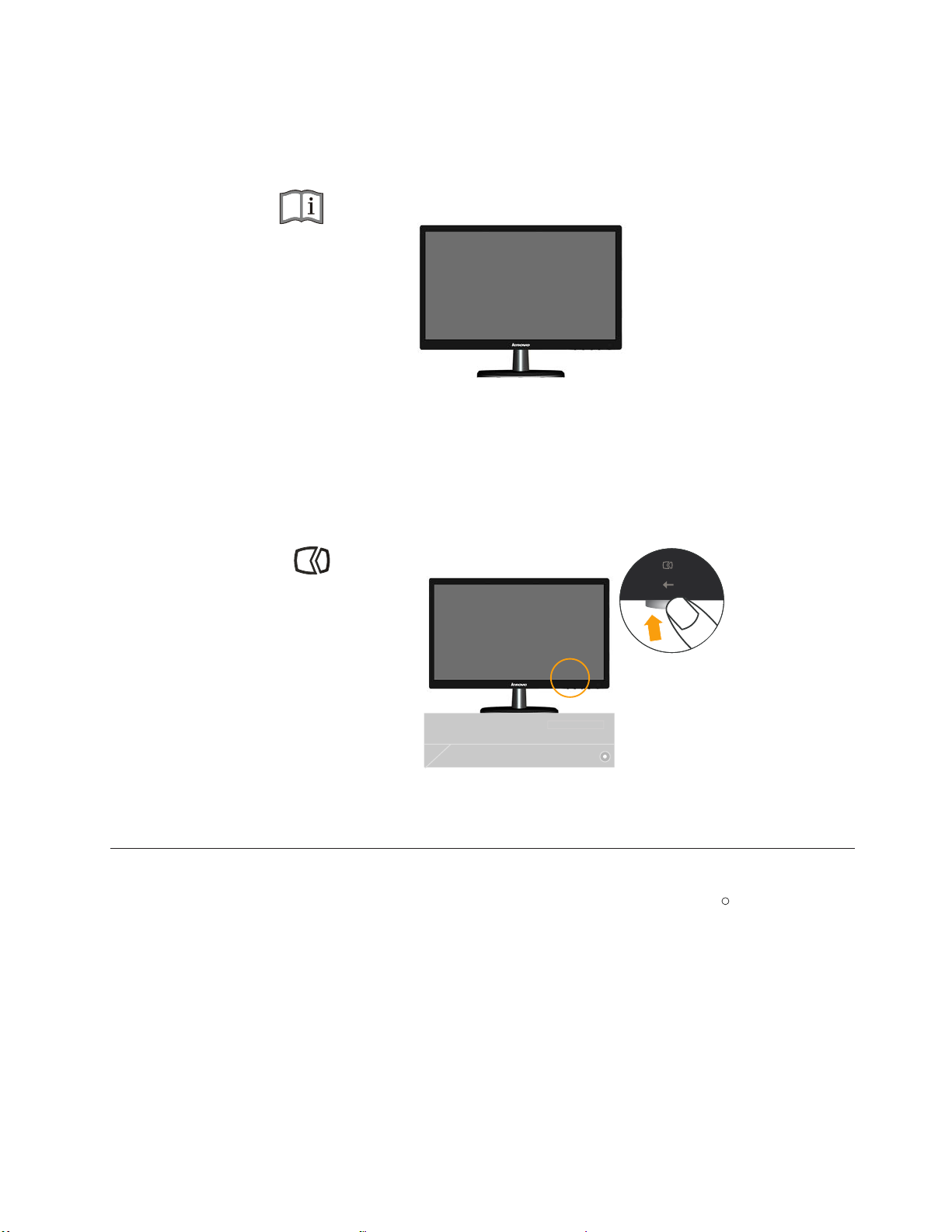
Для установки драйвера для монитора загрузите драйвер, соответствующий вашем
6.
у монитору с веб-сайта компании Lenovo www.lenovo.com/support/li2241w.
Описание уста
Чтобы настроить изображение на мониторе оптимальным образом, нажмите
7.
новки драйвера см. в разделе "Ручная установка драйвера монитора".
клавишу Automatic Image Setup (Автоматическая настройка изображения). Для
автоматической настройки изображения нужно, чтобы монитор прогрелся, по
крайней мере, в течение 15 минут. Для обычной работы это не обязательно.
Примечание: Если при автоматической настройке невозможно установить надлежащее
качество изображения, выполните настройку изображения вручную. Смотрите раздел
“Ручная настройка изображения” на стр 3-4.
Как зарегистрировать ваш продукт
Мы благодарим вас за то, что вы приобрели этот продукт
несколько секунд и зарегистрируйте ваш монитор; полученная от вас информация
даст Lenovo возможность улучшить обслуживание. Ваши отзывы помогают нам
разрабатывать важные для вас продукты и виды услуг, а также более эффективные
способы обмена информацией с вами. Зарегистрируйте ваш продукт на Web-сайте
http://www.lenovo.com/register
Lenovo будет посылать вам информацию и обновления для зарегистрированного
продукта, если только вы не укажете в анкете на Web-сайте, что вы не хотите
получать эту информацию.
Lenovo
Потратьте
.
R
Глава 1. 1-5
 Loading...
Loading...