Lenovo LePad User Manual
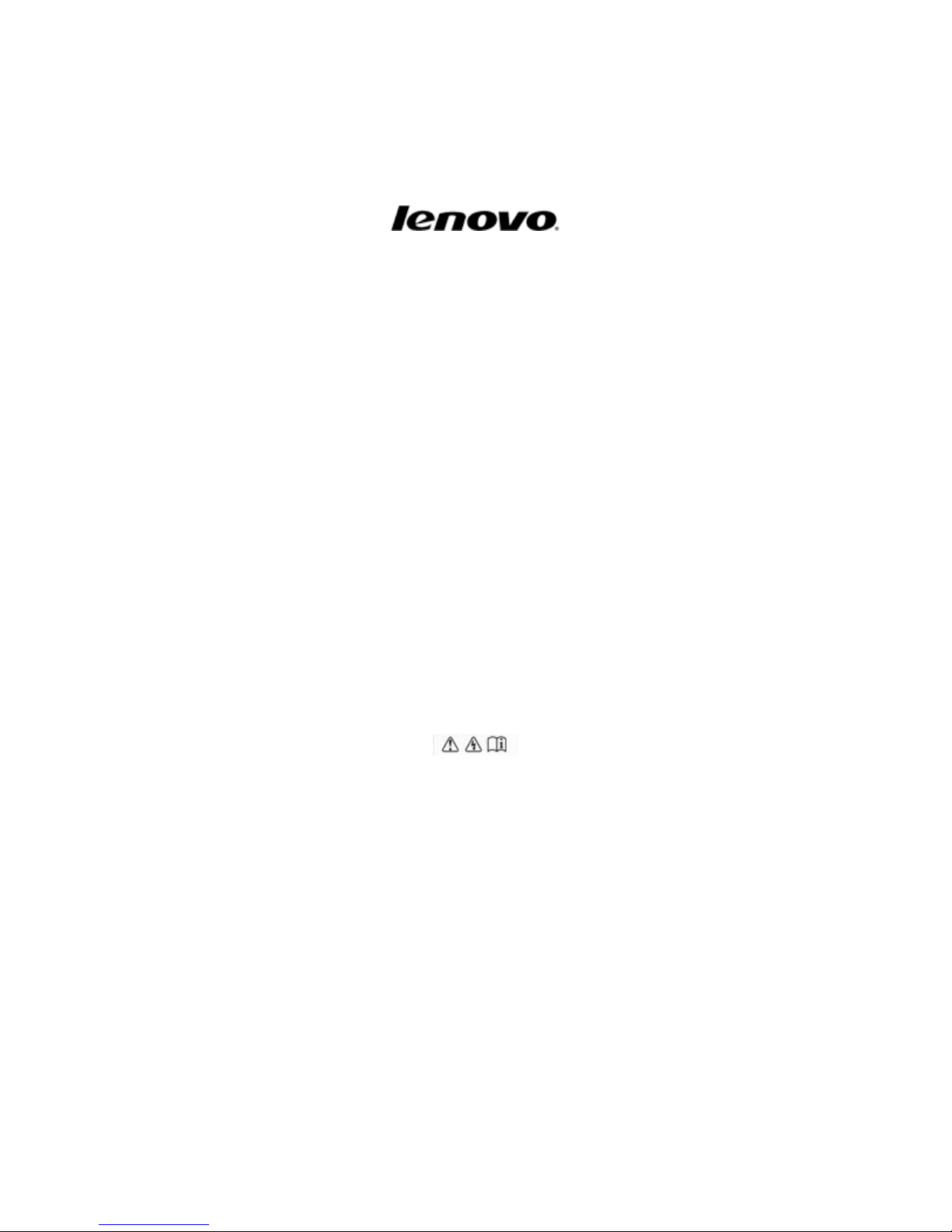
in the supplied manual before use.
LePad
User Guide
V1.0
Please read the
safety precautions and important notes
1
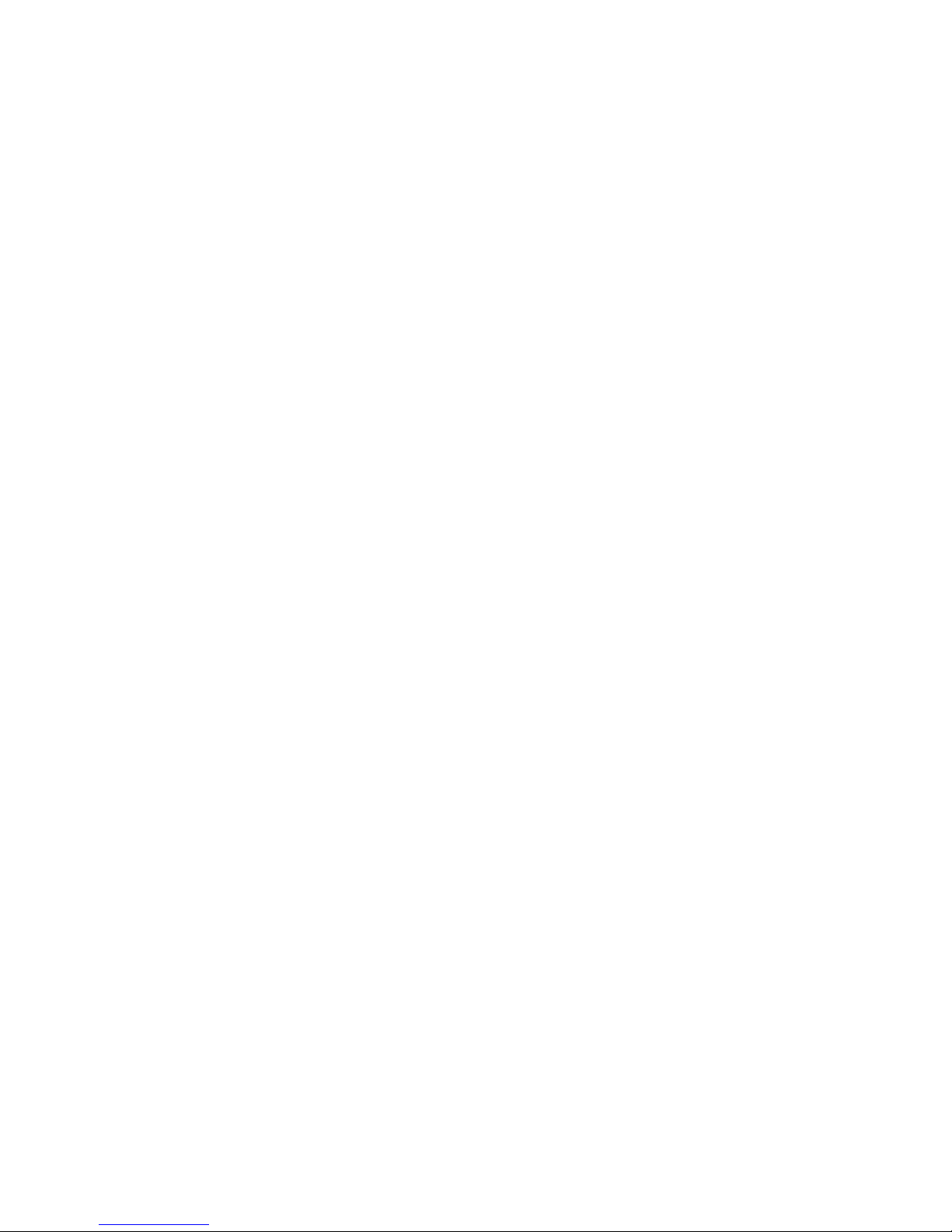
Contents
Chapter 01
Overview of LePad
3-3 Videos
3-4 Sound Recorder
1-1 Appearance Description
1-2 Buttons Description
1-3 Powering LePad On/Off
1-4 Turning Screen Backlight On/Off
1-5 Screen Lock/Unlock
1-6 Basic Gestures
1-7 Switching Desktops
1-8 4-Pane Desktop
1-9 Gadget Desktop
1-10 Syst em Message Bar
1-11 Switching Applications
1-12 Applications List Management
1-13 Entering Text
1-14 Synchronization
Chapter 02
3-5 Music
3-6 Calendar
3-7 Notepad
3-8 Calculator
3-9 File Management
3-10 Application Uninstallation
3-11 Backup and Recovery
3-12 Syst em Information
3-13 Global Search
3-14 eBook Viewer
3-15 Contacts
3-16 Text Messages (3G version)
3-17 Email
Chapter 04
Settings
Connecting to the Internet
2-2 App Store
2-1 Browser
Chapter 03
Applications
3-2 Pictures
3-1 Camera
4-1 Sound Settings
4-2 Wireless & Networks
4-3 Display Settings
4-4 Lenovo Account Settings
4-5 Push Settings
4-6 Security Settings/*Location & Security
4-7 Applications
4-8 Date & Time
4-9 Language & IME
2
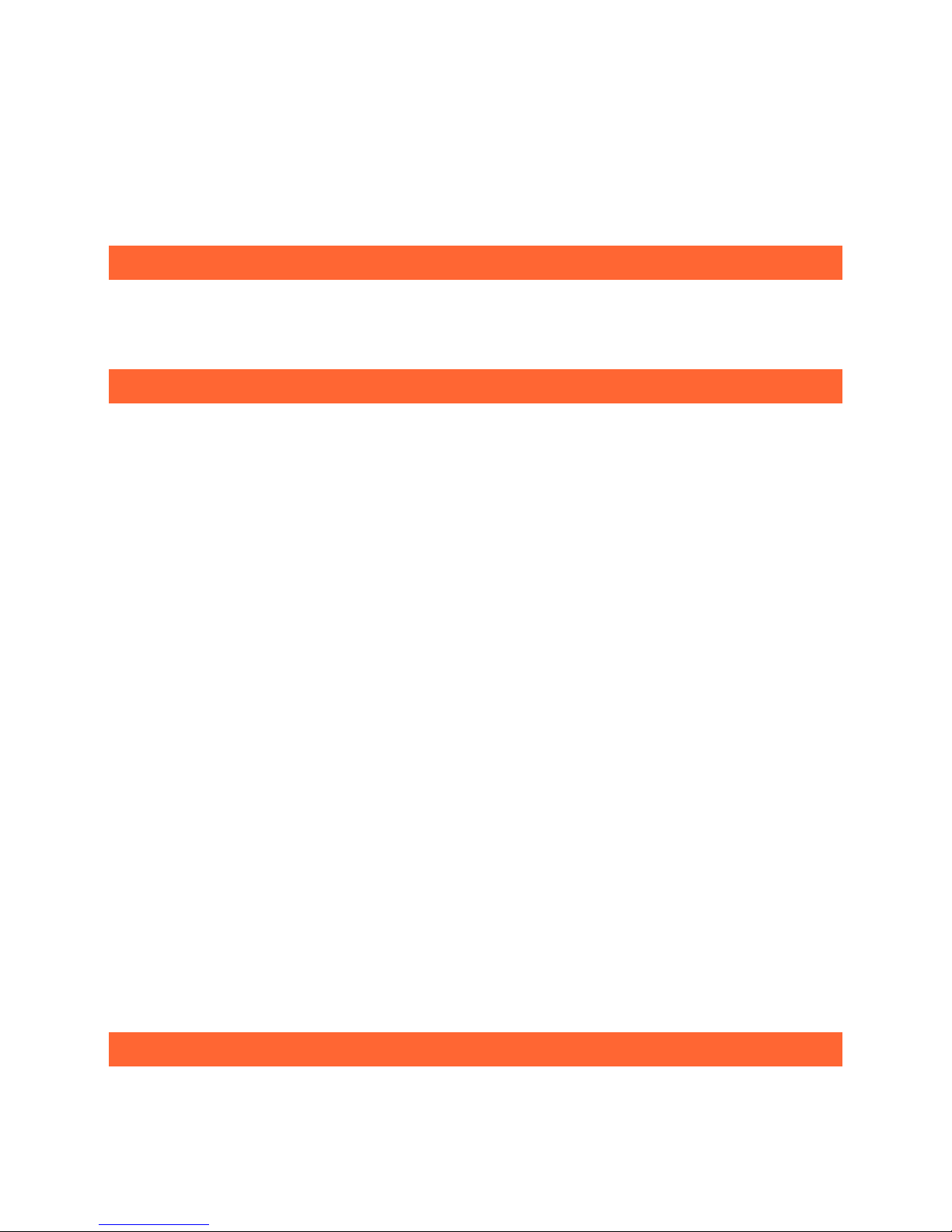
After your LePad is powered on, press this button to turn off the illuminated screen display. While the screen
Chapter 01: Overview of LePad
*Specific models only
1-1 Appearance Description
The picture is for reference purposes only, and may differ from the actual item, which is the standard.
1-2 Buttons Description
Power Button
• While in the shutdown mode, press and hold this button (for about 2-3 sec) to power on your LePad.
•
display is off, press this button again to re-illuminate the screen.
• After your LePad is powered on, press and hold this button (for about 2-3 sec) to bring up LePad mode
selection with Silent mode/Airplane mode/Power off options; if you continue to hold it, LePad will be powered
off.
• After your LePad is powered on, press and hold this button (for about 6 sec) to forced shutdown.
Volume Button
• Adjusts the volume.
Screen Rotation Lock Button
• Toggle the button UP to unlock the screen orientation, allowing screen rotation.
• Toggle the button DOWN to lock the screen orientation, not allowing screen rotation.
*SIM card socket
• The SIM card slot is located on the upper right of the device frame. In the Power off mode, insert the end of
a sharp-pointed object into the small hole above the socket until the stopper pin pops out, and then insert
the SIM card. To remove the SIM card, push the stopper down with your finger until it pops out.
1-3 Powering LePad On/Off
3
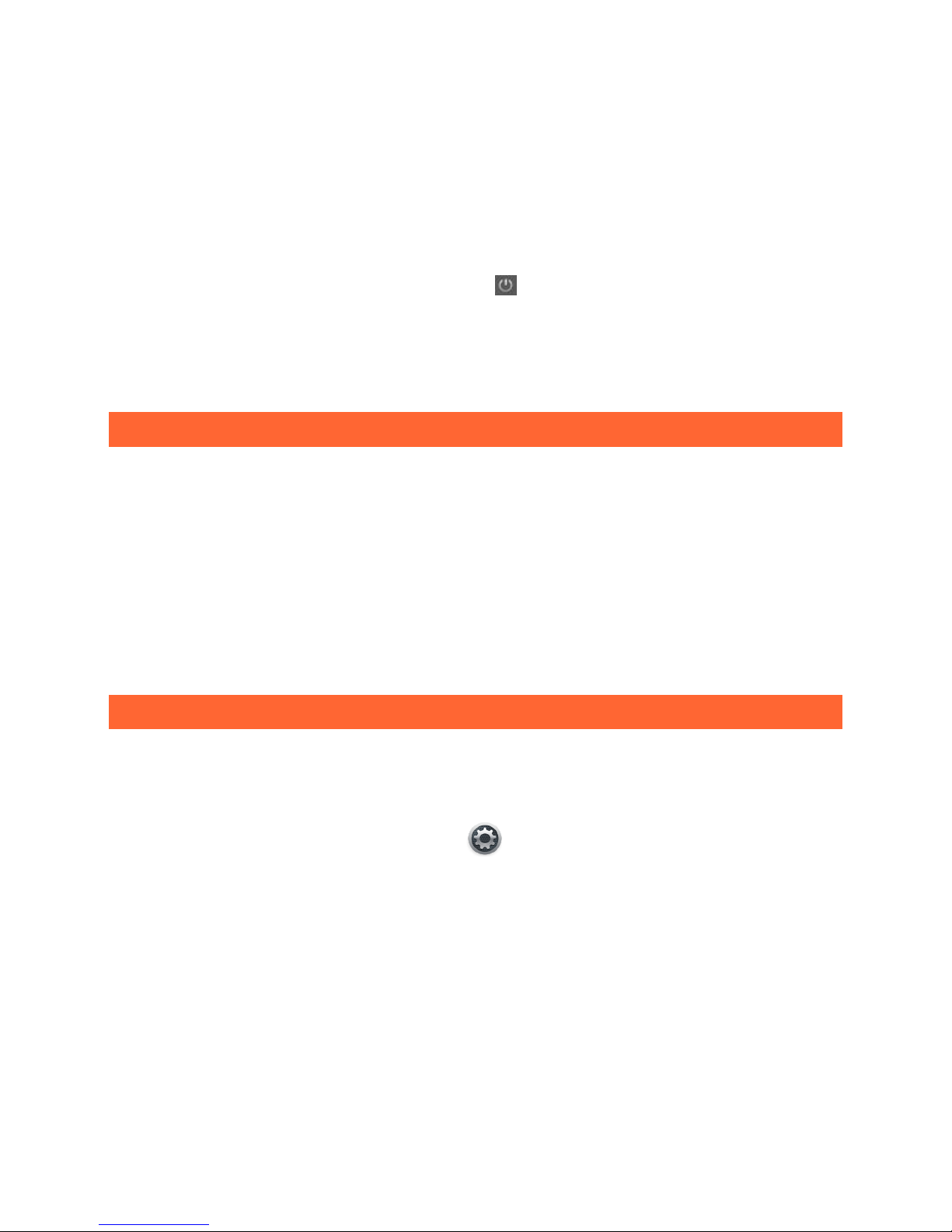
Lenovo U1
d on and you do not use it temporarily, you can tap the "Power" button on its upper left to turn
Powering LePad On
Press and hold the "Power" button on the upper left of LePad, and the Lenovo and startup screens display in
sequence, indicating that LePad has been powered on.
Powering LePad Off
Press and hold the "Power" button on the upper left of LePad;until <U1 options> appears. Three options will then be
displayed: Silent mode, Airplane mode and Power off. Touch "
*For the 3G-enabled version, be sure to insert or remove the SIM card in the Power off mode. Doing so when the
device is on may damage the SIM card.
Power off" to power off your LePad.
1-4 Turning Screen Backlight On/Off
Turning Screen Backlight On
In the standby mode, you can tap the "Power" button on the upper left of the LePad to "wake" the screen up. The
device's screen will then light up, indicating that the backlight has been turned on.
Turning Screen Backlight Off
If your LePad is powere
off the screen backlight. Your LePad will enter the standby mode to save power.
1-5 Screen Lock/Unlock
Lock Screen
Auto Lock
You can set Screen timeout in <Display Settings> under "
standby time, then the screen backlight will automatically turn off, and the device will be locked.
Settings". If there is no operation within the preset
4

Chapter 01: Overview of LePad
Manual Lock
If your LePad is powered on and you do not use it temporarily, you can tap the "Power" button on its upper left to dim
the screen display down. The device will then enter the standby mode and become locked.
How to Unlock
Once in the standby mode, tap the "Power" button on the upper left of LePad to brighten the screen display back up
to normal level. You can also drag the “4-pane” bubble to the center of the screen by following on-screen instructions
to unlock the screen, as shown in the figure below:
5
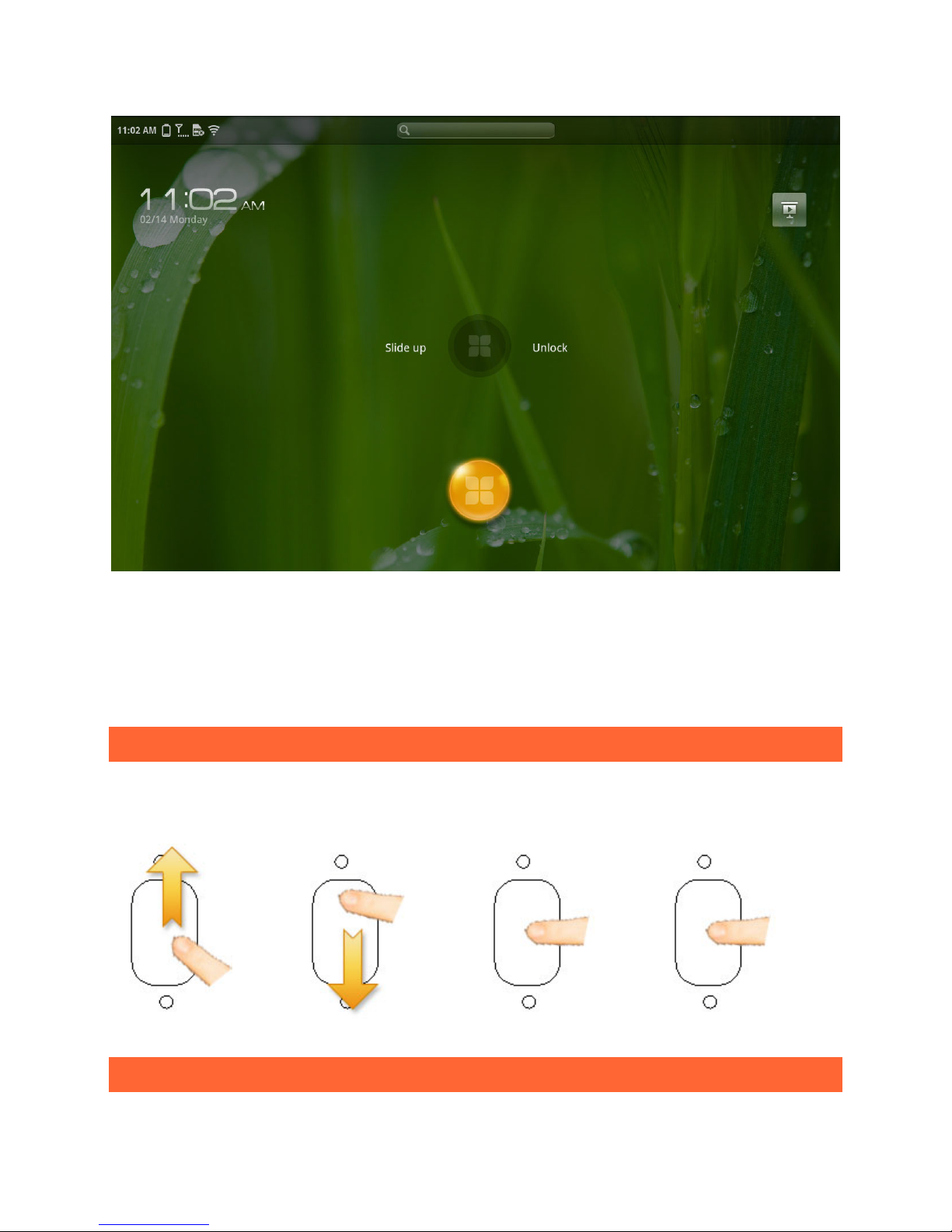
Lenovo U1
set the screen lock pattern. After this function has been enabled, you will need to draw your unlock pattern in order to
(4) Press and hold to switch
Screen Lock Pattern Settings
You can touch <Set up screen lock> in <Security settings> or *<Security and Location Settings> under "Settings" to
unlock the screen before you can use your device. (For detailed actions, please refer to Section 4-6 "Unlocking
Patterns".)
1-6 Basic Gestures
(1) Scroll up to display the
dynamic menu
(2) Scroll down to return to
the previous page
(3) Touch to return to the
desktop
applications
Press
Up
Down
Touch
and
hold
1-7 Switching Desktops
6
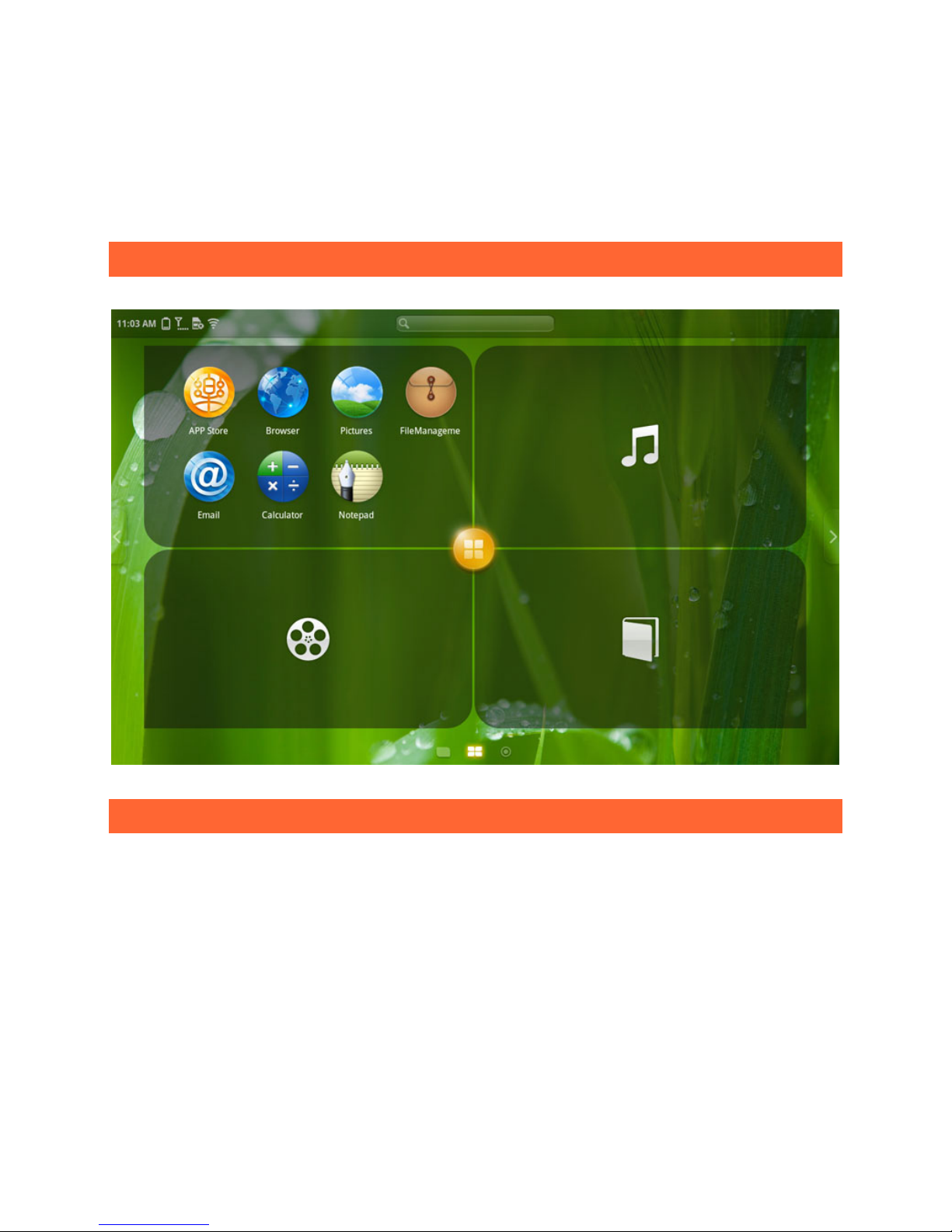
Chapter 01: Overview of LePad
Your LePad has multiple desktops, and the one you see at startup is the 4-pane desktop. This desktop enables you
to quickly view and open your most frequently used applications, pictures, videos and e-books. You can quickly
switch to other desktops by scrolling the screen horizontally.
1-8 4-Pane Desktop
1-9 Gadget Desktop
Upon entering the Gadget Desktop, you can add and display up to 6 gadgets from a total of 9 available gadgets,
including Switch Center, Email, Music, News, Video, Stocks, Weather, World Clock and Calendar.
You can add or delete various gadgets on the Gadget Desktop.
Add: Touch the Add button on the left side of the screen.
Delete: Touch and hold the desired gadget until a Trash Bin icon appears on the left, and then drag and drop the
gadget icon onto the Trash Bin icon.
7
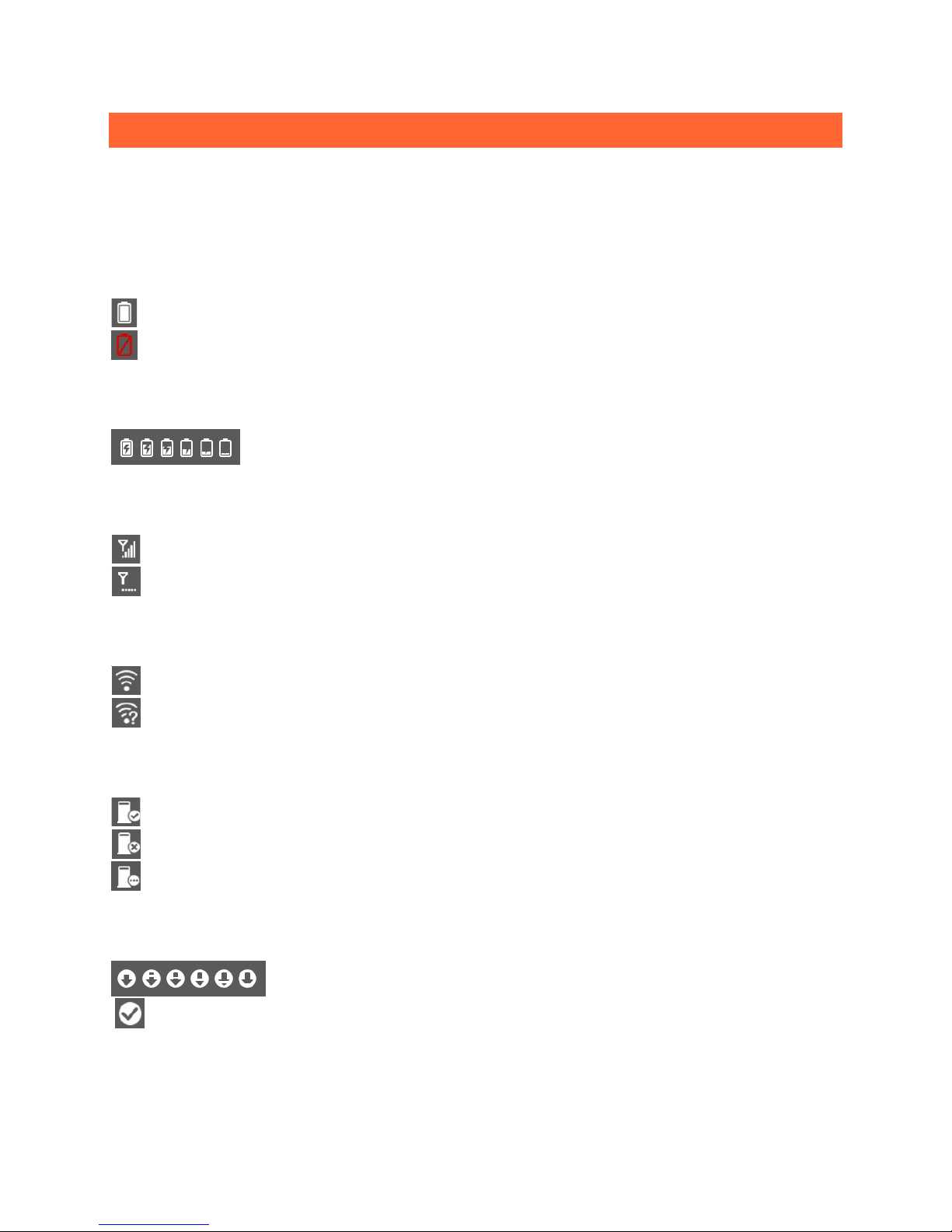
Lenovo U1
Message Icons Description
Power level:
1-10 System Message Bar
(1) The system message(s), if any, will be displayed in the upper left corner of LePad, as shown in the figure below:
Full battery
Battery out of power
Charging status:
Charging
Signal level:
Strong signal
No signal
WLAN connection status:
WLAN is connected
WLAN status is unknown
Connection status of the Lenovo server:
Push service is working normally
Push service pauses due to network reasons, and will resume to normal later
Push service is starting
Download:
Downloading
.
Downloaded
E-mail:
8
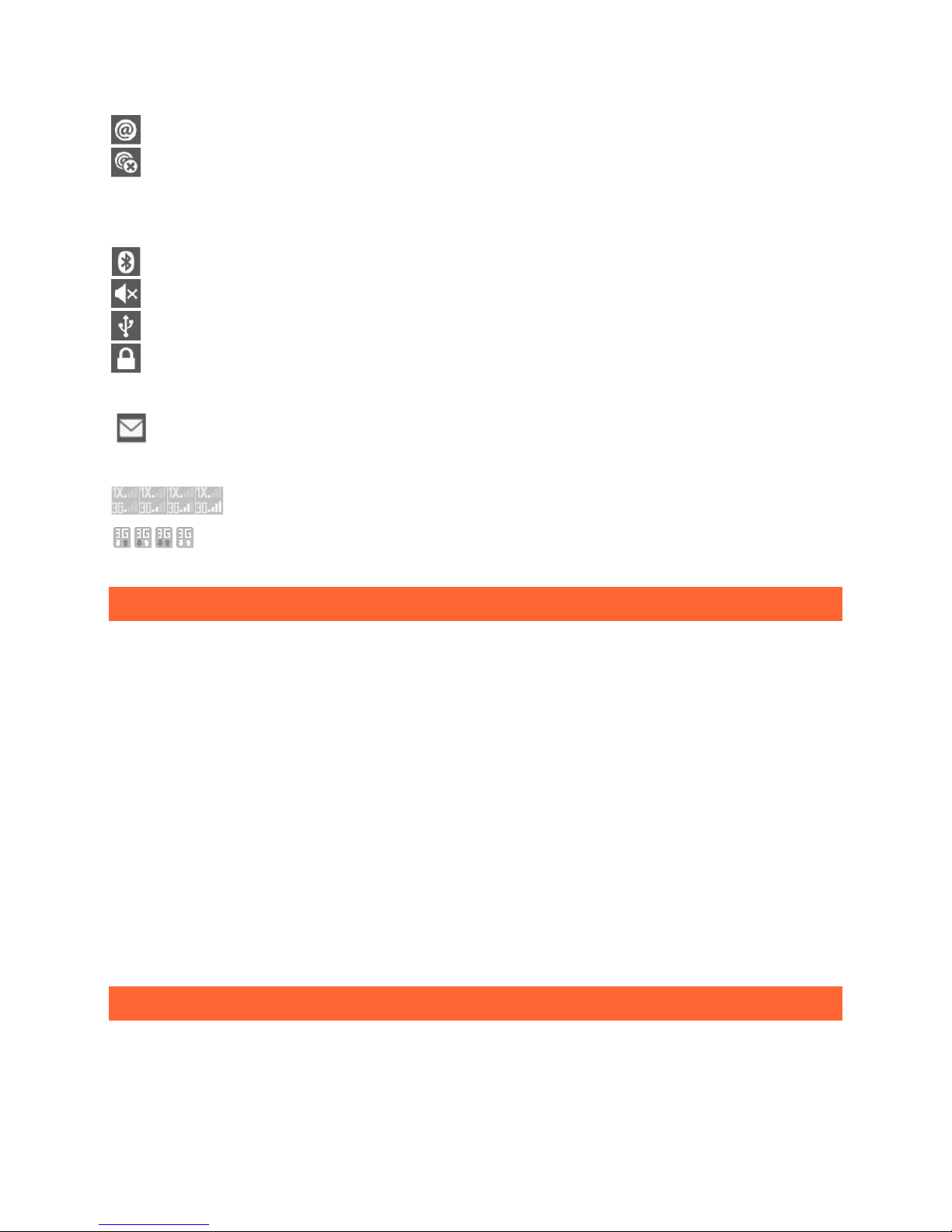
New e-mail
New message
Quit the Applications Switch Panel
Failed to send e-mail
Others:
Bluetooth is on
Mute
USB is connected
Screen is locked
Chapter 01: Overview of LePad
*
*3G signal icons:
EVDO
WCDMA
1-11 Switching Applications
Switch Applications
Press and hold the gesture area to bring up the applications switch panel.
When you want to switch to another application within the application page, press and hold the gesture area to bring
up the applications switch panel. Then tap the icon of your selected application to switch to another application of
your choice.
Close Applications
Touch the red close button on the upper right corner of the application to quit it.
Perform the back pattern gesture within the gesture area to quit the switching applications interface.
1-12 Applications List Management
Applications page
Scroll the screen horizontally to the right on the 4-pane desktop to open the applications list.
9
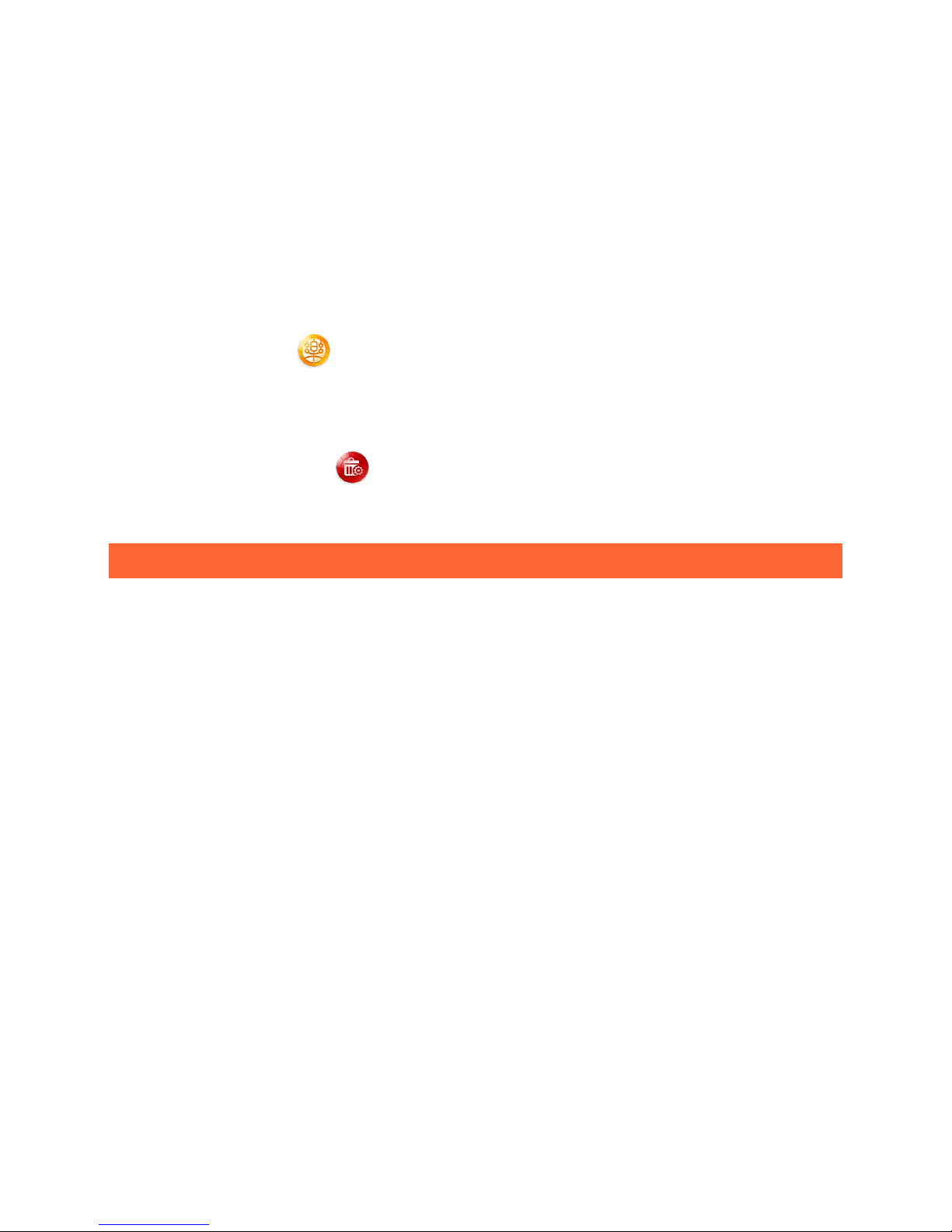
Lenovo U1
Sort applications
You can customize the order of applications as they appear within the applications list.
Touch and hold the application icon. When the selected application icon floats out, simply drag and drop it to the
desired position.
Add/Remove applications
Add applications
In the applications list, touch "
applications of your choice to be added. After the download is complete, the application icon appears within the
application list.
Delete applications
While in the applications list, touch "
to delete it.
APP Store" to open the applications store list where you can download any
Uninstall " to open the applications list. Then touch the desired application
1-13 Entering Text
When using your LePad, you can easily enter text from the virtual keyboard directly onto the touch screen, such as
when adding contact information into Contacts and when typing and editing SMS messages. You can also directly
input Simplified Chinese characters, Traditional Chinese characters, English letters and digit symbols onto the touch
screen.
Switch Input Method Editor
1. Press and hold the input box, and the option menu will pop up.
2. Touch "Input method", and the "Select input method" dialog box will pop up.
3. Select your desired input method.
Android keyboard
Once the Android keyboard is selected, the default keyboard will be displayed as follows:
10
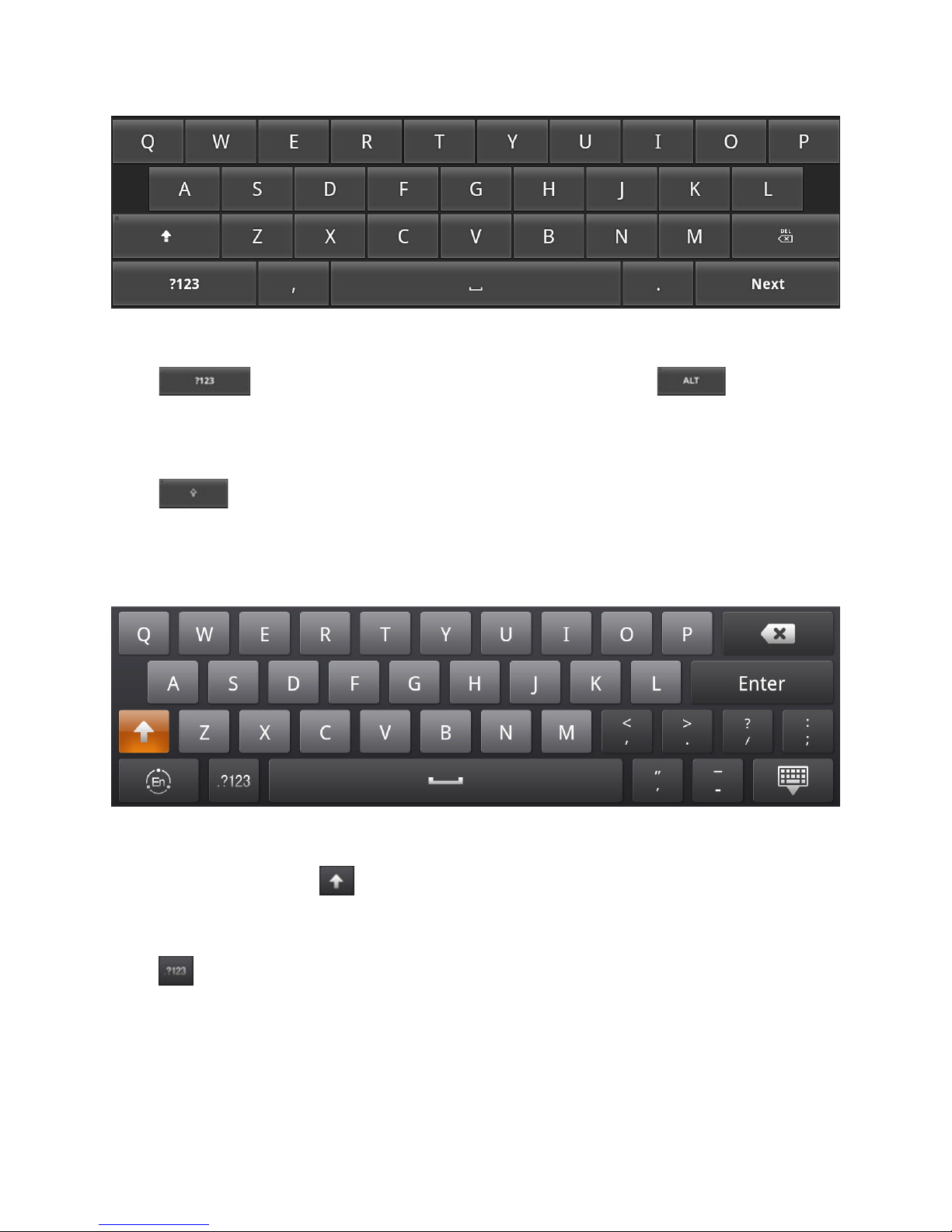
• Toggle between digit symbols/letters
Lenovo IME
Chapter 01: Overview of LePad
Touch "
" on the keyboard to toggle between numbers and letters. Touch " " to select more
symbols.
• Toggle case
Touch "
After the Lenovo IME is selected, the default keyboard will be displayed as follows:
" on the keyboard to toggle between upper and lower case letters.
• Toggle case
In the English input mode, touch "
• Toggle between digit symbols/letters
Touch "
" on the keyboard to toggle between numbers and letters.
• International keyboard
You can easily turn on or off the multilingual keyboard supported for this device. For details, refer to "Settings".
" on the keyboard to toggle between upper and lower case letters.
11
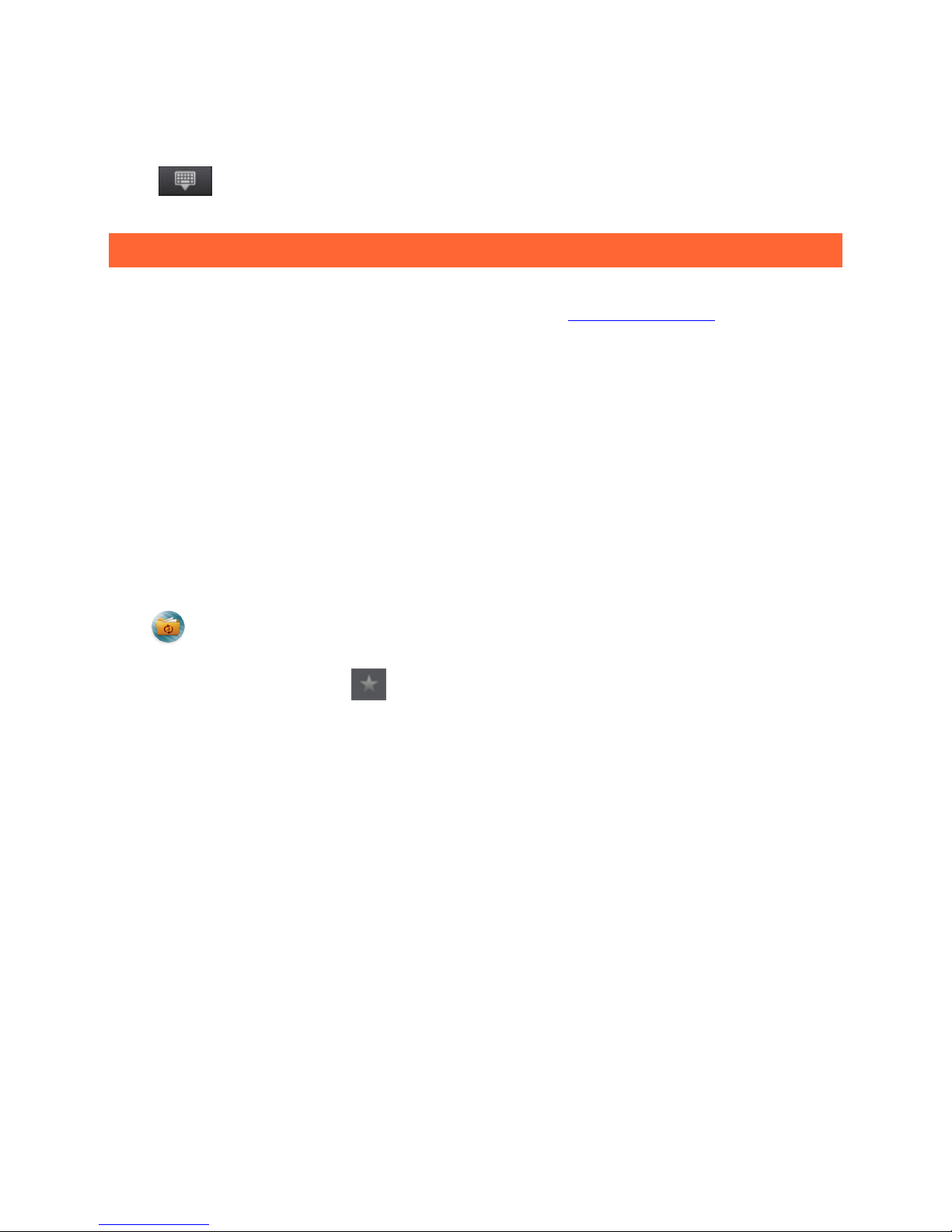
Lenovo U1
your LePad using LeZone. You can also synchronize recent items from your PC to your LePad and access those files
• Collapse keyboard
Touch "
" on the keyboard to collapse the keyboard, and touch the input box to bring it up again.
1-14 Synchronization
You can download Lenovo LePad Synchronization software LeZone from
the following Operation System:
Windows XP (SP2 or later versions) English, Simplified Chinese, Traditional Chinese
Windows 7 English, Simplified Chinese, Traditional Chinese
"Match" is the key function of LeZone. After you match your LePad to LeZone, you can manage the media library of
using LeTrace. Without Match, you can only copy some files from PC to LePad.
You can match multiple LePads to LeZone.
www.lenovomobile.com. LeZone support
LeTrace
Click " LeTrace" in application list to launch LeTrace. You can access the recent items of the PC after
synchronization. All the files showed in LeTrace will be removed when you do another synchronization (LeTrace will
show new files) unless the file starring
Export
Click "Exported" to export files in LeTrace to another folder. The exported files will be kept after next synchronization.
is checked.
*Specific models only
12
 Loading...
Loading...