Lenovo Legion Y740 Series User Guide [ja]

LenovoLegionY740シリーズ
ユーザー・ガイド

はじめにお読みください
本書および本書で紹介する製品をご使用になる前に、以下に記載されているドキュメントを読んで理解
してください。
•31ページの付録A「重要な安全上の注意」
•
「 安 全 上 の 注 意 と 保 証 に つ い て の 手 引 き 」
•
「 セ ッ ト ア ッ プ ・ ガ イ ド 」
第1版(2019年4⽉)
©CopyrightLenovo2019.

⽬次
本書について.............iii
第1章.コンピューターを⾒る....1
前面...................1
左側面..................3
右側面..................4
背面...................5
底面...................6
特徴および使用..............7
第2章.コンピューターを初めて使
う...................9
Windows10を初めて使う..........9
Windowsアカウント..........9
Windowsユーザー・インターフェース...10
Windowsラベル............11
ネットワークへの接続...........11
有線ネットワークへの接続........11
Wi-Fiネットワークへの接続.......11
LenovoVantageの使用............12
コンピューターとのやり取り........13
ホットキー..............13
隠しキー...............14
マルチメディアの使用...........14
オーディオの使用...........14
カメラの使用.............14
外付けモニターへの接続........15
第3章.コンピューターの探索....17
電源の管理................17
バッテリー状況のチェック........17
バッテリーを充電する.........17
バッテリー温度のチェック........17
バッテリー寿命を最大限にする......17
電源ボタンの動作を設定する.......17
電源プランの設定...........18
データの転送...............18
Bluetooth対応デバイスの接続.......18
機内モード................18
パスワードの種類...........19
管理者パスワードの設定........20
管理者パスワードの変更または削除....20
ユーザー・パスワードの設定.......21
始動パスワードの有効化........21
ハードディスク・パスワードの設定....21
ハードディスク・パスワードの変更または削
除..................22
ファイアウォールおよびアンチウィルス・プログ
ラムの使用................22
第5章.詳細設定の構成........23
UEFI/BIOS................23
UEFI/BIOSセットアップ・ユーティリティ.23
UEFI/BIOSセットアップ・ユーティリティの
起動.................23
BIOSインターフェース内を移動する...23
起動デバイスの変更..........23
システム日付とシステム時刻の設定....24
ホットキー・モードの変更........24
Always-onの有効化/無効化........24
UEFI/BIOSの更新...........24
リカバリー情報..............25
コンピューターのリセット........25
詳細オプションの使用.........25
Windowsの自動回復..........25
リカバリーUSBデバイスの作成.....25
第6章.サービスとサポート.....27
よくある質問...............27
自己ヘルプ・リソース...........28
電話によるサポート............29
Lenovoに電話をかける前に.......29
Lenovoスマートセンター........29
有償サービスの購入............30
付録A.重要な安全上の注意......31
付録B.ユーザー補助および⼈間⼯学
情報..................45
第4章.コンピューターと情報を保護
する..................19
コンピューターのロック..........19
パスワードの使用.............19
©CopyrightLenovo2019
付録C.規制情報............49
付録D.特記事項および商標......61
i

iiLenovoLegionY740シリーズユーザー・ガイド
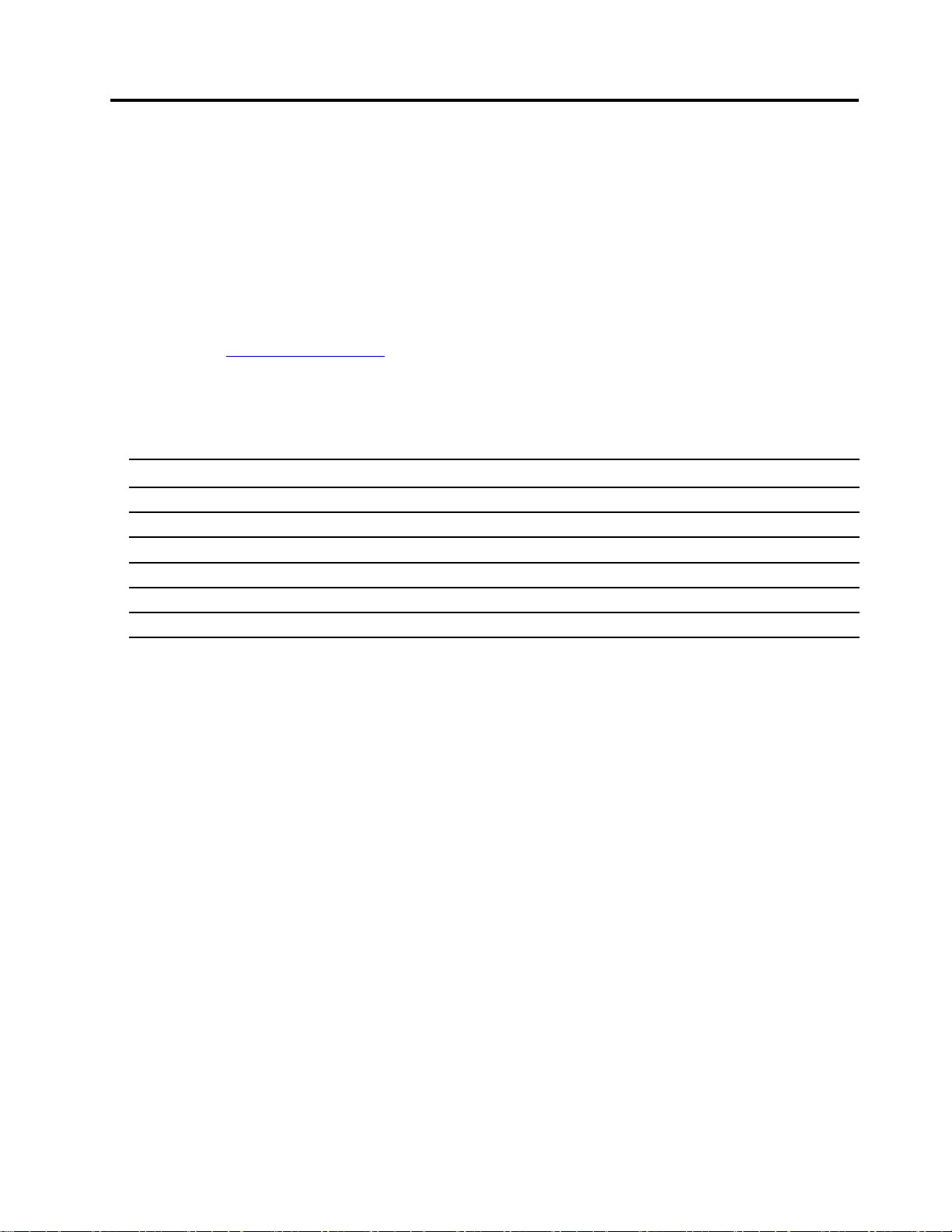
本書について
•この資料に示す図は、ご使用の製品とは異なる場合があります。
•モデルによっては、オプションの付属品、機能、およびソフトウェア・プログラムが、ご使用のコン
ピューターで使用できない場合があります。
•オペレーティング・システムのバージョンによって、一部のユーザー・インターフェースに関する
指示がご使用のコンピューターに該当しない場合があります。
•ドキュメントの内容は予告なしに変更される場合があります。Lenovoは、この「
など、コンピューターの資料に対して常時改善を行っています。すべての最新のドキュメントを入
手するには、https://support.lenovo.com
•Microsoft
®
は、WindowsUpdateを通じてWindows
にアクセスしてください。
®
オペレーティング・システムに定期的な機能変更を
行っています。その結果、このドキュメントに記載されている情報の一部が古くなっている可能性
があります。Microsoftの資料で最新情報を参照してください。
•本書は、以下に示すモデルに適用されます。
モデル名マシン・タイプ
LenovoLegionY740-15ICHg
LenovoLegionY740-17ICHg
LenovoLegionY740-15IRH
LenovoLegionY740-15IRHg
LenovoLegionY740-17IRH
LenovoLegionY740-17IRHg
81HE
81HH
81UF
81UH
81UG
81UJ
ユ ー ザ ー ・ ガ イ ド
」
©CopyrightLenovo2019
iii

ivLenovoLegionY740シリーズユーザー・ガイド

第1章コンピューターを⾒る
前面
図 1. Lenovo Legion Y740–15 シ リ ー ズ – 前 面 図
©CopyrightLenovo2019
1

図 2. Lenovo Legion Y740–17 シ リ ー ズ – 前 面 図
「スタート」メニューから「カメラ」をクリックして、写真を撮るか、ビデオを録
画します。カメラの使用中は、カメラの横にあるインジケーターが点灯します。
1.カメラ
撮影、ビデオチャット、ビデオ会議をサポートする他のアプリを使用している場
合、カメラから必要な機能を有効にすると、カメラは自動的に起動します。
2.マイクロホン
3.液晶ディスプレイ
4.ワイヤレスLAN/Bluetooth
アンテナ
5.電源ボタン
6.テンキーパッド
7.タッチパッド
サウンドと音声をキャプチャーまたは録音します。
明瞭な映像出力を提供します。
ワイヤレスLAN/Bluetoothモジュールの無線波を送受信します。
注:アンテナはコンピューターの外側からは見えません。
これを押してコンピューターの電源を入れるか、コンピューターをスリープ状
態にします。
コンピューターの電源を切るには、「スタート」メニューを開いて
クリックして、「シャットダウン」を選択します。
電源ボタンのインジケーターは、コンピュータのシステム状況を示します。
•点灯(⻘):コンピューターの電源がオンになっています。
•低速点滅(⻘)コンピューターはスリープ状態です。
•消灯:コンピューターの電源がオフであるか、コンピューターが休止状態です。
すばやく番号を入力します。
指のタッチで、従来のマウスのすべての機能を実行します。
2LenovoLegionY740シリーズユーザー・ガイド
「電源」を
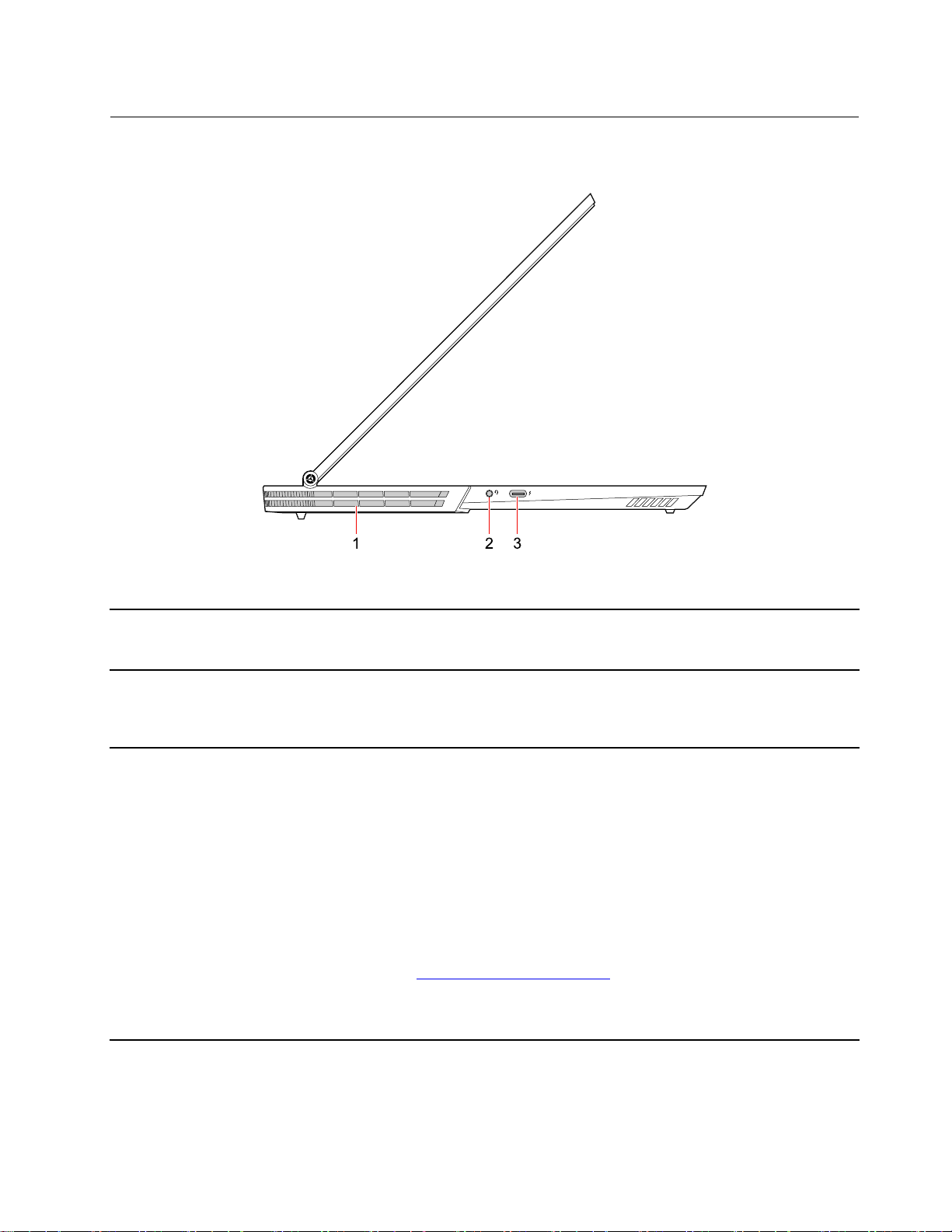
左側面
図 3. Lenovo Legion Y740–15/17 シ リ ー ズ – 左 側 面 図
1.換気口(排気)内部の熱を放熱するための流出空気流を維持します。
注:換気口をふさぐとコンピューターが過熱することがあります。
2.オーディオ・コネクター
3.Thunderbolt3コネクター
(USB-C対応)
3.5mm(0.14インチ)、4極プラグのヘッドホンまたはヘッドセットを接続して
コンピューターからの音を聴きます。
注:従来のマイクロホンはサポートされません。
•USB-C対応デバイスを5Vの出力電圧および3Aの出力電流で充電します。
•コンピューターの電源がオフの場合、スリープ状態の場合、または休止モード
の場合にUSB対応デバイスを充電します。ご使用のコンピューターでAlways
OnUSB機能を有効にするには、24ページの「Always-onの有効化/無効化」
を参照してください。
•Thunderbolt3の速度(最高40Gbps)でデータを転送します。
•外付けモニターに接続します。
–USB-CからVGA:1900x1200ピクセル、60Hz
–USB-CからDP:3840x2160ピクセル、60Hz
•USB-C付属品に接続してコンピューターの機能を拡張します。USB-C付属品を購
入するには、https://www.lenovo.com/accessories
注:
バッテリーの充電レベルが10%以下になると、接続されているUSB-C付属品
が正しく動作しないことがあります。
にアクセスしてください。
第1章.コンピューターを見る3

右側面
図 4. Lenovo Legion Y740–15/17 シ リ ー ズ – 右 側 面 図
1.Novoボタン
2.USB3.1コネクターGen1
3.換気口(排気)
コンピューターの電源がオンの場合、このボタンを押してNovoボタン・メニュー
を開きます。
USBキーボード、USBマウス、USBストレージ・デバイス、USBプリンターな
どのUSB対応デバイスを接続ます。
内部の熱を放熱するための流出空気流を維持します。
注:換気口をふさぐとコンピューターが過熱することがあります。
4LenovoLegionY740シリーズユーザー・ガイド

背面
図 5. Lenovo Legion Y740–15/17 シ リ ー ズ – 背 面 図
内部の熱を放熱するための流出空気流を維持します。
1.換気口(排気)
注:換気口をふさぐとコンピューターが過熱することがあります。
2.MiniDisplayPort
ター
®
コネク
互換性のあるプロジェクター、外付けモニター、または高品位テレビ(HDTV)を
接続します。
3.HDMI™コネクター
4.USB3.1コネクターGen2
5.イーサネット・コネクター
6.USB3.1コネクターGen1
7.電源コネクター
8.ミニ・セキュリティー・
ロック・スロット
互換性のあるデジタル・オーディオ・デバイスまたはHDTVなどのビデオ・モ
ニターを接続します。
USBキーボード、USBマウス、USBストレージ・デバイス、USBプリンターな
どのUSB対応デバイスを接続ます。
ローカル・エリア・ネットワーク(LAN)に接続します。緑色のインジケーターが点
灯している場合、コンピューターがLANに接続されています。黄色のインジケー
ターが点滅している場合は、データの転送中です。
USBキーボード、USBマウス、USBストレージ・デバイス、USBプリンターな
どのUSB対応デバイスを接続ます。
AC電源アダプタを使用してAC電源に接続します。
互換性のあるセキュリティー・ケーブル・ロックを使用して、コンピューターを
机、テーブル、またはその他の備品に固定します。
第1章.コンピューターを見る5

底面
図 6. Lenovo Legion Y740–15 シ リ ー ズ – 底 面 図
図 7. Lenovo Legion Y740–17 シ リ ー ズ – 底 面 図
1.サブウーハー
2.換気口(吸気)
3.スピーカー
低音再生用スピーカー。
内部の熱を放熱するための流入空気流を維持します。
注:換気口をふさぐとコンピューターが過熱することがあります。
サウンドを再生します。
6LenovoLegionY740シリーズユーザー・ガイド

特徴および使用
⼨法
•LenovoLegionY740-15ICHg/Y740-15IRH/Y740-15IRHg
–幅:361.42mm(14.22インチ)
–奥行:265mm(10.43インチ)
–厚さ:23.85mm(0.94インチ)
•LenovoLegionY740-17ICHg/Y740-17IRH/Y740-17IRHg
–幅:412.60mm(16.24インチ)
–奥行:304.90mm(12.00インチ)
–厚さ:25.45mm(1.00インチ)
電源(AC電源アダプター)
バッテリー・パック
マイクロプロセッサー
メモリー
ストレージ・デバイス
•50Hz~60Hzの正弦波入力
•AC電源アダプターの入力定格:100V~240VAC、50Hz~60Hz
•LenovoLegionY740-15ICHg/Y740-15IRH/Y740-15IRHg
–57Wh
–3セル
または
–76Wh
–4セル
•LenovoLegionY740-17ICHg/Y740-17IRH/Y740-17IRHg
–76Wh
–4セル
コンピューターのマイクロプロセッサー情報を参照するには、「スタート」ボタン
を右クリックし、「システム」をクリックします。
•DDR4(Doubledatarate4)SODIMM(smalloutlinedualin-linememorymodule)
•GDDR6(Graphicsdoubledatarate6)VRAM(VideoRAM)
•2.5インチ・フォーム・ファクター、高さ7mm(0.28インチ)のハードディス
ク・ドライブ
•M.2ソリッド・ステート・ドライブ
®
•Intel
Optane™メモリー*
ディスプレイ
キーボード
•ディスプレイ・サイズ:
–LenovoLegionY740-15ICHg/Y740-15IRH/Y740-15IRHg:396.24mm(15.6インチ)
–LenovoLegionY740-17ICHg/Y740-17IRH/Y740-17IRHg:439.42mm(17.3インチ)
•ディスプレイの解像度:1920x1080ピクセル
•ファンクション・キー
•点キーパッド(LenovoLegionY740-17ICHg/Y740-17IRH/Y740-17IRHgのみ)
•6列キーボード(バックライト付き)
第1章.コンピューターを見る7

コネクターとスロット
•AC電源コネクター
•オーディオ・コネクター
•イーサネット・コネクター
•2つのUSB3.1コネクターGen1
•USB3.1コネクターGen2
•Thunderbolt3コネクター(USB-C対応)
•HDMIコネクター
•MiniDisplayPortコネクター
セキュリティー機構
ワイヤレス機能
その他
•パスワード
•ミニ・セキュリティー・ロック・スロット
•Bluetooth
•ワイヤレスLAN
•カメラ
•マイクロホン
*一部のモデル
注:バッテリー容量は、特定のテスト環境で測定された一般的な容量または平均容量です。その他の環
境で測定された容量は異なることがありますが、定格容量を下回ることはありません(製品ラベルを
参照してください)。
8LenovoLegionY740シリーズユーザー・ガイド

第2章コンピューターを初めて使う
Windows10を初めて使う
Windows10の基本について学び、すぐに作業を開始してください。Windows10の詳細については、
Windowsヘルプ情報を参照してください。
Windowsアカウント
Windowsオペレーティング:システムを使用するには、ユーザー・アカウントが必要です。Windowsユー
ザー・アカウントまたはMicrosoftアカウントのいずれかを指定できます。
Windowsユーザー・アカウント
初めてWindowsを起動するときは、Windowsのユーザー・アカウントを作成するプロンプトが表示されま
す。作成したこの最初のアカウントは「管理者」タイプです。管理者アカウントでは、以下を実行して追
加のユーザー・アカウントを作成したり、アカウントの種類を変更することができます。
1.「スタート」メニューを開き、「設定」➙「アカウント」➙「その他のユーザー」を選択します。
2.画面に表示される指示に従ってください。
Microsoftアカウント
Microsoftアカウントを使用して、Windowsオペレーティング・システムにもログインできます。
Microsoftアカウントを作成するには、https://signup.live.com/
し、画面に表示される指示に従います。
Microsoftアカウントを使用して、以下のことを実行できます。
•その他のMicrosoftサービス、OneDrive、Skype、Outlook.comなどを使用している場合のワンタイム
ログイン。
•その他のWindowsベースのデバイス間で、パーソナル設定を同期する。
のMicrosoftサインアップ・ページにアクセス
©CopyrightLenovo2019
9

Windowsユーザー・インターフェース
1.アカウント
2.設定
3.電源
4.「スタート」ボタン
5.WindowsSearch
6.タスク・ビュー
7.Windows通知領域通知と一部の機能の状況を表示します。
8.バッテリー状況アイコン
9.ネットワーク・アイコン
10.アクション・センター
アカウントの設定を変更したり、コンピューターをロックしたり、現在のア
カウントからログ・アウトしたりします。
設定を起動します。
シャットダウン、再起動、またはコンピューターをスリープ状態にします。
「スタート」メニューを開きます。
探すものを検索ボックスに入力し、コンピューターとWebから検索結果
を取得します。
開いているすべてのアプリを表示し、それらの間で切り替えます。
電源状況を表示し、バッテリーまたは電源設定を変更します。コンピュー
ターがAC電源に接続されていない場合、アイコンは
使用可能なワイヤレス・ネットワークに接続し、ネットワーク状況を表示し
ます。有線ネットワークに接続すると、アイコンが
アプリから最新の通知を表示し、一部の機能にすばやくアクセスできます。
「スタート」メニューを開く
•「スタート」ボタンをクリックします。
•キーボードのWindowsロゴ・キーを押します。
に変わります。
に変わります。
10LenovoLegionY740シリーズユーザー・ガイド

「コントロールパネル」にアクセスする
•「スタート」メニューを開き、「Windowsシステムツール」➙「コントロールパネル」をク
リックします。
•WindowsSearchを使用します。
アプリを起動する
•「スタート」メニューを開き、起動するアプリを選択します。
•WindowsSearchを使用します。
Windowsラベル
以下の要因によって、コンピューターのカバーにWindows10純正Microsoftラベルが貼付されている場
合があります。
•地域
•初期インストール済みWindows10のバージョン
さまざまな種類の純正Microsoftラベルの図については、https://www.microsoft.com/en-us/howtotell/Hardware.aspx
を参照してください。
•中華人民共和国では、Windows10のどのバージョンが初期インストールされているコンピュー
ターでも、純正Microsoftラベルが必要です。
•そのほかの国や地域では、純正Microsoftラベルは、Windows10Proのライセンスを受けたコンピュー
ター・モデルにのみ必要です。
純正Microsoftラベルがない場合、初期インストールされているWindowsバージョンが純正ではないと
は限りません。初期インストールされているWindows製品が純正であるかどうかについて詳しくは、
https://www.microsoft.com/en-us/howtotell/default.aspxでMicrosoftから提供される情報を参照してください。
製品IDまたはコンピューターがライセンスを受けたWindowsバージョンを示す外付けで視認できる表示物
はありません。その代わり、製品IDはコンピューターのファームウェアに記録されています。Windows10
製品がインストールされている場合はいつでも、インストール・プログラムがコンピューターのファーム
ウェアにある製品IDが有効であり一致していることを確認してから、アクティベーションを完了します。
場合によっては、より古いWindowsバージョンがWindows10Proライセンスのダウングレード権の条件に
従って初期インストールされていることがあります。
ネットワークへの接続
ご使用のコンピューターは、有線または無線ネットワークを介して世界中に接続するのに役立ちます。
有線ネットワークへの接続
ご使用のコンピューターにイーサネット(RJ-45)コネクターが搭載されている場合、イーサネット・ケー
ブルを使用してコンピューターを有線ネットワークに接続できます。
Wi-Fiネットワークへの接続
1.Windowsの通知領域にあるネットワーク・アイコンをクリックします。使用可能なワイヤレス・ネッ
トワークのリストが表示されます。
2.接続するネットワークを選択します。必要な情報を入力します。
第2章.コンピューターを初めて使う11

LenovoVantageの使用
初期インストールされているLenovoVantageは、自動化されたアップデートと修正、ハードウェア設定
の構成、およびパーソナライズされたサポートを提供して、コンピューターをメンテナンスするのに
役立つカスタマイズされたワンストップ・ソリューションです。
LenovoVantageにアクセス
「スタート」メニューを開き、「LenovoVantage」をクリックします。検索ボックスに「Lenovo
Vantage」と入力することもできます。
LenovoVantageの最新バージョンをダウンロードするには、MicrosoftStoreにアクセスし、アプリ名
で検索してください。
主な機能
LenovoVantageでは、コンピューターの体験を向上させるために定期的に機能を更新しています。
注:使用可能な機能は、コンピューターのモデルによって異なります。
•システム更新
ファームウェアとドライバーの更新をダウンロードしてインストールし、コンピューターを最新の状態
に保ちます。使用可能な場合に自動的に更新をインストールするように、オプションを設定できます。
•ハードウェア設定
コンピューターをスマートに使用するために、以下のハードウェアのインテリジェント設定を構
成します。
–AlwaysOnUSB
–バッテリー
–カメラ
–液晶ディスプレイ
–キーボード
–マイクロホン
–スピーカー
–タッチパッド
•正常性&サポート
ご使用のコンピューターの正常性を監視し、コンピューターのパーソナライズされたサポートを取
得します。以下のことが可能です:
–コンピューター・ハードウェアをスキャンする。
–コンピューターの保証状況を調べる(オンライン)。
–「
ユ ー ザ ー ・ ガ イ ド
–ご使用のコンピューター用にカスタマイズされたヒントをお読みください。
•LenovoWi-Fiセキュリティー
悪意のあるWi-Fiネットワークから、ご使用のコンピューターを保護します。
」にアクセスする。
12LenovoLegionY740シリーズユーザー・ガイド

コンピューターとのやり取り
ご使用のコンピューターには、画面を移動するさまざまな方法が用意されています。
ホットキー
キーボードの一部のキーには、アイコンが印字されています。これらのキーはホットキーと呼ばれ、単独
またはFnキーと組み合わせて押すことによって、特定のWindows機能や設定にすばやくアクセスできま
す。ホットキーの機能は、キーに印字されているアイコンによって示されています。
ホットキー
機能
コンピューターのスピーカーを消音/消音解除します。
消音してからコンピューターの電源をオフにすると、電源をオンにしたときは
消音のままになっています。
ボリュームを調整します。
マイクロホンを有効化/無効化します。
画面の明るさを調整します。
ディスプレイ・デバイスを切り替えます。
機内モードを有効化/無効化します。
「設定」アプリを起動します。
カメラを有効化/無効化します。
タッチパッドを有効化/無効化します。
画面印刷機能を有効化/無効化します。
注:
このホットキーは、LegionY740-15シリーズにのみ搭載されています。
挿入モードと上書きモードを切り替えます。
注:
このホットキーは、LegionY740-17シリーズにのみ搭載されています。
MagicYKeyプログラムを起動します。
画面の録画を開始/終了します。
注:
この機能は、ゲームをプレイするときにのみ使用できます。
この2つのキーの機能は、MagicYKeyプログラムでカスタマイズできます。
注:
この2つのホットキーは、LegionY740-15シリーズにのみ搭載されています。
キーボードのバックライトの明るさを調整します。
ホットキー・モード
いくつかのホットキーは、ファンクション・キー(F1~F12)とキーを共有します。ホットキー・モード
は、ホットキー(またはファンクション・キー)の使用方法を変更するUEFI/BIOS設定です。
第2章.コンピューターを初めて使う13

ホットキー・モードの設定ホットキーの使⽤⽅法ファンクション・キーの使⽤⽅法
無効
有効
Fnキーを押したまま、ホットキー
を押します。
ホットキーを直接押します。Fnキーを押したまま、ファンクショ
ファンクション・キーを直接押し
ます。
ン・キーを押します。
注:ホットキー・モード設定は、ファンクション・キーとキーを共有しないホットキーには影響しませ
ん。これらのキーは、常にFnキーと共に使用する必要があります。
隠しキー
キーボードの一部の数値および文字キーは、Fnキーと組み合わせて使用することによって特定の設定を
有効にすることができます。これらのキーは、隠しキーと呼ばれます。
隠しキー機能
Fn+4
Fn+B
Fn+P
Fn+K
Fn+Q
スリープ・モードにします。
ブレーク機能をアクティブにします。
一時停止機能をアクティブにします。
スクロール・ロックを有効化/無効化します。
システム・パフォーマンスの状態を調整します。
マルチメディアの使用
内蔵コンポーネント(カメラ、スピーカー、およびオーディオ機能)または接続された外部デバイス(外
部プロジェクター、モニター、およびHDTV)を使用してビジネスやエンターテインメント用にコン
ピューターを使用します。
オーディオの使用
リスニング体験を強化するには、3.5mm(0.14インチ)、4極プラグのスピーカー、ヘッドホンまたはヘッ
ドセットをオーディオ・コネクターに接続します。
サウンド設定の変更
1.「コントロールパネル」に移動し、カテゴリー別表示にします。
2.「ハードウェアとサウンド」➙「サウンド」をクリックします。
3.必要に応じて設定を変更します。
カメラの使用
内蔵のカメラを使用して写真を撮影したりビデオを録画したりできます。カメラがアクティブな場合、カ
メラの横にあるインジケーターが点灯します。
写真を撮影したりビデオを録画するには:
1.「スタート」メニューを開き、「カメラ」をクリックします。
2.写真を撮影するには、カメラのアイコンをクリックします。ビデオを録画する場合は、ビデオ・アイ
コンをクリックしてビデオ・モードに切り替えます。
撮影、ビデオ・キャプチャー、ビデオ会議などの機能を提供する他のプログラムを使用する場合、カメラ
を必要とする機能を有効にするとカメラが自動的に起動します。
14LenovoLegionY740シリーズユーザー・ガイド

カメラを設定するには、「スタート」メニューを開き、「LenovoVantage」➙「ハードウェア設定」➙
「オーディオ/ビジュアル」をクリックします。「カメラ」セクションを見つけて、画面に表示される
指示に従ってカメラを設定します。
外付けモニターへの接続
コンピューターをプロジェクターやモニターに接続して、プレゼンテーションを行ったりワークス
ペースを拡張したりします。
有線ディスプレイの接続
1.コンピューターの適切なビデオ・コネクター(HDMIコネクターまたはMiniDisplayPortコネクター
など)に外付けディスプレイを接続します。
2.外付けディスプレイを電源コンセントに接続します。
3.外付けディスプレイの電源をオンにします。
ご使用のコンピューターが外付けディスプレイを検出できない場合は、デスクトップ上の空白領域で右ク
リックし、「ディスプレイの設定」➙「検出」をクリックします。
サポートされる解像度
外付けディスプレイが当該解像度をサポートする場合、ご使用のコンピューターは以下の画像解像
度をサポートします。
外付けモニターの接続
USB-CコネクターまたはMiniDisplayPortコネクター
HDMIコネクター
ワイヤレス・ディスプレイの接続(Miracast
®
をサポートするコンピューターおよび外付けディスプレイ)
サポートされる解像度
最大7680x4320ピクセル/60Hz
最大3840x2160ピクセル/30Hz
•「スタート」メニューを開き、「設定」➙「デバイス」➙「接続されたデバイス」➙「デバイ
スの追加」の順にクリックします。
•Windows通知領域のアクション・センター・アイコン
をクリックして、「接続」をクリックしま
す。ワイヤレス・ディスプレイを選択し、画面の指示に従います。
表⽰モードの設定
を押し、目的のディスプレイ・モードを選択します。
•PCスクリーンのみ:ビデオ出力はコンピューター画面にのみ表示されます。
注:「切断」「PC画⾯のみ」「コンピューターのみ」、または「プロジェクターを切断」と表示さ
れている場合もあります。
•複製:コンピューターの液晶ディスプレイと外付けディスプレイの両方に同じビデオ出力を表示します。
•拡張:コンピューターの液晶ディスプレイから外付けディスプレイにビデオ出力を拡張できます。
2つのディスプレイの間で項目をドラッグして移動できます。
•セカンドスクリーンのみ:ビデオ出力は外付けモニターにのみ表示されます。
注:「プロジェクターのみ」または「セカンドスクリーンのみ」と表示されている場合もあります。
DirectDrawまたはDirect3D
®
を使用するプログラムをフルスクリーン・モードで実行すると、プラ
イマリー・ディスプレイにだけ表示されます。
画⾯の設定
1.デスクトップの空白領域で右クリックし、「ディスプレイの設定」を選択します。
第2章.コンピューターを初めて使う15
 Loading...
Loading...