Lenovo Legion Y7000 2019 Series User Guide [da]

Legion Y7000 2019-Serien
Brugervejledning
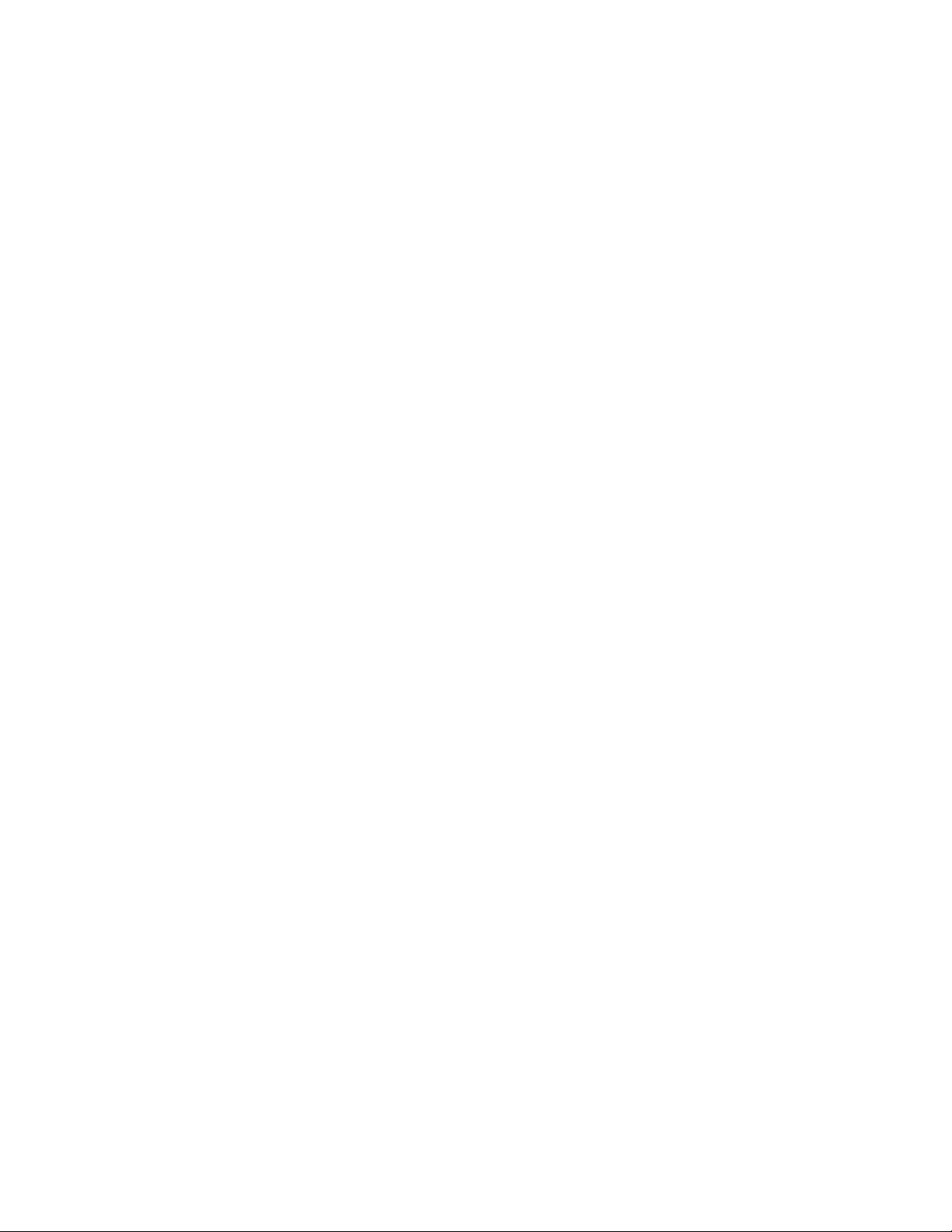
Læs dette først
Før du bruger denne dokumentation og det produkt, de understøtter, skal du sørge for at læse:
• Tillæg A "Vigtige sikkerhedsforskrifter" på side 31
• Sikkerhedsforskrifter og garantioplysninger
• Opsætningsvejledning
Første udgave (marts 2019)
© Copyright Lenovo 2019.
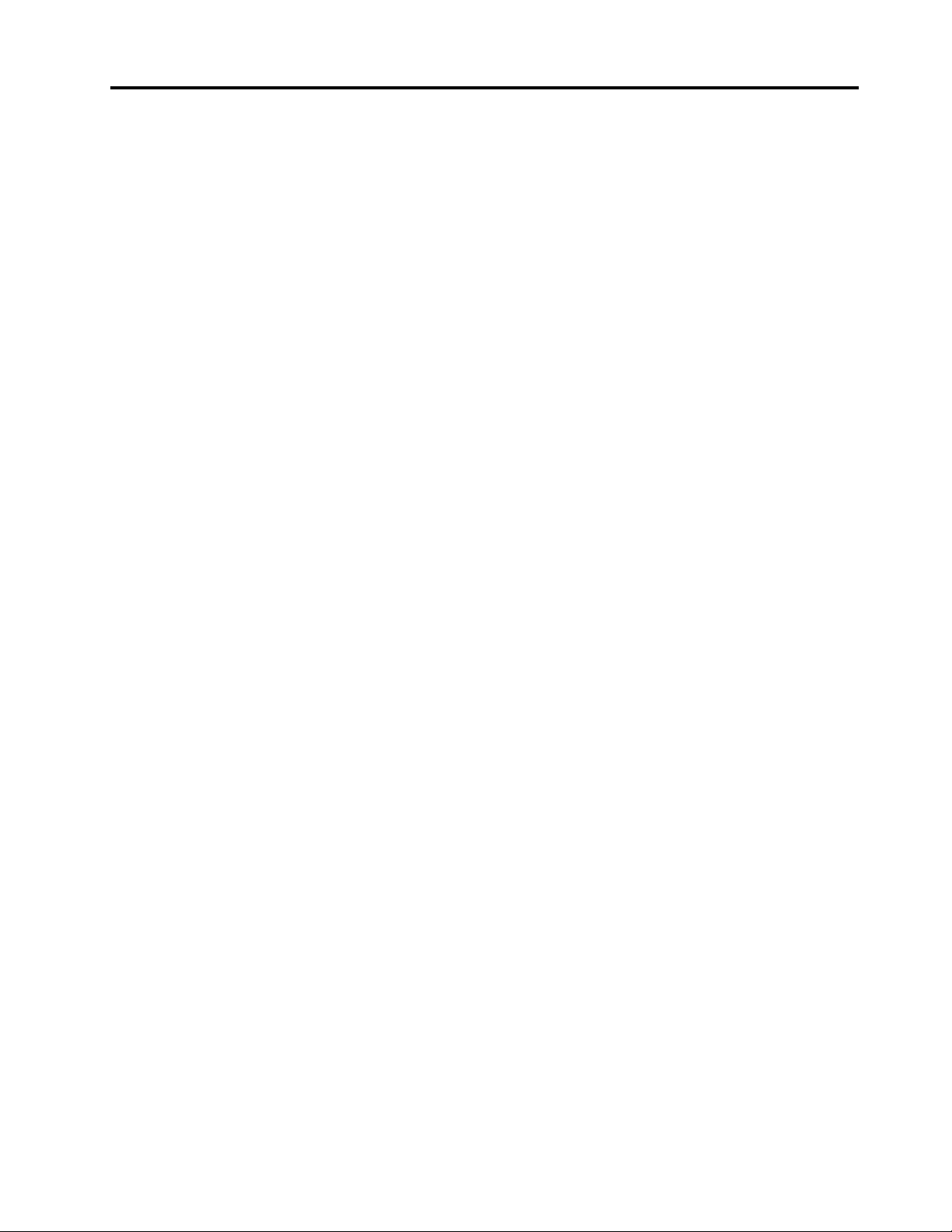
Indholdsfortegnelse
Om denne dokumentation . . . . . . . . iii
Kapitel 1. Mød computeren . . . . . . . 1
Set forfra . . . . . . . . . . . . . . . . . . 1
Set fra venstre . . . . . . . . . . . . . . . . 3
Set fra højre . . . . . . . . . . . . . . . . . 4
Set bagfra . . . . . . . . . . . . . . . . . . 5
Set nedefra . . . . . . . . . . . . . . . . . 6
Funktioner og specifikationer . . . . . . . . . . 7
Erklæring om USB-overførselshastighed . . . . 8
Kapitel 2. Kom i gang med din
computer. . . . . . . . . . . . . . . . . 9
Kom i gang med Windows 10 . . . . . . . . . . 9
Windows-konto . . . . . . . . . . . . . . 9
Windows-brugergrænseflade. . . . . . . . 10
Windows-etiket . . . . . . . . . . . . . 11
Oprettelse af forbindelse til netværk . . . . . . . 11
Oprettelse af forbindelse til kablede
netværk . . . . . . . . . . . . . . . . 11
Opret forbindelse til wi-fi-netværk . . . . . . 11
Brug Lenovo Vantage . . . . . . . . . . . . 11
Interager med computeren . . . . . . . . . . 12
Genvejstaster . . . . . . . . . . . . . . 12
Skjulte taster . . . . . . . . . . . . . . 13
Brug multimedier . . . . . . . . . . . . . . 14
Brug lyd . . . . . . . . . . . . . . . . 14
Brug kameraet . . . . . . . . . . . . . 14
Tilslutning til en ekstern skærm . . . . . . . 14
Kapitel 3. Udforsk computeren . . . . 17
Strømstyring . . . . . . . . . . . . . . . . 17
Kontrol af batteriets status . . . . . . . . . 17
Lad batteriet op . . . . . . . . . . . . . 17
Kontrollér batteritemperaturen . . . . . . . 17
Maksimer batteriets driftstid . . . . . . . . 17
Angiv funktionsmåde for tænd/sluk-knap . . . 17
Overførsel af data . . . . . . . . . . . . . . 18
Tilslut en Bluetooth-aktiveret enhed . . . . . 18
Flytilstand . . . . . . . . . . . . . . . . . 18
Angivelse af administratoradgangskode . . . 20
Skift eller fjernelse af
administratoradgangskode . . . . . . . . 20
Angivelse af brugeradgangskode . . . . . . 21
Aktivér startadgangskode . . . . . . . . . 21
Angiv adgangskode til harddisken . . . . . . 21
Skift eller fjernelse af adgangskode til
harddisken . . . . . . . . . . . . . . . 22
Brug firewalls og antivirusprogrammer . . . . . . 22
Kapitel 5. Konfigurering af
avancerede indstillinger . . . . . . . . 23
UEFI/BIOS . . . . . . . . . . . . . . . . . 23
Hvad er UEFI/BIOS-opsætningsværktøjet? . . 23
Start af UEFI/BIOS-opsætningsværktøjet . . . 23
Naviger i BIOS-grænsefladen. . . . . . . . 23
Skift startsekvens . . . . . . . . . . . . 23
Angivelse af systemdato og -klokkeslæt . . . 24
Skift genvejstasttilstand . . . . . . . . . . 24
Aktivér/deaktiver Always on . . . . . . . . 24
Opdatering af UEFI/BIOS . . . . . . . . . 24
Oplysninger om retablering . . . . . . . . . . 24
Nulstil computeren. . . . . . . . . . . . 25
Brug af avancerede indstillinger. . . . . . . 25
Automatisk genoprettelse i Windows. . . . . 25
Opret og brug en USB-enhed til
genoprettelse . . . . . . . . . . . . . . 25
Kapitel 6. Hjælp og support . . . . . . 27
Ofte stillede spørgsmål . . . . . . . . . . . . 27
Ressourcer til selvhjælp . . . . . . . . . . . 28
Ring til Lenovo . . . . . . . . . . . . . . . 29
Før du kontakter Lenovo . . . . . . . . . 29
Lenovos kundesupportcenter . . . . . . . 29
Køb af flere serviceydelser . . . . . . . . . . 30
Tillæg A. Vigtige
sikkerhedsforskrifter . . . . . . . . . 31
Tillæg B. Oplysninger om
handicapvenlighed og ergonomi . . . 45
Kapitel 4. Beskyt computeren og
dine oplysninger . . . . . . . . . . . . 19
Lås computeren. . . . . . . . . . . . . . . 19
Brug af adgangskoder . . . . . . . . . . . . 19
Kodeordtyper . . . . . . . . . . . . . . 19
© Copyright Lenovo 2019 i
Tillæg C.
Overensstemmelsesoplysninger . . . 49
Tillæg D. Bemærkninger og
varemærker . . . . . . . . . . . . . . 61
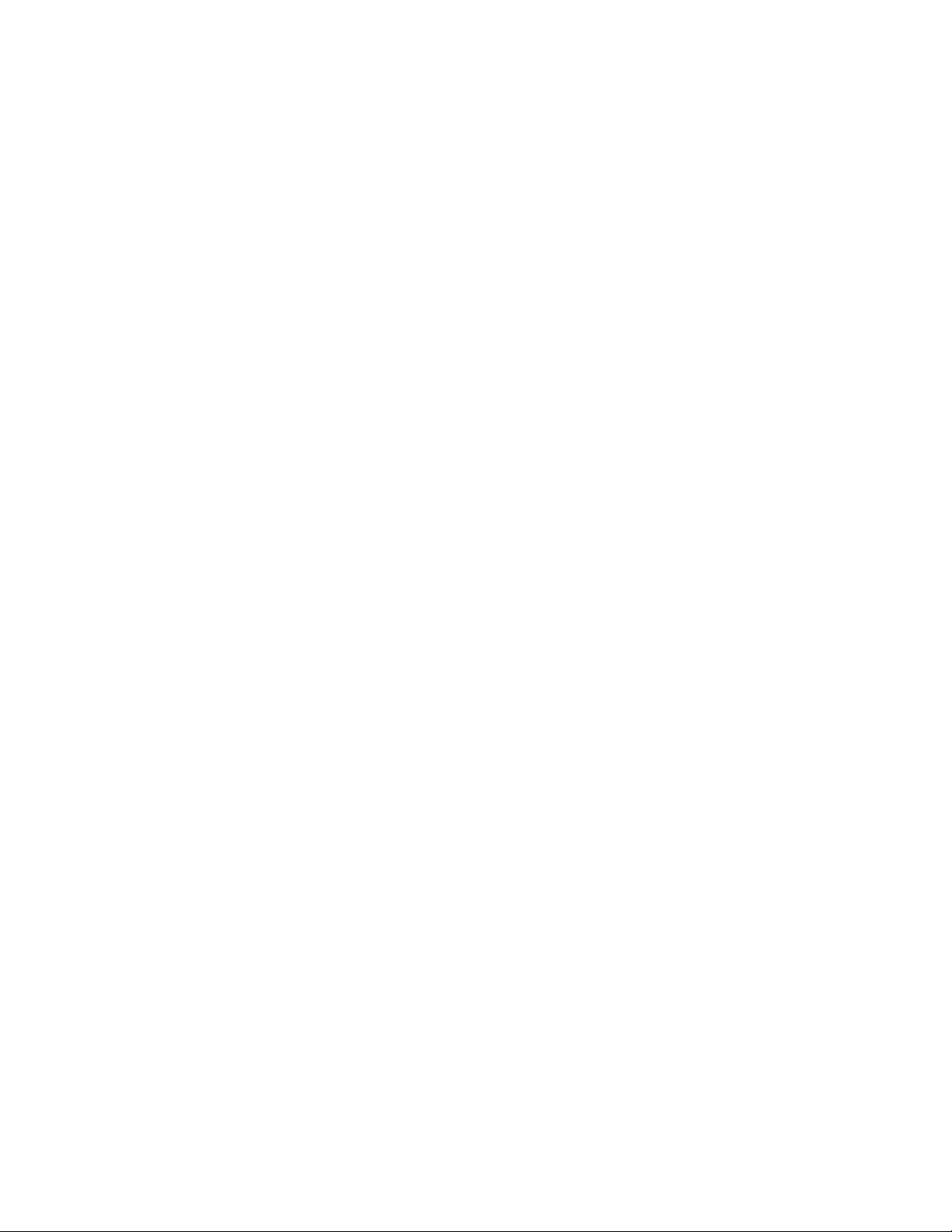
ii Legion Y7000 2019-Serien Brugervejledning
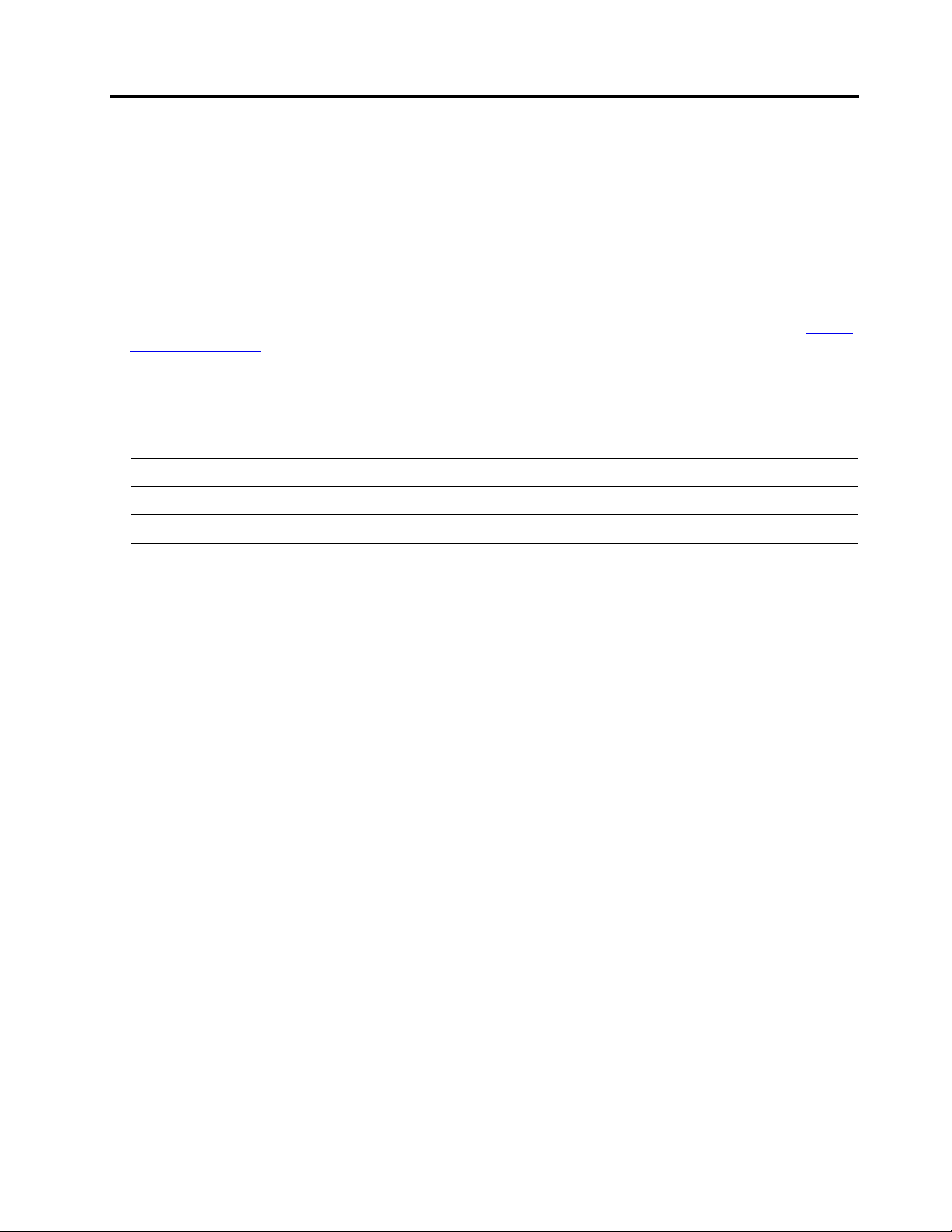
Om denne dokumentation
• Illustrationerne i denne dokumentation ser muligvis anderledes ud end dit produkt.
• Afhængigt af computermodellen er noget valgfrit tilbehør, visse funktioner og visse softwareprogrammer
muligvis ikke tilgængelige på din computer.
• Afhængigt af versionen af operativsystemet gælder visse anvisninger på brugergrænsefladen muligvis
ikke for din computer.
• Indholdet i dokumentationen kan ændres uden varsel. Lenovo forbedrer løbende dokumentationen til
computeren, herunder denne brugervejledning. Du kan få adgang til den nyeste dokumentation på
support.lenovo.com
• Microsoft
®
foretager regelmæssigt ændringer af Windows®-operativsystemet via Windows Update. Visse
.
oplysninger i denne dokumentation kan derfor blive forældet. Find de nyeste oplysninger i Microsofts
ressourcer.
• Denne dokumentation gælder for de følgende produktmodeller.
https://
Modelnavn
Legion Y7000 2019
Legion Y7000 2019 PG0
Maskintype
81NS
81T0
© Copyright Lenovo 2019 iii
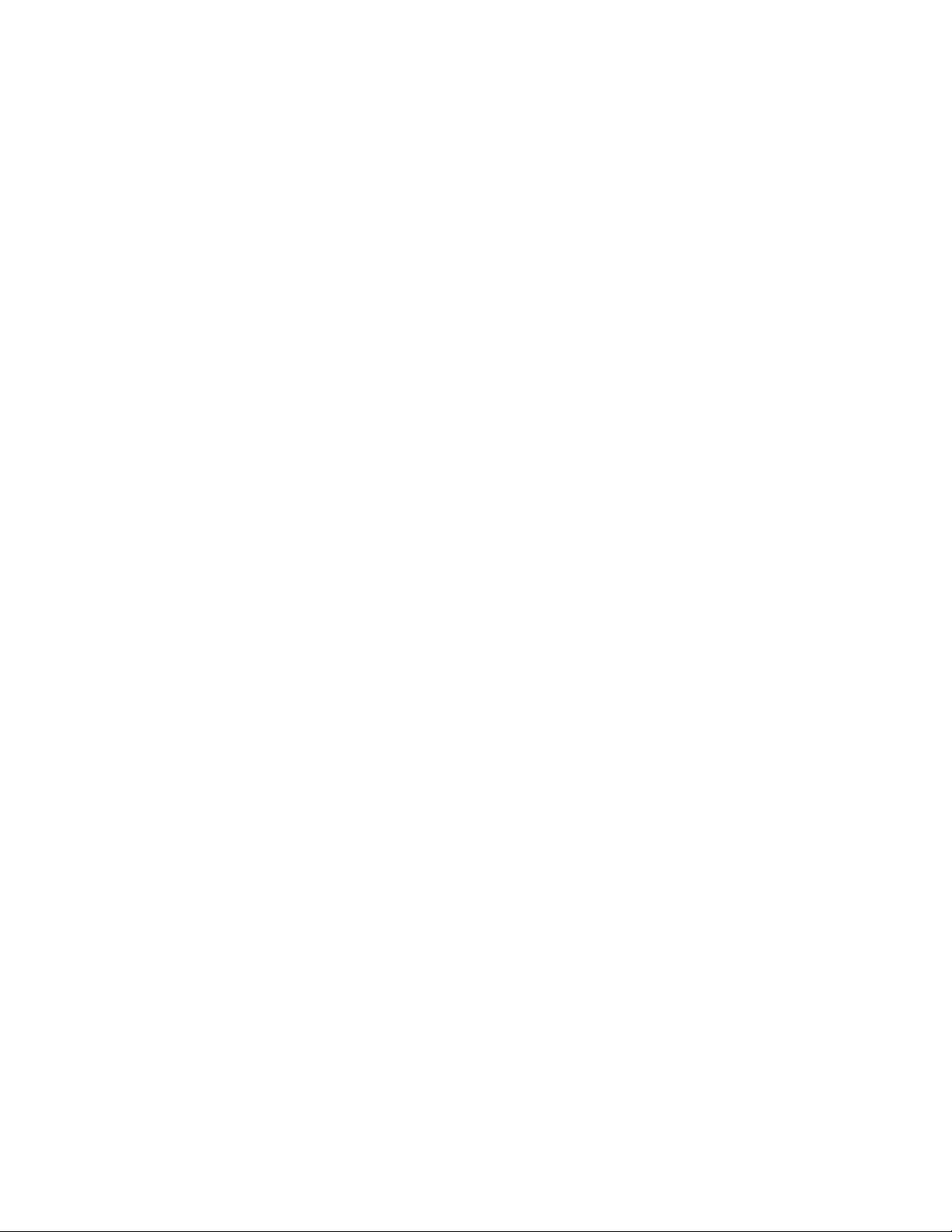
iv Legion Y7000 2019-Serien Brugervejledning
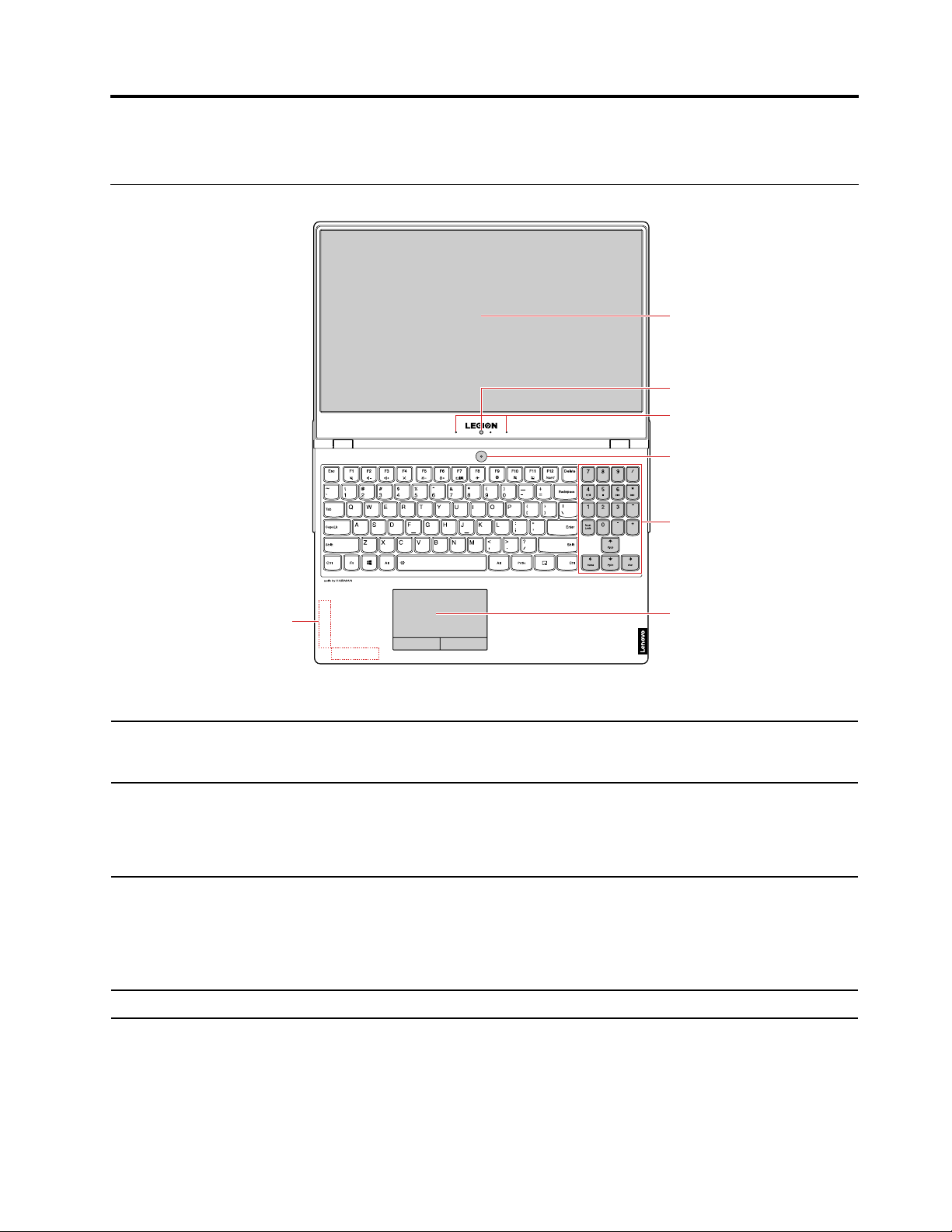
Kapitel 1. Mød computeren
2
1
3
4
5
6
7
Set forfra
Figur 1. Legion Y7000 2019-Serien - set forfra
1. Trådløse LAN/Bluetoothantenner
2. Skærm
3. Kamera
4. Mikrofoner
Send og modtag radiosignaler for det trådløse LAN/Bluetooth-modul.
Bemærk: Antennerne er ikke synlige da de sidder inden i computeren.
Vis tekst, grafik og videoer.
Bemærk: Skærmen kan drejes op til 180 grader. Drej ikke skærmen for voldsomt, og
brug ikke for meget kraft på skærmens øverste højre eller venstre hjørne. Det kan
skade skærmen eller hængslerne.
Tag billeder eller optag videoer ved at klikke på Kamera fra menuen Start. Indikatoren
ud for kameraet er tændt, når kameraet er i brug.
Hvis du bruger andre apps, der understøtter fotografering, videochat og
videokonferencer, starter kameraet automatisk, når du i appen aktiverer den funktion,
der kræver brug af kameraet.
Optag lyd og stemme.
© Copyright Lenovo 2019 1
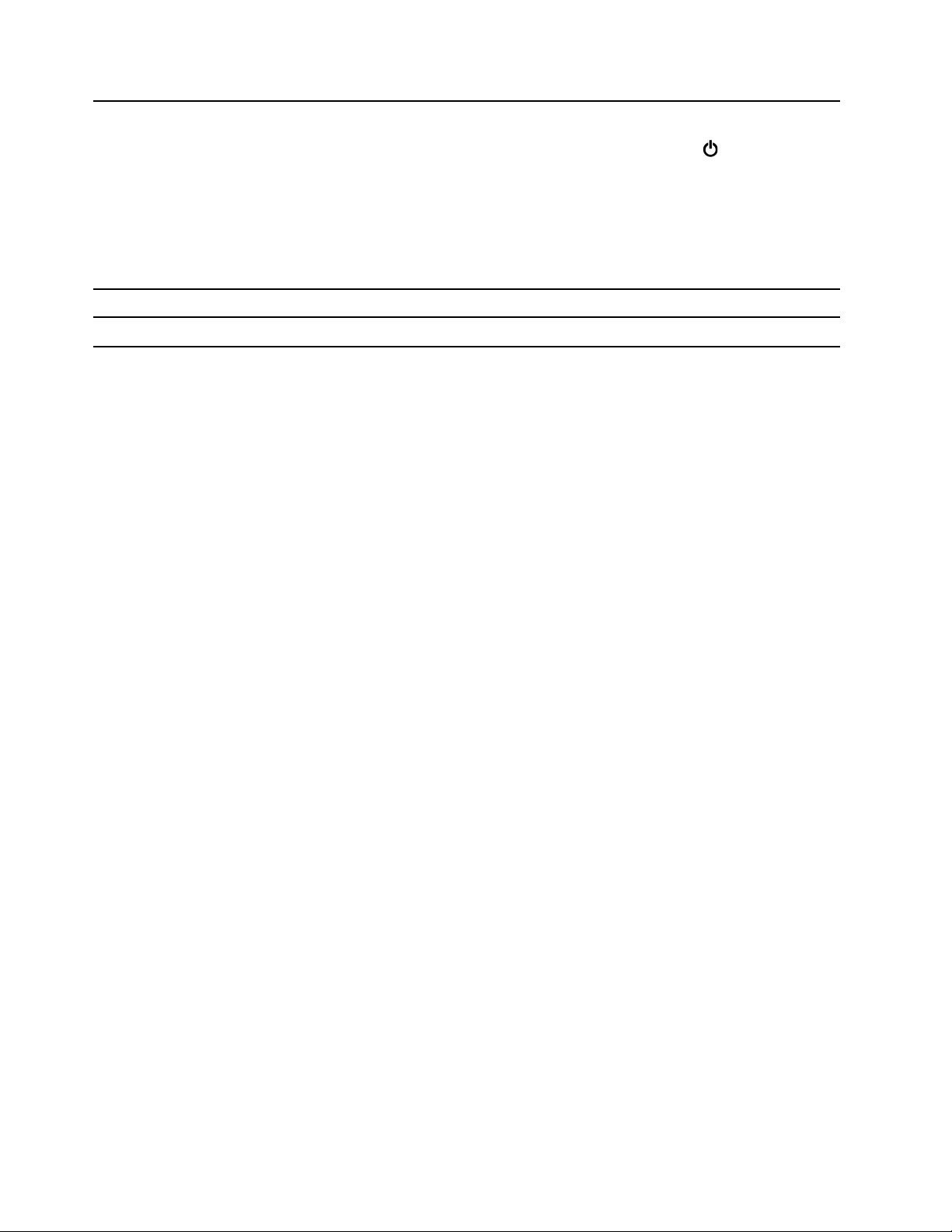
Tryk for at tænde computeren eller sætte den i slumretilstand.
5. Tænd/sluk-knap
6. Numerisk tastatur
7. Pegefelt
For at slukke computeren skal du åbne menuen Start og klikke på
vælg derefter Nedluk.
Indikatoren i tænd/sluk-knappen viser computerens systemstatus.
• Fast hvidt: Computeren er tændt.
• Blinker langsomt hvidt: Computeren er i slumretilstand.
• Slukket: Computeren er slukket eller i dvaletilstand.
Gør det muligt at indtaste tal hurtigt.
Udfør fingerberøring og alle funktioner på en almindelig mus.
Tænd/sluk, og
2 Legion Y7000 2019-Serien Brugervejledning
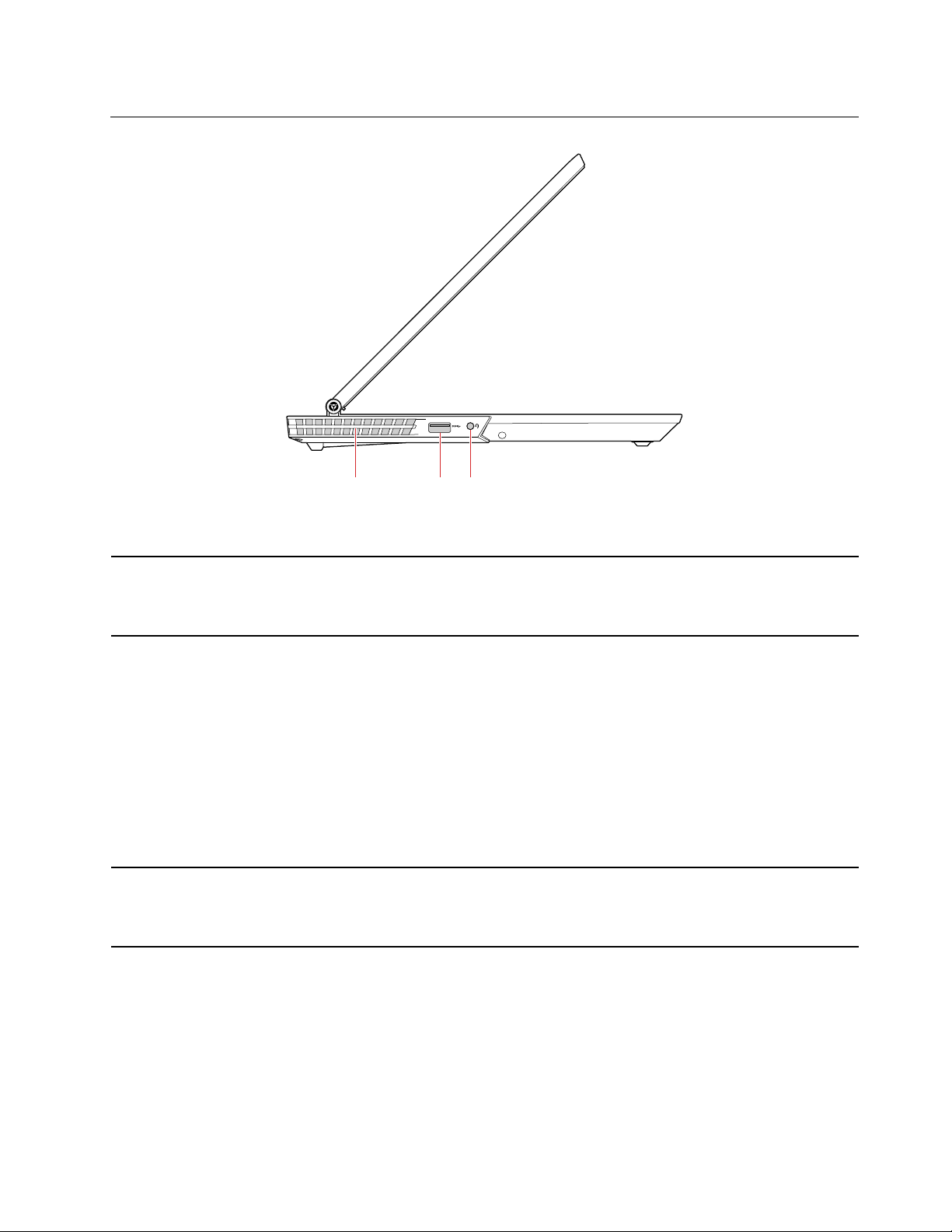
Set fra venstre
21
3
Figur 2. Legion Y7000 2019-Serien - set fra venstre
1. Ventilationshuller (udgang)
2. Always On USB 3.1-stik
Gen 1
3. Lydstik Tilslut hovedtelefoner eller et headset med et 3,5 mm og 4-polet stik for at lytte til lyden
Oprethold den udgående luftstrøm for at sprede den indvendige varme.
Bemærk: Ventilationshullerne må ikke blokeres. Ellers kan computeren blive
overophedet.
Hvis du vil oplade USB-kompatible enheder, når computeren er slukket, i
slumretilstand eller i dvaletilstand, skal du aktivere funktionen Always On USB på
computeren.
Sådan konfigureres indstillingerne for Always On USB:
1. Start Lenovo Vantage. Se "Brug Lenovo Vantage" på side 11.
2. Vælg Hardwareindstillinger ➙ Tænd/sluk.
3. Find afsnittet Always On USB, og følg vejledningen på skærmen for at vælge dine
foretrukne indstillinger.
Bemærk: Always On USB 3.1-stikket Gen 1 fungerer ikke, hvis du klikker på
Oplad fra slumretilstand, og din computer er frakoblet forbindelse til netstrøm.
fra computeren.
Bemærk: Den almindelige mikrofon understøttes ikke.
Kapitel 1. Mød computeren 3
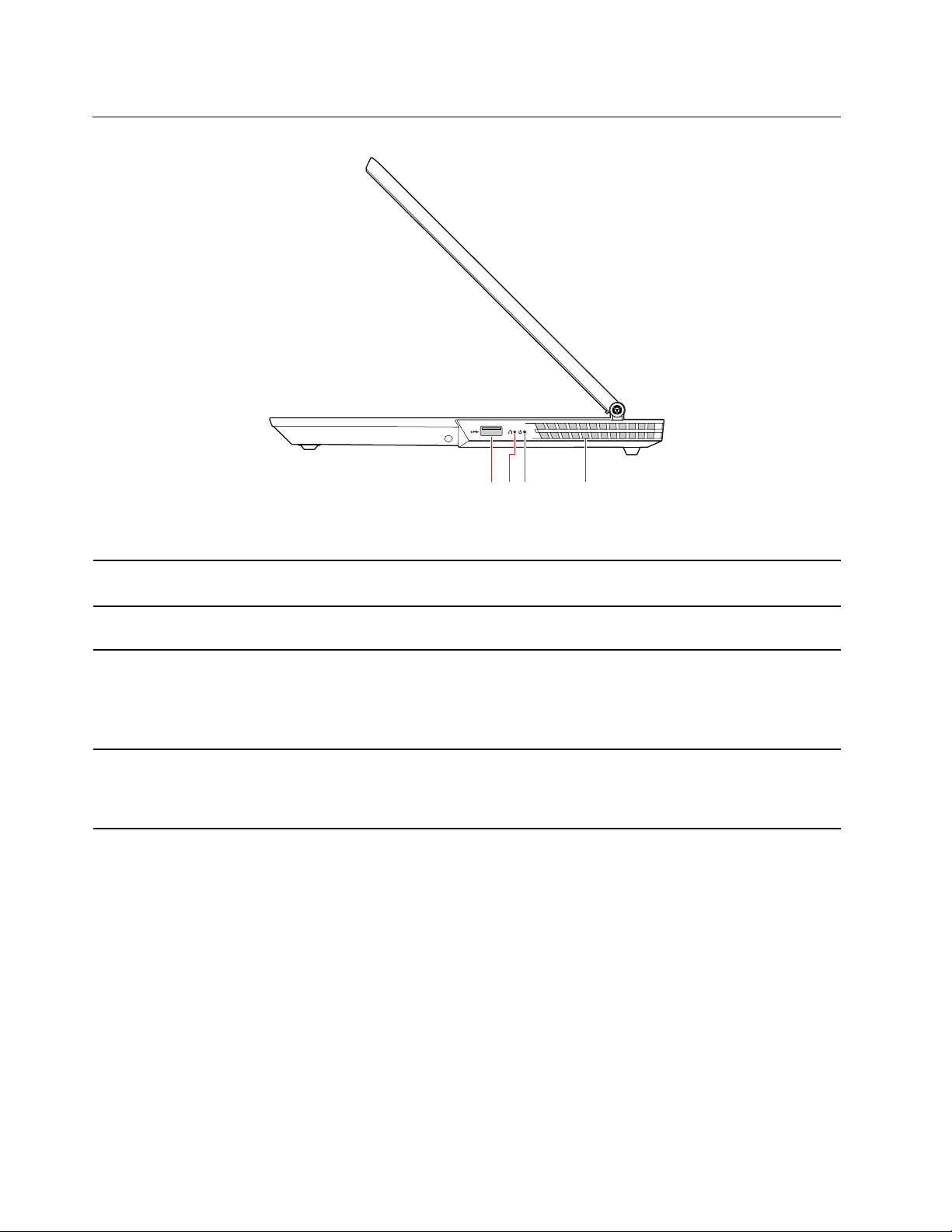
Set fra højre
1 2
3 4
Figur 3. Legion Y7000 2019-Serien - set fra højre
1. USB 3.1-stik Gen 1
2. Novo-knap
3. Strømindikator
4. Ventilationshuller (udgang)
Tilslut en USB-kompatibel enhed, f.eks. et USB-tastatur, en USB-mus, en USBlagerenhed eller en USB-printer.
Når der er slukket for computeren, kan du trykke på denne knap for at åbne Novo
Button Menu.
Indikatoren viser computerens systemstatus.
• Fast hvidt: Computeren er tændt.
• Blinker langsomt hvidt: Computeren er i slumretilstand.
• Slukket: Computeren er slukket eller i dvaletilstand.
Oprethold den udgående luftstrøm for at sprede den indvendige varme.
Bemærk: Ventilationshullerne må ikke blokeres. Ellers kan computeren blive
overophedet.
4 Legion Y7000 2019-Serien Brugervejledning
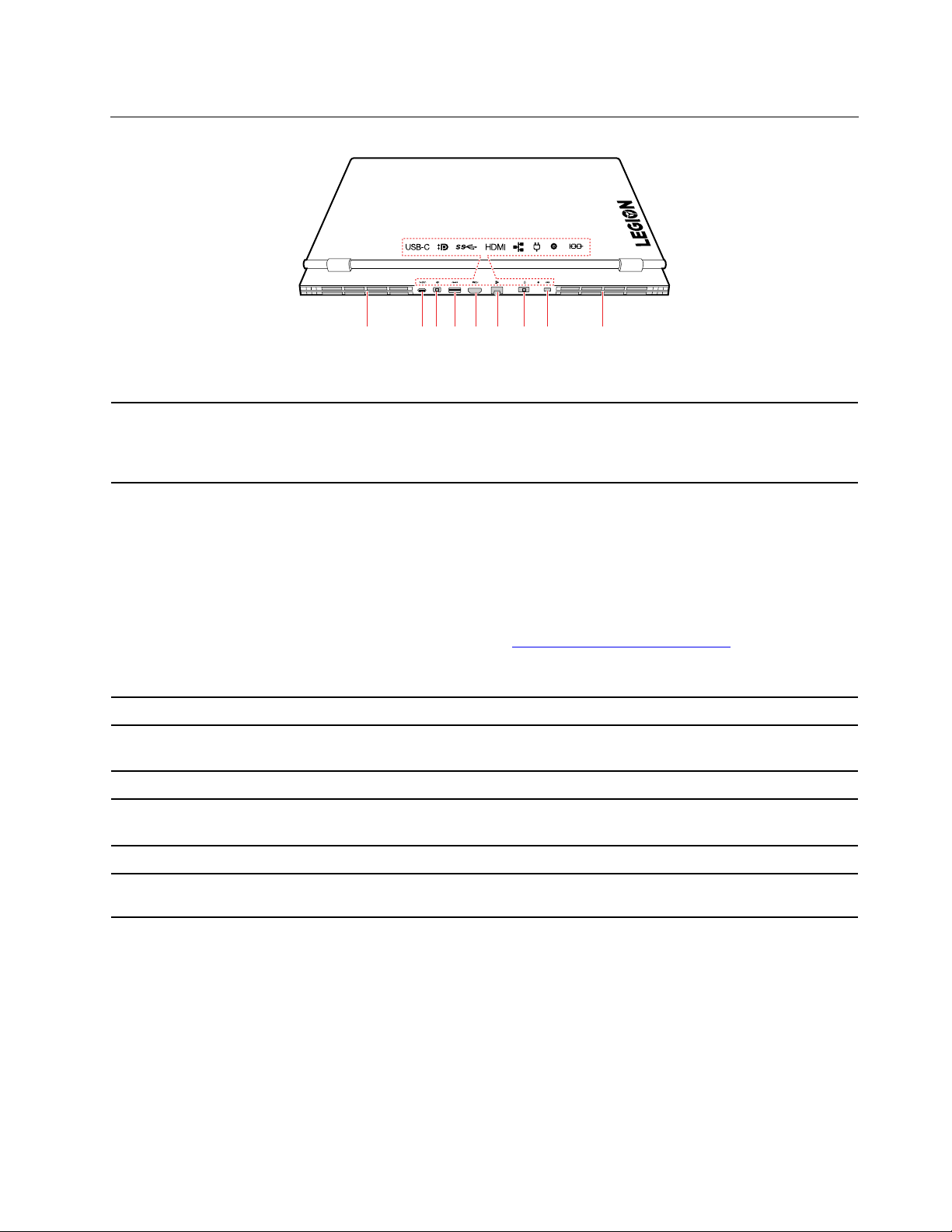
Set bagfra
1 2 3 4 5 6 7
8
1
Figur 4. Legion Y7000 2019-Serien - set bagfra
Oprethold den udgående luftstrøm for at sprede den indvendige varme.
1. Ventilationshuller (udgang)
2. USB-C™-stik
®
3. Mini DisplayPort
-stik Tilslut en kompatibel projektor, en ekstern skærm eller et højdefinitions-tv (HDTV).
Bemærk: Ventilationshullerne må ikke blokeres. Ellers kan computeren blive
overophedet.
• Oplad USB-C-kompatible enheder med udgangsspænding og -strøm på 5 V og 3 A.
• Overfør data med USB 3.1 hastighed, op til 5 Gbps.
• Tilslut en ekstern skærm.
– USB-C til VGA: 1900 × 1200 pixels, 60 Hz
– USB-C til DP: 3840 × 2160 pixels, 60 Hz
• Tilslut USB-C-tilbehør, der kan udvide computerens funktioner. Hvis du vil købe
USB-C-tilbehør, kan du gå til
Bemærk: Når der er mindre end 10 % strøm på batteriet, fungerer tilsluttet USB-Ctilbehør muligvis ikke korrekt.
https://www.lenovo.com/accessories
4. USB 3.1-stik Gen 1
5. HDMI™-stik
6. Ethernet-stik
7. Strømstik
8. Mini-sikkerhedslås
Tilslut en USB-kompatibel enhed, f.eks. et USB-tastatur, en USB-mus, en USBlagerenhed eller en USB-printer.
Tilslut til en kompatibel digital lydenhed eller videoskærm, f.eks. et HDTV.
Tilslut til et lokalnetværk (LAN). Når den grønne indikator lyser, er computeren tilsluttet
et LAN. Når den gule indikator blinker, overføres der data.
Tilslut til netstrøm via en vekselstrømsadapter.
Lås computeren til et skrivebord, et bord eller andre faste objekter med en kompatibel
sikkerhedskabellås.
Kapitel 1. Mød computeren 5
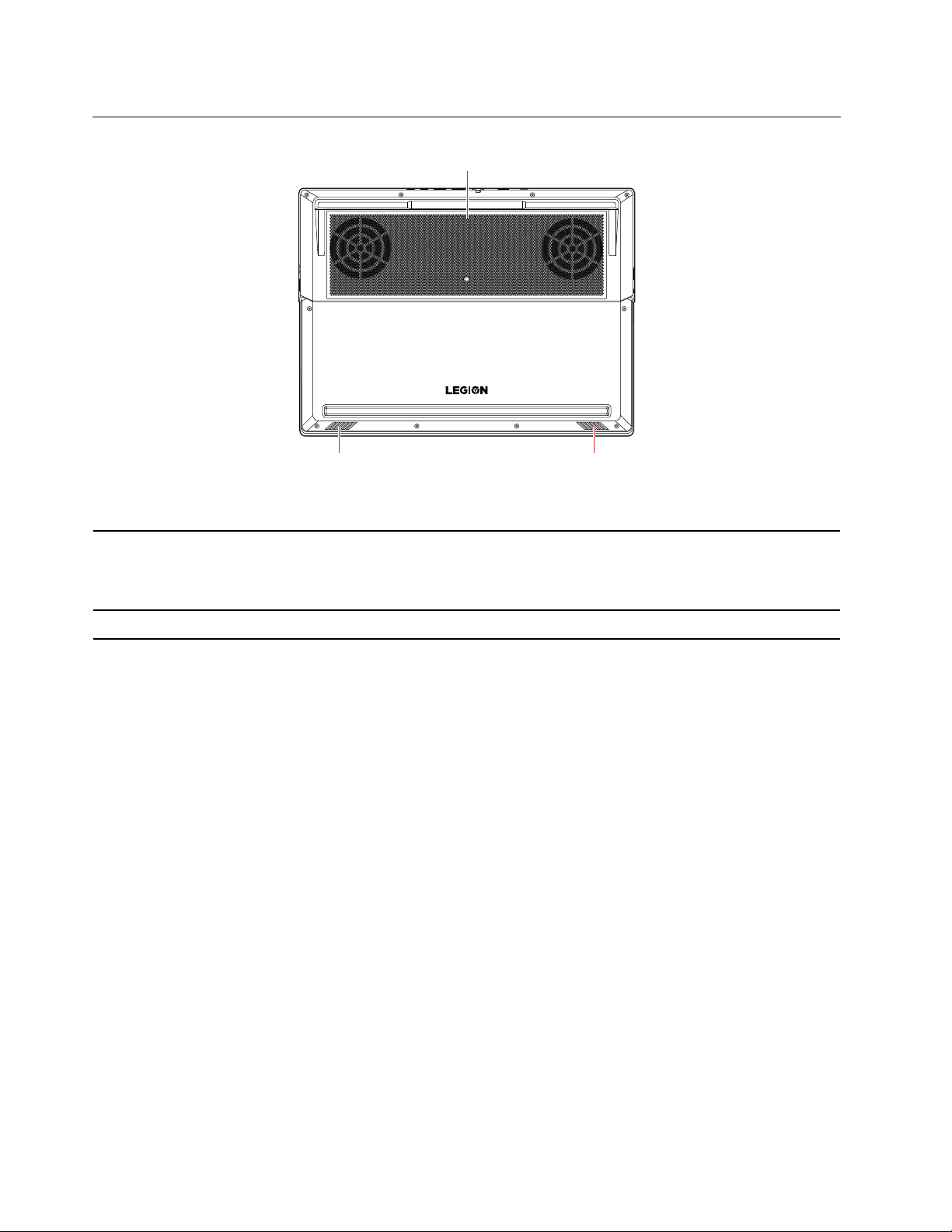
Set nedefra
2
1
2
Figur 5. Legion Y7000 2019-Serien - set nedefra
1. Ventilation slots (indgang)
2. Højttalere Udsender lyd.
Oprethold den indgående luftstrøm for at sprede den indvendige varme.
Bemærk: Ventilationshullerne må ikke blokeres. Ellers kan computeren blive
overophedet.
6 Legion Y7000 2019-Serien Brugervejledning
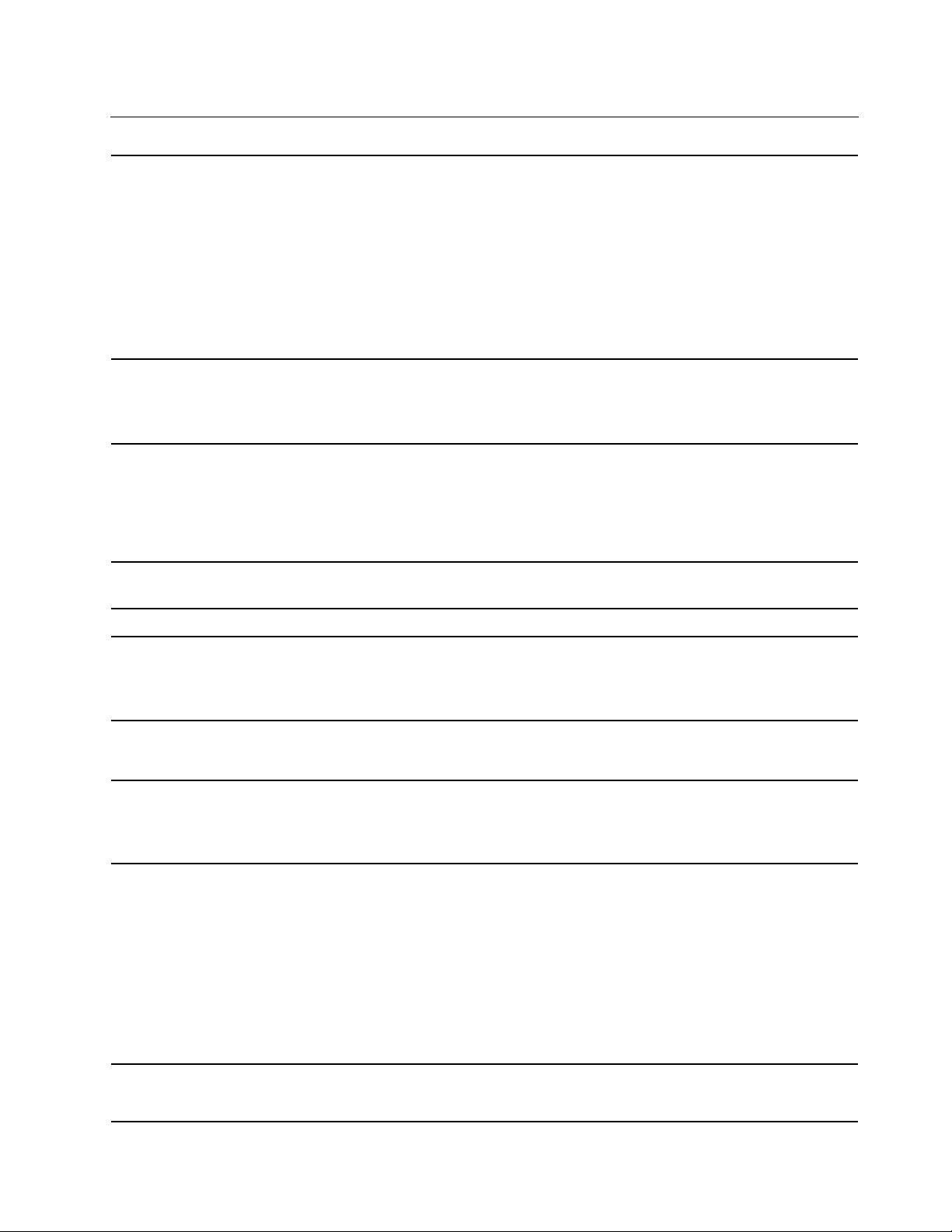
Funktioner og specifikationer
• Legion Y7000 2019
– Bredde: 360 mm
– Dybde: 267 mm
Mål
– Tykkelse: 25,9 mm
• Legion Y7000 2019 PG0
– Bredde: 360 mm
– Dybde: 267 mm
– Tykkelse: 25,2 mm
Strømkilde
(vekselstrømsadapter)
Batteripakke
Mikroprocessor
RAM
Lagerenhed
Skærm
Tastatur
• Sin-wave-input på 50 Hz til 60 Hz
• Inputspænding til vekselstrømsadapter: 100 V til 240 V vekselstrøm
• Udgang: 20 V jævnstrøm
• 52,5 Wh eller 57 Wh
• 3 celler
Bemærk: Batteriets kapacitet er typisk eller gennemsnitlig, som målt i et specifikt
testmiljø. Kapaciteter, målt i andre miljøer, kan være forskellige, men er ikke lavere end
den nominelle kapacitet (se produktets mærkat).
Hvis du vil have vist computerens mikroprocessoroplysninger, skal du klikke på
knappen Start og derefter klikke på System.
Double Data Rate 4 (DDR4) Small Outline Dual In-line Memory Module (SODIMM)
• Harddisk med 2,5-tommers formfaktor, 7 mm højde
• M.2 SSD-drev
• Intel® Optane™-hukommelse
*
*
*
• Skærmstørrelse: 396,24 mm
• Skærmopløsning: 1920 x 1080 pixels
• Funktionstaster
• Numerisk tastatur
• Seks-rækkers tastatur (med baggrundsbelysning)
Stik og porte
Sikkerhedsfunktioner
• Strømstik
• Lydstik
• Ethernet-stik
• Always On USB 3.1-stik Gen 1
• To USB 3.1-stik Gen 1
• USB-C-stik
• HDMI-stik
• Mini DisplayPort-stik
• Adgangskode
• Mini-sikkerhedslås
Kapitel 1. Mød computeren 7
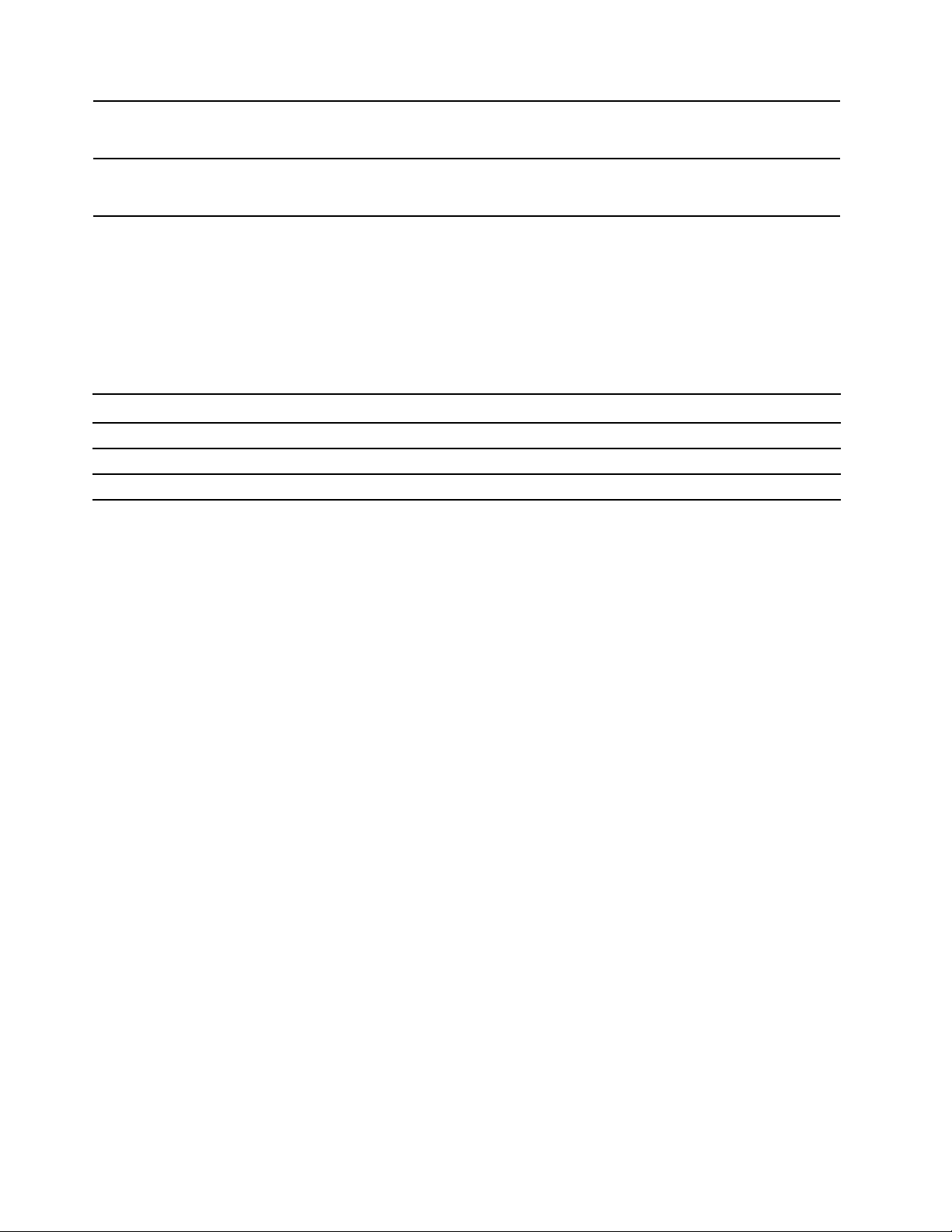
Trådløse funktioner
• Bluetooth
• Trådløst LAN
Andre
*
for visse modeller
• Kamera
• Mikrofoner
Erklæring om USB-overførselshastighed
Afhængigt af mange forskellige faktorer, f.eks. værtens og perifere enheders kapacitet, filattributter og andre
faktorer, der vedrører systemkonfiguration og driftsmiljøer, kan den faktiske overførselshastighed med brug
af de forskellige USB-stik på denne enhed variere og vil være langsommere end den datahastighed, der er
anført nedenfor for hver tilsvarende enhed.
USB-enhed Datahastighed (Gbit/s)
3.1 Gen 1
3.1 Gen 2
3.2 20
5
10
8 Legion Y7000 2019-Serien Brugervejledning
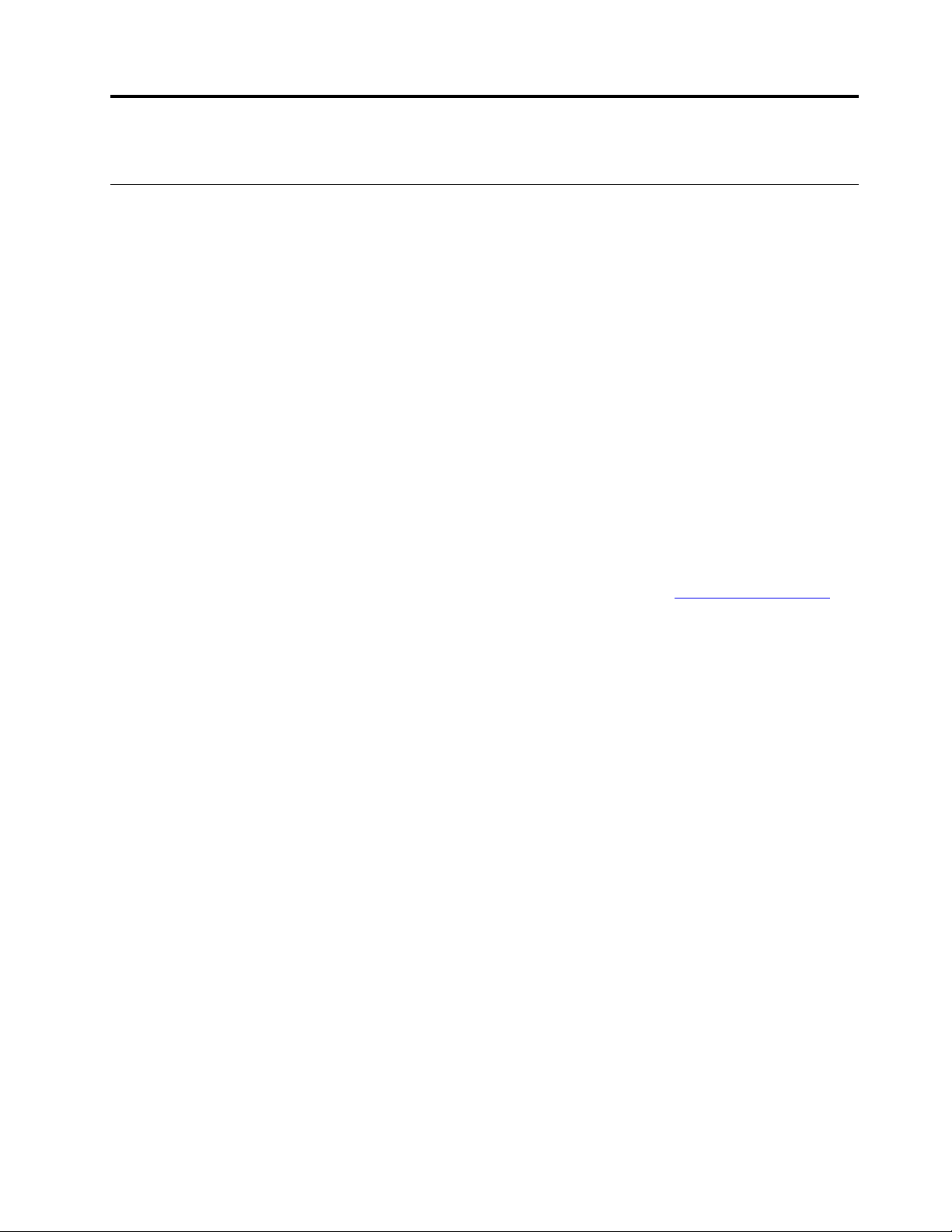
Kapitel 2. Kom i gang med din computer
Kom i gang med Windows 10
Lær de grundlæggende funktioner i Windows 10, og begynd at arbejde med det samme. For flere
oplysninger om Windows 10 i Hjælp til Windows.
Windows-konto
Du skal have en brugerkonto for at kunne bruge Windows-operativsystemet. Det kan enten være en
Windows-brugerkonto eller en Microsoft-konto.
Windows-brugerkonto
Når du starter Windows første gang, bliver du bedt om at oprette en Windows-brugerkonto. Denne første
konto, du har oprettet, er af typen "Administrator". Med en administratorkonto kan du oprette flere
brugerkonti eller skifte kontotype ved at gøre følgende:
1. Åbn menuen Start, og vælg Indstillinger ➙ Konti ➙ Andre personer.
2. Følg vejledningen på skærmen.
Microsoft-konto
Du kan også logge på Windows-operativsystemet med en Microsoft-konto.
Hvis du vil oprette en Microsoft-konto, skal du gå til tilmeldingssiden for Microsoft
følge vejledningen på skærmen.
Med en Microsoft-konto kan du:
• Nøjes med at logge på én gang, hvis du bruger andre Microsoft-tjenester, f.eks. OneDrive, Skype og
Outlook.com.
• Synkronisere personlige indstillinger på tværs af andre Windows-baserede enheder.
https://signup.live.com/ og
© Copyright Lenovo 2019 9
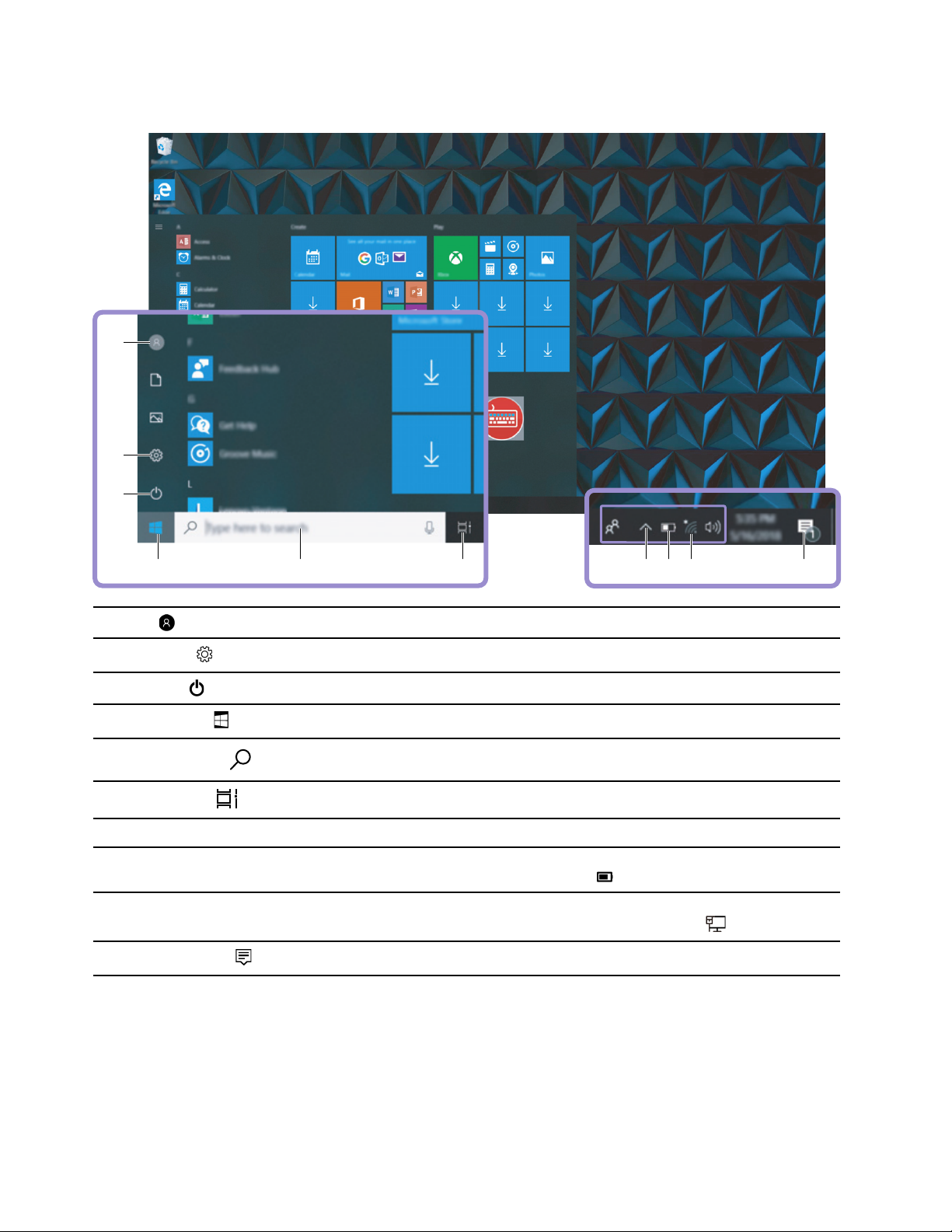
Windows-brugergrænseflade
1
2
3
4 5 6 1087 9
1. Konto
2. Indstillinger
3. Tænd/sluk
4. Knappen Start
5. Windows Search
6. Opgavevisning
7. Windows-meddelelsesområde
8. Ikon for batteristatus
9. Netværksikon
10. Handlingscenter
Rediger kontoindstilllinger, lås computeren, eller log af fra den aktuelle konto.
Start Indstillinger.
Luk eller genstart computeren, eller sæt den i slumretilstand.
Åbn menuen Start.
Skriv det, du søger efter, i søgefeltet, og få søgeresultater fra computeren og
internettet.
Vis alle åbne apps, og skift mellem dem.
Vis meddelelser og status for visse funktioner.
Vis strømstatus, og rediger indstillinger for batteri og strøm. Når computeren
ikke er tilsluttet netstrøm, skifter ikonet til
Opret forbindelse til et tilgængeligt trådløst netværk, og vis netværksstatus. Når
der er forbindelse til et traditionelt netværk, skifter ikonet til
Vis de nyeste meddelelser fra apps, og giv hurtig adgang til visse funktioner.
.
.
Åbn menuen Start
• Klik på knappen Start.
• Tryk på Windows-logotasten på tastaturet.
Får adgang til Kontrolpanel
• Åbn menuen Start, og klik på Windows System ➙ Kontrolpanel.
10
Legion Y7000 2019-Serien Brugervejledning
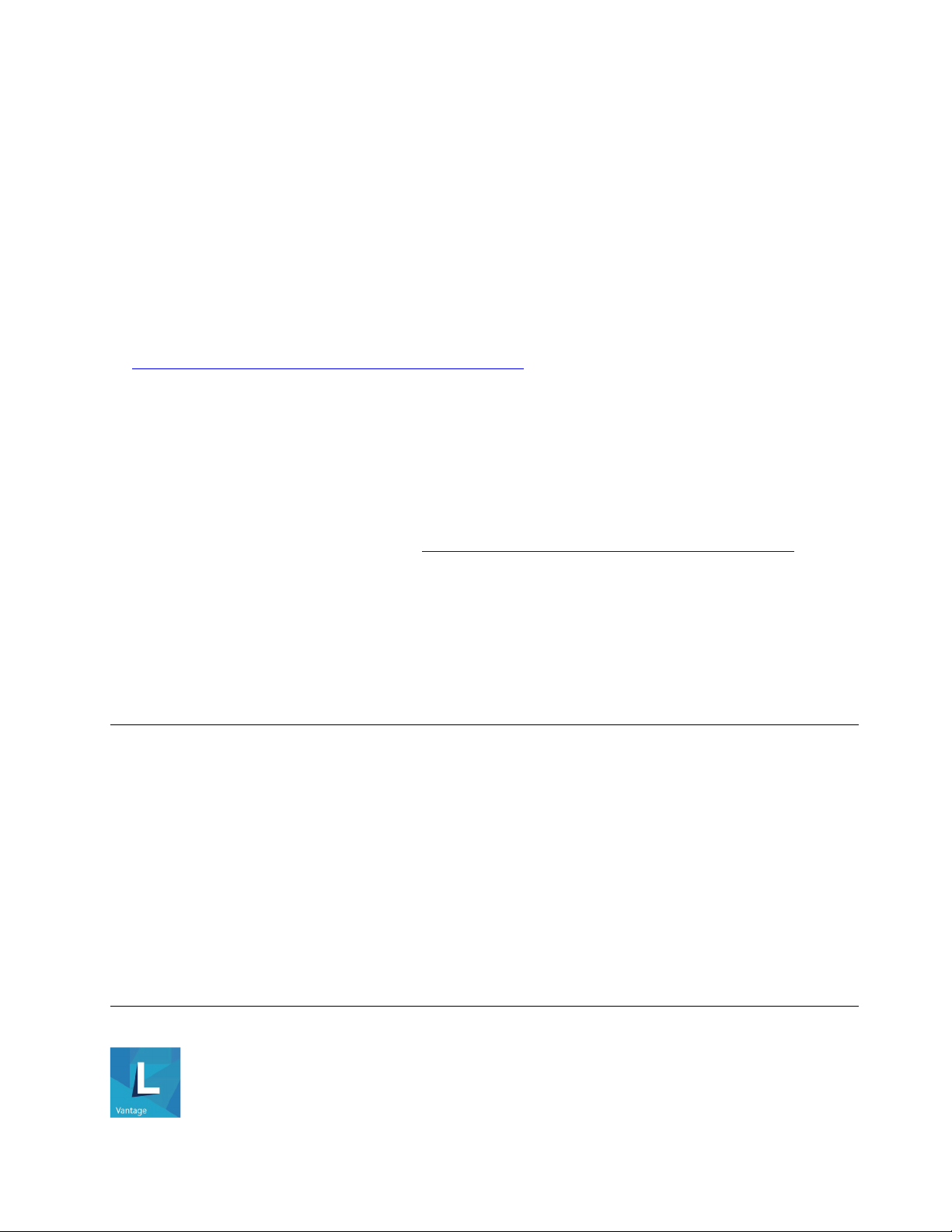
• Brug Windows Search.
Start en app
• Åbn menuen Start, og vælg den app, du vil starte.
• Brug Windows Search.
Windows-etiket
Din computer har måske en Windows 10 Ægte Microsoft-etiket på dækslet afhængigt af følgende forhold:
• Din geografiske placering
• Den udgave af Windows 10, der er forudinstalleret
https://www.microsoft.com/en-us/howtotell/Hardware.aspx kan du se billeder af de forskellige typer Ægte
På
Microsoft-etiketter.
• I Kina er Ægte Microsoft-etiketten påkrævet på alle computermodeller, der er forudinstalleret med enhver
version af Windows 10.
• I andre lande og områder er Ægte Microsoft-etiketten kun påkrævet på computermodeller, der har licens
til Windows 10 Pro.
Selvom computeren ikke har en Ægte Microsoft-etiket, betyder det ikke, at den forudinstallerede Windowsversion ikke er ægte. Find ud af, hvordan du kan se, om dit forhåndsinstallerede Windows-produkt er
originalt, ved at se Microsofts oplysninger på
https://www.microsoft.com/en-us/howtotell/default.aspx
Der er ingen eksterne, visuelle indikatorer for produkt-id'et eller den Windows-version, som computeren har
licens til. I stedet er produkt-id'et registreret i computerens firmware. Når et Windows 10-produkt installeres,
kontrolleres computerens firmware via installationsprogrammet for et gyldigt, matchende produkt-id for at
fuldføre aktiveringen.
I nogle tilfælde kan en tidligere Windows-version være forudinstalleret i henhold til
nedgraderingsrettighederne i Windows 10 Pro-licensen.
Oprettelse af forbindelse til netværk
Computeren hjælper dig med at oprette forbindelse til internettet via et traditionelt eller trådløst netværk.
Oprettelse af forbindelse til kablede netværk
Hvis der følger et Ethernet-stik (RJ-45) med computeren, kan du bruge Ethernet-kablet til at forbinde din
computer med et kablet netværk.
Opret forbindelse til wi-fi-netværk
1. Klik på netværksikonet i Windows-meddelelsesområdet. Der vises en liste over tilgængelige trådløse
netværk.
2. Vælg et netværk for at oprette forbindelse. Angiv de påkrævede oplysninger.
Brug Lenovo Vantage
Kapitel 2. Kom i gang med din computer 11
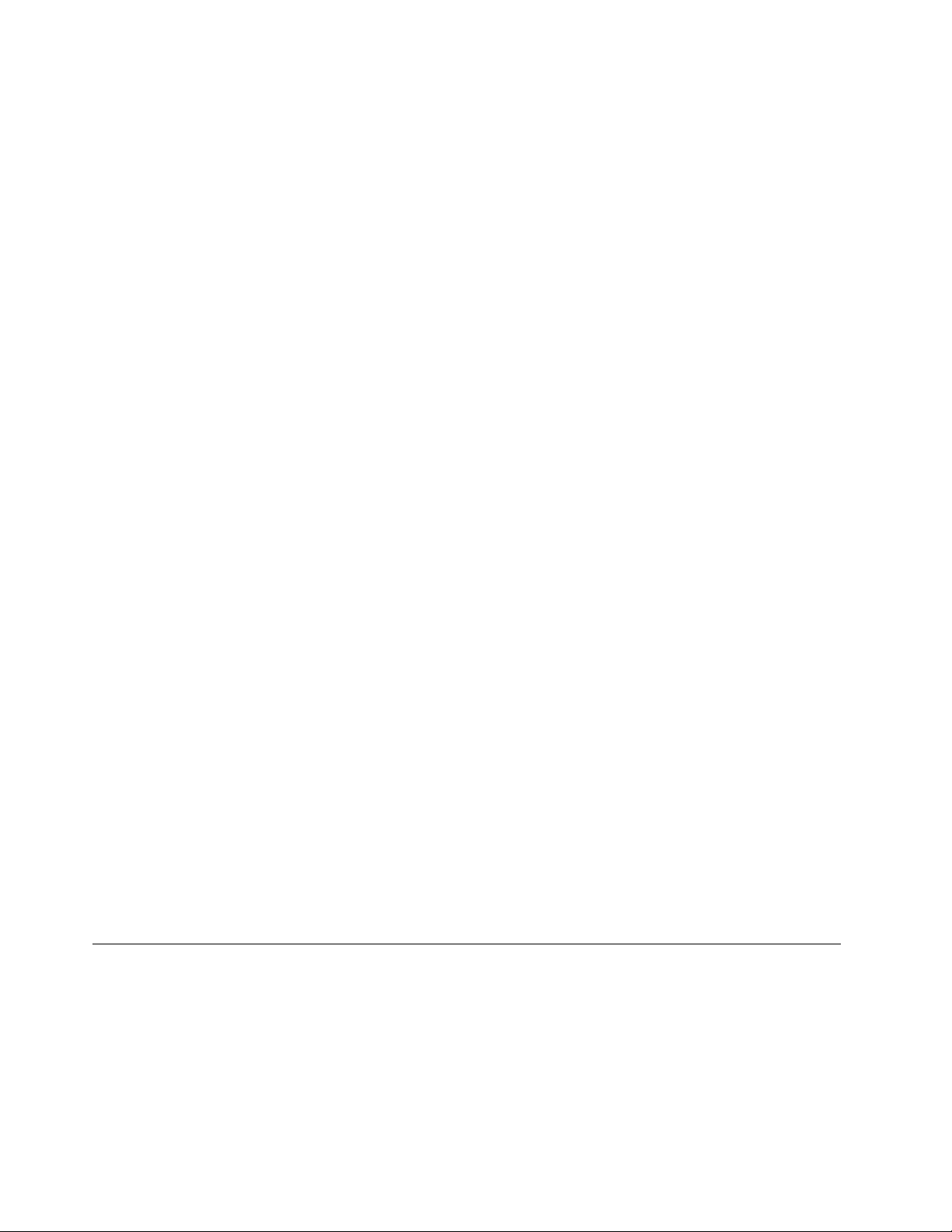
Det forudinstallerede Lenovo Vantage er en tilpasset løsning, som hjælper dig med at vedligeholde
computeren med automatiske opdateringer og programrettelser, konfigurere hardwareindstillinger og få
tilpasset support.
Få adgang til Lenovo Vantage
Åbn menuen Start, og klik på Lenovo Vantage. Du kan også skrive Lenovo Vantage i søgefeltet.
Du kan downloade den seneste version af Lenovo Vantage ved at gå til Microsoft Store og søge efter
appnavnet.
Nøglefunktioner
Lenovo Vantage foretager periodiske opdateringer af funktioner for hele tiden at forbedre din oplevelse med
computeren.
Bemærk: De tilgængelige funktioner varierer afhængigt af computermodellen.
• Systemopdatering
Download og installér opdateringer til firmware og drivere for at holde din computer opdateret. Du kan
konfigurere indstillingerne for at installere opdateringer automatisk, når de er tilgængelige.
• Hardwareindstillinger
Konfigurer intelligente indstillinger for følgende hardware, hvis du vil gøre computeren smartere at bruge:
– Always On USB
– Batteri
– Kamera
– LCD-skærm
– Tastatur
– Mikrofon
– Højttalere
– Pegeenhed
• Tilstand og support
Overvåg computerens tilstand, og få tilpasset support til din computer. Du kan:
– Scan computerhardwaren.
– Søge efter computerens garantistatus (online).
– Få adgang til brugervejledningen.
– Læse artikler med tip, der er skræddersyet til din computer.
• Lenovo Wi-Fi-sikkerhed
Beskyt din computer mod ondsindede Wi-Fi-netværk.
Interager med computeren
Computeren giver mulighed for at navigere på skærmen på forskellige måder.
Genvejstaster
Nogle taster på tastaturet har påtrykte ikoner. Disse taster kaldes genvejstaster og kan enten trykkes alene,
eller samen med Fn-tasten, for at få hurtig adgang til visse Windows-funktioner eller -indstillinger. Funktionen
af genvejstasterne er symboliseret med ikonerne, der er trykt på dem.
12
Legion Y7000 2019-Serien Brugervejledning
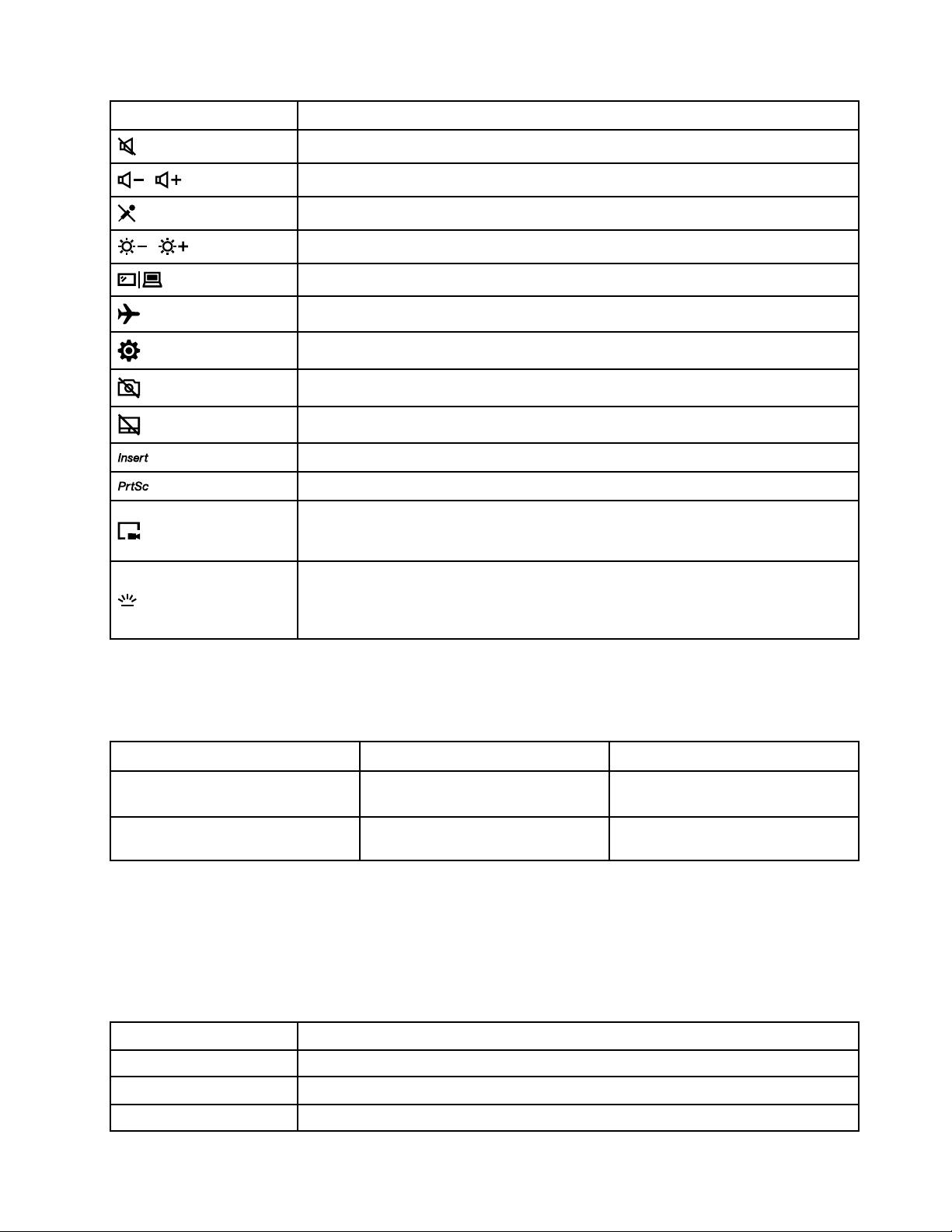
Genvejstast
Funktion
Slå lyd fra/til.
/
/
Skru op/ned for lydstyrken.
Aktiver/deaktiver mikrofonerne.
Sænk/forøg skærmens lysstyrke.
Skift skærmenhed.
Slå flytilstand til/fra.
Start appen Indstillinger.
Aktiver/deaktiver kameraet.
Aktiver/deaktiver pegefeltet.
Skift mellem tilstand for indsættelse eller overskrivning.
Aktiver/deaktiver skærmprintfunktionen.
Start/afslut optagelse af skærmen.
Bemærk: Denne funktion er kun tilgængelig, når du spiller spil.
Tænd/sluk tastaturets baggrundsbelysning.
Bemærk: Du kan også trykke på Fn og denne genvejstast for at justere
baggrundsbelysningens lysstyrke.
Genvejstasttilstand
Nogle genvejstaster deler taster med funktionstaster (F1 til F12). Genvejstasttilstanden er en UEFI/BIOSindstilling, der ændrer, hvordan genvejstaster (eller funktionstaster) bruges.
Indstilling for genvejstaster
Deaktiveret
Aktiveret
Sådan bruges genvejstaster Sådan bruges funktionstaster
Hold tasten Fn nede, og tryk på en af
genvejstasterne.
Tryk direkte på genvejstasterne. Hold tasten Fn nede, og tryk på en af
Tryk direkte på funktionstasterne.
funktionstasterne.
Bemærk: Genvejstaster, der ikke deler taster med funktionstaster, påvirkes ikke af indstillingen for
genvejstasttilstand. De skal altid bruges med tasten Fn.
Skjulte taster
Nogle af tastaturets numeriske taster og bogstavtaster kan bruges sammen med Fn-tasten til at aktivere
bestemte indstillinger. Disse taster kaldes skjulte taster.
Skjulte taster
Fn + 4 Skift til slumretilstand.
Fn + B
Fn + K Aktiver/deaktiver Scroll Lock.
Funktion
Aktiver afbrydefunktionen.
Kapitel 2. Kom i gang med din computer 13
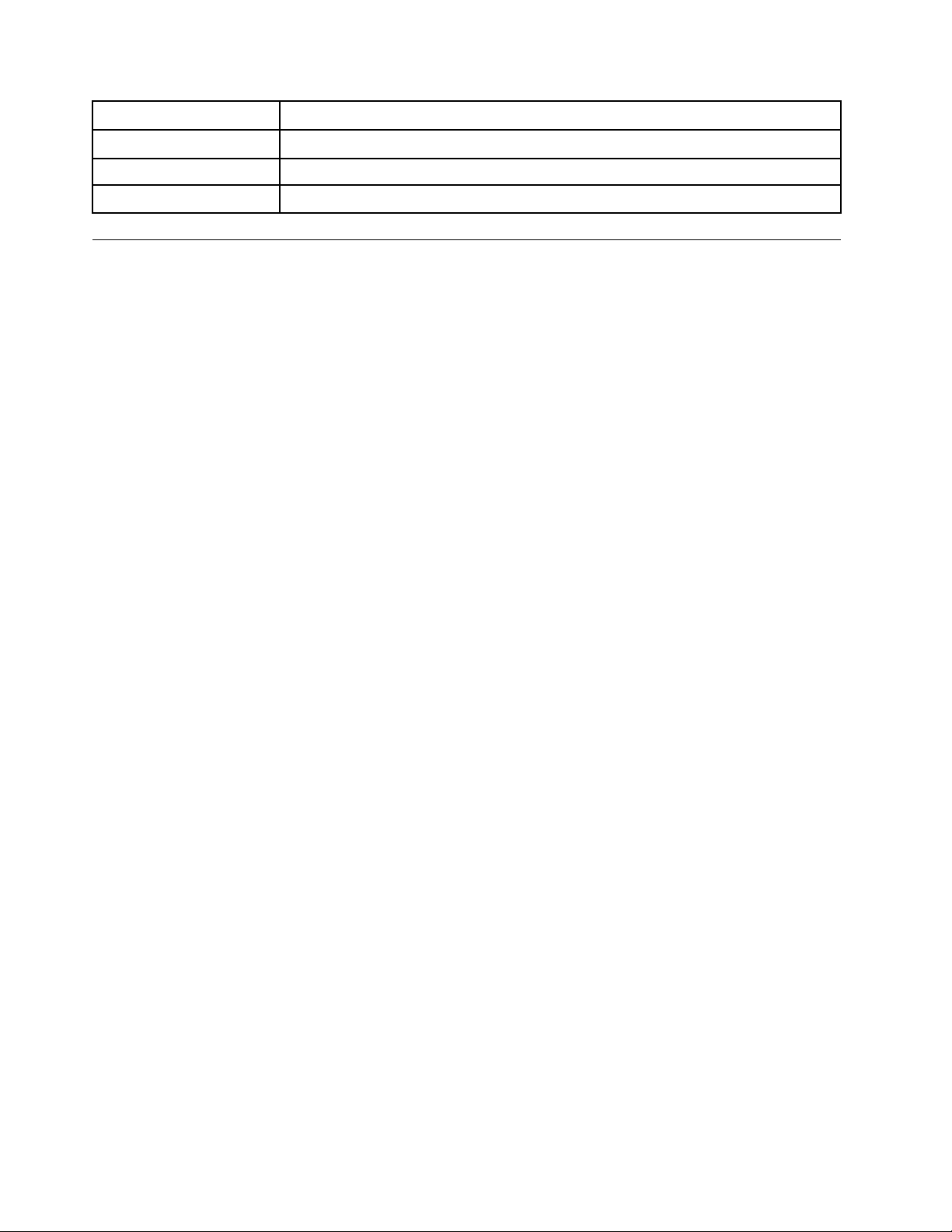
Fn + L
Aktiver/deaktiver baggrundsbelysning til det Y-formede logo.
Fn + P
Fn + Q Juster termisk tilstand.
Fn + S
Aktiver pausefunktionen.
Aktiver systemanmodning.
Brug multimedier
Brug computeren til arbejde eller underholdning med de indbyggede komponenter (kamera, højttalere og
lydfunktioner) eller tilsluttede eksterne enheder (en ekstern projektor, skærm og HDTV).
Brug lyd
Du kan forbedre lytteoplevelsen ved at tilslutte højttalere, hovedtelefoner eller et headset med et 3,5 mm og
4-polet stik til lydstikket.
Rediger lydindstillingerne
1. Gå til Kontrolpanel, og vis efter kategori.
2. Klik på Hardware og lyd ➙ Lyd.
3. Rediger indstillingerne efter behov.
Brug kameraet
Du kan bruge det indbyggede kamera til at tage fotos og optage videoer. Indikatoren ud for kameraet
tændes, når kameraet er aktiveret.
Sådan tager du fotos eller optager en video:
1. Åbn menuen Start, og klik på Kamera.
2. Tag et foto ved at klikke på kameraikonet. Hvis du vil optage video, skal du klikke på videoikonet for at
skifte til videotilstand.
Hvis du bruger andre programmer med funktioner som fotografering, videooptagelse og videokonferencer,
starter kameraet automatisk, når du aktiverer den funktion, der kræver brug af kameraet.
Du konfigurerer kameraindstillingerne ved at åbne menuen Start og derefter klikke på Lenovo Vantage ➙
Hardwareindstillinger ➙ Lyd/video. Find afsnittet Kamera, og følg derefter vejledningen på skærmen for at
konfigurere kameraindstillingerne.
Tilslutning til en ekstern skærm
Slut computeren til en projektor eller en monitor for at vise præsentationer eller for at udvide dit
arbejdsområde.
Tilslutning til en kablet skærm
1. Slut den eksterne skærm til det relevante skærmstik på computeren, f.eks. HDMI-stikket eller Mini
DisplayPort-stikket.
2. Slut derefter den eksterne skærm til en stikkontakt.
3. Tænd for den eksterne skærm.
Hvis computeren ikke kan registrere den eksterne skærm, skal du højreklikke på et tomt område på
skrivebordet og derefter klikke på Skærmindstillinger ➙ Registrer.
14
Legion Y7000 2019-Serien Brugervejledning
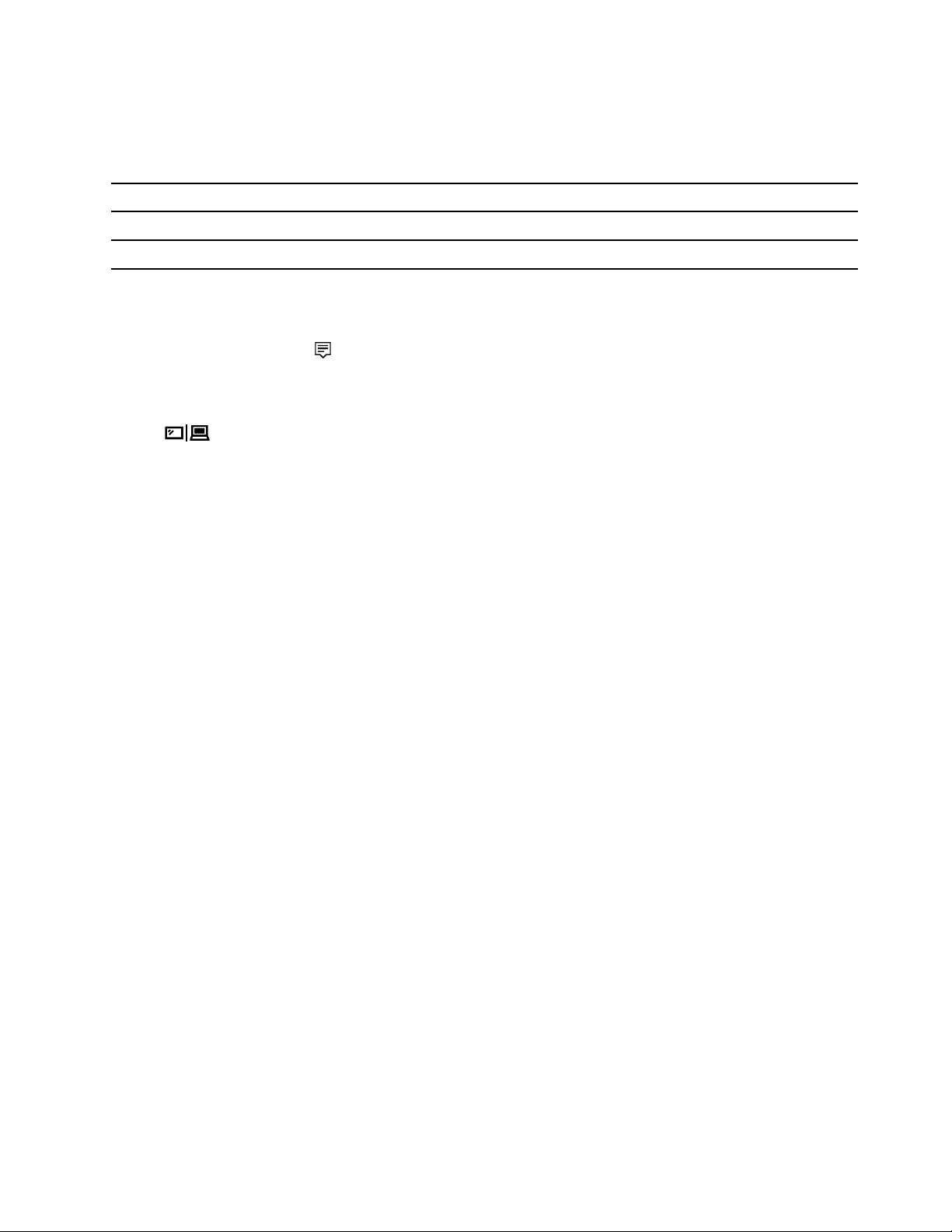
Understøttet opløsning
Din computer understøtter følgende videoopløsning, hvis den eksterne skærm også understøtter denne
opløsning.
Tilslut den eksterne skærm til
USB-C-stikket eller Mini DisplayPort-stikket Op til 3840 x 2160 pixel/60 Hz
HDMI-stikket
Understøttet opløsning
Op til 3840 x 2160 pixel/60 Hz
Tilslutning af en trådløs skærm (for computere og eksterne skærme, der understøtter Miracast®)
• Åbn menuen Start, og klik derefter på Indstillinger ➙ Enheder ➙ Tilsluttede enheder ➙ Tilføj en enhed.
• Klik handlingscenterikonet
i Windows-meddelelsesområdet, og klik på Opret forbindelse. Vælg den
trådløse skærm, og følg vejledningen på skærmen.
Indstil visningstilstanden
Tryk på
, og vælg den ønskede visningstilstand.
• Kun PC-skærm: Viser kun video-output på din computerskærm.
Bemærk: Afhængigt af situationen får du muligvis vist Afbryd forbindelsen, Kun pc-skærm, Kun
computer eller Afbryd forbindelsen til projektor.
• Dublet: Viser samme skærmoutput på computerskærmen og den eksterne skærm.
• Udvid: Udvider skærmoutputtet fra computerskærmen til en ekstern skærm. Du kan trække og flytte
elementer mellem de to skærme.
• Kun anden skærm: Viser kun skærmoutput på en ekstern skærm.
Bemærk: Afhængigt af situationen får du muligvis vist Kun projektor eller Kun anden skærm.
Hvis du får vist programmer med DirectDraw eller Direct3D
®
i fuldskærmstilstand, vises skærmoutput kun på
den primære skærm.
Skift skærmindstillinger
1. Højreklik på et tomt område på skrivebordet, og vælg Skærmindstillinger.
2. Markér den skærm, du vil konfigurere.
3. Rediger skærmindstillingerne.
Du kan ændre indstillinger for både computerskærm og den eksterne skærm. Du kan f.eks. definere, hvilken
der er den primære skærm og hvilken der er den sekundære skærm. Du kan også ændre opløsning og
retning.
Bemærk: Hvis du angiver en højere opløsning for computerskærmen end på den eksterne skærm, kan kun
en del af skærmen vises på den eksterne skærm.
Kapitel 2. Kom i gang med din computer 15
 Loading...
Loading...