Lenovo Legion Y7000 2019 Series User Guide [hr]

Serija Legion Y7000 2019
Korisnički priručnik
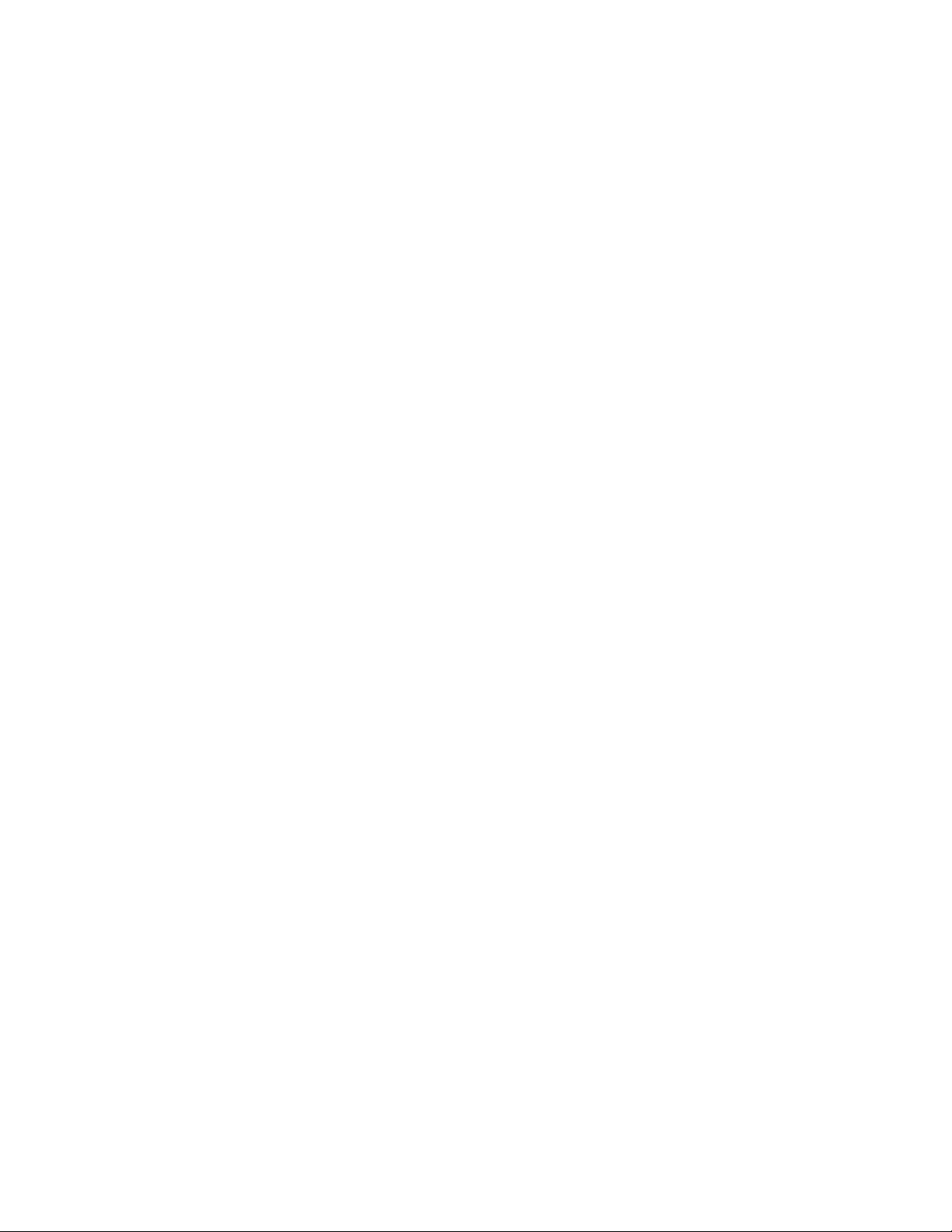
Najprije pročitajte ovo
Prije upotrebe ove dokumentacije i proizvoda na koje se ona odnosi svakako s razumijevanjem
pročitajte sljedeće:
• Dodatak A „Važne sigurnosne informacije” na str. 31
• Vodič za sigurnost i jamstvo
• Vodič za postavljanje
Prvo izdanje (ožujak 2019)
© Copyright Lenovo 2019.
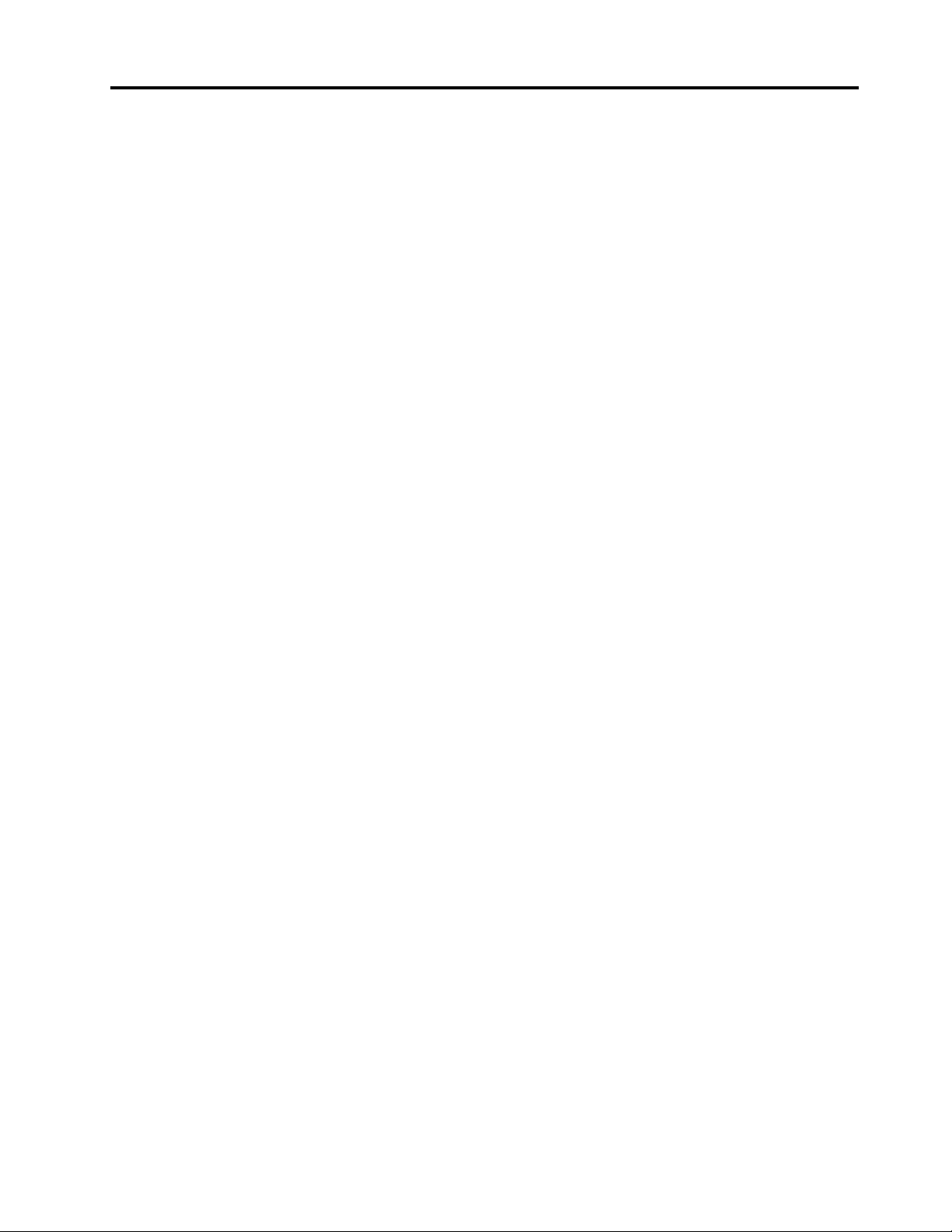
Sadržaj
O ovoj dokumentaciji . . . . . . . . . . iii
Poglavlje 1. Upoznajte računalo . . . 1
Pogled sprijeda. . . . . . . . . . . . . . . . 1
Pogled s lijeve strane . . . . . . . . . . . . . 3
Pogled s desne strane . . . . . . . . . . . . 4
Pogled sa stražnje strane . . . . . . . . . . . 5
Pogled s donje strane. . . . . . . . . . . . . 6
Značajke i specifikacije . . . . . . . . . . . . 7
Izjava o stopi prijenosa putem USB-a . . . . 8
Poglavlje 2. Početak rada na
računalu . . . . . . . . . . . . . . . . . 9
Početak rada sa sustavom Windows 10 . . . . . 9
Račun za Windows . . . . . . . . . . . . 9
Korisničko sučelje sustava Windows . . . . 10
Oznaka Windows . . . . . . . . . . . . 11
Povezivanje s mrežama . . . . . . . . . . . 11
Povezivanje sa žičanim mrežama . . . . . 11
Povezivanje s Wi-Fi mrežom . . . . . . . 11
Korištenje programa Lenovo Vantage . . . . . 12
Interakcija s računalom . . . . . . . . . . . 13
Tipkovni prečaci . . . . . . . . . . . . 13
Skrivene tipke . . . . . . . . . . . . . 14
Korištenje multimedijskih sadržaja . . . . . . . 14
Korištenje zvuka . . . . . . . . . . . . 14
Korištenje kamere . . . . . . . . . . . . 14
Povezivanje s vanjskim zaslonom . . . . . 15
Poglavlje 3. Upoznavanje
računala . . . . . . . . . . . . . . . . 17
Upravljanje potrošnjom energije . . . . . . . . 17
Provjerite stanje baterije . . . . . . . . . 17
Napunite bateriju . . . . . . . . . . . . 17
Provjera temperature baterije . . . . . . . 17
Maksimalno trajanje baterije. . . . . . . . 17
Postavljanje ponašanje prekidača za
napajanje . . . . . . . . . . . . . . . 17
Prijenos podataka. . . . . . . . . . . . . . 18
Povezivanje Bluetooth uređaja . . . . . . . 18
Način rada u zrakoplovu. . . . . . . . . . . 18
Poglavlje 4. Zaštita računala i
podataka . . . . . . . . . . . . . . . . 19
Zaključavanje računala. . . . . . . . . . . . 19
Korištenje lozinki . . . . . . . . . . . . . . 19
Vrste lozinki . . . . . . . . . . . . . . 19
Postavljanje lozinke administratora . . . . . 20
Promjena ili uklanjanje lozinke
administratora . . . . . . . . . . . . . 20
Postavljanje lozinke korisnika . . . . . . . 21
Omogućivanje lozinke za uključivanje . . . . 21
Postavljanje lozinke za tvrdi disk . . . . . 21
Promjena ili uklanjanje lozinke za tvrdi
disk. . . . . . . . . . . . . . . . . . 22
Korištenje vatrozida i protuvirusnih programa . . 22
Poglavlje 5. Konfiguracija
naprednih postavki . . . . . . . . . . 23
UEFI/BIOS . . . . . . . . . . . . . . . . . 23
Što je alat za postavljanje UEFI/BIOS . . . 23
Pokrenite alat za postavljanje UEFI/BIOS . . 23
Kretanje sučeljem BIOS . . . . . . . . . 23
Promjena redoslijeda pokretanja . . . . . . 23
Postavljanje datuma i vremena sustava . . . 24
Promjena načina tipkovnih prečaca . . . . 24
Uključivanje/isključivanje značajke Always
On . . . . . . . . . . . . . . . . . . 24
Ažuriranje UEFI/BIOS-a. . . . . . . . . . 24
Informacije o oporavku . . . . . . . . . . . 25
Vraćanje računala na zadane postavke . . . 25
Korištenje dodatnih mogućnosti . . . . . . 25
Automatski oporavak sustava Windows . . . 25
Stvaranje i korištenje USB uređaja za
oporavak . . . . . . . . . . . . . . . 25
Poglavlje 6. Pomoć i podrška . . . 27
Često postavljana pitanja . . . . . . . . . . 27
Resursi za samopomoć . . . . . . . . . . . 28
Upućivanje poziva tvrtki Lenovo. . . . . . . . 29
Prije nego se obratite tvrtki Lenovo . . . . 29
Centar za podršku korisnicima tvrtke
Lenovo . . . . . . . . . . . . . . . . 29
Kupnja dodatnih usluga . . . . . . . . . . . 30
Dodatak A. Važne sigurnosne
informacije . . . . . . . . . . . . . . . 31
Dodatak B. Informacije o
pristupačnosti i ergonomičnosti . . . 45
Dodatak C. Informacije o
usklađenosti . . . . . . . . . . . . . . 49
Dodatak D. Obavijesti i zaštitni
znaci . . . . . . . . . . . . . . . . . . 61
© Copyright Lenovo 2019 i
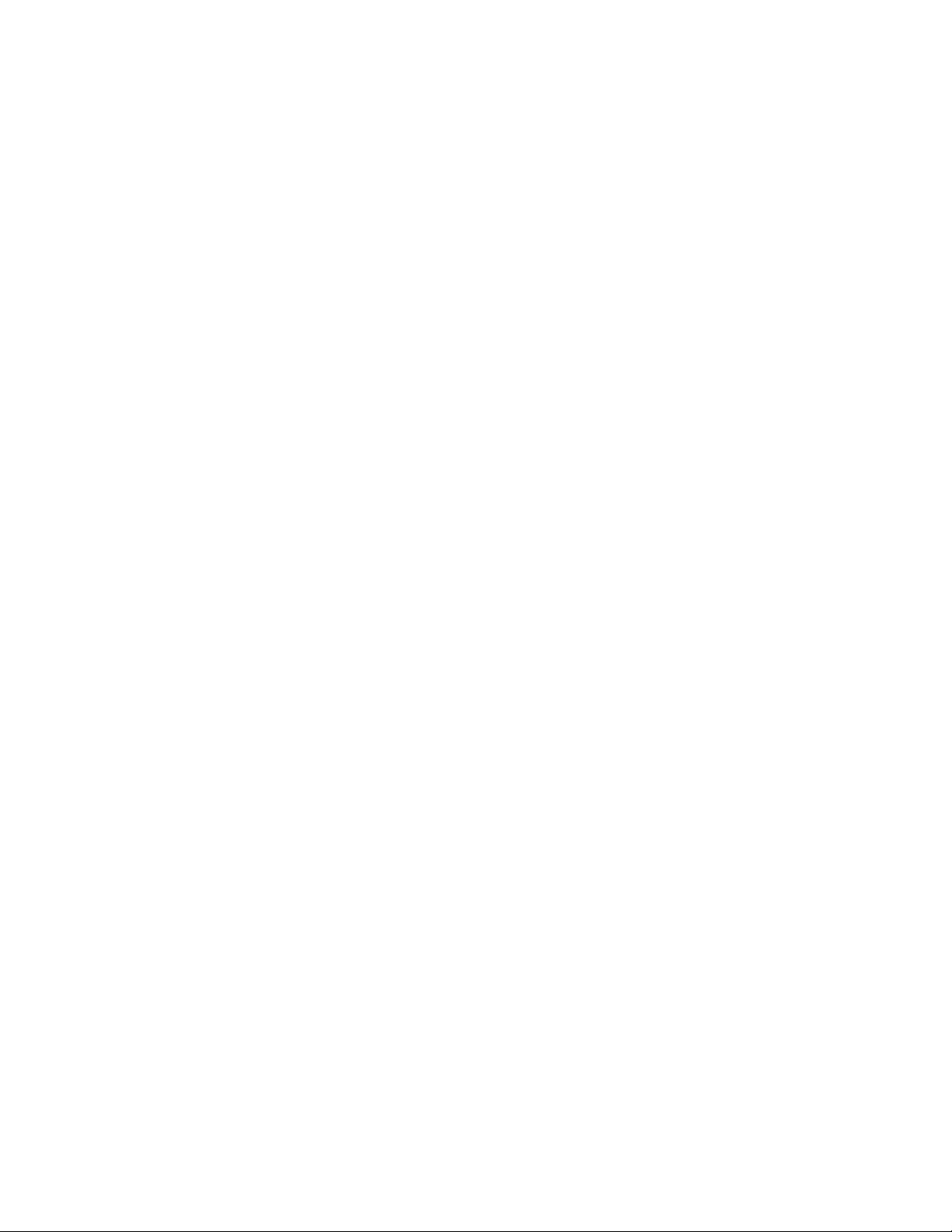
ii Serija Legion Y7000 2019 Korisnički priručnik
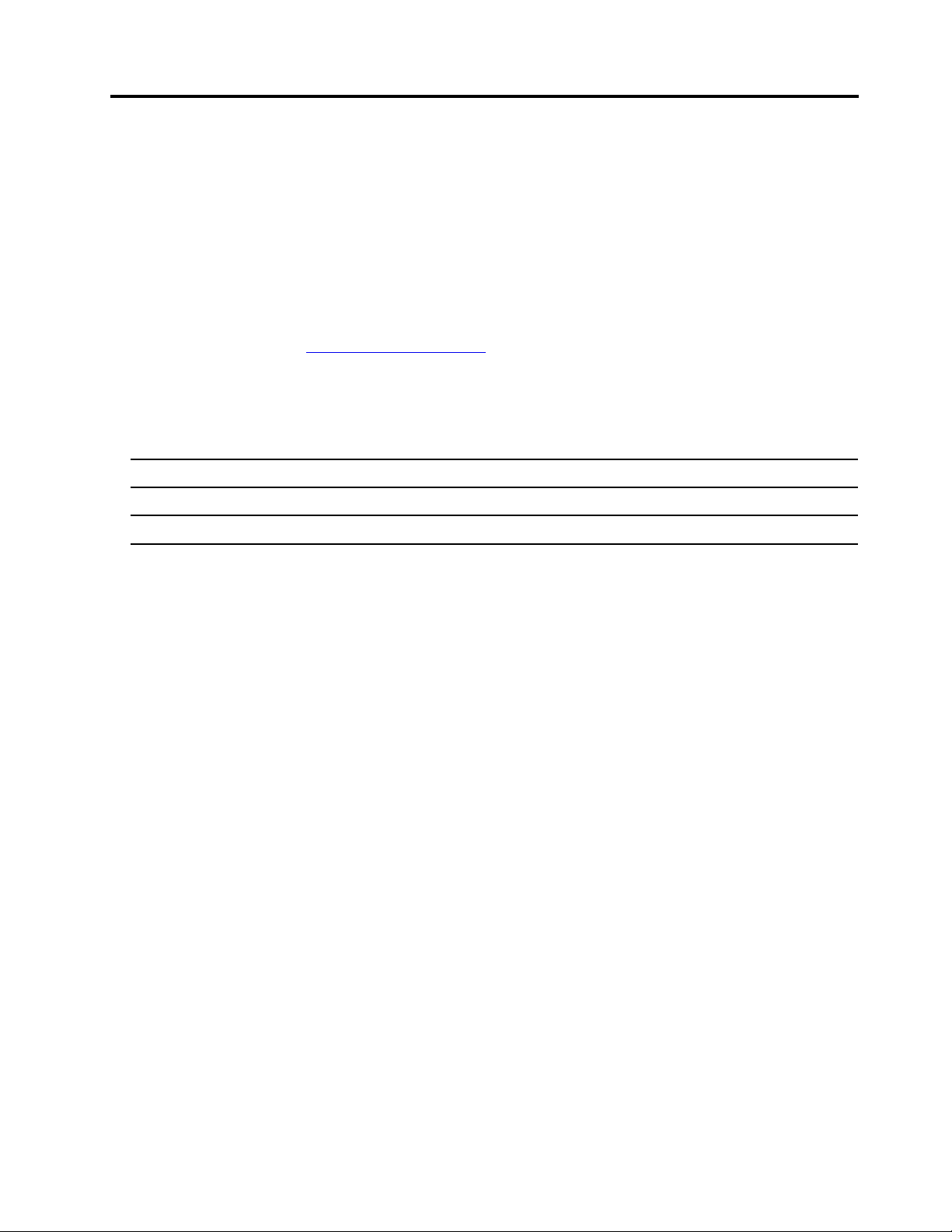
O ovoj dokumentaciji
• Ilustracije u ovoj dokumentaciji mogu biti različite od vašeg proizvoda.
• Ovisno o modelu računala, nešto od sljedeće neobavezne opreme, značajki i softverskog programa
možda nije dostupno.
• Ovisno o verziji operacijskog sustava, neke upute za korisničko sučelje možda se ne odnose na
vaše računalo.
• Sadržaj dokumentacije podložan je promjenama bez najave. Lenovo neprestano poboljšava
dokumentaciju računala, uključujući ovaj Vodič za korisnike. Najnoviju dokumentaciju možete
preuzeti na web-mjestu
• Microsoft
®
povremeno unosi nove značajke u operacijski sustav Windows® putem servisa Windows
Update. Kao rezultat toga, neke informacije u ovoj dokumentaciji mogu biti zastarjele. Najnovije
informacije potražite u Microsoftovim resursima.
• Ova se dokumentacija odnosi na sljedeće modele proizvoda.
https://support.lenovo.com.
Naziv modela
Legion Y7000 2019
Legion Y7000 2019 PG0
Vrsta uređaja
81NS
81T0
© Copyright Lenovo 2019 iii
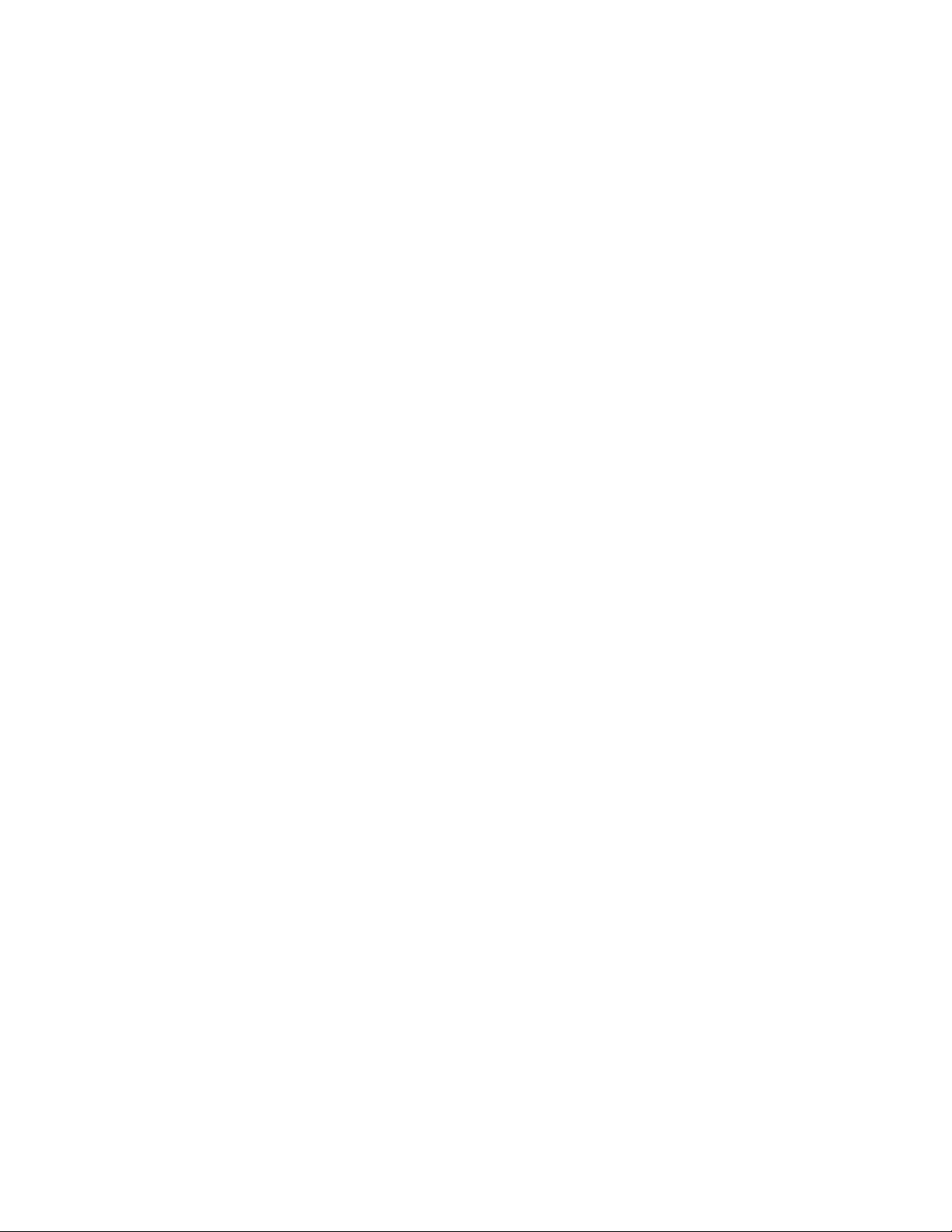
iv Serija Legion Y7000 2019 Korisnički priručnik
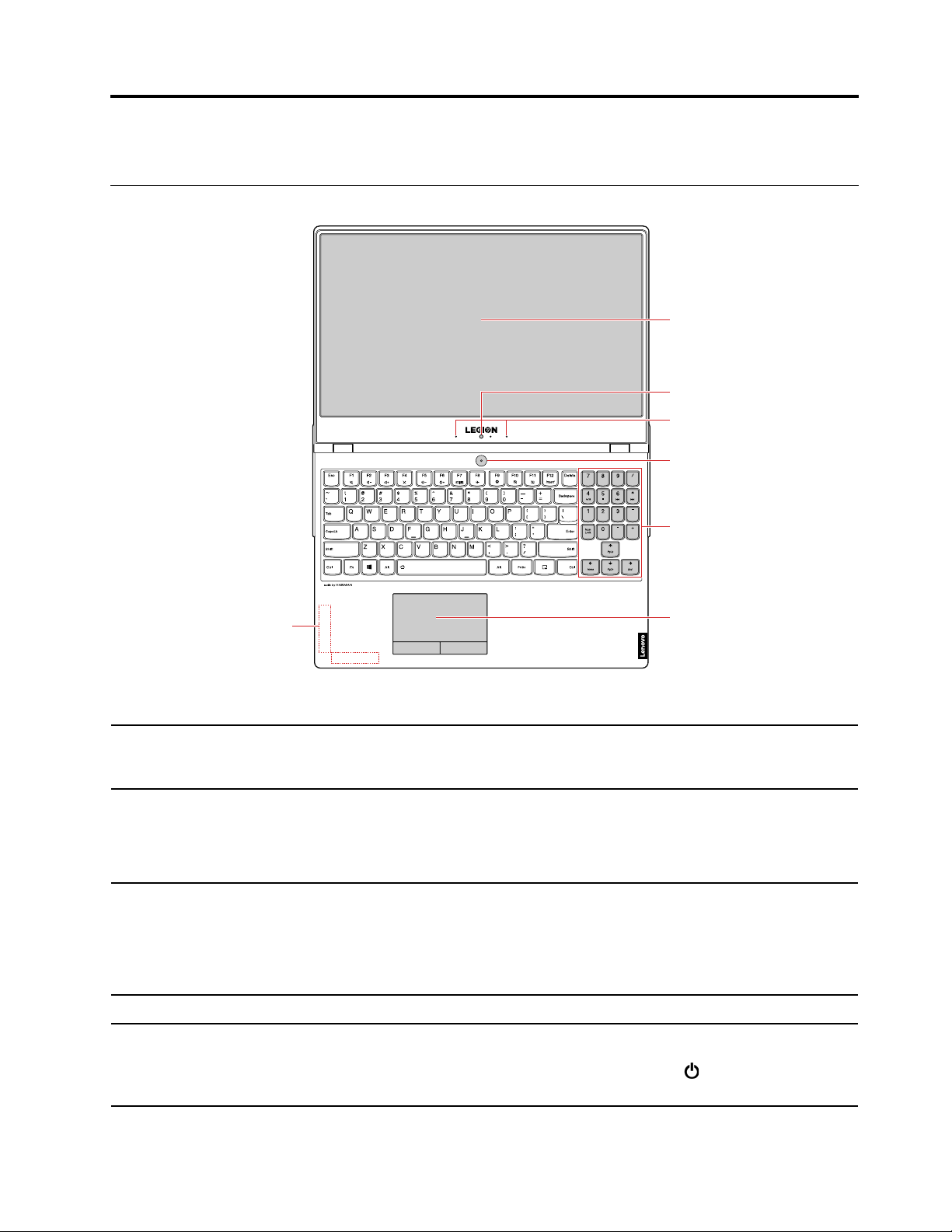
Poglavlje 1. Upoznajte računalo
2
1
3
4
5
6
7
Pogled sprijeda
Slika 1. Serija Legion Y7000 2019 – pogled sprijeda
1. Bežične LAN/Bluetooth
antene
2. Zaslon
Šaljite i primajte radiovalove za bežični LAN/Bluetooth modul.
Napomena: Antene nisu vidljive s vanjske strane računala.
Prikazuje tekst, slike i videozapise.
Napomena: Zaslon se može zakrenuti do 180 stupnjeva. Ne zakrećite prejako
zaslon i ne primjenjujte preveliku silu na gornji desni ili gornji lijevi kut zaslona.
U protivnom mogu se oštetiti zaslon ili šarka.
Fotografije i videozapise snimajte klikom na Kamera na izborniku Start. Kada se
kamera upotrebljava, uključit će se pokazatelj pokraj kamere.
3. Kamera
4. Mikrofoni
Ako koristite druge aplikacije s podrškom za fotografiranje, videorazgovore i
videokonferencije, kamera će se automatski pokrenuti kada putem aplikacije
omogućite značajku za koju je kamera potrebna.
Snimajte sliku ili zvuk i glas.
Pritisnite ga da biste uključili računalo ili ga postavili u stanje mirovanja.
5. Prekidač za napajanje
Za isključivanje računala otvorite izbornik Start i kliknite
odaberite Isključi.
Napajanje, zatim
© Copyright Lenovo 2019 1
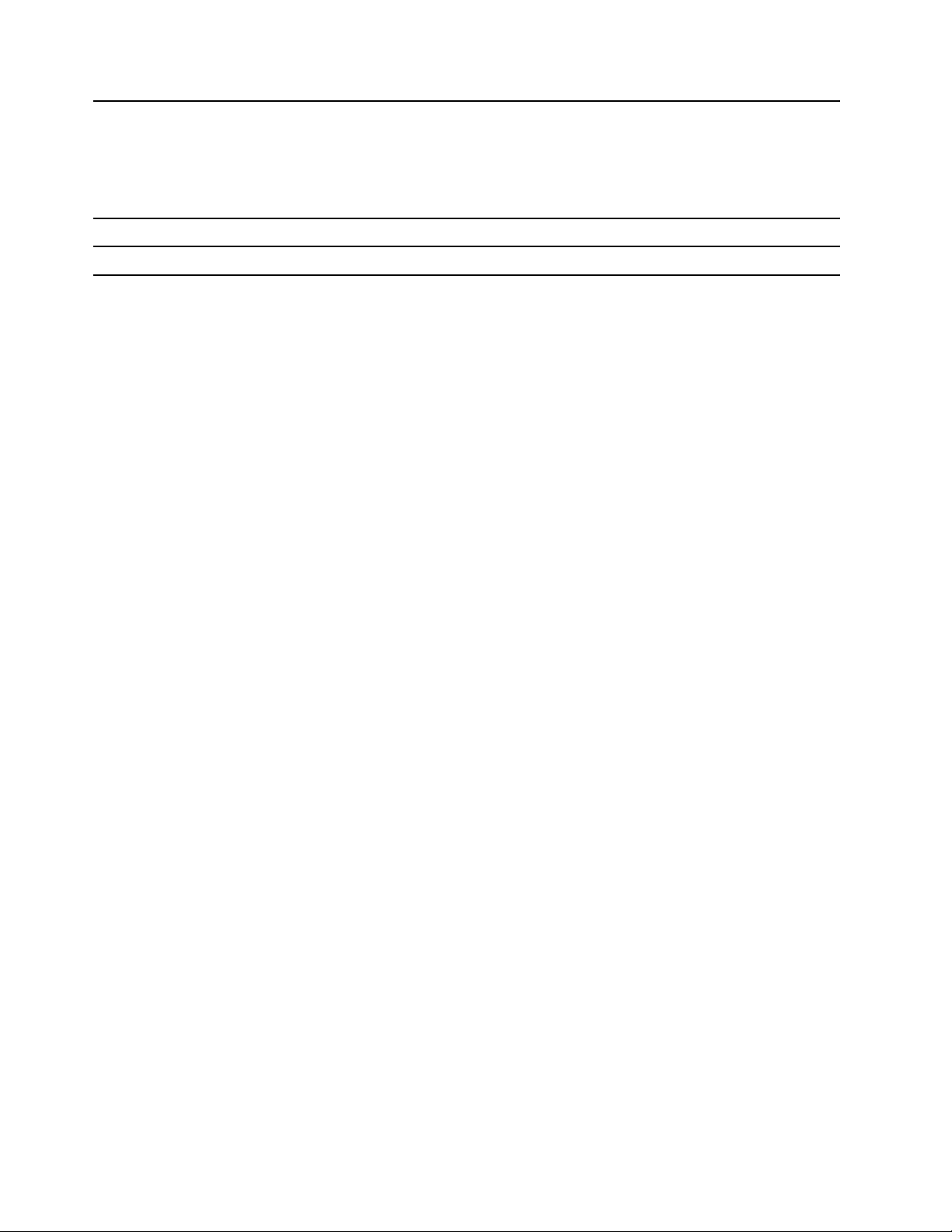
Pokazatelj na gumbu za napajanje pokazuje stanje sustava računala.
• Bijela boja: računalo je uključeno.
• Polako trepće: računalo je u stanju mirovanja.
• Isključeno: računalo je isključeno ili u hibernaciji.
6. Numerička tipkovnica Brojeve brzo unesite.
7. Dodirna pločica Omogućuje dodir prsta i sve funkcije klasičnog miša.
2 Serija Legion Y7000 2019 Korisnički priručnik
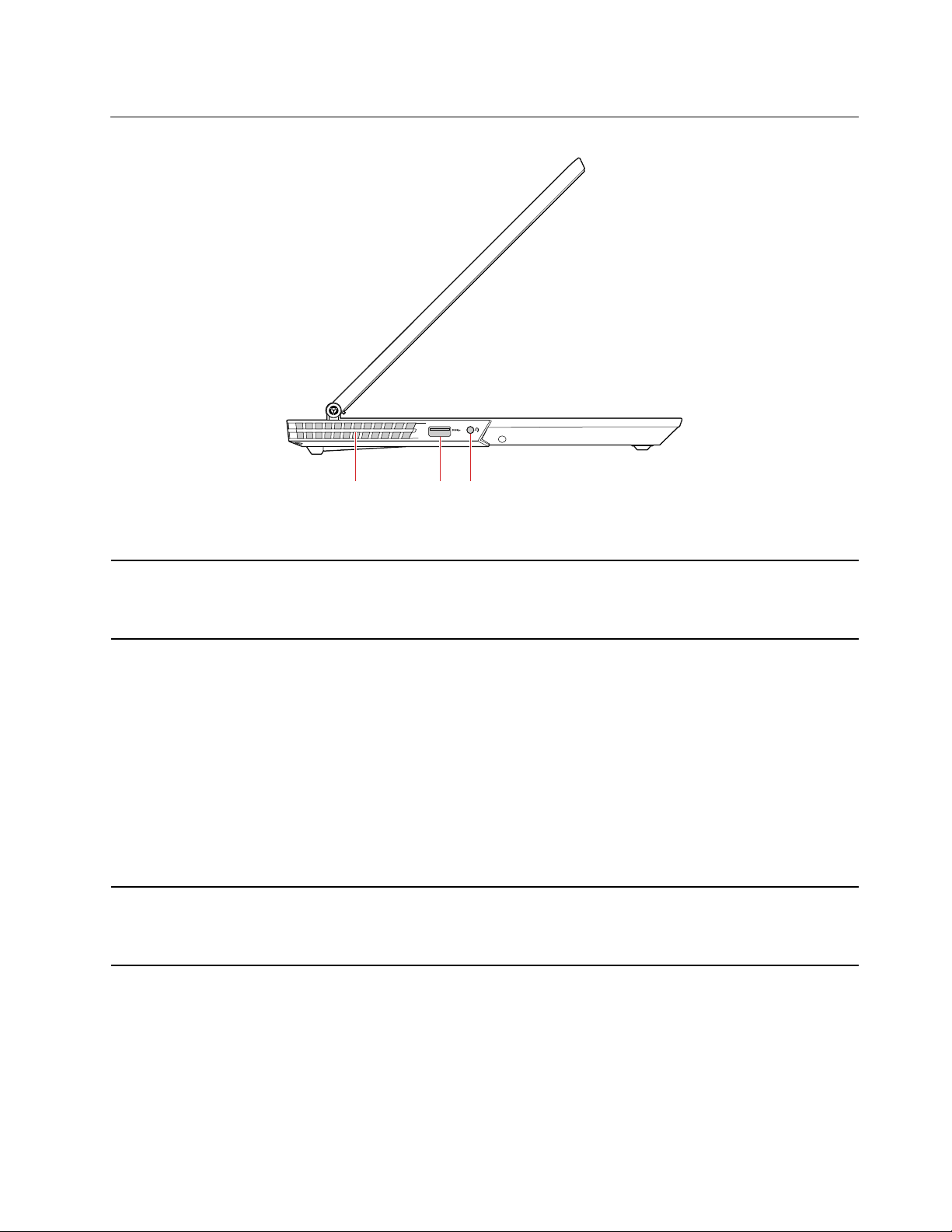
Pogled s lijeve strane
21
3
Slika 2. Serija Legion Y7000 2019 – pogled s lijeve strane
1. Ventilacijski otvori (izlaz) Pazite na izlazni protok zraka radi raspršivanja topline iz unutrašnjosti uređaja.
Napomena: Ne blokirajte ventilacijske otvore. U protivnom se računalo može
pregrijati.
2. Priključak Always On
USB 3.1 Gen 1
3. Audiopriključak Priključuju se naglavne slušalice ili slušalice s 4-polnim utikačem promjera
Da biste napunili USB uređaje kad je računalo isključeno, u stanju mirovanja ili u
stanju hibernacije, na računalu odaberite značajku Always On USB.
Konfiguriranje postavki značajke Always On USB:
1. Pokrenite program Lenovo Vantage. Pogledajte odjeljak „Korištenje programa
Lenovo Vantage” na str. 12.
2. Odaberite Postavke hardvera ➙ Napajanje.
3. Pronađite odjeljak Always On USB i pratite upute na zaslonu da biste
odabrali željene postavke.
Napomena: Priključak Always On USB 3.1 Gen 1 ne funkcionira ako
kliknete Punjenje u stanju mirovanja, a računalo je isključeno te nije
priključeno na izvor napajanja.
3,5 mm (0,14 inča), da biste slušali zvuk iz računala.
Napomena: Funkcija klasičnog mikrofona nije podržana.
Poglavlje 1. Upoznajte računalo 3
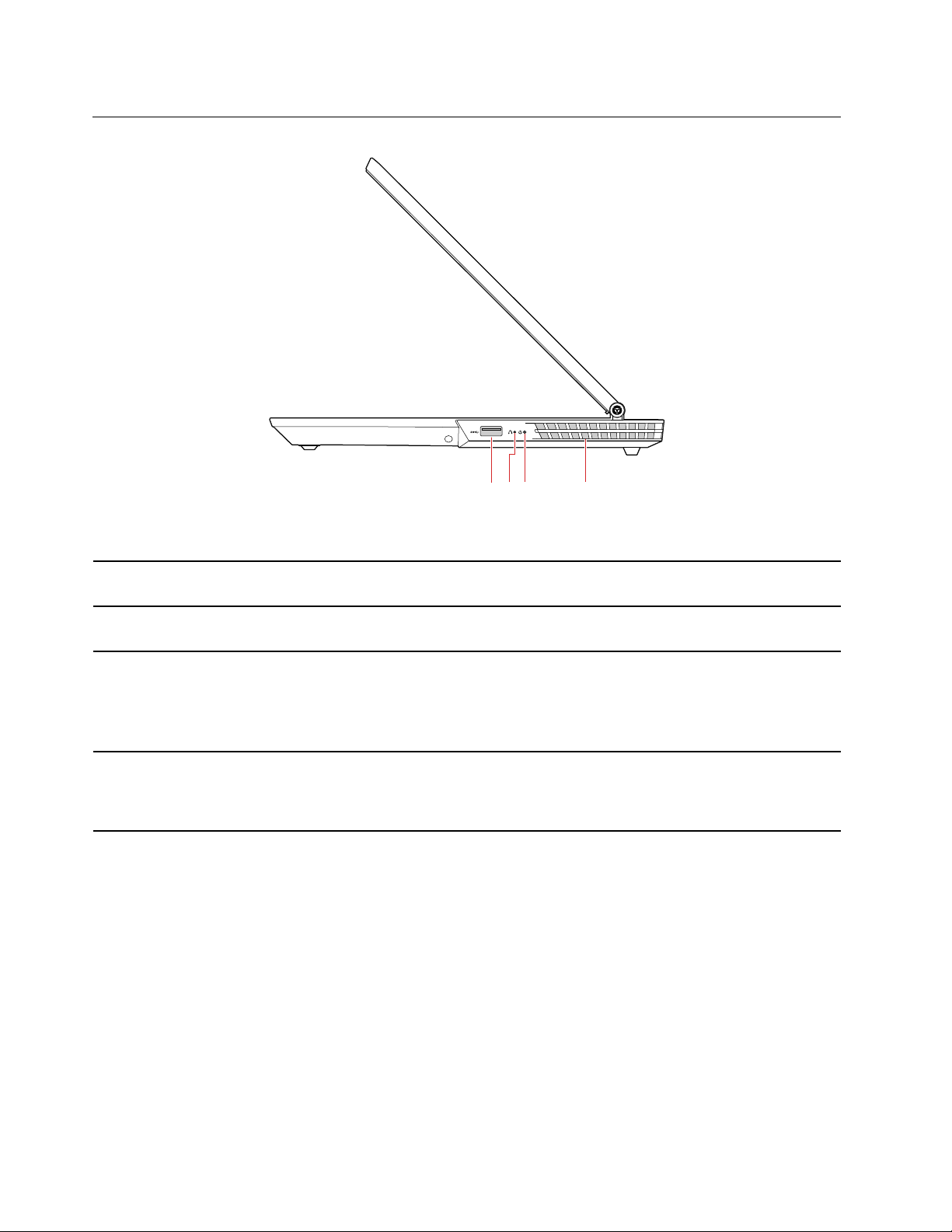
Pogled s desne strane
1 2
3 4
Slika 3. Serija Legion Y7000 2019 – pogled s desne strane
1. Priključak USB 3.1 Gen
1
2. Gumb Novo
3. Pokazatelj napajanja
4. Ventilacijski otvori (izlaz)
Priključite uređaje koji podržavaju USB, kao što su USB tipkovnica, USB miš,
USB uređaj za pohranu ili USB pisač.
Kada je računalo isključeno, pritisnite ovaj gumb da biste otvorili izbornog
gumba Novo.
Pokazatelj pokazuje stanje sustava računala.
• Bijela boja: računalo je uključeno.
• Polako trepće: računalo je u stanju mirovanja.
• Isključeno: računalo je isključeno ili u hibernaciji.
Pazite na izlazni protok zraka radi raspršivanja topline iz unutrašnjosti uređaja.
Napomena: Ne blokirajte ventilacijske otvore. U protivnom se računalo može
pregrijati.
4 Serija Legion Y7000 2019 Korisnički priručnik
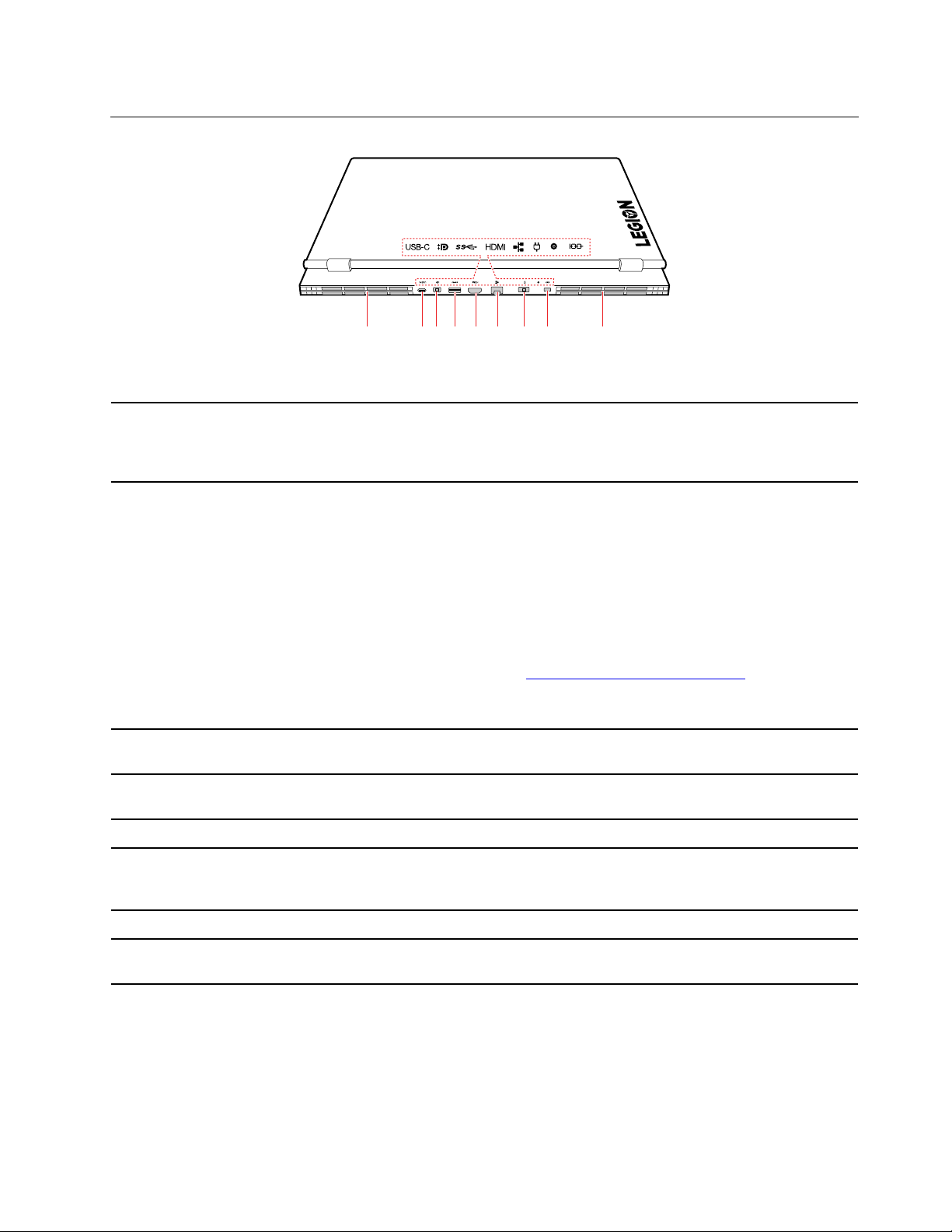
Pogled sa stražnje strane
1 2 3 4 5 6 7
8
1
Slika 4. Serija Legion Y7000 2019 – pogled sa stražnje strane
Pazite na izlazni protok zraka radi raspršivanja topline iz unutrašnjosti uređaja.
1. Ventilacijski otvori (izlaz)
2. Priključak USB-C™
Napomena: Ne blokirajte ventilacijske otvore. U protivnom se računalo može
pregrijati.
• Napunite uređaje kompatibilne s priključkom USB-C s izlaznim naponom i
jakosti struje od 5 V i 3 A.
• Prenosi podatke brzinom priključka USB 3.1, do 5 GB/s.
• Priključuje se na vanjski zaslon.
- USB-C na VGA: 1900 x 1200 piksela, 60 Hz
- USB-C na DP: 3840 x 2160 piksela, 60 Hz
• Povezuje se na dodatnu opremu s priključkom USB-C radi proširenja
funkcionalnosti računala. Dodatnu opremu za priključivanje u USB-C priključak
možete kupiti na web-mjestu
Napomena: Kada je napunjenost baterije manja od 10%, dodatna oprema
priključena na USB-C priključke možda neće pravilno funkcionirati.
https://www.lenovo.com/accessories.
3. Priključak Mini
DisplayPort
4. Priključak USB 3.1 Gen
1
5. HDMI™ priključak Priključite u kompatibilni digitalni audiouređaj ili videomonitor kao što je HDTV.
6. Ethernet priključak
7. Priključak napajanja Priključite u izmjenični napon putem prilagodnika izmjeničnog napona.
8. Mali utor za sigurnosno
zaključavanje
®
Priključite u kompatibilni projektor, vanjski monitor ili televizor visoke razlučivosti
(HDTV).
Priključite uređaje koji podržavaju USB, kao što su USB tipkovnica, USB miš,
USB uređaj za pohranu ili USB pisač.
Povežite s lokalnom mrežom (LAN-om). Kada svijetli zeleni pokazatelj, računalo je
priključeno na LAN. Kada trepće pokazatelj žute boje, u tijeku je prijenos
podataka.
Računalo zaključajte za radni stol, obični stol ili drugi nepomični objekt pomoću
kompatibilne sigurnosne kabelske brave.
Poglavlje 1. Upoznajte računalo 5
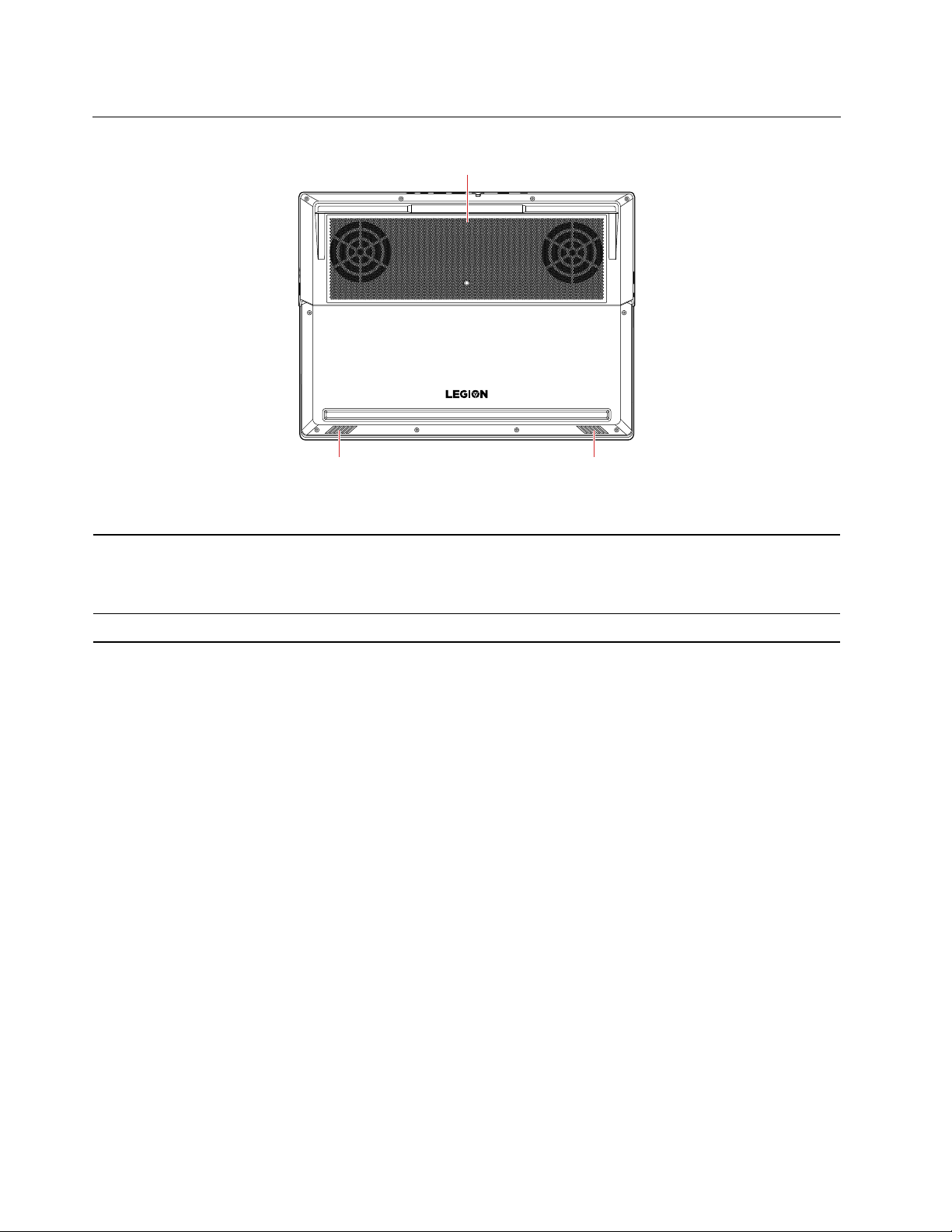
Pogled s donje strane
2
1
2
Slika 5. Serija Legion Y7000 2019 – pogled s donje strane
1. Ventilacijski otvori (ulaz) Pazite na ulazni protok zraka radi raspršivanja topline iz unutrašnjosti uređaja.
Napomena: Ne blokirajte ventilacijske otvore. U protivnom se računalo može
pregrijati.
2. Zvučnici
Emitiraju zvuk.
6 Serija Legion Y7000 2019 Korisnički priručnik
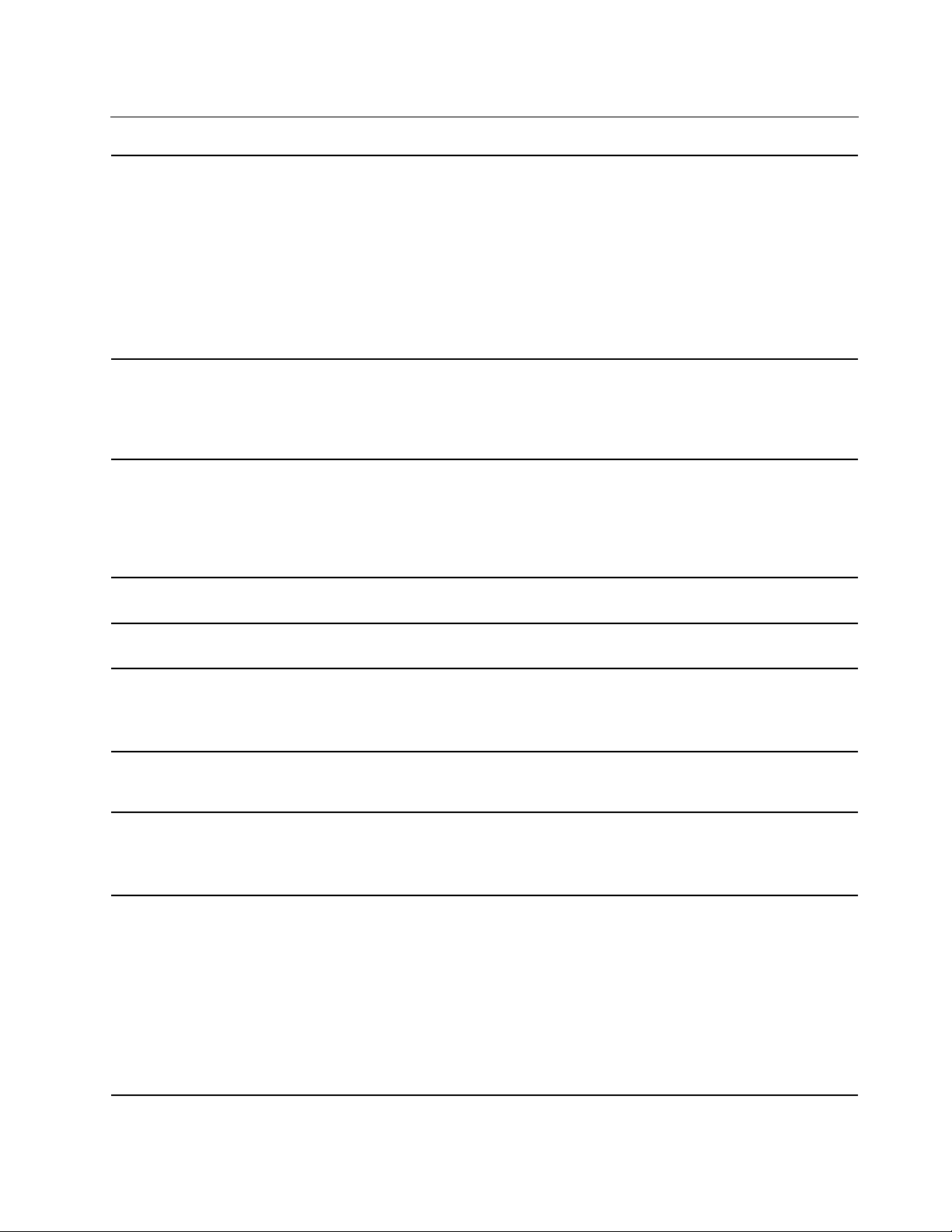
Značajke i specifikacije
• Legion Y7000 2019
- Širina: 360 mm (14,17 inča)
- Dubina: 267 mm (10,51 inča)
Dimenzije
- Debljina: 25,9 mm (1,02 inča)
• Legion Y7000 2019 PG0
- Širina: 360 mm (14,17 inča)
- Dubina: 267 mm (10,51 inča)
- Debljina: 25,2 mm (0,99 inča)
Izvor napajanja
(prilagodnik izmjeničnog
napona)
Baterijski uložak
Mikroprocesor
Memorija
Uređaj za pohranu
Zaslon
• Sine-wave ulaz na 50 Hz do 60 Hz
• Nazivni ulazni napon prilagodnika izmjeničnog napajanja: od 100 V do 240 V
izmjeničnog napajanja
• Izlaz: 20 V istosmjernog napajanja
• 52,5 Wh ili 57 Wh
• 3 ćelije
Napomena: Kapacitet baterije standardni je ili prosječni kapacitet mjeren u
posebnim testnim uvjetima. Kapaciteti mjereni u ostalim uvjetima mogu se
razlikovati, no nisu manji od označenog kapaciteta (pogledajte oznaku proizvoda).
Da biste pogledali informacije o mikroprocesoru na svojem računalu, desnom
tipkom miša kliknite gumb Start pa zatim kliknite Sustav.
Memorijski modul DDR4 (Double Data Rate 4) SODIMM (Small Outline Dual InLine)
• 2,5-inčni tvrdi disk debljine 7 mm (0,28 inča)
• M.2 SSD disk
• Memorija Intel® Optane™
*
*
*
• Veličina zaslona: 396,24 mm (15,6 inča)
• Razlučivost zaslona: 1920 x 1080 piksela
Tipkovnica
Priključci i utori
• Funkcijske tipke
• Numerička tipkovnica
• Tipkovnica sa šest redova (s pozadinskim osvjetljenjem)
• Naponski priključak
• Audiopriključak
• Ethernet priključak
• Priključak Always On USB 3.1 Gen 1
• Dva priključka USB 3.1 Gen 1
• Priključak USB-C
• HDMI priključak
• Priključak Mini DisplayPort
Poglavlje 1. Upoznajte računalo 7
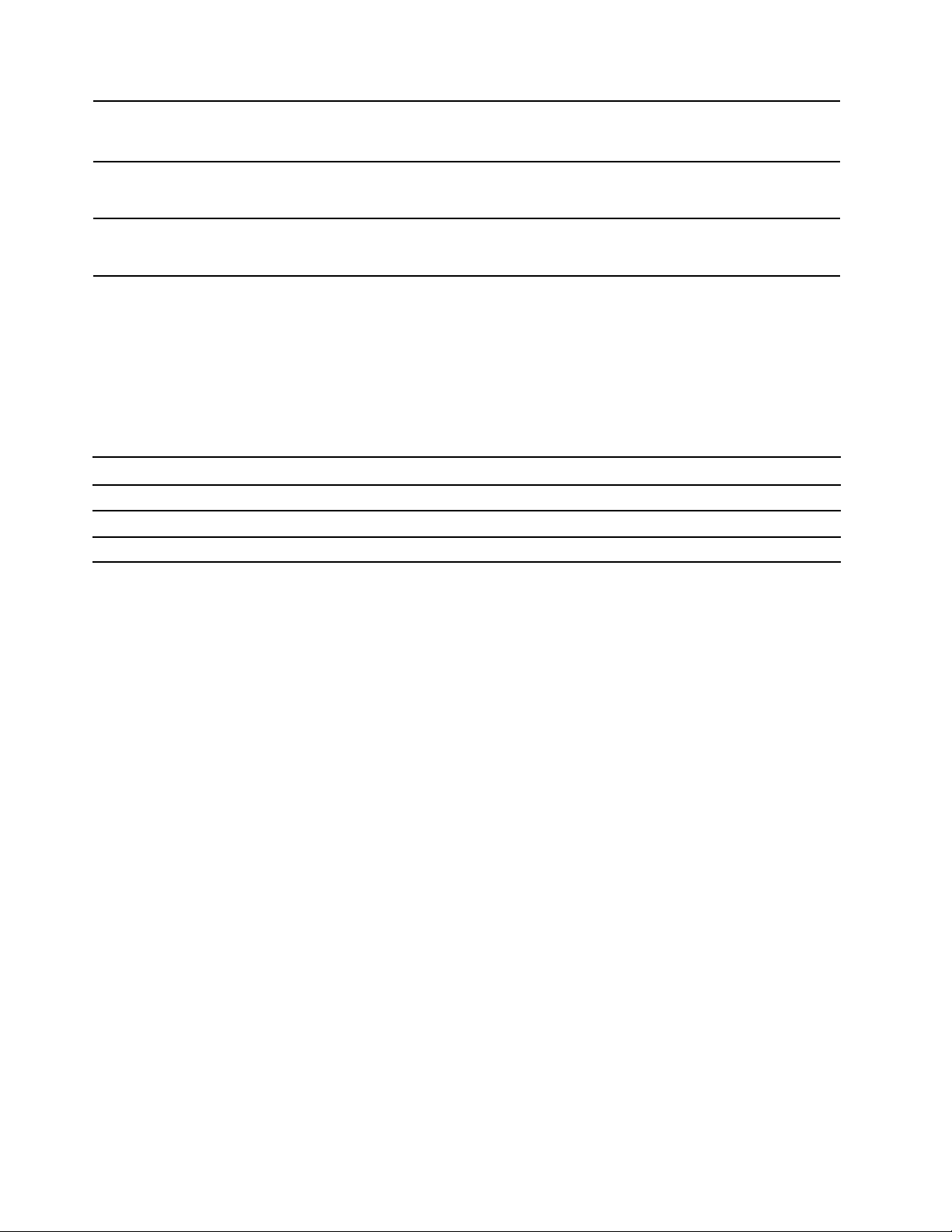
Sigurnosne značajke
• Lozinka
• Mali utor za sigurnosno zaključavanje
Značajke bežičnog
povezivanja
Ostalo
*
na odabranim modelima
• Bluetooth
• Bežični LAN
• Kamera
• Mikrofoni
Izjava o stopi prijenosa putem USB-a
Ovisno o mnogim čimbenicima, na primjer sposobnostima obrade hosta i perifernih uređaja,
atributima datoteke i drugim faktorima povezanima s konfiguracijom sustava i operativnim
okruženjima, stvarna stopa prijenosa za razne USB priključke na ovom uređaju razlikovat će se i biti
sporija od stope koja je navedena u nastavku za svaki uređaj.
USB uređaj Stopa prijenosa podataka (Gbit/s)
3.1 Gen 1
3.1 Gen 2
3.2 20
5
10
8 Serija Legion Y7000 2019 Korisnički priručnik
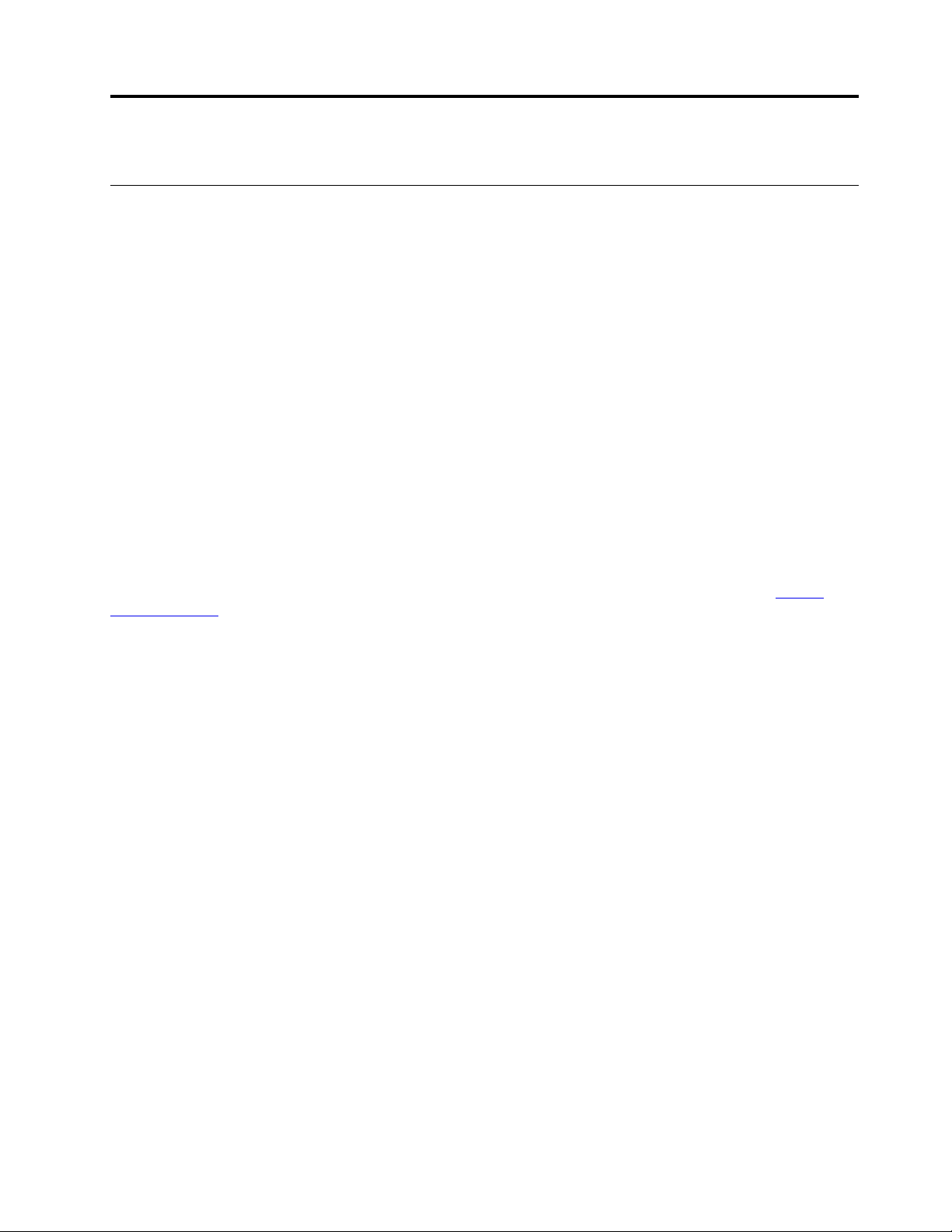
Poglavlje 2. Početak rada na računalu
Početak rada sa sustavom Windows 10
Naučite osnove sustava Windows 10 i odmah počnite raditi u njemu. Više informacija o sustavu
Windows 10 potražite u sustavu pomoći za Windows.
Račun za Windows
Da biste koristili operacijski sustav Windows, potreban je korisnički račun. To može biti korisnički
račun za Windows ili Microsoftov račun.
Korisnički račun za Windows
Prilikom prvog pokretanja sustava Windows zatražit će se da stvorite korisnički račun za Windows.
Najprije ste stvorili administratorsku vrstu računa. Zahvaljujući administratorskom računu, možete
stvoriti dodatne korisničke račune ili promijeniti vrste računa. Učinite sljedeće:
1. Otvorite izbornik Start, a zatim odaberite Postavke ➙ Računi ➙ Obitelj i druge osobe.
2. Slijedite upute na zaslonu.
Microsoftov račun
U operacijski sustav Windows možete se prijaviti i putem Microsoftova računa.
Da biste stvorili Microsoftov račun, idite na Microsoftovu stranicu za registraciju na adresi
signup.live.com/
Pomoću Microsoftova računa možete sljedeće:
• koristiti jedinstvenu prijavu ako istovremeno koristite druge Microsoftove servise, kao što su
OneDrive, Skype i Outlook.com
• sinkronizirati osobne postavke na drugim uređajima sa sustavom Windows
te pratite upute na zaslonu.
https://
© Copyright Lenovo 2019 9
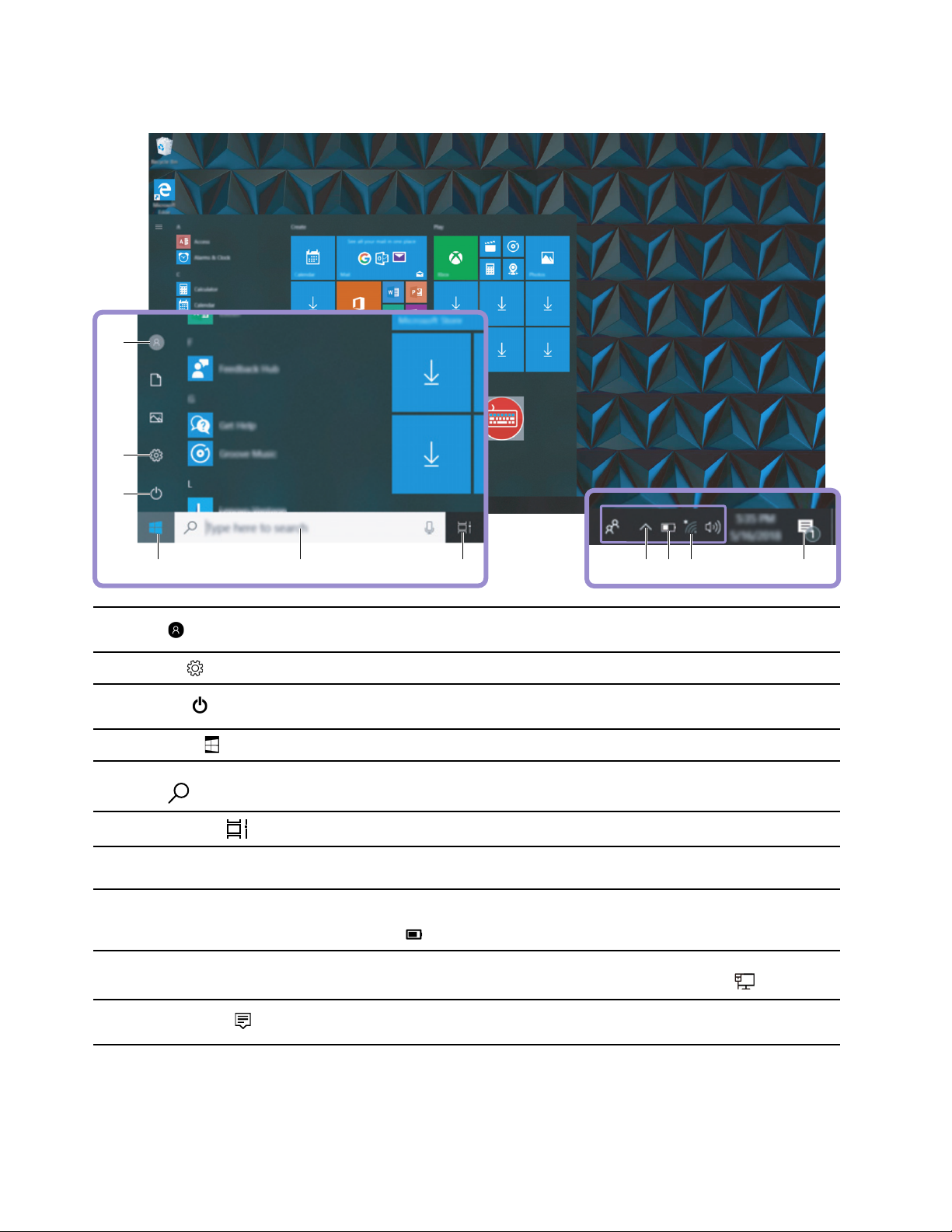
Korisničko sučelje sustava Windows
1
2
3
4 5 6 1087 9
1. Račun
2. Postavke
3. Napajanje
4. Gumb Start
5. Pretraživanje sustava
Windows
6. Prikaz zadatka
7. Područje obavijesti sustava
Windows
8. Ikona stanja baterije
9. Ikona mreže
10. Akcijski centar
Promijenite postavke računa, zaključajte računalo ili se odjavite s
trenutnog računa.
Pokrenite Postavke.
Isključite računalo, ponovno ga pokrenite ili ga postavite u stanje
mirovanja.
Otvorite izbornik Start.
U okvir za pretraživanje upišite što tražite i pogledajte rezultate
pretraživanja s računala i weba.
Prikažite sve otvorene aplikacije i prelazite iz jedne u drugu.
Prikažite obavijesti i status nekih značajki.
Prikažite stanje napajanja i promijenite postavke baterije ili uštede energije.
Kada računalo nije priključeno u izvor izmjeničnog napajanja, ikona se
mijenja u
Povežite se s dostupnom bežičnom mrežom i prikažite stanje mreže.
Kada se povežete s ožičenom mrežom, ikona se mijenja u
Prikažite najnovije obavijesti iz aplikacija i brzo pristupajte nekim
značajkama.
.
.
10 Serija Legion Y7000 2019 Korisnički priručnik
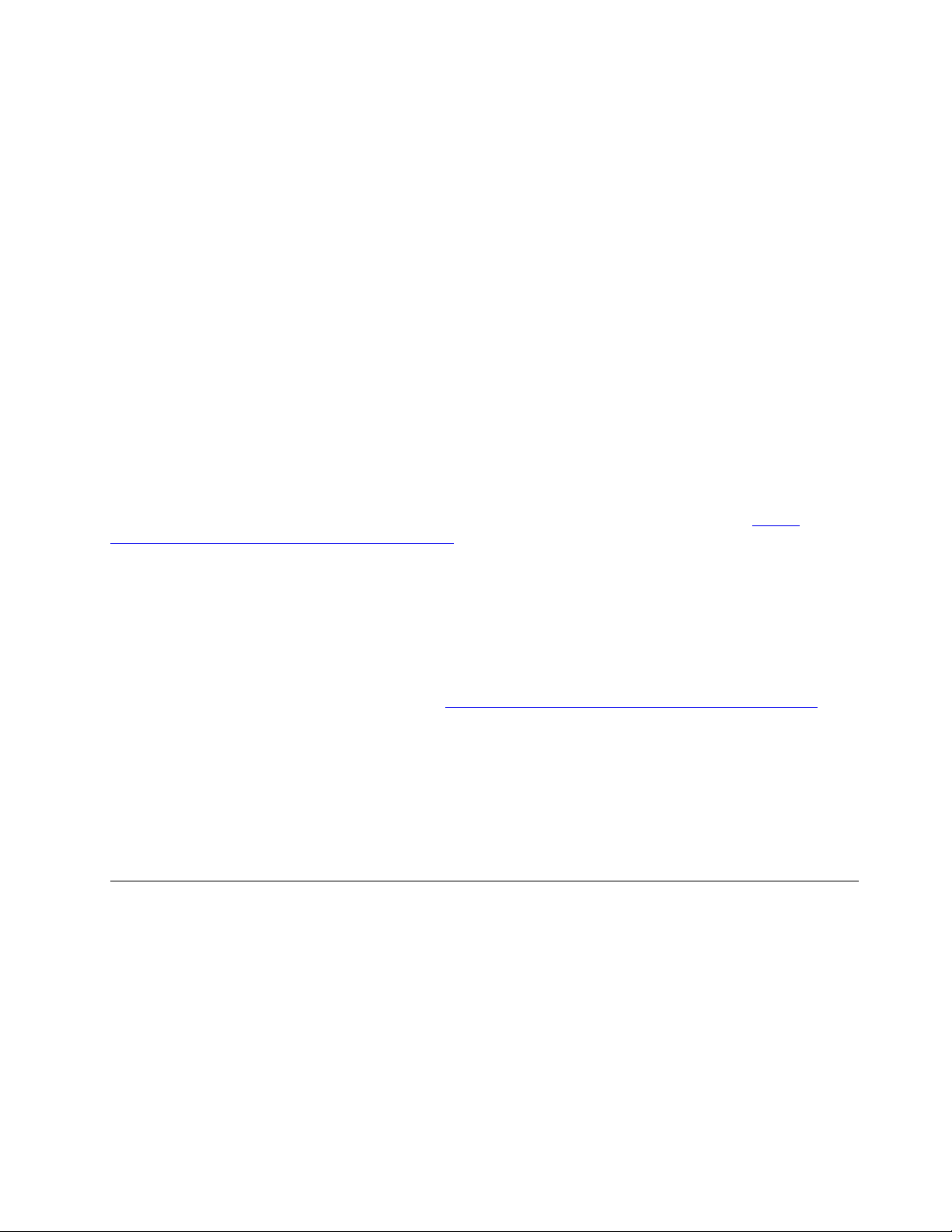
Otvaranje izbornika Start
• Kliknite gumb Start.
• Na tipkovnici pritisnite tipku s logotipom sustava Windows.
Pristup upravljačkoj ploči
• Otvorite izbornik Start i kliknite Sustav Windows ➙ Upravljačka ploča.
• Koristite platformu Windows Search.
Pokretanje aplikacije
• Otvorite izbornik Start, a zatim odaberite aplikaciju koju želite pokrenuti.
• Koristite platformu Windows Search.
Oznaka Windows
Vaše računalo na poklopcu možda nosi nalijepljenu Microsoftovu oznaku Windows 10 Genuine
(Autentični sustav Windows 10), ovisno o sljedećim čimbenicima:
• Vaš zemljopisni položaj
• Verziji sustava Windows 10 koja je predinstalirana
Prikaze različitih vrsta oznaka za originalni Microsoftov softver potražite na web-mjestu
www.microsoft.com/en-us/howtotell/Hardware.aspx
• U Narodnoj Republici Kini oznaka za originalni Microsoftov softver mora se nalaziti na svim
modelima računala na koja je predinstalirana bilo koja verzija sustava Windows 10.
• U drugim državama i regijama oznaka za originalni Microsoftov softver mora se nalaziti samo na
modelima računala licenciranima za Windows 10 Pro.
Ako nema oznake za originalni Microsoftov softver, ne znači da predinstalirana verzija sustava
Windows nije autentična. Pojedinosti o načinu provjere autentičnosti predinstaliranog sustava Windows
dostupne su na web-mjestu tvrtke Microsoft:
Nema vanjskih vizualnih pokazatelja za ID proizvoda ili verzije sustava Windows za koji je računalo
licencirano. Umjesto toga, ID proizvoda zabilježen je u firmwareu računala. Kad je instaliran Windows
10, instalacijski program u firmwareu računala traži valjani odgovarajući ID proizvoda radi dovršetka
aktivacije.
U nekim je slučajevima predinstalirana starija verzija sustava Windows prema pravu na prijelaz na
staru verziju iz licence za Windows 10 Pro.
.
https://www.microsoft.com/en-us/howtotell/default.aspx.
https://
Povezivanje s mrežama
Povežite se sa svijetom putem računala zahvaljujući ožičenoj i bežičnoj mreži.
Povezivanje sa žičanim mrežama
Ako vaše računalo sadrži priključak Ethernet (RJ-45), možete koristiti Ethernet kabel za povezivanje
računala sa žičanom mrežom.
Povezivanje s Wi-Fi mrežom
1. U području obavijesti sustava Windows kliknite ikonu mreže. Prikazuje se popis dostupnih
bežičnih mreža.
Poglavlje 2. Početak rada na računalu 11
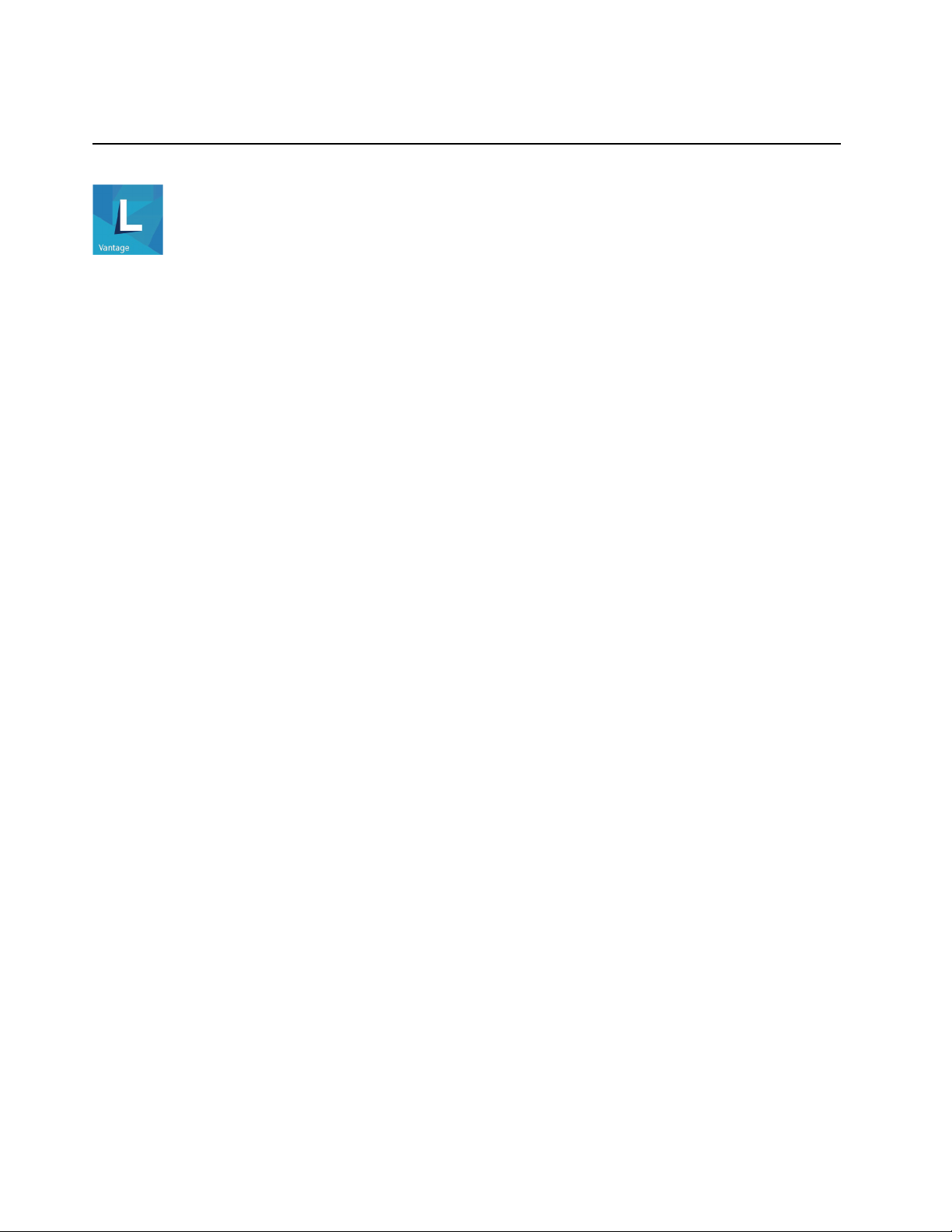
2. Odaberite neku mrežu da biste se povezali. Prema potrebi navedite obavezne podatke.
Korištenje programa Lenovo Vantage
Predinstalirani program Lenovo Vantage jedinstveno je prilagođeno rješenje za održavanje računala
pomoću automatskih ažuriranja i popravaka, konfiguraciju hardverskih postavki i personaliziranu
podršku.
Pristup programu Lenovo Vantage
Otvorite izbornik Start i kliknite Lenovo Vantage. Možete i upisati Lenovo Vantage u okvir za
pretraživanje.
Da biste preuzeli najnoviju verziju programa Lenovo Vantage, otvorite Microsoft Store i aplikaciju
potražite prema nazivu.
Glavne značajke
Lenovo Vantage pokreće redovita ažuriranja značajki radi stalnog poboljšanja rada s računalom.
Napomena: Dostupne značajke ovise o modelu računala.
• Ažuriranja sustava
Da bi vam računalo ostalo ažurno, preuzmite i instalirajte ažuriranja firmwarea i upravljačkog
programa. Možete konfigurirati mogućnosti za automatsku instalaciju ažuriranja kada postanu
dostupna.
• Postavke hardvera
Konfigurirajte pametne postavke sljedećih hardverskih uređaja da bi računalo imalo pametnije
značajke za rad:
- Always On USB
- Baterija
- Kamera
- Ekran računala
- Tipkovnica
- Mikrofon
- Zvučnici
- Dodirna ploha
• Stanje računala i podrška
Pratite stanje računala te koristite personaliziranu podršku za računalo. Možete sljedeće:
- Skenirati hardver računala.
- Potražiti status jamstva za računalo (na internetu).
- Pristupiti vodiču za korisnike.
- Čitati članke s korisnim savjetima i trikovima prilagođene za svoje računalo.
• Sigurnost Wi-Fi mreže tvrtke Lenovo
12
Serija Legion Y7000 2019 Korisnički priručnik
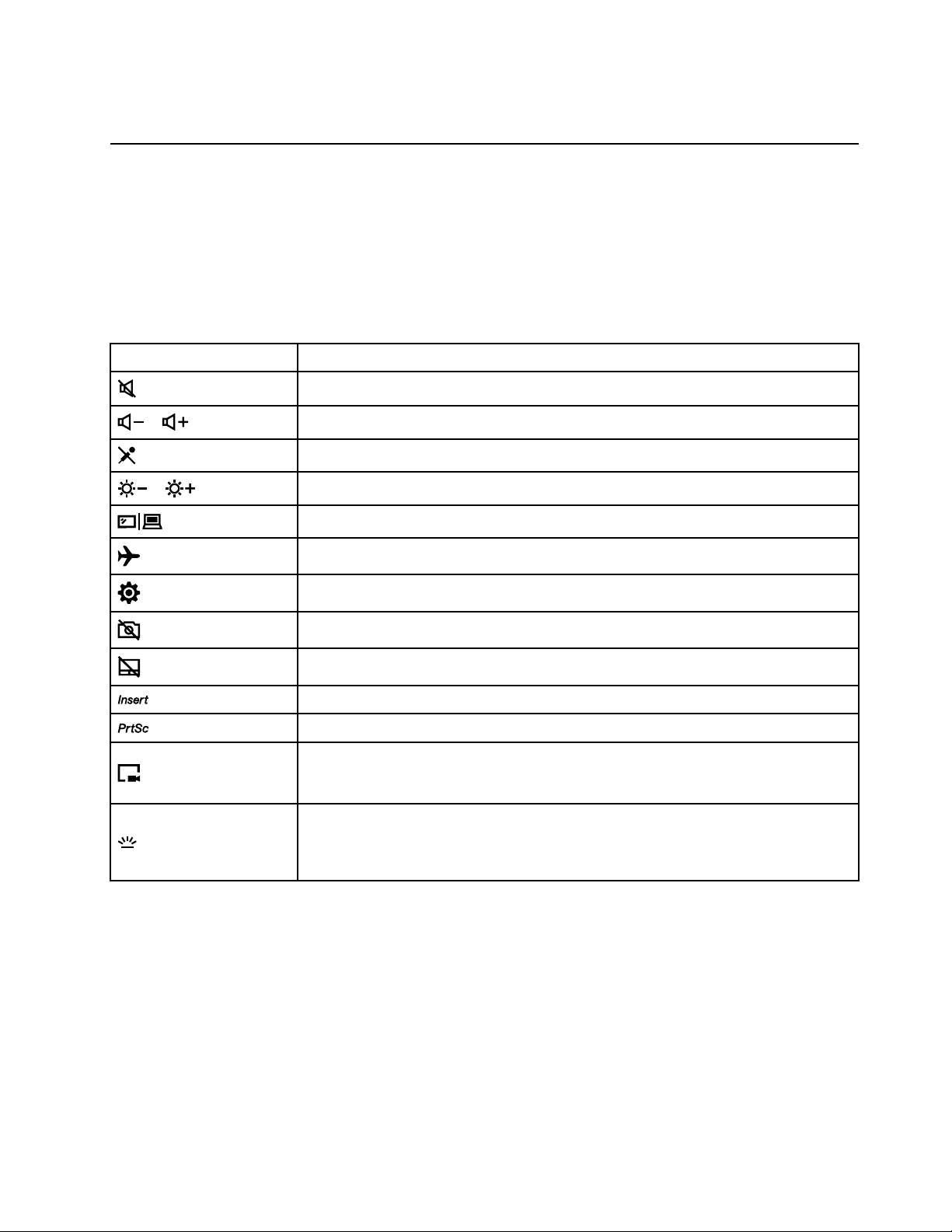
Zaštitite računalo od zlonamjernih Wi-Fi mreža.
Interakcija s računalom
Računalo sadrži različite načine za kretanje zaslonom.
Tipkovni prečaci
Na nekim se tipkama na tipkovnici nalaze ikone. Te se tipke zovu tipkovni prečaci i mogu se
pritisnuti samostalno ili u kombinaciji s funkcijskom tipkom Fn za brzo pristupanje nekim funkcijama
sustava Windows ili postavkama. Funkcije tipkovnih prečaca označene su ikonama koje se na njima
nalaze.
Tipkovni prečac Funkcija
Uključuje/isključuje zvuk.
/
/
Smanjuje/pojačava glasnoću.
Uključuje/isključuje mikrofone.
Smanjuje/povećava svjetlinu zaslona.
Prebacivanje između zaslona.
Uključuje/isključuje zrakoplovni način.
Pokreće aplikaciju Postavke.
Uključuje/isključuje kameru.
Uključuje/isključuje pločicu za praćenje.
Izmjenjuje način umetanja i način prepisivanja.
Omogućuje/onemogućuje funkcija ispisa snimke zaslona.
Pokreće/zaustavlja snimanje zaslona.
Napomena: Funkcija je dostupna samo kad igrate igrice.
Uključuje/isključuje svjetlinu pozadinskog osvjetljenja tipkovnice.
Napomena: Možete pritisnuti tipku Fn i ovaj tipkovni prečac da biste prilagodili
svjetlinu pozadinskog osvjetljenja.
Način tipkovnih prečaca
Neke tipke služe kao tipkovni prečaci i kao funkcijske tipke (F1 do F12). Način tipkovnih prečaca jest
UEFI/BIOS postavka koja određuje kako se ti prečaci (ili funkcijske tipke) koriste.
Poglavlje 2. Početak rada na računalu 13
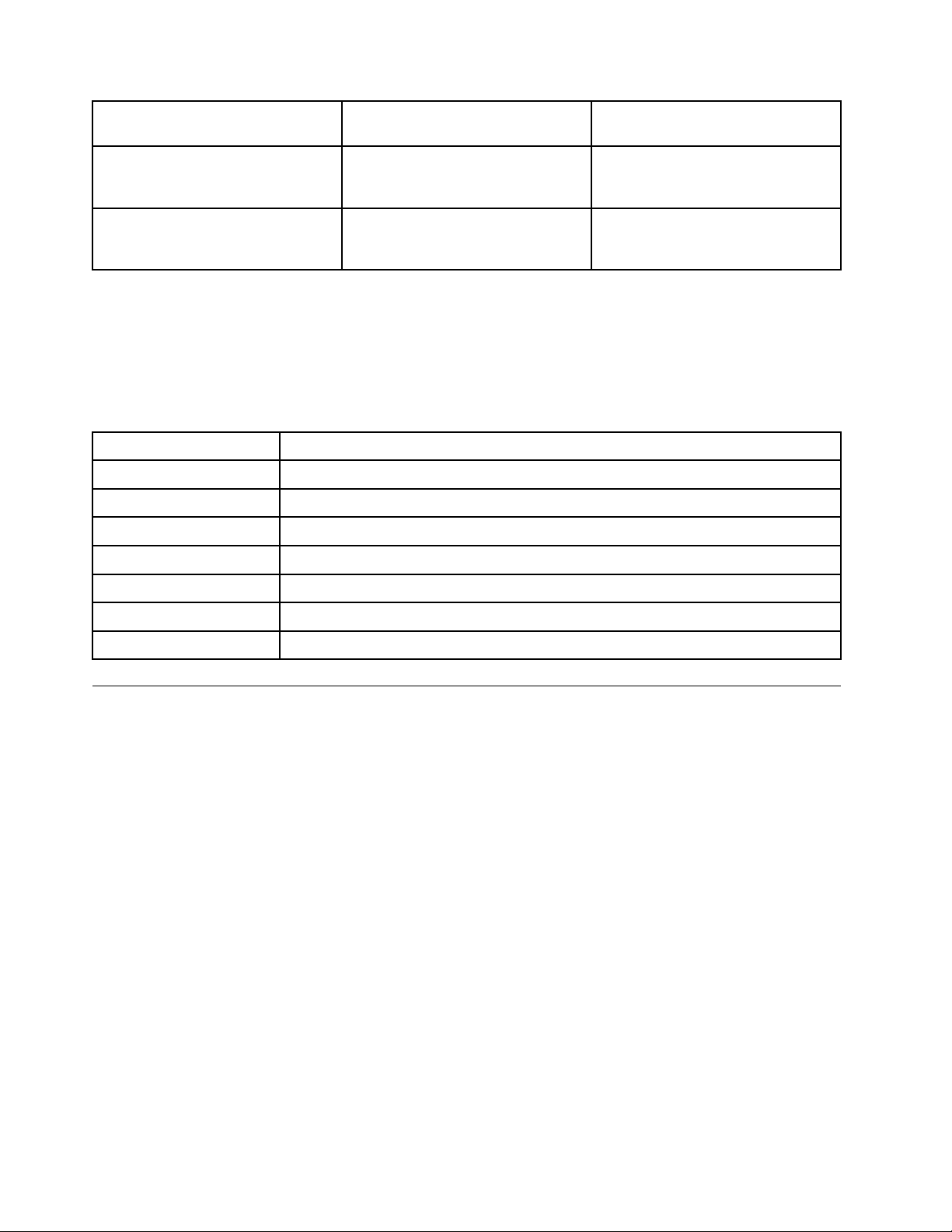
Postavka načina tipkovnih
prečaca
Kako koristiti tipkovne prečace Kako koristiti funkcijske tipke
Onemogućeno Držite funkcijsku tipku Fn
pritisnutom i pritisnite neki tipkovni
prečac.
Omogućeno Izravno pritisnite tipkovne prečace. Držite funkcijsku tipku Fn
Izravno pritisnite funkcijske tipke.
pritisnutom i pritisnite neku
funkcijsku tipku.
Napomena: Postavka načina tipkovnih prečaca ne utječe na tipkovne prečace koji se ne nalaze na
istim tipkama kao i funkcijske tipke. One bi se uvijek trebale koristiti s tipkom Fn.
Skrivene tipke
Neke numeričke i slovne tipke na tipkovnici mogu se koristiti u kombinaciji s Fn tipkom radi
omogućivanja određenih postavki. Te se tipke zovu skrivene tipke.
Skrivene tipke Funkcija
Fn + 4
Fn + B
Fn + K
Fn + L
Fn + P
Ulazak u način mirovanja.
Aktivacija funkcije prekida.
Omogućivanje/onemogućivanje zaključavanja pomicanja prikaza.
Omogućivanje/onemogućivanje pozadinskog osvjetljenja logotipa u obliku slova Y.
Aktivacija funkcije pauze.
Fn + Q
Fn + S
Prilagodba toplinskog načina.
Aktivacija zahtjeva sustava.
Korištenje multimedijskih sadržaja
Računalo možete koristiti za posao ili zabavu, s ugrađenim komponentama (kamerom, zvučnicima i
audioznačajkama) ili povezanim vanjskim uređajima (vanjskim projektorom, monitorom i HDTV-om).
Korištenje zvuka
Da biste poboljšali zvuk, u audiopriključak priključite zvučnike, slušalice ili slušalice s mikrofonom i 4polnim priključkom promjera 3,5 mm (0,14 inča).
Promjena postavki zvuka
1. Otvorite Upravljačka ploča te odaberite prikaz prema kategoriji.
2. Kliknite Hardver i zvuk ➙ Zvuk.
3. Postavke promijenite po želji.
Korištenje kamere
Za snimanje fotografija i videozapisa možete koristiti klasičnu kameru. Kada je kamera uključena,
uključit će se pokazatelj pokraj kamere.
Da biste snimali fotografije ili videozapise, učinite sljedeće:
1. Otvorite izbornik Start i kliknite Kamera.
14
Serija Legion Y7000 2019 Korisnički priručnik
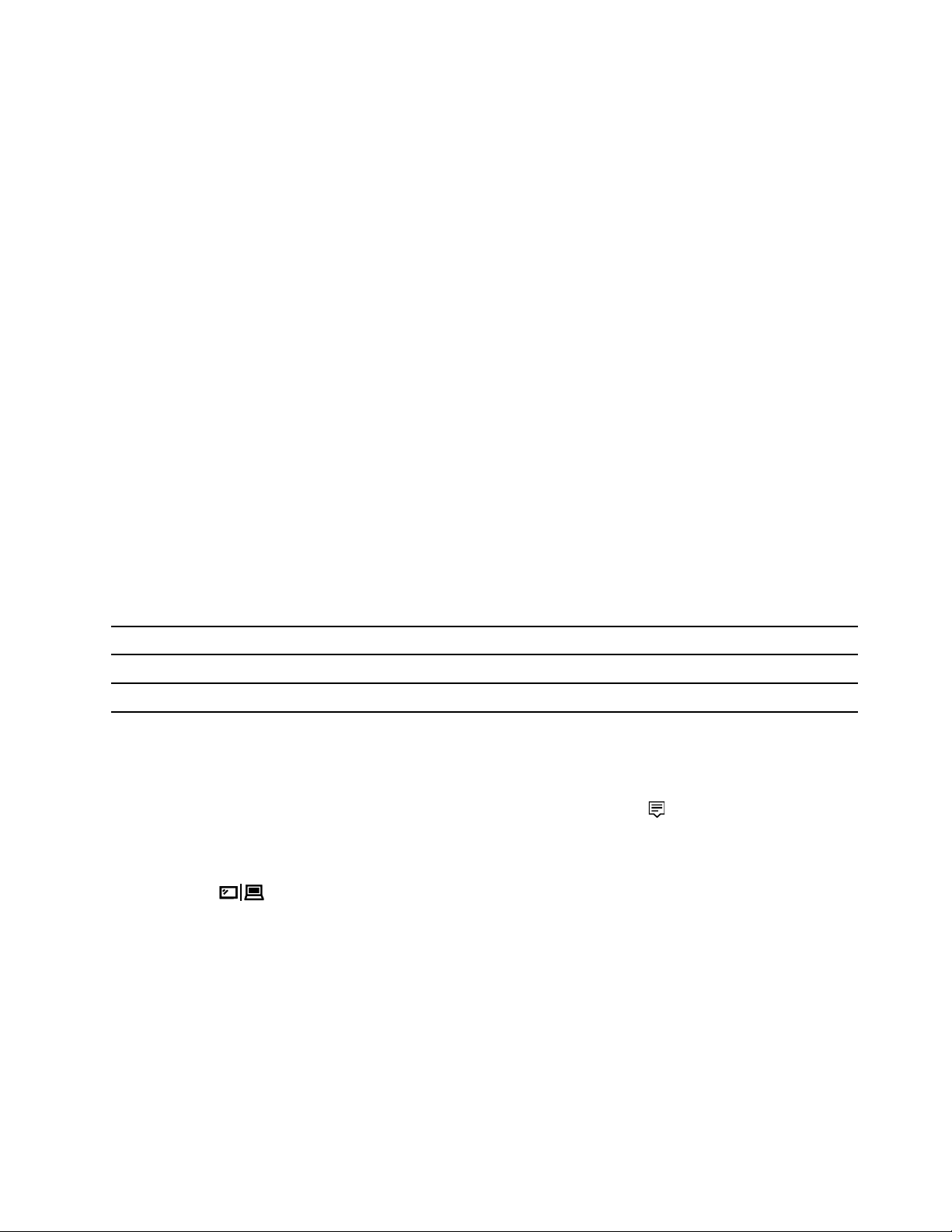
2. Da biste snimili fotografiju, kliknite ikonu kamere. Ako želite snimiti videozapis, kliknite ikonu
videozapisa da biste prešli u način rada za videozapise.
Ako koristite druge programe za fotografiranje te snimanje videozapisa i videokonferencija, kamera će
se automatski pokrenuti kada omogućite značajku za koju je potrebna kamera.
Da biste konfigurirali postavke, otvorite izbornik Start pa kliknite Lenovo Vantage ➙ Postavke
hardvera ➙ Zvuk/slika. Pronađite odjeljak Kamera i zatim slijedite zaslonske upute da biste
konfigurirali postavke kamere.
Povezivanje s vanjskim zaslonom
Radi reprodukcije prezentacija ili proširivanja radnog prostora priključite na računalo projektor ili
monitor.
Povezivanje ožičenog zaslona
1. Vanjski zaslon povežite s računalom s pomoću odgovarajućeg videopriključka, kao što su
priključci HDMI ili Mini DisplayPort.
2. Vanjski zaslon priključite u električnu utičnicu.
3. Uključite vanjski zaslon.
Ako računalo ne prepoznaje vanjski zaslon, desnom tipkom miša kliknite prazno mjesto na radnoj
površini, a zatim kliknite Postavke prikaza ➙ Otkrij.
Podržana razlučivost
Vaše računalo podržava sljedeću razlučivost ako ju podržava i vanjski zaslon.
Priključivanje vanjskog zaslona na
priključak USB-C ili Mini DisplayPort do 3840 x 2160 piksela / 60 Hz
HDMI priključak do 3840 x 2160 piksela / 60 Hz
Povezivanje bežičnog zaslona (za računala i vanjske zaslone koji podržavaju tehnologiju
Miracast
®
)
Podržana razlučivost
• Otvorite izbornik Start pa kliknite Postavke ➙ Uređaji ➙ Povezani uređaji ➙ Dodaj uređaj.
• U području obavijesti sustava Windows kliknite ikonu akcijskog centra
, a zatim Poveži.
Odaberite bežični zaslon i pratite upute na zaslonu.
Postavljanje načina prikaza
Pritisnite tipku
, a zatim odaberite željeni način prikaza.
• Samo zaslon PC-ja: videozapis se prikazuje samo na zaslonu računala.
Napomena: Ovisno o situaciji, vidjet ćete Odspajanje, Samo PC zaslon, Samo računalni zaslon
ili Odspajanje projektora.
• Udvostručenje: prikazuje se isti videozapis na računalnom i na vanjskom zaslonu.
• Proširenje: videozapis se proširuje s računalnog zaslona na vanjski zaslon. Moguće je povlačiti i
premještati stavke s jednoga na drugi zaslon.
• Samo drugi zaslon: videozapis se prikazuje samo na vanjskom zaslonu.
Napomena: Ovisno o situaciji, vidjet ćete Samo projektor ili Samo drugi zaslon.
Poglavlje 2. Početak rada na računalu 15
 Loading...
Loading...