Lenovo Legion Y7000 2019 Series User Guide [hu]

Legion Y7000 2019 Sorozat
Felhasználói kézikönyv
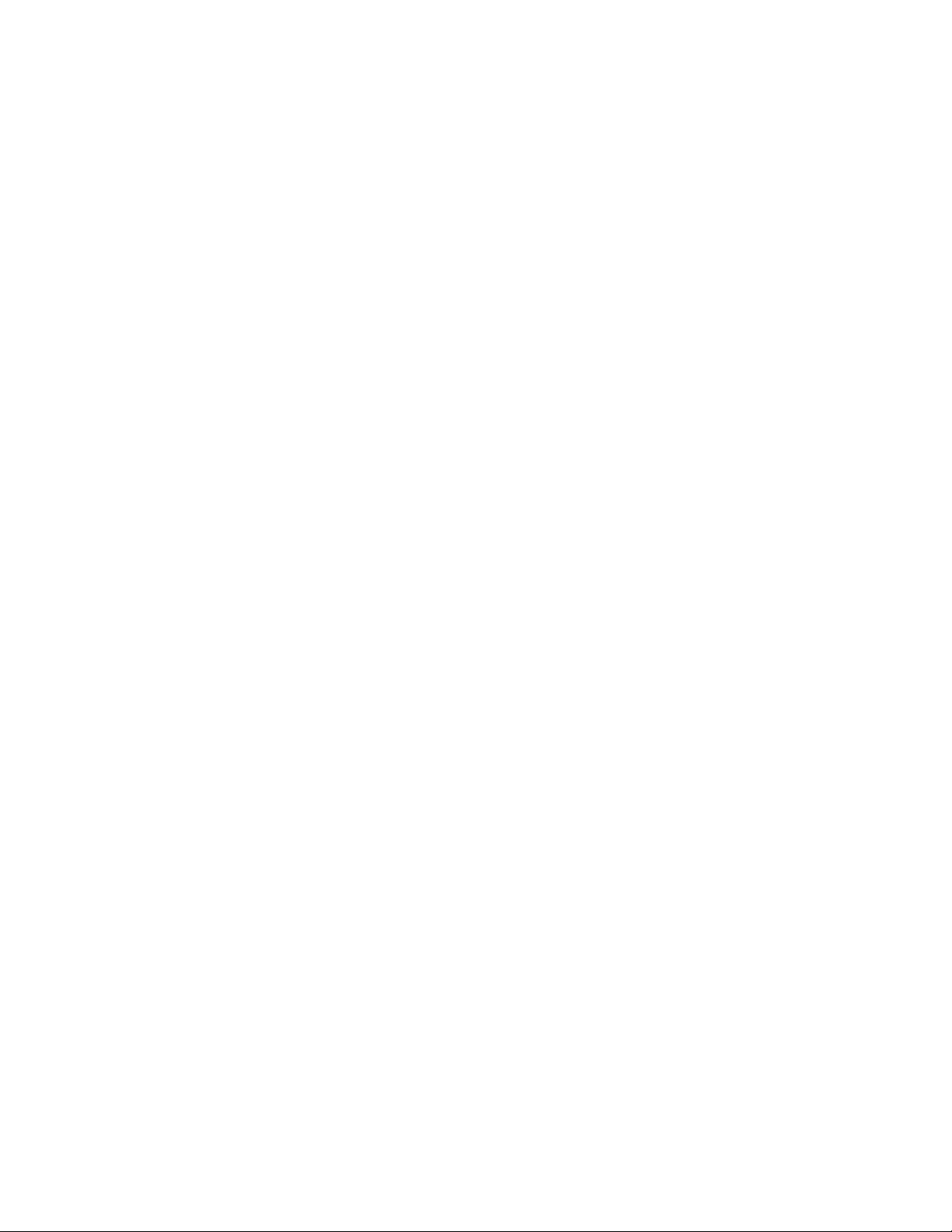
Ezt olvassa el először!
Mielőtt ezt a dokumentumot és a kapcsolódó terméket használná, feltétlenül olvassa el a következő
dokumentumokat, és ismerje meg a tartalmukat:
• A. függelék „Fontos biztonsági információk” oldalszám: 31
• Biztonsági és jótállási kézikönyv
• Telepítési kézikönyv
Első kiadás (március 2019)
© Copyright Lenovo 2019.
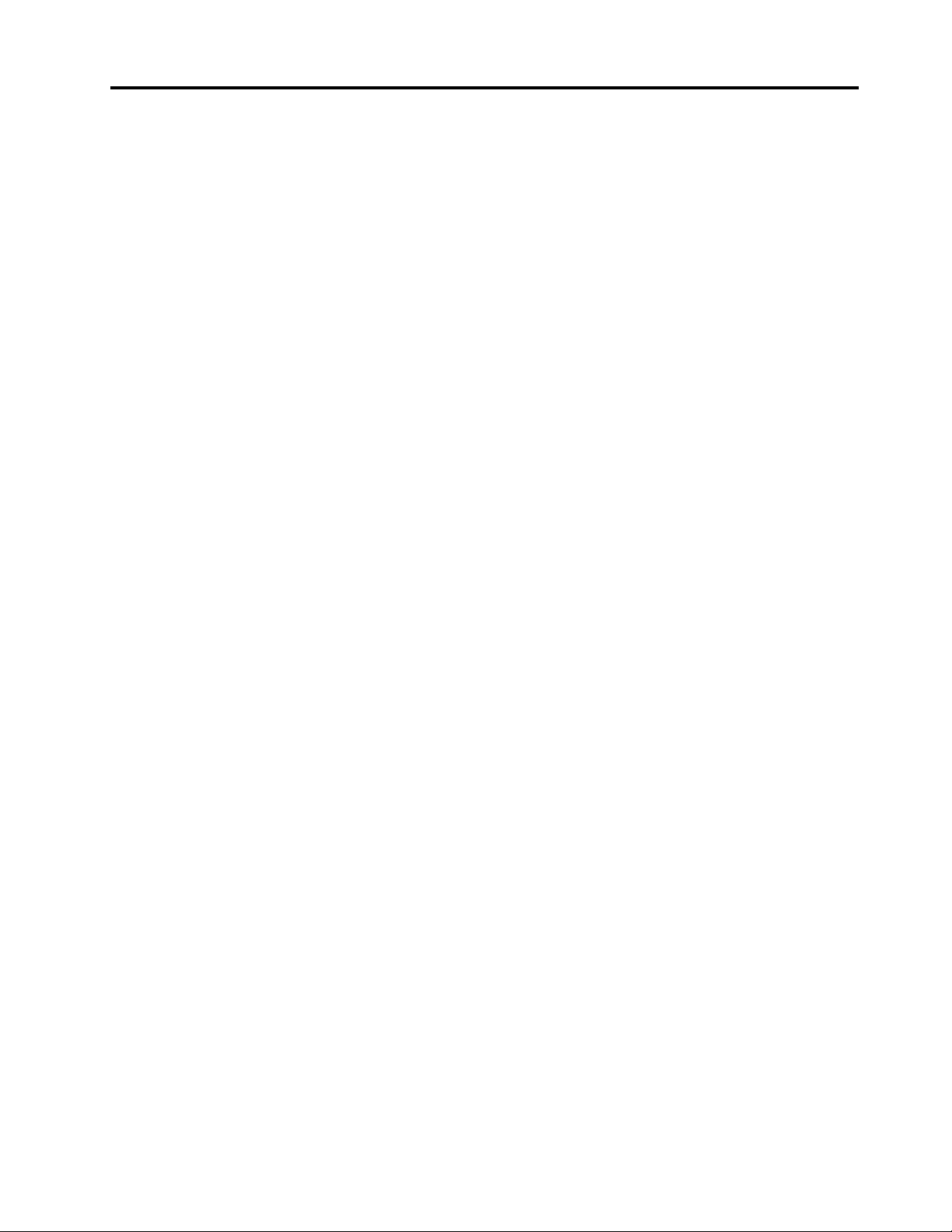
Tartalom
A jelen dokumentáció részletei . . . . iii
1. fejezet A számítógép részei . . . . 1
Elölnézet . . . . . . . . . . . . . . . . . . 1
Bal oldali nézet . . . . . . . . . . . . . . . 3
Jobb oldali nézet . . . . . . . . . . . . . . . 4
Hátulnézet . . . . . . . . . . . . . . . . . . 5
Alulnézet . . . . . . . . . . . . . . . . . . 6
Jellemzők és műszaki adatok. . . . . . . . . . 7
USB átviteli sebességgel kapcsolatos
nyilatkozat . . . . . . . . . . . . . . . . 8
2. fejezet A számítógép
használatának alapjai. . . . . . . . . . 9
Windows 10-zel kapcsolatos tudnivalók . . . . . 9
Windows-fiók . . . . . . . . . . . . . . . 9
A Windows felhasználói felülete . . . . . . 10
Windows-címke . . . . . . . . . . . . . 11
Csatlakozás hálózatokhoz . . . . . . . . . . 11
Csatlakozás vezetékes hálózatokhoz . . . . 11
Csatlakozás Wi-Fi-hálózathoz . . . . . . . 12
A Lenovo Vantage használata. . . . . . . . . 12
A számítógép használata. . . . . . . . . . . 13
Gyorsbillentyűk . . . . . . . . . . . . . 13
Rejtett billentyűk . . . . . . . . . . . . 14
Multimédiás eszközök használata . . . . . . . 14
Hangeszköz használata. . . . . . . . . . 14
A kamera használata . . . . . . . . . . 14
Csatlakozás külső kijelzőhöz . . . . . . . 15
3. fejezet A számítógép
megismerése . . . . . . . . . . . . . 17
Az energiafogyasztás szabályozása . . . . . . 17
Az akkumulátorállapot ellenőrzése . . . . . 17
Az akkumulátor töltése . . . . . . . . . . 17
Az akkumulátor hőmérsékletének
ellenőrzése . . . . . . . . . . . . . . . 17
Az akkumulátor élettartamának
maximalizálása . . . . . . . . . . . . . 17
A főkapcsoló működésének beállítása . . . 17
Adatátvitel . . . . . . . . . . . . . . . . . 18
Bluetooth-képes eszköz csatlakoztatása. . . 18
Repülési üzemmód . . . . . . . . . . . . . 18
4. fejezet A számítógép és az
adatok védelme. . . . . . . . . . . . 19
A számítógép lezárása. . . . . . . . . . . . 19
A jelszavak használata. . . . . . . . . . . . 19
A jelszavak típusai . . . . . . . . . . . 19
Rendszergazdai jelszó beállítása . . . . . . 20
Rendszergazdai jelszó módosítása vagy
törlése . . . . . . . . . . . . . . . . 20
Felhasználói jelszó beállítása . . . . . . . 21
Bekapcsolási jelszó engedélyezése . . . . . 21
Merevlemez jelszavának beállítása . . . . . 21
Merevlemez jelszavának módosítása vagy
törlése . . . . . . . . . . . . . . . . 22
Tűzfalak és vírusirtó programok használata . . . 22
5. fejezet A speciális beállítások
konfigurálása . . . . . . . . . . . . . 23
UEFI/BIOS . . . . . . . . . . . . . . . . . 23
Mi az UEFI/BIOS beállító segédprogram? . . 23
Indítsa el az UEFI/BIOS beállító
segédprogramot. . . . . . . . . . . . . 23
Navigálás a BIOS kezelőfelületén . . . . . 23
Az indítási sorrend módosítása . . . . . . 23
A rendszerdátum és -idő beállítása . . . . 24
Gyorsbillentyű-mód módosítása . . . . . . 24
Always-on engedélyezése és letiltása . . . . 24
Az UEFI/BIOS frissítése . . . . . . . . . 24
Helyreállítási információk . . . . . . . . . . . 25
A számítógép újraindítása . . . . . . . . 25
A speciális beállítások használata . . . . . 25
A Windows automatikus helyreállítása . . . 25
Helyreállítási USB-eszköz létrehozása és
használata . . . . . . . . . . . . . . . 26
6. fejezet Súgó és támogatás . . . 27
Gyakran ismételt kérdések . . . . . . . . . . 27
Források a problémák saját kezű
megoldásához . . . . . . . . . . . . . . . 28
A Lenovo felhívása . . . . . . . . . . . . . 29
Mielőtt a Lenovo segítségét kérné . . . . . 29
Lenovo ügyfélszolgálati központ . . . . . . 29
További szolgáltatások vásárlása . . . . . . . 30
A. függelék Fontos biztonsági
információk . . . . . . . . . . . . . . 31
B. függelék Információk a kisegítő
lehetőségekről és az ergonómiai
alapelvekről . . . . . . . . . . . . . . 45
C. függelék Megfelelési
információk . . . . . . . . . . . . . . 49
© Copyright Lenovo 2019 i
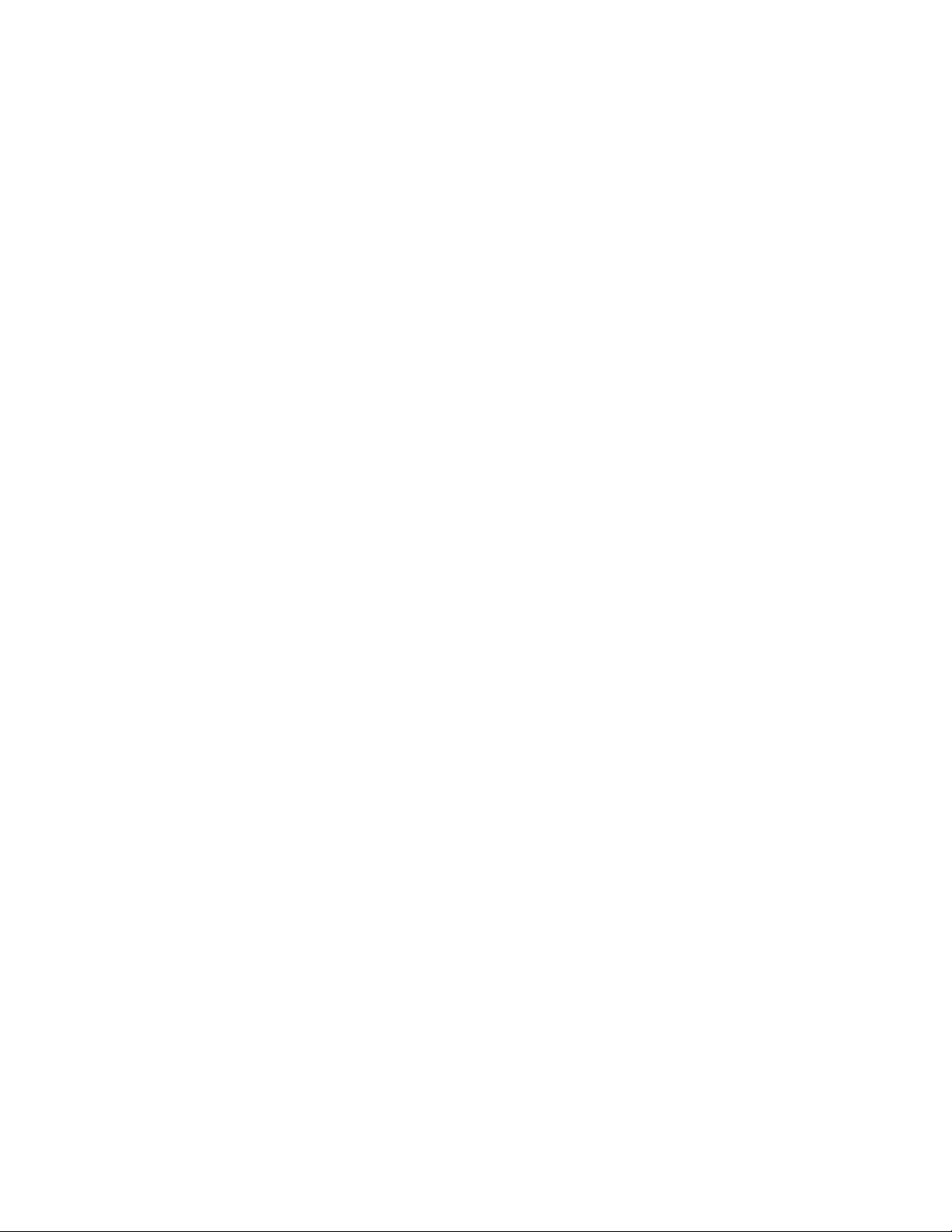
D. függelék Megjegyzések és
védjegyek . . . . . . . . . . . . . . . 61
ii Legion Y7000 2019 Sorozat Felhasználói kézikönyv
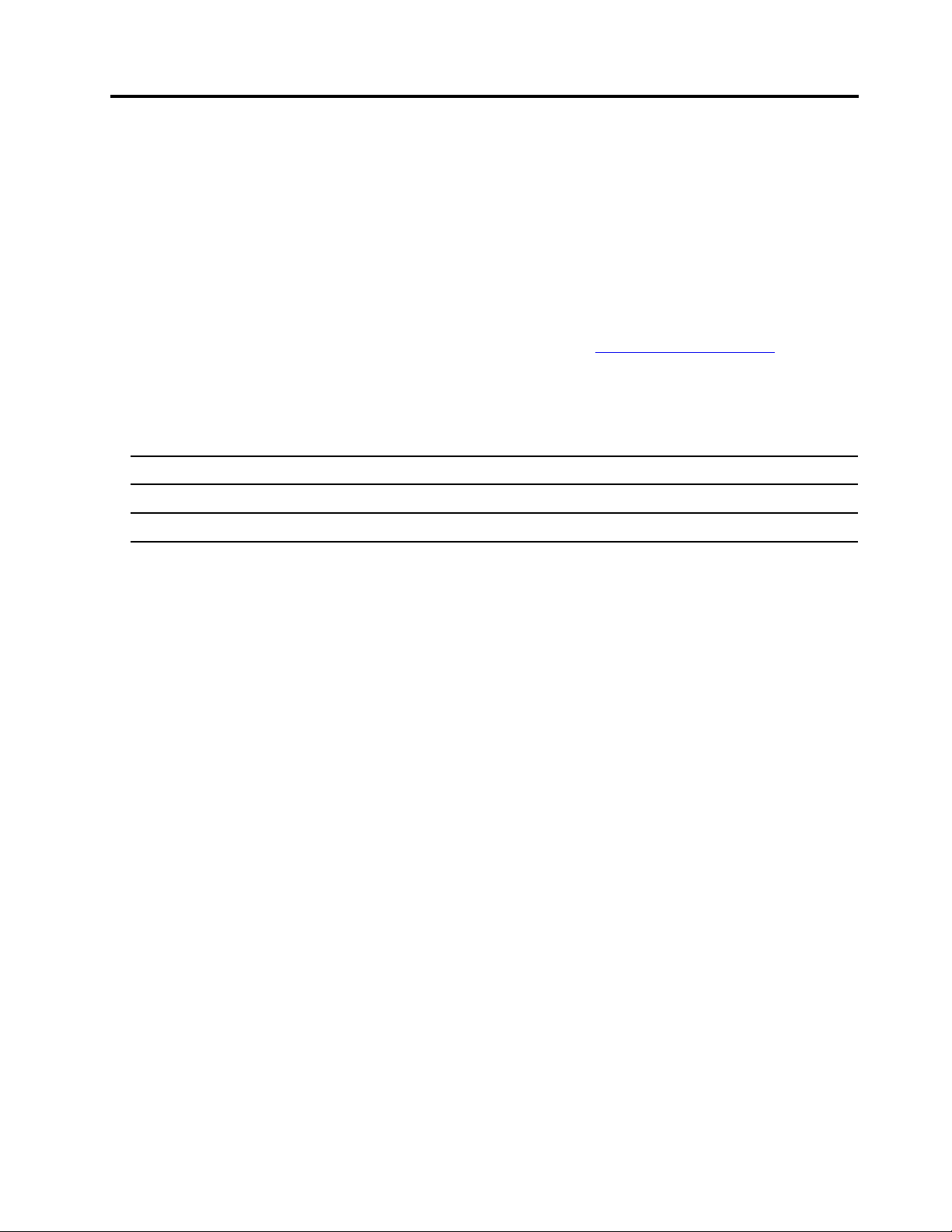
A jelen dokumentáció részletei
• Az Ön terméke eltérhet a jelen dokumentumban látható képeken láthatótól.
• Az adott modelltől függően előfordulhat, hogy bizonyos kiegészítők, szolgáltatások vagy programok
nem állnak rendelkezésre az Ön számítógépén.
• Az operációs rendszer verziójától függően előfordulhat, hogy a felhasználó felületre vonatkozó
bizonyos útmutatások nem érvényesek az Ön számítógépére.
• A dokumentum tartalmát előzetes értesítés nélkül megváltoztathatjuk. A Lenovo folyamatosan
fejleszti a számítógéphez tartozó dokumentumokat (többek között ezt a Felhasználói kézikönyvet is).
A legújabb dokumentumok a következő webhelyről tölthetők le
• A Microsoft
®
– a Windows Update-en keresztül – rendszeresen módosítja a Windows® operációs
rendszert. Emiatt a jelen dokumentum egyes információi elavultak lehetnek. A legfrissebb
információk a Microsoft forrásaiban találhatók.
• A dokumentáció a következő modellekre vonatkozik:
https://support.lenovo.com.
Modellnév
Legion Y7000 2019
Legion Y7000 2019 PG0
Géptípus
81NS
81T0
© Copyright Lenovo 2019 iii
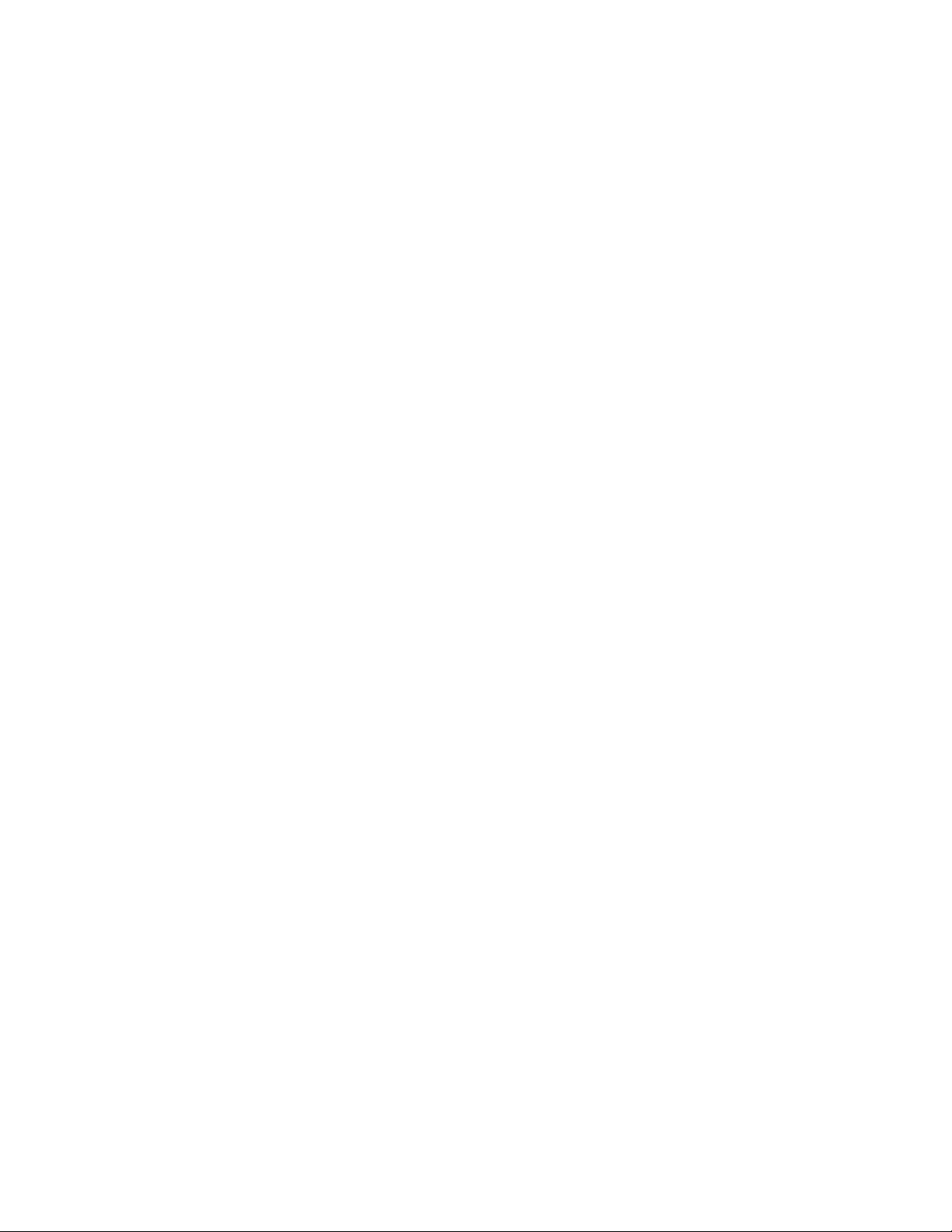
iv Legion Y7000 2019 Sorozat Felhasználói kézikönyv
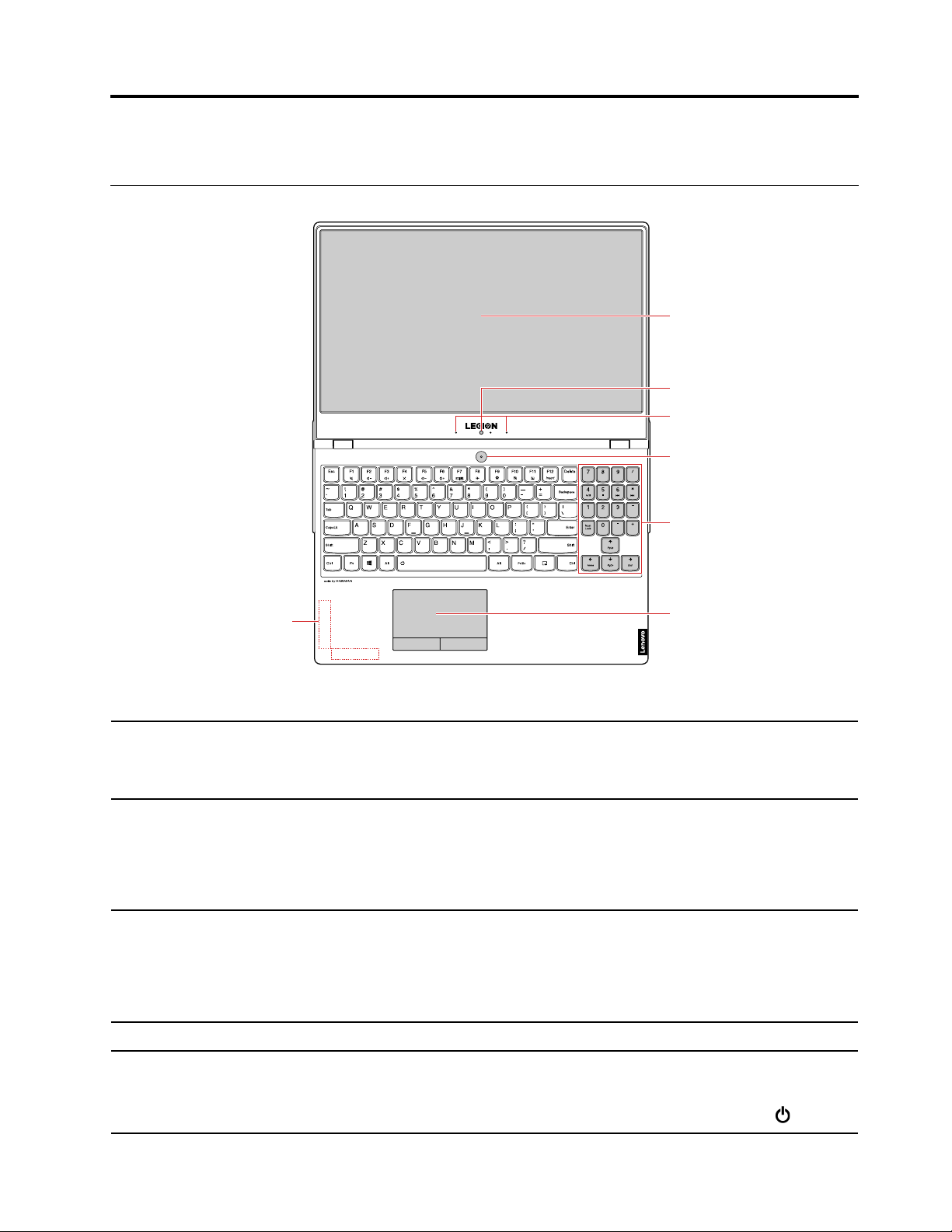
1. fejezet A számítógép részei
2
1
3
4
5
6
7
Elölnézet
1. ábra Legion Y7000 2019 Sorozat - elölnézet
A rádióhullámok küldését és vételét teszi lehetővé a vezeték nélküli LAN/
1. Vezeték nélküli LAN/
Bluetooth antennák
2. Képernyő
3. Kamera
Bluetooth modul számára.
Megjegyzés: Az antennák kívülről nem láthatók.
Szöveget, grafikát és videót jelenít meg.
Megjegyzés: A képernyőt max. 180 fokban lehet elforgatni. Ügyeljen rá, hogy ne
forgassa túl nagy erővel a képernyőt, és ne feszítse meg túlzottan a képernyő
jobb felső vagy bal alsó sarkát. Máskülönben megsérülhet a számítógép
képernyője vagy a zsanérok.
Képek készítéséhez vagy videók rögzítéséhez kattintson a Start menü Kamera
menüpontjára. Amikor használja a kamerát, a kamera melletti jelzőfény világít.
Ha más, fényképezésre vagy videocsevegésre szolgáló, illetve videokonferenciaközvetítő alkalmazást használ, a kamera automatikusan működésbe lép, amikor
az alkalmazásból bekapcsolja a kamerát igénylő funkciót.
4. Mikrofonok
5. Főkapcsoló
Beszéd vagy más hanganyagok rögzítésére szolgál.
A számítógép bekapcsolásához vagy alvó állapotba helyezéséhez nyomja meg a
főkapcsolót.
A számítógép kikapcsolásához lépjen a Start menübe és kattintson a
© Copyright Lenovo 2019 1
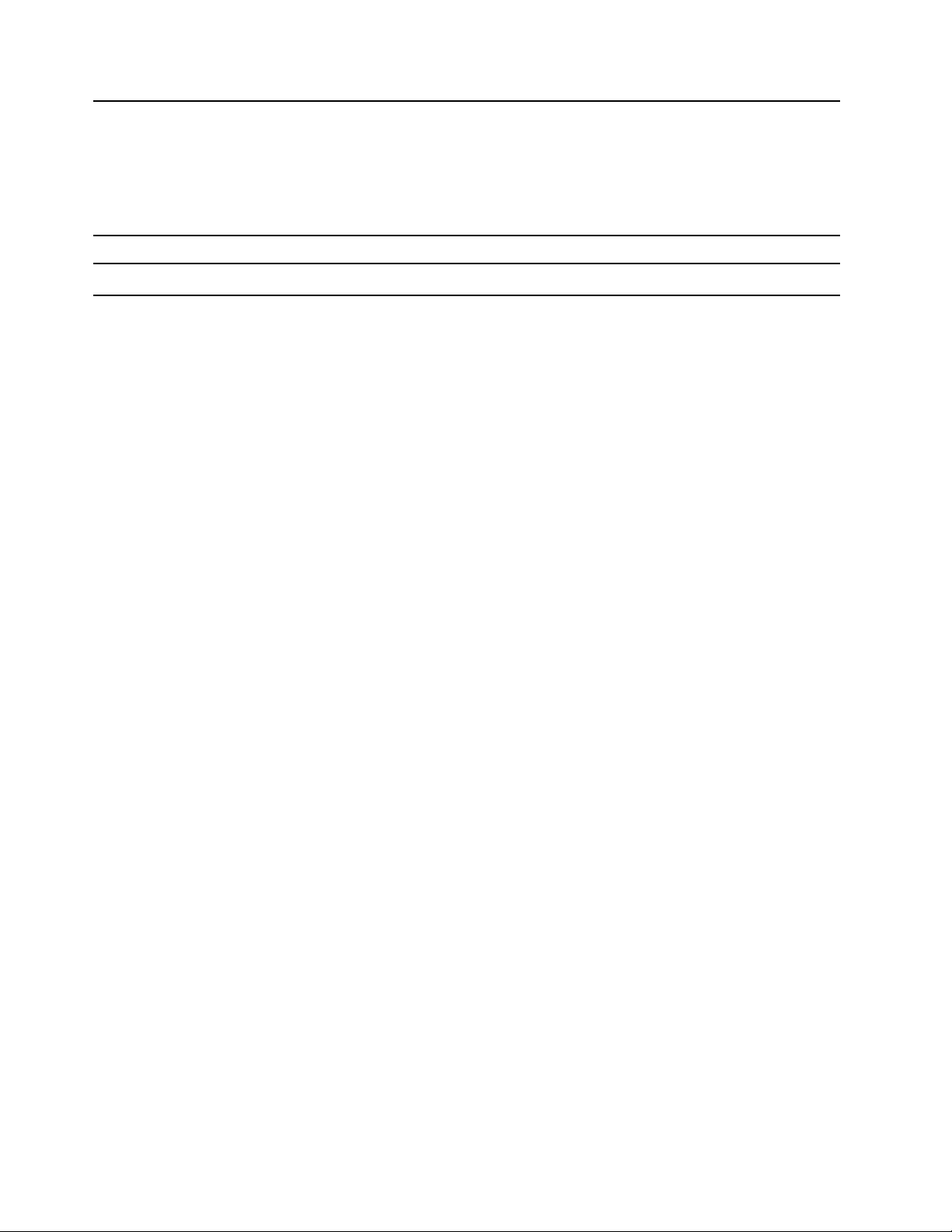
Főkapcsoló, majd válassza a Leállítás lehetőséget.
A bekapcsoló gomb jelzőfénye a számítógép rendszerének állapotát jelzi.
• Folyamatos fehér: a számítógép be van kapcsolva.
• Lassan villogó fehér: a számítógép alvó állapotban van.
• Nem világít: a számítógép hibernált módban vagy kikapcsolt állapotban van.
6. Számbillentyűzet A számok gyors begépelésére használható.
7. Érintőpad Érintéssel hajthatók végre a hagyományos egérműveletek.
2 Legion Y7000 2019 Sorozat Felhasználói kézikönyv
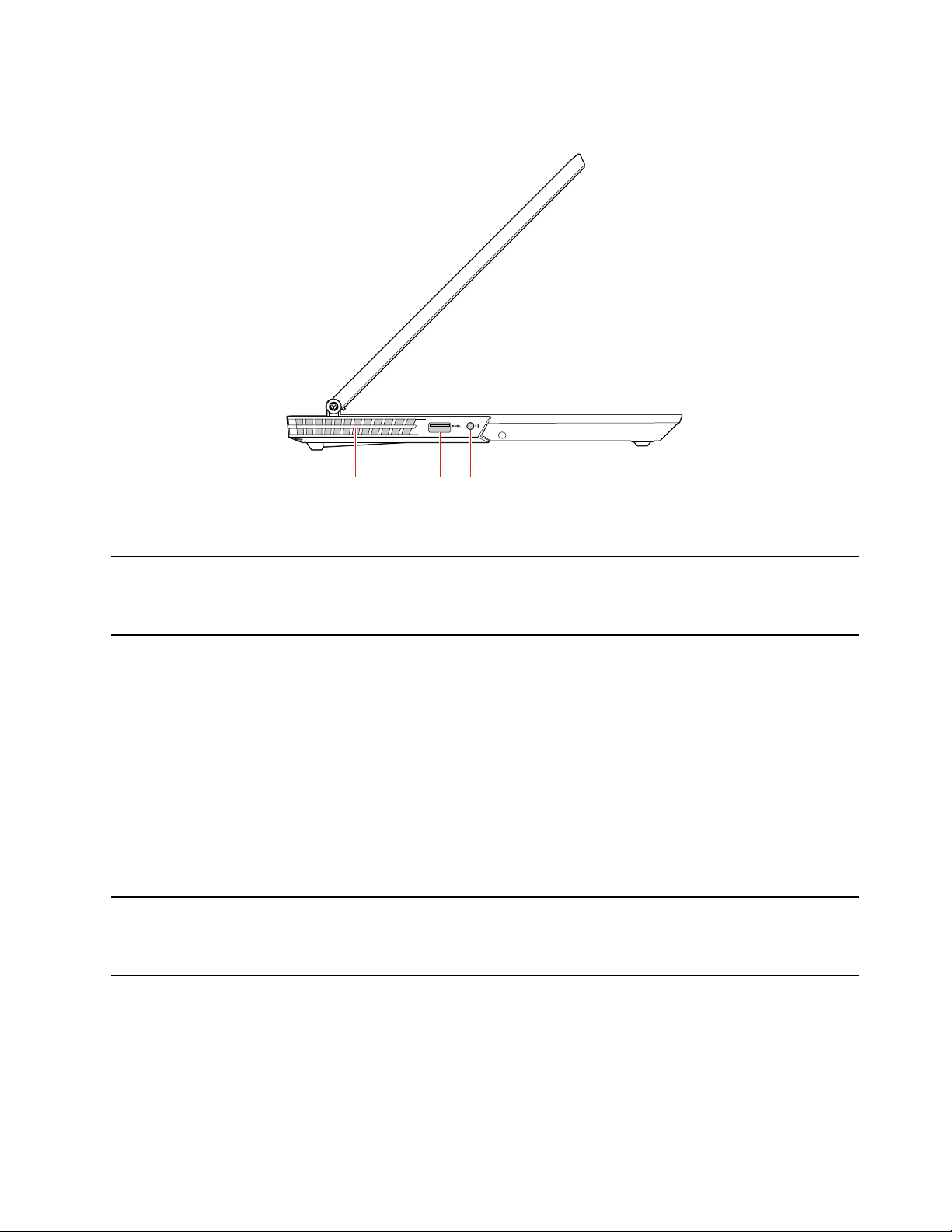
Bal oldali nézet
21
3
2. ábra Legion Y7000 2019 Sorozat - bal oldali nézet
1. Szellőzőrések (kifúvás) Ne zárja el a belső hőt elvezető levegő kiáramlási útját.
Megjegyzés: Ne takarja le a szellőzőréseket. Egyébként a számítógép
túlmelegedhet.
2. Always On USB 3.1
Gen 1 csatlakozó
3. Audiocsatlakozó Ha hallani szeretné a számítógép hangját, a csatlakozóhoz 4 pólusú, 3,5 mm-es
Ha akkor is szeretné tölteni az USB-kompatibilis eszközöket, amikor a
számítógép ki van kapcsolva, illetve alvó állapotban vagy hibernált módban van,
a számítógépen engedélyezze az Always On USB funkciót.
Az Always On USB funkció beállítása:
1. A Lenovo Vantage segítségével. Lásd: „A Lenovo Vantage használata”
oldalszám: 12.
2. Kattintson a Hardverbeállítások ➙ Energiaellátás menüpontra.
3. Keresse meg az Always On USB részt, majd a képernyőn megjelenő
utasításokat követve adja meg a kívánt beállításokat.
Megjegyzés: Az Always On USB 3.1 Gen 1 csatlakozó nem működik, ha a
Töltés alvó módból elemre kattint, és a számítógép kikapcsolt állapotban
nem csatlakozik az elektromos hálózathoz.
(0,14 hüvelykes) fejhallgatót vagy fejbeszélőt csatlakoztathat.
Megjegyzés: A hagyományos mikrofon nem támogatott.
1. fejezet. A számítógép részei 3
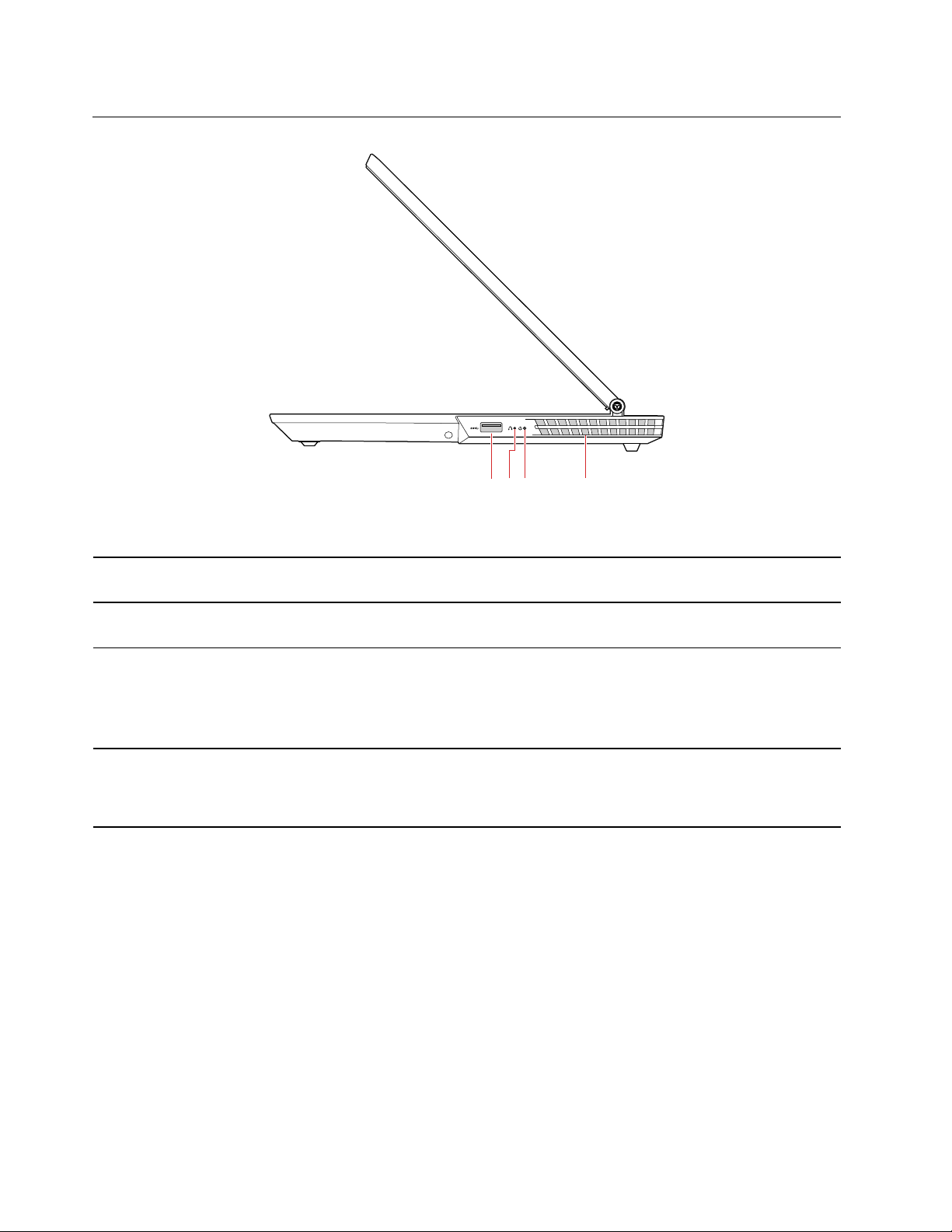
Jobb oldali nézet
1 2
3 4
3. ábra Legion Y7000 2019 Sorozat - jobb oldali nézet
1. USB 3.1 Gen 1csatlakozó
2. Novo gomb
3. Tápfeszültségjelző
4. Szellőzőrések (kifúvás)
USB-kompatibilis eszköz, pl. USB-billentyűzet, USB-egér, USB-egér, USBnyomtató vagy USB-tárolóeszköz csatlakoztatására szolgál.
A számítógép kikapcsolt állapotában ezt a gombot megnyomva a Novo gomb
menüje jelenik meg.
A jelzőfény a számítógép rendszerének állapotát jelzi.
• Folyamatos fehér: a számítógép be van kapcsolva.
• Lassan villogó fehér: a számítógép alvó állapotban van.
• Nem világít: a számítógép hibernált módban vagy kikapcsolt állapotban van.
Ne zárja el a belső hőt elvezető levegő kiáramlási útját.
Megjegyzés: Ne takarja le a szellőzőréseket. Egyébként a számítógép
túlmelegedhet.
4 Legion Y7000 2019 Sorozat Felhasználói kézikönyv
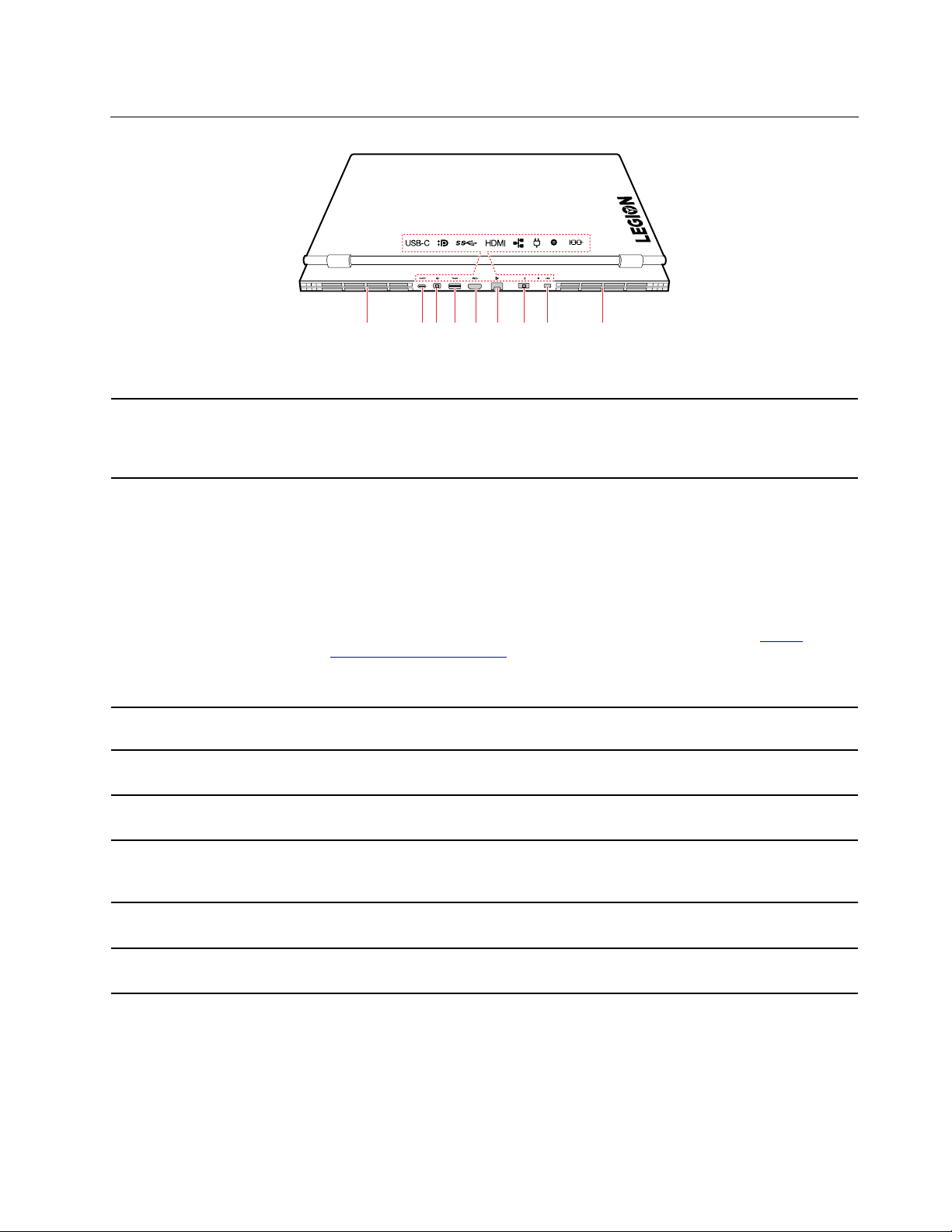
Hátulnézet
1 2 3 4 5 6 7
8
1
4. ábra Legion Y7000 2019 Sorozat - hátulnézet
Ne zárja el a belső hőt elvezető levegő kiáramlási útját.
1. Szellőzőrések (kifúvás)
2. USB-C™-csatlakozó
3. Mini DisplayPort
csatlakozó
4. USB 3.1 Gen 1csatlakozó
®
-
Megjegyzés: Ne takarja le a szellőzőréseket. Egyébként a számítógép
túlmelegedhet.
• USB-C kompatibilis készülékek töltése 5 V feszültséggel és 3 A árammal.
• Adatátvitel USB 3.1 sebességgel, max. 5 Gbps.
• Csatlakozás külső kijelzőhöz.
- USB-C - VGA: 1900 × 1200 képpont, 60 Hz
- USB-C - DP: 3840 × 2160 képpont, 60 Hz
• USB-C kiegészítők csatlakoztatása a számítógép funkcióinak kiterjesztése
céljából. USB-C-kiegészítők a következő webhelyen vásárolhatók
www.lenovo.com/accessories
Megjegyzés: Ha az akkumulátor töltöttsége 10% alá csökken, előfordulhat, hogy
a csatlakoztatott USB-C-kiegészítők nem működnek megfelelően.
Kompatibilis projektor, külső monitor vagy HDTV csatlakoztatására szolgál.
USB-kompatibilis eszköz, pl. USB-billentyűzet, USB-egér, USB-egér, USBnyomtató vagy USB-tárolóeszköz csatlakoztatására szolgál.
https://
.
5. HDMI™-csatlakozó
6. Ethernet csatlakozó
7. Tápcsatlakozó
8. Mini biztonsági zár
nyílása
Kompatibilis digitális audio- vagy videoeszköz (például HDTV) csatlakoztatására
szolgál.
A helyi hálózathoz (LAN) történő csatlakozásra szolgál. Amikor a zöld jelzőfény
világít, a számítógép csatlakoztatva van a LAN-hálózathoz. Adatátvitel közben a
sárga jelzőfény villog.
A hálózati adapter segítségével a hálózati tápellátáshoz csatlakoztathatja a
számítógépet.
A számítógépet asztalhoz vagy más rögzített tárgyhoz rögzítheti egy kompatibilis
biztonsági kábelzárral.
1. fejezet. A számítógép részei 5
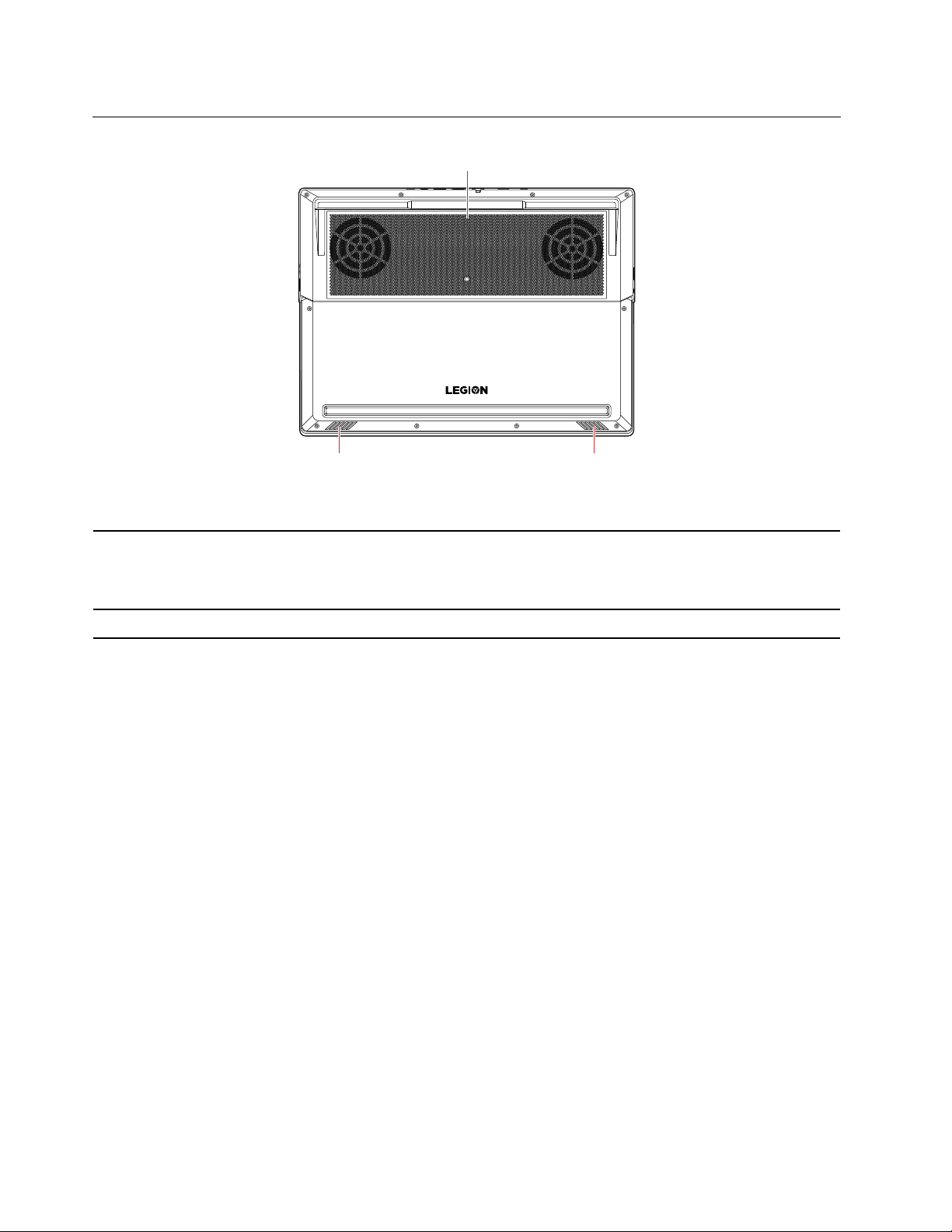
Alulnézet
2
1
2
5. ábra Legion Y7000 2019 Sorozat - alulnézet
1. Szellőzőrések (beszívás) Ne zárja el a belső hőt elvezető levegő beáramlási útját.
Megjegyzés: Ne takarja le a szellőzőréseket. Egyébként a számítógép
túlmelegedhet.
2. Hangszórók A hangot adják vissza.
6 Legion Y7000 2019 Sorozat Felhasználói kézikönyv
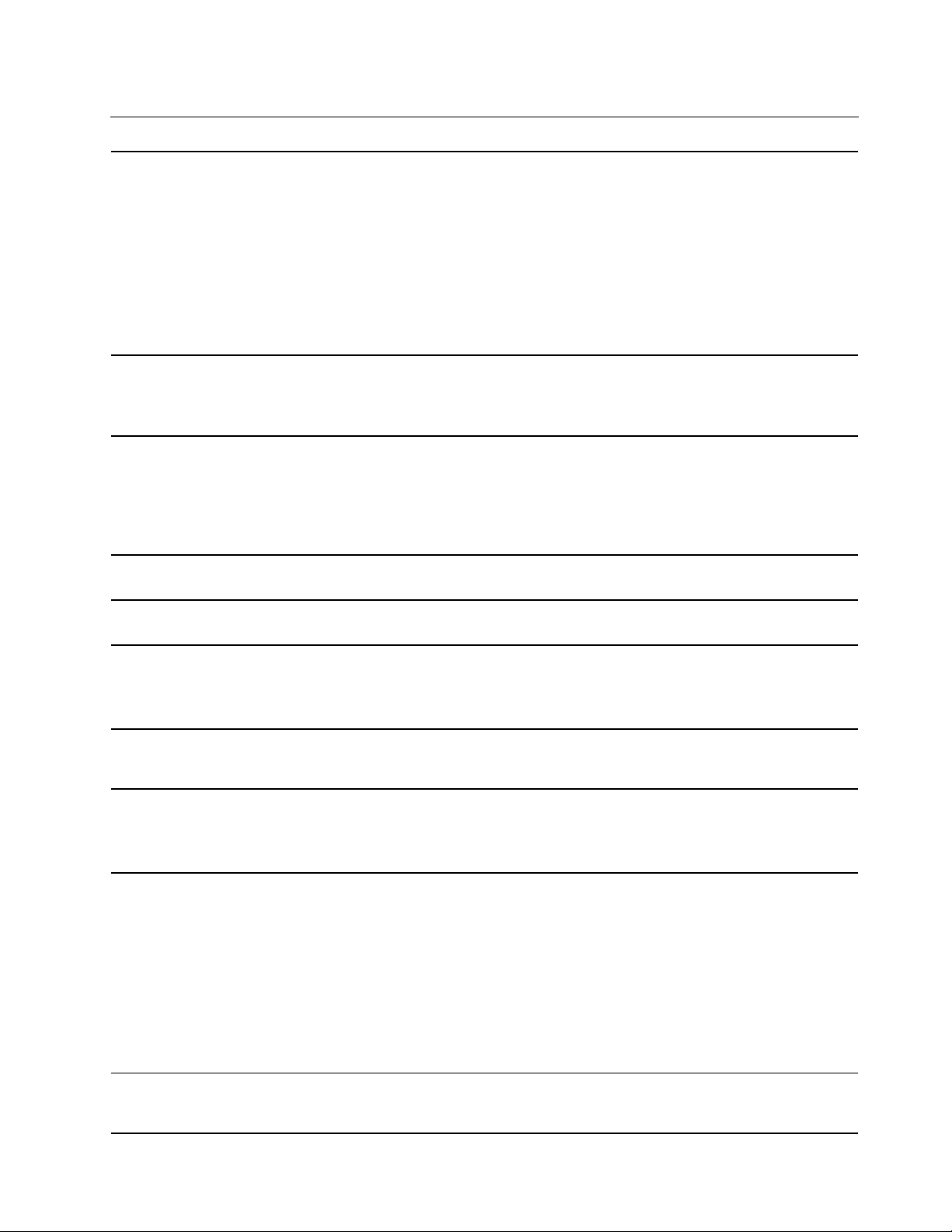
Jellemzők és műszaki adatok
• Legion Y7000 2019
- Szélesség: 360 mm (14,17 hüvelyk)
- Mélység: 267 mm (10,51 hüvelyk)
Méretek
- Vastagság: 25,9 mm (1,02 hüvelyk)
• Legion Y7000 2019 PG0
- Szélesség: 360 mm (14,17 hüvelyk)
- Mélység: 267 mm (10,51 hüvelyk)
- Vastagság: 25,2 mm (0,99 hüvelyk)
Tápforrás (hálózati
adapter)
Akkumulátor
Mikroprocesszor
Memória
Tárolóeszköz
Képernyő
Billentyűzet
• 50−60 Hz szinuszos bemenet
• Hálózati adapter bemeneti értékei: 100 V−240 V AC
• Kimenet: 20 V DC
• 52,5 Wh vagy 57 Wh
• 3 cella
Megjegyzés: Az akkumulátor kapacitása a speciális tesztkörnyezetben mért
jellemző vagy átlagos kapacitás. A más környezetben mért kapacitás ettől
eltérhet, de nem lehet kisebb a néveleges kapacitásnál (lásd a termékcímkét).
A mikroprocesszorra vonatkozó információk megtekintéséhez kattintson a jobb
gombbal a Start gombra, majd kattintson a Rendszer parancsra.
Dupla adatsebességű 4 (DDR4) alacsony feszültségű kisméretű kétsoros
memóriamodul (SODIMM)
• 2,5 hüvelyk méretű (7 mm vagy 0,28 hüvelyk magas) merevlemez-meghajtó
• M.2 SSD meghajtó
• Intel® Optane™ memória
*
*
• Kijelző mérete: 396,24 mm (15,6 hüvelyk)
• Képernyő felbontása: 1920 x 1080 képpont
• Funkcióbillentyűk
• Számbillentyűzet
• Hatsoros billentyűzet (háttérvilágítással)
*
Csatlakozók és
kártyahelyek
Biztonsági funkciók
• Tápcsatlakozó
• Audiocsatlakozó
• Ethernet csatlakozó
• Always On USB 3.1 Gen 1 csatlakozó
• Két USB 3.1 Gen 1 csatlakozó
• USB-C-csatlakozó
• HDMI-csatlakozó
• Mini DisplayPort csatlakozó
• Jelszó
• Mini biztonsági zár nyílása
1. fejezet. A számítógép részei 7
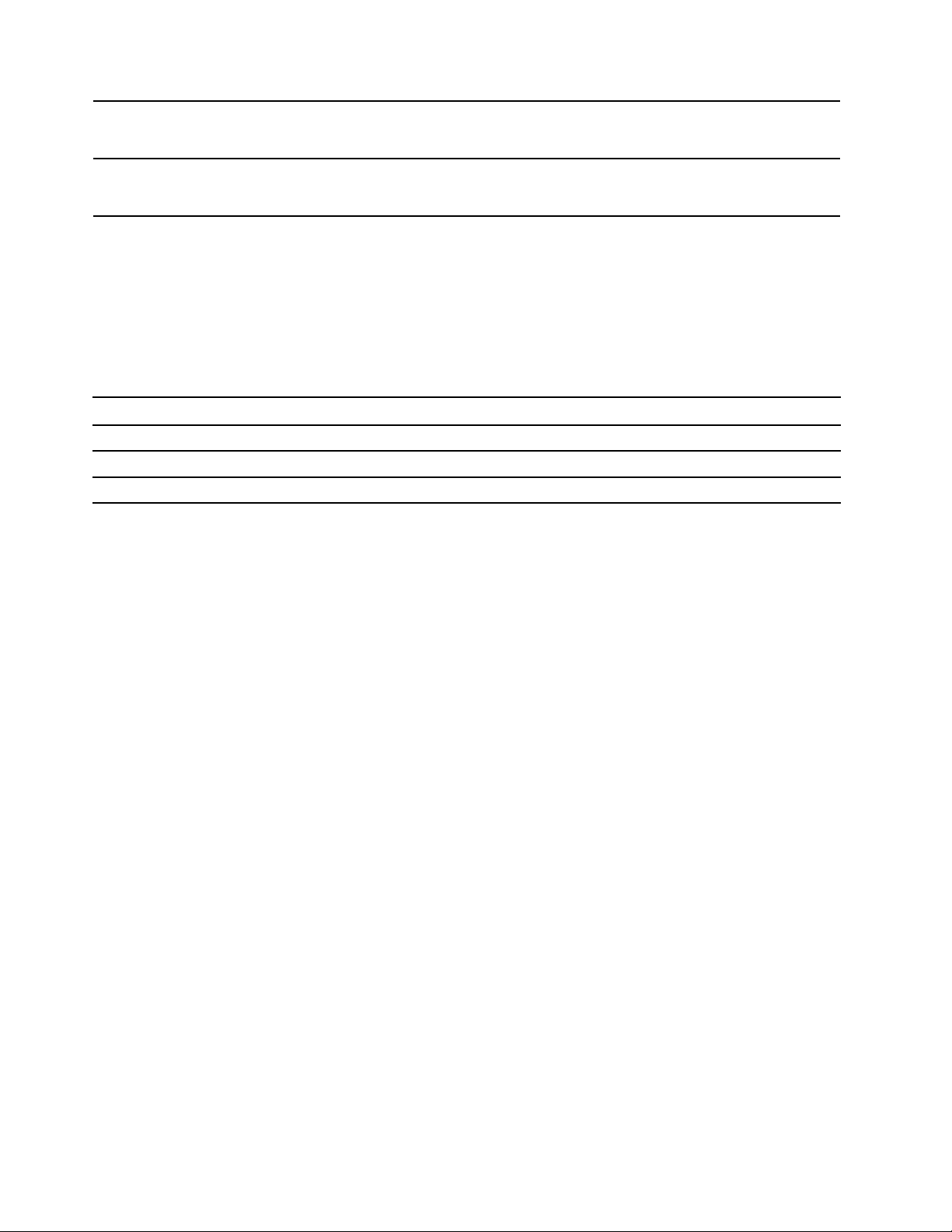
Vezeték nélküli
kiegészítők
• Bluetooth
• Vezeték nélküli LAN
Egyéb
*
bizonyos modellek esetén
• Kamera
• Mikrofonok
USB átviteli sebességgel kapcsolatos nyilatkozat
A készülék különböző USB-csatlakozóinak használatakor a pillanatnyi átviteli sebesség sok tényezőtől
függően változhat (a gazda- és perifériás eszközök feldolgozási sebessége, a fájl tulajdonságai és a
rendszerkonfigurációval és a működési környezettel kapcsolatos más tényezők), és lassabb lehet, mint
a megfelelő eszközökre alább megadott érték.
USB eszköz Adatátviteli sebesség (Gbit/s)
3.1 Gen 1
3.1 Gen 2
3.2 20
5
10
8 Legion Y7000 2019 Sorozat Felhasználói kézikönyv
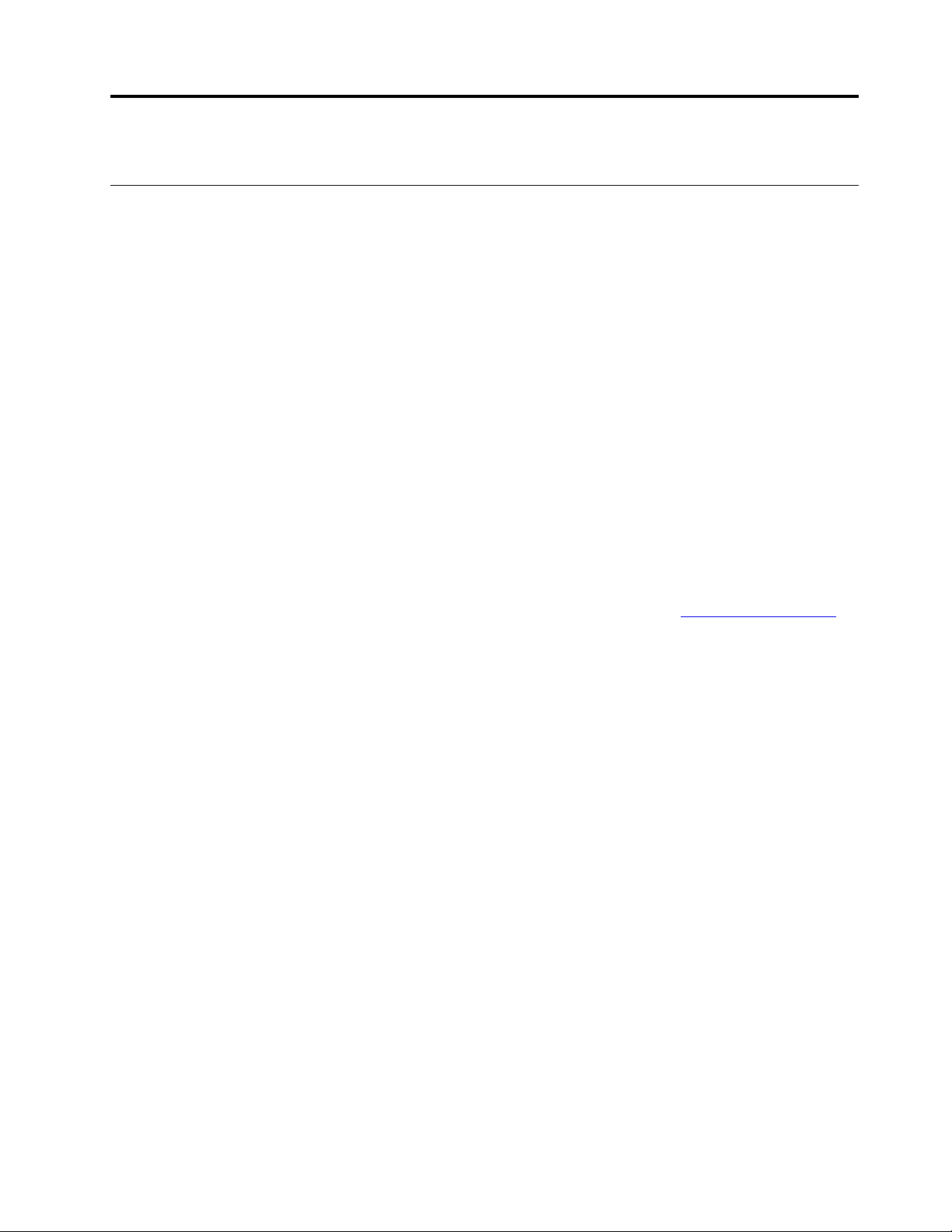
2. fejezet A számítógép használatának alapjai
Windows 10-zel kapcsolatos tudnivalók
Ismerkedjen meg a Windows 10 használatának alapjaival – és máris munkához láthat. A Windows
10-zel kapcsolatosan a Windows súgójában talál további információt.
Windows-fiók
A Windows operációs rendszer használatához felhasználói fiók szükséges. Ez lehet vagy Windowsfelhasználói fiók vagy Microsoft-fiók.
Windows-felhasználói fiók
A Windows első indításakor a rendszer egy Windows-felhasználói fiók létrehozását kéri. Az első
létrehozott fiók „Rendszergazda” típusú fiók. A rendszergazdai fiókkal további felhasználói fiókokat
hozhat létre, valamint megváltoztathatja a fióktípusokat az alábbi módon:
1. Nyissa meg a Start menüt, és válassza ki a Gépház ➙ Fiókok ➙ Családtagok és más
felhasználók menüpontot.
2. Kövesse a képernyőn megjelenő utasításokat.
Microsoft-fiók
Microsoft-fiókkal is bejelentkezhet a Windows operációs rendszerbe.
Microsoft-fiók létrehozásához látogasson el a Microsoft regisztrációs oldalára:
majd kövesse a képernyőn megjelenő utasításokat.
A Microsoft-fiókkal a következőket teheti:
• Akkor is csak egyszer kell bejelentkeznie, ha más Microsoft-szolgáltatásokat is igénybe kíván venni
(pl. OneDrive, Skype vagy Outlook.com).
• Szinkronizálhatja a személyes beállításait a különböző Windows-alapú eszközei között.
https://signup.live.com/;
© Copyright Lenovo 2019 9
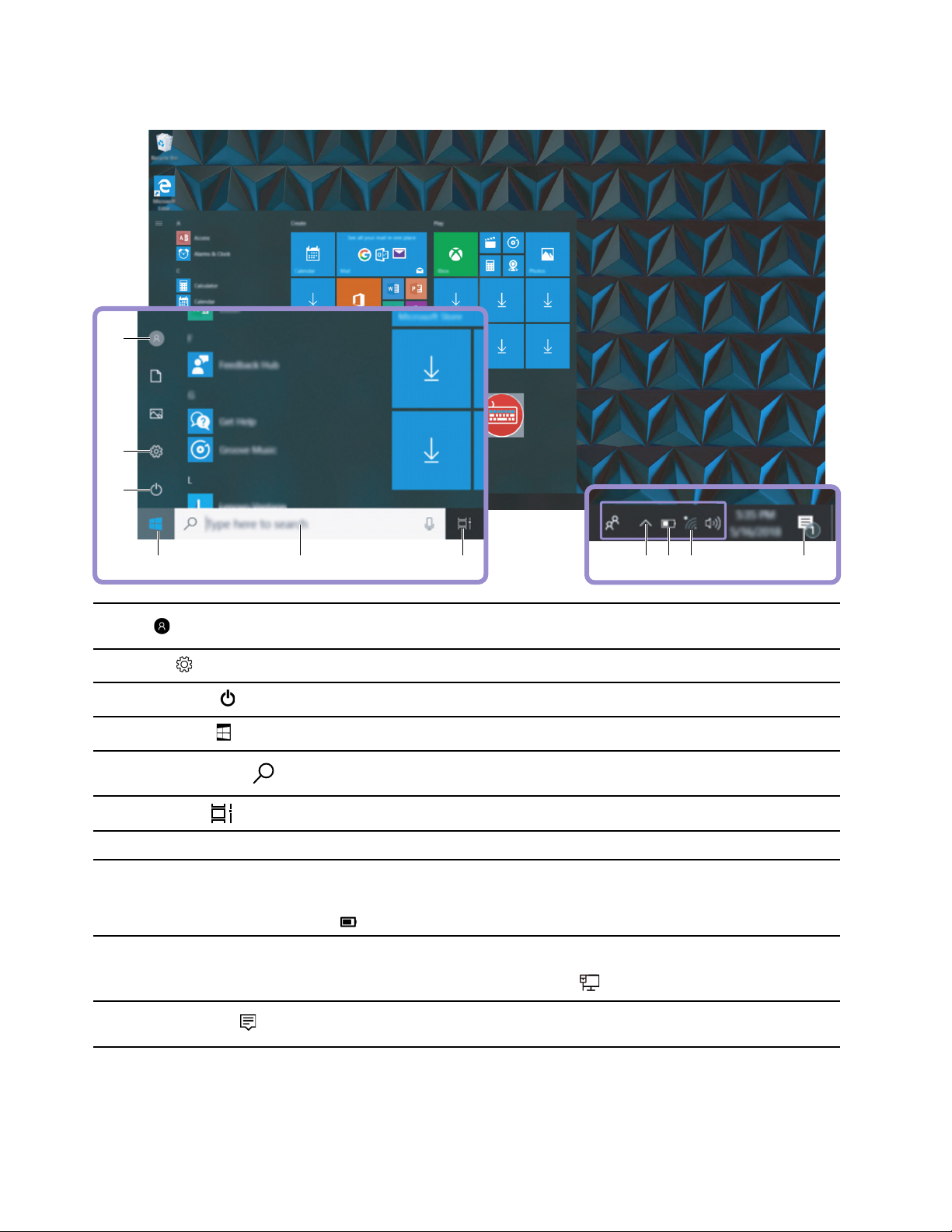
A Windows felhasználói felülete
1
2
3
4 5 6 1087 9
1. Fiók
2. Gépház
3. Energiaellátás
4. Start gombra
5. Windows Keresést
6. Feladatnézet
7. A Windows értesítési területe
8. Az akkumulátor
töltöttségének állapotjelző
ikonja
9. Hálózat ikon
10. Műveletközpont
Megváltoztathatja a fiókbeállításokat, zárolhatja a számítógépet, vagy
kijelentkezhet az aktuális fiókból.
Megnyithatja a Gépház oldalt.
Leállíthatja, újraindíthatja vagy alvó állapotba helyezheti a számítógépet.
A Start menü megnyitása.
Gépelje be a keresett kifejezést a keresőmezőbe; a keresési eredmények
a számítógépről és az internetről is származhatnak.
Megjelenítheti az összes megnyitott alkalmazást és váltogathat közöttük.
Itt jelennek meg az értesítések és az egyes szolgáltatások állapota.
Megjeleníti az energiaellátás állapotát, és itt módosíthatók az
akkumulátorral vagy az energiaellátással kapcsolatos beállítások. Ha a
számítógép nem csatlakozik az elektromos hálózathoz, ez az ikon látható:
.
Lehetővé teszi az elérhető vezeték nélküli hálózatokhoz történő
kapcsolódást, és megjeleníti a hálózat állapotát. Ha vezetékes hálózathoz
csatlakozik, ez az ikon jelenik meg:
Megjeleníti az alkalmazások legutóbbi értesítéseit, és gyors hozzáférést
biztosít egyes szolgáltatásokhoz.
.
10 Legion Y7000 2019 Sorozat Felhasználói kézikönyv
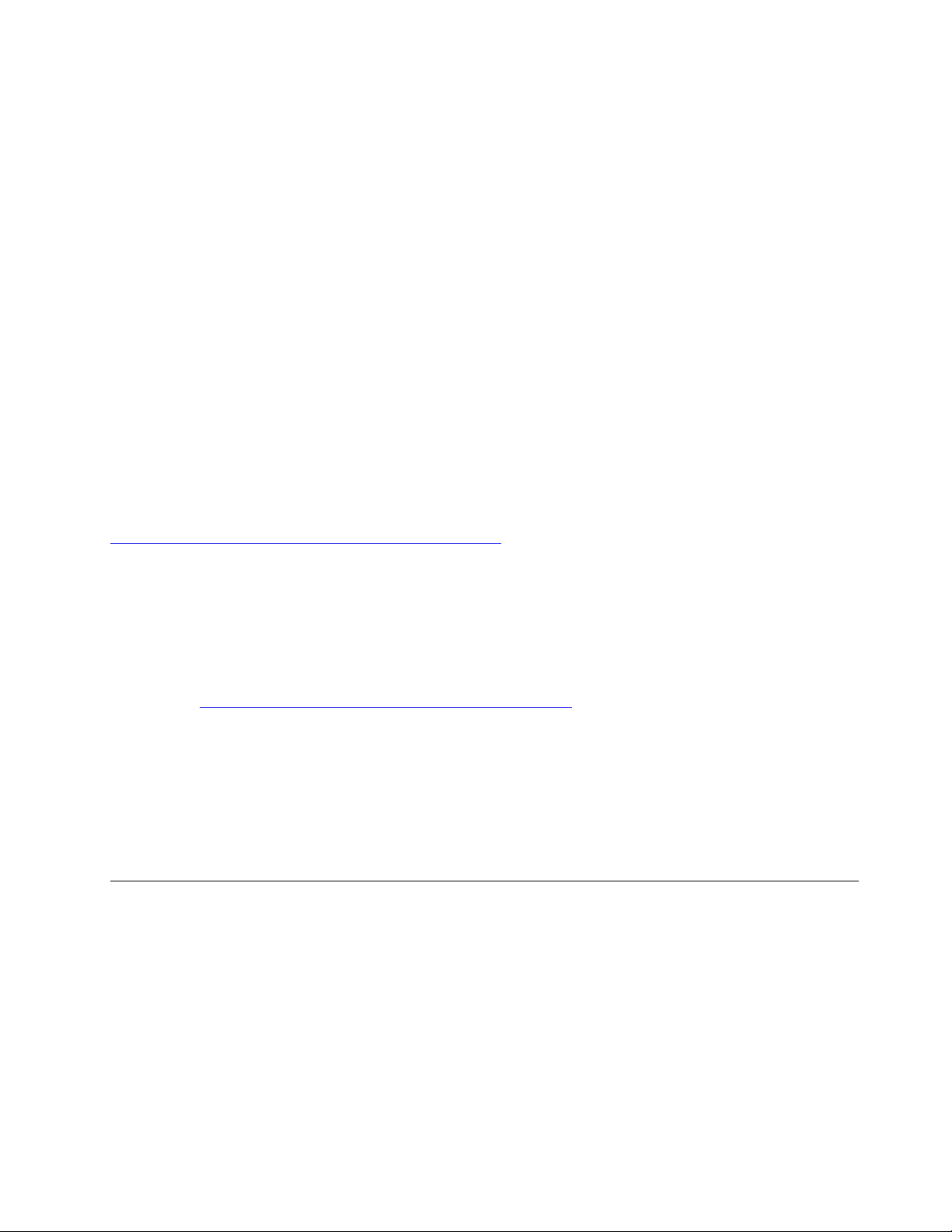
A Start menü megnyitása
• Kattintson a Start gombra.
• Nyomja meg a Windows-billentyűt a billentyűzeten.
A Vezérlőpult elérése
• Nyissa meg a Start menüt, és kattintson a Windows Rendszer ➙ Vezérlőpult menüpontra.
• Használja a Windows Keresést.
Alkalmazás elindítása
• Nyissa meg a Start menüt, és válassza ki a futtatni kívánt alkalmazást.
• Használja a Windows Keresést.
Windows-címke
Az alábbi tényezőktől függően előfordulhat, hogy Windows 10 Eredeti Microsoft-termék címke
található a számítógép borításán:
• Az Ön tartózkodási helye
• Az előtelepített Windows 10 verziója
Az Eredeti Microsoft-termék címke különböző típusainak képeit a következő webhelyen tekintheti meg
https://www.microsoft.com/en-us/howtotell/Hardware.aspx.
• A Kínai Népköztársaságban minden olyan számítógépmodellen szerepelnie kell az Eredeti
Microsoft-termék címkének, amelyen a Windows 10 valamelyik verziója van előtelepítve.
• Más országokban és régiókban csak a Windows 10 Pro rendszerhez licencelt
számítógépmodelleken van szükség Eredeti Microsoft-termék címkére.
Az Eredeti Microsoft-termék címke hiánya nem jelenti azt, hogy az előtelepített Windows-verzió nem
eredeti. Az előtelepített Windows-termék eredetiségének megállapításáról a Microsoft webhelyén talál
információt:
A termékazonosító vagy a számítógéphez licencelt Windows verziója nem látható a gép külsején. A
termékazonosító a számítógép belső vezérlőprogramjában található meg. A Windows 10 telepítésekor
a telepítőprogram az aktiváláshoz ellenőrzi a számítógép belső vezérlőprogramját, hogy egyezik-e a
termékazonosító.
Bizonyos esetekben korábbi Windows-verzió lehet előtelepítve a Windows 10 Pro licenc által
biztosított visszalépési jog feltételei szerint.
https://www.microsoft.com/en-us/howtotell/default.aspx.
Csatlakozás hálózatokhoz
A számítógép segítségével vezetékes vagy vezeték nélküli hálózaton keresztül kapcsolatba léphet a
világgal.
Csatlakozás vezetékes hálózatokhoz
Ha a számítógépén van Ethernet (RJ-45) csatlakozó, akkor Ethernet-kábellel csatlakoztathatja a
számítógépet egy vezetékes hálózatra.
2. fejezet. A számítógép használatának alapjai 11
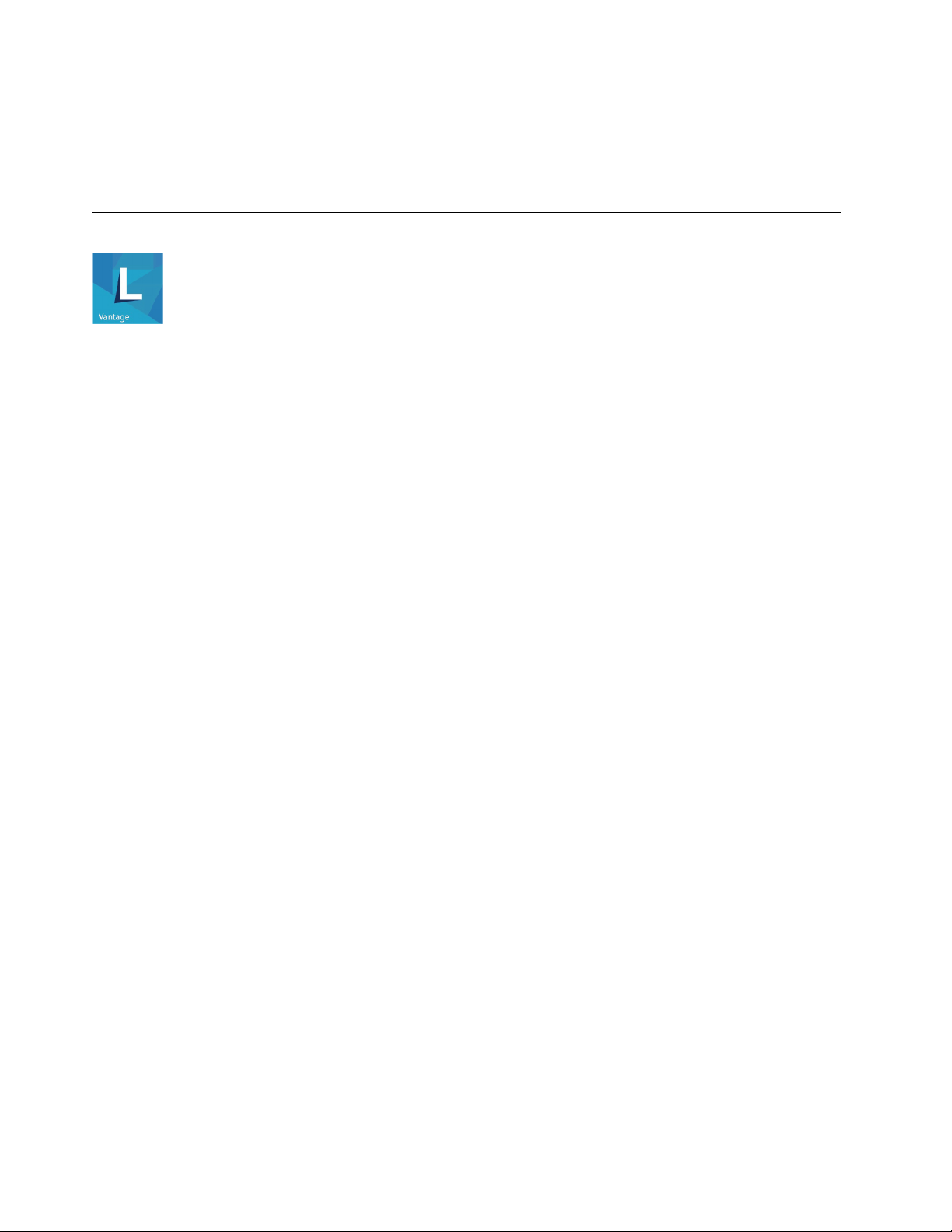
Csatlakozás Wi-Fi-hálózathoz
1. A Windows értesítési területén kattintson a hálózat ikonjára. Megjelenik az elérhető vezeték nélküli
hálózatok listája.
2. Válassza ki a hálózatot, amelyhez csatlakozni szeretne. Adja meg a szükséges információkat.
A Lenovo Vantage használata
Az előtelepített Lenovo Vantage olyan, személyre szabott megoldás, amely automatikus frissítések és
javítások beszerzésével, a hardverbeállítások konfigurálásával és személyre szabott támogatás
biztosításával könnyíti meg a számítógép karbantartását.
A Lenovo Vantage megnyitása
Nyissa meg a Start menüt, majd kattintson a Lenovo Vantage menüpontra. A keresőmezőbe is
begépelheti, hogy Lenovo Vantage.
A Lenovo Vantage legújabb verziójának letöltéséhez látogasson el a Microsoft Store-ba, és keressen
rá az alkalmazás nevére.
Alapvető szolgáltatások
A Lenovo Vantage rendszeres időközönként frissíti a szolgáltatásokat, így javítva a számítógép
használatának élményét.
Megjegyzés: Az elérhető szolgáltatások a számítógép típusától függően változhatnak.
• Rendszerfrissítés
Töltse le, majd telepítse a belső vezérlőprogram és az illesztőprogramok frissítéseit, hogy
naprakész legyen a számítógépe. Beállíthatja, hogy a frissítések automatikusan települjenek, amint
elérhetővé válnak.
• Hardverbeállítások
Az alábbi hardverek intelligens beállításainak konfigurálásával önállóbbá teheti számítógépét:
- Always On USB
- Akkumulátor
- Kamera
- Számítógép megjelenítő
- Billentyűzet
- Mikrofon
- Hangszórók
- Érintőpad
• Állapot és támogatás
Ellenőrizheti a számítógép állapotát, és személyre szabott támogatást kaphat. A következőket
teheti:
- Felderítheti a számítógép hardverét.
- Ellenőrizheti a számítógép jótállási állapotát (online).
12
Legion Y7000 2019 Sorozat Felhasználói kézikönyv
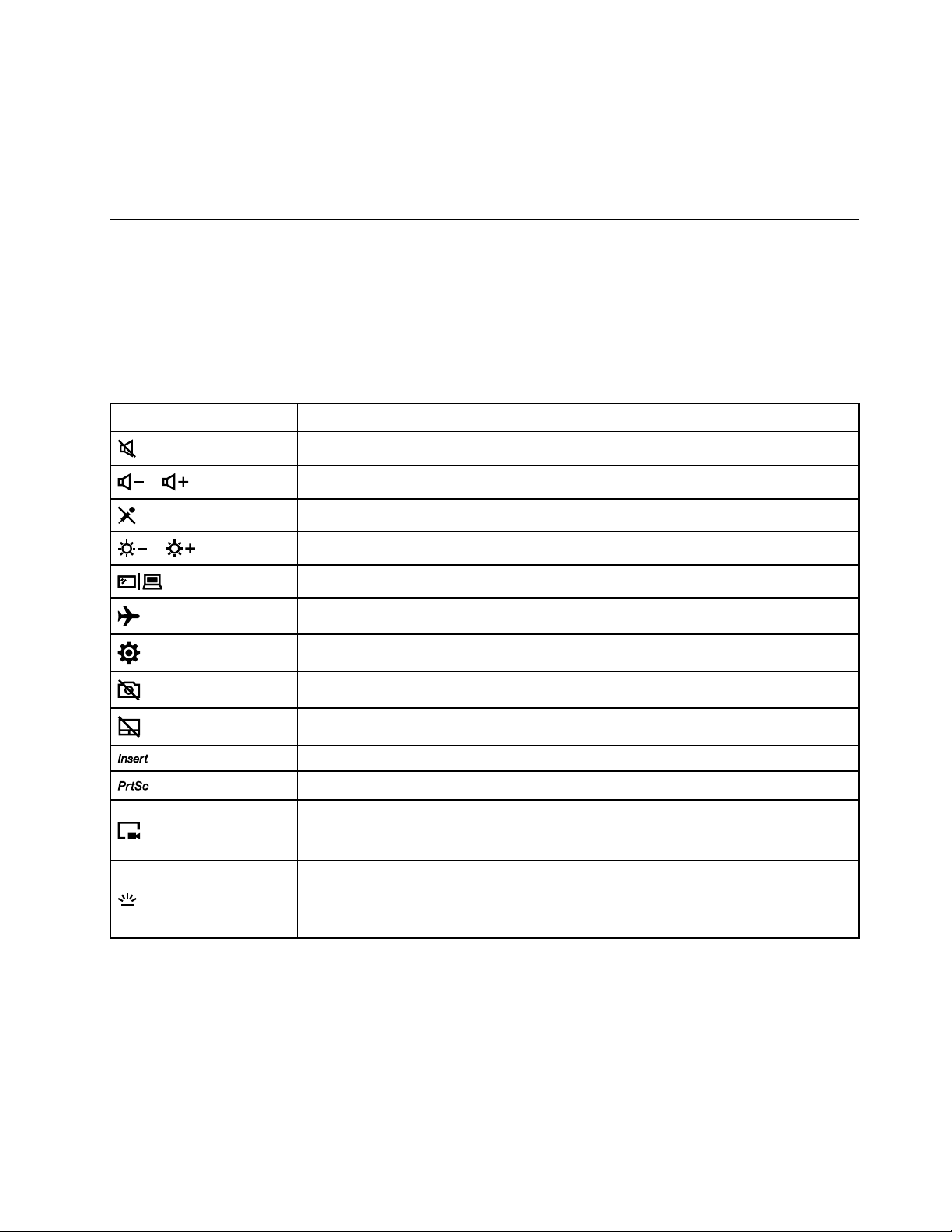
- Hozzáférhet a Felhasználói kézikönyvhöz.
- Elolvashatja azokat a tippeket és trükköket, amelyekkel testre szabhatja számítógépét.
• Lenovo Wi-Fi Biztonság
Megvédi a számítógépet a rosszindulatú Wi-Fi-hálózatoktól.
A számítógép használata
A számítógép számos különböző lehetőséget biztosít a képernyőn történő navigáláshoz.
Gyorsbillentyűk
A billentyűzet néhány billentyűjén rányomtatott ikonok vannak. Ezeket a billentyűket gyorsbillentyűknek
nevezzük és bizonyos Windows-funkciók vagy beállítások gyors eléréséhez önmagukban, vagy az Fn
billentyűvel együtt kell megnyomni őket. A gyorsbillentyűk funkcióit a rájuk nyomtatott ikonok jelzik.
Gyorsbillentyű
/
/
Funkció
Hang elnémítása/bekapcsolása
A hangerő csökkentése vagy növelése.
A mikrofonok bekapcsolása és kikapcsolása.
A képernyő fényerejének növelése/csökkentése.
Kijelzők váltása
A repülési üzemmód bekapcsolása és kikapcsolása.
A Beállítások alkalmazás indítása.
A kamera engedélyezése és letiltása.
Az érintőpad engedélyezése és letiltása.
Váltás a beszúrás és felülírás mód között.
A képernyőmentés funkció engedélyezése/letiltása.
Képernyőfelvétel indítása/leállítása.
Megjegyzés: Ez a funkció csak játék esetén használható.
A billentyűzet háttérvilágításának be- és kikapcsolása.
Megjegyzés: Az Fn billentyűnek és ennek a gyorsbillentyűnek az együttes
megnyomásával beállíthatja a háttérvilágítás fényerejét.
Gyorsbillentyű mód
Egyes gyorsbillentyűk a funkciógombokkal működnek (F1 – F12). A gyorsbillentyű mód az UEFI/BIOS
beállítása, amely megadja, hogy a gyorsbillentyűket (vagy funkciógombokat) hogyan kell használni.
2. fejezet. A számítógép használatának alapjai 13
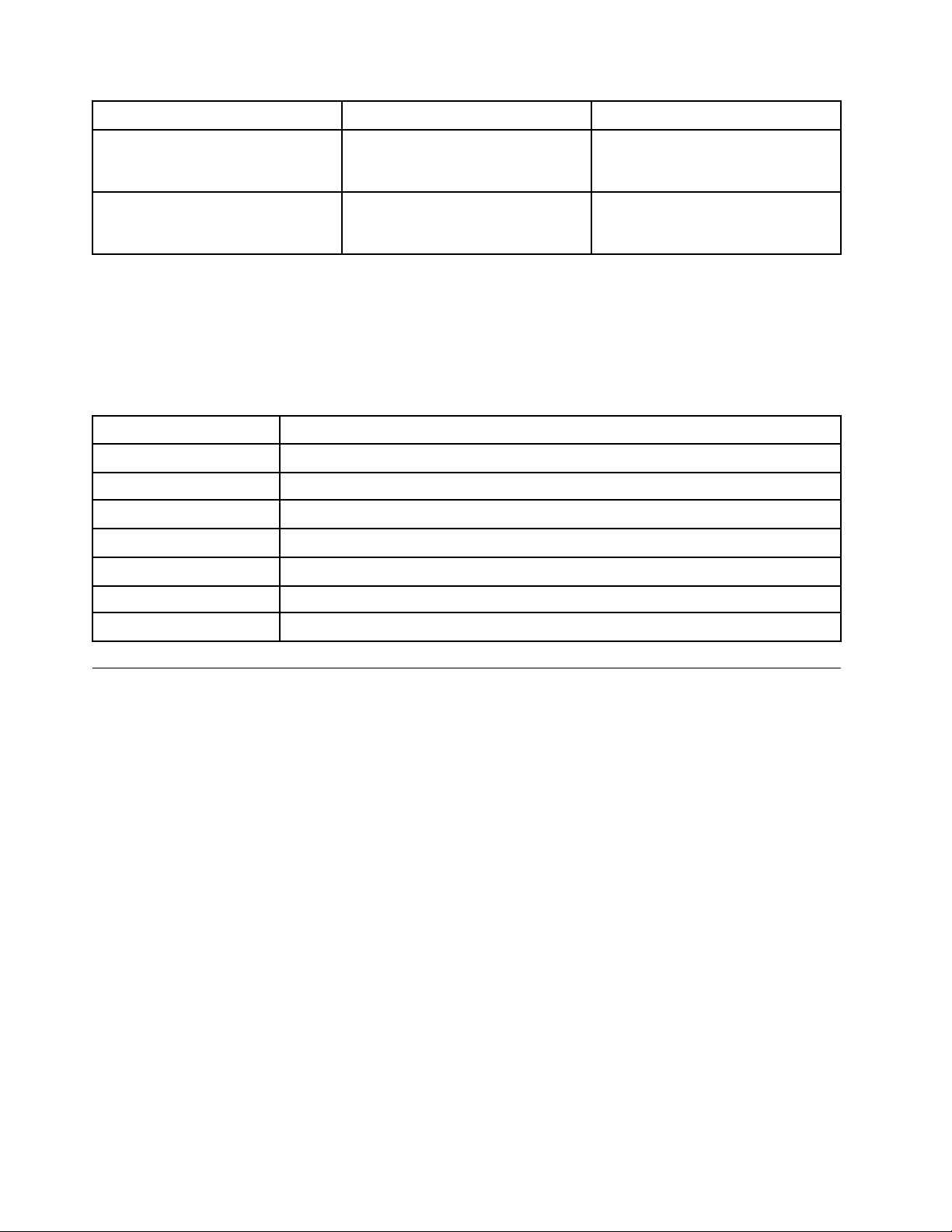
Gyorsbillentyű mód beállítása Gyorsbillentyűk használata Funkciógombok használata
Letiltva
Engedélyezve
Tartsa nyomva az Fn gombot, és
nyomja meg valamelyik
gyorsbillentyűt.
Nyomja meg közvetlenül a
gyorsbillentyűt.
Nyomja meg közvetlenül a
funkciógombot.
Tartsa nyomva az Fn gombot, és
nyomja meg valamelyik
funkciógombot.
Megjegyzés: A gyorsbillentyű-beállítások azokra a gyorsbillentyűkre nem vonatkoznak, amelyek nem a
funkciógombokkal működnek. Ezeket mindig az Fn gombbal együtt kell használni.
Rejtett billentyűk
A billentyűzet egyes szám- és betűbillentyűit az Fn billentyűvel együtt megnyomva bizonyos
beállításokat lehet elvégezni. Ezeket a billentyűket rejtett billentyűnek nevezzük.
Rejtett billentyűk
Fn + 4
Fn + B
Fn + K
Fn + L
Fn + P
Funkció
Belépés az alvó módba.
A „break” funkció aktiválása.
„Scroll lock” engedélyezése/letiltása.
Az Y-alakú logó háttérvilágításának bekapcsolása és kikapcsolása.
A „pause” funkció aktiválása.
Fn + Q
Fn + S
A hőmérséklet-mód beállítása.
A „sys req” aktiválása.
Multimédiás eszközök használata
A számítógép beépített tartozékait (kamera, hangszóró vagy audiofunkciók) vagy a csatlakoztatott
külső eszközöket (külső kivetítő, monitor vagy HDTV) üzleti és szórakozási célra is használhatja.
Hangeszköz használata
A hangminőség javítása érdekében csatlakoztasson 4 pólusú 3,5 mm-es (0,14 hüvelykes) csatlakozójú
hangszórót, fejhallgatót vagy fejbeszélőt az audiocsatlakozóhoz.
Hangbeállítások módosítása
1. Nyissa meg a Vezérlőpultot, és váltson kategórianézetre.
2. Kattintson a Hardver és hang ➙ Hang menüpontra.
3. Igény szerint módosítsa a beállításokat.
A kamera használata
A beépített kamera segítségével fényképeket készíthet, illetve videókat rögzíthet. Amikor használja a
kamerát, a kamera melletti jelzőfény világítani kezd.
Fényképek és videók készítése:
1. Nyissa meg a Start menüt, és kattintson a Kamera menüpontra.
14
Legion Y7000 2019 Sorozat Felhasználói kézikönyv
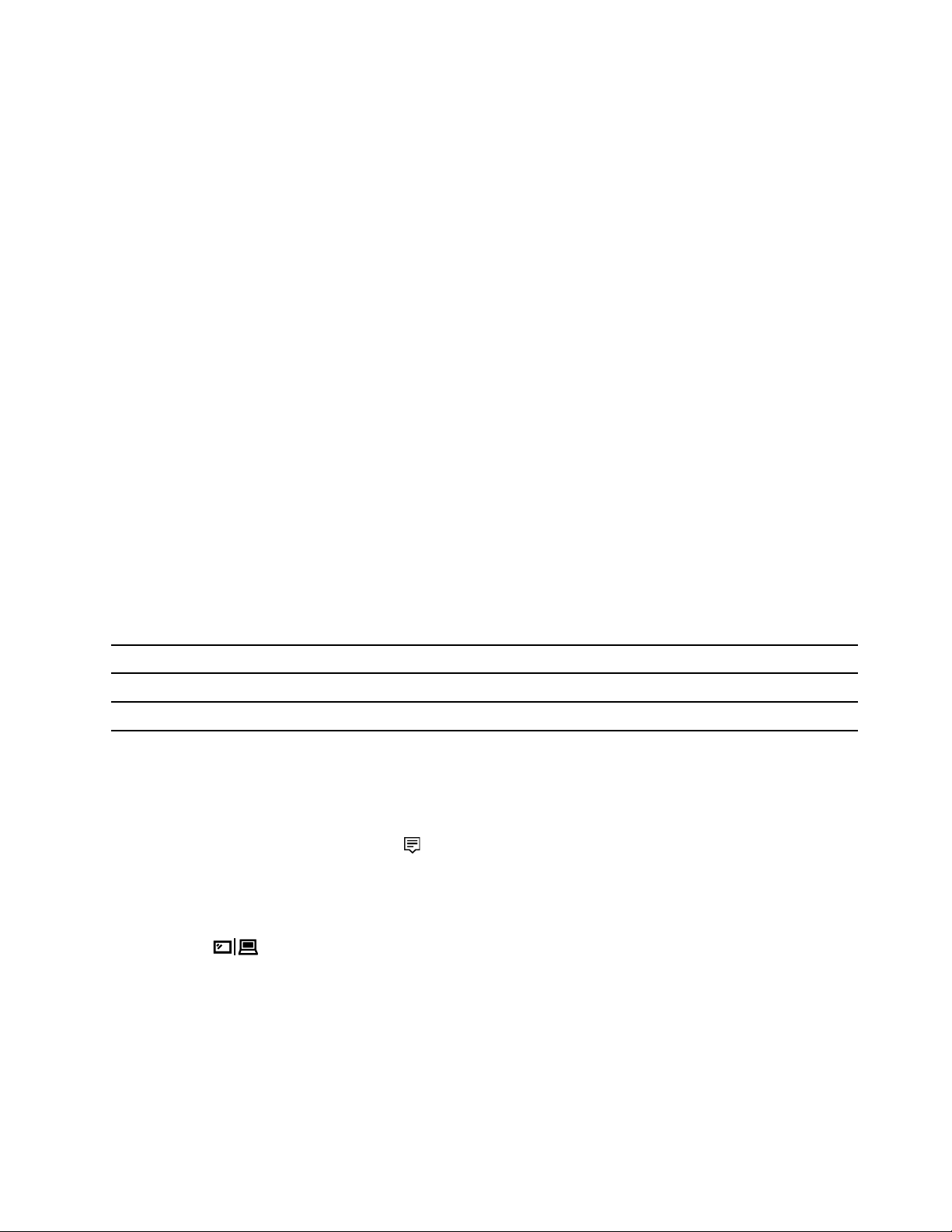
2. Fénykép készítéséhez kattintson a kamera ikonra. Ha videót szeretne rögzíteni, a videó ikonra
kattintással váltson videós módra.
Ha más, fényképezésre vagy videorögzítésre szolgáló, illetve videokonferenciát biztosító alkalmazást
használ, a kamera automatikusan működésbe lép, amikor az alkalmazásból bekapcsolja a kamerát
igénylő funkciót.
A kamera beállításához nyissa meg a Start menüt, és kattintson a Lenovo Vantage ➙
Hardverbeállítások ➙ Hang és kép elemre. Keresse meg a Kamera részt, majd a képernyőn
megjelenő utasításokat követve végezze el a kamera beállításait.
Csatlakozás külső kijelzőhöz
Prezentációk tartásához vagy a munkaterület bővítéséhez kivetítőt vagy monitort csatlakoztathat a
számítógéphez.
Csatlakozás vezetékes kijelzőhöz
1. Csatlakoztassa a külső képernyőt a számítógép megfelelő videocsatlakozójához, pl. a HDMIcsatlakozóhoz vagy a Mini DisplayPort-csatlakozóhoz.
2. Csatlakoztassa a külső megjelenítőt egy elektromos csatlakozóhoz.
3. Kapcsolja be a külső megjelenítőt.
Ha a számítógép nem észleli a külső képernyőt, kattintson a jobb gombbal az asztalra, majd
kattintson a Képernyő-beállítások ➙ Észlelés menüpontra.
Támogatott felbontás
A számítógép a következő videófelbontásokat kezeli, ha a külső kijelző is képes ezek használatára.
Külső kijelző csatlakoztatása a következőhöz Támogatott felbontás
USB-C-csatlakozóhoz vagy Mini DisplayPort-csatlakozóhoz Legfeljebb 3840 x 2160 képpont / 60 Hz
a HDMI-csatlakozó
Legfeljebb 3840 x 2160 képpont / 60 Hz
Csatlakozás vezeték nélküli kijelzőhöz (Miracast® használatára képes számítógép és külső
megjelenítő esetén)
• Nyissa meg a Start menüt, és kattintson a Gépház ➙ Eszközök ➙ Csatlakoztatott eszközök ➙
Eszköz hozzáadása elemre.
• Kattintson a Műveletközpont ikonjára
a Windows értesítési területén, majd kattintson a
Csatlakozás menüpontra. Válassza ki a vezeték nélküli képernyőt, majd kövesse a képernyőn
megjelenő utasításokat.
Megjelenítési mód beállítása
Nyomja le az
majd válassza ki a kívánt megjelenítési módot.
• Csak a számítógép képernyője: a videokimenet csak a számítógép képernyőjén jelenik meg.
Megjegyzés: Az adott helyzettől függően a Leválasztás, a Csak a számítógép képernyőjére, a
Csak a számítógépre vagy a Kivetítő leválasztása lehetőségek láthatók.
• Duplikálás: Ugyanaz a videokimenet látható a számítógép képernyőjén és a külső megjelenítőn.
2. fejezet. A számítógép használatának alapjai 15
 Loading...
Loading...