Lenovo Legion Y7000 2019 Series User Guide [sr]

Serija Legion Y7000 2019
Uputstvo za korisnike
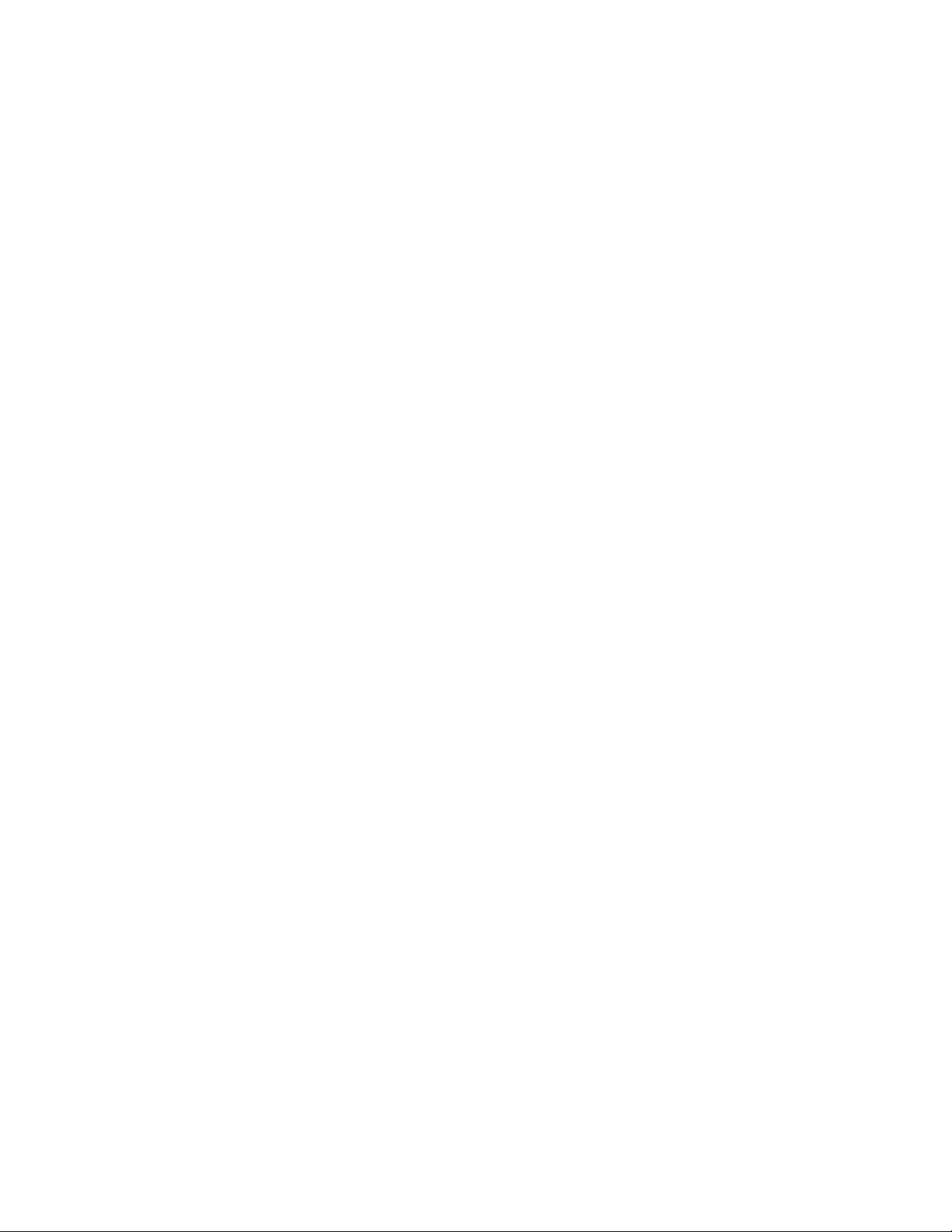
Prvo pročitajte ovo
Pre korišćenja ove dokumentacije i njime podržanog proizvoda, obavezno pažljivo i sa razumevanjem
pročitajte:
• Dodatak A „Važne bezbednosne informacije“ na stranici 31
• Uputstvo za bezbednost i garanciju
• Uputstvo za podešavanje
Prvo izdanje (Марцх 2019)
© Copyright Lenovo 2019.
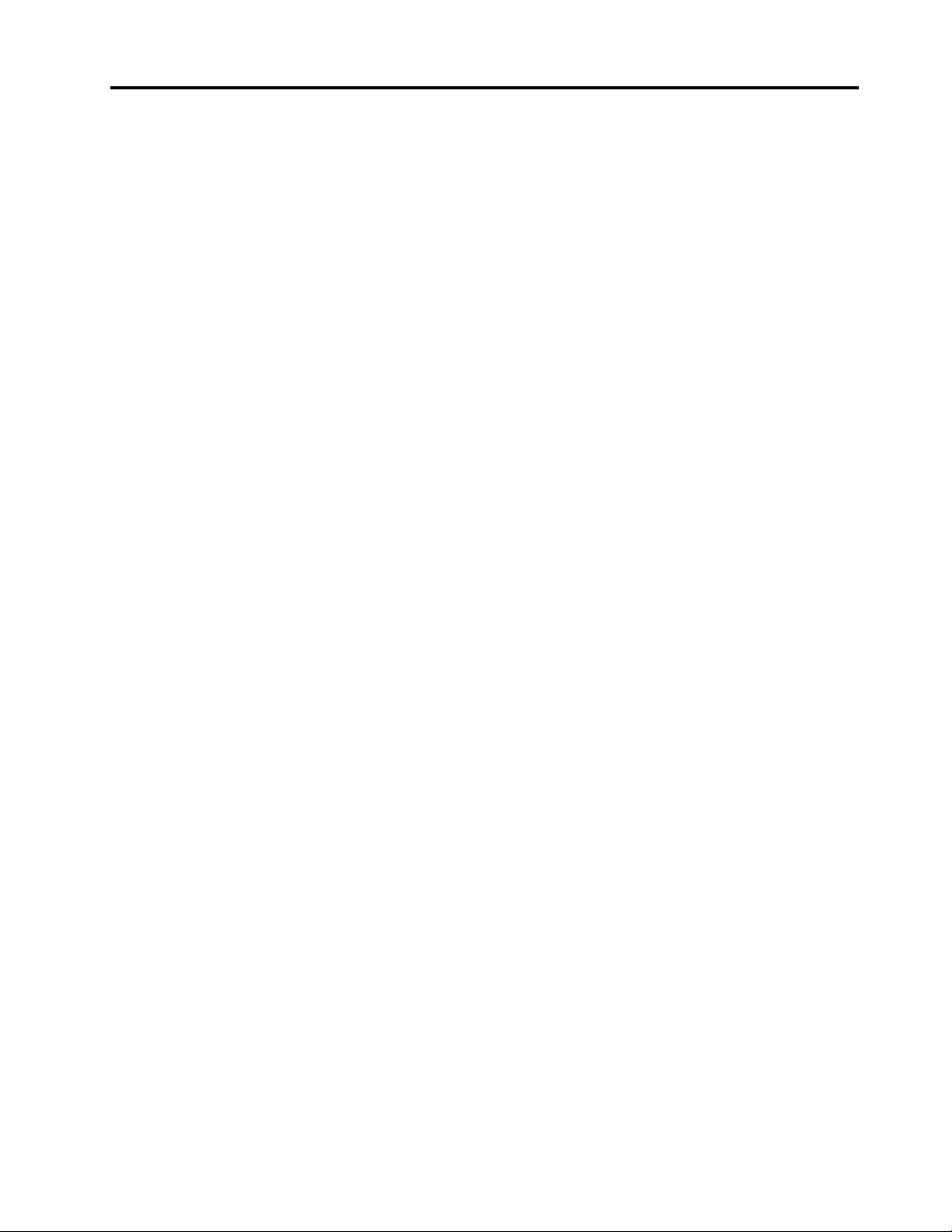
Sadržaj
O ovoj dokumentaciji . . . . . . . . . . iii
Poglavlje 1. Upoznajte svoj
računar . . . . . . . . . . . . . . . . . . 1
Prikaz spreda . . . . . . . . . . . . . . . . 1
Prikaz sa leve strane . . . . . . . . . . . . . 3
Prikaz sa desne strane . . . . . . . . . . . . 4
Prikaz otpozadi. . . . . . . . . . . . . . . . 5
Prikaz odozdo . . . . . . . . . . . . . . . . 6
Funkcije i specifikacije . . . . . . . . . . . . . 7
Izjava o brzini USB prenosa . . . . . . . . 8
Poglavlje 2. Prvi koraci pri radu
sa vašim računarom . . . . . . . . . . 9
Prvi koraci sa sistemom Windows 10 . . . . . . 9
Windows nalog . . . . . . . . . . . . . . 9
Windows korisnički interfejs . . . . . . . . 10
Windows nalepnica . . . . . . . . . . . 11
Povezivanje na mreže . . . . . . . . . . . . 11
Povezivanje na kablovske mreže. . . . . . 11
Povezivanje na Wi-Fi mreže. . . . . . . . 11
Korišćenje aplikacije Lenovo Vantage . . . . . 12
Interakcija sa računarom . . . . . . . . . . . 13
Tasterske prečice . . . . . . . . . . . . 13
Skriveni tasteri . . . . . . . . . . . . . 14
Korišćenje multimedije . . . . . . . . . . . . 14
Korišćenje zvuka . . . . . . . . . . . . 14
Korišćenje kamere. . . . . . . . . . . . 14
Povezivanje sa spoljnim monitorom . . . . 15
Poglavlje 3. Istražite svoj
računar . . . . . . . . . . . . . . . . . 17
Upravljanje napajanjem . . . . . . . . . . . 17
Provera statusa baterije . . . . . . . . . 17
Punjenje baterije . . . . . . . . . . . . 17
Provera temperature baterije . . . . . . . 17
Produžavanje radnog veka baterije . . . . . 17
Podešavanje ponašanja dugmeta za
napajanje . . . . . . . . . . . . . . . 17
Prenos podataka . . . . . . . . . . . . . . 18
Povezivanje uređaja sa omogućenom
Bluetooth funkcijom . . . . . . . . . . . 18
Režim rada u avionu . . . . . . . . . . . . 18
Poglavlje 4. Obezbeđivanje
računara i informacija . . . . . . . . 19
Zaključavanje računara. . . . . . . . . . . . 19
Korišćenje lozinki . . . . . . . . . . . . . . 19
Tipovi lozinki . . . . . . . . . . . . . . 19
Postavljanje administratorske lozinke . . . . 20
Promena ili uklanjanje administratorske
lozinke . . . . . . . . . . . . . . . . 20
Postavljanje korisničke lozinke. . . . . . . 21
Omogućavanje lozinke po uključenju . . . . 21
Postavljanje lozinke za hard disk . . . . . 21
Promena ili uklanjanje lozinke za hard
disk. . . . . . . . . . . . . . . . . . 22
Korišćenje zaštitnog zida i antivirusnih
programa . . . . . . . . . . . . . . . . . 22
Poglavlje 5. Konfigurisanje
naprednih postavki . . . . . . . . . . 23
UEFI/BIOS . . . . . . . . . . . . . . . . . 23
Šta je uslužni program za podešavanje
sistema UEFI/BIOS . . . . . . . . . . . 23
Pokretanje uslužnog programa za
podešavanje sistema UEFI/BIOS . . . . . . 23
Kretanje u BIOS interfejsu . . . . . . . . 23
Promena sekvence za pokretanje . . . . . 23
Podešavanje sistemskog datuma i
vremena . . . . . . . . . . . . . . . . 24
Promena režima tasterskih prečica . . . . . 24
Omogućavanje/onemogućavanje funkcije
Always-on . . . . . . . . . . . . . . . 24
Ažuriranje UEFI/BIOS-a. . . . . . . . . . 24
Informacije o oporavku . . . . . . . . . . . 25
Vraćanje početnih vrednosti računara. . . . 25
Korišćenje naprednih opcija . . . . . . . . 25
Automatski oporavak operativnog sistema
Windows . . . . . . . . . . . . . . . 25
Kreiranje i korišćenje USB uređaja za
oporavak . . . . . . . . . . . . . . . 25
Poglavlje 6. Pomoć i podrška . . . 27
Često postavljana pitanja . . . . . . . . . . 27
Resursi za samostalnu pomoć . . . . . . . . 28
Pozivanje Lenovo predstavnika . . . . . . . . 29
Pre nego što kontaktirate Lenovo . . . . . 29
Lenovo centar za korisničku podršku. . . . 29
Kupovina dodatnih usluga . . . . . . . . . . 30
Dodatak A. Važne bezbednosne
informacije . . . . . . . . . . . . . . . 31
Dodatak B. Informacije o
pristupačnosti i ergonomiji . . . . . . 45
© Copyright Lenovo 2019 i
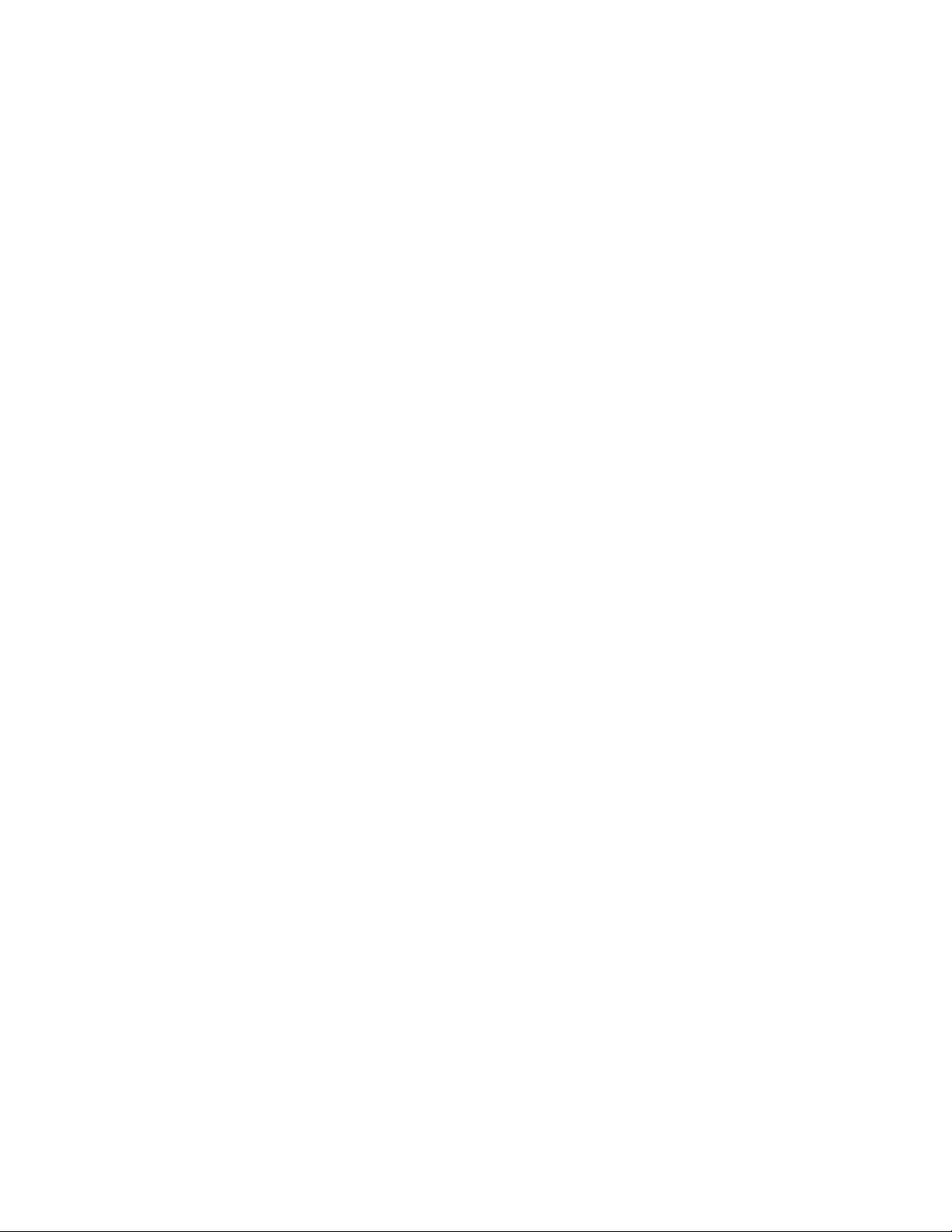
Dodatak C. Informacije o
usaglašenosti . . . . . . . . . . . . . 49
Dodatak D. Obaveštenja i zaštitni
žigovi . . . . . . . . . . . . . . . . . . 61
ii Serija Legion Y7000 2019Uputstvo za korisnike
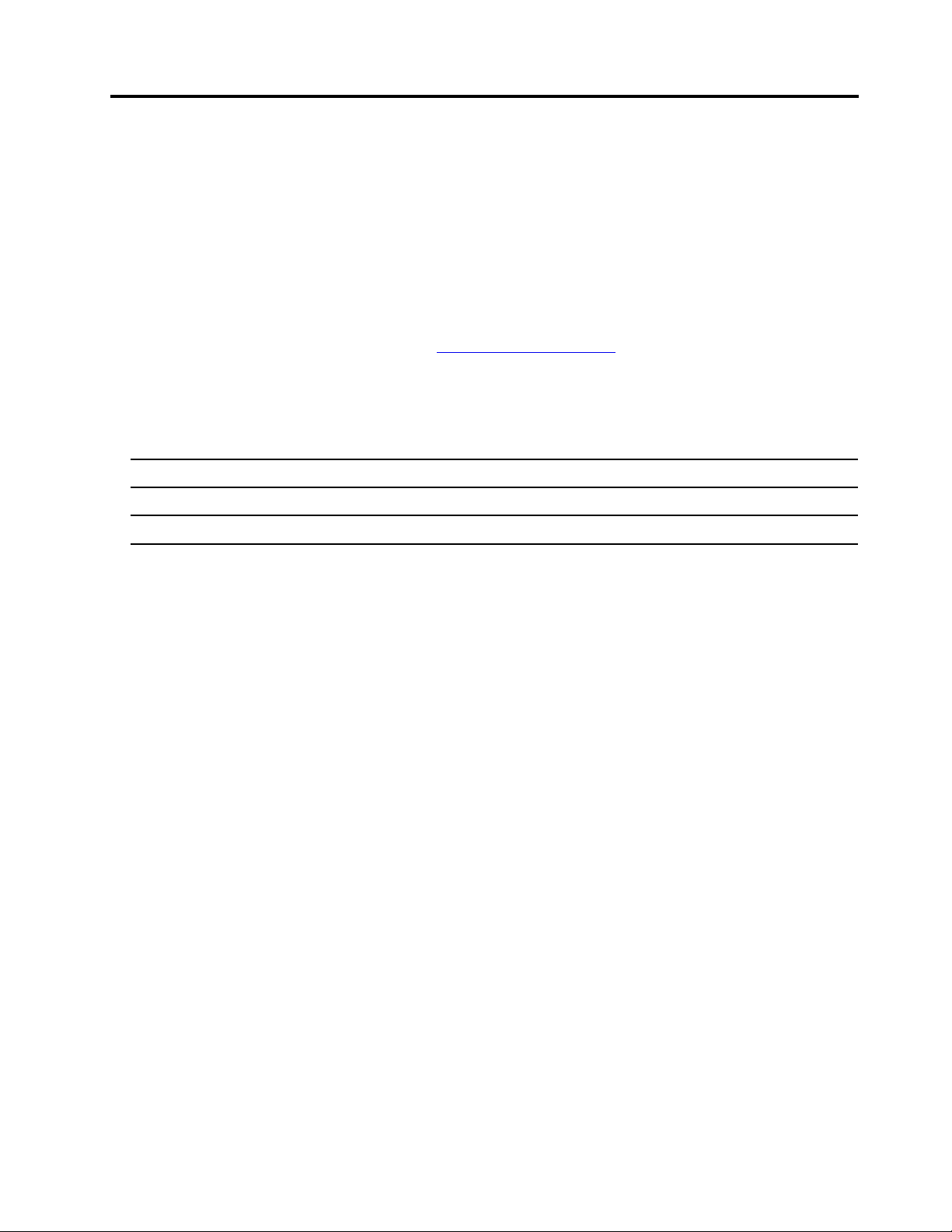
O ovoj dokumentaciji
• Slike u ovom dokumentu mogu se razlikovati od vašeg proizvoda.
• U zavisnosti od modela, neki opcioni pribor, funkcije i softverski programi možda neće biti
dostupni na vašem računaru.
• U zavisnosti od verzije operativnih sistema, neka uputstva sa korisničkim interfejsom možda nisu
primenjiva na vaš računar.
• Sadržaj dokumentacije je podložan promenama bez prethodnog obaveštenja. Lenovo neprestano
poboljšava dokumentaciju za računar, uključujući ovo Uputstvo za korisnike. Da biste nabavili
najnoviju dokumentaciju, idite na stranicu
• Korporacija Microsoft
®
vrši periodične promene funkcija operativnog sistema Windows® kroz softver
Windows Update. Kao rezultat toga, neke informacije u ovoj dokumentaciji mogu biti zastrele.
Pogledajte resurse korporacije Microsoft za najnovije informacije.
• Ova dokumentacija se odnosi na sledeće modele proizvoda.
https://support.lenovo.com.
Naziv modela
Legion Y7000 2019
Legion Y7000 2019 PG0
Tip mašine
81NS
81T0
© Copyright Lenovo 2019 iii
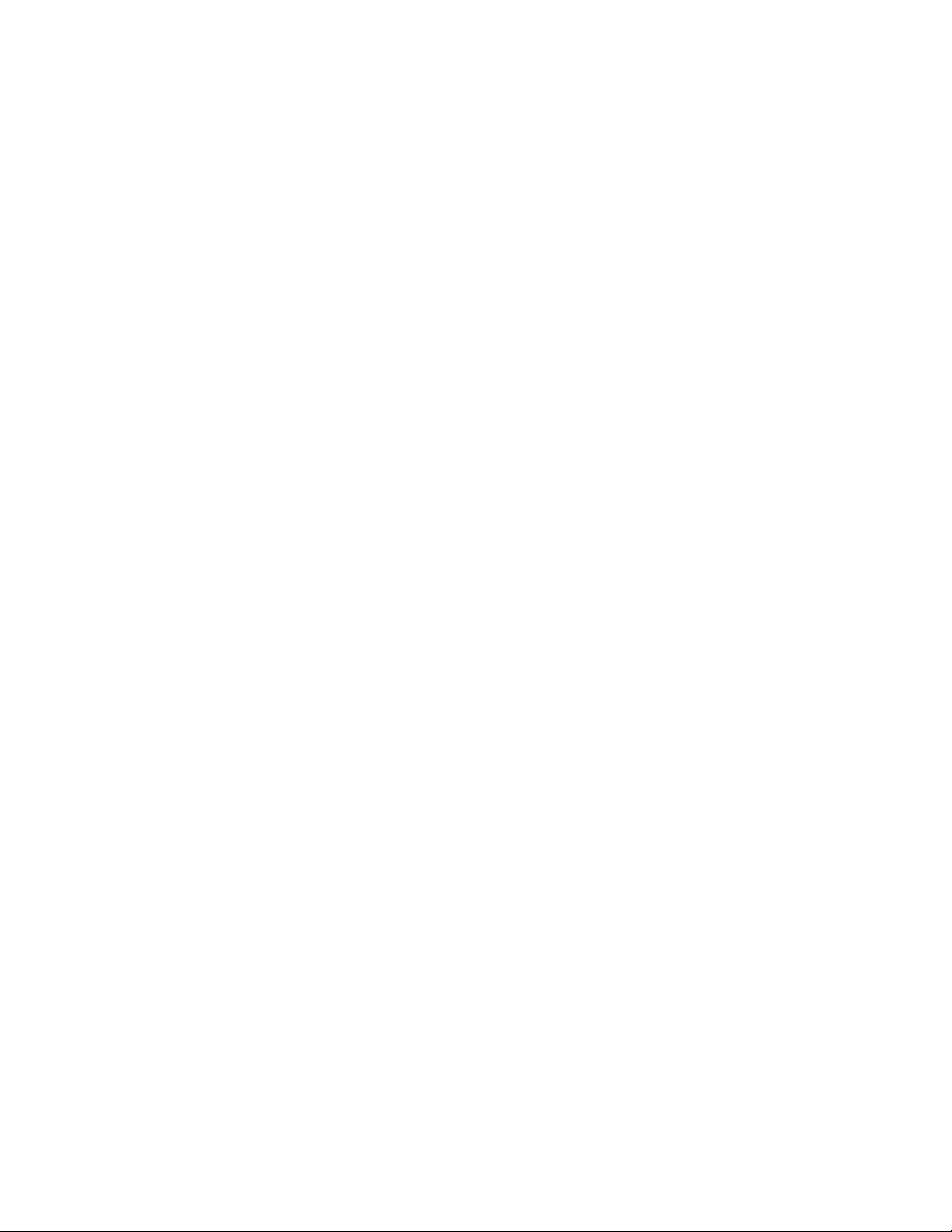
iv Serija Legion Y7000 2019Uputstvo za korisnike
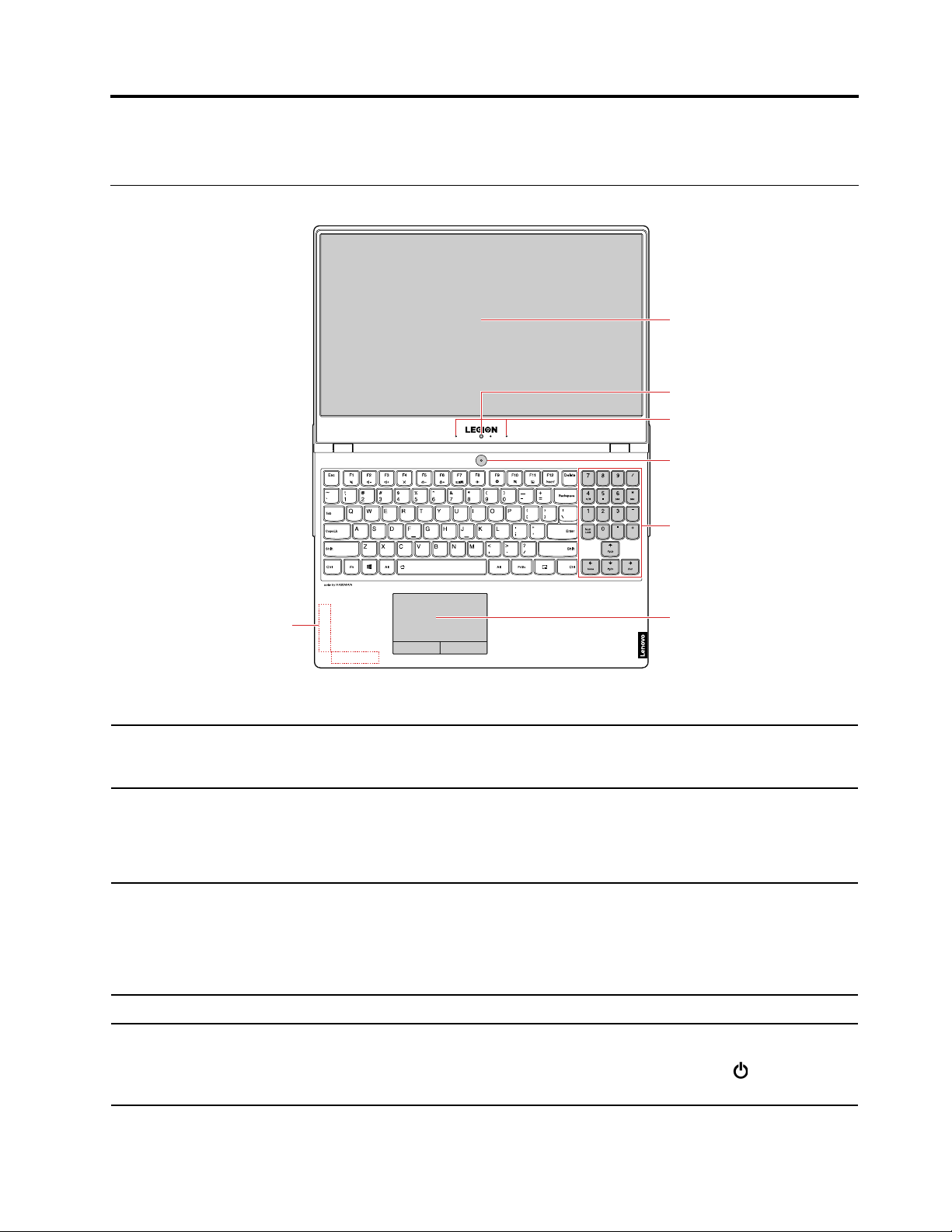
Poglavlje 1. Upoznajte svoj računar
2
1
3
4
5
6
7
Prikaz spreda
Ilustracija 1. Serija Legion Y7000 2019 – prikaz spreda
1. Bežične LAN/Bluetooth
antene
2. Ekran
Šalju i primaju radio talase za bežični LAN/Bluetooth modul.
Napomena: Antene nisu vidljive sa spoljne strane računara.
Prikazuje tekst, grafiku i video snimke.
Napomena: Ekran možete da rotirate do 180 stepeni. Nemojte rotirati ekran
koristeći previše snage niti primenjivati preveliku silu na gornji desni ili gornji levi
ugao ekrana. U suprotnom, ekran ili šarke se mogu oštetiti.
Snimajte slike ili video zapise klikom na dugme Kamera u meniju Start. Indikator
pored kamere se pali kada se kamera koristi.
3. Kamera
4. Mikrofoni
Ukoliko koristite druge aplikacije koje podržavaju fotografisanje, obavljanja video
razgovora i video konferencija, kamera se automatski pokreće kada omogućite
funkciju iz aplikacije.
Beleženje ili snimanje zvuka i glasa.
Pritisnite da biste uključili računar ili ga stavili u stanje spavanja.
5. Dugme za napajanje
Da biste isključili računar, otvorite meni Start menu, kliknite na
zatim izaberite Isključi.
Napajanje, a
© Copyright Lenovo 2019 1
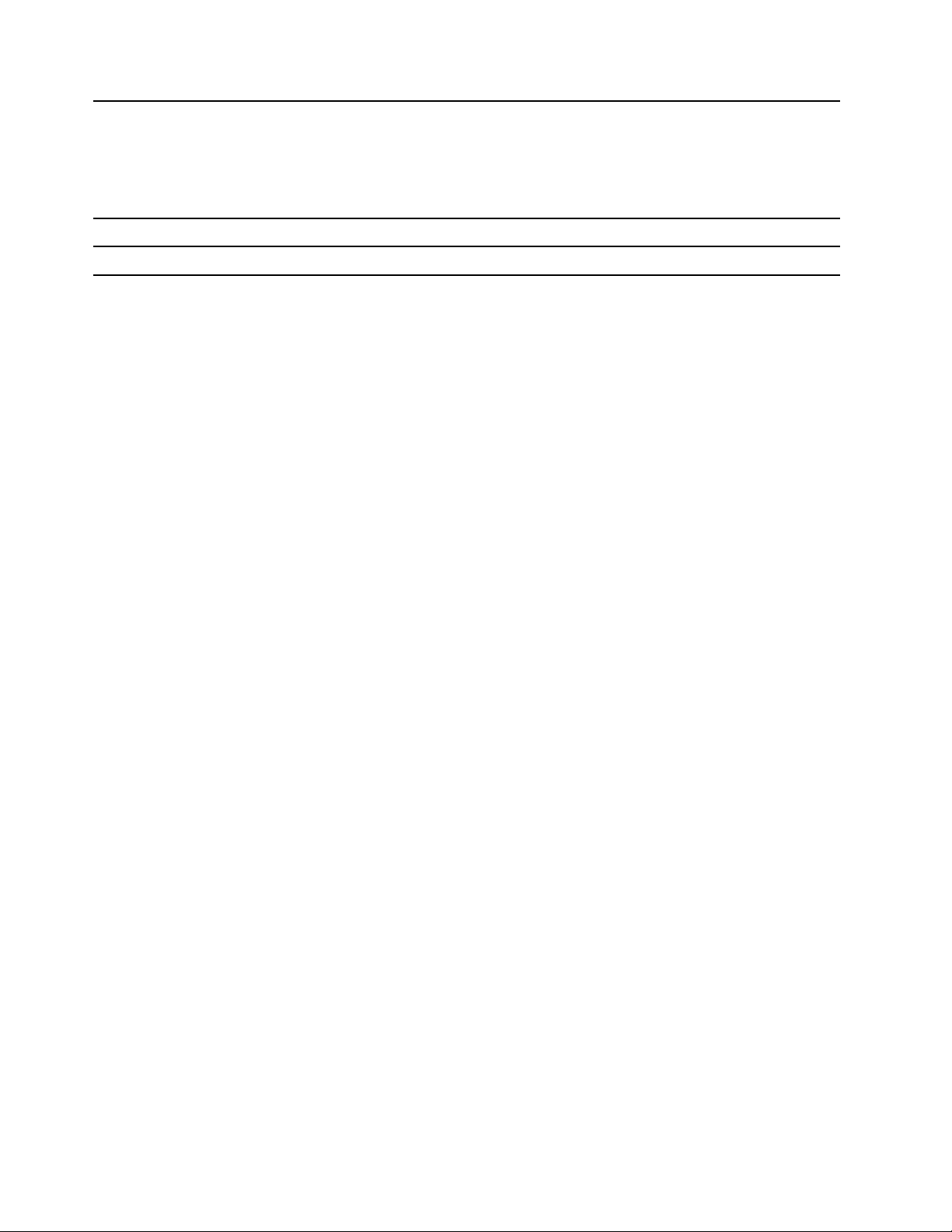
Indikator na dugmetu za napajanje prikazuje status sistema računara.
• Puno belo: Računar je uključen.
• Sporo trepće belo: Računar je u režimu spavanja.
• Ne svetli: Računar je isključen ili u stanju hibernacije.
6. Numerička tastatura
7. Dodirna pločica Obavljajte dodir prstom i sve funkcije tradicionalnog miša.
Brz unos brojeva.
2 Serija Legion Y7000 2019Uputstvo za korisnike
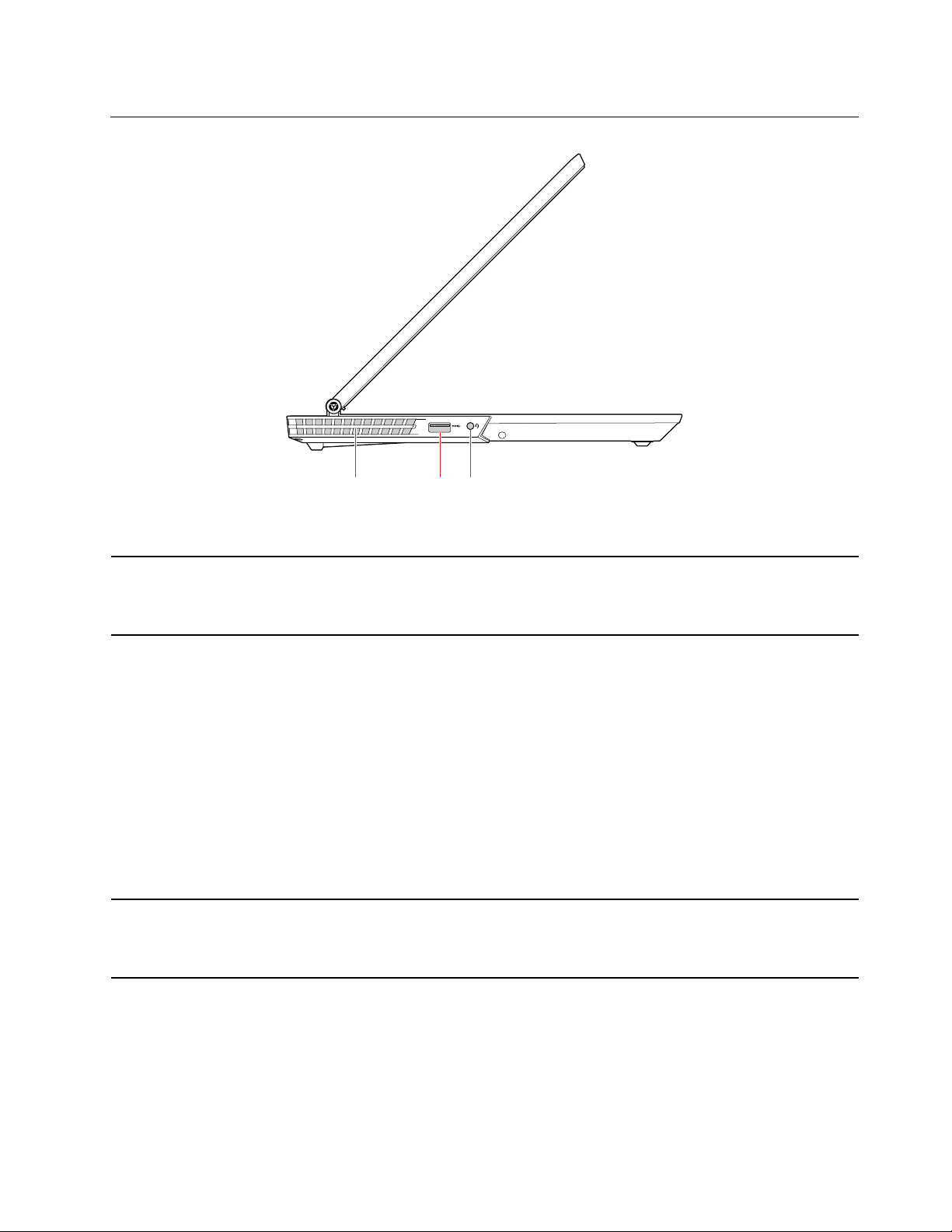
Prikaz sa leve strane
21
3
Ilustracija 2. Serija Legion Y7000 2019 – prikaz sa leve strane
1. Ventilacioni otvori (izlaz) Održavajte odlazni protok vazduha za rasipanje unutrašnje toplote.
Napomena: Nemojte blokirati ventilacione otvore. U suprotnom, može doći do
pregrevanja računara.
2. Always On USB 3.1
konektor Gen 1
3. Audio konektor Da biste slušali zvuk sa računara, povežite slušalice sa 4-polnim utikačem od
Da biste napunili USB kompatibilne uređaje kada je računar isključen, u režimu
spavanja ili u režimu hibernacije, omogućite funkciju Always On USB na
računaru.
Da biste konfigurisali postavke za Always On USB:
1. Pokrenite program Lenovo Vantage. Pogledajte odeljak „Korišćenje aplikacije
Lenovo Vantage“ na stranici 12.
2. Izaberite stavku Postavke hardvera ➙ Napajanje.
3. Pronađite odeljak Always On USB i pratite uputstva na ekranu da biste
izabrali željene postavke.
Napomena: Always On USB 3.1 konektor Gen 1 ne radi ako kliknete na
opciju Punjenje u režimu spavanja i računar je isključen bez povezivanja
na napajanje naizmeničnom strujom.
3,5 mm (0,14 inča).
Napomena: Konvencionalni mikrofon nije podržan.
Poglavlje 1. Upoznajte svoj računar 3
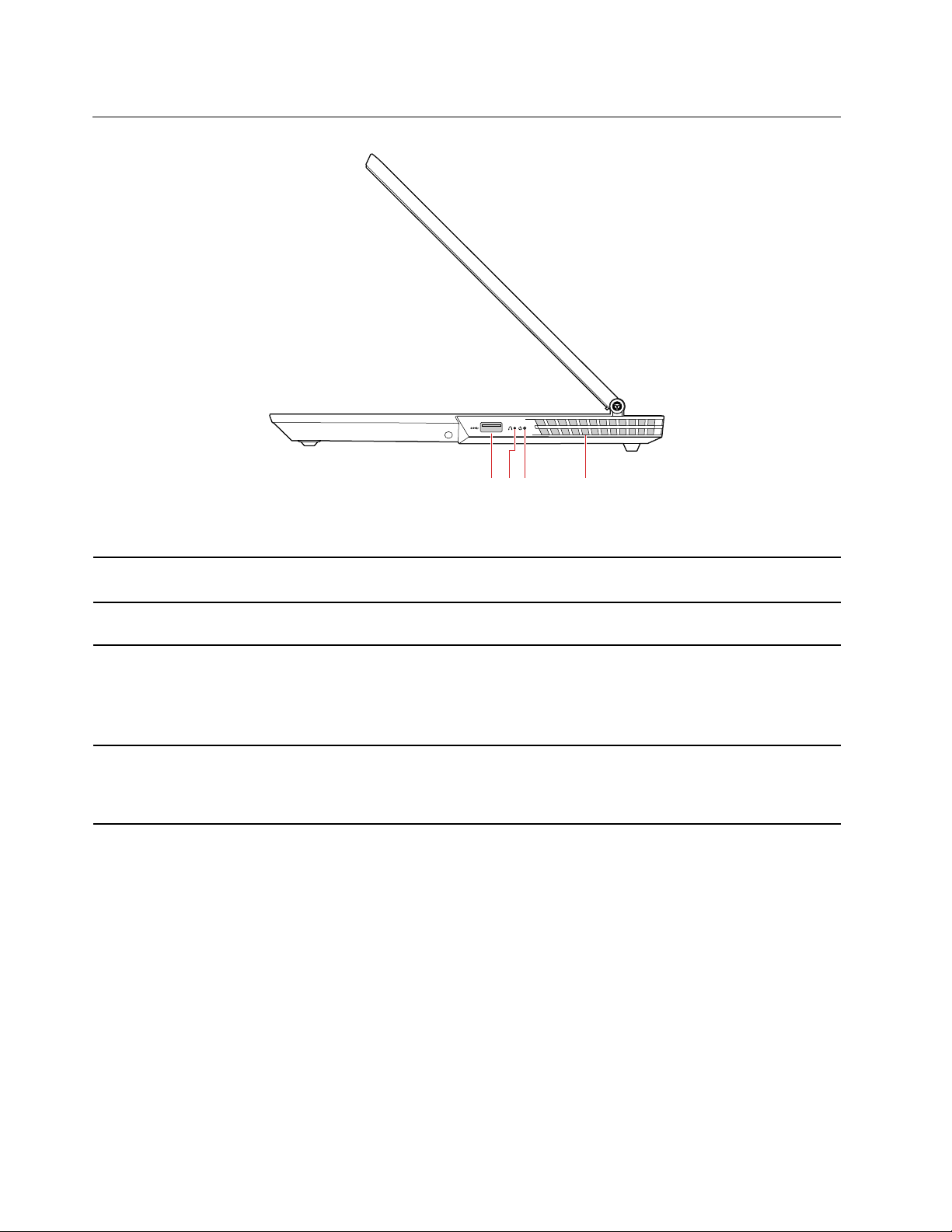
Prikaz sa desne strane
1 2
3 4
Ilustracija 3. Serija Legion Y7000 2019 – prikaz sa desne strane
1. USB 3.1 konektor Gen
1
2. Dugme Novo
3. Indikator napajanja
4. Ventilacioni otvori (izlaz)
Povezuje USB kompatibilne uređaje kao što su USB tastatura, USB miš, USB
uređaj za skladištenje podataka ili USB štampač.
Kada je računar isključen, pritisnite ovo dugme da biste otvorili meni dugmeta
Novo.
Indikator prikazuje status sistema računara.
• Puno belo: Računar je uključen.
• Sporo trepće belo: Računar je u režimu spavanja.
• Ne svetli: Računar je isključen ili u stanju hibernacije.
Održavajte odlazni protok vazduha za rasipanje unutrašnje toplote.
Napomena: Nemojte blokirati ventilacione otvore. U suprotnom, može doći do
pregrevanja računara.
4 Serija Legion Y7000 2019Uputstvo za korisnike
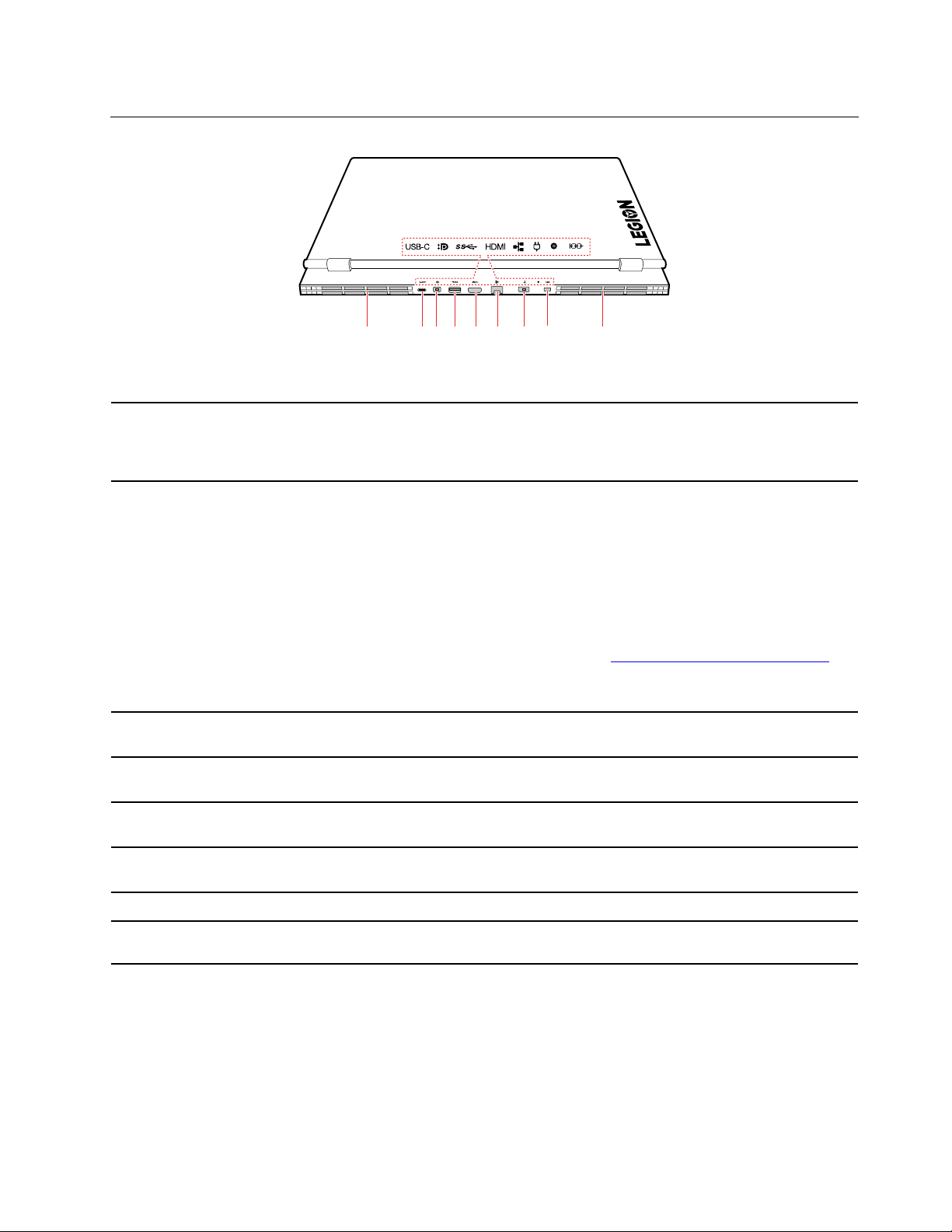
Prikaz otpozadi
1 2 3 4 5 6 7
8
1
Ilustracija 4. Serija Legion Y7000 2019 – prikaz otpozadi
Održavajte odlazni protok vazduha za rasipanje unutrašnje toplote.
1. Ventilacioni otvori (izlaz)
2. USB-C™ konektor
3. Mini DisplayPort
konektor
®
Napomena: Nemojte blokirati ventilacione otvore. U suprotnom, može doći do
pregrevanja računara.
• Punite USB-C kompatibilne uređaje sa izlaznim naponom i strujom od 5 V i 3
A.
• Prenosite podatke sa USB 3.1 brzinom, do 5 Gbps.
• Povežite se sa spoljnim ekranom.
- USB-C to VGA: 1900 × 1200 piksela, 60 Hz
- USB-C to DP: 3840 × 2160 piksela, 60 Hz
• Povežite se sa USB-C opremom radi proširenja funkcionalnosti računara. Da
biste kupili USB-C pribor, idite na adresu
Napomena: Kada je energija baterije manja od 10%, povezani USB-C pribor
možda neće raditi ispravno.
Povežite sa kompatibilnim projektorom, spoljnim monitorom ili televizorom visoke
definicije (HDTV).
https://www.lenovo.com/accessories
4. USB 3.1 konektor Gen
1
5. HDMI™ konektor
6. Eternet konektor
7. Konektor za napajanje Povežite sa adapterom za napajanje računara naizmeničnom strujom.
8. Mini priključak za
bezbednosnu bravu
Povezuje USB kompatibilne uređaje kao što su USB tastatura, USB miš, USB
uređaj za skladištenje podataka ili USB štampač.
Povežite sa kompatibilnim digitalnim audio uređajem ili video monitorom, kao što
je HDTV.
Povežite se sa lokalnom mrežom (LAN). Kada zeleni indikator svetli, računar je
povezan sa lokalnom mrežom. Kada žuti indikator treperi, prenose se podaci.
Zaključajte računar za sto, radni sto ili druge delove pomoću kompatibilne
bezbednosne kablovske brave.
Poglavlje 1. Upoznajte svoj računar 5
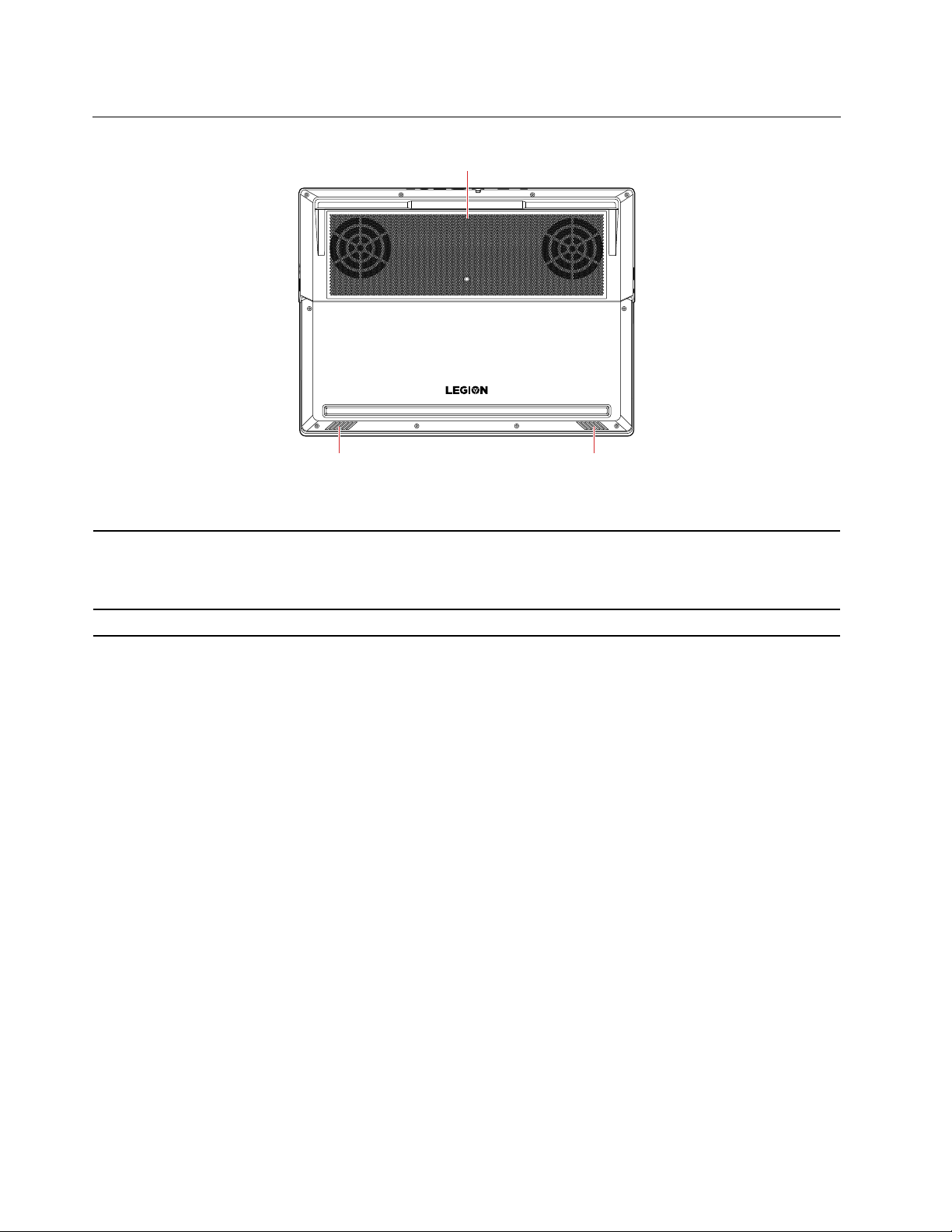
Prikaz odozdo
2
1
2
Ilustracija 5. Serija Legion Y7000 2019 – prikaz odozdo
1. Ventilacioni otvori (ulaz) Održavajte dolazni protok vazduha za rasipanje unutrašnje toplote.
Napomena: Nemojte blokirati ventilacione otvore. U suprotnom, može doći do
pregrevanja računara.
2. Zvučnici Proizvode zvuk.
6 Serija Legion Y7000 2019Uputstvo za korisnike
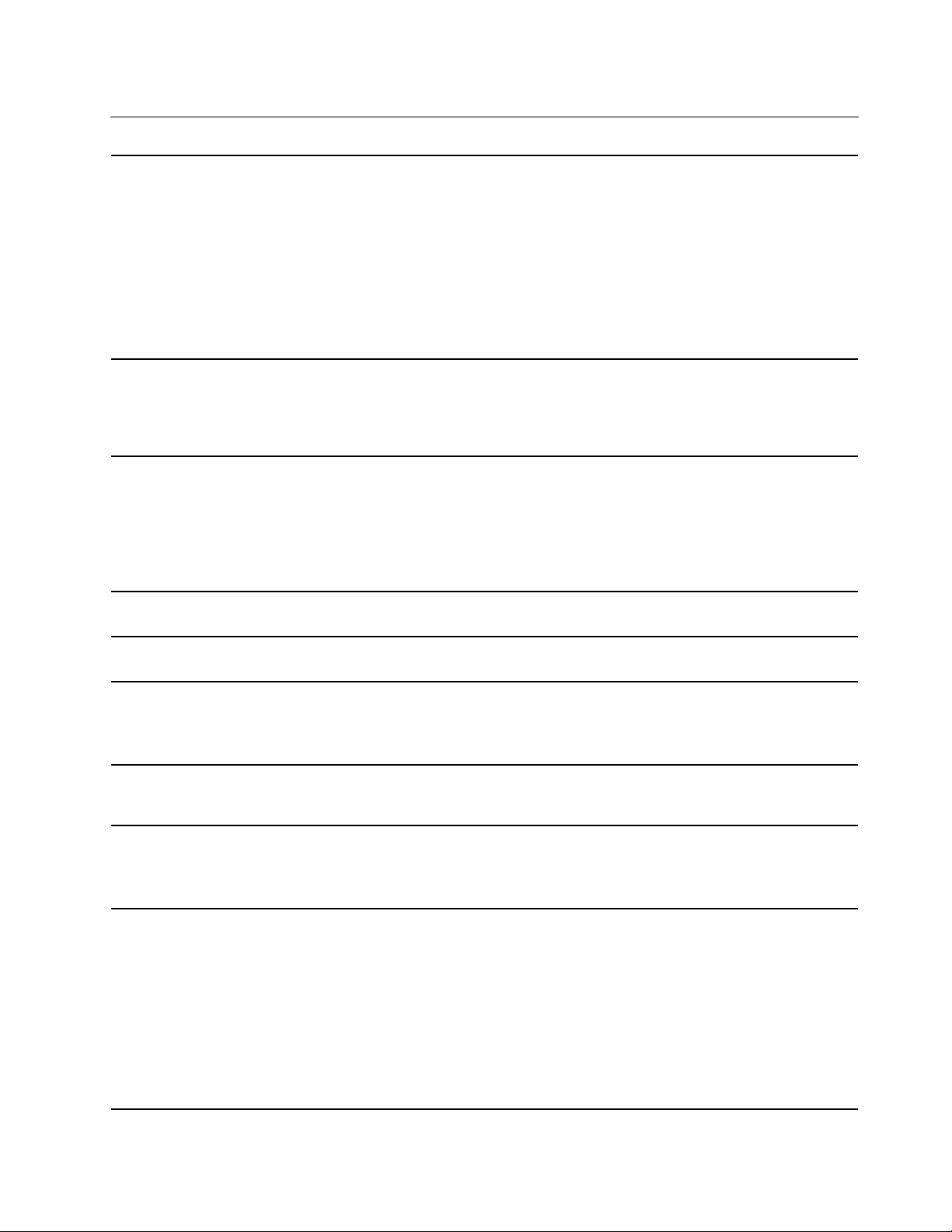
Funkcije i specifikacije
• Legion Y7000 2019
- Širina: 360 mm (14,17 inča)
- Dubina: 267 mm (10,51 inča)
Dimenzije
Izvor napajanja (adapter
za naizmeničnu struju)
Komplet baterija
- Debljina: 25,9 mm (1,02 inča)
• Legion Y7000 2019 PG0
- Širina: 360 mm (14,17 inča)
- Dubina: 267 mm (10,51 inča)
- Debljina: 25,2 mm (0,99 inča)
• Unos sinusnih talasa pri 50 Hz do 60 Hz
• Ulazni napon adaptera za napajanje računara naizmeničnom strujom: od 100 V
do 240 V AC
• Izlaz: 20 V dc
• 52,5 Wh ili 57 Wh
• 3 ćelije
Napomena: Kapacitet baterije je tipičan ili prosečan kapacitet izmeren u
specifičnom testnom okruženju. Kapaciteti izmereni u drugim okruženjima mogu
da se razliku, ali nisu manji od nominalnog kapaciteta (videti etiketu na
proizvodu).
Mikroprocesor
Memorija
Uređaj za skladištenje
podataka
Ekran
Tastatura
Konektori i priključci
Da biste prikazali informacije o mikroprocesoru računara, desnim tasterom miša
kliknite na dugme Početak, a zatim kliknite na opciju Sistem.
Dvoredni memorijski modul smanjene osnovice dvostruke brzine prenosa
podataka 4 (DDR4 SODIMM)
• 2,5-inčni kućište, hard disk visine 7 mm (0,28 inča)
• M.2 SSD uređaj
• Intel® Optane™ memorija
*
*
*
• Veličina ekrana: 396,24 mm (15,6 inča)
• Rezolucija ekrana: 1920 x 1080 piksela
• Funkcijski taster
• Numerička tastatura
• Šestoredna tastatura (sa pozadinskim osvetljenjem)
• Konektor za napajanje naizmeničnom strujom
• Audio konektor
• Eternet konektor
• Always On USB 3.1 konektor Gen 1
• Dva USB 3.1 konektora Gen 1
• USB-C konektor
• HDMI konektor
• Mini DisplayPort konektor
Poglavlje 1. Upoznajte svoj računar 7
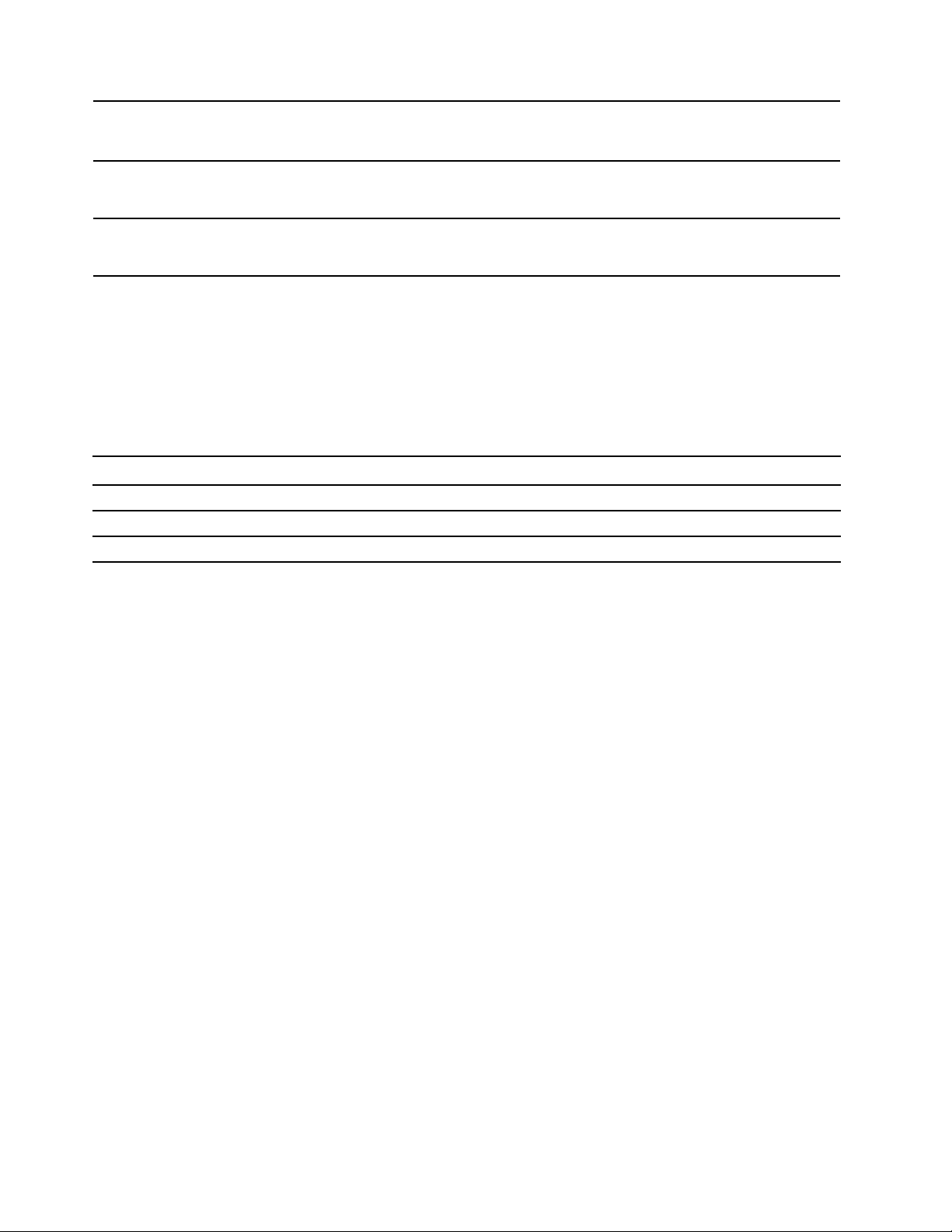
Sigurnosne funkcije
• Lozinka
• Mini priključak za bezbednosnu bravu
Bežične funkcije
Drugo
*
na određenim modelima
• Bluetooth
• Bežični LAN
• Kamera
• Mikrofoni
Izjava o brzini USB prenosa
U zavisnosti od mnogih faktora kao što su mogućnost obrade hosta i perifernih uređaja, atributa
datoteke i drugih faktora povezanih sa konfiguracijom sistema i radnim okruženjima, stvarna brzina
prenosa koristeći razne USB konektore na ovom uređaju će se razlikovati i biće sporija od brzine
prenosa podataka navedenih dole za svaki uređaj.
USB uređaj Brzina prenosa podataka (Gbit/s)
3.1 Gen 1
3.1 Gen 2
3.2 20
5
10
8 Serija Legion Y7000 2019Uputstvo za korisnike
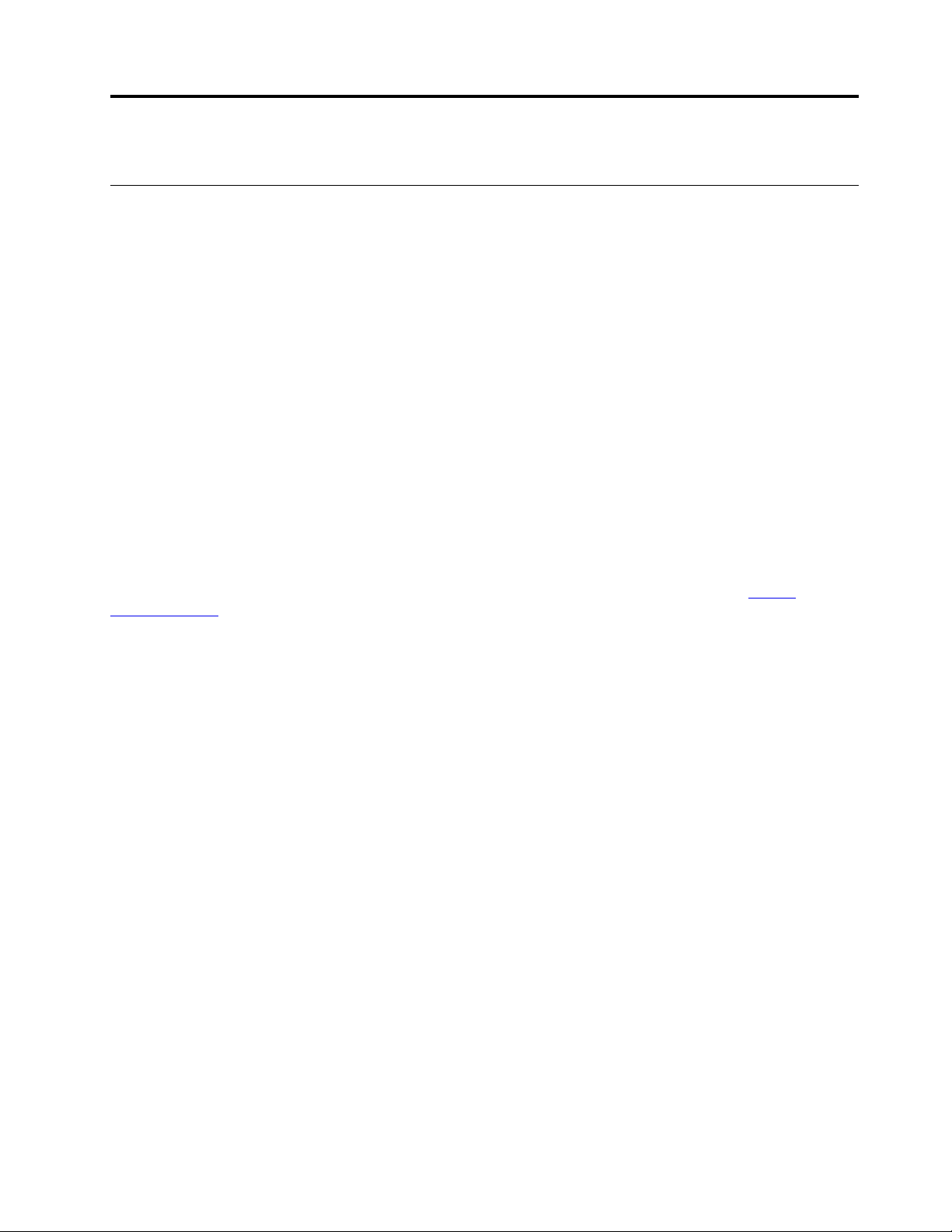
Poglavlje 2. Prvi koraci pri radu sa vašim računarom
Prvi koraci sa sistemom Windows 10
Naučite osnove operativnog sistema Windows 10 i odmah počnite sa radom. Više informacija o
operativnom sistemu Windows 10 pronađite u informacijama o Windows pomoći.
Windows nalog
Da biste koristili Windows operativni sistem, potreban je korisnički nalog. To može biti Windows
korisnički nalog ili Microsoft nalog.
Windows korisnički nalog
Kada prvi put pokrenete Windows, od vas će biti zatraženo da kreirate Windows korisnički nalog. Taj
prvi nalog koji ste kreirali je tipa „Administrator“. Sa nalogom Administratora, možete da kreirate
dodatne korisničke naloge ili menjate tipove naloga, i to na sledeći način:
1. Otvorite meni Start i izaberite Postavke ➙ Nalozi ➙ druge osobe.
2. Pratite uputstva na ekranu.
Microsoft nalog
Na operativni sistem Windows možete i da se prijavite pomoću Microsoft naloga.
Da biste kreirali Microsoft nalog, posetite Microsoft stranicu za registrovanje na adresi
signup.live.com/
Sa Microsoft nalogom, možete da:
• Uživate u jednokratnom prijavljivanju ako koristite druge Microsoft usluge, kao što su OneDrive,
Skype i Outlook.com.
• Sinhronizujete personalizovane postavke na uređajima zasnovanim na operativnom sistemu
Windows.
i pratite uputstva na ekranu.
https://
© Copyright Lenovo 2019 9
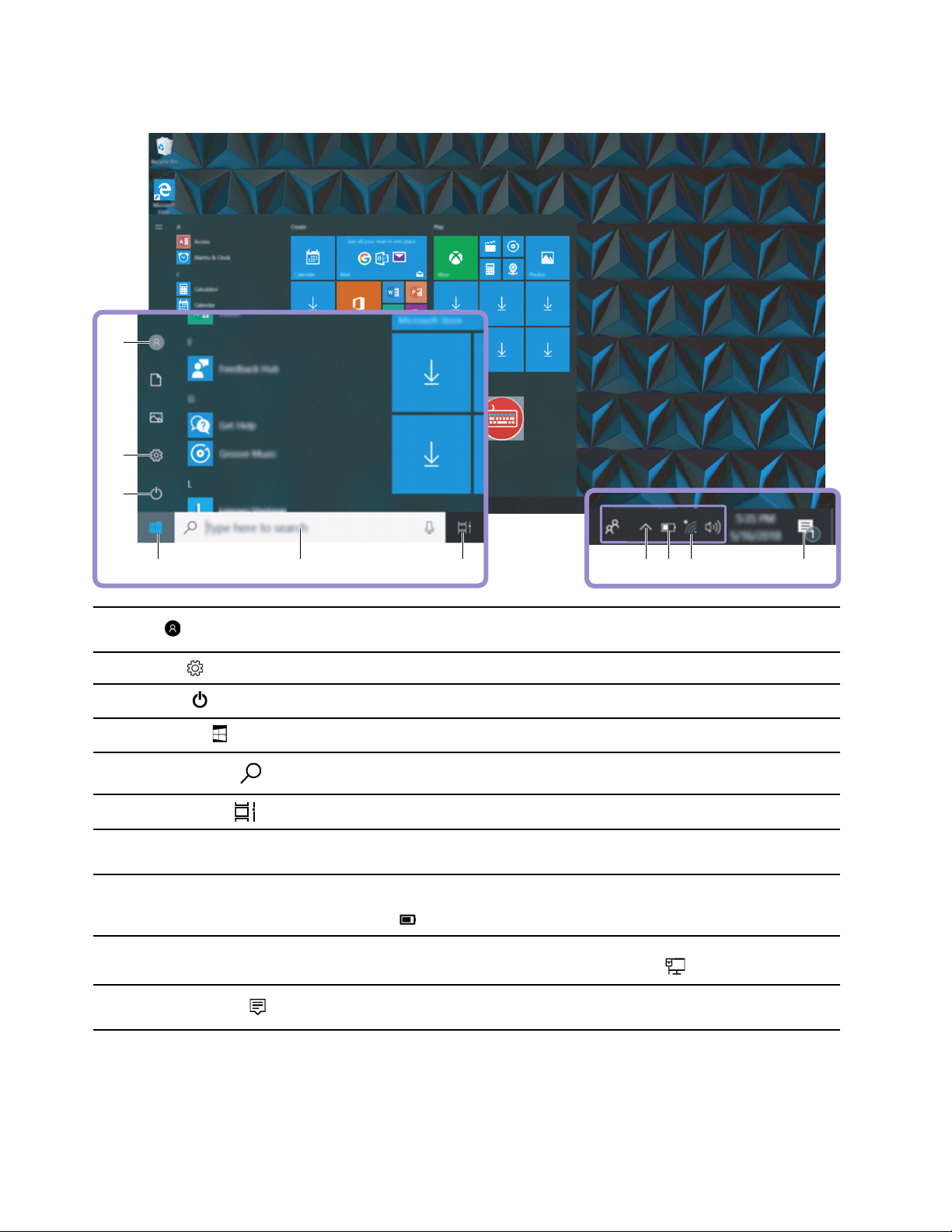
Windows korisnički interfejs
1
2
3
4 5 6 1087 9
1. Nalog
2. Postavke
3. Napajanje
4. Dugme Start
5. Windows Search
6. Prikaz zadataka
7. Windows sistemska traka
poslova
8. Ikona Status baterije
9. Ikona Mreža
Promenite postavke naloga, zaključajte računar ili se odjavite sa trenutnog
naloga.
Pokretanje Postavki.
Isključite, ponovo pokrenite ili stavite računar u režim spavanja.
Otvorite meni Start.
U polje za pretragu unesite ono što tražite i dobijte rezultate sa računara
i interneta.
Prikazujte sve otvorene aplikacije i prelazite između njih.
Prikaz obaveštenja i statusa pojedinih funkcija.
Prikažite status napajanja i napunjenosti baterije ili postavke snage. Kada
računar nije povezan na izvor napajanja naizmeničnom strujom, ikona se
menja u
Povezivanje na dostupnu bežičnu mrežu i prikaz statusa mreže. Kada ste
povezani na kablovsku mrežu, ikona se menja u
.
.
10. Centar aktivnosti
Prikazuje najnovija obaveštenja iz aplikacija i daje brz pristup pojedinim
funkcijama.
Otvorite meni Start
• Kliknite na dugme Start.
• Pritisnite taster sa Windows logotipom na tastaturi.
10
Serija Legion Y7000 2019Uputstvo za korisnike
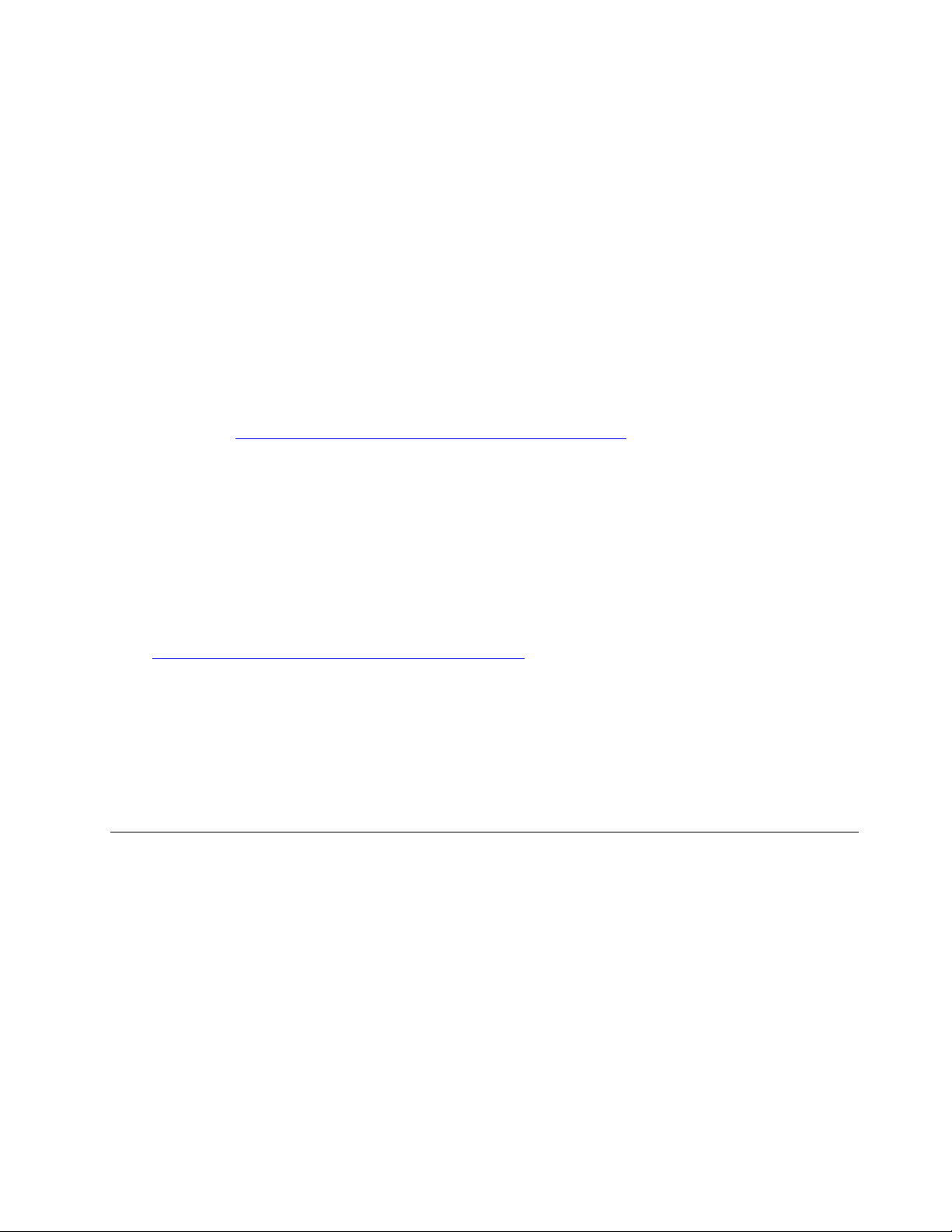
Pristup kontrolnoj tabli
• Otvorite meni Start i kliknite na Windows sistem ➙ Kontrolna tabla.
• Koristite Windows Search.
Pokretanje aplikacije
• Otvorite meni Start i izaberite aplikaciju koju želite da pokrenete.
• Koristite Windows Search.
Windows nalepnica
Vaš računar može da ima Microsoft nalepnicu za originalni Windows 10 proizvod zalepljenu na
poklopcu i to zavisi od sledećih faktora:
• vaše geografske lokacije
• izdanja operativnog sistema Windows 10 koje je unapred instalirano
Idite na stranicu
nalepnica za originalni Microsoft proizvod.
• U Narodnoj Republici Kini, nalepnica za originalni Microsoft proizvod je obavezna na svim
modelima računara na kojima je prethodno instalirana bilo koja verzija operativnog sistema
Windows 10.
• U drugim zemljama i regionima, nalepnica za originalni Microsoft proizvod je obavezna samo na
modelima računara licenciranim za operativni sistem Windows 10 Pro.
Odsustvo nalepnice za originalni Microsoft proizvod ne znači da prethodno instalirana verzija
operativnog sistema Windows nije originalna. Za detalje o određivanju da li je vaš prethodno
instalirani Windows proizvod originalan, pogledajte informacije koje pruža korporacija Microsoft na
adresi
https://www.microsoft.com/en-us/howtotell/default.aspx.
Ne postoje spoljašnji, vizuelni indikatori ID-a proizvoda ili verzije operativnog sistema Windows za
koju je računar licenciran. Umesto toga, ID proizvoda je snimljen na firmveru računara. Kada god se
instalira proizvod Windows 10, instalacioni program proverava firmver računara za važeći,
odgovarajući ID proizvoda da bi se završila aktivacija.
U nekim slučajevima može biti unapred instalirana starija verzija operativnog sistema Windows u
skladu sa pravom prelaska na stariju verziju softvera Windows 10 Pro licence.
https://www.microsoft.com/en-us/howtotell/Hardware.aspx za ilustracije različitih tipova
Povezivanje na mreže
Računar vam pomaže da se povežete sa svetom kablovskom ili bežičnom mrežom.
Povezivanje na kablovske mreže
Ako vaš računar sadrži Eternet (RJ-45) konektor, možete upotrebiti Eternet kabl da biste računar
povezali na kablovsku mrežu.
Povezivanje na Wi-Fi mreže
1. Na Windows sistemskoj traci poslova kliknite na ikonu mreže. Prikazaće se lista dostupnih
bežičnih mreža.
2. Izaberite mrežu za povezivanje. Unesite zahtevane informacije, ako je potrebno.
Poglavlje 2. Prvi koraci pri radu sa vašim računarom 11
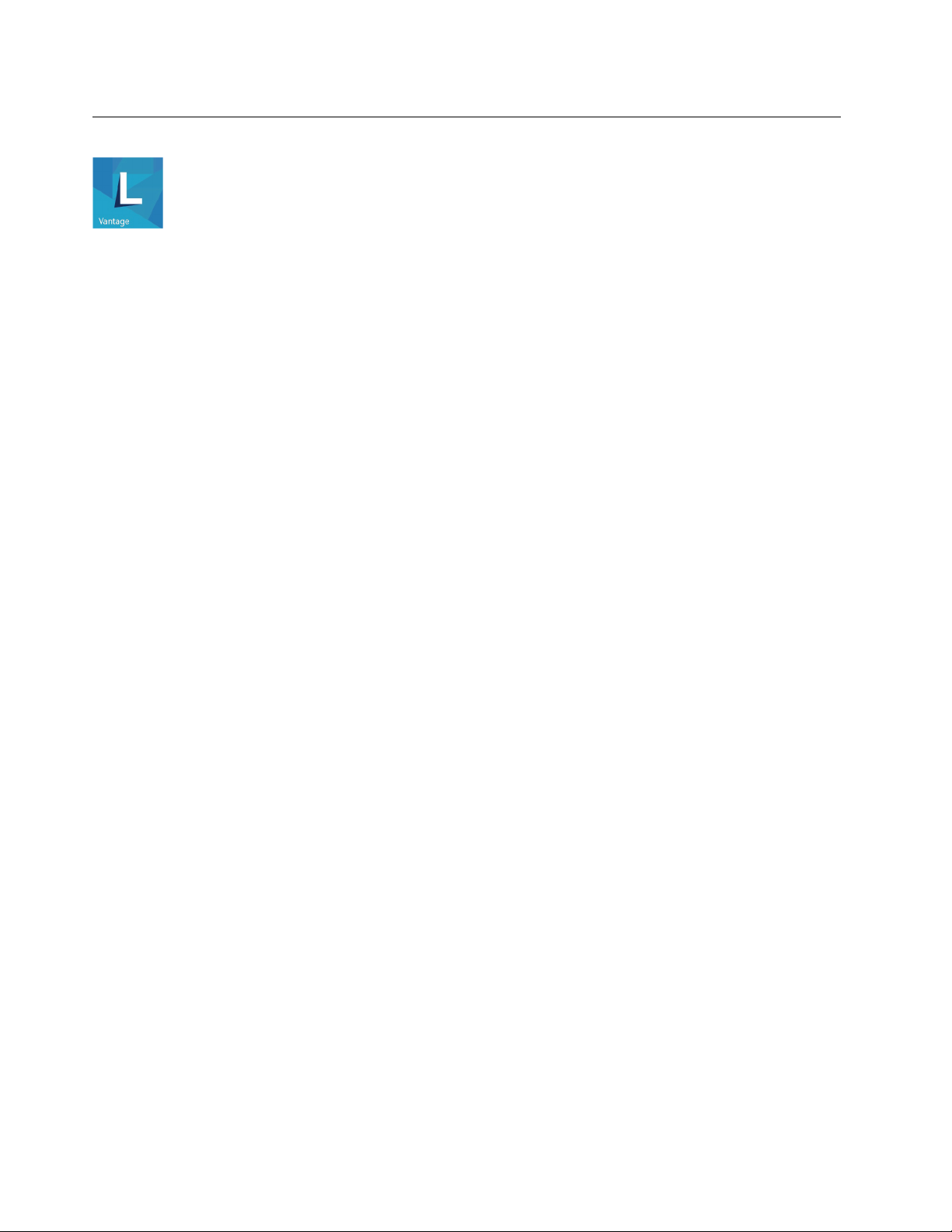
Korišćenje aplikacije Lenovo Vantage
Prethodno instalirani program Lenovo Vantage je kompletno prilagođeno rešenje za održavanje
računara sa automatskim ažuriranjima i ispravkama, postavkama konfiguracije hardvera i dobijanje
personalizovane podrške.
Pristup programu Lenovo Vantage
Otvorite meni Start i kliknite na Lenovo Vantage. Možete i da unesete Lenovo Vantage u polje za
pretragu.
Da biste preuzeli najnoviju verziju programa Lenovo Vantage, posetite Microsoft Store i pretražite
prema imenu aplikacije.
Ključne funkcije
Lenovo Vantage periodično izvodi ažuriranja funkcija kako bi poboljšao iskustvo rada sa vašim
računarom.
Napomena: Dostupne funkcije zavise u zavisnosti od modela računara.
• System Update
Preuzmite i instalirajte ažuriranja firmvera i upravljačkih programa kako bi računar ostao ažuran.
Možete da konfigurišete opcije tako da automatski instaliraju ažuriranja kada su dostupna.
• Postavke hardvera
Konfigurišite pametne postavke sledećeg hardvera kako biste pametnije koristili svoj računar:
- Always On USB
- Baterija
- Kamera
- Ekran računara
- Tastatura
- Mikrofon
- Zvučnici
- Dodirna pločica
• Ispravnost sistema i podrška
Nadgledajte ispravnost sistema na računaru i dobijajte personalizovanu podršku za računar. Možete
da:
- Skenirajte hardver računara.
- Potražite status garancije računara (na mreži).
- Pristupite Uputstvu za korisnike.
- Pročitate članke sa savetima prilagođene vašem računaru.
• Lenovo Wi-Fi bezbednost
Zaštitite računar od zlonamernih Wi-Fi mreža.
12
Serija Legion Y7000 2019Uputstvo za korisnike
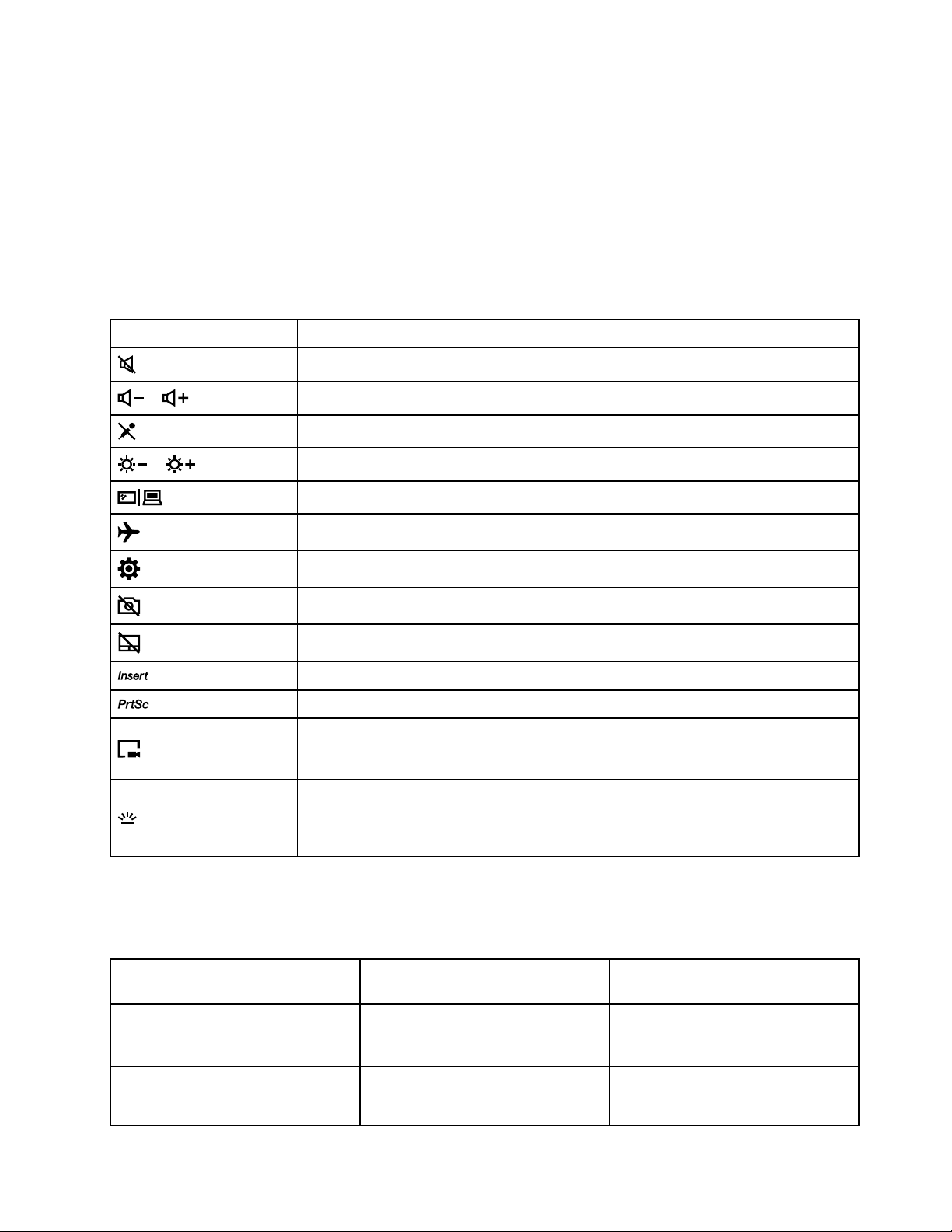
Interakcija sa računarom
Vaš računar vam pruža različite načine kretanja ekranom.
Tasterske prečice
Neki tasteri na tastaturi imaju na sebi odštampane ikone. Ti tasteri se nazivaju tasterskim prečicama i
možete ih pritisnuti samostalno ili u kombinaciji sa tasterom Fn kako biste brzo pristupili određenim
funkcijama ili postavkama operativnog sistema Windows. Funkcije tasterskih prečica su simbolizovane
ikonama koje su odštampane na njima.
Tasterska prečica Funkcija
Potpuno utišava/uključuje zvuk.
/
/
Smanjenje/pojačanje zvuka.
Omogućavanje/onemogućavanje mikrofona.
Smanjuje/povećava jačinu osvetljenja ekrana.
Prebacivanje uređaja za prikaz.
Uključivanje/isključivanje režima rada u avionu.
Pokrenite aplikaciju Settings (Podešavanja).
Omogućavanje/onemogućavanje kamere.
Omogućavanje/onemogućavanje dodirne pločice.
Prebacivanje između režima umetanja i režima prekucavanja.
Omogućavanje/onemogućavanje funkcije štampanja prikaza na ekranu.
Početak/završetak snimanja ekrana.
Napomena: Ova funkcija je dostupna samo kada igrate igre.
Uključite/isključite pozadinsko osvetljenje tastature.
Napomena: Možete pritisnuti i Fn i ovu tastersku prečicu kako biste podesili
osvetljenost pozadinskog osvetljenja.
Režim tasterskih prečica
Neke tasterske prečice dele tastere sa funkcijskim tasterima (F1 do F12). Režim tasterskih prečica je
UEFI/BIOS postavka koja menja kako se tasterske prečice (ili funkcijski tasteri) koriste.
Postavka režima tasterskih
prečica
Onemogućeno Držite taster Fn pritisnutim i
Omogućeno Pritisnite tasterske prečice direktno. Držite taster Fn pritisnutim i
Kako da koristite tasterske
prečice
pritisnite jednu od tasterskih
prečica.
Poglavlje 2. Prvi koraci pri radu sa vašim računarom 13
Kako da koristite funkcijske
tastere
Pritisnite funkcijske tastere
direktno.
pritisnite jedan od funkcijskih
tastera.
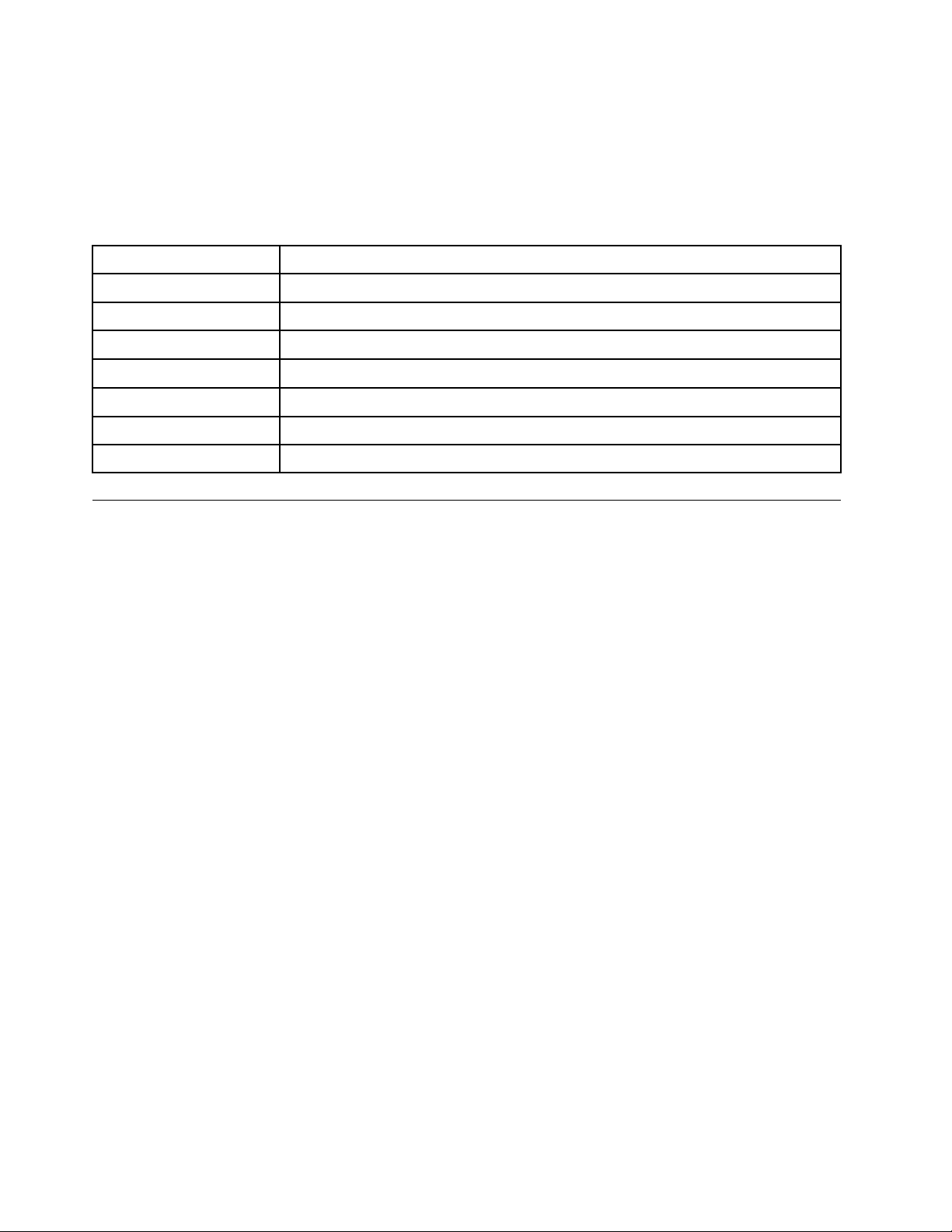
Napomena: Ovo podešavanje režima tasterskih prečica ne utiče na tasterske prečice koje ne dele
tastere sa funkcijskim tasterima. Uvek bi ih trebalo koristiti sa tasterom Fn.
Skriveni tasteri
Neke numeričke i znakovne tastere na tastaturi možete koristiti sa tasterom Fn kako biste omogućili
određena podešavanja. Ovi tasteri se nazivaju skrivenim tasterima.
Skriveni tasteri
Fn + 4
Fn + B
Fn + K
Fn + L
Fn + P
Fn + Q
Fn + S
Funkcija
Uđite u režim spavanja.
Aktivirajte funkciju preloma.
Omogućite/onemogućite funkciju blokade listanja.
Omogućite/onemogućite pozadinsko osvetljenje logotipa u obliku Y.
Aktivirajte funkciju pauze.
Podesite toplotni režim.
Aktivirajte sistemski zahtev.
Korišćenje multimedije
Koristite računar za posao ili zabavu sa ugrađenim komponentama (kamera, zvučnici i audio funkcije)
ili povezanim spoljnim uređajima (spoljni projektor, monitor i HDTV).
Korišćenje zvuka
Da biste poboljšali svoje iskustvo slušanja, povežite zvučnike, slušalice ili slušalice sa mikrofonom sa
4-polnim utikačem od 3,5 mm (0,14 inča) na audio konektor.
Promena postavki zvuka
1. Idite na kontrolnu tablu i prikaz po kategorijama.
2. Kliknite na Hardver i zvuk ➙ Zvuk.
3. Promenite postavke prema vašoj želji.
Korišćenje kamere
Možete da koristite ugrađenu kameru za snimanje fotografija ili videa. Indikator pored kamere se
uključuje kada je kamera aktivirana.
Da biste snimali fotografije i video snimke:
1. Otvorite meni Start, a zatim kliknite na Kamera.
2. Da biste napravili fotografiju, kliknite na ikonu za kameru. Ako želite da snimite video, kliknite na
ikonu za video kako biste se prebacili u režim videa.
Ukoliko koristite programe koji obezbeđuju funkcije poput fotografisanja, snimanja video zapisa i
obavljanja video konferencija, kamera se automatski pokreće kada omogućite funkciju koju zahteva
kamera.
Da biste konfigurisali podešavanja kamere, otvorite meni Start, pa kliknite na Lenovo Vantage ➙
Postavke hardvera ➙ Audio/Vizuelno. Locirajte odeljak Kamera, a zatim pratite uputstva na ekranu
kako biste konfigurisali podešavanja kamere.
14
Serija Legion Y7000 2019Uputstvo za korisnike
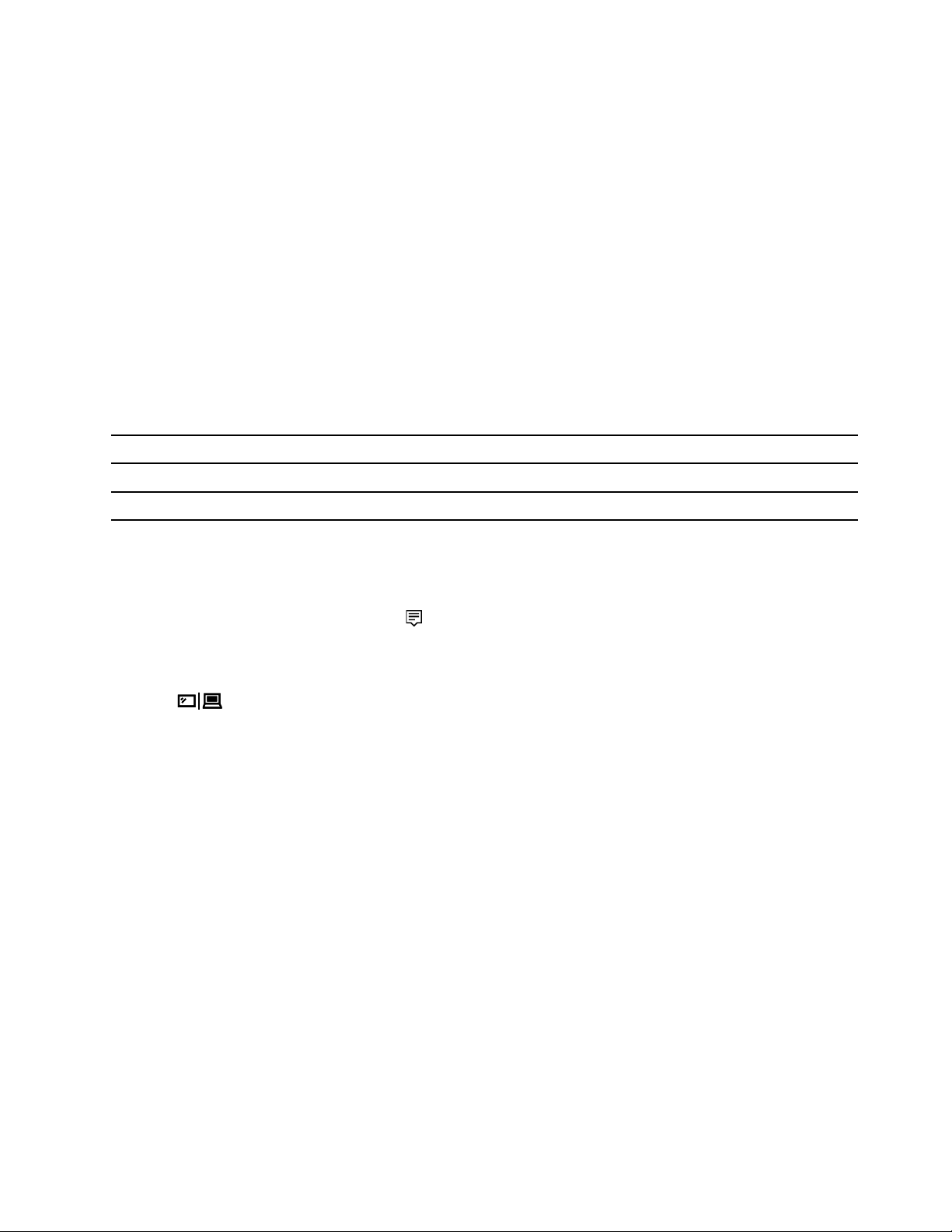
Povezivanje sa spoljnim monitorom
Povežite računar sa projektorom ili monitorom radi održavanja prezentacija ili proširivanja radnog
prostora.
Povezivanje na monitor sa kablom
1. Povežite spoljni ekran sa odgovarajućim video konektorom na računaru, kao što su HDMI
konektor ili Mini DisplayPort konektor.
2. Priključite spoljni ekran u električnu utičnicu.
3. Uključite spoljni ekran.
Ako računar ne može da otkrije spoljni ekran, kliknite desnim tasterom miša na prazan prostor,a
zatim kliknite na Postavke ekrana ➙ Otkrij.
Podržana rezolucija
Vaš računar podržava sledeću video rezoluciju, ako spoljni ekran takođe podržava tu rezoluciju.
Povežite spoljni monitor sa Podržana rezolucija
USB-C konektorom ili Mini DisplayPort konektorom Do 3840 x 2160 piksela / 60 Hz
HDMI konektorom
Do 3840 x 2160 piksela / 60 Hz
Povežite bežični ekran (za računare i spoljne ekrane koji podržavaju Miracast®)
• Otvorite meni Start, a zatim kliknite na Postavke ➙ Uređaji ➙ Povezani uređaji ➙ Dodaj
uređaj.
• Kliknite na ikonu za centar aktivnosti
u Windows sistemskoj traci poslova i kliknite na Poveži.
Izaberite bežični ekran i pratite uputstva na ekranu.
Podešavanje režima ekrana
Pritisnite
, a zatim izaberite režim prikaza prema vašim željama.
• Samo PC ekran: Prikazuje video izlaz samo na ekranu računara.
Napomena: U zavisnosti od situacije, možete videti Isključi, Samo ekran računara, Samo
računar, ili Isključi projektor.
• Dupliraj: Prikazuje isti video izlaz na ekranu računara i spoljnom monitoru.
• Proširi: Širi video izlaz sa ekrana računara na spoljni monitor. Možete prevlačiti i pomerati stavke
između dva ekrana.
• Samo drugi ekran: Prikazuje video izlaz samo na spoljnom ekranu.
Napomena: U zavisnosti od situacije, možete videti Samo projektor ili Samo drugi ekran.
Kada programi rade preko celog ekrana pomoću programa DirectDraw ili Direct3D
®
, video izlaz se
prikazuje samo na primarnom ekranu.
Promena postavki ekrana
1. Desnim tasterom miša kliknite na prazan prostor na radnoj površini i izaberite Postavke ekrana.
2. Izaberite ekran koji želite da konfigurišete.
3. Promenite postavke ekrana prema vašim željama.
Poglavlje 2. Prvi koraci pri radu sa vašim računarom 15
 Loading...
Loading...