
LegionY545系列
使用手冊
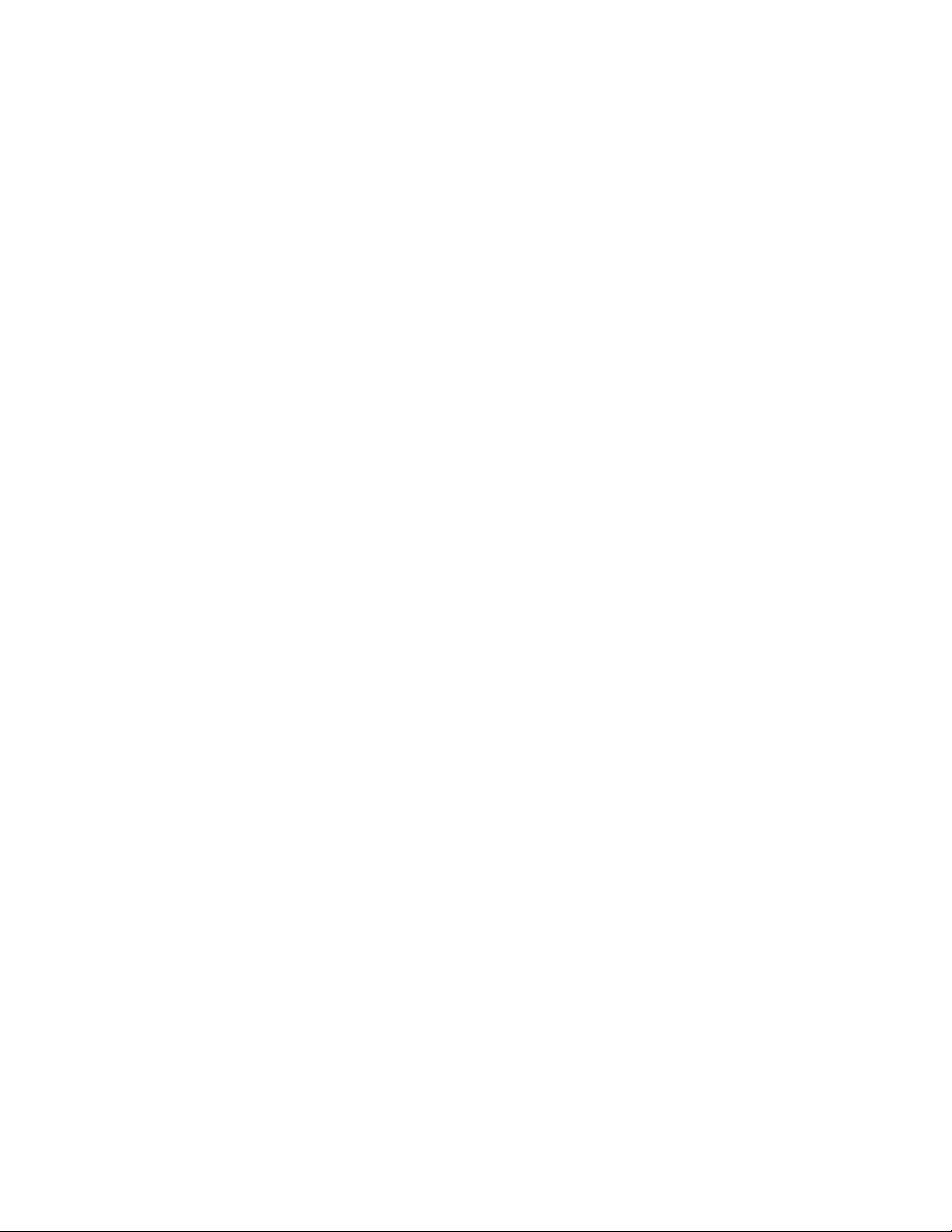
請先閱讀
使用本文件與其所支援的產品之前,請確認閱讀及瞭解下列資訊:
•第31頁附錄A「重要安全資訊」
•
安 全 及 保 固 手 冊
•
設 定 手 冊
第⼀版(2019年3⽉)
©CopyrightLenovo2019.
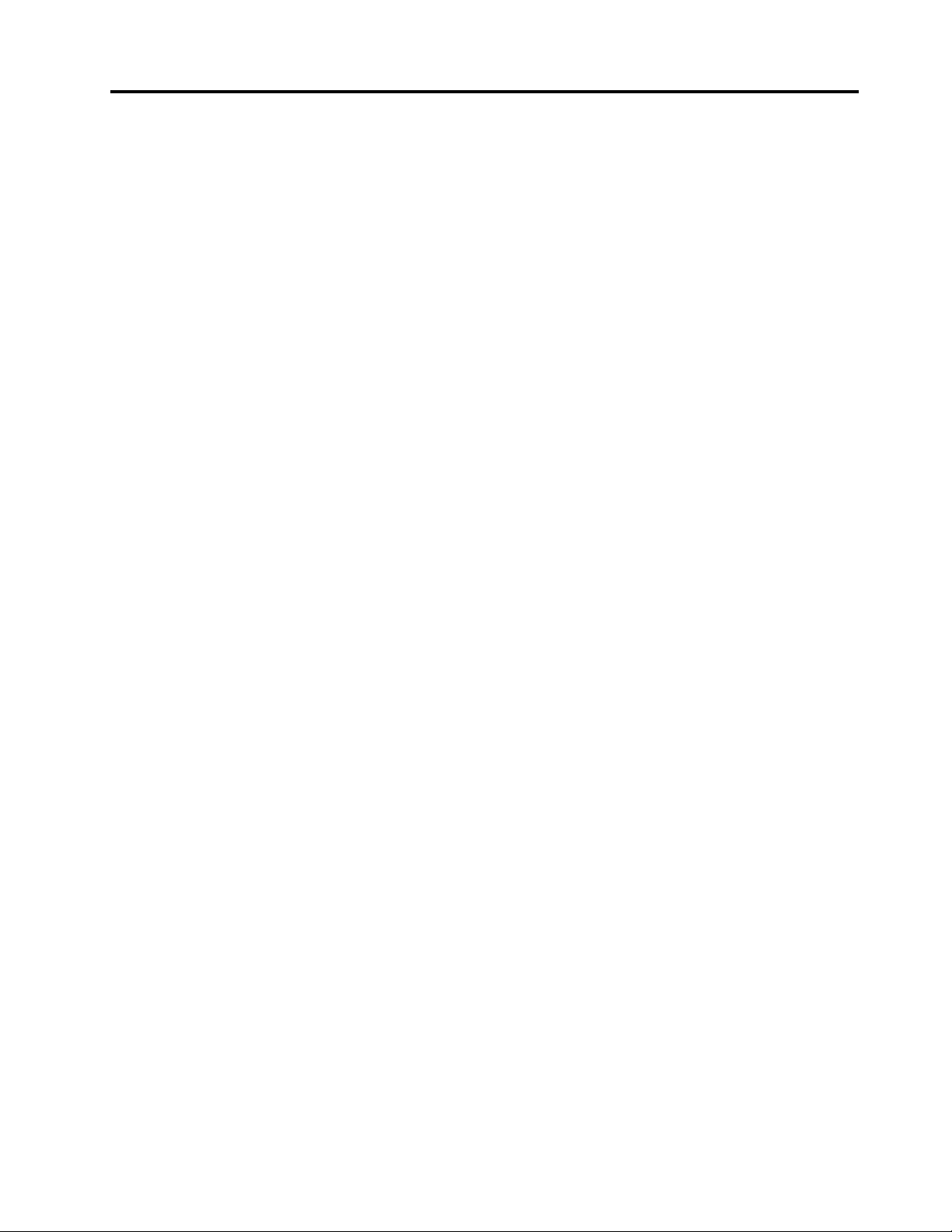
目錄
關於本⽂件...............iii
第1章.認識您的電腦.........1
正面視圖.................1
底座視圖.................2
左側視圖.................3
右側視圖.................4
背面視圖.................5
底部視圖.................6
特性和規格................7
USB傳輸速率聲明...........8
第2章.電腦⼊⾨...........9
Windows10入門..............9
Windows帳戶.............9
Windows使用者介面..........10
Windows標籤.............11
連線到網路................11
連線到有線網路............11
連線到Wi-Fi網路...........11
使用LenovoVantage............11
與電腦互動................12
熱鍵.................12
隱藏鍵................13
使用多媒體................13
使用音訊...............13
使用相機...............14
連接到外接式顯示器..........14
第3章.探索電腦...........17
管理電源.................17
檢查電池狀態.............17
為電池充電..............17
檢查電池溫度.............17
盡量延長電池壽命...........17
設定電源按鈕行為...........17
傳輸資料.................17
連接啟用藍牙的裝置..........18
飛航模式.................18
第4章.保護電腦和資訊........19
鎖定電腦.................19
使用密碼.................19
密碼類型...............19
設定管理者密碼............20
變更或移除管理者密碼.........20
設定使用者密碼............20
啟用開機密碼.............21
設定硬碟密碼.............21
變更或移除硬碟密碼..........21
使用防火牆和防毒程式...........22
第5章.配置進階設定.........23
UEFI/BIOS................23
UEFI/BIOS設定公用程式為何......23
啟動UEFI/BIOS設定公用程式......23
在BIOS介面中導覽..........23
變更啟動順序.............23
設定系統日期和時間..........24
變更熱鍵模式.............24
啟用/停用AlwaysOn..........24
更新UEFI/BIOS............24
回復資訊.................24
重設您的電腦.............24
使用進階選項.............25
Windows自動復原...........25
建立和使用復原USB裝置........25
第6章.說明及⽀援..........27
常見問題.................27
自助資源.................28
聯絡Lenovo................29
在您聯絡Lenovo之前..........29
Lenovo客戶支援中心..........29
購買額外的服務..............30
附錄A.重要安全資訊.........31
附錄B.協助⼯具和⼈體⼯學資訊...43
附錄C.法規/標準符合資訊......47
附錄D.注意事項和商標........59
©CopyrightLenovo2019
i
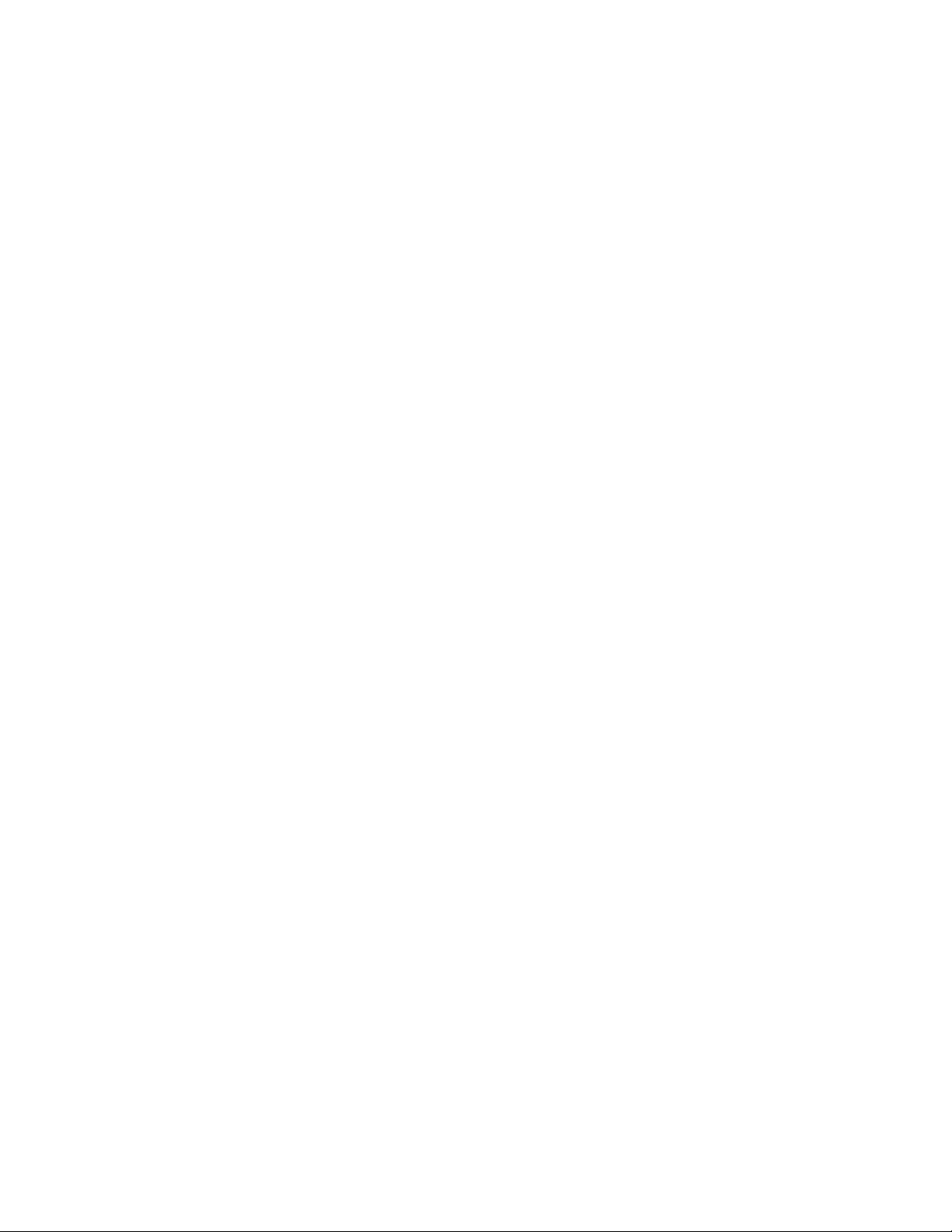
iiLegionY545系列使用手冊
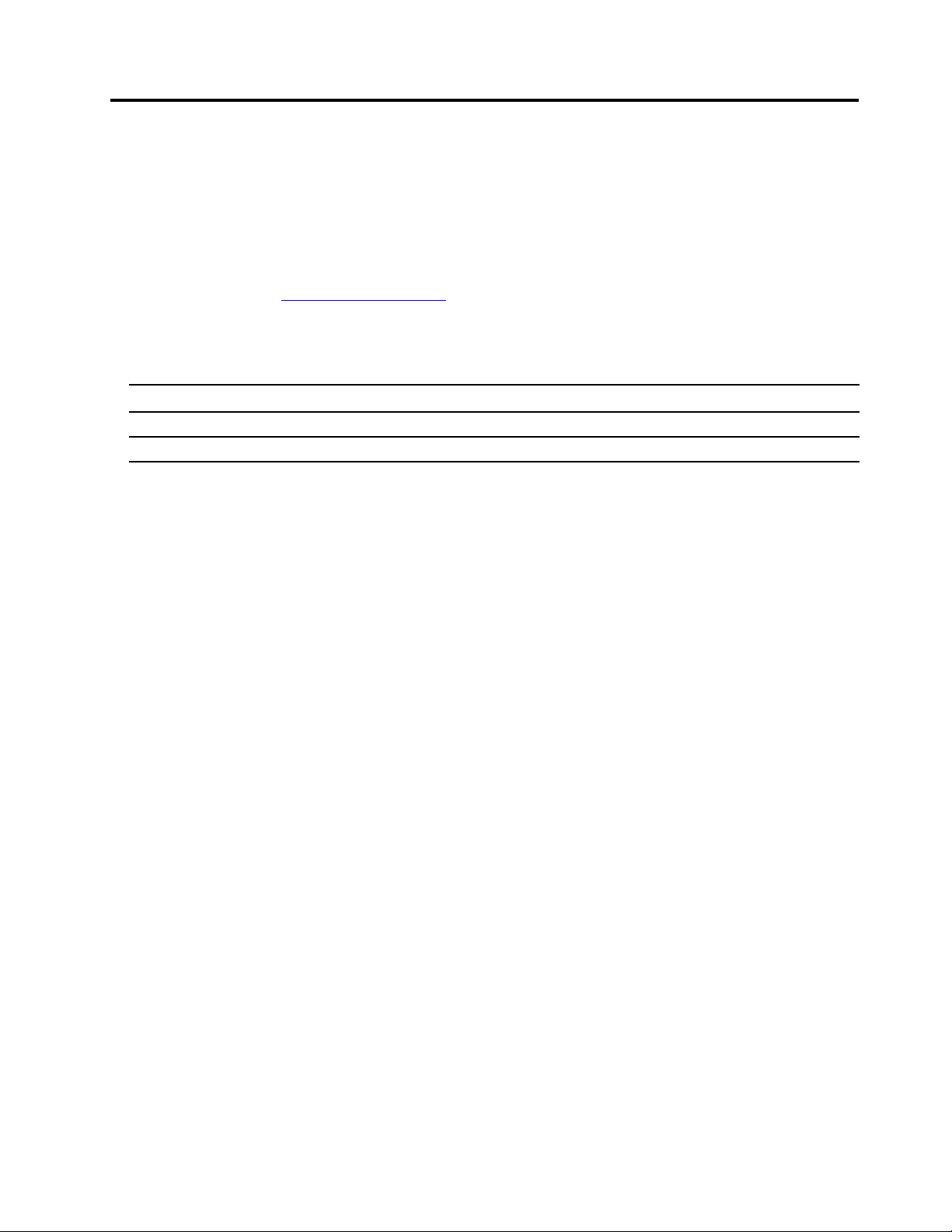
關於本文件
•本文件中的圖例可能與您的產品看起來不同。
•視型號而定,您的電腦可能不提供某些選購配件、功能和軟體程式。
•視作業系統的版本而定,部分使用者介面說明可能不適用於您的電腦。
•文件內容如有變更,恕不另行通知。Lenovo會持續地改善您電腦的文件,包括本
得最新文件,請前往https://support.lenovo.com
•Microsoft
®
會透過WindowsUpdate定期變更Windows
過時。如需最新資訊,請參閱Microsoft資源。
•本文件適用於下列產品型號。
型號機型
LegionY54581Q6
LegionY545PG0
。
®
作業系統的功能。因此,本文件的部分資訊可能會
81T2
使 用 手 冊
。如果要取
©CopyrightLenovo2019
iii
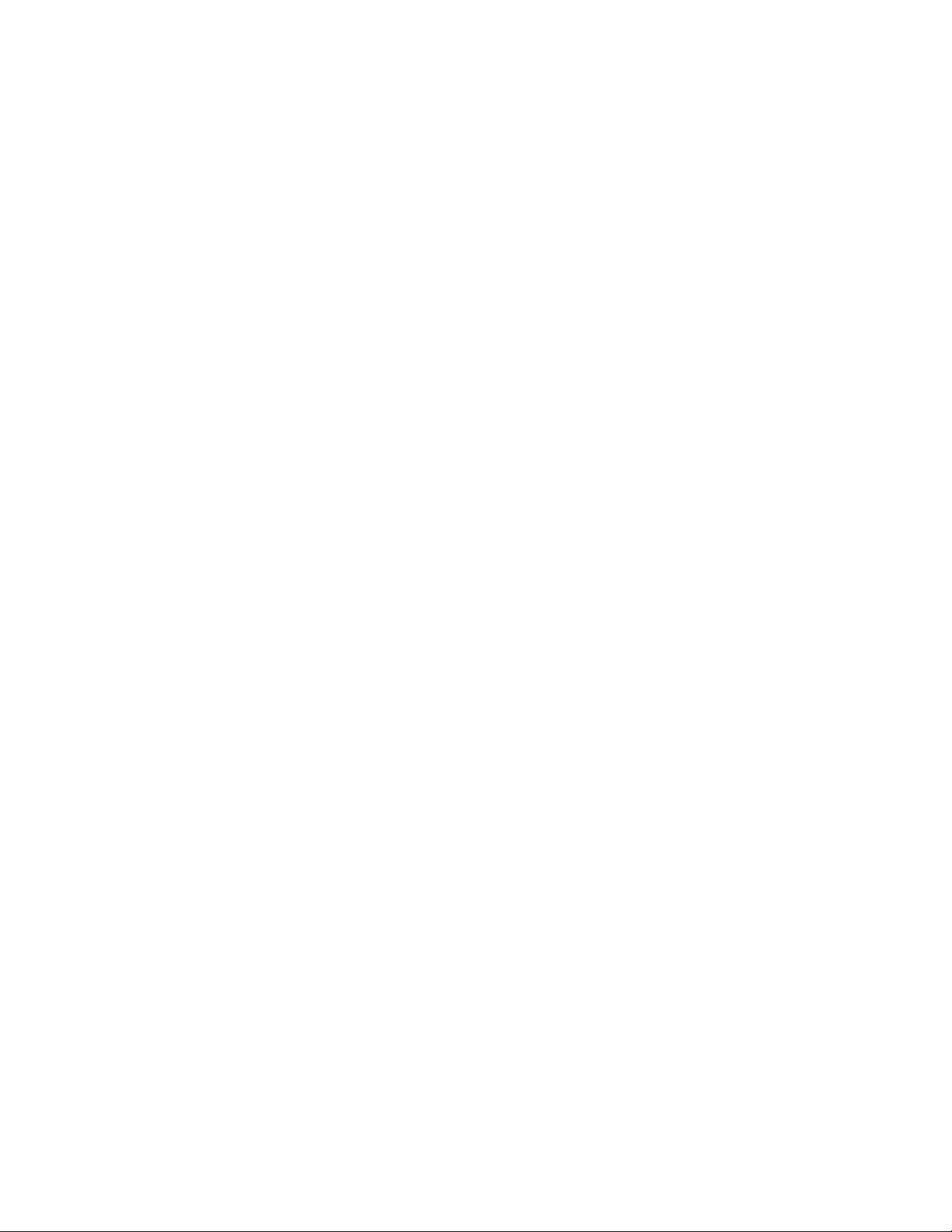
ivLegionY545系列使用手冊
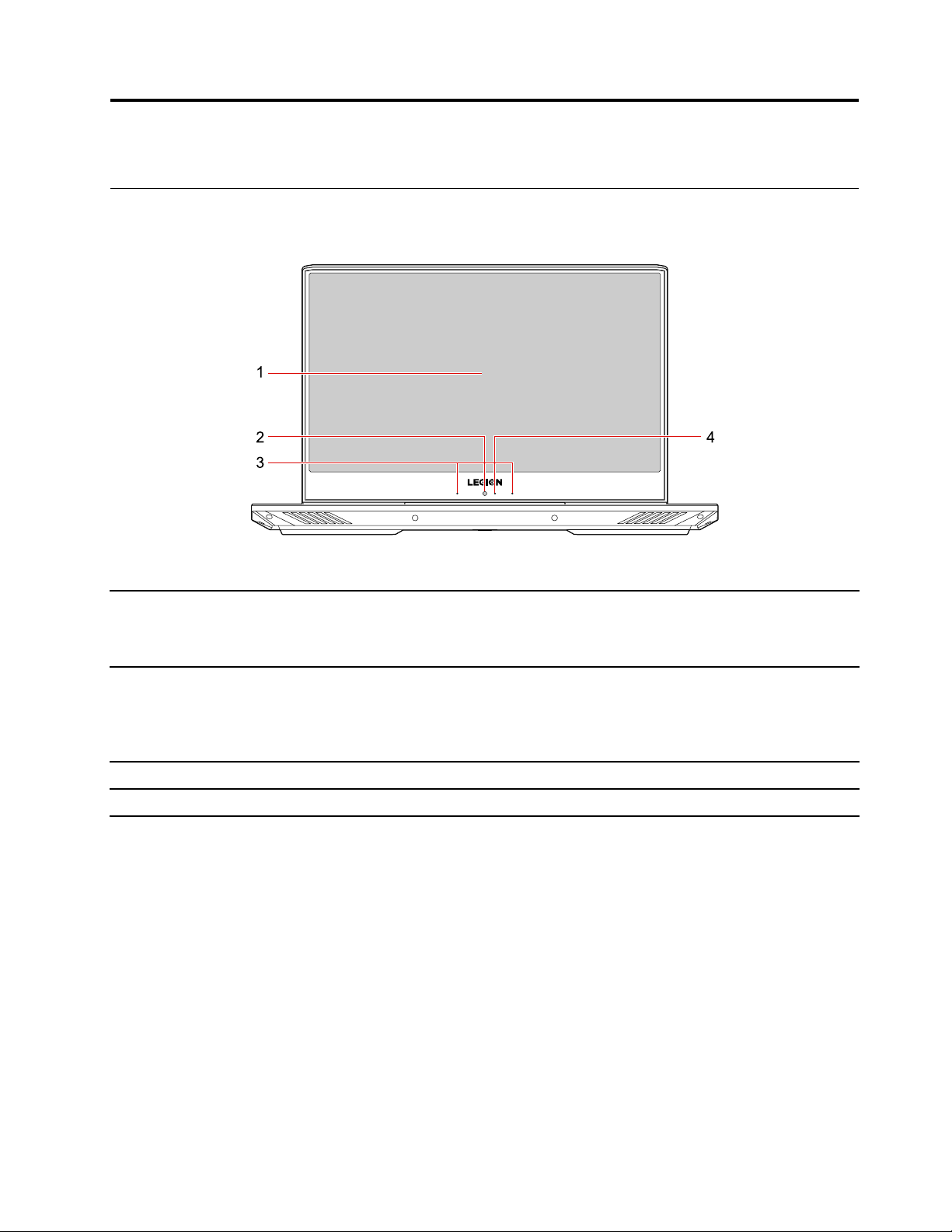
第1章認識您的電腦
正面視圖
圖 例 1. Legion Y545 系 列 - 正 面 視 圖
1.螢幕
顯示文字、圖形和影片。
附註:螢幕最多可旋轉135度。請勿過度用力旋轉螢幕,或重壓螢幕的右上角或
左上角。否則螢幕或鉸鏈可能會受損。
2.攝影機
3.麥克風
4.攝影機指示燈
在「開始」功能表中,按一下攝影機來拍照或錄製影片。攝影機在使用中時,攝影
機旁的指示燈會亮起。
如果使用其他支援拍照、視訊聊天和視訊會議等功能的應用程式,則當您從應用程式
啟用需要攝影機的功能時,攝影機將自動啟動。
擷取或錄製音效和語音。
如果指示燈亮起,表示攝影機在使用中。
©CopyrightLenovo2019
1
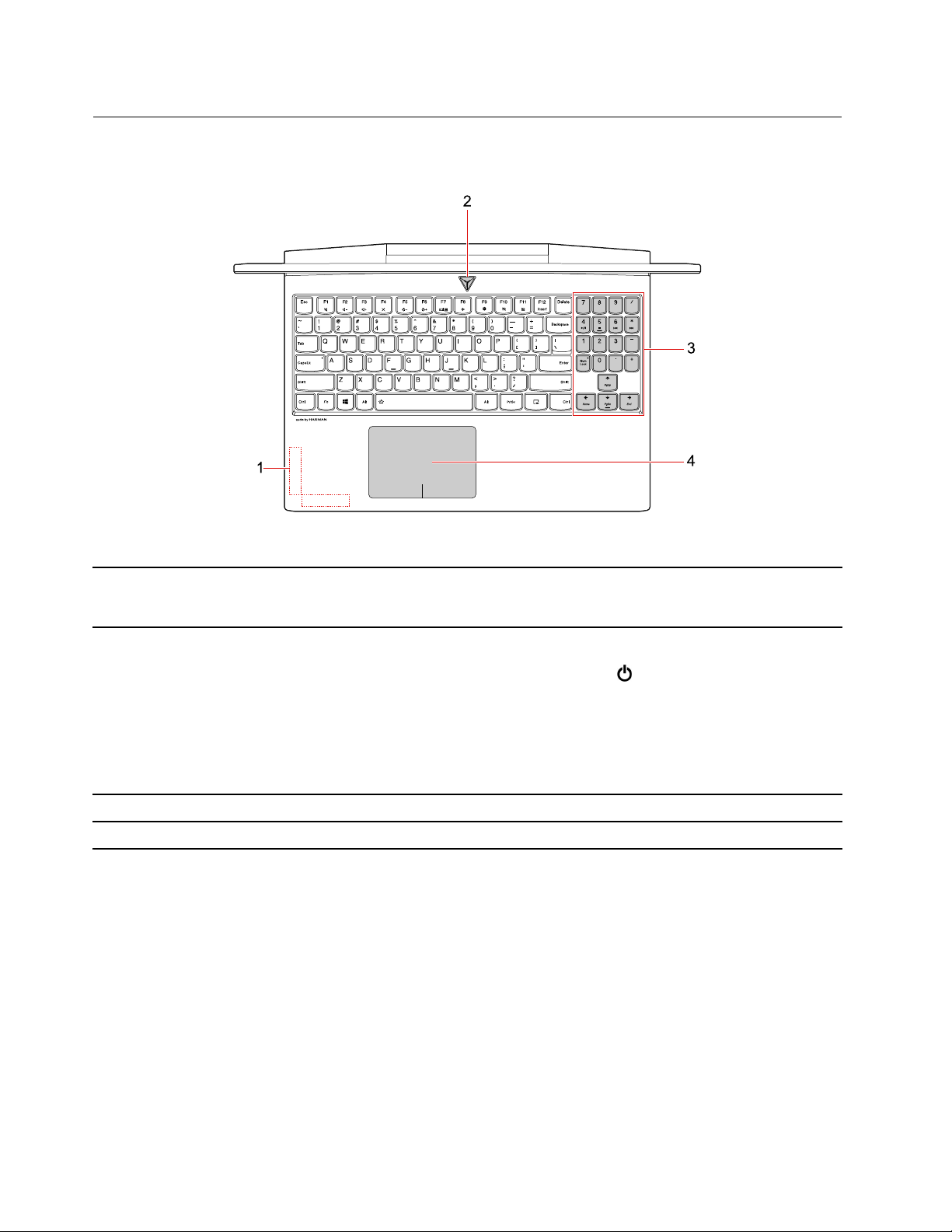
底座視圖
圖 例 2. Legion Y545 系 列 - 底 座 視 圖
1.無線LAN/藍牙天線
傳送和接收無線LAN/藍牙模組的無線電波。
附註:從電腦外部看不到天線。
按下可開啟電腦或讓電腦進入睡眠模式。
如果要關閉電腦,請開啟「開始」功能表,按一下
2.電源按鈕
3.數字鍵盤快速輸入數字。
4.觸控板執行手指觸控和傳統滑鼠的所有功能。
電源按鈕上的指示燈會顯示您電腦的系統狀態。
•恆亮⽩⾊:電腦已開啟。
•慢速閃爍⽩⾊:電腦處於睡眠模式。
•關閉:電腦關閉或在休眠模式中。
開啟/關閉,然後選取關機。
2LegionY545系列使用手冊
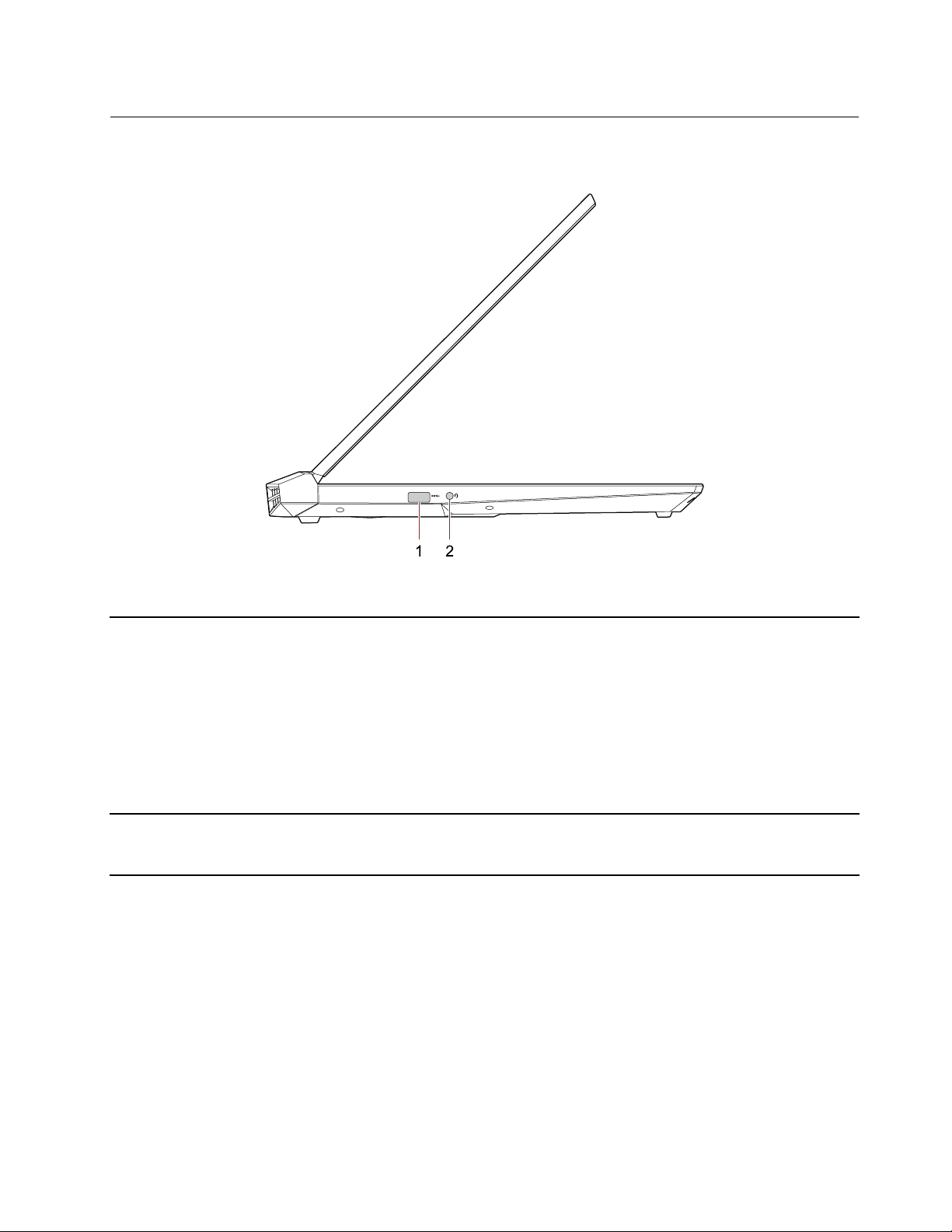
左側視圖
圖 例 3. Legion Y545 系 列 - 左 側 視 圖
1.AlwaysOnUSB3.1接頭
Gen1
2.音訊接頭連接有3.5公釐(0.14吋)4極插頭的耳機,即可聽到電腦發出的音效。
如果要在電腦關閉、處於睡眠模式或處於休眠模式時,為與USB相容的裝置充電,請
啟用電腦上的AlwaysOnUSB功能。
如果要配置AlwaysOnUSB設定:
1.啟動LenovoVantage。請參閱第11頁「使用LenovoVantage」。
2.選取硬體設定➙電源。
3.找出AlwaysOnUSB區段,然後依照畫面上的指示,選取您偏好的選項。
附註:如果您按一下在睡眠狀態下充電,但您的電腦已關閉且沒有連接AC電
源,則AlwaysOnUSB3.1接頭Gen1無法運作。
附註:不支援傳統麥克風。
第1章.認識您的電腦3
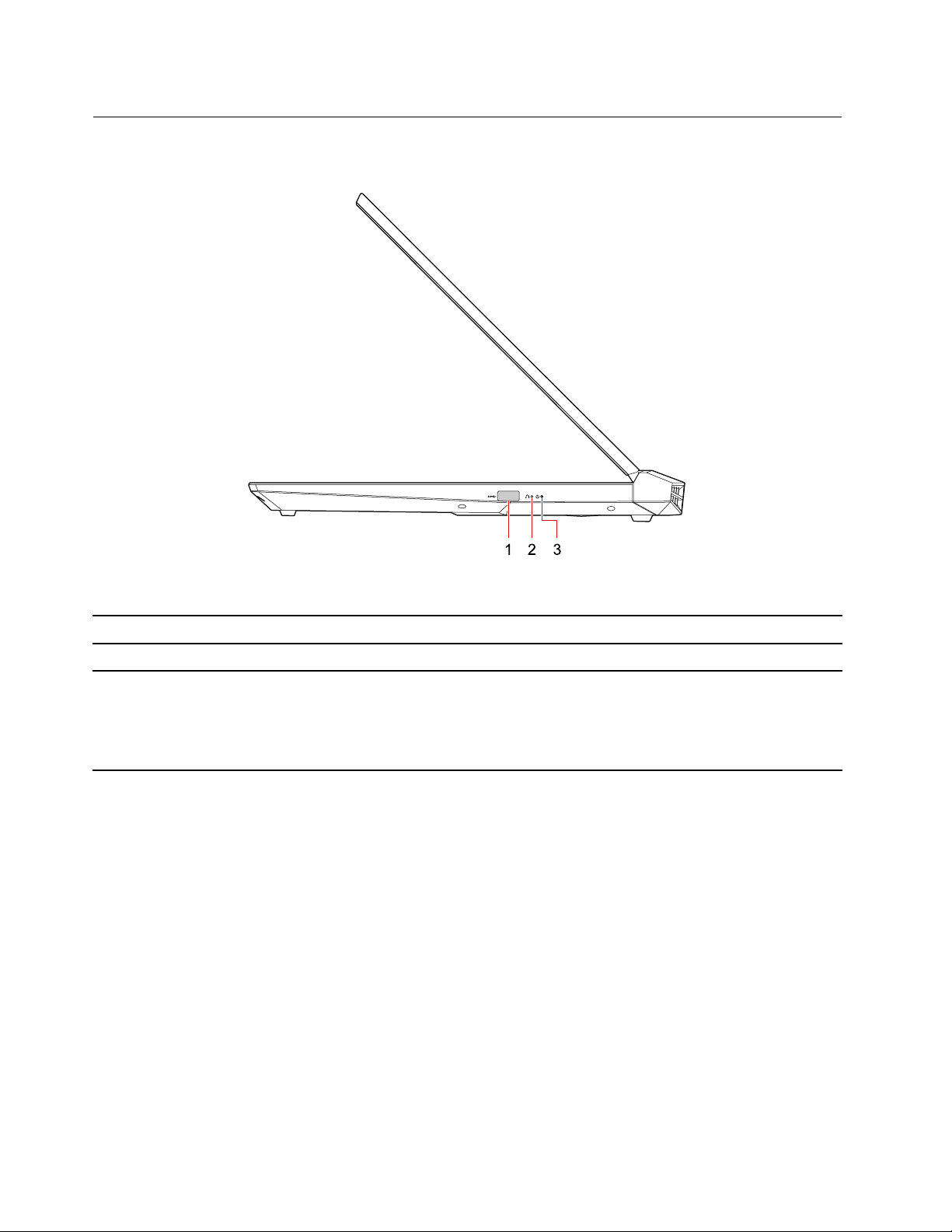
右側視圖
圖 例 4. Legion Y545 系 列 - 右 側 視 圖
1.USB3.1接頭Gen1
2.Novo按鈕
3.電源指示燈
連接與USB相容的裝置,例如USB鍵盤、USB滑鼠、USB儲存裝置或USB印表機。
電腦電源關閉時,按下此按鈕可前往Novo按鈕功能表。
指示燈會顯示您電腦的系統狀態。
•恆亮⽩⾊:電腦已開啟。
•慢速閃爍⽩⾊:電腦處於睡眠模式。
•關閉:電腦關閉或在休眠模式中。
4LegionY545系列使用手冊
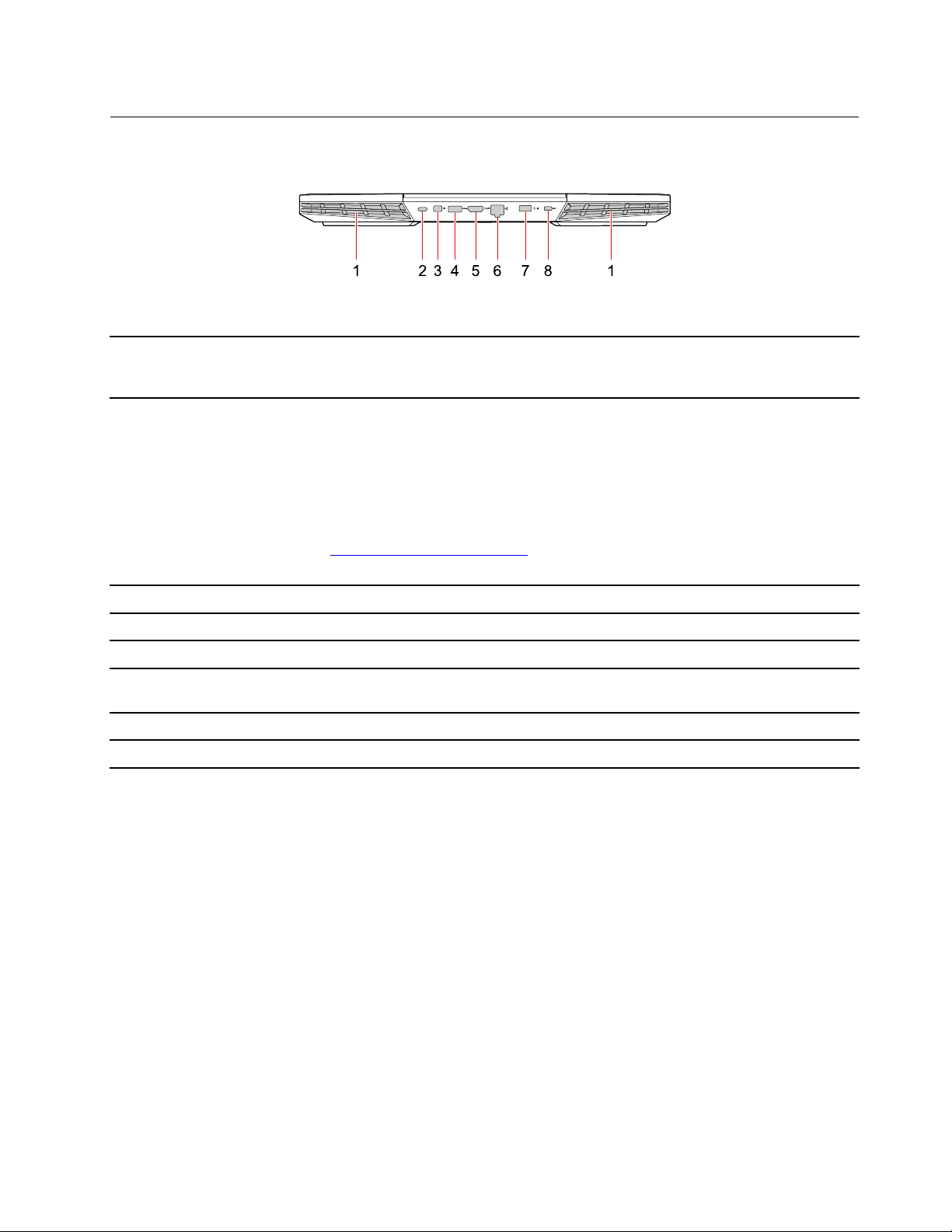
背面視圖
圖 例 5. Legion Y545 系 列 - 背 面 視 圖
1.通風槽(出口)
2.USB-C™接頭
3.MiniDisplayPort
®
接頭
保持氣流流出以便內部散熱。
附註:請勿遮擋通風槽。否則,電腦可能會過熱。
•以5V輸出電壓和3A電流為USB-C相容裝置充電。
•以USB3.1速度傳輸資料,最多5Gbps。
•連接到外接式顯示器。
–USB-CtoVGA:1900×1200像素,60Hz
–USB-CtoDP:3840×2160像素,60Hz
•連接到USB-C配件,以擴充電腦功能。如果要購買USB-C配件,請造訪
https://www.lenovo.com/accessories
附註:當電池電力低於10%時,連接的USB-C配件可能無法正常運作。
連接到相容的投影機、外接式顯示器或高畫質電視(HDTV)。
4.USB3.1接頭Gen1
5.HDMI™接頭
6.乙太網路連接器
7.電源接頭
8.迷你安全鎖插槽
連接與USB相容的裝置,例如USB鍵盤、USB滑鼠、USB儲存裝置或USB印表機。
連接到相容的數位音訊裝置或視訊顯示器(例如HDTV)。
連接到區域網路(LAN)。當綠色指示燈亮起時,表示電腦已連接至LAN。當黃
色指示燈閃爍時,表示資料正在傳輸。
透過AC電源整流器連接到AC電源。
透過相容的防盜纜線鎖,將您的電腦鎖在書桌、桌子或其他固定裝置上。
第1章.認識您的電腦5
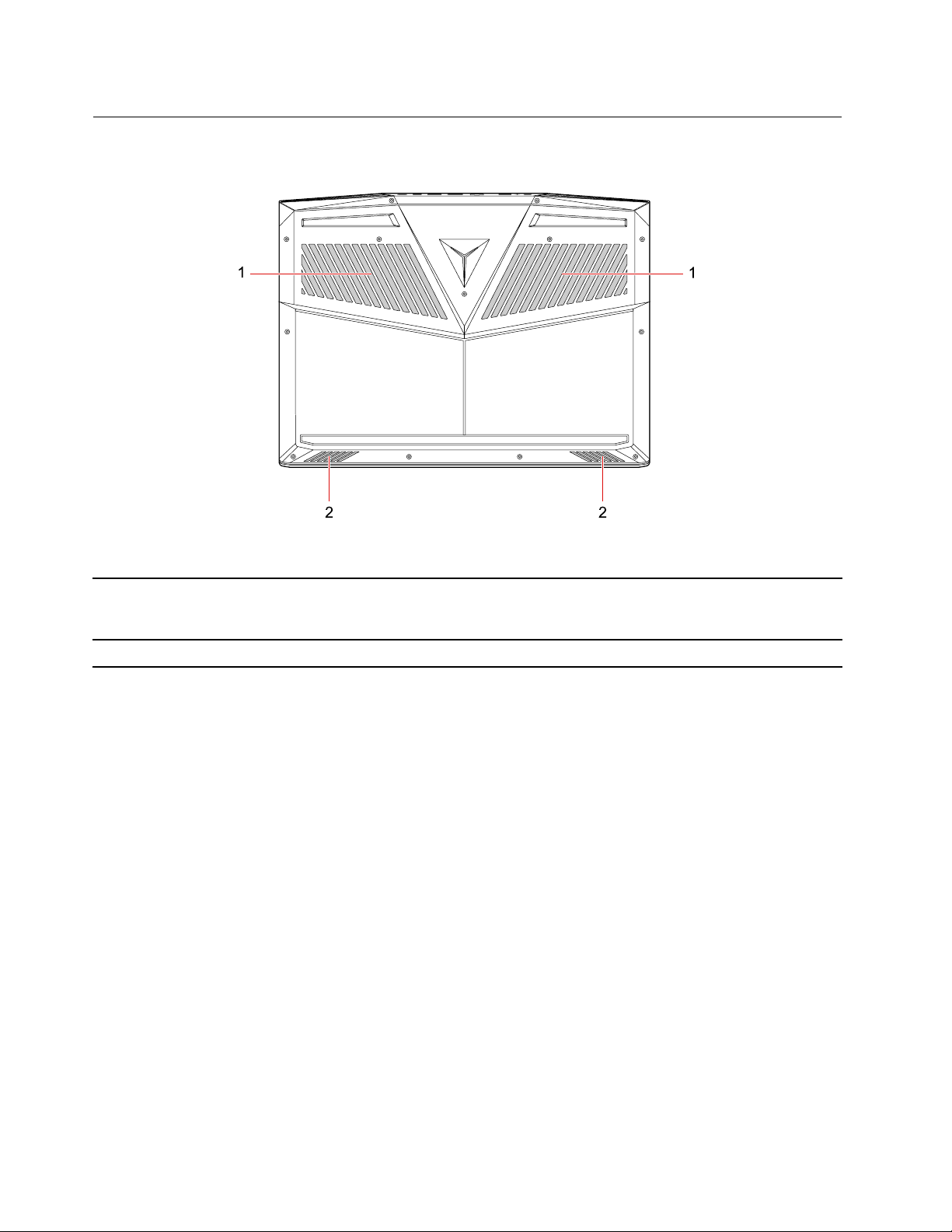
底部視圖
圖 例 6. Legion Y545 系 列 - 底 部 視 圖
1.通風槽(入口)
2.喇叭
保持氣流進入以便散熱。
附註:請勿遮擋通風槽。否則,電腦可能會過熱。
產生聲音。
6LegionY545系列使用手冊
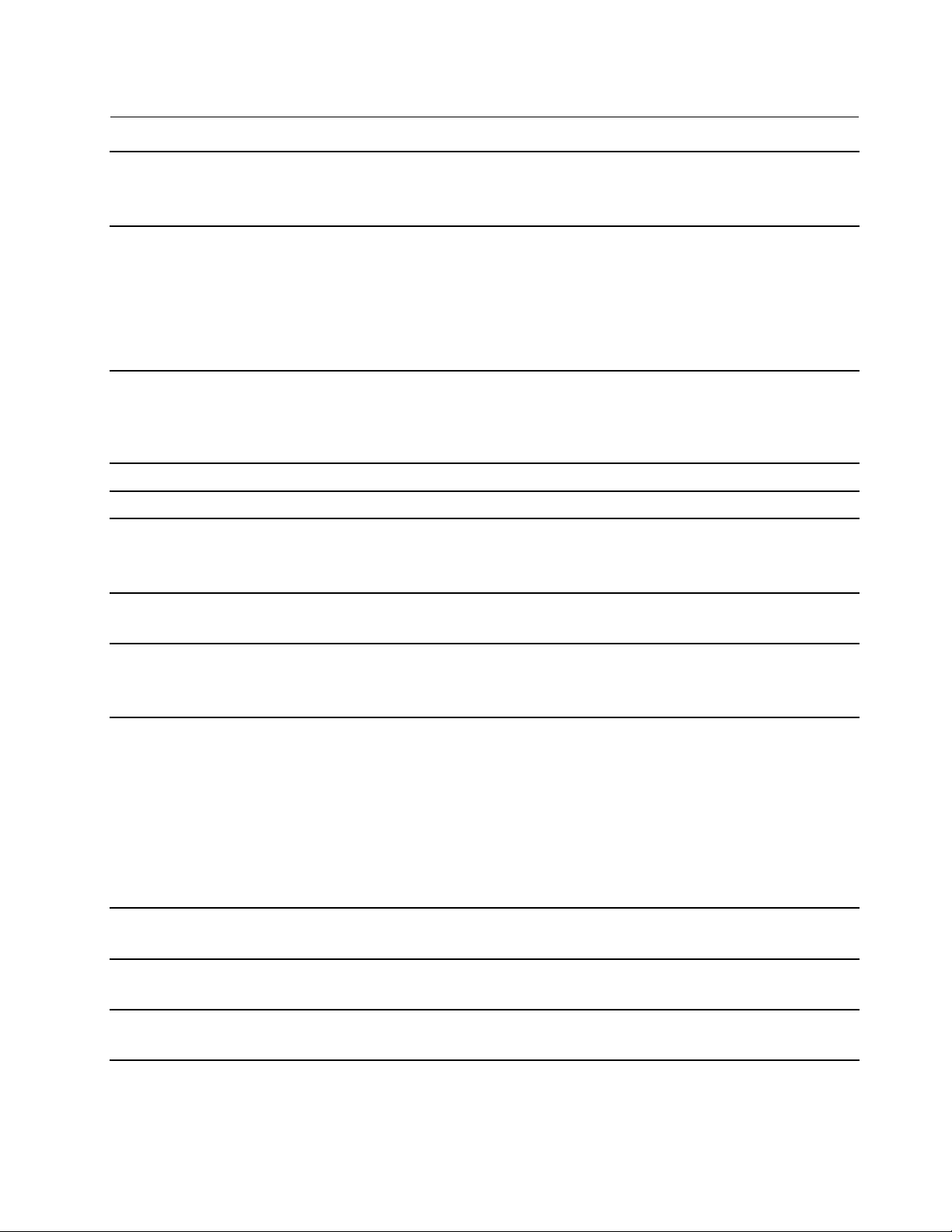
特性和規格
尺⼨
電源(AC電源整流器)
電池組
•寬度:361.1公釐(14.22吋)
•深度:266.7公釐(10.5吋)
•厚度:26.6公釐(1.05吋)
•LegionY545
–輸入:100伏特至240伏特交流電,50赫玆至60赫玆
–輸出:230瓦,20伏特直流電電壓,11.5安培電流
•LegionY545PG0
–輸入:100伏特至240伏特交流電,50赫玆至60赫玆
–輸出:170瓦,20伏特直流電電壓,8.5安培電流
•52.5Wh或57Wh
•3Cell
附註:電池容量是在特定測試環境中測得的典型或平均容量。在其他環境中測得的容量
可能不同,但不低於額定容量(請參閱產品標籤)。
微處理器
記憶體
儲存裝置
顯⽰器
鍵盤
接頭和插槽
安全特性
如果要檢視電腦的微處理器資訊,用滑鼠右鍵按一下開始按鈕,然後按一下系統。
雙倍資料傳輸率4(DDR4)小型雙直列記憶體模組(SODIMM)
•2.5吋規格、7公釐(0.28吋)高硬碟
•M.2固態硬碟
®
•Intel
Optane™記憶體
*
*
*
•顯示器大小:396.24毫米(15.6吋)
•顯示器解析度:1920x1080像素
•功能鍵
•數字鍵盤
•六列鍵盤(背光)
•AC電源接頭
•音訊接頭
•乙太網路連接器
•AlwaysOnUSB3.1接頭Gen1
•兩個USB3.1接頭Gen1
•USB-C接頭
•HDMI接頭
•MiniDisplayPort接頭
•密碼
•迷你安全鎖插槽
無線功能
其他
*
僅限特定型號
•藍牙
•無線LAN
•攝影機
•麥克風
第1章.認識您的電腦7
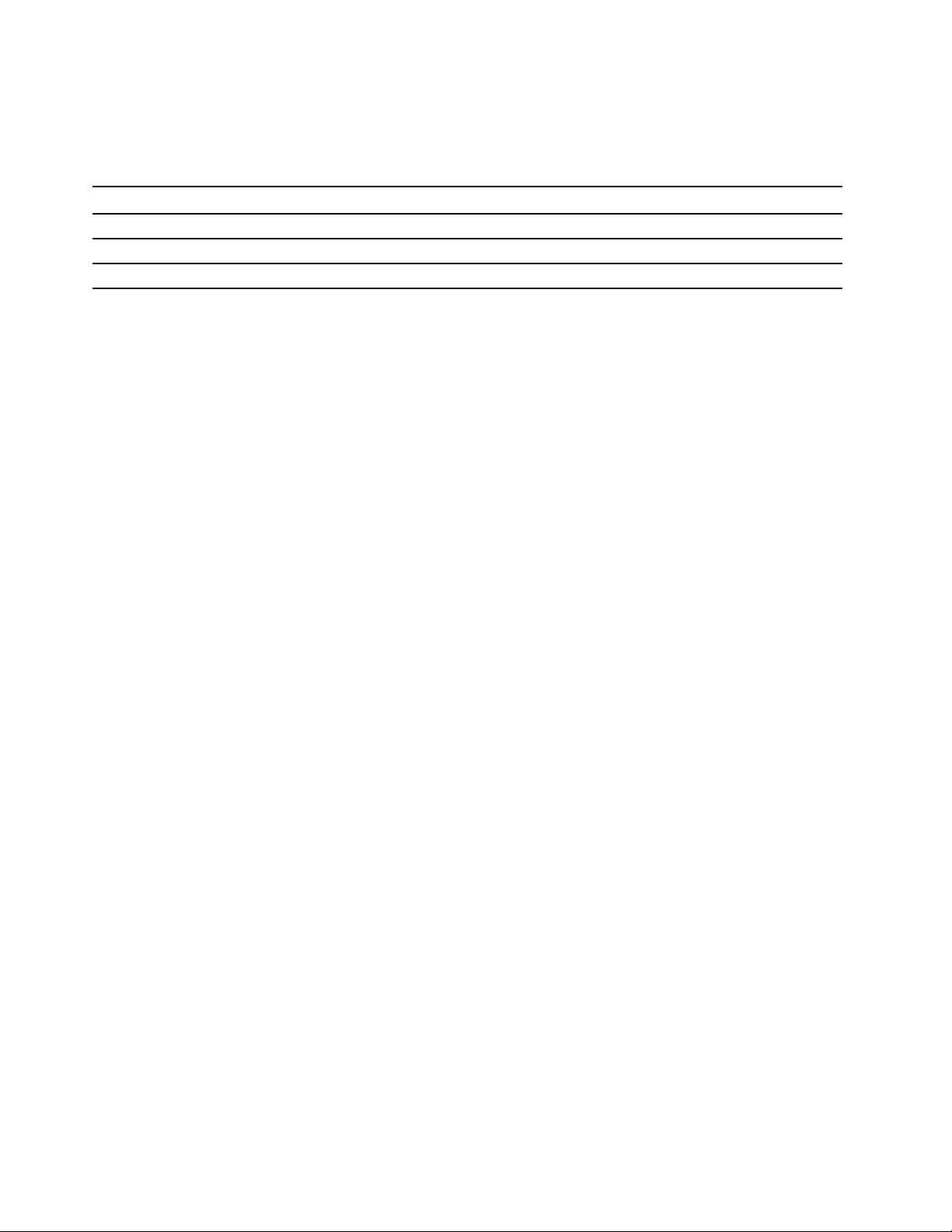
USB傳輸速率聲明
根據許多因素而定,例如主機和周邊裝置的處理能力、檔案屬性以及與系統配置和作業環境相關的其他因
素,在此裝置上使用各種USB接頭的實際傳輸速率會有所不同,而且會比下列各相應裝置的資料傳輸率慢。
USB裝置
3.1Gen1
3.1Gen2
3.220
資料傳輸率(Gb/秒)
5
10
8LegionY545系列使用手冊
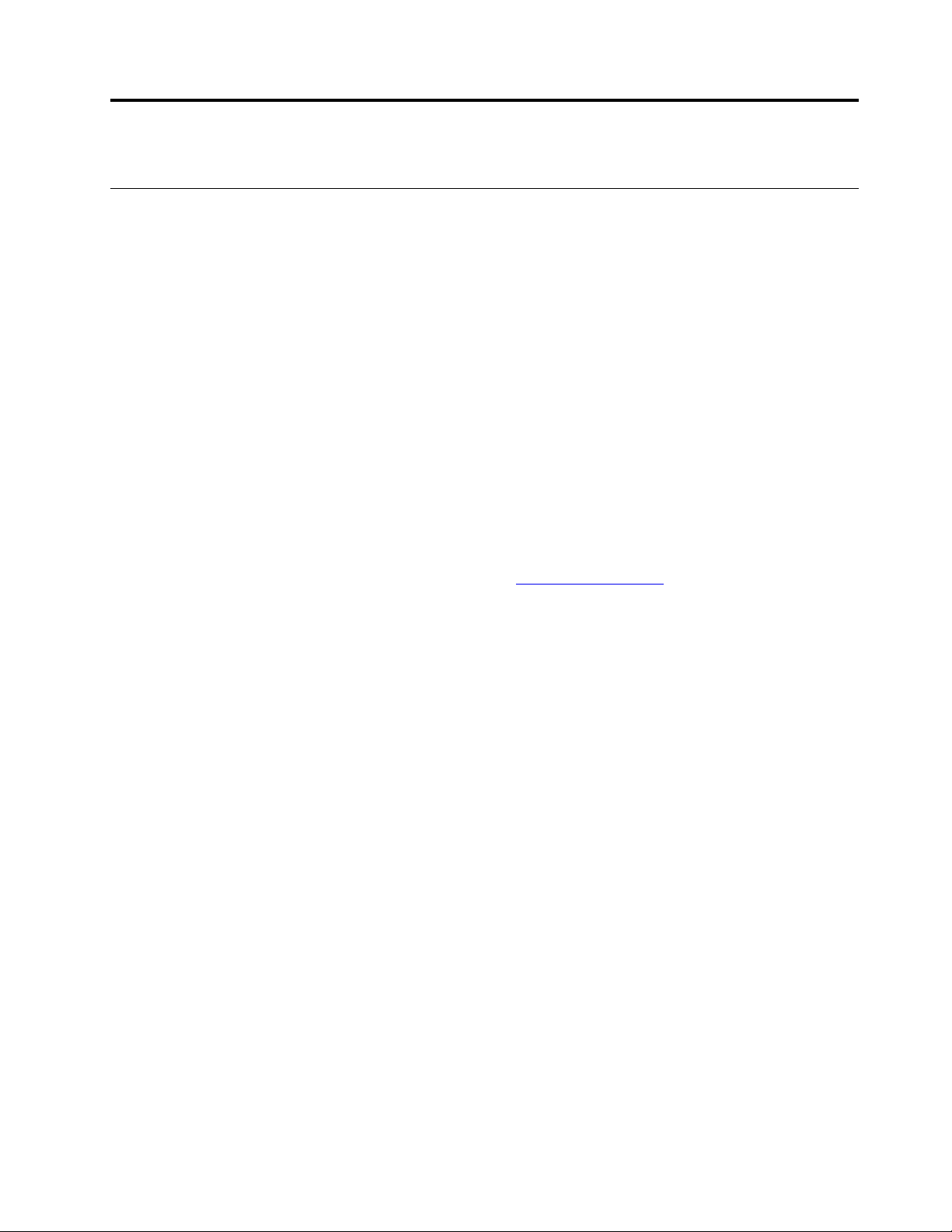
第2章電腦入門
Windows10入門
了解Windows10的基本知識,並開始以正確的方式工作。如需Windows10相關資訊,請參閱Windows
說明資訊。
Windows帳戶
如果要使用Windows作業系統,需有使用者帳戶。此使用者帳戶可以是Windows使用者帳戶,或Microsoft
帳戶。
Windows使用者帳戶
第一次啟動Windows時,系統將會提示您建立Windows使用者帳戶。您所建立的第一個帳戶具有「管理
者」類型。有了管理者帳戶,您可以進行下列動作,建立其他的使用者帳戶或變更帳戶類型:
1.開啟「開始」功能表,然後選取設定➙帳⼾➙其他使⽤者。
2.依照畫面上的指示進行。
Microsoft帳戶
您也可以使用Microsoft帳戶登入Windows作業系統。
如果要建立Microsoft帳戶,請前往Microsoft註冊頁面(https://signup.live.com/
指示進行。
您可以使用Microsoft帳戶進行:
•如果您正在使用其他Microsoft服務(如OneDrive、Skype和Outlook.com),則享有一次登入的服務。
•在其他Windows裝置上同步處理個人化設定。
),然後依照畫面上的
©CopyrightLenovo2019
9
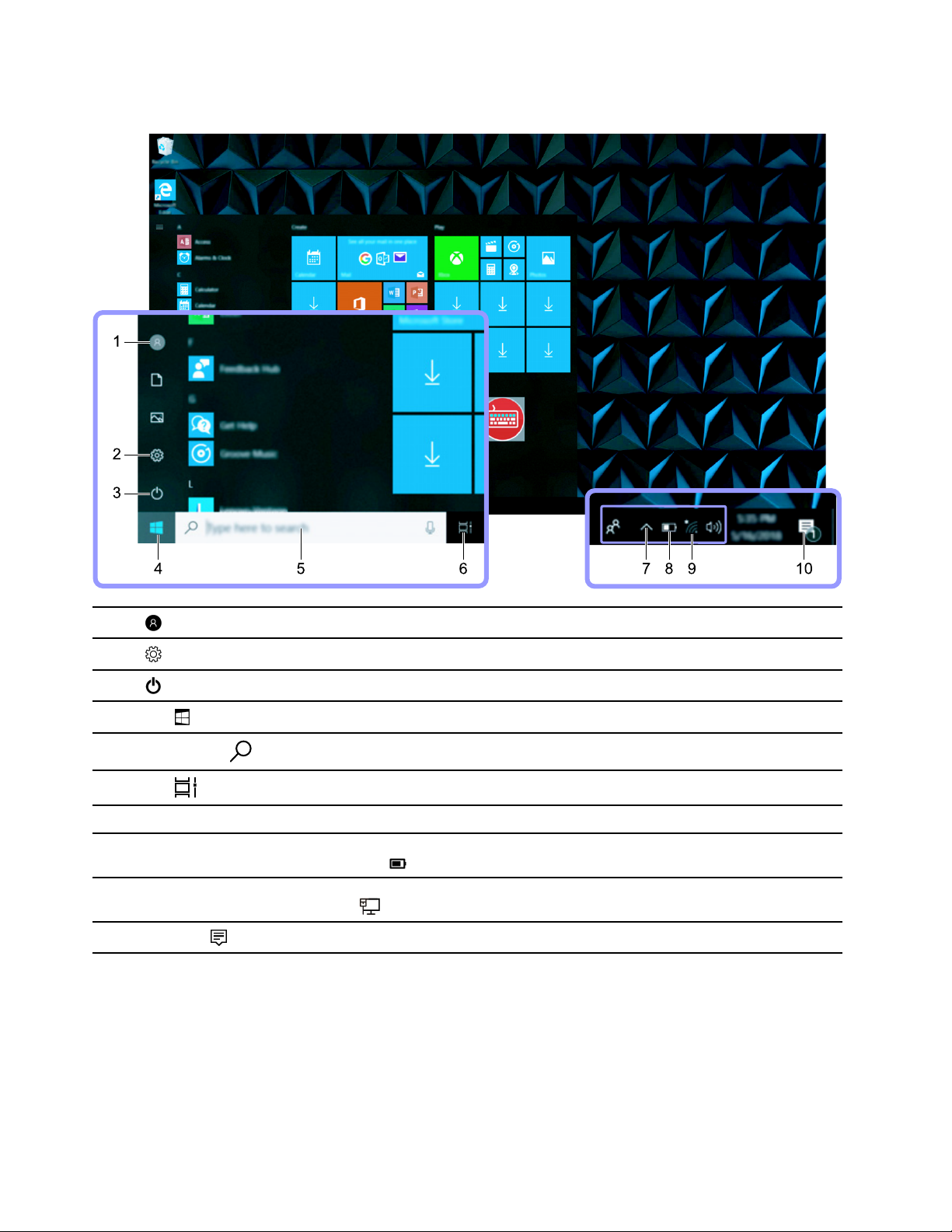
Windows使用者介面
1.帳⼾
2.設定
3.電源
4.開始按鈕
5.WindowsSearch
6.⼯作檢視
7.Windows通知區域
8.電池狀態圖⽰
9.網路圖⽰
10.重要訊息中⼼
變更帳戶設定、鎖定電腦,或從目前的帳戶登出。
啟動設定。
關機、重新啟動,或使電腦進入睡眠模式。
開啟「開始」功能表。
在搜尋方塊中輸入您正在尋找的事物,然後從您的電腦和Web取得搜尋結果。
顯示所有開啟的應用程式,並在之間切換。
顯示部分功能的通知和狀態。
顯示電源狀態和變更電池或電源設定。電腦未連接到AC電源時,圖示會
變更成
連線到可用的無線網路,並顯示網路狀態。連接到有線網路時,圖示會變
為。
顯示應用程式最新的通知,並能夠快速存取某些功能。
。
開啟「開始」功能表
•按一下開始按鈕。
•按下鍵盤上的Windows標誌鍵。
存取控制台
•開啟「開始」功能表,然後按一下Windows系統➙控制台。
•使用WindowsSearch。
10LegionY545系列使用手冊
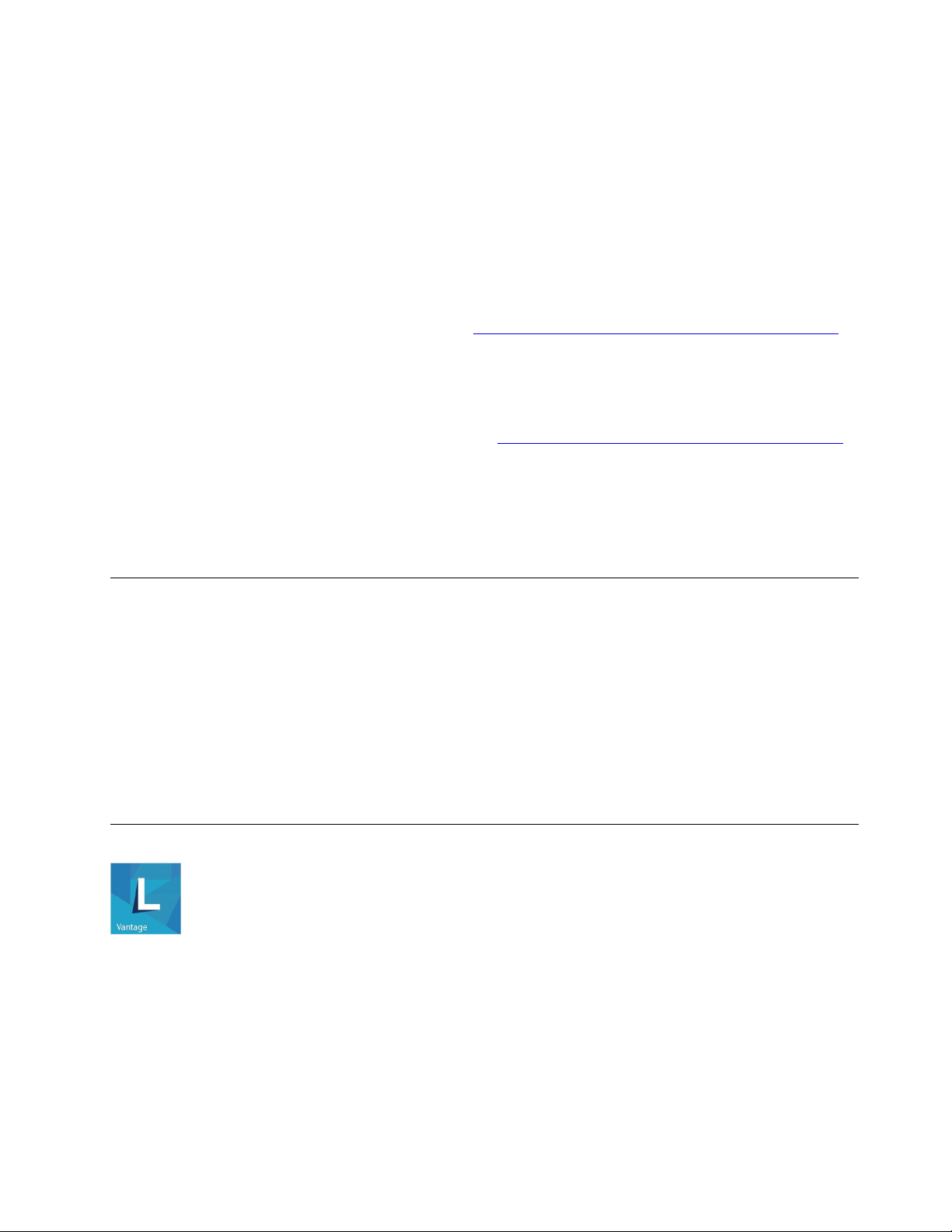
啟動應用程式
•開啟「開始」功能表,然後選取您要啟動的應用程式。
•使用WindowsSearch。
Windows標籤
您的電腦可能會在機殼上貼有Windows10正版Microsoft標籤,視下列因素而定:
•您的地理位置
•預先安裝的Windows10版本
如需各種類型的正版Microsoft標籤的圖例,請造訪https://www.microsoft.com/en-us/howtotell/Hardware.aspx
•在中國,預先安裝任一版本之Windows10的所有電腦型號都必須具有正版Microsoft標籤。
•在其他國家和地區,只有獲授權使用Windows10專業版的電腦型號才必須具有正版Microsoft標籤。
缺少正版Microsoft標籤不一定表示預先安裝的Windows版本並非正版。如需如何辨別預先安裝的Windows產品
是否為正版的詳細資料,請參閱Microsoft提供的資訊:https://www.microsoft.com/en-us/howtotell/default.aspx
這些產品並沒有外部、視覺化的標籤來標明其產品ID或電腦獲授權使用的Windows版本。取而代之的做法
是將產品ID記錄在電腦韌體中。每當安裝Windows10產品時,安裝程式會檢查電腦韌體是否記錄了有效且
符合的產品ID,滿足此條件時才能完成啟動。
在某些情況下,可能會依據Windows10專業版授權降級權的條款預先安裝舊版Windows。
連線到網路
您的電腦會協助您透過有線或無線網路與全世界連線。
連線到有線網路
如果您的電腦包含乙太網路(RJ-45)接頭,可以使用乙太網路纜線,將電腦連接到有線網路。
連線到Wi-Fi網路
1.按一下Windows通知區域中的網路圖示。隨即顯示可用的無線網路清單。
2.選取要連線的網路。如有需要,提供必要的資訊。
。
。
使用LenovoVantage
預先安裝的LenovoVantage是一站式自訂解決方案,有助於您以自動化更新和修正程式維護電腦、進
行硬體設定,以及取得個人化支援。
存取LenovoVantage
開啟「開始」功能表,然後按一下LenovoVantage。您也可以在搜尋方塊中輸入LenovoVantage。
如果要下載最新版本的LenovoVantage,請前往MicrosoftStore並依應用程式名稱搜尋。
第2章.電腦入門11
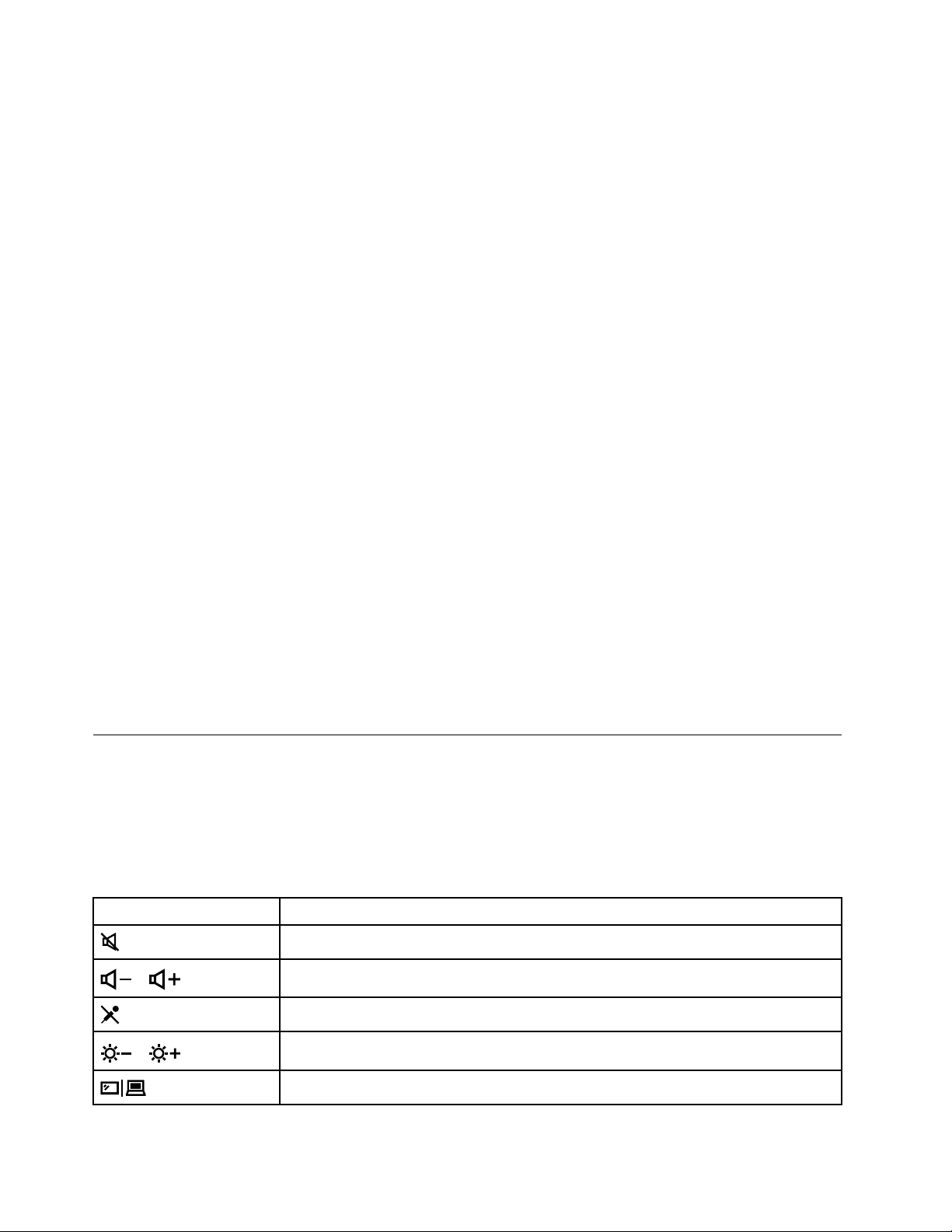
主要功能
LenovoVantage會定期更新功能,以定期更新功能,持續改善使用電腦的體驗。
附註:可用的功能隨著電腦型號而有所不同。
•系統更新
請下載並安裝韌體和驅動程式更新,將電腦保持在最新狀態。您可以設定選項,在有更新可用時自動
安裝更新。
•硬體設定
請配置下列硬體的智慧設定,更聰明地使用電腦:
–AlwaysOnUSB
–電池
–攝影機
–電腦顯示器
–鍵盤
–麥克風
–喇叭
–觸控板
•性能狀態與⽀援
監視電腦性能狀態,並取得電腦的個人化支援您可以:
–掃描電腦硬體。
–查看電腦保固狀態(線上)。
–存取
–閱讀專為您的電腦量身打造的要訣和訣竅。
•LenovoWi-Fi安全性
保護您的電腦不受惡意的Wi-Fi網路傷害。
使 用 手 冊 。
與電腦互動
您的電腦提供各種不同的螢幕瀏覽方式。
熱鍵
鍵盤上的某些按鍵有圖示。這些按鍵稱為熱鍵,可以單獨按下或與Fn鍵組合使用,以快速存取某些
Windows功能或設定。熱鍵的功能透過按鍵上的圖示來表示。
熱鍵功能
靜音/取消靜音。
/
降低/增加音量。
啟用/停用麥克風。
/
12LegionY545系列使用手冊
降低/提高螢幕亮度。
切換顯示裝置。
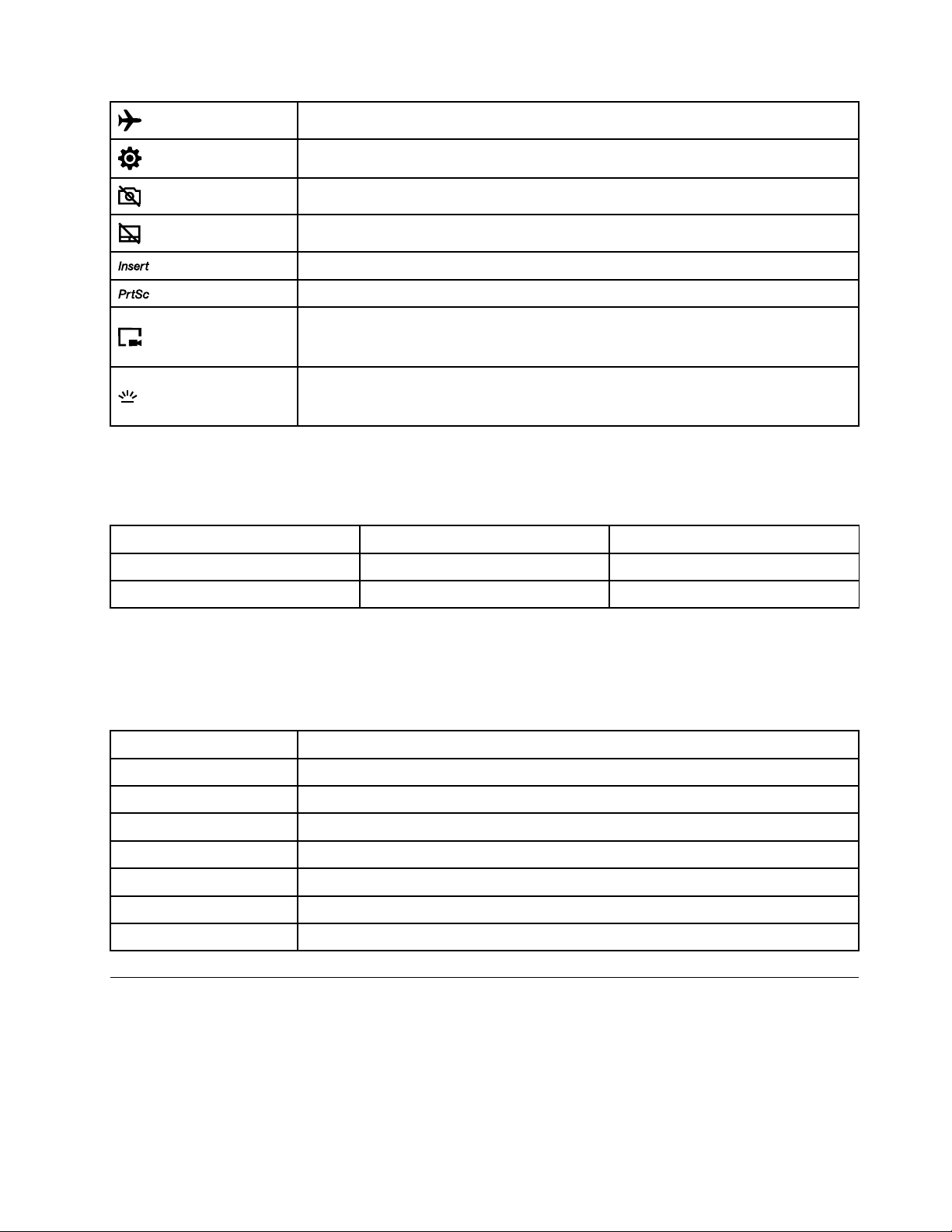
開啟/關閉飛航模式。
啟動設定應用程式。
啟用/停用攝影機。
啟用/停用觸控板。
在插入模式和改寫模式之間切換。
啟用/停用列印螢幕功能。
開始/結束畫面錄製。
附註:此功能僅在玩遊戲時可用。
開啟/關閉鍵盤背光。
附註:您也可以按Fn和此熱鍵來調整背光亮度。
熱鍵模式
某些熱鍵與功能鍵(F1至F12)共用按鍵。熱鍵模式是一種變更熱鍵(或功能鍵)使用方式的UEFI/BIOS
設定。
熱鍵模式設定如何使⽤熱鍵如何使⽤功能鍵
停用
啟用
按住Fn鍵,再按其中一個熱鍵。
直接按下熱鍵。按住Fn鍵,再按其中一個功能鍵。
直接按下功能鍵。
附註:不與功能鍵共用按鍵的熱鍵不會受到熱鍵模式設定的影響。這些按鍵一律與Fn鍵組合使用。
隱藏鍵
鍵盤上的某些數字和字符鍵可與Fn鍵組合使用,以便啟用特定設定。這些鍵叫做隱藏鍵。
隱藏鍵功能
Fn+4
Fn+B
Fn+K
Fn+L
Fn+P
Fn+Q
Fn+S
進入睡眠模式。
啟動休息功能。
啟用/停用捲動鎖定。
啟用/停用Y形標誌背光。
啟動暫停功能。
調整散熱模式。
啟動系統請求。
使用多媒體
以內件元件(攝影機、喇叭和音訊功能)或連接的外接式裝置(外接式投影機、顯示器和HDTV),將您的
電腦作為辦公或娛樂使用。
使用音訊
若要增進您的聆聽體驗,請將有3.5公釐(0.14吋)4極插頭的喇叭、頭戴式耳機或耳麥連接到音訊接頭。
第2章.電腦入門13
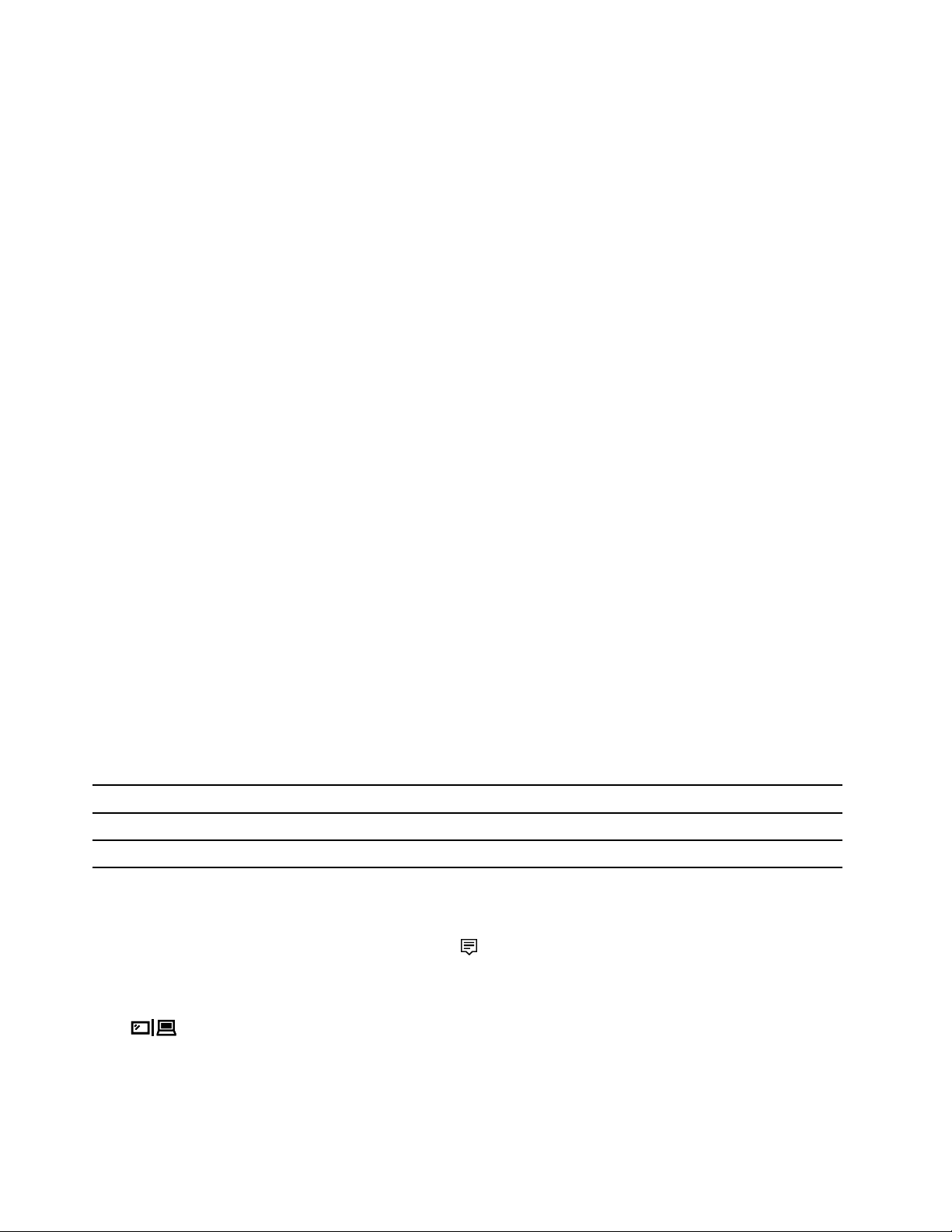
變更聲音設定
1.移至控制台,並依照類別來檢視。
2.按一下硬體和聲⾳➙聲⾳。
3.依偏好變更設定。
使用相機
您可以使用內建攝影機來照相或錄製影片。攝影機啟動時,攝影機旁的指示燈會亮起。
照相或錄製影片:
1.開啟「開始」功能表,然後按一下攝影機。
2.若要拍照,請按一下攝影機圖示。如果您要錄製影片,請按一下影片圖示,切換成影片模式。
如果使用其他提供拍照、視訊擷取和視訊會議等功能的程式,則當您在啟用需要攝影機的功能時,攝影
機將自動啟動。
如果要配置攝影機設定,請開啟「開始」功能表,然後按一下LenovoVantage➙硬體設定➙⾳訊/視訊。
找出攝影機區段,然後依照畫面上的指示配置攝影機設定。
連接到外接式顯示器
將您的電腦連接到投影機或顯示器來做簡報或擴充工作區。
連接有線顯示器
1.將外接式顯示器連接到電腦上適當的視訊接頭,例如HDMI接頭或MiniDisplayPort接頭。
2.將外接式顯示器連接到電源插座。
3.開啟外接式顯示器。
如果您的電腦無法偵測到外接式顯示器,請用滑鼠右鍵按一下桌面上的空白區域,然後按一下顯⽰設
定➙偵測。
支援的解析度
如果外接式顯示器也支援該解析度,您的電腦支援下列視訊解析度。
連接外接式顯⽰器到⽀援的解析度
USB-C接頭或MiniDisplayPort接頭
HDMI接頭
連接無線顯示器(適用於支援Miracast
®
的電腦和外接式顯示器)
最高達3840x2160像素/60Hz
最高達3840x2160像素/60Hz
•開啟「開始」功能表,然後按一下設定➙裝置➙連線的裝置➙新增裝置。
•按一下Windows通知區域中的重要訊息中心圖示
,然後按一下連線。選取無線顯示器,然後依照
畫面上的指示進行。
設定顯示模式
按下
,然後選取您偏好的顯示模式。
•僅電腦螢幕:僅在電腦螢幕上顯示視訊輸出。
附註:視情況而定,您可能會看到中斷連線、僅電腦螢幕、僅有電腦或中斷投影機的連線。
14LegionY545系列使用手冊
 Loading...
Loading...