Lenovo Legion Y540 Series User guide [bg]

Серия Legion Y540
Ръководство за потребителя
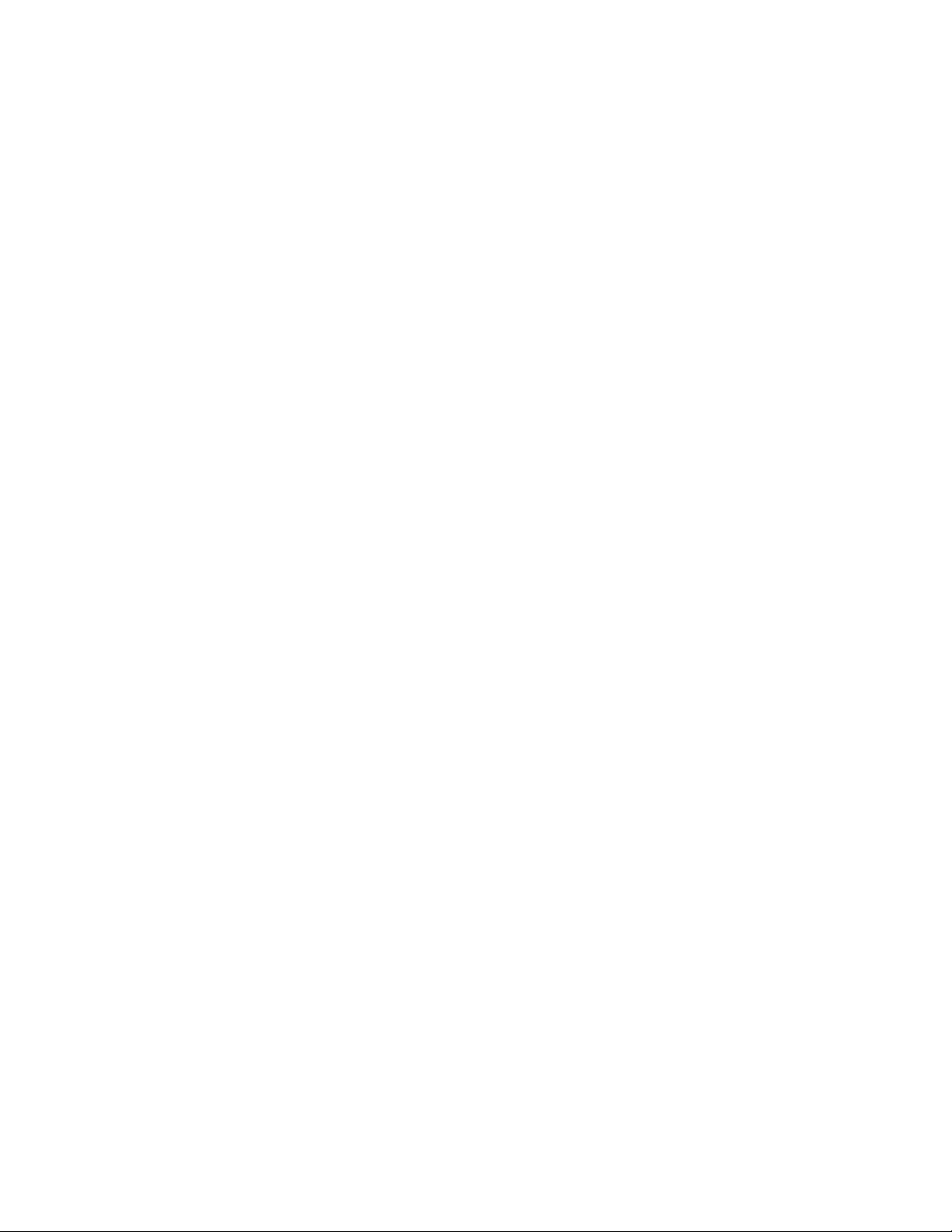
Прочетете първо
Преди да използвате тази документация и продукта, за който се отнася, се уверете, че сте прочели и
разбрали следното:
• Приложение A „Важна информация за безопасността“ на страница 35
• Ръководство за безопасност и гаранция
• Ръководство за настройка
Първо издание (Март 2019 г.)
© Copyright Lenovo 2019.
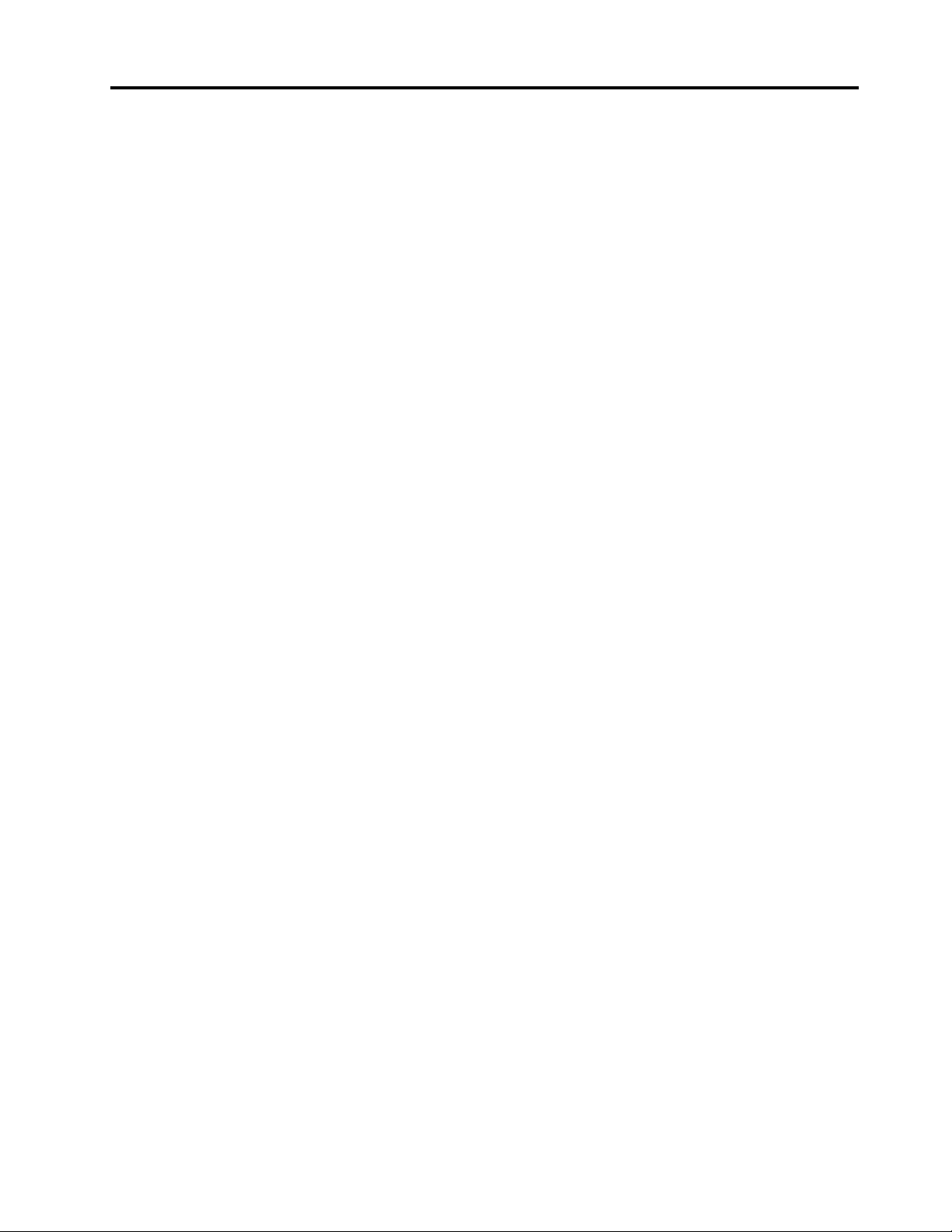
Съдържание
За тази документация . . . . . . . . . iii
Глава 1. Запознаване с
компютъра . . . . . . . . . . . . . . . 1
Изглед отпред . . . . . . . . . . . . . . . . 1
Изглед отляво . . . . . . . . . . . . . . . . 4
Изглед отдясно . . . . . . . . . . . . . . . 6
Изглед отзад . . . . . . . . . . . . . . . . 8
Изглед отдолу . . . . . . . . . . . . . . . 10
Функции и спецификации . . . . . . . . . . 11
Декларация относно скорост на
прехвърляне по USB . . . . . . . . . . 12
Глава 2. Първи стъпки с
компютъра . . . . . . . . . . . . . . 13
Първи стъпки с Windows 10 . . . . . . . . . 13
Акаунт в Windows. . . . . . . . . . . . 13
Потребителски интерфейс на Windows . . . 14
Етикет на Windows . . . . . . . . . . . 15
Свързване към мрежи . . . . . . . . . . . 15
Свързване към кабелни мрежи . . . . . . 15
Свързване към Wi-Fi мрежи . . . . . . . 15
Използване на Lenovo Vantage . . . . . . . . 16
Взаимодействие с компютъра . . . . . . . . 17
Бързи клавиши . . . . . . . . . . . . . 17
Скрити клавиши . . . . . . . . . . . . 18
Използване на мултимедия . . . . . . . . . 18
Използване на аудио . . . . . . . . . . 18
Използване на камерата . . . . . . . . . 18
Свързване към външен дисплей. . . . . . 19
Глава 3. Разучаване на
компютъра . . . . . . . . . . . . . . 21
Управление на захранването . . . . . . . . . 21
Проверка на състоянието на батерията. . . 21
Зареждане на батерията . . . . . . . . . 21
Проверка на температурата на
батерията . . . . . . . . . . . . . . . 21
Удължаване на живота на батерията . . . . 21
Задаване на поведения на бутона за
захранване . . . . . . . . . . . . . . 21
Прехвърляне на данни . . . . . . . . . . . 22
Свързване на устройство с Bluetooth. . . . 22
Самолетен режим . . . . . . . . . . . . . 22
Глава 4. Защита на компютъра и
информацията . . . . . . . . . . . . 23
Заключване на компютъра . . . . . . . . . . 23
Използване на пароли. . . . . . . . . . . . 23
Типове пароли . . . . . . . . . . . . . 23
Задаване на парола на администратор . . . 24
Промяна или премахване на парола на
администратор . . . . . . . . . . . . . 24
Задаване на парола на потребител . . . . 25
Активиране на парола при включване . . . 25
Задаване на парола на твърд диск. . . . . 25
Промяна или премахване на парола на
твърд диск. . . . . . . . . . . . . . . 26
Използване на защитни стени и антивирусни
програми . . . . . . . . . . . . . . . . . 26
Глава 5. Конфигуриране на
разширени настройки . . . . . . . . 27
UEFI/BIOS . . . . . . . . . . . . . . . . . 27
Какво е помощната програма за настройка
UEFI/BIOS . . . . . . . . . . . . . . . 27
Стартирайте помощната програма за
настройка UEFI/BIOS . . . . . . . . . . 27
Навигиране в интерфейса на BIOS. . . . . 27
Промяна на стартовата
последователност . . . . . . . . . . . 27
Задаване на датата и часа на системата . . 28
Промяна на режима на бърз клавиш . . . . 28
Активиране/дезактивиране на always-on . . 28
Актуализиране на UEFI/BIOS . . . . . . . 28
Информация за възстановяване . . . . . . . 29
Нулиране на компютъра . . . . . . . . . 29
Използване на допълнителни опции . . . . 29
Автоматично възстановяване на
Windows . . . . . . . . . . . . . . . 29
Създаване и използване на USB
устройство за възстановяване . . . . . . 30
Глава 6. Помощ и поддръжка . . . . 31
Често задавани въпроси. . . . . . . . . . . 31
Ресурси за самопомощ . . . . . . . . . . . 32
Връзка с Lenovo . . . . . . . . . . . . . . 33
Преди да се свържете с Lenovo . . . . . . 33
Център за поддръжка на клиенти на
Lenovo . . . . . . . . . . . . . . . . 33
Закупуване на допълнителни услуги . . . . . . 34
Приложение A. Важна
информация за безопасността . . . 35
Приложение B. Информация за
достъпност и ергономичност . . . . 49
© Copyright Lenovo 2019 i
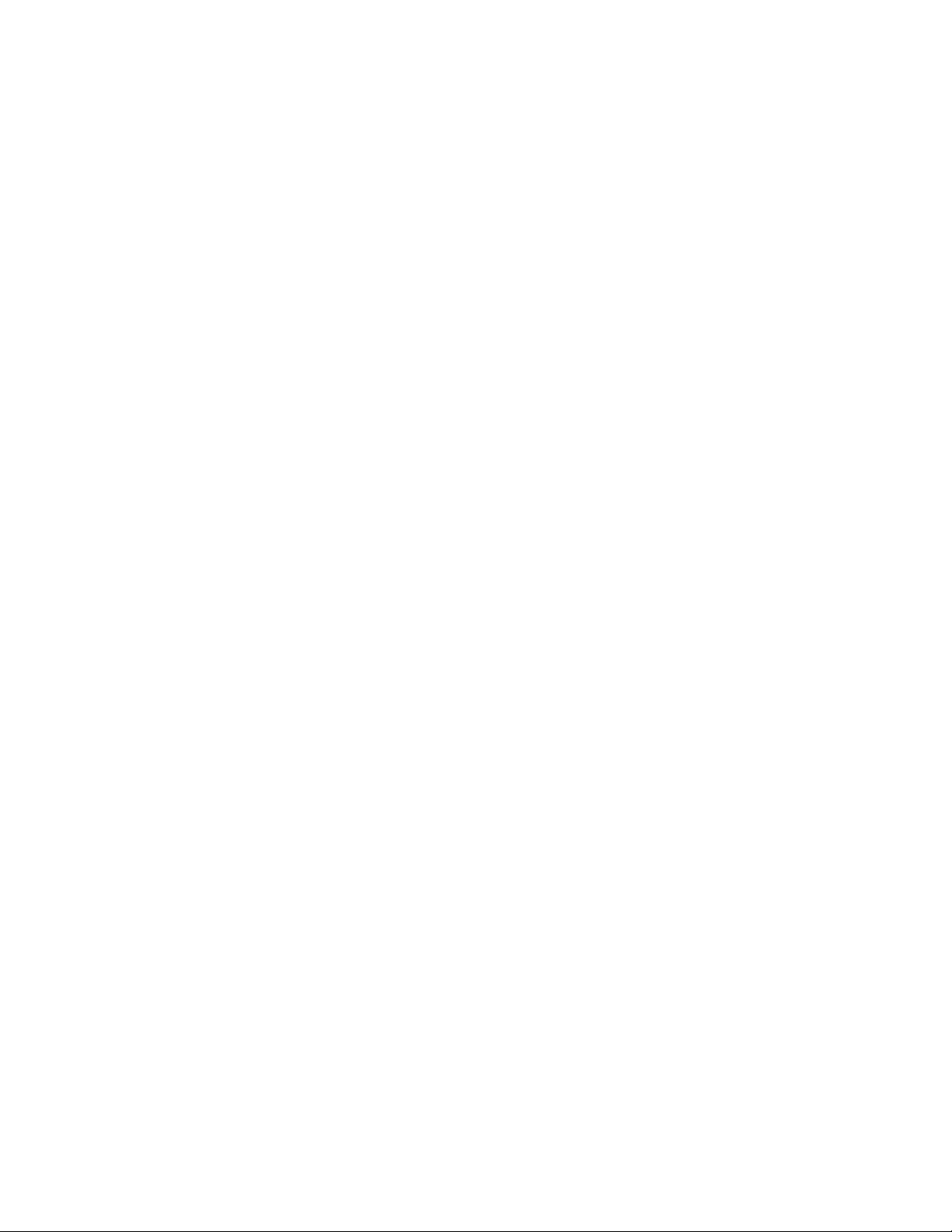
Приложение C. Информация за
съответствие . . . . . . . . . . . . . 55
Приложение D. Забележки и
търговски марки . . . . . . . . . . . 67
ii Серия Legion Y540 Ръководство за потребителя
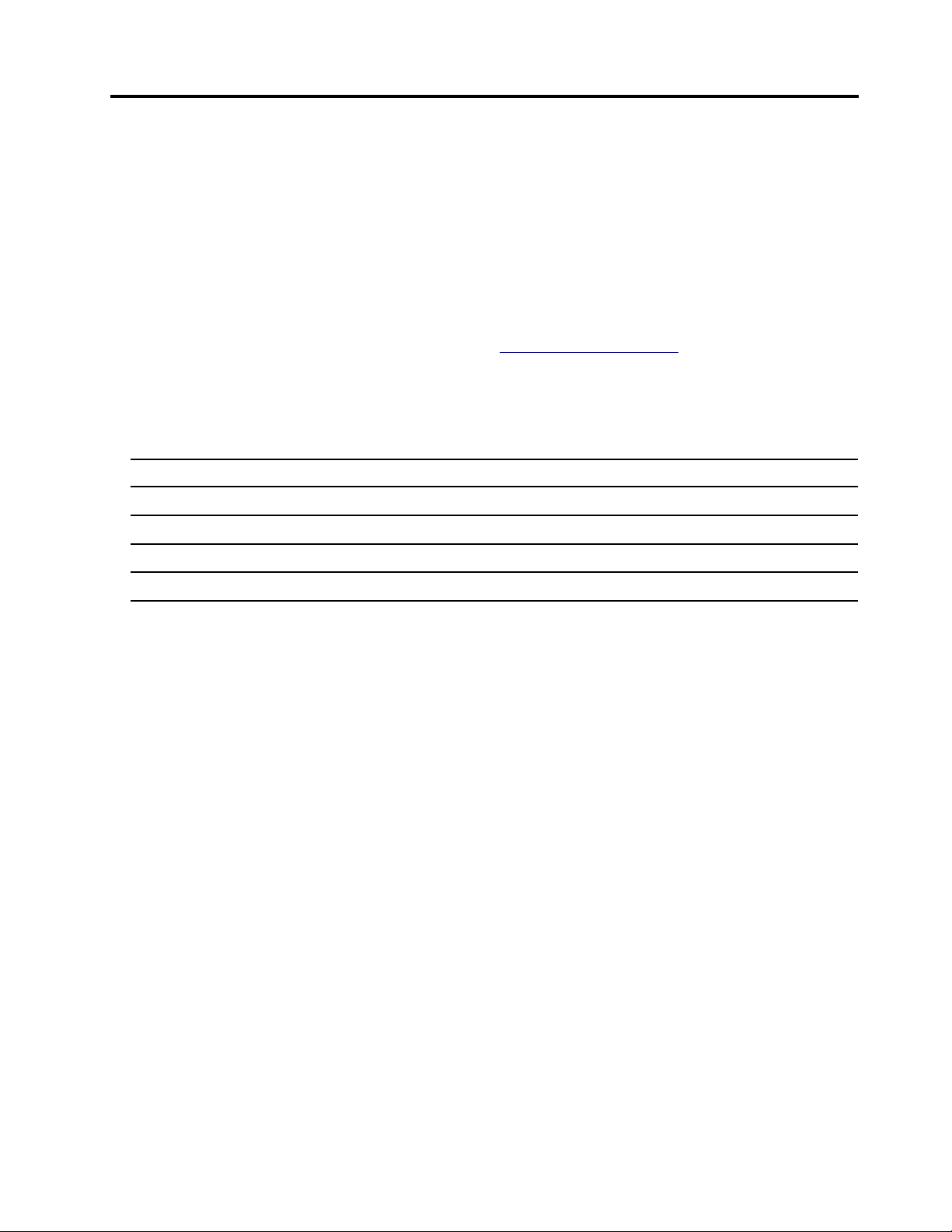
За тази документация
• Илюстрациите в тази документация може да изглеждат по-различно от вашия продукт.
• В зависимост от модела някои опционални принадлежности, функции и софтуерни програми може
да не са налични на вашия компютър.
• В зависимост от версията на операционните системи някои инструкции на потребителския
интерфейс може да не са приложими за вашия компютър.
• Съдържанието на документацията подлежи на промяна без предизвестие. Lenovo непрекъснато
подобрява документацията за компютъра ви, включително това ръководство за потребителя. За да
изтеглите най-актуалната документация, посетете
• Microsoft
®
прави периодични промени на функциите на операционната система Windows® чрез
Windows Update. В резултат на това част от информацията в тази документация може да остарее.
Вижте ресурсите на Microsoft за най-актуалната информация.
• Тази документация се отнася до следните модели продукти.
https://support.lenovo.com.
Име на модел
Legion Y540-15IRH
Legion Y540-15IRH-PG0
Legion Y540-17IRH
Legion Y540-17IRH-PG0
Тип машина
81SX
81SY
81Q4
81T3
© Copyright Lenovo 2019 iii
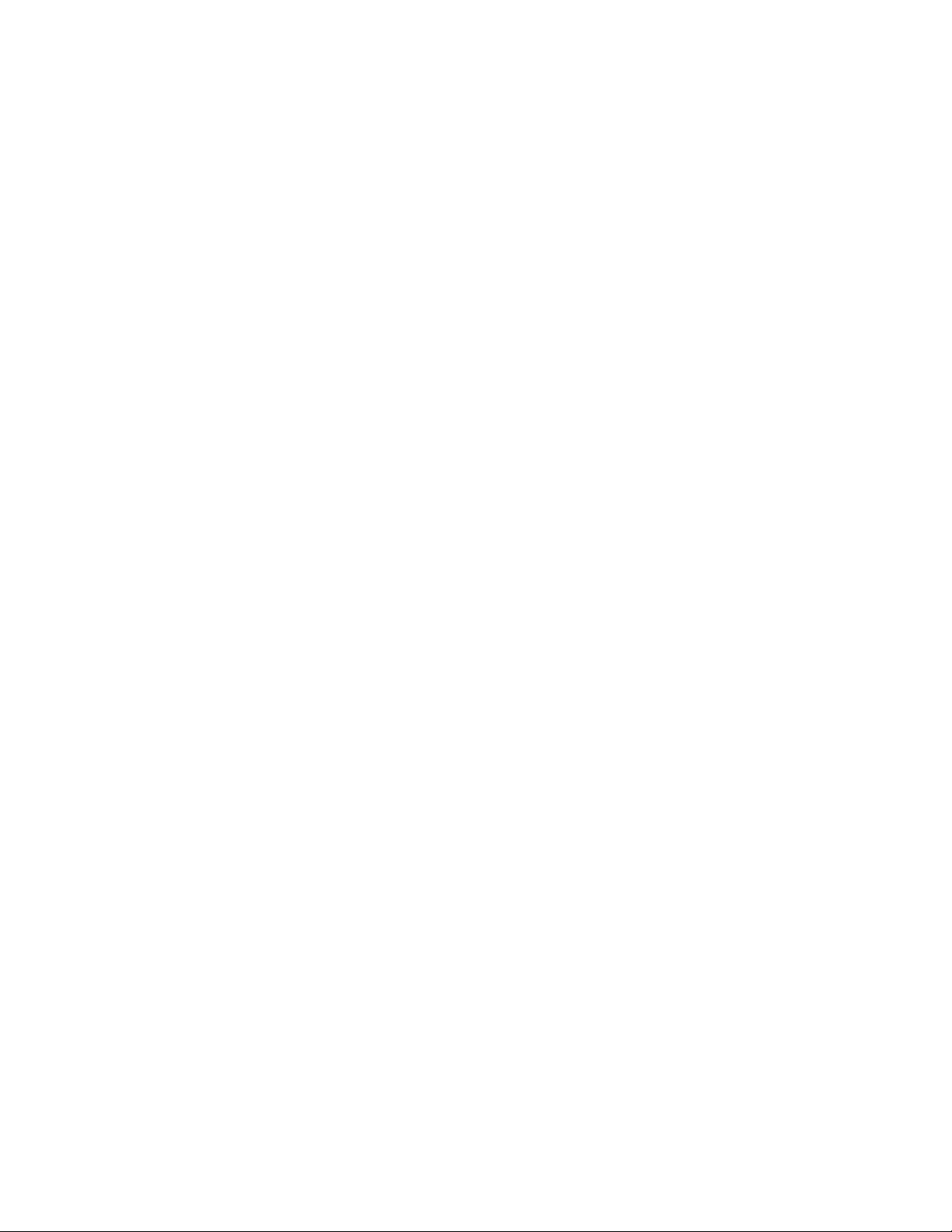
iv Серия Legion Y540 Ръководство за потребителя
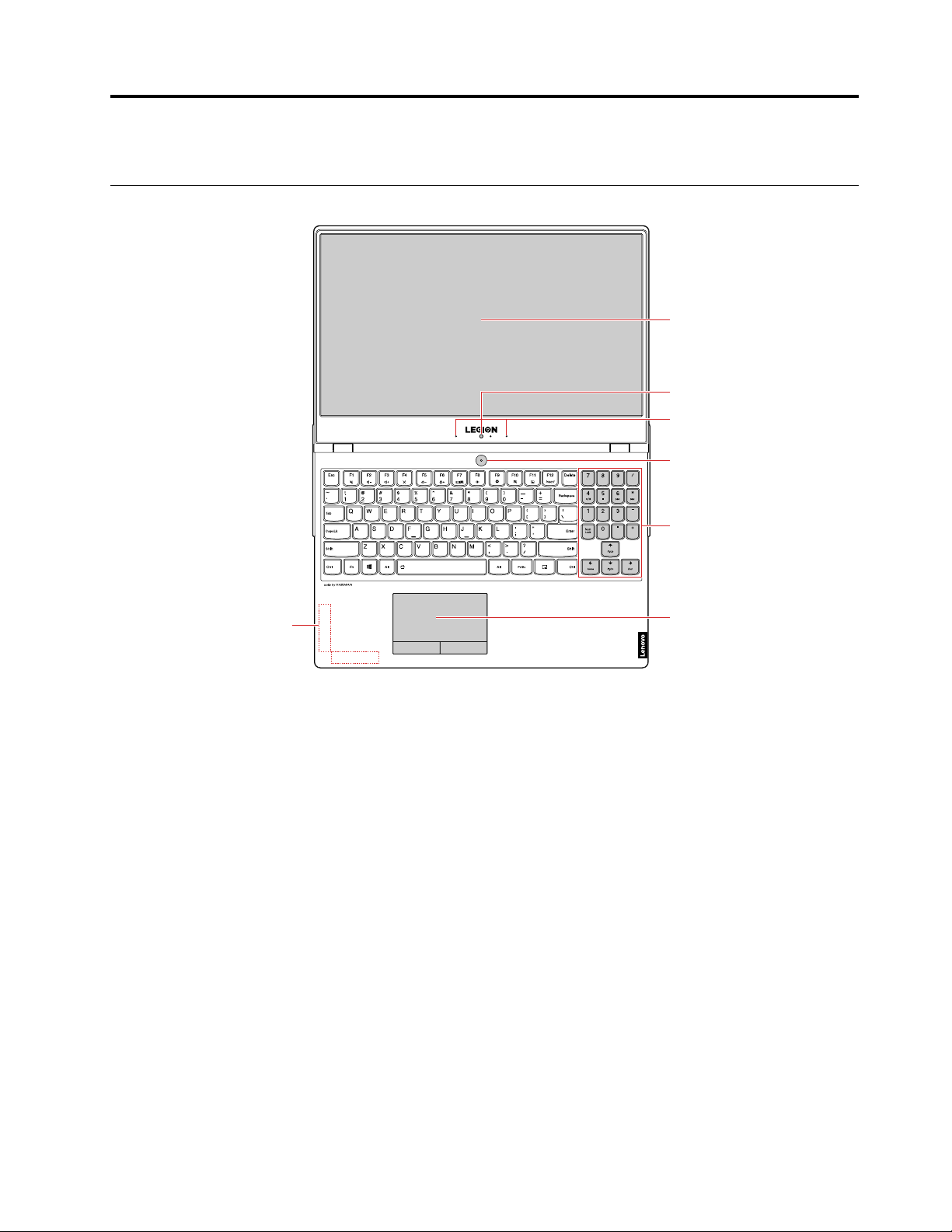
Глава 1. Запознаване с компютъра
3
1
4
5
6
7
8
Изглед отпред
Фигура 1. Cерия Legion Y540-15 – изглед отпред
© Copyright Lenovo 2019 1
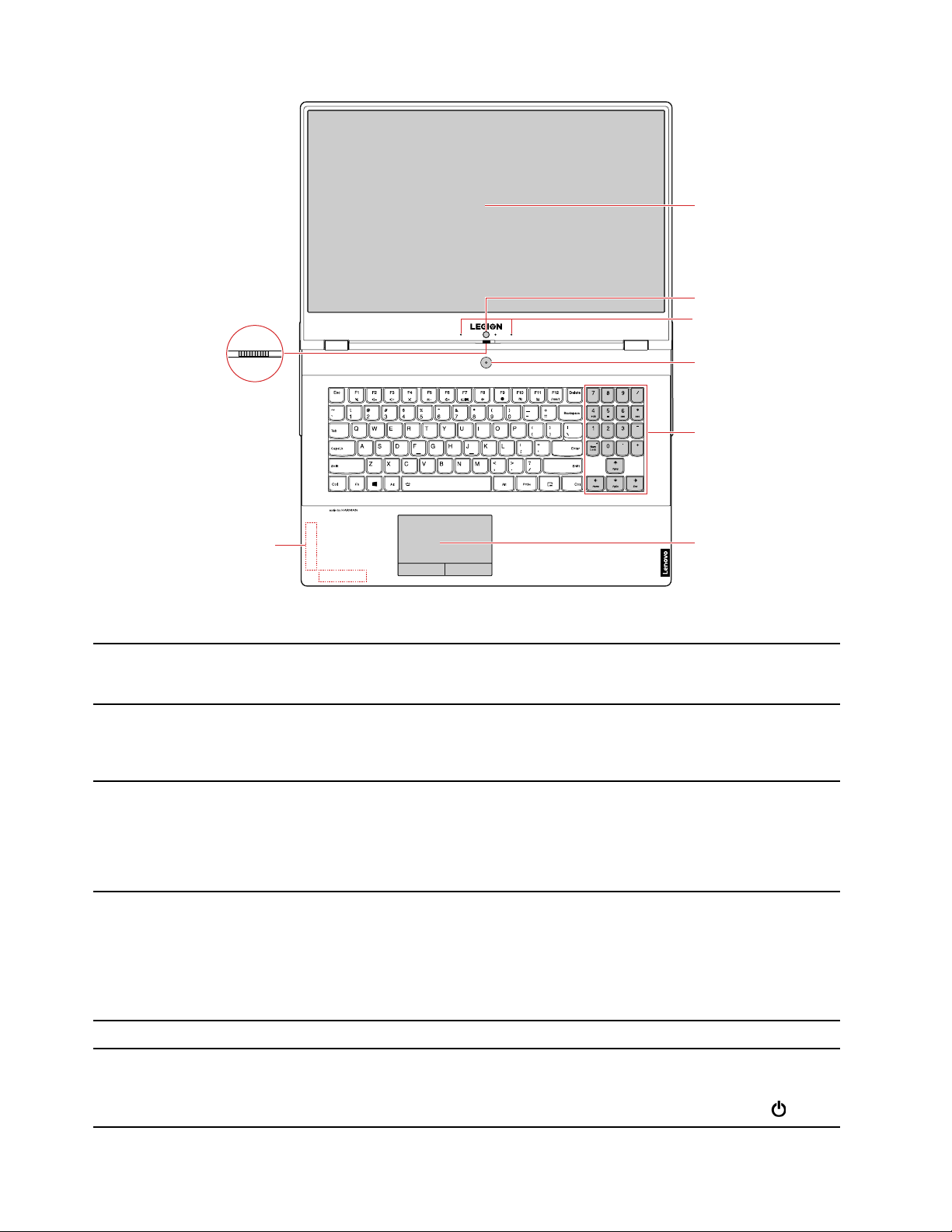
3
4
5
6
7
8
1
2
Фигура 2. Cерия Legion Y540-17 – изглед отпред
1. Безжични антени LAN/
Bluetooth
2. Затвор за
поверителност
3. Екран
4. Камера
5. Микрофони Улавяне или записване на звук и говор.
6. Бутон за захранване
*
Изпращане и получаване на радиовълни за безжичния модул LAN/Bluetooth.
Забележка: Антените не се виждат от външната страна на компютъра.
Преместете този затвор, за да покриете или да откриете обектива на камерата.
Забележка: Предназначен е да предпазва вашата поверителност. Ако видите
червена точка, лещата е покрита.
Извеждане на текст, графика и видеоклипове.
Забележка: Екранът може да се върти на 180 градуса. Не завъртайте екрана с
твърде много сила и не прилагайте твърде много сила в горния му десен или ляв
ъгъл. В противен случай екранът или пантите на компютъра може да се
повредят.
Правене на снимки или запис на видеоклипове чрез щракване върху Камера от
менюто „Старт“. Индикаторът до камерата се включва, когато камерата се
използва.
Ако използвате други приложения, които поддържат снимане, видеоразговори и
видеоконференции, камерата стартира автоматично, когато сте разрешили
необходимата за нея функция от приложението.
Натиснете, за да включите компютъра или да го превключите в режим на
заспиване.
За да изключите компютъра, отворете менюто „Старт“, щракнете върху
2 Серия Legion Y540 Ръководство за потребителя
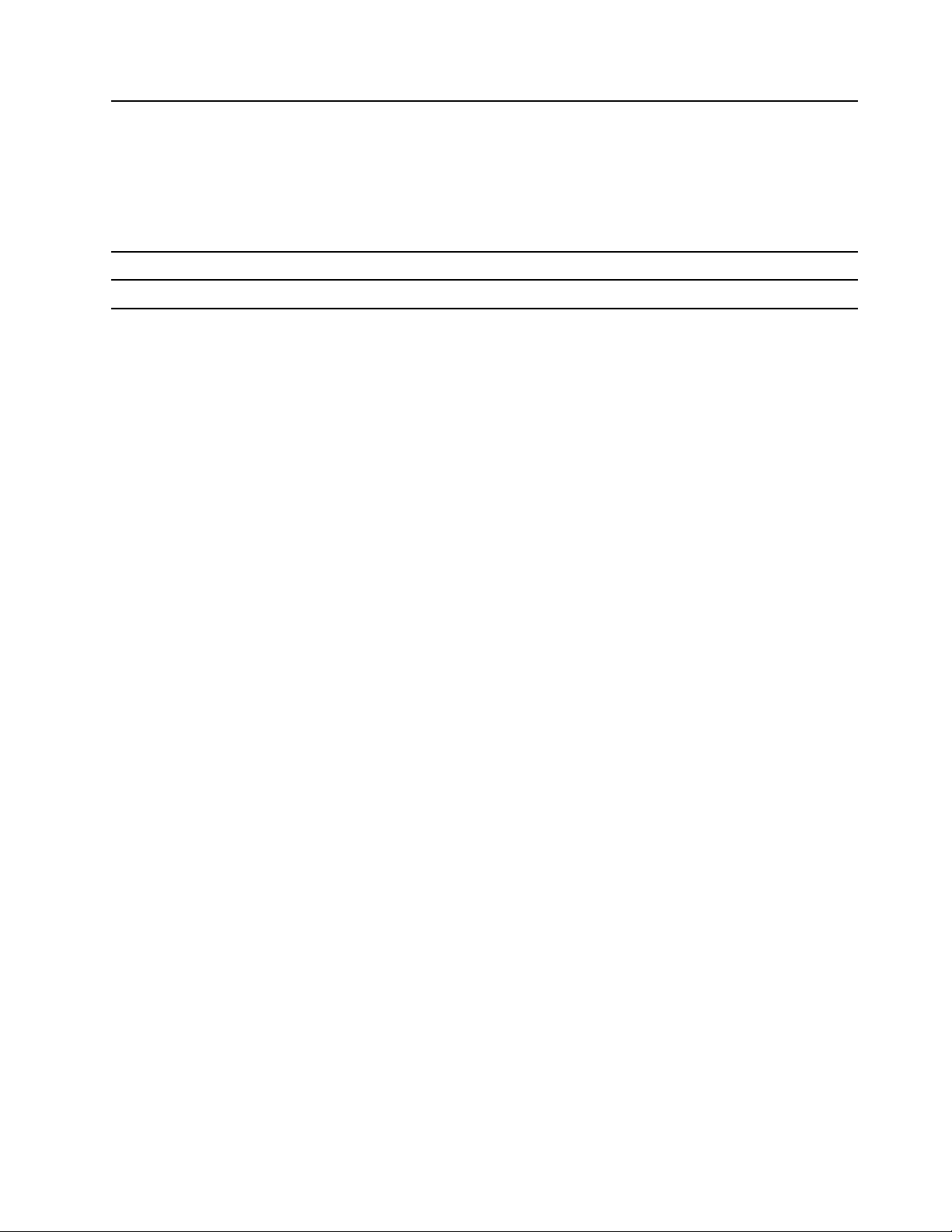
Захранване и после изберете Изключване.
Индикаторът на бутона за захранване показва състоянието на системата на
компютъра.
• Свети постоянно в бяло: Компютърът е включен.
• Бавно мигане в бяло: Компютърът е в режим на заспиване.
• Изкл: Компютърът е изключен или в режим на хибернация.
7. Цифров клавишен блок Бързо въвеждане на цифри.
8. Тъчпад
*
за избрани модели
Докосване с пръсти и изпълнение на всички функции на обикновена мишка.
Глава 1. Запознаване с компютъра 3
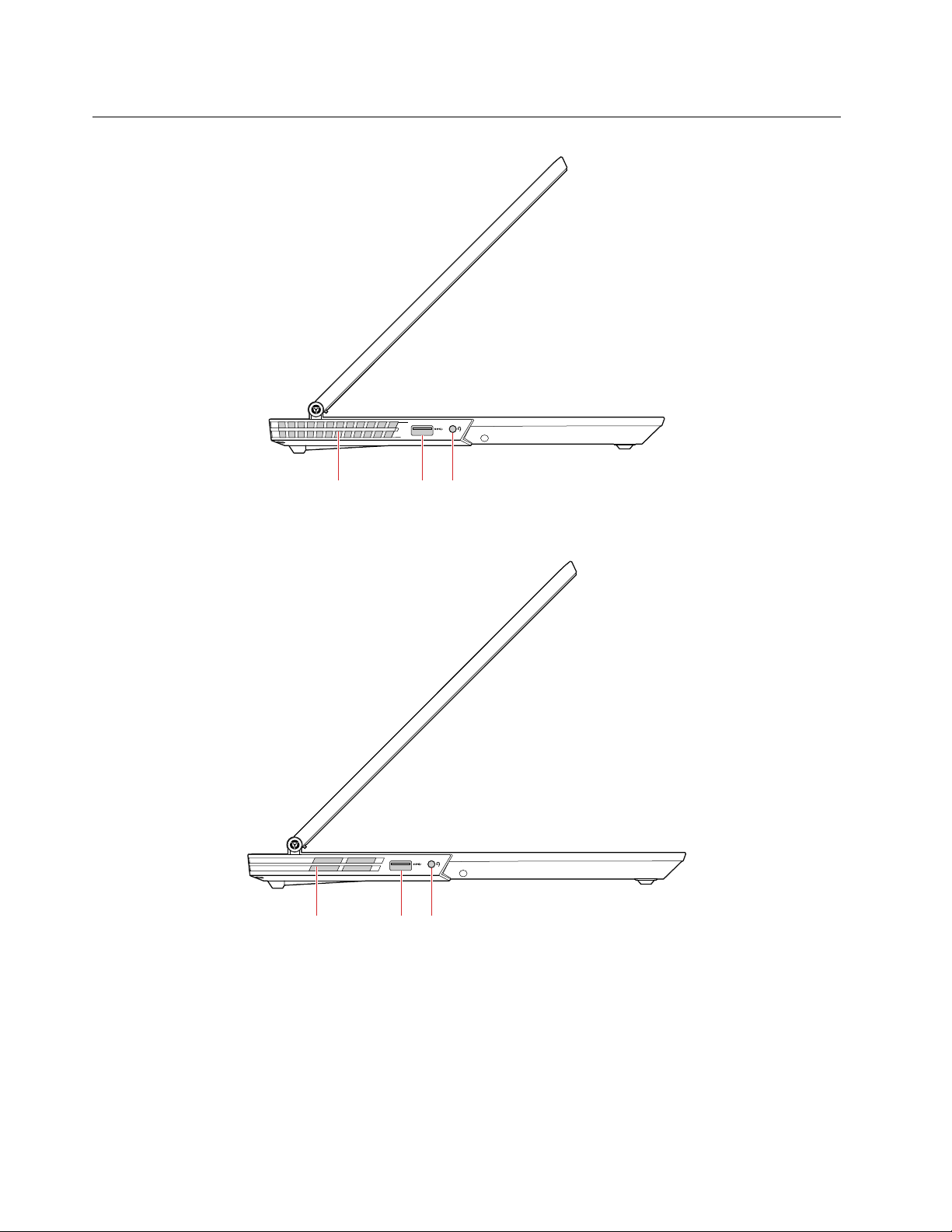
Изглед отляво
21
3
21
3
Фигура 3. Cерия Legion Y540-15 – изглед отляво
Фигура 4. Cерия Legion Y540-17 – изглед отляво
4 Серия Legion Y540 Ръководство за потребителя
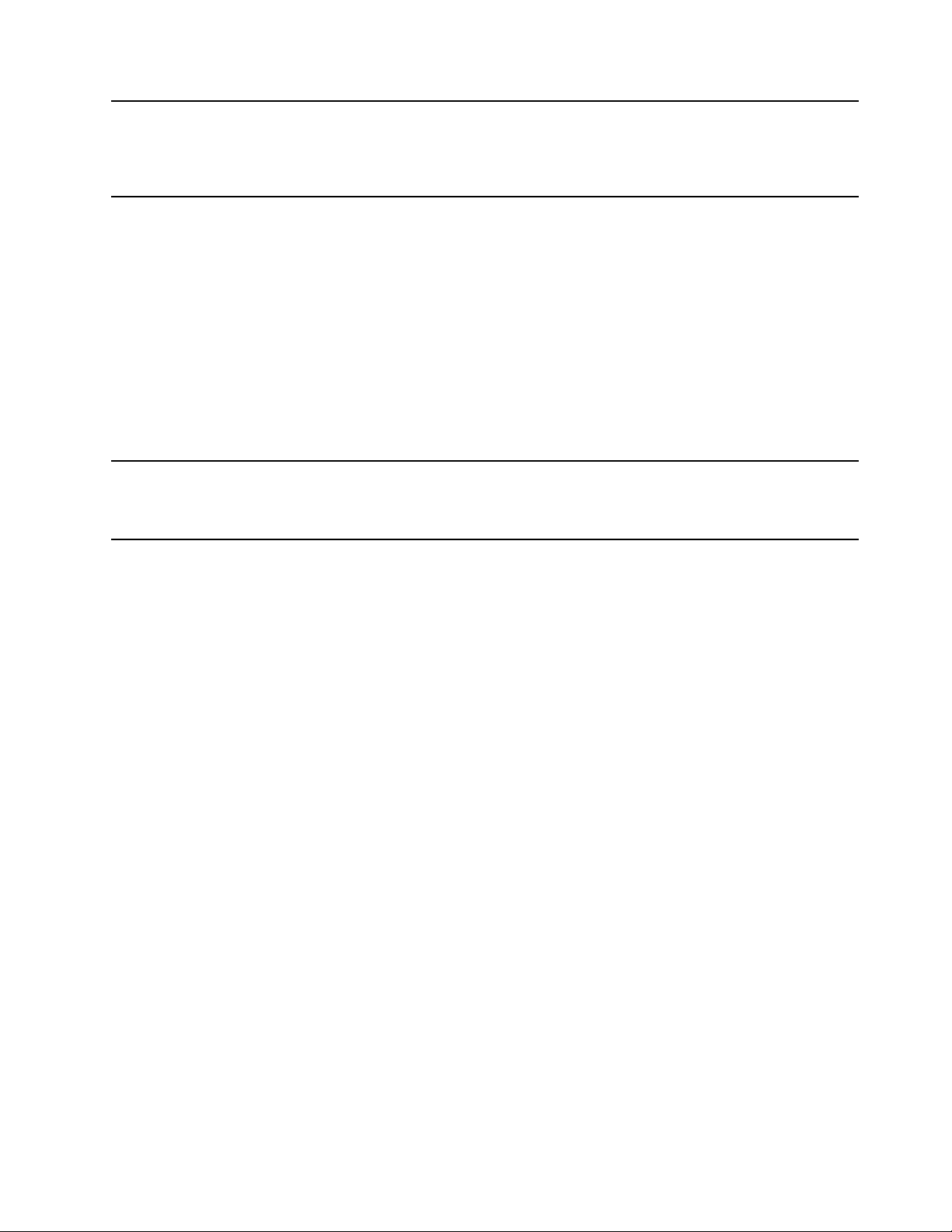
1. Вентилационни отвори
(изпускателен отвор)
Поддържайте изходящия въздушен поток, за да се разпръсва вътрешната
топлина.
Забележка: Не блокирайте вентилационните отвори. В противен случай
компютърът може да прегрее.
2. Always On USB 3.1
съединител Gen 1
3. Аудиосъединител
За да заредите съвместими с USB устройства, когато компютърът ви е изключен,
в режим на заспиване или в режим на хибернация, активирайте функцията
Always On USB на компютъра си.
За да конфигурирате настройките на Always On USB:
1. Стартирайте Lenovo Vantage. Вижте „Използване на Lenovo Vantage“ на
страница 16.
2. Изберете Настройки на хардуера ➙ Захранване.
3. Намерете раздела Always On USB и следвайте инструкциите на екрана, за да
изберете предпочитаните от вас опции.
Забележка: Съединителят Always On USB 3.1 Gen 1 не работи, ако
щракнете върху Зареждане от режим на заспиване и компютърът ви е
изключен без връзка с променливотоково захранване.
Свържете слушалки или слушалка с 3,5-милиметров (0,14-инчов) и 4-полюсен
жак, за да слушате звука от компютъра.
Забележка: Не се поддържа обикновен микрофон.
Глава 1. Запознаване с компютъра 5
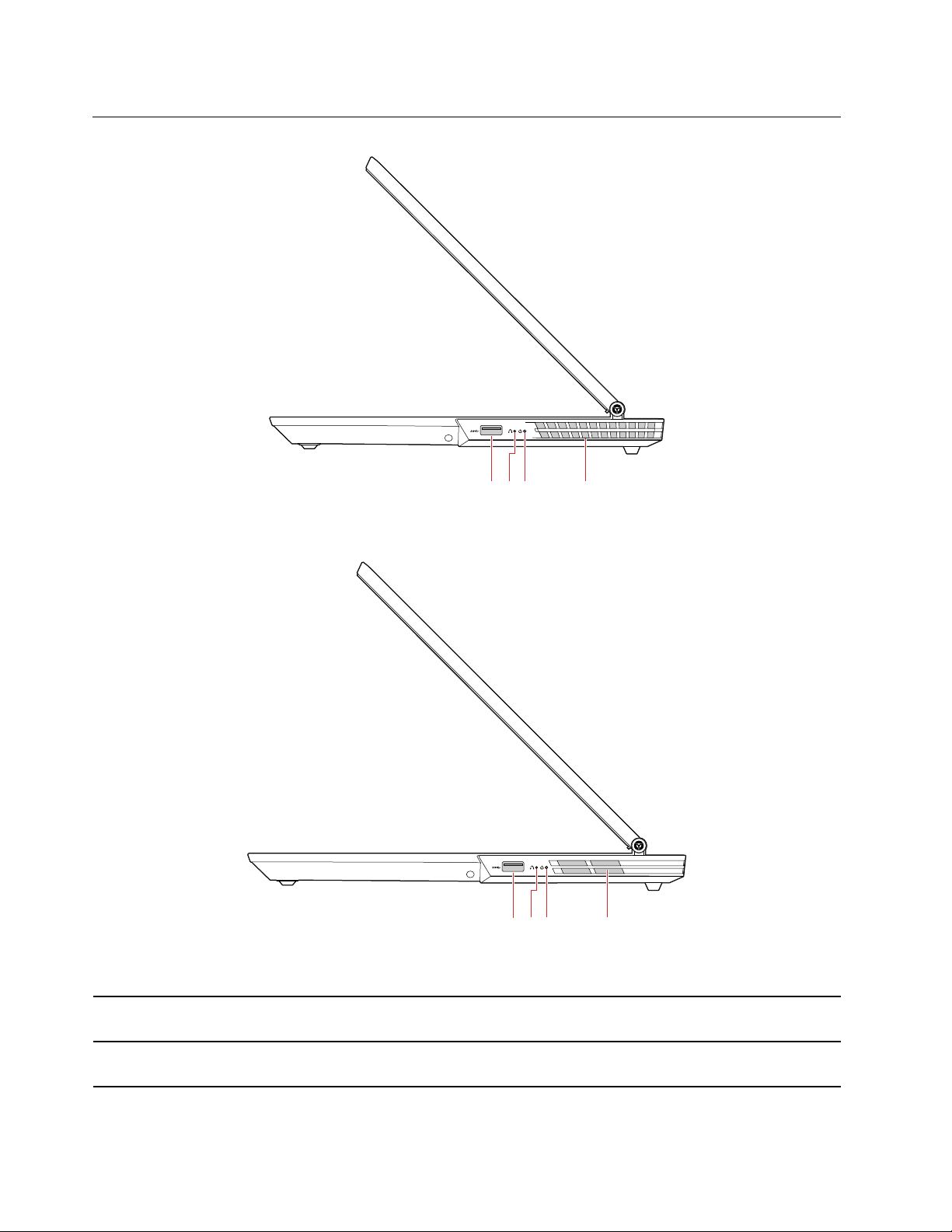
Изглед отдясно
1 2
3 4
1 2
3 4
Фигура 5. Cерия Legion Y540-15 – изглед отдясно
Фигура 6. Cерия Legion Y540-17 – изглед отдясно
1. USB 3.1 съединител Gen
1
2. Бутон Novo
Свързване на съвместими USB устройства, като например USB клавиатура, USB
мишка, USB устройство за съхранение или USB принтер.
Когато компютърът е изключен, натиснете този бутон, за да отворите менюто на
бутона Novo.
6 Серия Legion Y540 Ръководство за потребителя
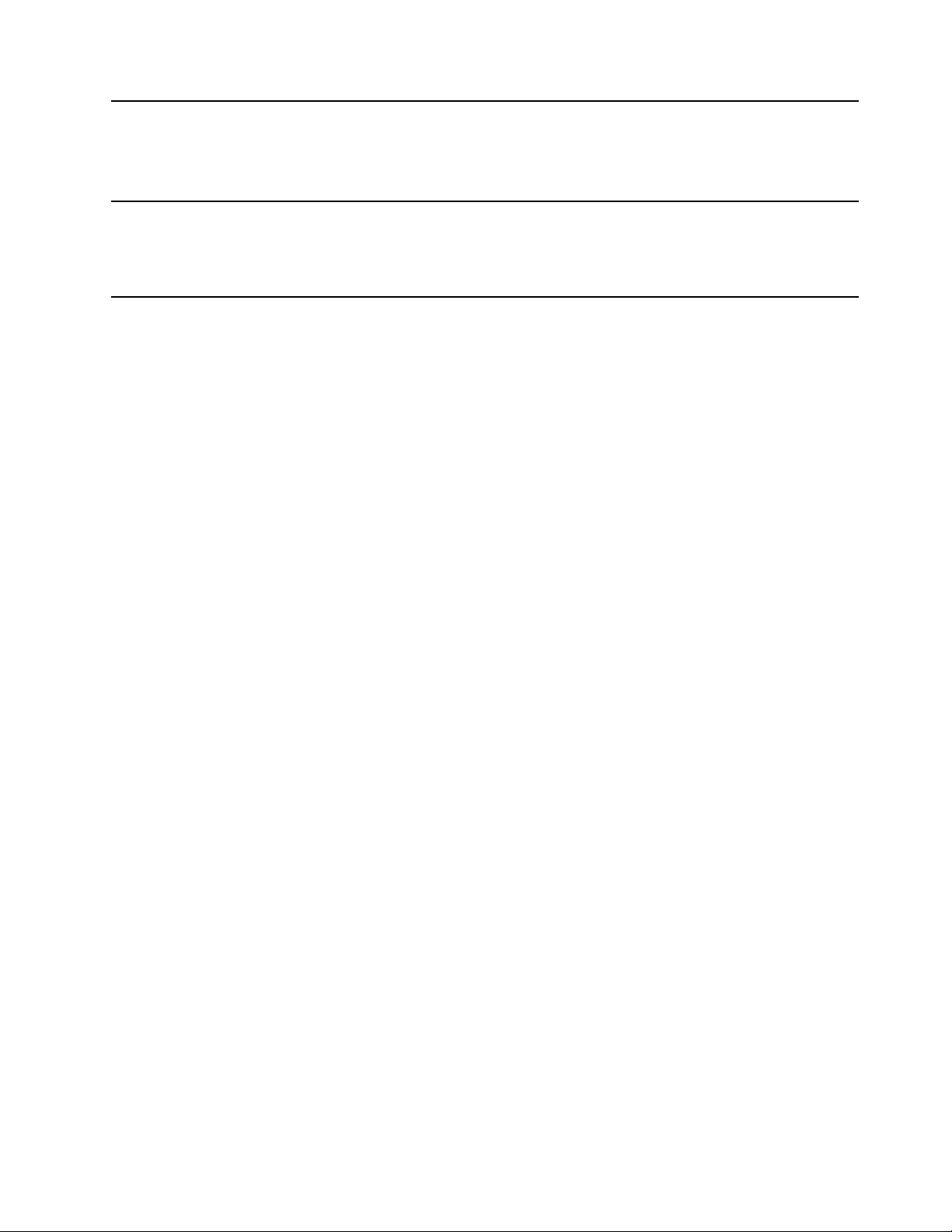
3. Индикатор за
захранване
4. Вентилационни отвори
(изпускателен отвор)
Индикаторът показва състоянието на системата на компютъра.
• Свети постоянно в бяло: Компютърът е включен.
• Бавно мигане в бяло: Компютърът е в режим на заспиване.
• Изкл: Компютърът е изключен или в режим на хибернация.
Поддържайте изходящия въздушен поток, за да се разпръсва вътрешната
топлина.
Забележка: Не блокирайте вентилационните отвори. В противен случай
компютърът може да прегрее.
Глава 1. Запознаване с компютъра 7
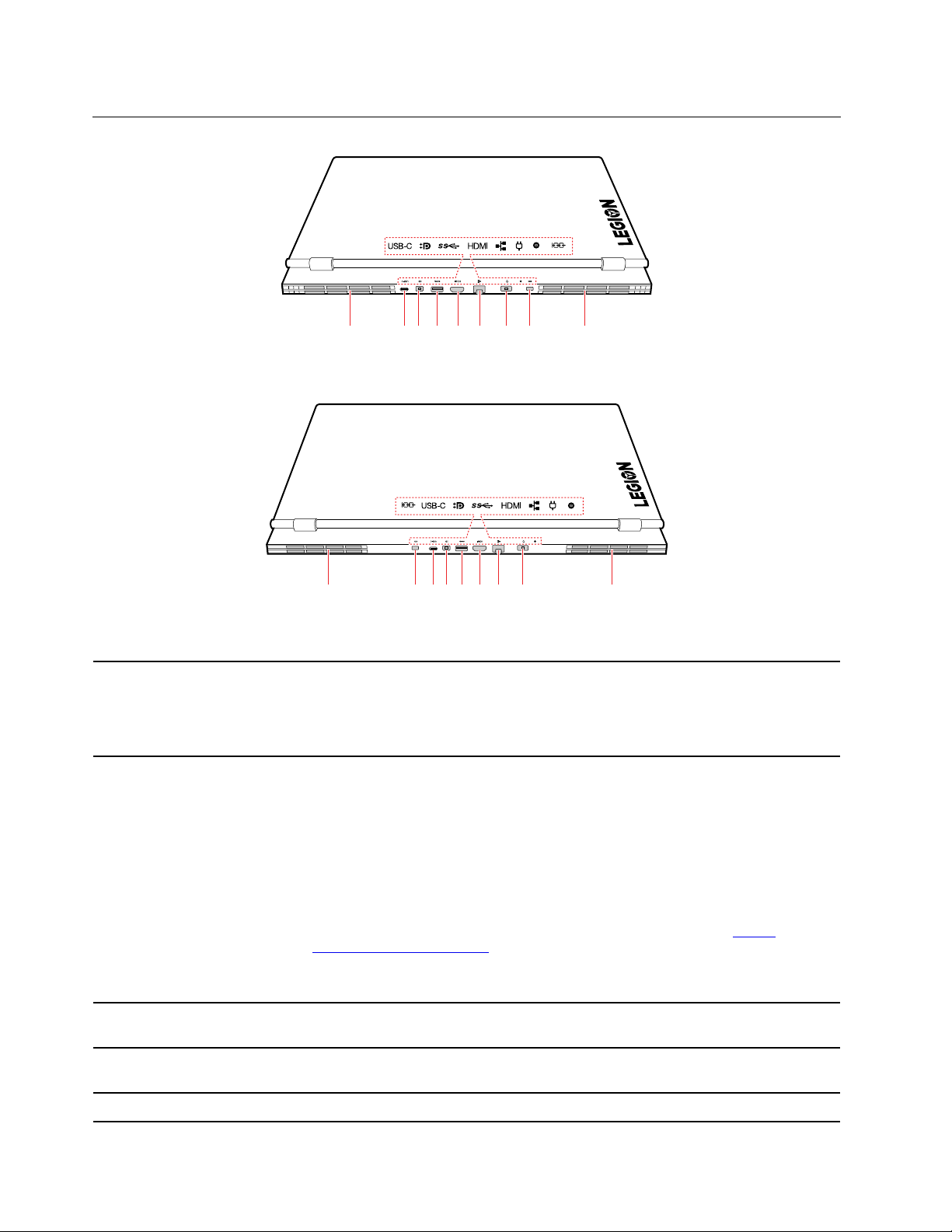
Изглед отзад
1 2 3 4 5 6 7
8
1
1 8 2 3 4 5 6 7 1
Фигура 7. Cерия Legion Y540-15 – изглед отзад
Фигура 8. Cерия Legion Y540-17 – изглед отзад
Поддържайте изходящия въздушен поток, за да се разпръсва вътрешната
1. Вентилационни отвори
(изпускателен отвор)
2. USB-C™ съединител
3. Mini DisplayPort
съединител
4. USB 3.1 съединител Gen
1
®
топлина.
Забележка: Не блокирайте вентилационните отвори. В противен случай
компютърът може да прегрее.
• Зареждане на съвместими с USB-C устройства с изходно напрежение и сила
на тока от 5 V и 3 A.
• Прехвърляйте данни при скорост на USB 3.1 до 5 Gbps.
• Свържете към външен дисплей.
– USB-C към VGA: 1900 × 1200 пиксела, 60 Hz
– USB-C към DP: 3840 × 2160 пиксела, 60 Hz
• Свържете към USB-C аксесоари за разширяване на функционалността на
компютъра. За закупуване на USB-C принадлежности посетете
www.lenovo.com/accessories
Забележка: Когато зарядът на батерията е под 10%, свързаните USB-C
принадлежности може да не работят правилно.
Свържете към съвместим проектор, външен монитор или високодетайлен
телевизор (HDTV).
Свързване на съвместими USB устройства, като например USB клавиатура, USB
мишка, USB устройство за съхранение или USB принтер.
https://
5. HDMI™ съединител Свържете към съвместимо цифрово аудиоустройство или видеомонитор, като
8 Серия Legion Y540 Ръководство за потребителя
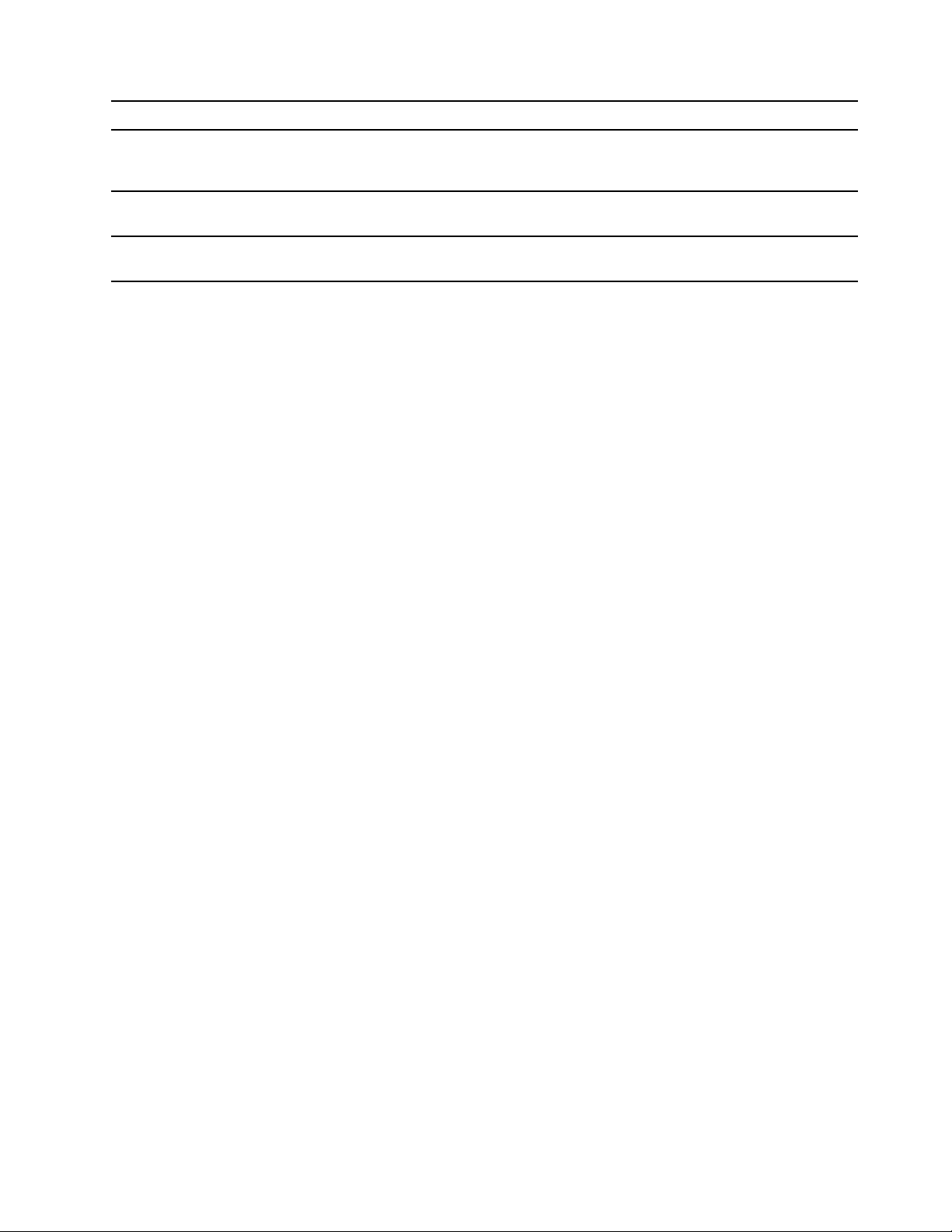
6. Ethernet съединител
например HDTV.
Свързване към локална мрежа (LAN). Когато зеленият индикатор свети,
компютърът е свързан с LAN мрежа. Когато жълтият индикатор премигва, се
извършва прехвърляне на данни.
7. Съединител за
захранване
8. Гнездо за защитна
миниключалка
Свързване към променливотоково захранване чрез адаптер за променлив ток.
Заключете компютъра към бюро, маса или друга мебел чрез съвместима
защитна кабелна ключалка.
Глава 1. Запознаване с компютъра 9
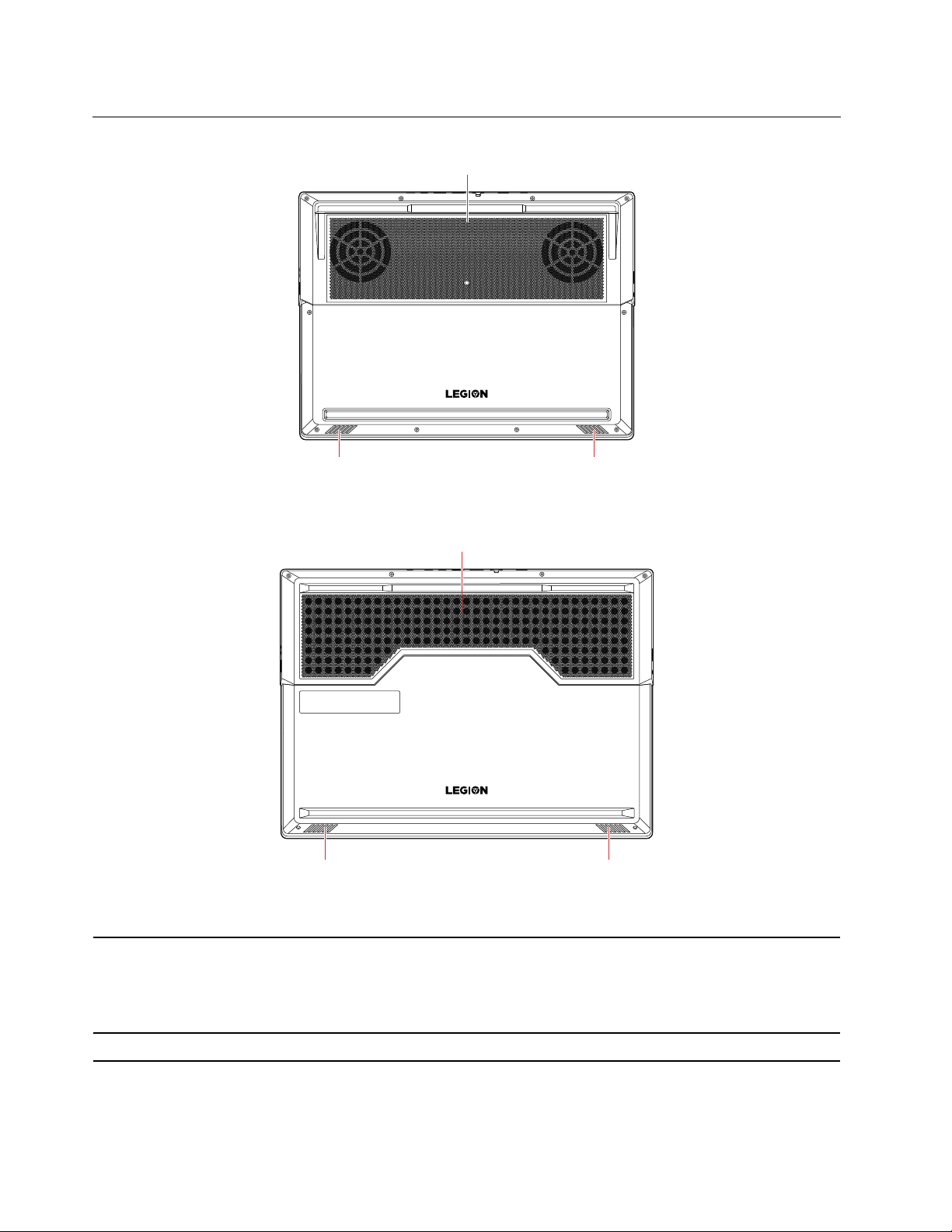
Изглед отдолу
2
1
2
2
1
2
Фигура 9. Cерия Legion Y540-15 – изглед отдолу
Фигура 10. Cерия Legion Y540-17 – изглед отдолу
1. Вентилационни отвори
(впускателен отвор)
2. Високоговорители Възпроизвежда звук.
Поддържайте входящия въздушен поток, за да се разпръсва вътрешната
топлина.
Забележка: Не блокирайте вентилационните отвори. В противен случай
компютърът може да прегрее.
10 Серия Legion Y540 Ръководство за потребителя
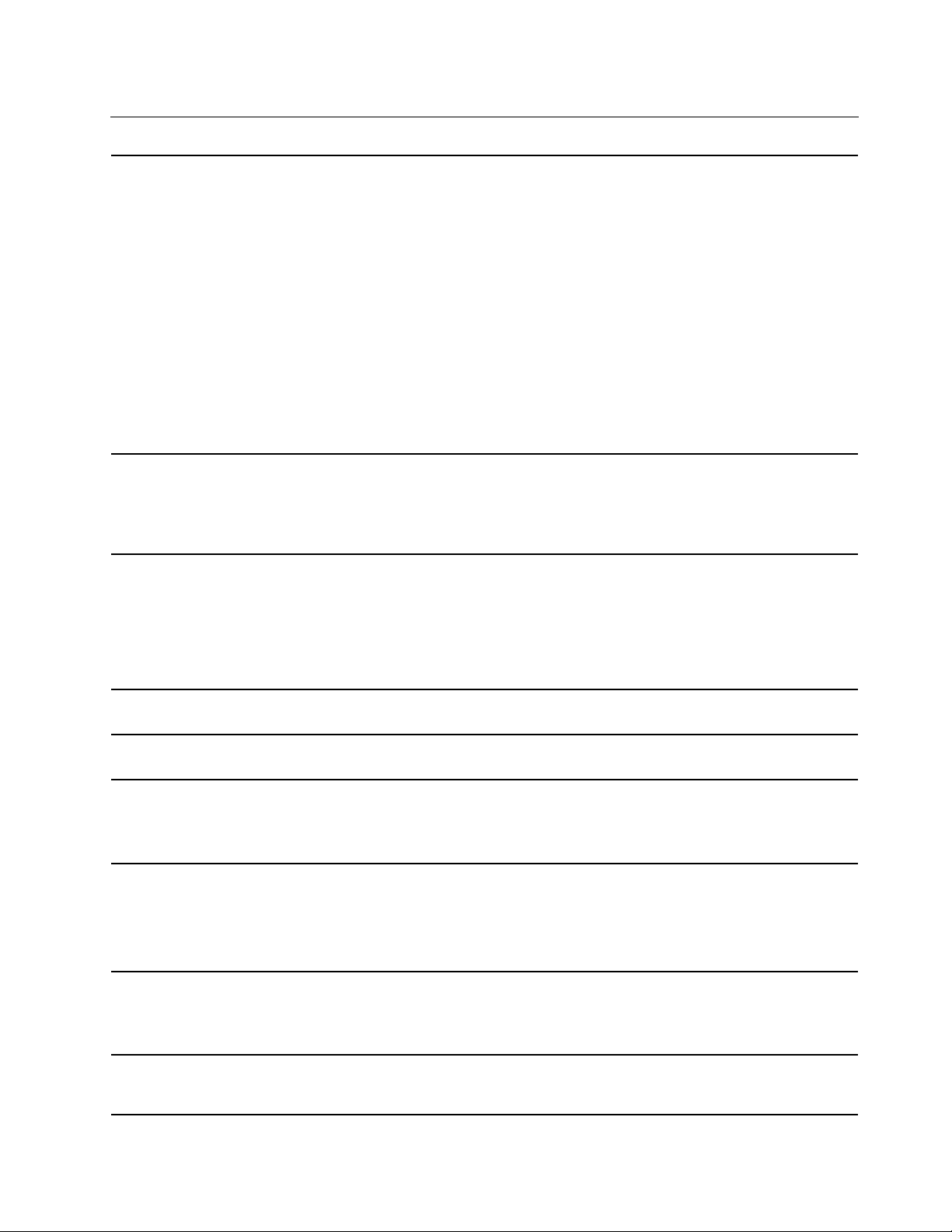
Функции и спецификации
• Legion Y540-15IRH
– Ширина: 360 mm (14,17 инча)
– Дълбочина: 267 mm (10,51 инча)
– Дебелина: 25,9 mm (1,02 инча)
• Legion Y540-15IRH-PG0
Размери
– Ширина: 360 mm (14,17 инча)
– Дълбочина: 267 mm (10,51 инча)
– Дебелина: 25,2 mm (0,99 инча)
• Cерия Legion Y540-17
– Ширина: 399,8 mm (15,74 инча)
– Дълбочина: 290 mm (11,42 инча)
– Дебелина: 26,3 mm (1,04 инча)
Източник на захранване
(адаптер за променлив
ток)
Батериен модул
Микропроцесор
Памет
Устройство за
съхранение
Дисплей
• Синусоидално напрежение с честота 50 до 60 Hz
• Входно оразмеряване на захранващия адаптер за променлив ток: от 100 до 240
V променлив ток
• Изходно напрежение: 20 V прав ток
• 52,5 Wh или 57 Wh
• 3 клетки
Забележка: Капацитетът на батерията е типичният или среден капацитет, както
е измерен в специфична тестова среда. Капацитетите, измерени в други среди
може да се различават, но не са по-ниски от номиналния капацитет (вижте
продуктовия етикет).
За да прегледате информация за микропроцесора на компютъра, щракнете с
десен бутон върху бутона Старт, след което щракнете върху Система.
Двоен поредов модул памет с удвоено равнище на пренос на данни 4 (DDR4) с
малък размер (SODIMM)
• 2,5-инчов твърд диск с височина 7 mm (0,28-инчов)
• M.2 SSD устройство
• Intel® Optane™ памет
*
*
*
• Размер на дисплея:
– Cерия Legion Y540-15: 396,24 mm (15,6 инча)
– Cерия Legion Y540-17: 439,42 mm (17,3 инча)
• Разделителна способност на дисплея: 1920 x 1080 пиксела
Клавиатура
Съединители и гнезда
• Функционални клавиши
• Цифров клавишен блок
• Шестредова клавиатура (с подсветка)
• Cъединител за променливотоково захранване
• Аудиосъединител
Глава 1. Запознаване с компютъра 11
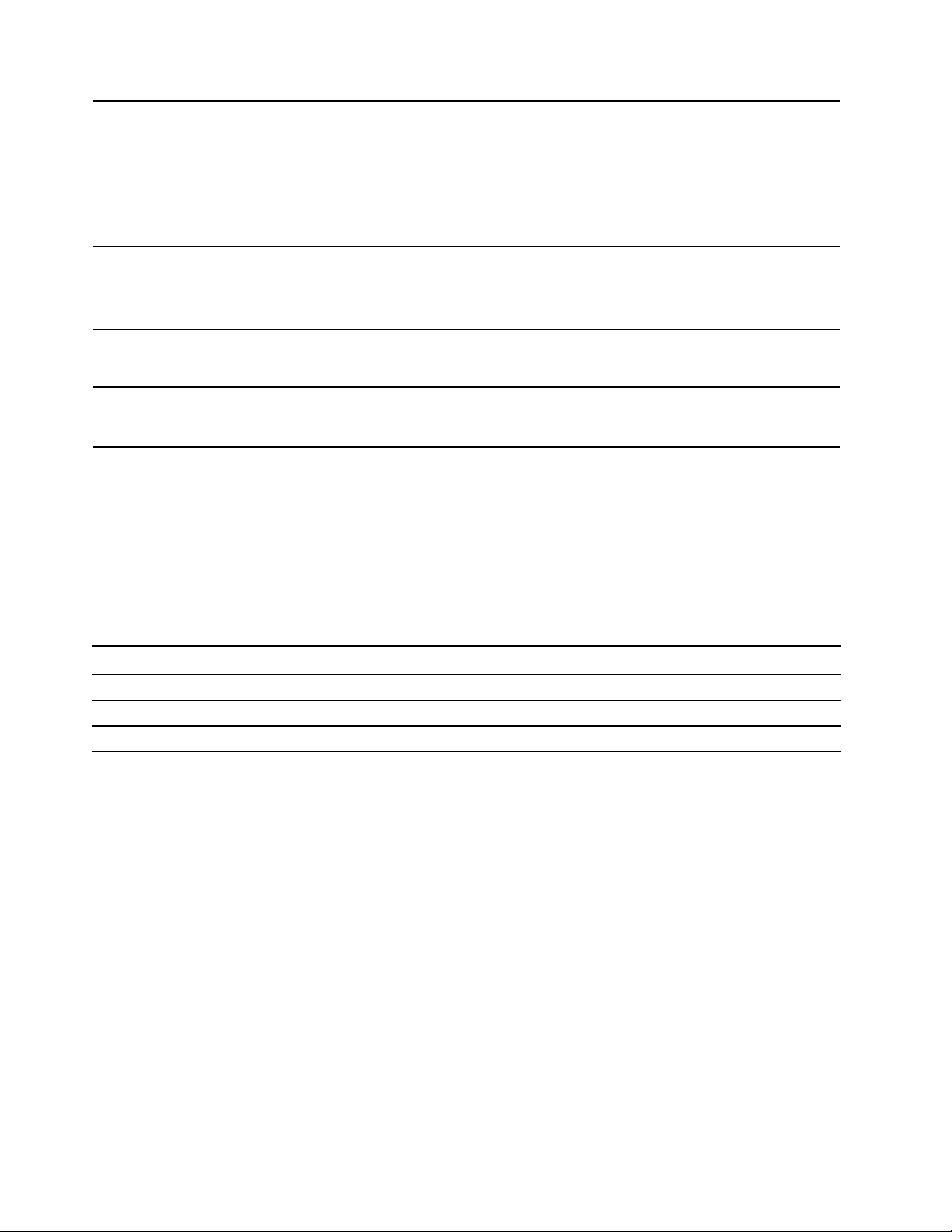
Защитни характеристики
• Ethernet съединител
• Always On USB 3.1 съединител Gen 1
• Два USB 3.1 съединителя Gen 1
• USB-C съединител
• HDMI съединител
• Съединител Mini DisplayPort
• Парола
• Гнездо за защитна миниключалка
• Затвор за поверителност
*
Безжични
характеристики
Други
*
за избрани модели
• Bluetooth
• Безжична LAN
• Камера
• Микрофони
Декларация относно скорост на прехвърляне по USB
В зависимост от много фактори, като например възможностите за обработка на хост и периферните
устройства, файловите атрибути и други фактори, свързани с конфигурацията на системата и
работните условия, реалната скорост на прехвърляне при използване на различни USB съединители
на това устройство ще варира и ще бъде по-ниска от скоростта на данните, посочена по-долу за
всяко от съответните устройства.
USB устройство Скорост на данните (Gbit/s)
3.1 Gen 1
3.1 Gen 2
3.2 20
5
10
12 Серия Legion Y540 Ръководство за потребителя
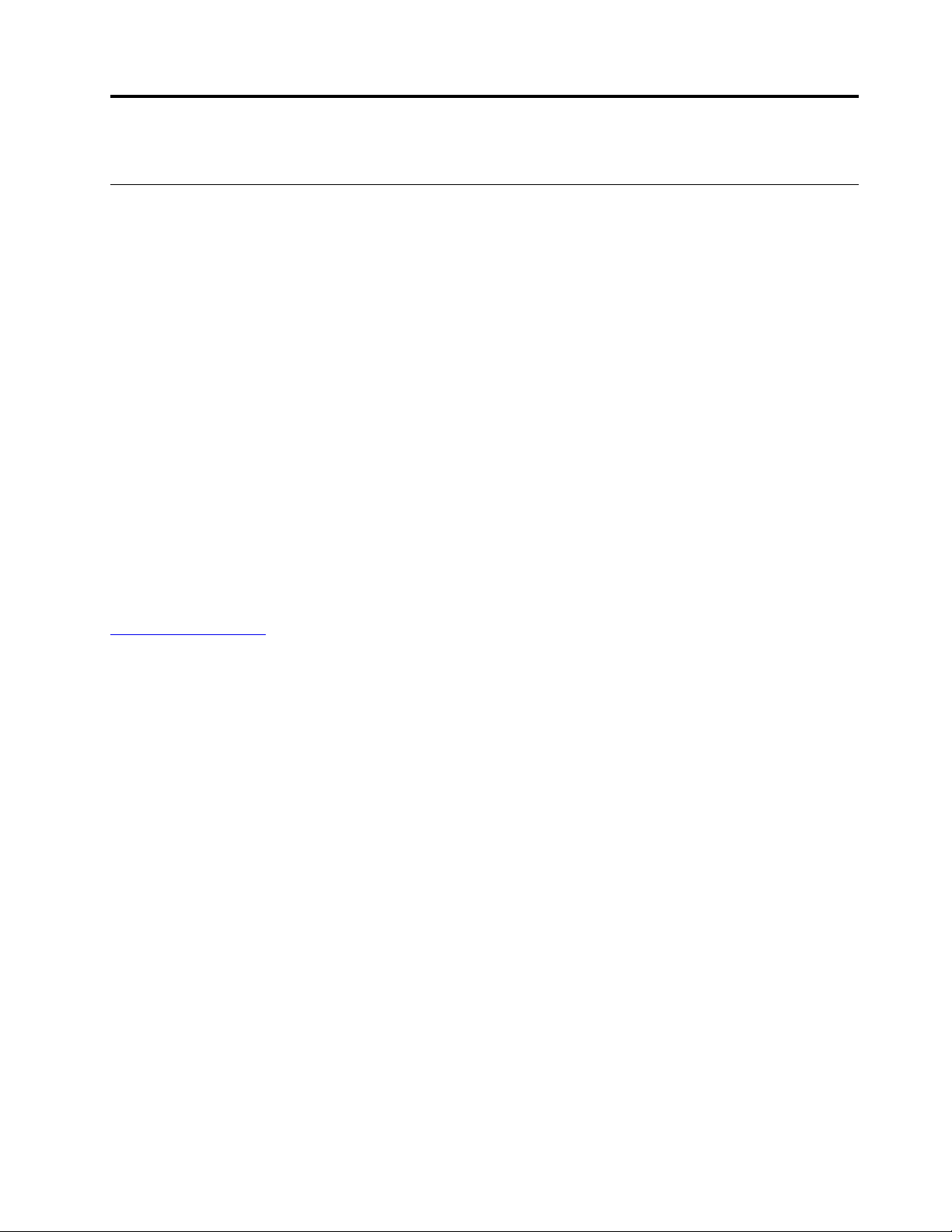
Глава 2. Първи стъпки с компютъра
Първи стъпки с Windows 10
Научете основите на Windows 10 и започнете да работите с него веднага. За повече информация
относно Windows 10 вижте помощната информация на Windows.
Акаунт в Windows
За да използвате операционната система Windows, е необходим потребителски акаунт. Той може да
бъде потребителски акаунт в Windows или акаунт в Microsoft.
Потребителски акаунт в Windows
Когато стартирате Windows за първи път, ще бъдете подканени да създадете потребителски акаунт в
Windows. Този първи акаунт, който създадете, е от тип “администратор”. С акаунт на администратор
можете да създавате допълнителни потребителски акаунти или да променяте типовете акаунти по
следния начин:
1. Отворете менюто “Старт” и изберете Настройки ➙ Акаунти ➙ други хора.
2. Следвайте инструкциите на екрана.
Акаунт в Microsoft
Можете да влезете в операционната система Windows и с акаунт в Microsoft.
За да създадете акаунт в Microsoft, отидете на страницата за регистрация на Microsoft на адрес
https://signup.live.com/ и следвайте инструкциите на екрана.
С акаунт в Microsoft можете:
• да се възползвате от еднократно влизане, ако използвате други услуги на Microsoft, като например
OneDrive, Skype и Outlook.com;
• да синхронизирате персонализираните настройки на други устройства, базирани на Windows.
© Copyright Lenovo 2019 13
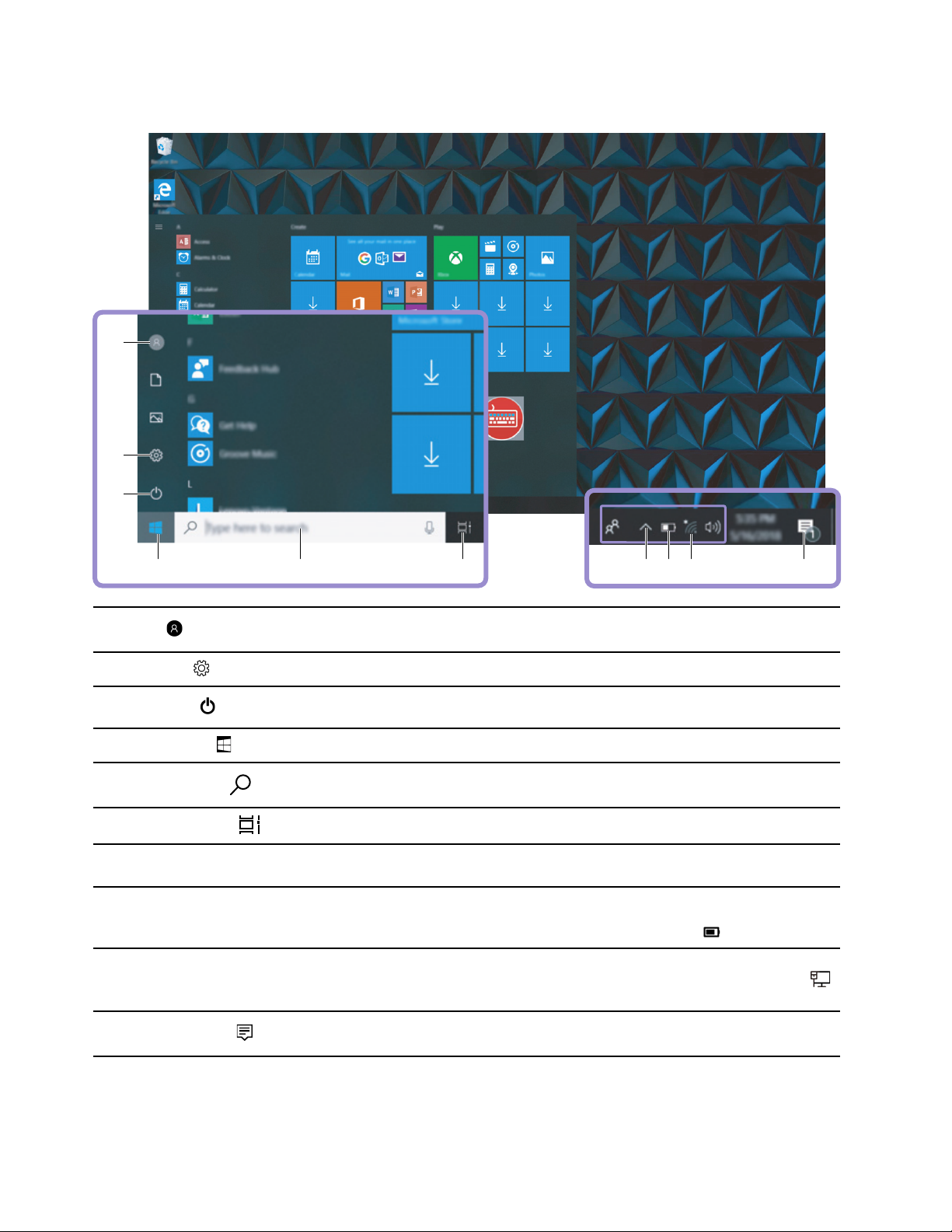
Потребителски интерфейс на Windows
1
2
3
4 5 6 1087 9
1. Акаунт
2. Настройки
3. Захранване
4. Бутон “Старт”
5. Windows Search
6. Изглед на задачи
7. Област за уведомяване на
Windows
8. Икона на състоянието на
батерията
9. Икона на мрежата
10. Работен център
Промяна на настройките на акаунт, заключване на компютъра или
излизане от текущия акаунт.
Стартиране на настройките.
Изключване, рестартиране или превключване на компютъра в режим на
заспиване.
Отворете менюто “Старт”.
Въвеждане на това, което търсите, в полето за търсене и получаване на
резултатите от търсенето от компютъра и интернет.
Показване на всички отворени приложения и превключване между тях.
Показване на известия и състоянието на някои функции.
Показване на състоянието на захранването и промяна на настройките на
батерията или захранването. Когато компютърът ви не е свързан към
променливотоково захранване, иконата се променя на
Свързване към налична безжична мрежа и показване на състоянието на
мрежата. Когато е свързан към кабелна мрежа, иконата се променя на
.
Показване на най-новите известия от приложения и предоставяне на бърз
достъп до някои функции.
.
Отваряне на менюто “Старт”
• Щракнете върху бутона Старт.
14
Серия Legion Y540 Ръководство за потребителя
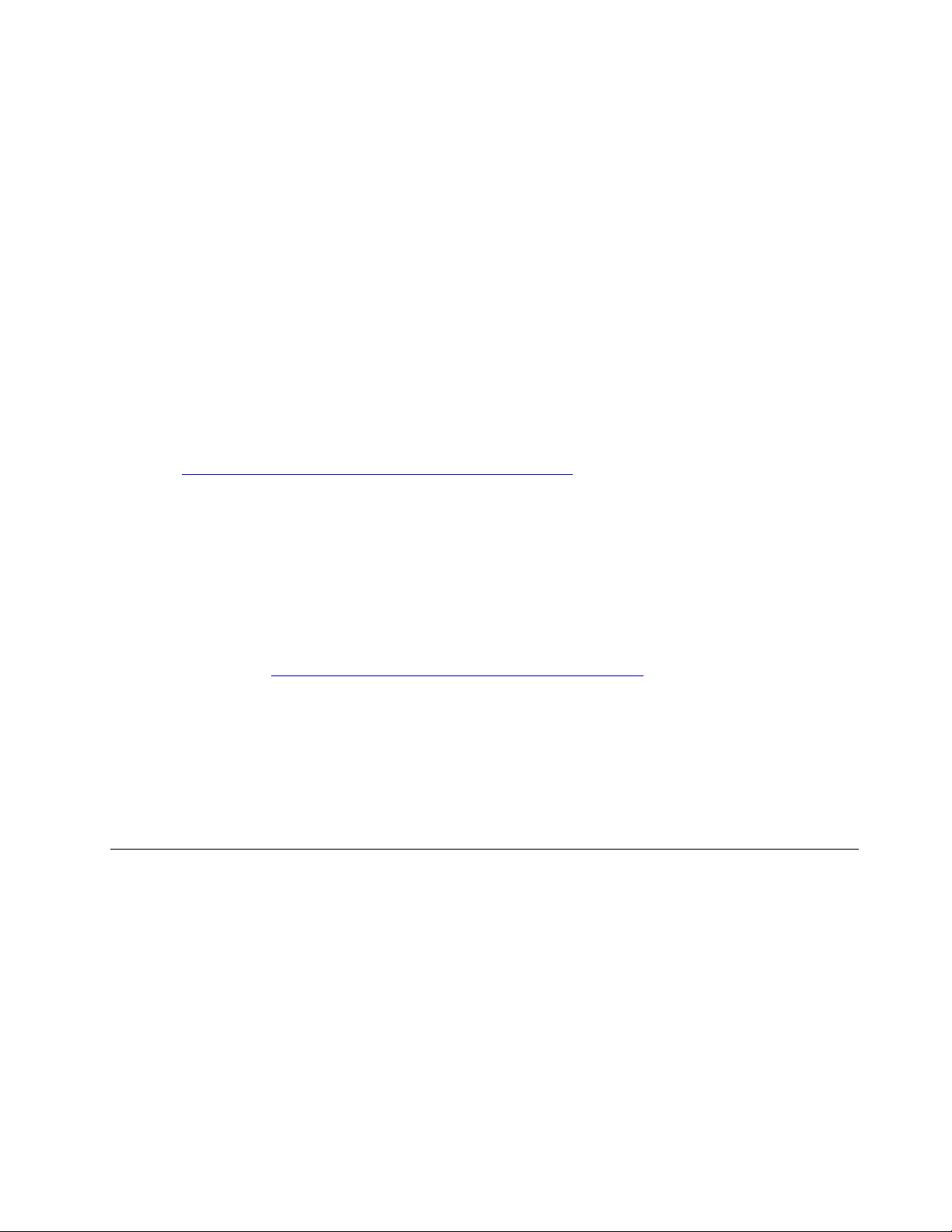
• Натиснете бутона с емблемата на Windows на клавиатурата.
Достъп до контролния панел
• Отворете менюто “Старт” и щракнете върху Система на Windows ➙ Контролен панел.
• Използвайте Windows Search.
Стартиране на приложение
• Отворете менюто “Старт” и изберете приложението, което искате да стартирате.
• Използвайте Windows Search.
Етикет на Windows
Компютърът може да има прикрепен към капака етикет Windows 10 Genuine Microsoft в зависимост от
следните условия:
• Географското местоположение
• Предварително инсталирано издание на Windows 10
Посетете
етикети за оригинален софтуер от Microsoft.
• В Китайската народна република етикетът за оригинален софтуер от Microsoft е задължителен за
всички модели компютри с всяка предварително инсталирана версия на Windows 10.
• В други страни и региони етикетът за оригинален софтуер от Microsoft е задължителен само за
моделите компютри, лицензирани за Windows 10 Pro.
Отсъствието на етикет за оригинален софтуер от Microsoft не указва, че предварително
инсталираната версия на Windows не е оригинална. За подробности как да разберете дали
предварително инсталираният ви продукт Windows е оригинален вижте информацията, предоставена
от Microsoft, на адрес
Няма външни визуални индикатори на ИД на продукта или версията на Windows, за която е
лицензиран компютъра. Вместо това ИД на продукта е записан във фърмуера на компютъра. При
инсталирането на продукт Windows 10 инсталационната програма проверява фърмуера на
компютъра за валиден съответстващ ИД на продукта за извършване на активацията.
В някои случаи по-стара версия на Windows може да е предварително инсталирана според условията
на правата за преминаване към по-стара версия на лиценза за Windows 10 Pro.
https://www.microsoft.com/en-us/howtotell/Hardware.aspx за илюстрации на различните видове
https://www.microsoft.com/en-us/howtotell/default.aspx.
Свързване към мрежи
Компютърът ви помага да се свързвате със света чрез кабелна или безжична мрежа.
Свързване към кабелни мрежи
Ако компютърът ви включва Ethernet (RJ-45) съединител, можете да използвате Ethernet кабел, за да
свържете компютъра си към кабелна мрежа.
Свързване към Wi-Fi мрежи
1. Щракнете върху иконата на мрежата в областта за уведомяване на Windows. Ще се покаже
списък с наличните безжични мрежи.
2. Изберете мрежа, за да се свържете. Предоставете необходимата информация, ако се налага.
Глава 2. Първи стъпки с компютъра 15
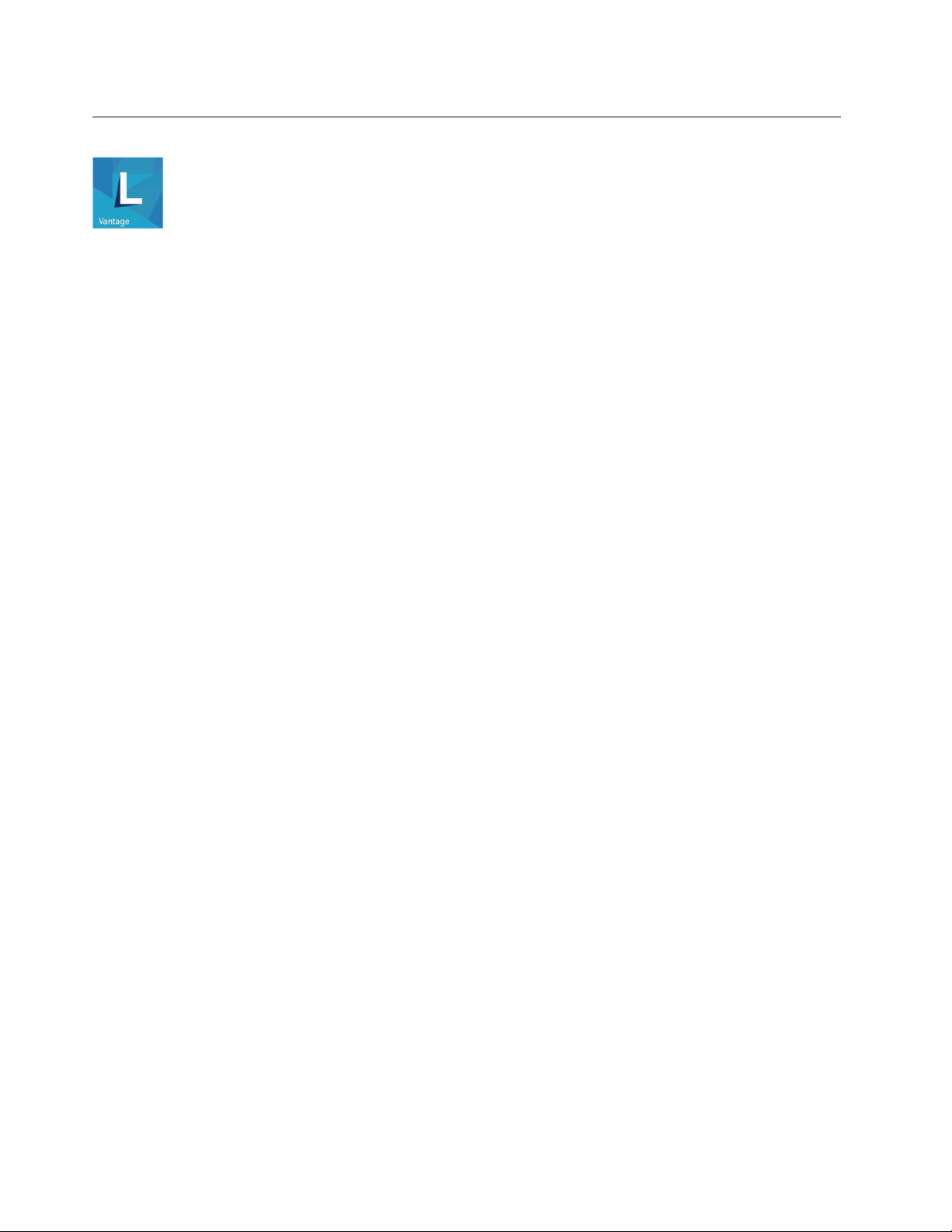
Използване на Lenovo Vantage
Предварително инсталираното приложение Lenovo Vantage е персонализирано комплексно решение,
което ви помага да поддържате компютъра си с автоматични актуализации и корекции, да
конфигурирате настройки на хардуера и да получавате персонализирана поддръжка.
Достъп до Lenovo Vantage
Отворете менюто “Старт” и щракнете върху Lenovo Vantage. Можете също да напишете Lenovo
Vantage в полето за търсене.
За да изтеглите най-новата версия на Lenovo Vantage, отидете в Microsoft Store и потърсете по името
на приложението.
Основни функции
Lenovo Vantage извършва периодични актуализации на функциите, за да продължи да подобрява
работата ви с компютъра.
Забележка: Наличните функции може да се различават в зависимост от модела на компютъра.
• Системна актуализация
Изтеглете и инсталирайте актуализации на фърмуера и драйверите, за да поддържате компютъра
актуален. Можете да конфигурирате опциите, за да инсталирате актуализации автоматично, когато
са налични.
• Настройки на хардуера
Конфигурирайте интелигентните настройки на следния хардуер, за да направите компютъра по-
интелигентен за използване:
– Always On USB
– Батерия
– Камера
– Дисплей на компютъра
– Клавиатура
– Микрофон
– Високоговорители
– Тъчпад
• Състояние и поддръжка
Следете състоянието на компютъра и получавайте персонализирана поддръжка на компютъра.
Можете:
– да сканирате хардуера на компютъра;
– да проверявате състоянието на гаранцията на компютъра (онлайн);
– да осъществявате достъп до ръководството за потребителя;
– да четете съвети и статии с препоръки, персонализирани за компютъра.
• Wi-Fi защита на Lenovo
16
Серия Legion Y540 Ръководство за потребителя
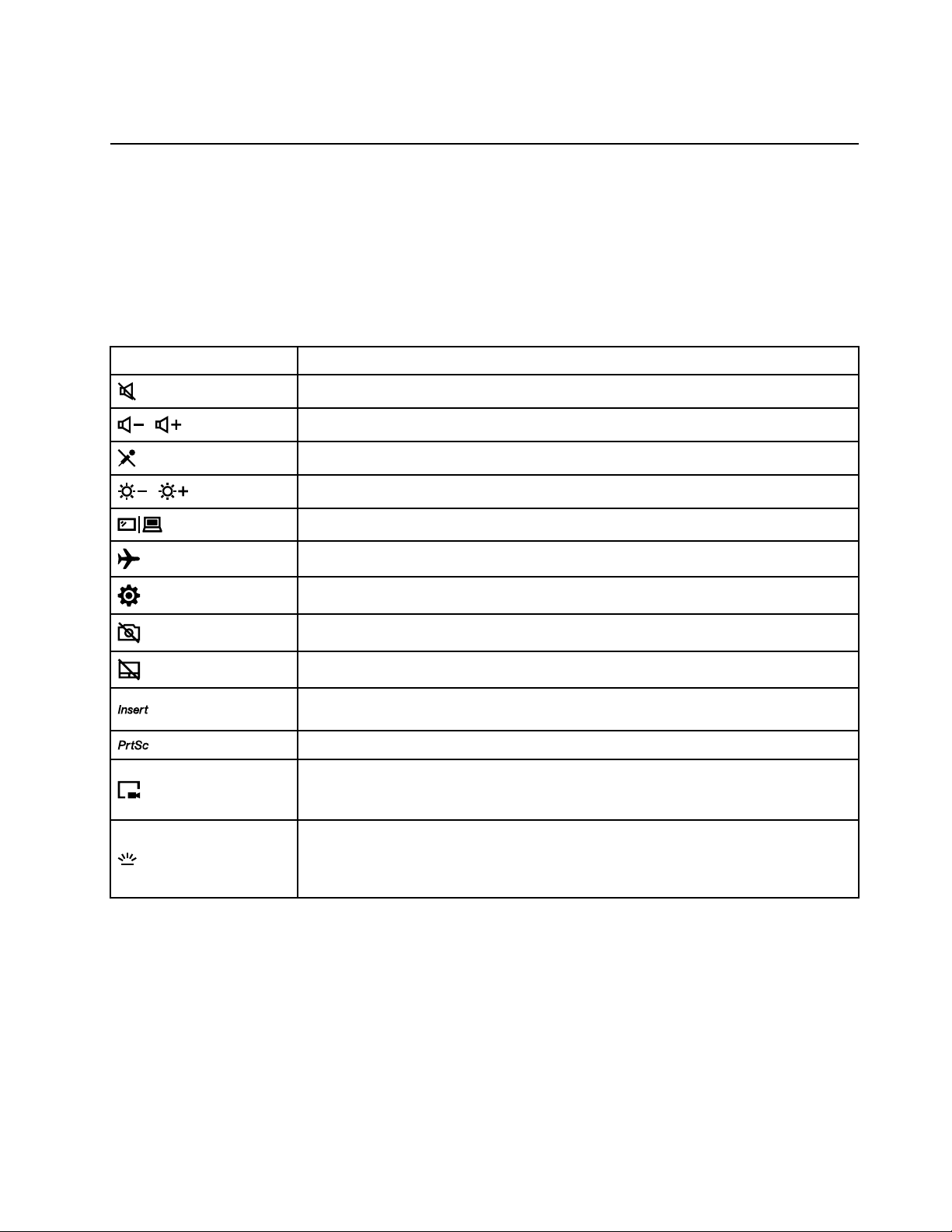
Осигурете защита на компютъра от опасни Wi-Fi мрежи.
Взаимодействие с компютъра
Компютърът ви предоставя различни начини за навигиране в екрана.
Бързи клавиши
Някои клавиши на клавиатурата са с отпечатани икони. Тези клавиши се наричат бързи клавиши и
могат да бъдат натиснати самостоятелно или в комбинация с клавиша Fn за по-бърз достъп до
определени функции или настройки на Windows. Функциите на бързите клавиши са обозначени от
отпечатаните върху тях икони.
Бърз клавиш Функция
Заглушаване/включване на звука.
/
/
Намаляване/увеличаване на силата на звука.
Активиране/дезактивиране на микрофоните.
Намаляване/увеличаване яркостта на екрана.
Превключвайте дисплеите.
Включване/изключване на самолетен режим.
Старт на приложението за настройки.
Активиране/дезактивиране на камерата.
Активиране/дезактивиране на тъчпада.
Превключвайте между режим на въвеждане и режим на въвеждане със
заместване.
Активиране/дезактивиране на функцията за печат на екрана.
Запис на начален/краен екран.
Забележка: Тази функция е налична само когато играете игри.
Включване/изключване на подсветката на клавиатурата.
Забележка: Можете също така да натиснете Fn и този бърз клавиш, за да
регулирате яркостта на подсветката.
Режим на бърз клавиш
Някои бързи клавиши споделят клавиши с функционални клавиши (F1 до F12). Режимът на бърз
клавиш е настройка на UEFI/BIOS, която променя начина на използване на бързите клавиши (или
функционални клавиши).
Глава 2. Първи стъпки с компютъра 17
 Loading...
Loading...