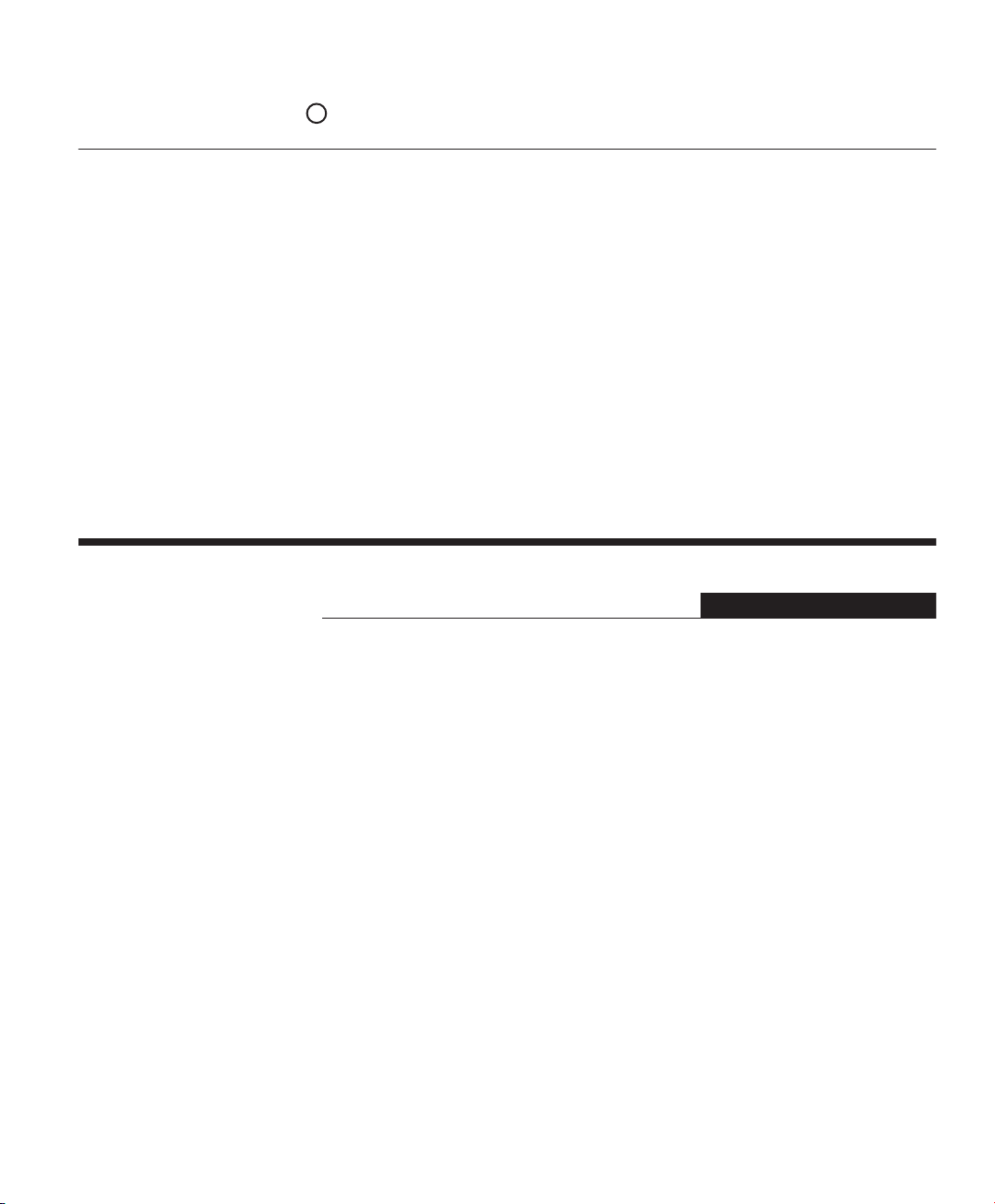
L190
User’s Guide
ThinkVision Monitor L190
English
R
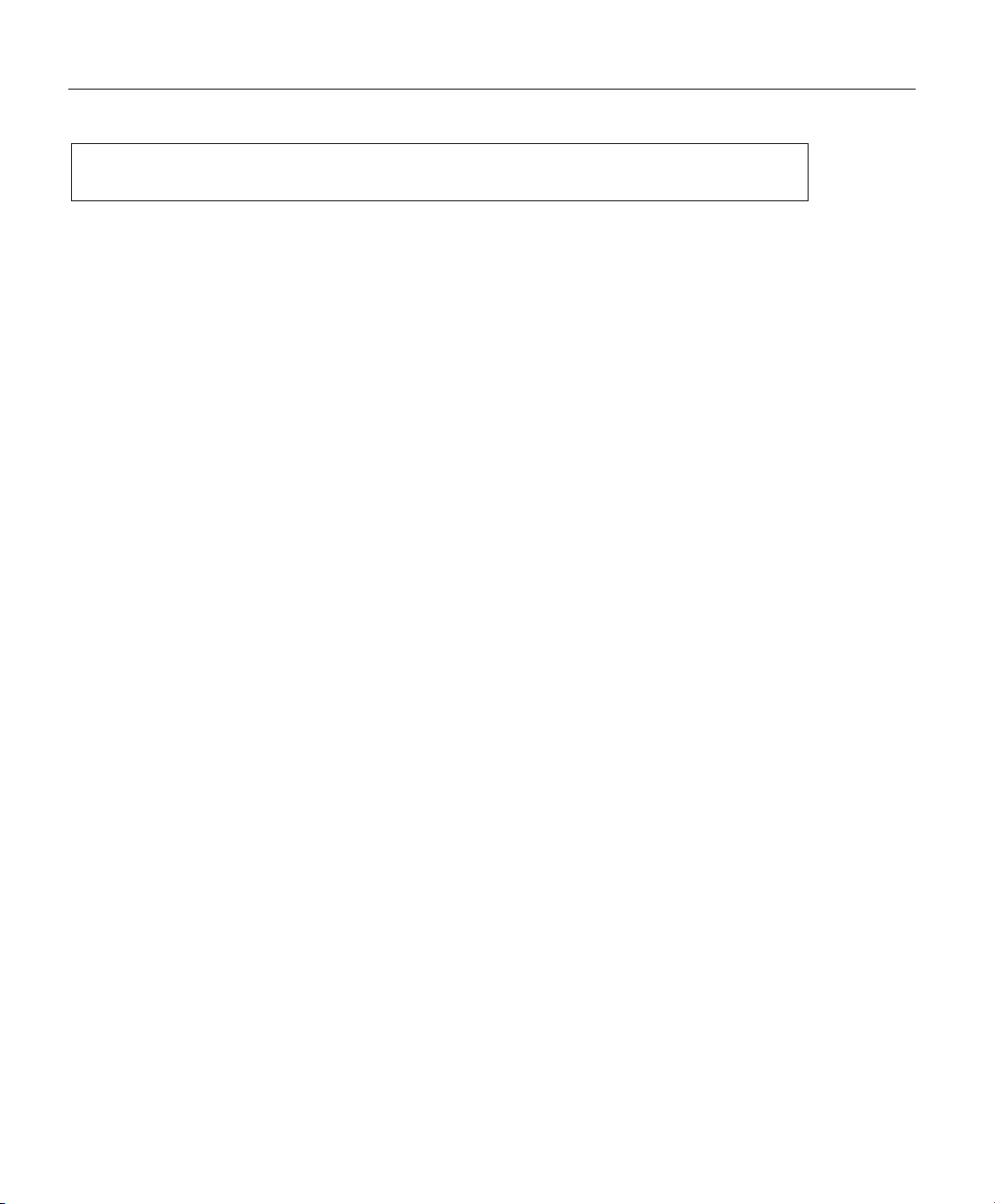
First Edition (July /2005)
Note: For important information, refer to the Monitor Safety, Troubleshooting, and Warranty booklet that comes
with this monitor.
iii
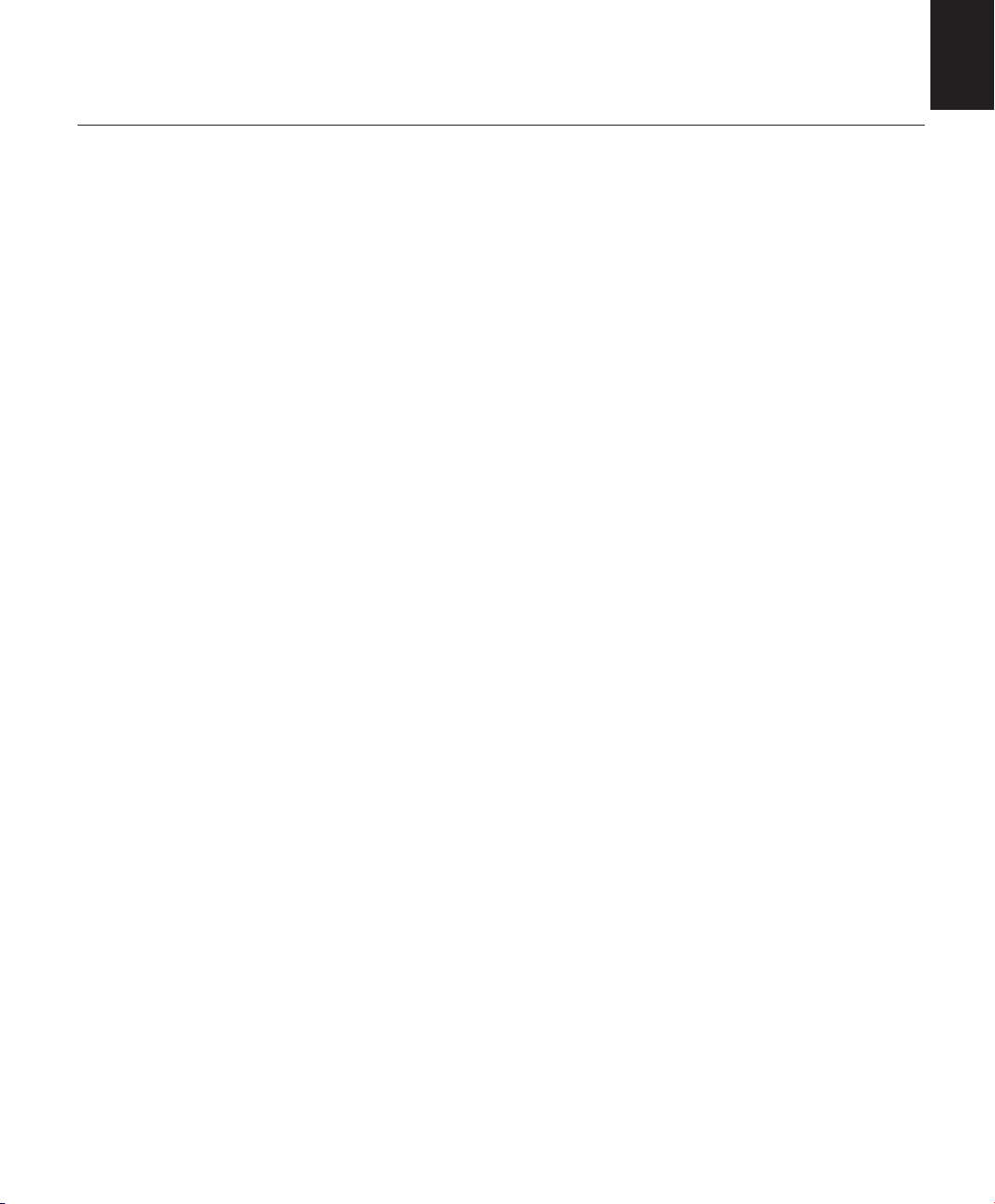
Contents
Safety (Read first).......................................................................................................2
Setting up the monitor ...............................................................................................5
Product description ..............................................................................................5
Handling instructions............................................................................................5
Security slot .........................................................................................................6
Workplace preparation.........................................................................................7
Adjusting the monitor position..............................................................................7
Working practices.................................................................................................8
Caring for your monitor ........................................................................................8
Connecting your monitor......................................................................................9
Turning on your monitor.....................................................................................10
Device driver installation .........................................................................................11
Windows 95/98...................................................................................................11
Windows 2000/Me..........................................................................................................12
Windows XP ...................................................................................................................13
Automatic Image setup ............................................................................................14
Image setup .......................................................................................................14
Image setup for DOS .........................................................................................15
Image setup for Windows 95, Windows 98, Windows 2000, Windows NT,
Windows Me, or Windows XP
..................................................................................
16
ENGLISH
Manual Image setup .................................................................................................17
Adjusting your LCD monitor ...................................................................................18
User controls......................................................................................................18
On-screen display (OSD) controls .....................................................................19
Further information ..................................................................................................22
Display modes ...................................................................................................22
Power management...........................................................................................23
Product disposal ................................................................................................23
Troubleshooting .......................................................................................................24
Help and service information .............................................................................26
Specifications ...........................................................................................................27
Service information ..................................................................................................28
Notices and trademarks...........................................................................................29
1

2
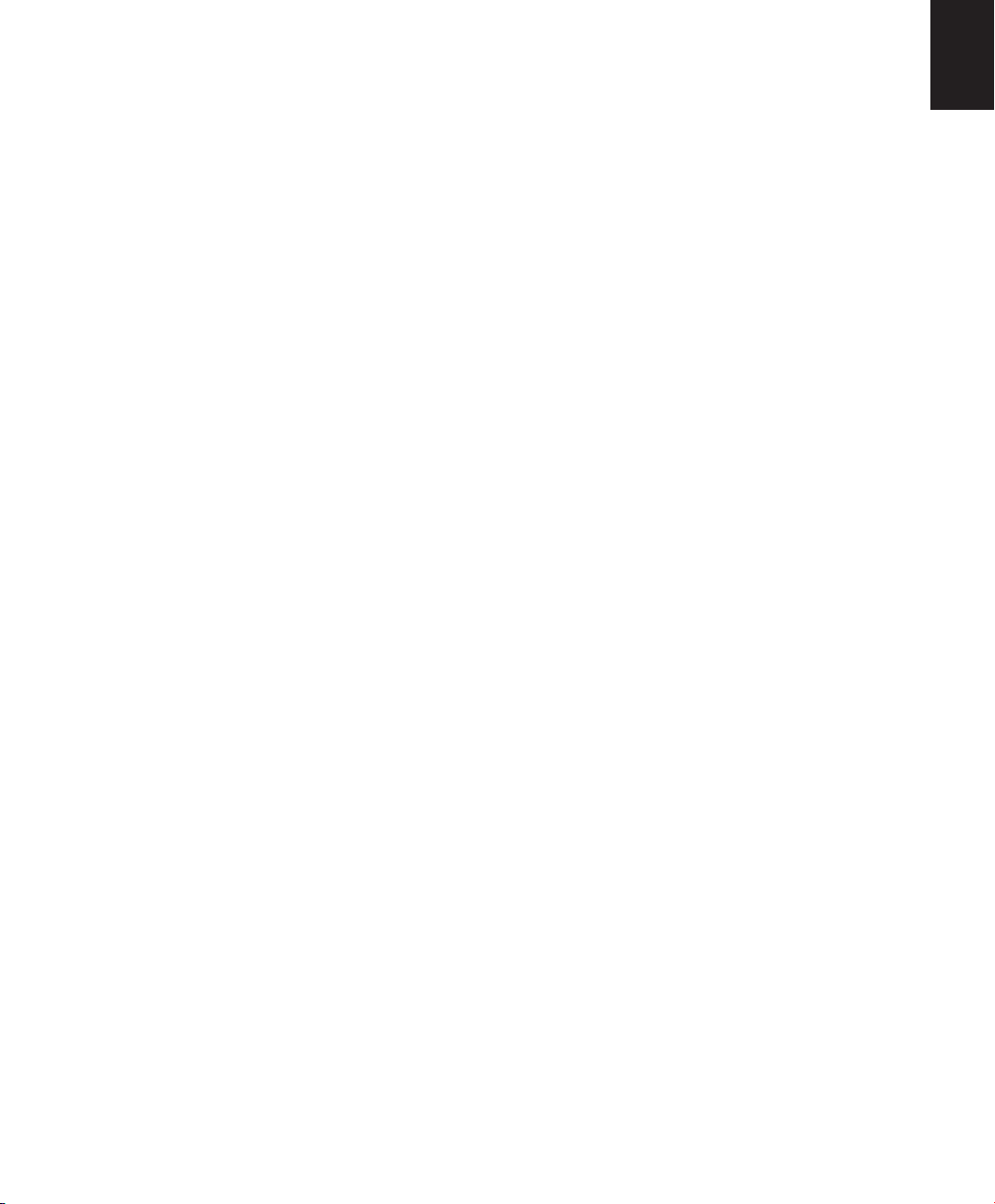
Always observe the following precautions to reduce the risk of injury and property damage.
Do not attempt to service a product yourself unless instructed to do so by the Lenovo Support Center. Use
only an Lenovo authorized service provider who is approved to repair your particular product.
Note: Some parts can be upgraded or replaced by the customer. These parts are referred to as Customer
Replaceable Units, or CRUs. Lenovo expressly identifies CRUs as such, and provides documentation with
instructions when it is appropriate for customers to replace those parts. You must closely follow all
instructions when performing such replacements. Always make sure that the power is turned off and that
the product is unplugged from any power source before you attempt the replacement. If you have any
questions or concerns, contact the Lenovo Support Center.
Use only the power cords and power adapters supplied by the product manufacturer.
Never wrap a power cord around the power adapter or other object. Doing so can stress the cord in ways
that can cause the cord to fray, crack or crimp. This can present a safety hazard.
Always route power cords so that they will not be walked on, tripped over, or pinched by objects.
Protect the cord and power adapters from liquids. For instance, do not leave your cord or power adapter
near sinks, tubs, toilets, or on floors that are cleaned with liquid cleansers. Liquids can cause a short
circuit, particularly if the cord or power adapter has been stressed by misuse. Liquids can also cause
gradual corrosion of the power cord terminals and/or the connector terminals on the adapter which can
eventually result in overheating.
Always connect power cords and signal cables in the correct order and ensure that all power cord
connectors are securely and completely plugged into receptacles.
ENGLISH
Do not use any power adapter that shows corrosion at the ac input pins and/or shows signs of
overheating (such as deformed plastic) at the ac input or anywhere on the power adapter.
Do not use any power cords where the electrical contacts on either end show signs of corrosion or
overheating or where the power cord appears to have been damaged in any way.
Ensure that extension cords, surge protectors, uninterruptible power supplies, and power strips that you
use are rated to handle the electrical requirements of the product. Never overload these devices. If power
strips are used, the load should not exceed the power strip input rating. Consult an electrician for more
information if you have questions about power loads, power requirements, and input ratings.
If a receptacle (power outlet) that you intend to use with your computer equipment appears to be damaged
or corroded, do not use the outlet until it is replaced by a qualified electrician.
Do not bend or modify the plug. If the plug is damaged, contact the manufacturer to obtain a replacement.
Some products are equipped with a three-pronged plug. This plug fits only into a grounded electrical
outlet. This is a safety feature. Do not defeat this safety feature by trying to insert it into a non-grounded
outlet. If you cannot insert the plug into the outlet, contact an electrician for an approved outlet adapter or
to replace the outlet with one that enables this safety feature. Never overload an electrical outlet. The
overall system load should not exceed 80 percent of the branch circuit rating. Consult an electrician for
more information if you have questions about power loads and branch circuit ratings.
3
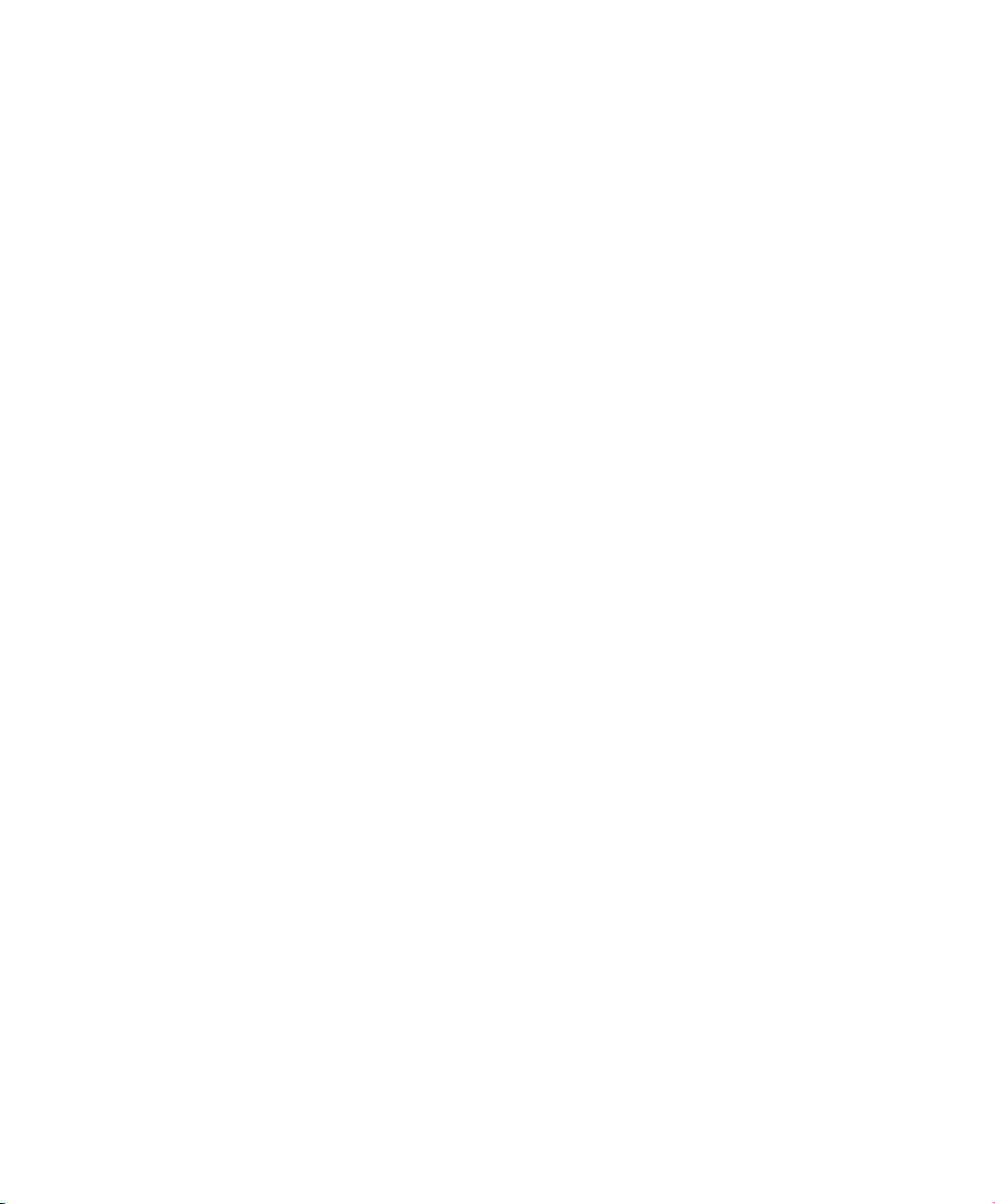
Be sure that the power outlet you are using is properly wired, easily accessible, and located close to the
equipment. Do not fully extend power cords in a way that will stress the cords.
Connect and disconnect the equipment from the electrical outlet carefully.
All Lenovo personal computers contain a non-rechargeable coin cell battery to provide power to the
system clock. In addition many mobile products such as ThinkPad notebook PCs utilize a rechargeable
battery pack to provide system power when in portable mode. Batteries supplied by Lenovo for use with
your product have been tested for compatibility and should only be replaced with Lenovo approved parts.
Never attempt to open or service any battery. Do not crush, puncture, or incinerate batteries or short
circuit the metal contacts. Do not expose the battery to water or other liquids. Only recharge the battery
pack strictly according to instructions included in the product documentation.
Battery abuse or mishandling can cause the battery to overheat, which can cause gasses or flame to
"vent" from the battery pack or coin cell. If your battery is damaged, or if you notice any discharge from
your battery or the buildup of foreign materials on the battery leads, stop using the battery and obtain a
replacement from the battery manufacturer.
Batteries can degrade when they are left unused for long periods of time. For some rechargeable batteries
(particularly Lithium Ion batteries), leaving a battery unused in a discharged state could increase the risk
of a battery short circuit, which could shorten the life of the battery and can also pose a safety hazard.
Do not let rechargeable Lithium-Ion batteries completely discharge or store these batteries in a discharged
state.
Computers generate heat when turned on and when batteries are charging. Notebook PCs can generate a
significant amount of heat due to their compact size. Always follow these basic precautions:
• Do not leave the base of your computer in contact with your lap or any part of your body for an
extended period when the computer is functioning or when the battery is charging. Your computer
produces some heat during normal operation. Extended contact with the body could cause discomfort
or, potentially, a skin burn.
• Do not operate your computer or charge the battery near flammable materials or in explosive
environments.
• Ventilation slots, fans and/or heat sinks are provided with the product for safety, comfort, and reliable
operation. These features might inadvertently become blocked by placing the product on a bed, sofa,
carpet, or other flexible surface. Never block, cover or disable these features.
CD and DVD drives spin discs at a high speed. If a CD or DVD is cracked or otherwise physically damaged,
it is possible for the disc to break apart or even shatter when the CD drive is in use. To protect against
possible injury due to this situation, and to reduce the risk of damage to your machine, do the following:
• Always store discs in their original packaging
• Always store discs out of direct sunlight and away from direct heat sources
• Remove discs from the computer when not in use
• Do not bend or flex discs, or force them into the computer or their packaging
• Check discs for cracks before each use. Do not use cracked or damaged discs
4
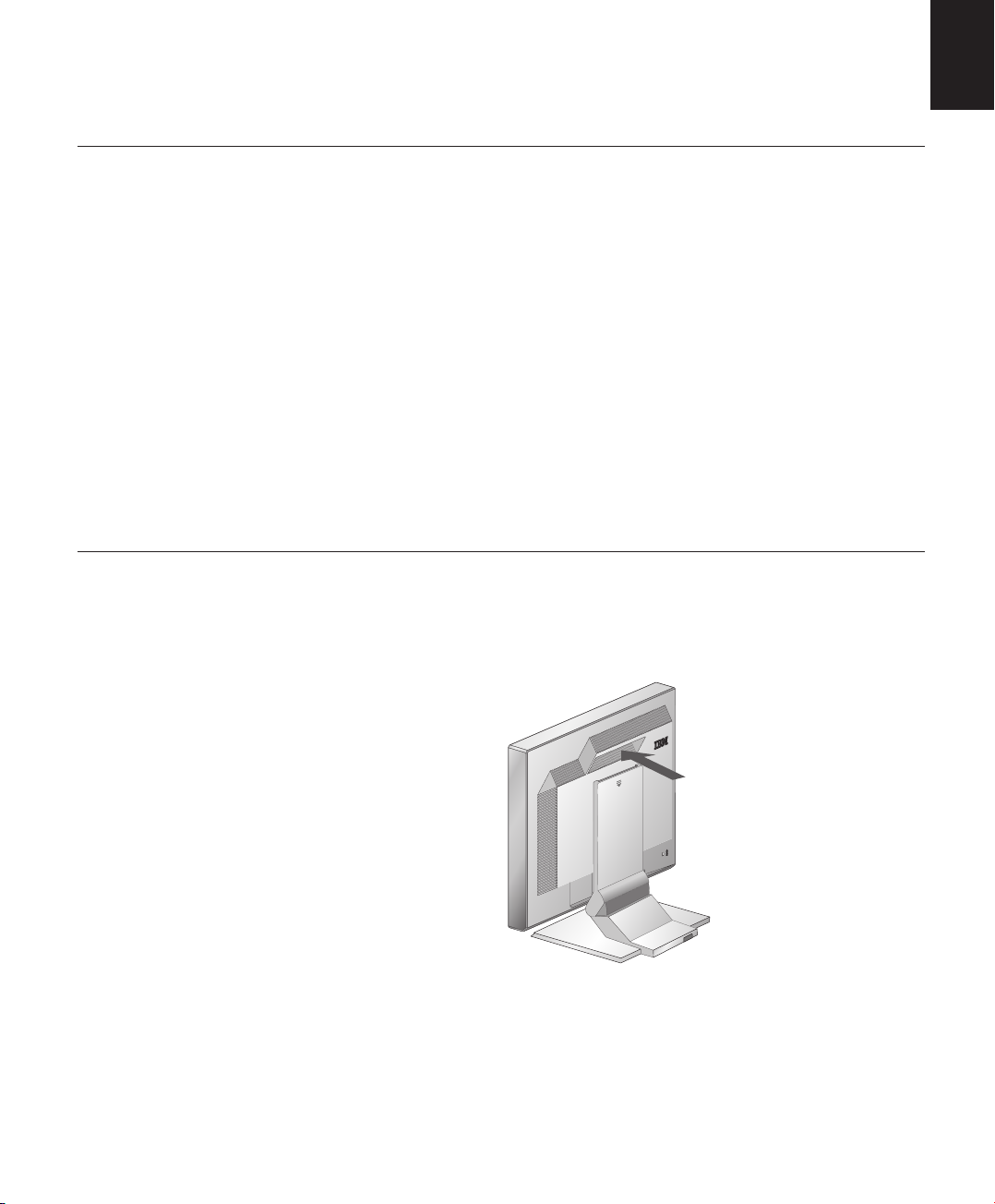
Setting up the monitor
Product description
The ThinkVision Monitor, L190, is a TFT LCD Color Monitor.
It requires a computer with a suitable on-board sub-system or Video
Adapter card that can support SXGA 1280 x 1024, XGA 1024 x 768,
SVGA 800 x 600, or VGA 640 x 480 at 60Hz.
In addition to your monitor, your option package includes the following:
• User's Guide and Installation Files CD
• Monitor Safety, Troubleshooting, and Warranty booklet
• ThinkVision Monitor L190 Setup Guide
• Power Cord
• L190 ThinkVision Monitor
• Analog Interface Cable - Attached to Monitor
Handling instructions
ENGLISH
Do not support the monitor within
the screen area. The Liquid
Crystal Display is glass and can
be damaged by rough handling or
excessive pressure.
1. Lift the monitor by placing your hands where indicated by the arrow in
the figure below.
2. Before using your monitor for the first time, remove the clear protective
film from the front of the screen.
5
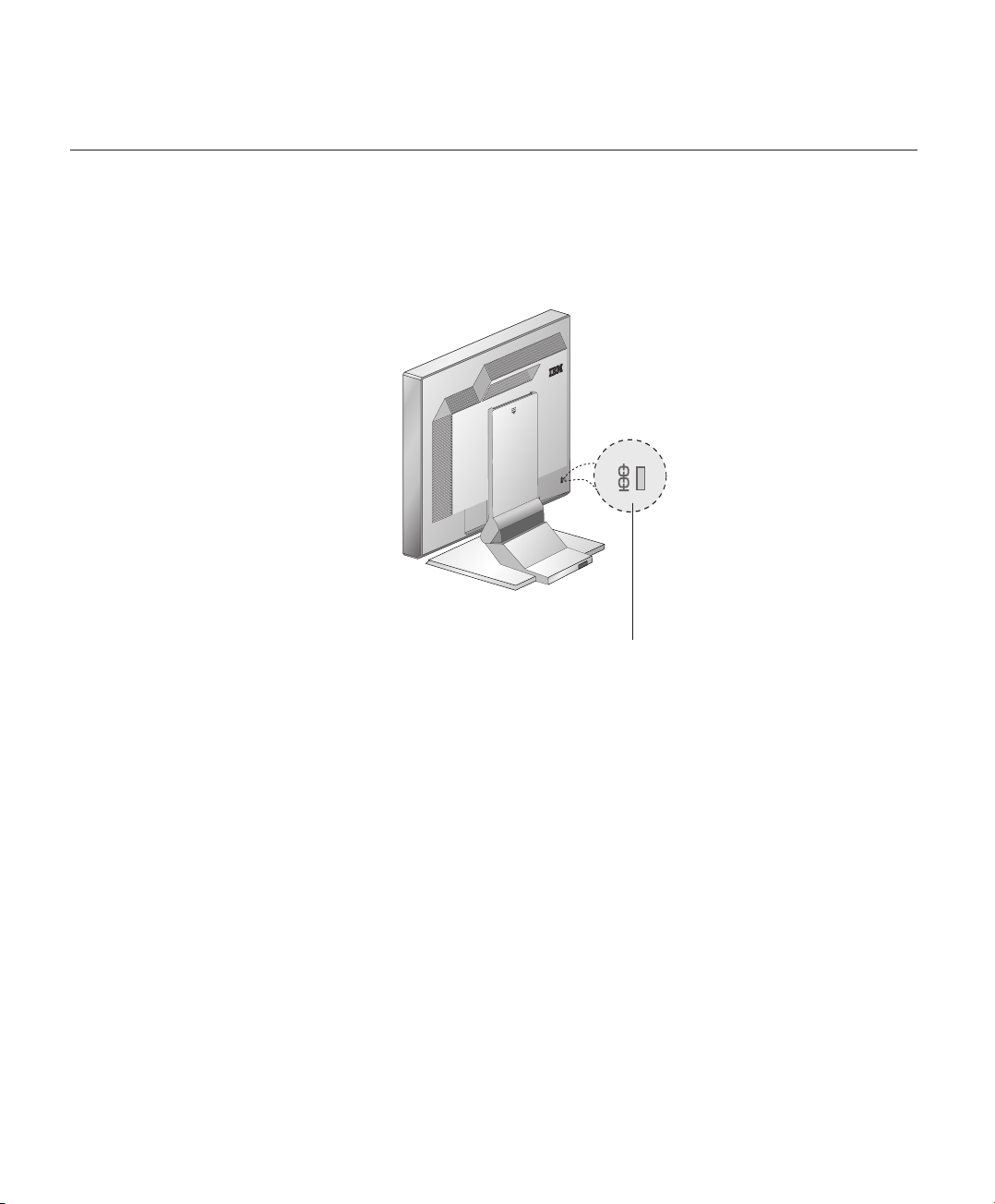
Security slot
This slot can be used to connect to a locking cable. Locking cables can be
purchased separately at most computer stores.
Security slot
6
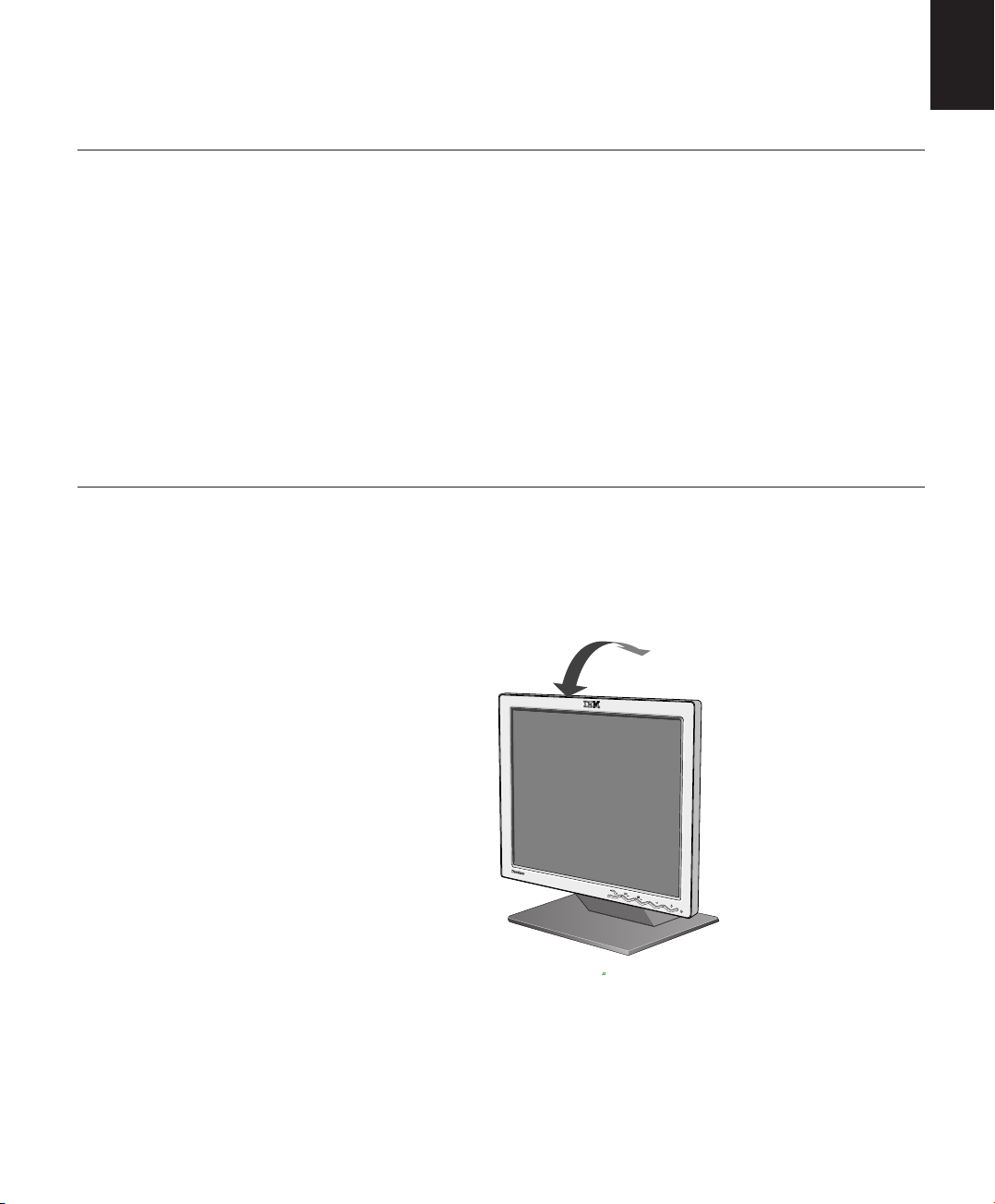
Workplace preparation
ENGLISH
This section gives advice
i
on what you should
consider before you set up
your monitor.
Height
Position the monitor so that the top of the screen is slightly below your eye
level when you sit at your workstation.
Orientation
1. Choose a position that gives the least reflection from lights and windows,
usually at a right angle to any windows.
2. Position the monitor directly in front of you so that you do not have to twist
your body to use it.
3. Tilt the monitor to a comfortable viewing angle.
Adjusting the monitor position
With the Lenovo Flat
i
Panel Monitor, you can
adjust its position in various
ways for maximum comfort.
Viewing angle
You can tilt the screen forward and backward as shown below in Figure A.
Figure A
77
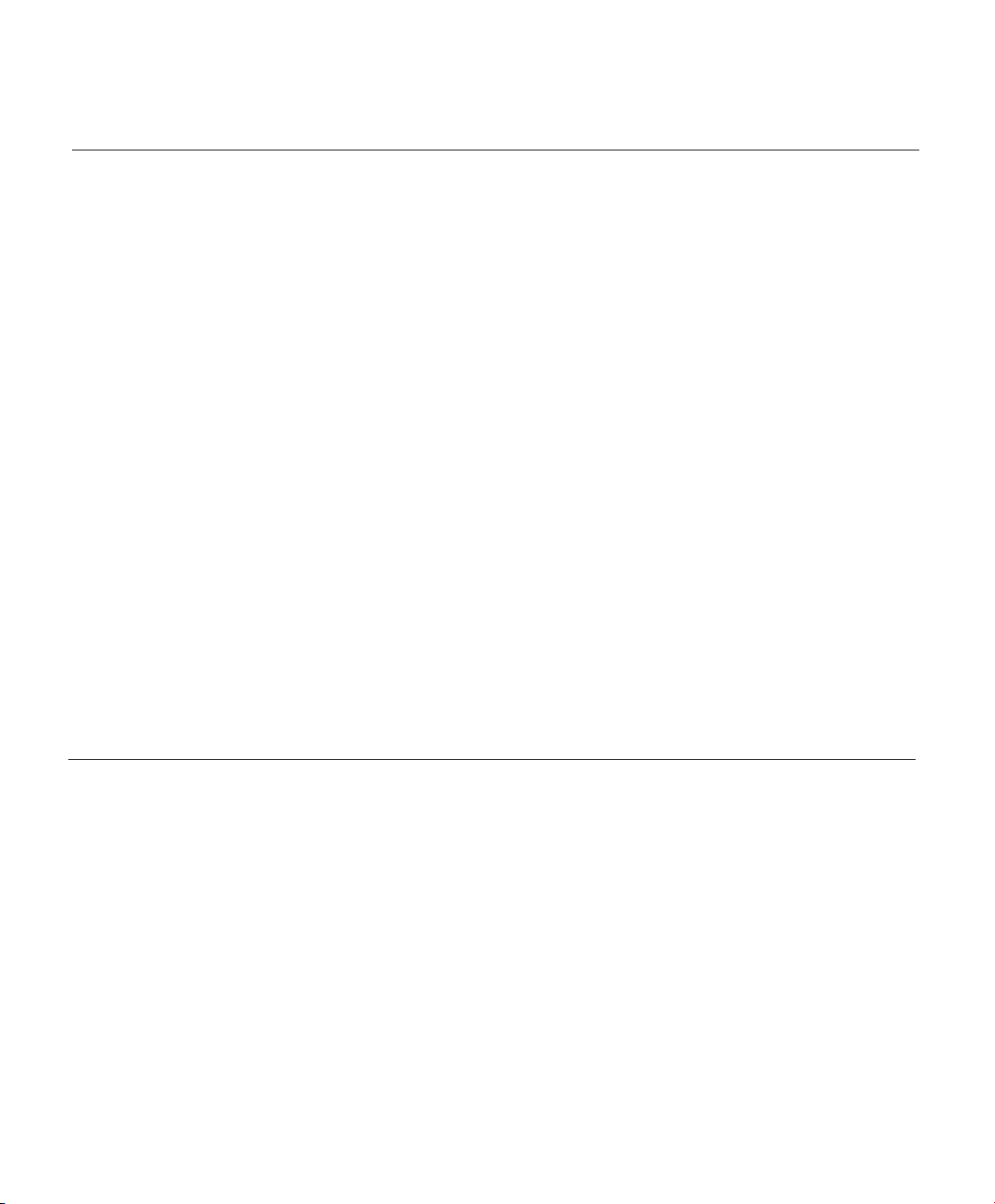
Working practices
This section gives advice
i
on how you can work
comfortably and reduce
fatigue.
Rest
Take regular breaks. Vary your posture, stand up and stretch occasionally
as prolonged use of computer workstations can be tiring.
Back
Sit back in your chair and use the backrest.
Hands
Adjust the seat height so that your forearms are approximately horizontal
and your wrists are straight when using the keyboard. Your upper arms
should be relaxed with your elbows near your body.
Use a light touch on the keyboard, keeping your hands and fingers relaxed.
Allow a space in front of the keyboard to rest your wrists when not typing.
Consider using a wristpad.
Eyesight
Working with monitors, in common with any prolonged close work, can be
visually demanding. Look away from the screen periodically and have your
eyesight checked regularly.
Screen settings
Set the screen brightness and contrast to a comfortable level. You may
have to adjust these settings as the lighting changes during the day. Many
application programs let you select color combinations which can help you
to view in comfort. See the User controls section on page 18 for more
information.
Caring for your monitor
Be sure to disconnect the power cord from your monitor before you perform
any maintenance on the monitor. Clean your monitor as follows:
• Gently wipe the covers and the screen with a soft cloth, do not use
solvents or abrasives.
• Never drop water or other liquid into your monitor.
• Remove finger marks and grease with a damp cloth and mild detergent.
• Never use flammable cleaning materials to clean your ThinkVision
monitor or any other electrical apparatus.
• Do not rub, touch, or tap the surface of the screen with sharp or
abrasives items such as a ballpoint pen or screwdriver. This type of
contact may result in a scratched screen panel.
• Do not use any type of cleaner containing an anti-static solution or similar
additive as this may scratch the screen's coating.
• Never apply detergent or other liquid directly to the screen. Dampen the
8
cloth and then wipe.
 Loading...
Loading...