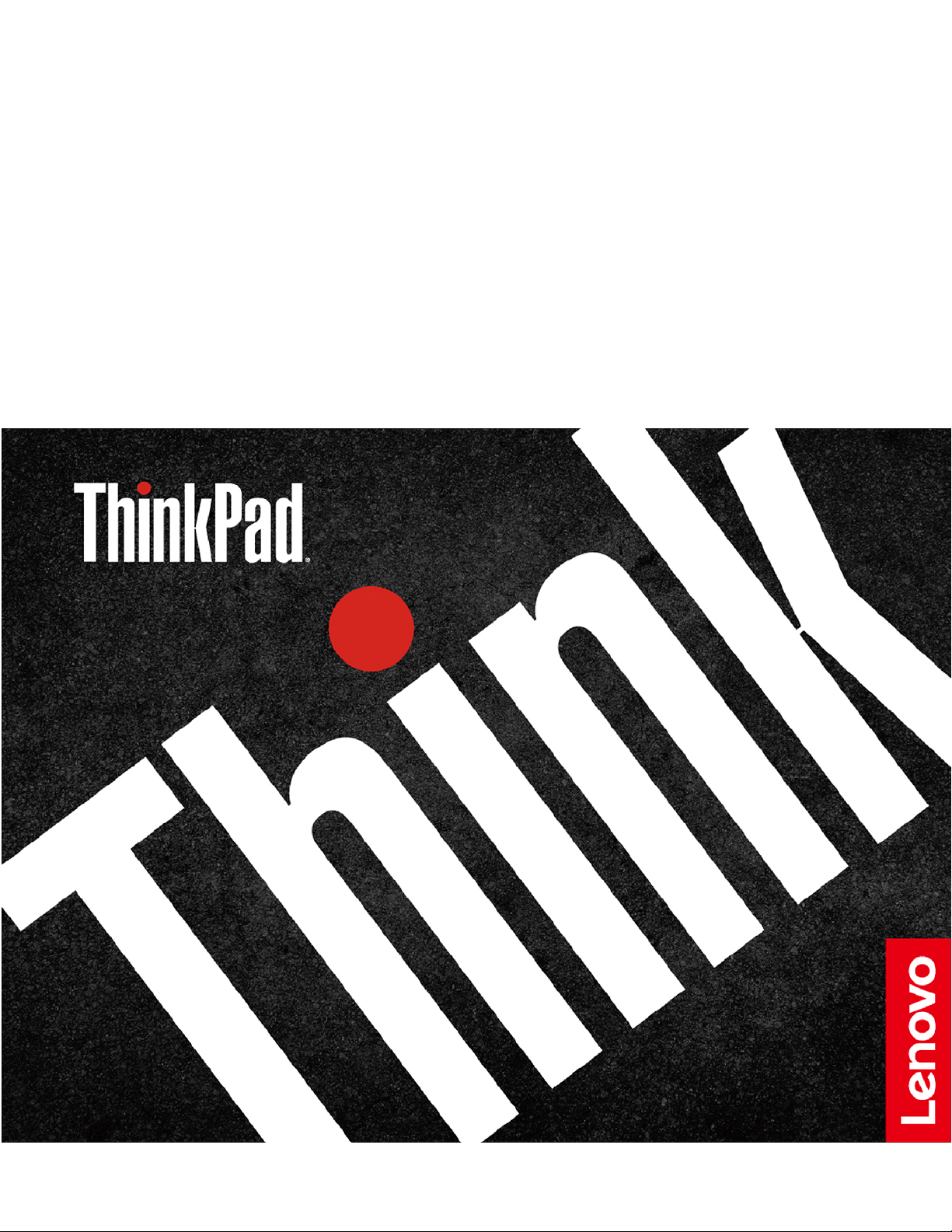
L13, L13 Yoga, S2 5th Gen และ S2 Yoga 5th
Gen
ู
ค
มือผ
่
ู
ใช
้
้
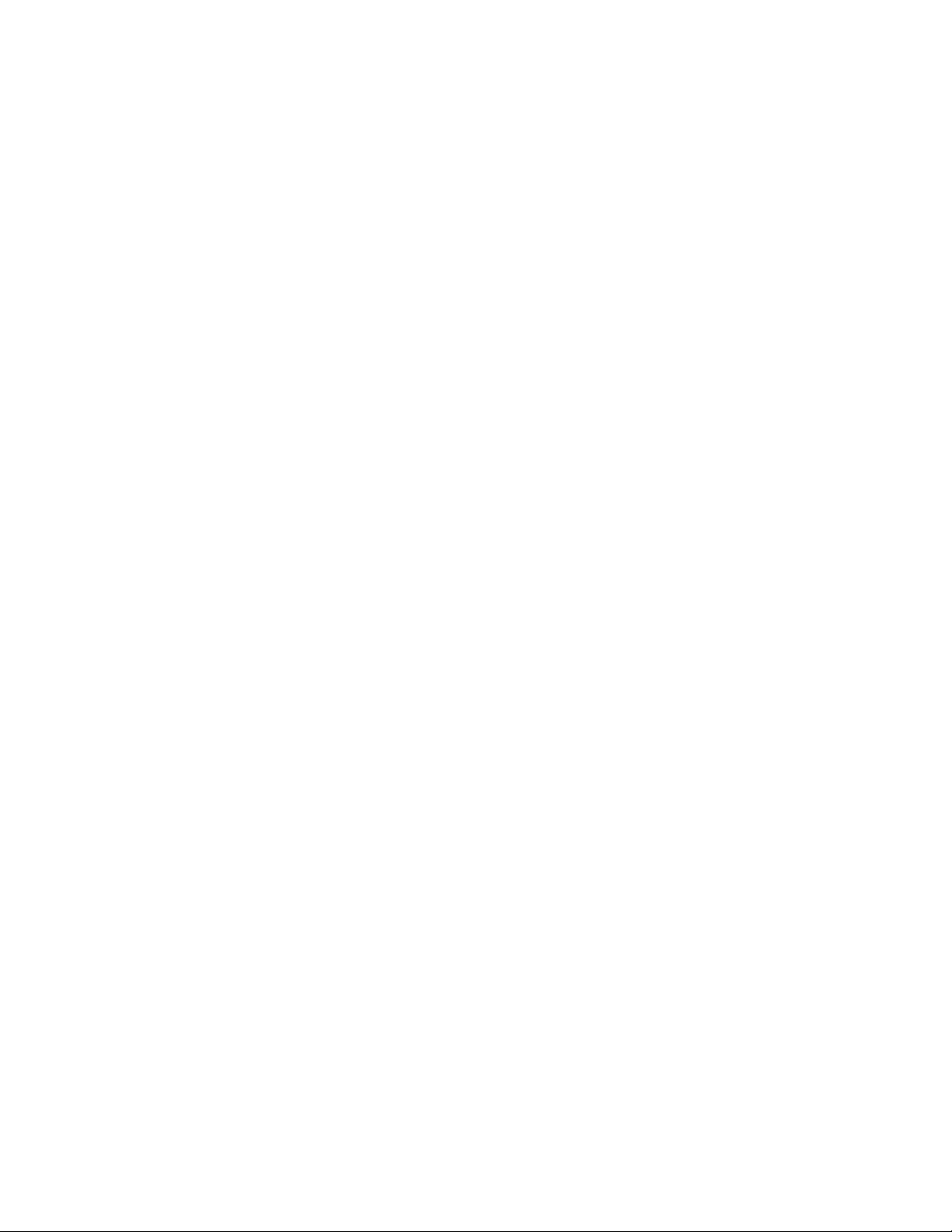
ก่อนใช้งานผลิตภัณฑ
์
่
ก่อนท
จะใช้เอกสารและผลิตภัณฑ์ตามเอกสารน
ี
้
โปรดอ่านและทำความเข้าใจกับเน
ี
• ภาคผนวก A “ข้อมูลสำคัญด้านความปลอดภัย” บนหน้าท
ู
• ค
มือความปลอดภัยและการรับประกัน
่
• ค
ู
่มื
อการต
้
งค่า
ั
้
อหาต่อไปน
ื
่
85
ี
้
:
ี
ตีพิมพ์คร
© Copyright Lenovo 2020.
ประกาศเก
Administration “GSA” การใช้การผลิตซ้ำ หรือการเปิ ดเผยจะเป็ นไปตามข้อจำกัดท
05925
้
งที่สาม (กรกฎาคม 2020)
ั
่
ยวกับสิทธ
ี
์
แบบจำกัดและได้รับการกำหนด: หากมีการนำเสนอข้อมูลหรือซอฟต์แวร์ตามสัญญา General Services
ิ
่
กำหนดไว้ในสัญญาหมายเลขGS-35F-
ี
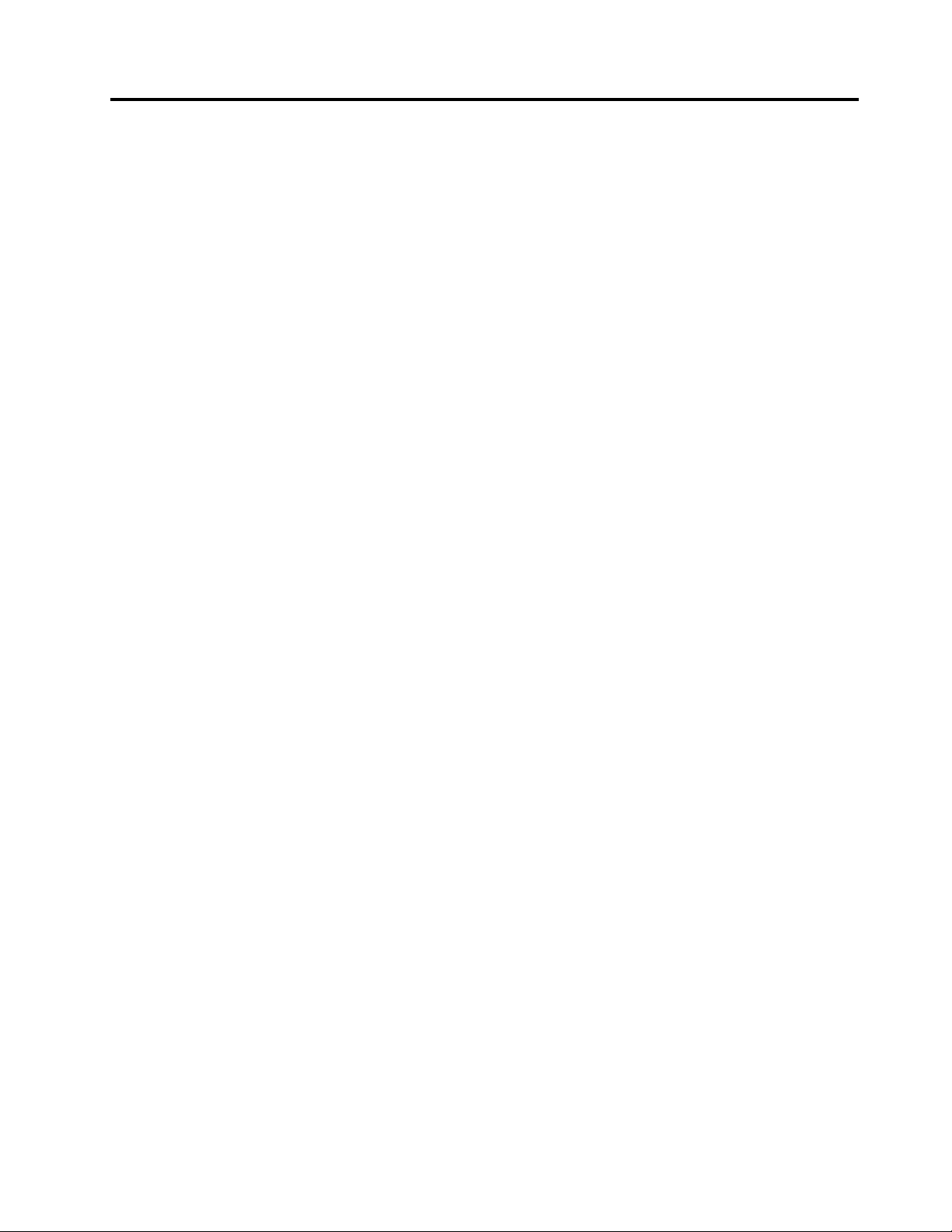
สารบัญ
เกี่ยวกับเอกสารนี้. . . . . . . . . . . .iii
บทที่1. ทำความเข้าใจส่วนต่างๆ ของ
คอมพิวเตอร์. . . . . . . . . . 1
มุมมองด้านหน้า . . . . . . . . . . . . . . . . 1
มุมมองฐาน. . . . . . . . . . . . . . . . . . 4
มุมมองด้านซ้าย . . . . . . . . . . . . . . . . 6
มุมมองด้านขวา . . . . . . . . . . . . . . . . 9
มุมมองด้านล่าง . . . . . . . . . . . . . . . 12
คุณลักษณะและข้อมูลจำเพาะ . . . . . . . . . . 13
้
่
ี
คำช
แจงเก
ยวกับอัตราการถ่ายโอนข้อมูลของ
ี
USB . . . . . . . . . . . . . . . . 14
บทที่2. เริ่มต้นใช้งานคอมพิวเตอร์ของ
คุณ. . . . . . . . . . . . . . 17
่
เร
มต้นใช้งาน Windows 10 . . . . . . . . . . 17
ิ
บัญชีWindows . . . . . . . . . . . . 17
ส่วนติดต่อผ
ป้าย Windows . . . . . . . . . . . . 19
่
ื
เช
อมต่อกับเครือข่าย . . . . . . . . . . . . . 19
่
ื
เช
อมต่ออีเทอร์เน็ตแบบใช้สาย. . . . . . . 20
่
ื
เช
อมต่อกับเครือข่าย Wi-Fi . . . . . . . . 20
ใช้Lenovo Vantage . . . . . . . . . . . . . 20
โต้ตอบกับคอมพิวเตอร์ของคุณ . . . . . . . . . 21
ู
ใช้ของ Windows . . . . . . . 18
้
ใช้ThinkPad Pen Pro (สำหรับ L13 Yoga/S2 Yoga 5th
Gen เท่าน
้
น) . . . . . . . . . . . . . . . . 34
ั
บทที่3. สำรวจคอมพิวเตอร์ของคุณ. . 37
จัดการการใช้พลังงาน . . . . . . . . . . . . . 37
ตรวจสอบสถานะและอุณหภูมิแบตเตอร
ชาร์จคอมพิวเตอร์. . . . . . . . . . . 37
่
เพ
มอายุการใช้งานแบตเตอร
ิ
้
ต
งค่าการทำงานของป
ั
้
ต
งค่าแผนการใช้พลังงาน. . . . . . . . . 39
ั
ถ่ายโอนข้อมูล. . . . . . . . . . . . . . . . 39
่
ื
เช
อมต่อกับอุปกรณ์ท
. . . . . . . . . . . . . . . . . . 40
ใช้การ์ด microSD หรือสมาร์ทการ์ด . . . . 40
โหมดใช้งานบนเคร
่
องบิน . . . . . . . . . . . 41
ื
่
. . . . . . . 39
ี
่
ุ
มเปิด/ปิดเคร
่
สามารถใช้งาน Bluetooth
ี
่
. . . 37
ี
่
อง . . . . 39
ื
บทที่4. อุปกรณ์เสริม . . . . . . . . . 43
้
ื
ซ
ออุปกรณ์เสริม . . . . . . . . . . . . . . . 43
่
ื
ชุดเช
อมต่ออุปกรณ์. . . . . . . . . . . . . . 43
มุมมองด้านหน้า . . . . . . . . . . . . 44
มุมมองด้านหลัง . . . . . . . . . . . . 45
่
้
ติดต
ถอดชุดเช
่
ื
เช
อมต่อจอแสดงผลภายนอกหลายจอ . . . . 48
ื
งชุดเช
อมต่ออุปกรณ์. . . . . . . . . 46
ั
่
ื
อมต่ออุปกรณ์. . . . . . . . . 48
ใช้แป้นพิมพ์ลัด . . . . . . . . . . . . 22
้
ใช้อุปกรณ์ช
ใช้แทร็คแพด . . . . . . . . . . . . . 25
ใช้หน้าจอมัลติทัช (เฉพาะบางร
ใช้คุณลักษณะระบายความร้อนอย่างชาญฉลาด 29
ใช้มัลติมีเดีย . . . . . . . . . . . . . . . . 30
ใช้เสียง . . . . . . . . . . . . . . . 30
ใช้กล้อง . . . . . . . . . . . . . . . 30
่
ื
เช
อมต่อจอแสดงผลภายนอก . . . . . . . 31
ทำความร
Yoga 5th Gen) . . . . . . . . . . . . . . . 32
© Copyright Lenovo 2020 i
ู
จักโหมด YOGA (สำหรับ L13 Yoga และ S2
้
ี
ตำแหน่ง TrackPoint. . . . . . 24
้
ุ
นเท่าน
น) . . . 27
่
ั
บทที่5. ปกป้องคอมพิวเตอร์และข้อมูล
ของคุณ . . . . . . . . . . . 51
ล็อคคอมพิวเตอร์. . . . . . . . . . . . . . 51
ใช้รหัสผ่าน . . . . . . . . . . . . . . . . . 51
ประเภทรหัสผ่าน . . . . . . . . . . . . 51
้
ต
งค่า เปล
ั
ใช้ฟังก์ชันการป้องกันการสูญเสียพลังงาน . . . . . 55
่
ใช้เคร
องอ่านลายน
ื
ใช้การตรวจสอบใบหน้า (เฉพาะบางร
ใช้ไฟร์วอลล์และโปรแกรมป้องกันไวรัส . . . . . . 56
่
ยน หรือลบรหัสผ่าน. . . . . . . 53
ี
้
วมือ (เฉพาะบางร
ิ
ุ
นเท่าน
่
ุ
นเท่าน
่
้
น) . . . 55
ั
้
น) . . . 56
ั
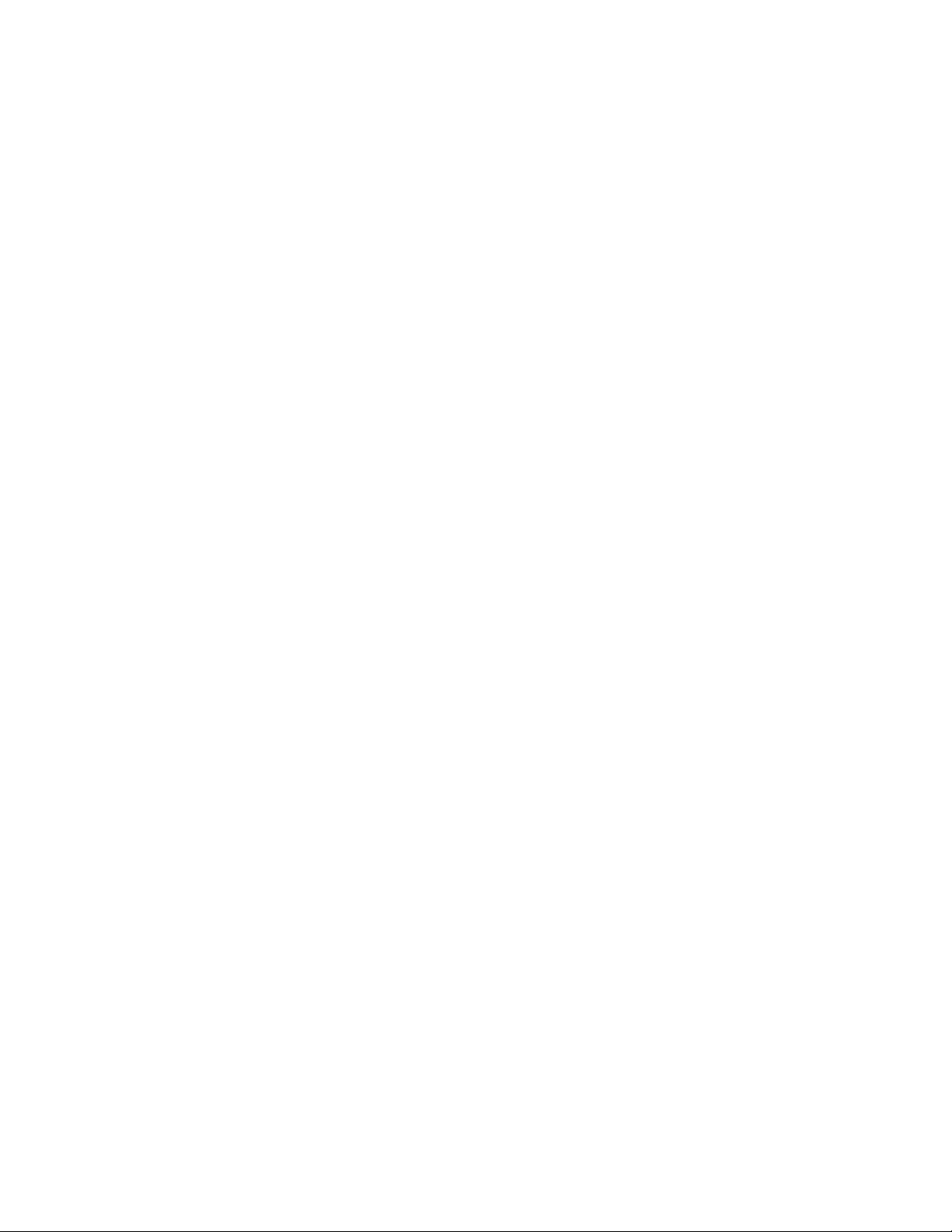
้
บทที่6. ต
UEFI BIOS . . . . . . . . . . . . . . . . 57
UEFI BIOS คืออะไร . . . . . . . . . . 57
ู
เข้าส
เมนูUEFI BIOS . . . . . . . . . . 57
่
ไปยังส่วนติดต่อ UEFI BIOS . . . . . . . 57
่
เปล
ยนแปลงลำดับการเร
ี
้
ต
งค่าวันท
ั
อัปเดต UEFI BIOS. . . . . . . . . . . 58
ข้อมูลการก
ู
คืน . . . . . . . . . . . . . . . 59
้
เรียกคืนไฟล์ระบบและการต
้
น
. . . . . . . . . . . . . . . . . . 59
ี
้
งค่าข
นสูง . . . . . . . . . . 57
ั
ั
่
มต้นระบบ . . . . . 58
ิ
่
และเวลาของระบบ . . . . . . . 58
ี
้
งค่าเป็นจุดก่อนหน้า
ั
บทที่8. บริการช่วยเหลือและวิธีใช้. . 75
คำถามท
ข้อความแสดงข้อผิดพลาด . . . . . . . . . . . 77
สัญญาณเตือนแสดงข้อผิดพลาด . . . . . . . . . 79
แหล่งข้อมูลเพ
ติดต่อ Lenovo . . . . . . . . . . . . . . . 81
ซื้อบริการเพ
่
พบบ่อย. . . . . . . . . . . . . . . 75
ี
่
มเติม . . . . . . . . . . . . . 80
ิ
ก่อนการติดต่อหา Lenovo . . . . . . . . 81
ศูนย์บริการลูกค้า Lenovo . . . . . . . . 82
่
มเติม . . . . . . . . . . . . . . 82
ิ
ภาคผนวก A. ข้อมูลสำคัญด้านความ
เรียกคืนไฟล์ของคุณจากการสำรอง . . . . . 59
รีเซ็ตคอมพิวเตอร์. . . . . . . . . . . 59
ใช้ตัวเลือกข
การก
สร้างและใช้อุปกรณ์USB การก
้
ติดต
ง Windows 10 และไดรเวอร์. . . . . . . . 61
ั
้
นสูง . . . . . . . . . . . . 59
ั
ู
น Windows โดยอัตโนมัติ. . . . . . 59
้คื
ู
คืนข้อมูล. . . 60
้
บทที่7. การเปลี่ยน CRU. . . . . . . . 63
CRU คืออะไร. . . . . . . . . . . . . . . . 63
ปิดใช้งานการเร
ตัว . . . . . . . . . . . . . . . . . . . . 64
่
เปล
ยน CRU . . . . . . . . . . . . . . . . 64
ี
ส่วนประกอบฝาครอบฐานเคร
ไดรฟ์โซลิดสเทต M.2 . . . . . . . . . . 66
แป้นพิมพ์. . . . . . . . . . . . . . 69
่
มต้นระบบแบบรวดเร็วและแบตเตอร
ิ
่
อง . . . . . . 64
ื
่
ใน
ี
ปลอดภัย. . . . . . . . . . . 85
ภาคผนวก B. ข้อมูลการใช้งานและการ
ป้องกันการบาดเจ็บจากการใช
งาน . . . . . . . . . . . . .105
ภาคผนวก C. ข้อมูลเพิ่มเติมเกี่ยวกับ
ระบบปฏิบัติการ Linux . . .111
ภาคผนวก D. ข้อมูลความสอดคล้อง
และมาตรฐาน TCO . . . . .113
ภาคผนวก E. ประกาศและ
เครื่องหมายการค้า . . . . .131
้
ii L13, L13 Yoga, S2 5th Gen และ S2 Yoga 5th Gen ค
ู
มือผ
่
ู
ใช้
้
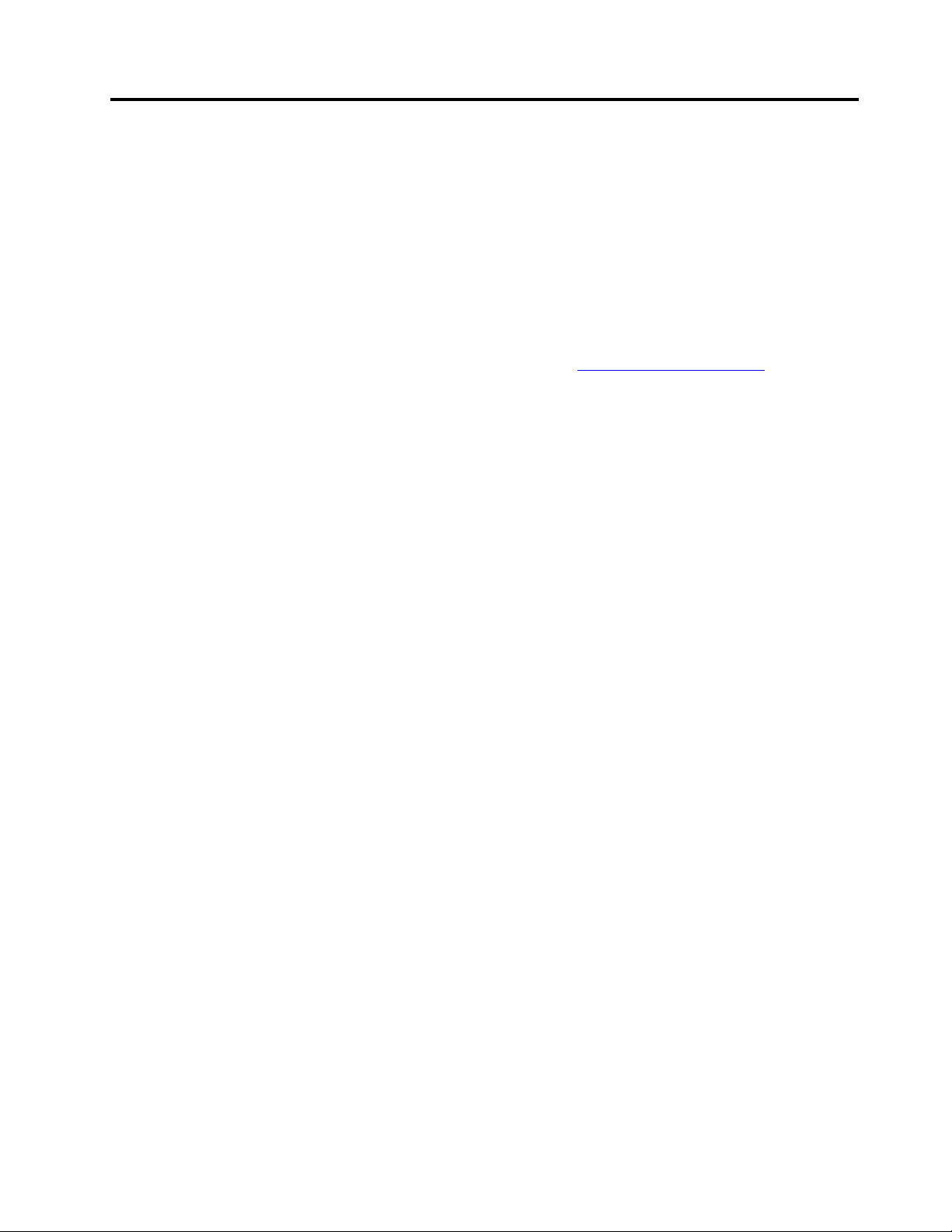
เกี่ยวกับเอกสารนี
้
• ภาพประกอบในเอกสารน
• คอมพิวเตอร์อาจไม่มีส่วนประกอบบางช
• คำแนะนำเก
ปฏิบัติการและโปรแกรม
้
• เน
อหาในเอกสารอาจมีการเปล
ื
รวมถึงค
• Microsoft®เปล
ข้อมูลบางอย่างในเอกสารน
่
ยวกับส่วนติดต่อผ
ี
ู
่มื
้
ู
อผ
ใช้น
อย่างต่อเน
ี
้
่
ยนแปลงคุณลักษณะของระบบปฏิบัติการ Windows®เป็นคร
ี
้
อาจแตกต่างจากผลิตภัณฑ์ของคุณ
ี
ู
ใช้บางอย่างอาจไม่สามารถใช้ได้กับคอมพิวเตอร์ของคุณข
้
่
ยนแปลงโดยไม่ต้องแจ้งให้ทราบ Lenovo ปรับปรุงเอกสารเก
ี
่
อง หากต้องการรับเอกสารล่าสุด ให้ไปท
ื
้
อาจล้าสมัย โปรดดูข้อมูลล่าสุดจากแหล่งข้อมูลของ Microsoft
ี
้
ิ
น คุณลักษณะและซอฟต์แวร์บางอย่าง ท
่
https://pcsupport.lenovo.com
ี
้
งคราวผ่าน Windows Update ดังน
ั
้
งน
ั
้
ข
ี
้
ู
นอย
ึ
ุ
กับร
นของคอมพิวเตอร
่
่
้
ู
นอย
กับร
ึ
่
่
ยวกับคอมพิวเตอร
ี
ุ
นของระบบ
่
์
์
้
น
ั
© Copyright Lenovo 2020 iii
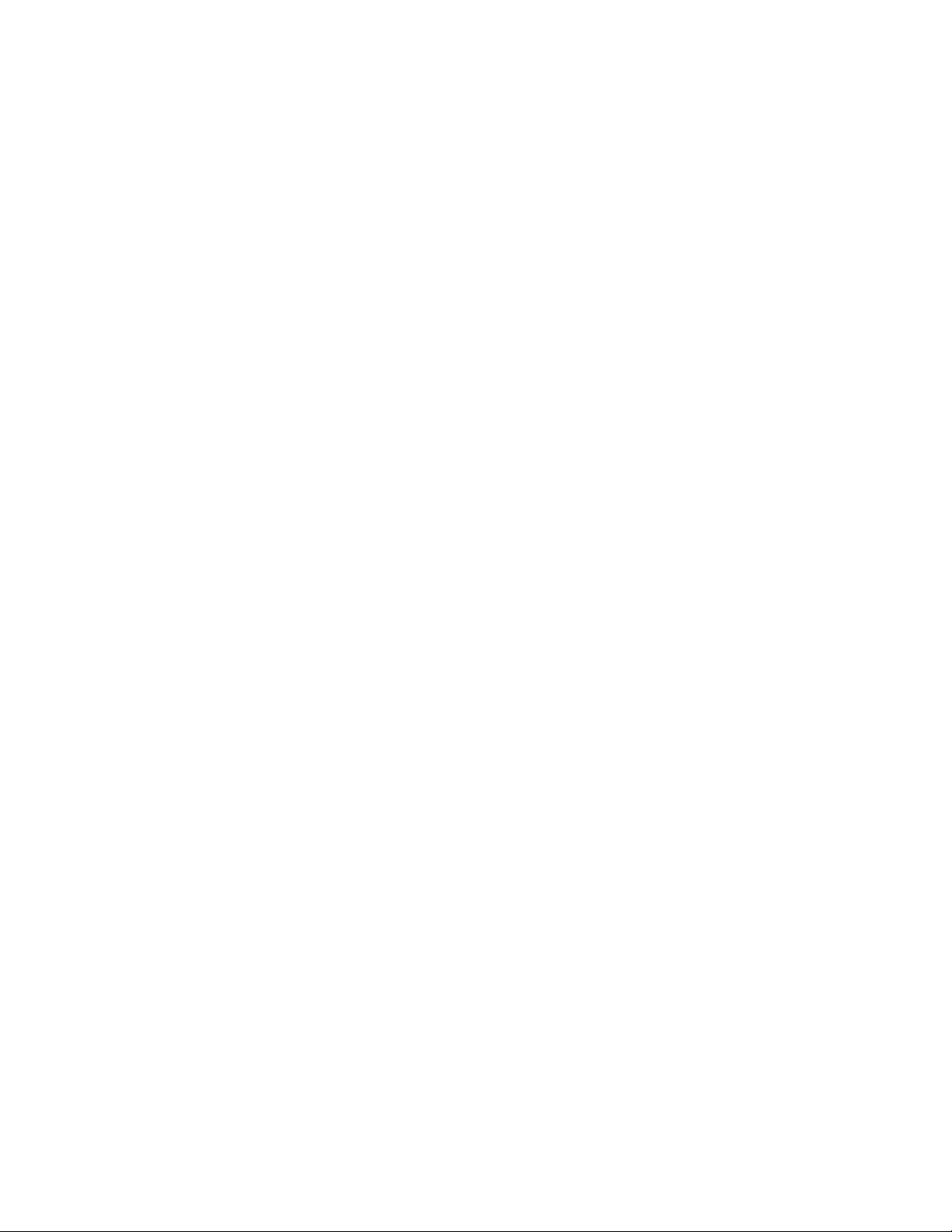
iv L13, L13 Yoga, S2 5th Gen และ S2 Yoga 5th Gen ค
ู
มือผ
่
ู
ใช้
้
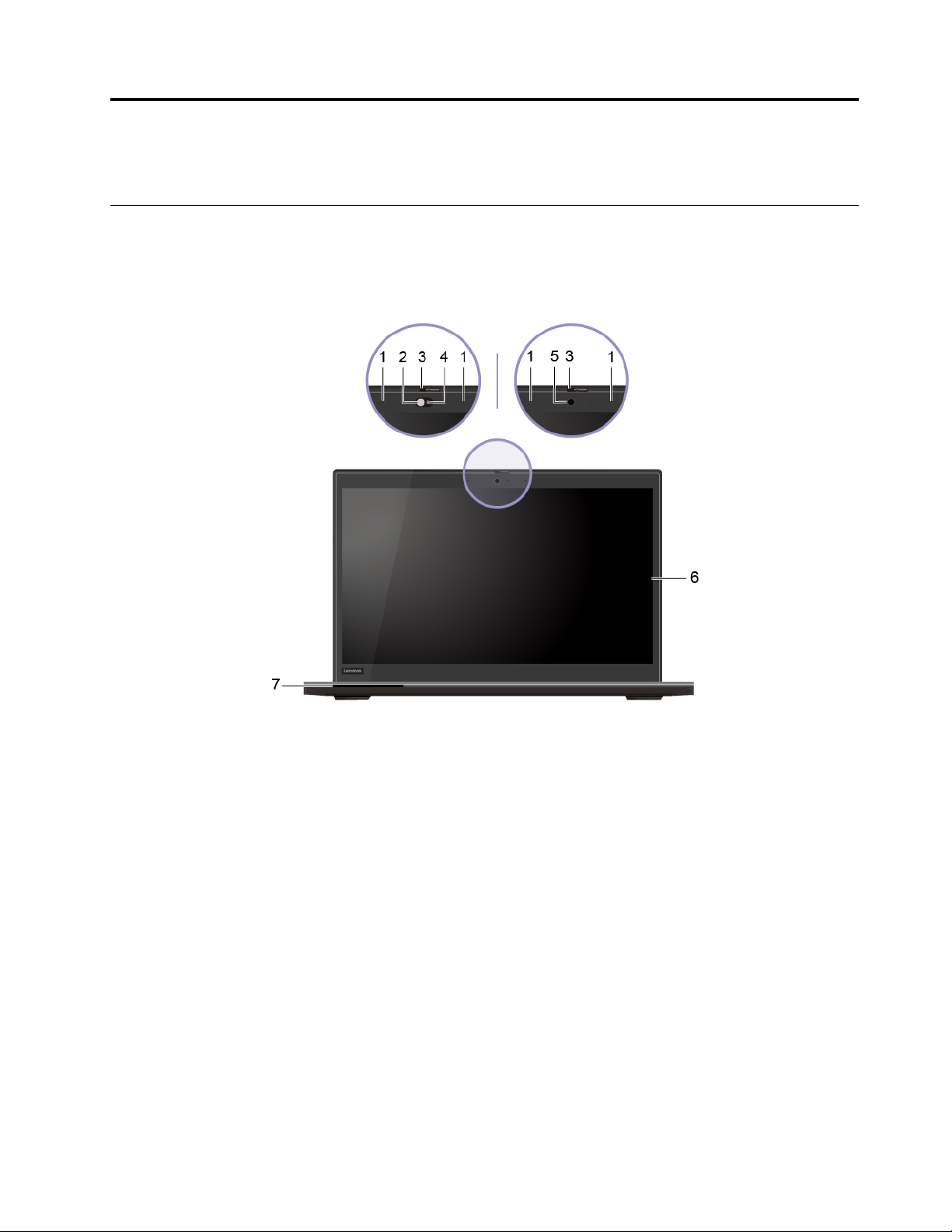
บทที่1. ทำความเข้าใจส่วนต่างๆ ของคอมพิวเตอร
มุมมองด้านหน้า
L13/S2 5th Gen
์
L13 Yoga/S2 Yoga 5th Gen
© Copyright Lenovo 2020 1
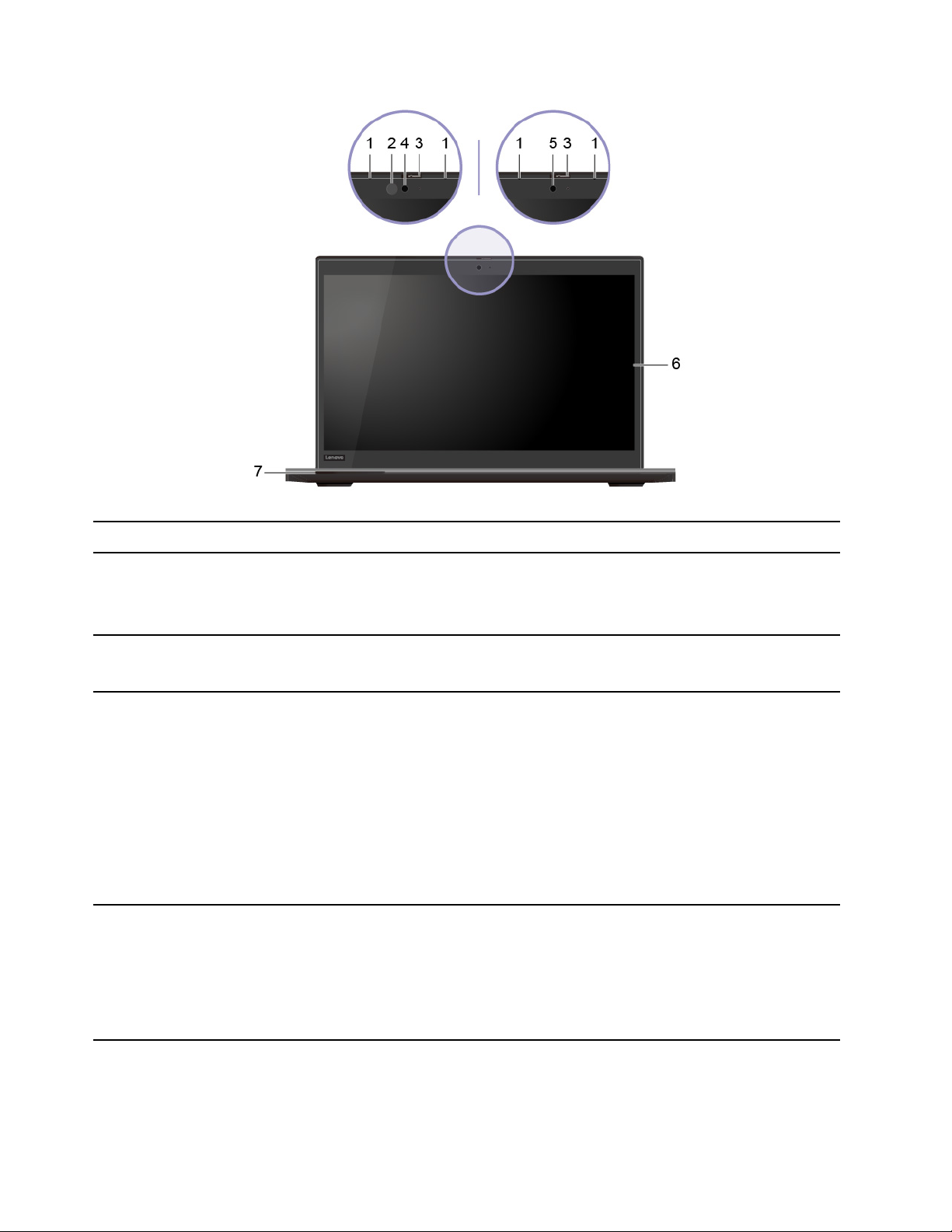
1. ไมโครโฟน
2. LED อินฟราเรด*
3. ThinkShutter
4. กล้องพร้อมฟังก์ชัน IR*
5. กล้อง*
จับภาพหรือบันทึกเสียง
ปล่อยแสงอินฟราเรด (IR) ไดโอดเปล่งแสง (LED) IR จะเปิดเม
่
อคุณเข้าส
ื
ู
ระบบ
่
คอมพิวเตอร์โดยใช้การตรวจสอบใบหน้า
หมายเหตุ: อย่าขวางก
่
เล
อน ThinkShutter เพ
ื
้
น LED มิฉะน
ั
่
อปิดหรือเปิดเลนส์กล้อง ได้รับการออกแบบมาเพ
ื
้
น ฟังก์ชัน IR อาจไม่ทำงาน
ั
่
อปกป้อง
ื
ความเป็นส่วนตัวของคุณ
• เข้าระบบคอมพิวเตอร์ของคุณอย่างปลอดภัยด้วยการตรวจสอบใบหน้า ดู“ใช้การ
้
ตรวจสอบใบหน้า (เฉพาะบางร
ุ
นเท่าน
่
น)” บนหน้าท
ั
• ถ่ายภาพหรือบันทึกดิโอ โดยคลิก กล้อง จากเมนูเร
่
แสดงสถานะท
หากคุณใช้แอปอ
ู
อย
ดกับกล้องจะติดสว่างข
ี
่ติ
่
่
นท
รองรับการถ่ายภาพ การแชทวิดีโอ และการประชุมทางวิดีโอ
ื
ี
กล้องจะทำงานอัตโนมัติเม
้
ปน
น
ั
่
อคุณเปิดใช้งานคุณลักษณะท
ื
้
น
ึ
ถ่ายภาพหรือบันทึกดิโอ โดยคลิก กล้อง จากเมนูเร
่
สถานะท
หากคุณใช้แอปอ
ู
อย
ดกับกล้องจะติดสว่างข
ี
่ติ
่
่
นท
รองรับการถ่ายภาพ การแชทวิดีโอ และการประชุมทางวิดีโอ
ื
ี
กล้องจะทำงานอัตโนมัติเม
่
อคุณเปิดใช้งานคุณลักษณะท
ื
้
น
ึ
่
56
ี
่
่
ม เม
ิ
่
่
ม เม
อเร
ิ
ื
่
จำเป็นต้องใช้กล้องในแอปน
ี
่
อเร
มใช้งานกล้อง ไฟ
ื
ิ
่
จำเป็นต้องใช้กล้องในแอ
ี
่
มใช้งานกล้อง ไฟแสดง
ิ
้
น
ั
2 L13, L13 Yoga, S2 5th Gen และ S2 Yoga 5th Gen ค
ู
มือผ
่
ู
ใช้
้

6. หน้าจอระบบมัลติทัช*
ทำให้คุณสามารถใช้งานคอมพิวเตอร์ได้ด้วยการสัมผัสแบบง่ายๆ ดู“ใช้หน้าจอมัลต
ทัช (เฉพาะบางร
ุ
นเท่าน
่
้
น)” บนหน้าท
ั
่
27
ี
ิ
7. ช่องเสียบสมาร์ทการ์ด*
้
* เฉพาะบางร
ุ
นเท่าน
่
น
ั
ใช้สมาร์ทการ์ดเพ
ได้ภายในองค์กรขนาดใหญ่คุณอาจใช้สมาร์ทการ์ดเพ
่
อตรวจสอบความถูกต้อง จัดเก็บข้อมูล และประมวลผลแอปพลิเคชัน
ื
่
อการตรวจสอบความปลอดภัย
ื
อย่างแน่นหนาแบบ Single Sign-On (SSO) ได้ด้วย ดู“ใช้การ์ด microSD หรือสมาร
ทการ์ด” บนหน้าท
่
40
ี
์
่
บทท
1. ทำความเข้าใจส่วนต่างๆ ของคอมพิวเตอร
ี
3
์
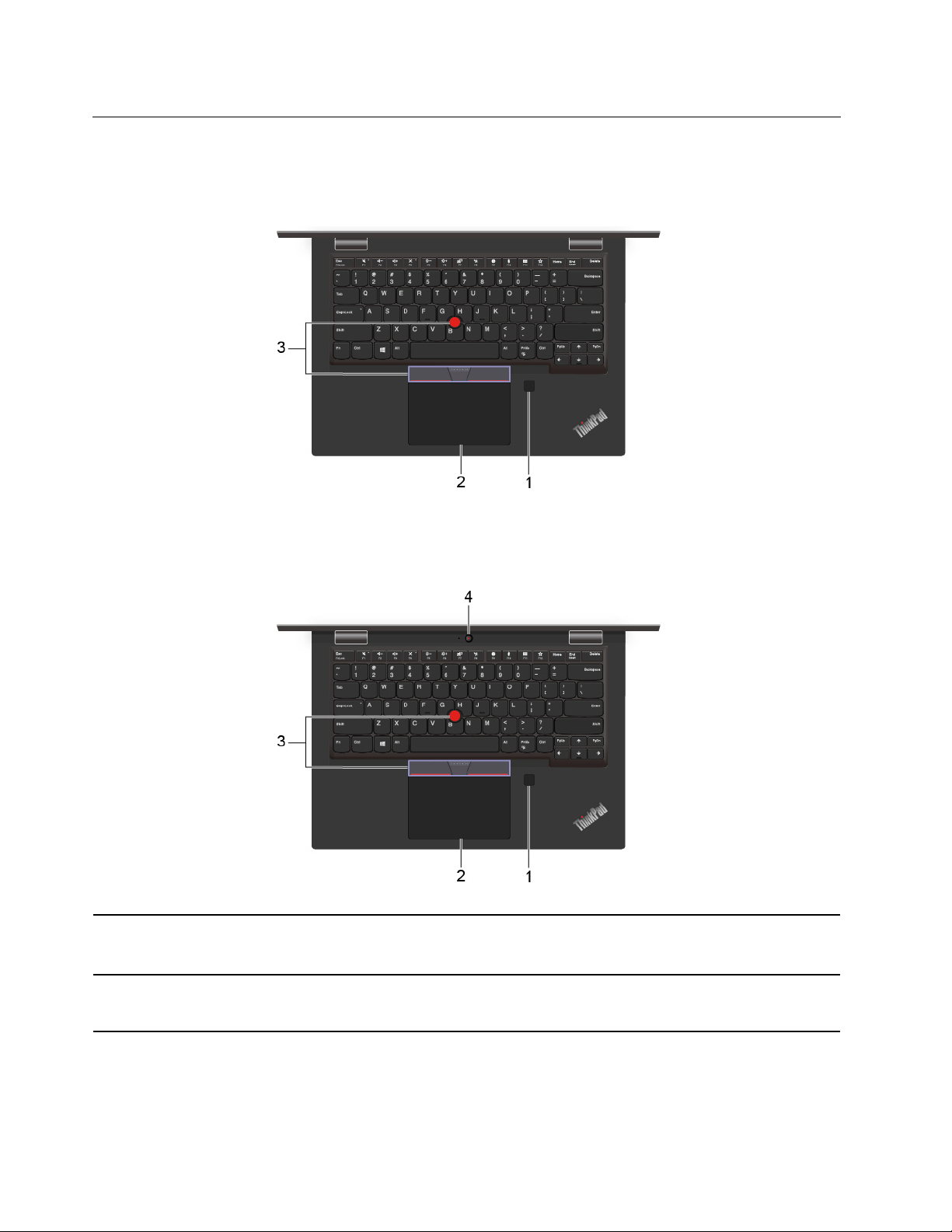
มุมมองฐาน
L13/S2 5th Gen
L13 Yoga/S2 Yoga 5th Gen
่
1. เคร
องอ่านลายน
ื
2. แทร็คแพด
้
วมือ*
ิ
เข้าระบบคอมพิวเตอร์ด้วยลายน
(เฉพาะบางร
เพียงใช้น
ุ
นเท่าน
่
้
วสัมผัสก็ทำได้ทุกอย่างเหมือนท
ิ
แพด” บนหน้าท
4 L13, L13 Yoga, S2 5th Gen และ S2 Yoga 5th Gen ค
้
น)” บนหน้าท
ั
่
25
ี
ู
ู
มือผ
ใช้
่
้
่
้
วมือท
ลงทะเบียนไว้ดู“ใช้เคร
ิ
ี
่
55
ี
่
เคยทำด้วยเมาส์แบบด
ี
่
องอ่านลายน
ื
้
งเดิม ดู“ใช้แทร็ค
ั
้
วมือ
ิ
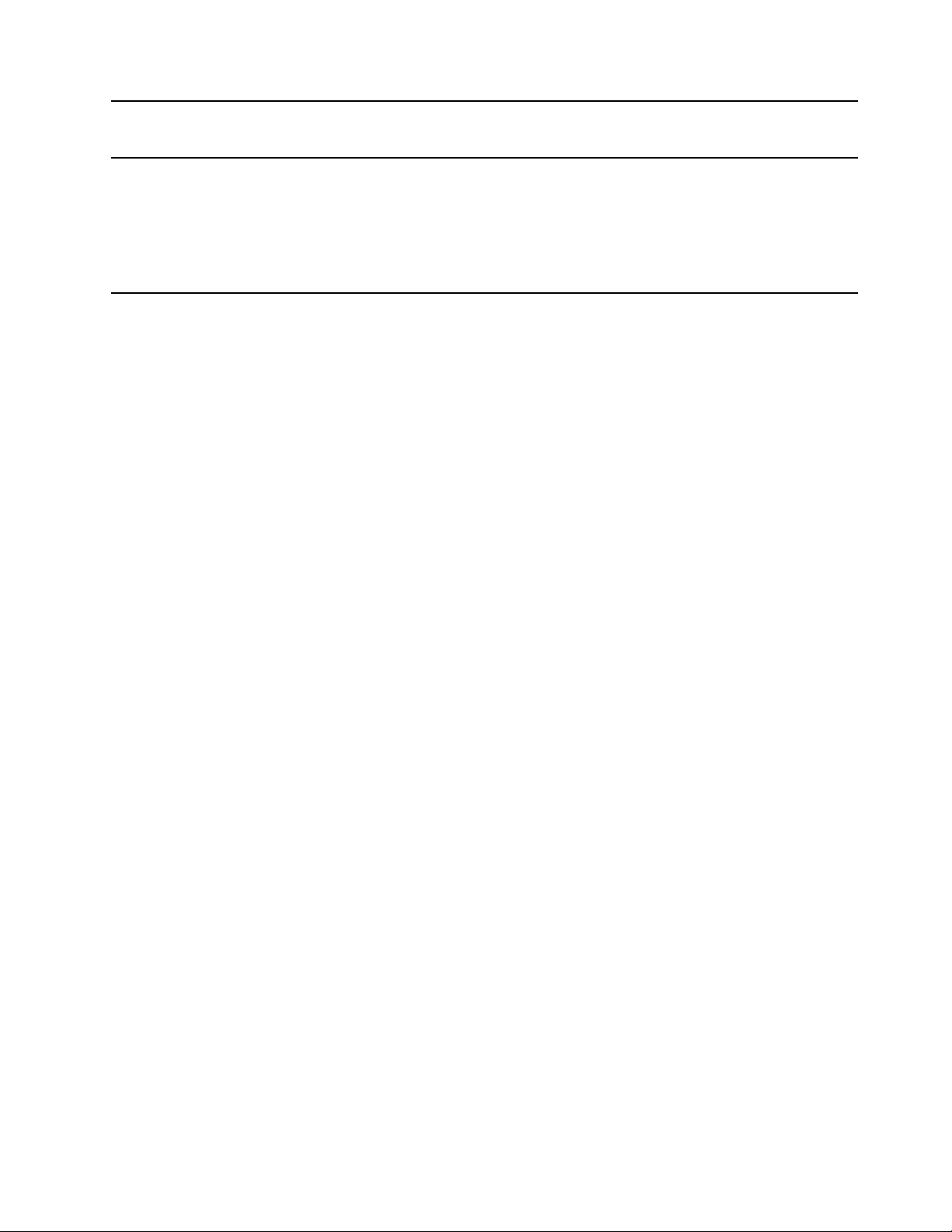
3. อุปกรณ์ช
้
ี
ตำแหน่ง TrackPoint
ทำทุกอย่างได้เหมือนท
®
TrackPoint” บนหน้าท
่
เคยทำด้วยเมาส์แบบด
ี
่
24
ี
้
งเดิม ดู“ใช้อุปกรณ์ช
ั
้
ี
ตำแหน่ง
4. กล้องหลัง
* เฉพาะบางร
*
ุ
นเท่าน
่
ถ่ายภาพหรือบันทึกดิโอ โดยคลิก กล้อง จากเมนูเร
้
่
ข
นเม
อกล้องอย
ึ
ื
หากคุณใช้แอปอ
กล้องจะทำงานอัตโนมัติเม
้
น
ั
ู
ระหว่างใช้งาน
่
่
่
นท
รองรับการถ่ายภาพ การแชทวิดีโอ และการประชุมทางวิดีโอ
ื
ี
่
อคุณเปิดใช้งานคุณลักษณะท
ื
่
ม ไฟแสดงสถานะกล้องจะสว่าง
ิ
่
จำเป็นต้องใช้กล้องในแอปน
ี
้
น
ั
่
บทท
1. ทำความเข้าใจส่วนต่างๆ ของคอมพิวเตอร
ี
5
์
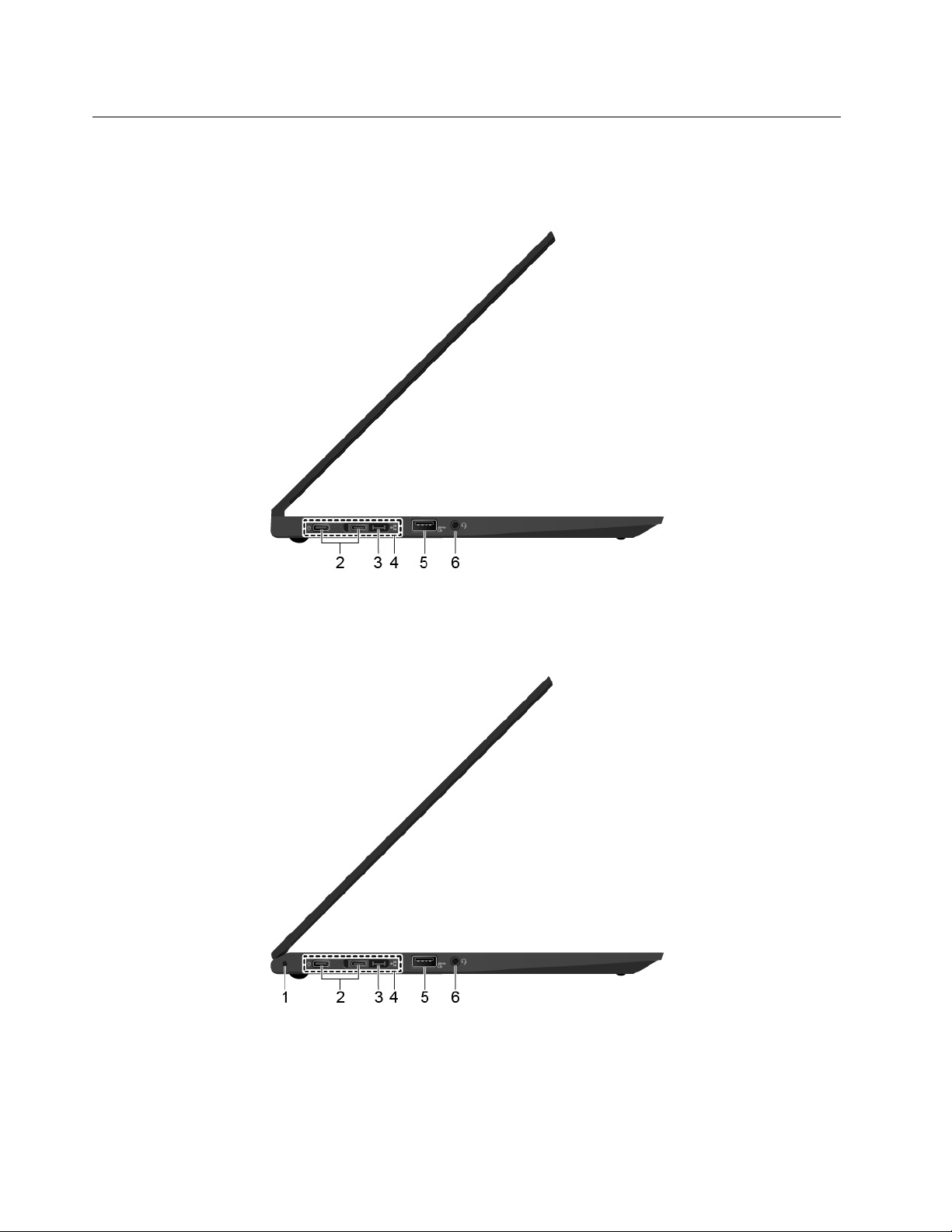
มุมมองด้านซ้าย
L13/S2 5th Gen
L13 Yoga/S2 Yoga 5th Gen
6 L13, L13 Yoga, S2 5th Gen และ S2 Yoga 5th Gen ค
ู
มือผ
่
ู
ใช้
้
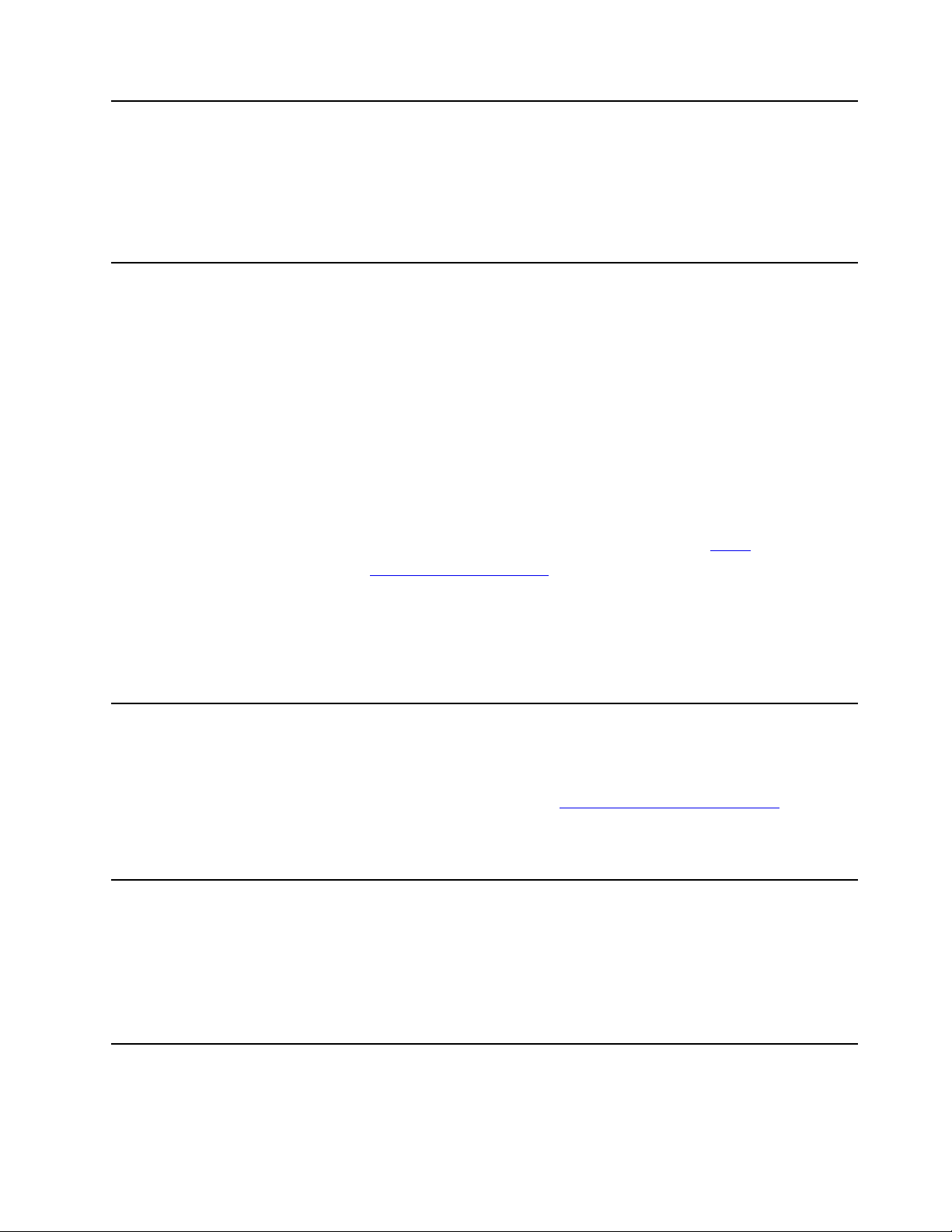
1. ช่องร้อยสายปากกา
ThinkPad Pen Pro (ปากกาอิเล็กทรอนิกส์) มาพร้อมกับคอมพิวเตอร์ของคุณ เพ
่
อ
ื
เป็นการป้องกันปากกาจากการสูญหาย ให้ใช้สายคล้องปากกาผูกในช่องร้อยสายคล้อง
ปากกา
้
2. ข
วต่อ USB-C
ั
™
(USB 3.1
Gen 1)
้
3. ข
วต่อขยายอีเทอร์เน็ต Gen 2
ั
สำหรับข้อมูลเพ
5th Gen เท่าน
่
มเติม โปรดดู“ใช้ThinkPad Pen Pro (สำหรับ L13 Yoga/S2 Yoga
ิ
้
น)” บนหน้าท
ั
่
34
ี
• ชาร์จคอมพิวเตอร์ของคุณ
• ชาร์จอุปกรณ์ท
่
ใช้ได้กับ USB-C ท
ี
่
มีแรงดันและกระแสไฟเอาต์พุตอย
ี
3 A
• ถ่ายโอนข้อมูลด้วยความเร็วของ USB 3.1 สูงสุด 5 Gbps
่
ื
• เช
อมต่อจอแสดงผลภายนอก:
– USB-C to VGA: 1920 x 1200 พิกเซล, 60 Hz
– USB-C to DP: 3840 x 2160 พิกเซล, 60 Hz
่
ื
• เช
อมต่อกับอุปกรณ์เสริม USB-C เพ
้
ของคุณ หากต้องการซ
www.lenovo.com/accessories
ื
ออุปกรณ์เสริม USB-C โปรดไปท
• จ่ายไฟไปยังคอมพิวเตอร์อีกเคร
่
อช่วยขยายความสามารถของคอมพิวเตอร
ื
่
องโดยใช้ฟังก์ชันการชาร์จ P-to-P (Peer to
ื
Peer) 2.0 ดู“ใช้ฟังก์ชันการชาร์จ P-to-P 2.0” บนหน้าท
หมายเหตุ: เม
่
อพลังงานแบตเตอร
ื
่
น้อยกว่า 10% อุปกรณ์เสริม USB-C ท
ี
อาจทำงานไม่ถูกต้อง
ทำให้คอมพิวเตอร์ของคุณบางลงกว่าเคร
่
องท
ื
ThinkPad Ethernet Extension Adapter Gen 2 ในการเช
ข่ายท้องถ
่
น (LAN) ผ่านทางข
ิ
Adapter Gen 2 จาก Lenovo ได้ท
้
้
วต่อน
คุณสามารถซ
ี
ั
่
:
https://www.lenovo.com/accessories
ี
่
่
วไปท
ั
้
ใช้ข
วต่ออีเทอร์เน็ตมาตรฐาน ใช
ี
ั
่
ื
อมต่อคอมพิวเตอร์กับเครือ
้
ื
อ ThinkPad Ethernet Extension
่
https://
ี
่
37
ี
่
ู
ท
5 V และ
ี
่
่
่
ื
เช
อมต่ออย
ี
์
ู
่
้
4. ข
้
วต่อชุดเช
ั
่
ื
อมต่ออุปกรณ
่
่
หมายเหตุ: เม
ต้องแน่ใจว่าเคร
่
ื
เช
อมต่อคอมพิวเตอร์กับชุดเช
ื
อเช
อมต่อ ThinkPad Ethernet Extension Adapter Gen 2 กับข
ื
่
องหมาย USB หันข
ื
้
นด้านบน มิฉะน
ึ
่
ื
อมต่ออุปกรณ์ท
้
้
น ข
วต่ออาจเกิดความเสียหาย
ั
ั
่
รองรับชนิดใดชนิดหน
ี
่
งต่อไปน
ึ
้
เพ
ี
้
วต่อน
ั
่
อเพ
ื
้
ี
่
ม
ิ
ความสามารถของคอมพิวเตอร์:
์
• ThinkPad Basic Docking Station
• ThinkPad Pro Docking Station
• ThinkPad Ultra Docking Station
่
บทท
1. ทำความเข้าใจส่วนต่างๆ ของคอมพิวเตอร
ี
7
์
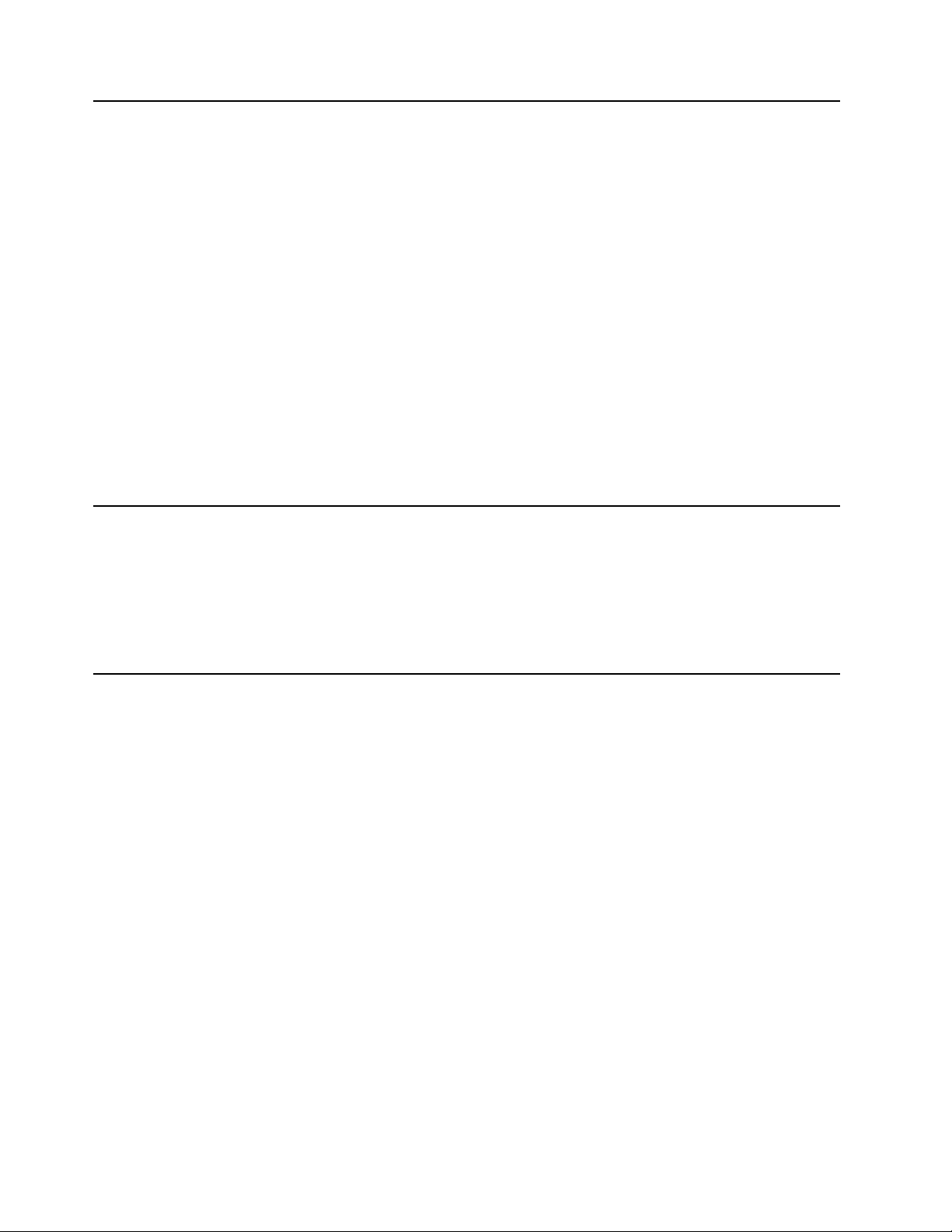
ด้วยคุณลักษณะข
้
วต่อ Always On USB เปิดใช้งาน ข
ั
Gen 1 สามารถชาร์จอุปกรณ์เข้ากันได้กับ USB เม
สลีป หรือโหมดไฮเบอร์เนต
หมายเหตุ:
้
วต่อ Always On USB 3.1
ั
่
อคอมพิวเตอร์เปิดอย
ื
ู
่
ปิด ในโหมด
้
5. ข
วต่อ Always On USB 3.1
ั
Gen 1
้
6. ข
วต่อสัญญาณเสียง
ั
• โดยค่าเร
่
มต้น คุณลักษณะ Always On USB จะเปิดใช้งานอย
ิ
คุณลักษณะ Charge in Battery Mode จะปิดใช้งานใน UEFI BIOS
่
• เม
อคอมพิวเตอร์ปิดอย
ื
Mode จะปิดใช้งานใน UEFI BIOS, ต้องแน่ใจว่าคุณได้เช
ู
่หรื
ู
ออย
ในโหมดไฮเบอร์เนต และ Charge in Battery
่
่
ื
อมต่อคอมพิวเตอร์กับ
อุปกรณ์แปลงไฟ ac
หากต้องการเปิดใช้งานคุณลักษณะ Always On USB ให้ทำดังน
1. เข้าส
ู
เมนูUEFI BIOS ดู“เข้าส
่
2. คลิก Config ➙➙ USB ➙➙ Always On USB เพ
ู
เมนูUEFI BIOS” บนหน้าท
่
่
อเปิดใช้งานคุณลักษณะข
ื
ต่อ Always On USB
่
ื
• เช
อมต่อหูฟังท
จากคอมพิวเตอร
่
ื
• เช
อมต่อหูฟังหรือชุดหูฟังท
่
เพ
อรับฟังเสียงจากคอมพิวเตอร์หรือพูดคุยกับผ
ื
หมายเหตุ: ข
่
๊
มีปล
กเสียบขนาด 3.5 มม. (0.14 น
ี
ั
้
ว) แบบ 4 ข
ิ
์
่
๊
มีปล
กเสียบขนาด 3.5 มม. (0.14 น
ี
ั
่
ู
อ
น
ื
้
้
้
วต่อน
ไม่สนับสนุนไมโครโฟนภายนอกแบบสแตนด์อะโลน
ี
ั
่
ู
ขณะท
ี
่
้
:
ี
่
57
ี
่
้
วเพ
อรับฟังเสียง
ื
ั
้
ว) และแบบ 4 ข
ิ
้
ว
ั
้
ว
ั
8 L13, L13 Yoga, S2 5th Gen และ S2 Yoga 5th Gen ค
ู
มือผ
่
ู
ใช้
้
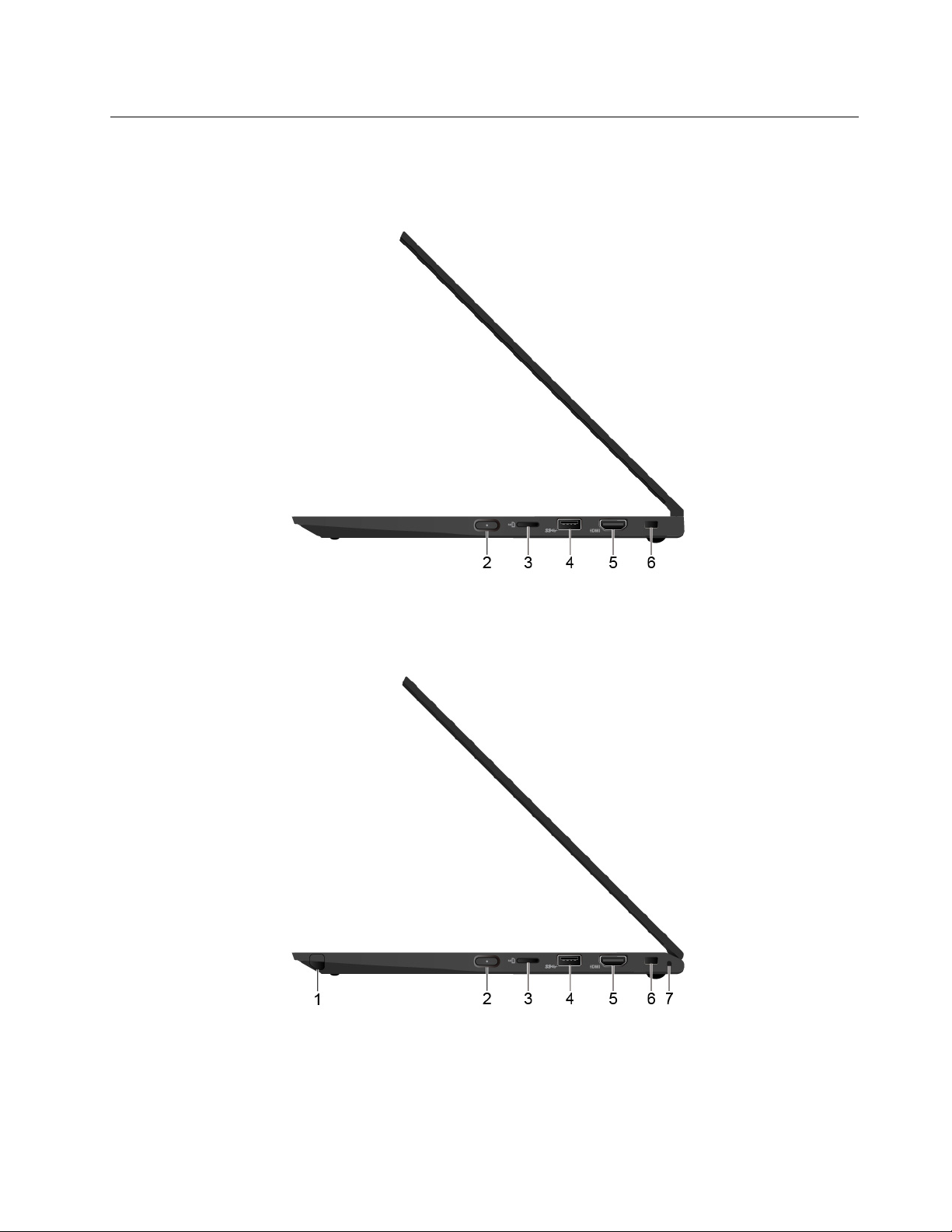
มุมมองด้านขวา
L13/S2 5th Gen
L13 Yoga/S2 Yoga 5th Gen
่
บทท
1. ทำความเข้าใจส่วนต่างๆ ของคอมพิวเตอร
ี
9
์
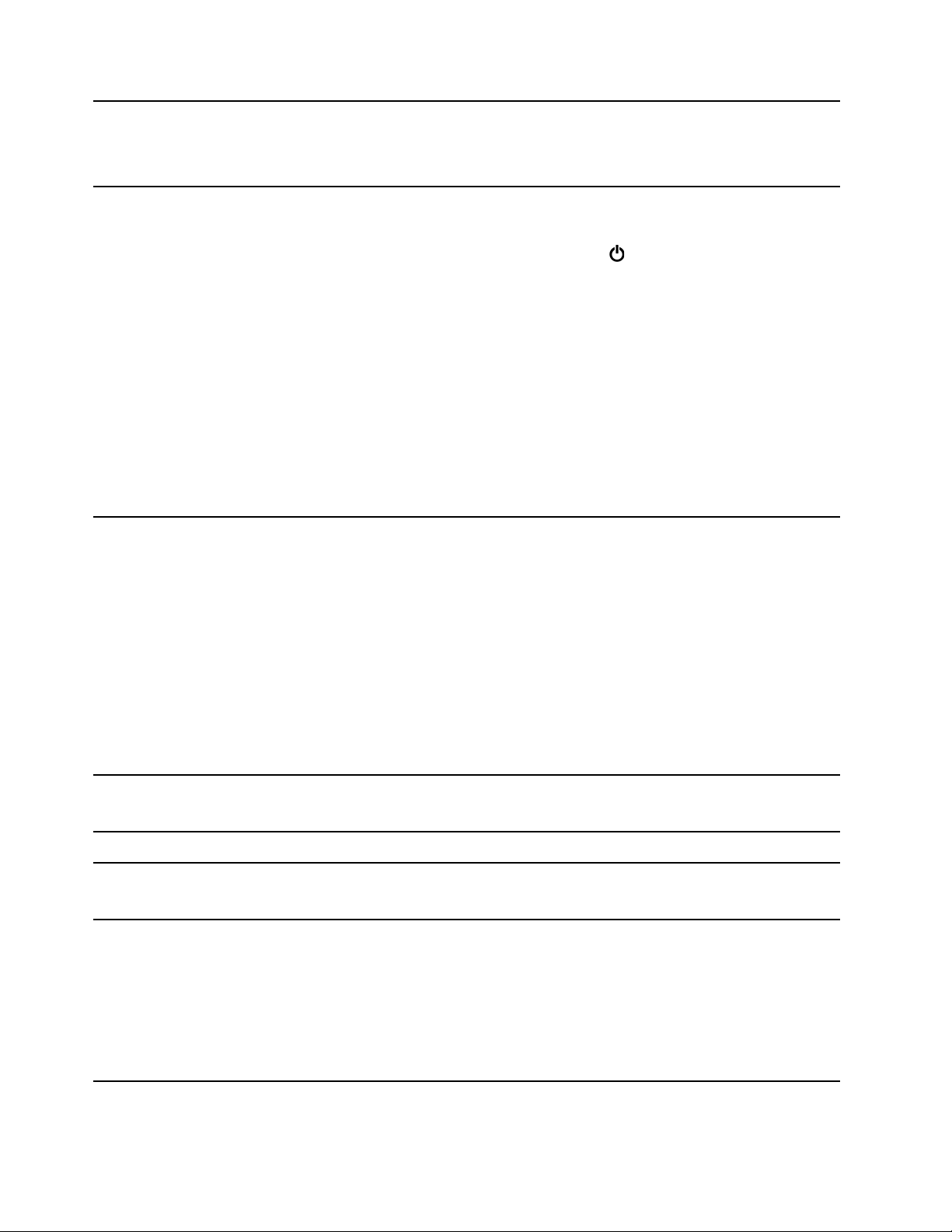
1. ช่องเสียบปากกา
ThinkPad Pen Pro (ปากกาอิเล็กทรอนิกส์) มาพร้อมกับคอมพิวเตอร์ของคุณ ใช้ช่อง
เสียบปากกาเพ
Yoga 5th Gen เท่าน
่
อจัดเก็บปากกา ดู“ใช้ThinkPad Pen Pro (สำหรับ L13 Yoga/S2
ื
้
น)” บนหน้าท
ั
่
34
ี
่
ุ
2. ป
มเปิด/ปิดเคร
่
อง
ื
3. ช่องเสียบการ์ด microSD
่
กดเพ
อเปิดคอมพิวเตอร์หรือต
ื
ในการปิดคอมพิวเตอร์ให้เปิดเมนูเร
้
งค่าคอมพิวเตอร์ให้อย
ั
่
ม แล้วคลิก
ิ
ู
ในโหมดสลีป
่
เปิด/ปิดเครื่อง จากน
ปิดเครื่อง
่
ไฟแสดงสถานะในป
• กะพริบสามคร
ุ
มเปิด/ปิดเคร
้
ง: คอมพิวเตอร์เริมเช
ั
• สว่าง: คอมพิวเตอร์เปิดอย
• ปิด: คอมพิวเตอร์ปิดอย
• กะพริบอย่างรวดเร็ว: คอมพิวเตอร์กำลังเข้าส
• กะพริบช้า: คอมพิวเตอร์อย
ใส่การ์ด microSD เพ
่
การ์ดท
รองรับ:
ี
่
อเข้าถึงและจัดเก็บข้อมูล
ื
่
องจะแสดงสถานะของระบบคอมพิวเตอร
ื
่
ื
อมต่อกับแหล่งจ่ายไฟ
ู
่
ู
ู
ออย
ในโหมดไฮเบอร์เนต
่หรื
่
ู
โหมดสลีปหรือโหมดไฮเบอร์เนต
่
ู
ในโหมดสลีป
่
• การ์ด SD (Secure Digital)
• การ์ด SDXC (Secure Digital eXtended-Capacity)
้
นจึงเลือก
ั
์
้
4. ข
วต่อ USB 3.1 Gen 1
ั
้
5. ข
วต่อ HDMI™ เช
ั
6. ช่องเสียบสายล็อคเคร
่
อง
ื
7. ช่องร้อยสายปากกา
• การ์ด SDHC (Secure Digital High-Capacity)
หมายเหตุ: คอมพิวเตอร์ของคุณไม่สนับสนุนคุณลักษณะการป้องกันเน
่
ท
สามารถบันทึกได้(CPRM) สำหรับการ์ด microSD
ี
่
ื
เช
อมต่ออุปกรณ์ท
่
หรือเคร
องพิมพ์USB
ื
่
ื
อมต่ออุปกรณ์เสียงหรือจอภาพวิดีโอระบบดิจิทัลท
ล็อคคอมพิวเตอร์ไว้กับโต๊ะหรืออุปกรณ์ท
กันได้ดู“ล็อคคอมพิวเตอร์” บนหน้าท
่
ใช้ USB เช่น แป้นพิมพ์USB, เมาส์ USB, อุปกรณ์เก็บข้อมูล USB
ี
่
รองรับ เช่น HDTV
ี
่
่
ยึดติดอ
นๆ ด้วยสายล็อคคอมพิวเตอร์ท
ี
ื
่
51
ี
ThinkPad Pen Pro (ปากกาอิเล็กทรอนิกส์) มาพร้อมกับคอมพิวเตอร์ของคุณ เพ
้
อหาสำหรับส
ื
่
เข้า
ี
่
อ
ื
เป็นการป้องกันปากกาจากการสูญหาย ให้ใช้สายคล้องปากกาผูกในช่องร้อยสายคล้อง
ปากกา
สำหรับข้อมูลเพ
5th Gen เท่าน
่
มเติม โปรดดู“ใช้ ThinkPad Pen Pro (สำหรับ L13 Yoga/S2 Yoga
ิ
้
น)” บนหน้าท
ั
่
34
ี
่
อ
ื
10 L13, L13 Yoga, S2 5th Gen และ S2 Yoga 5th Gen ค
ู
มือผ
่
ู
ใช้
้

่
บทท
1. ทำความเข้าใจส่วนต่างๆ ของคอมพิวเตอร
ี
11
์
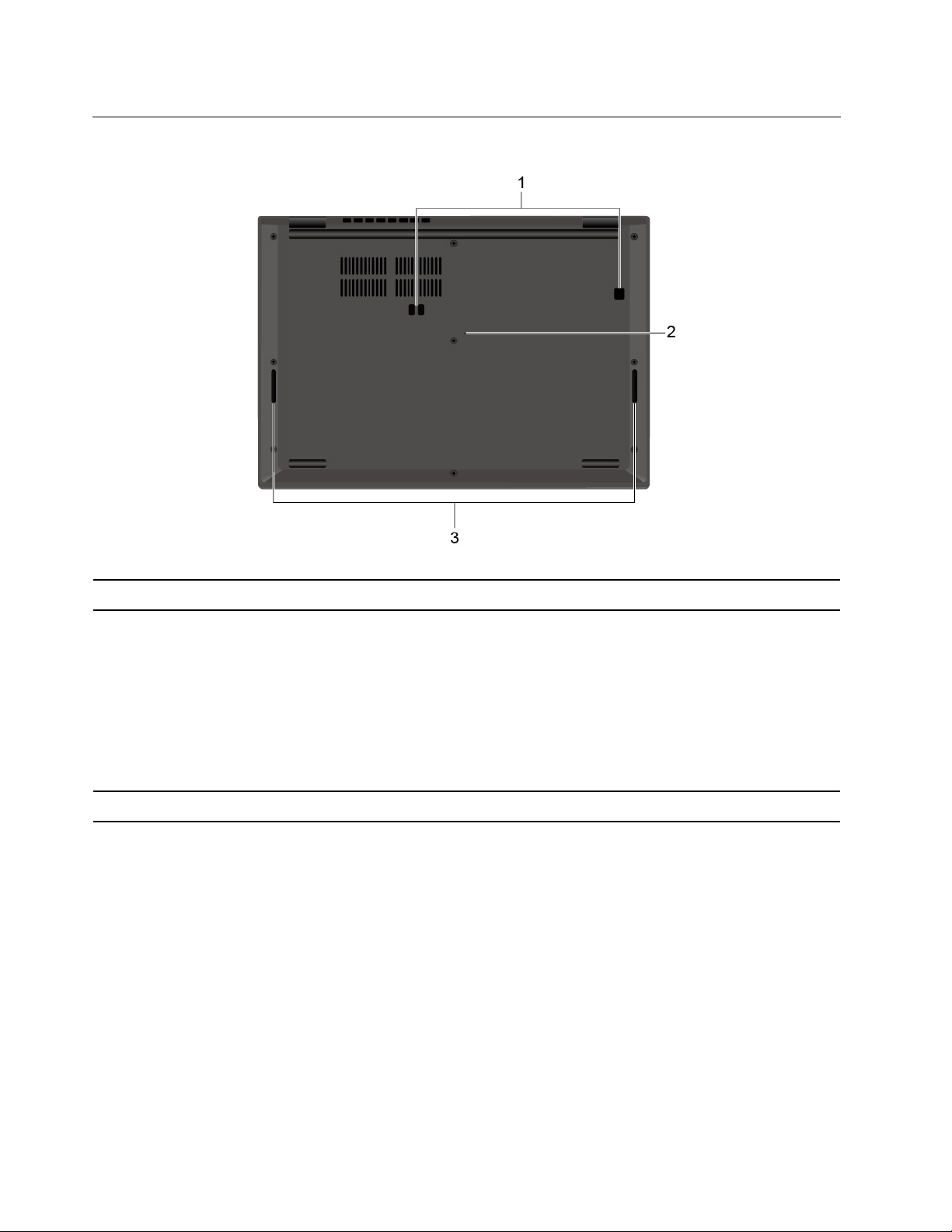
มุมมองด้านล่าง
่
1. ร่องตัวต่อชุดเช
ื
อมต่ออุปกรณ
์
ใช้ร่องตัวต่อชุดเช
หากคอมพิวเตอร์ไม่ตอบสนองและคุณไม่สามารถปิดเคร
ให้รีเซ็ตคอมพิวเตอร์ดังน
2. ช่องรีเซ็ตกรณีฉุกเฉิน
3. ลำโพง เป
่
ื
อมต่ออุปกรณ์เพ
้
:
ี
่
อยึดชุดเช
ื
1. ปลดไฟ ac ออกจากคอมพิวเตอร
2. สอดคลิปหนีบกระดาษท
่
ช
วคราว
ั
่
ื
3. เช
อมต่อคอมพิวเตอร์กับไฟ ac แล้วเปิดคอมพิวเตอร
ิ
ดประสบการณ์ให้คุณได้รับฟังเสียงคุณภาพสูง
่
ยืดออกเป็นเส้นตรงเข้าไปในช่องเพ
ี
่
ื
อมต่ออุปกรณ์ท
์
่
รองรับ
ี
่
องโดยกดป
ื
์
่
ุ
มเปิด/ปิดเคร
่
อตัดแหล่งจ่ายไฟ
ื
่
องได
ื
้
12 L13, L13 Yoga, S2 5th Gen และ S2 Yoga 5th Gen ค
ู
มือผ
่
ู
ใช้
้
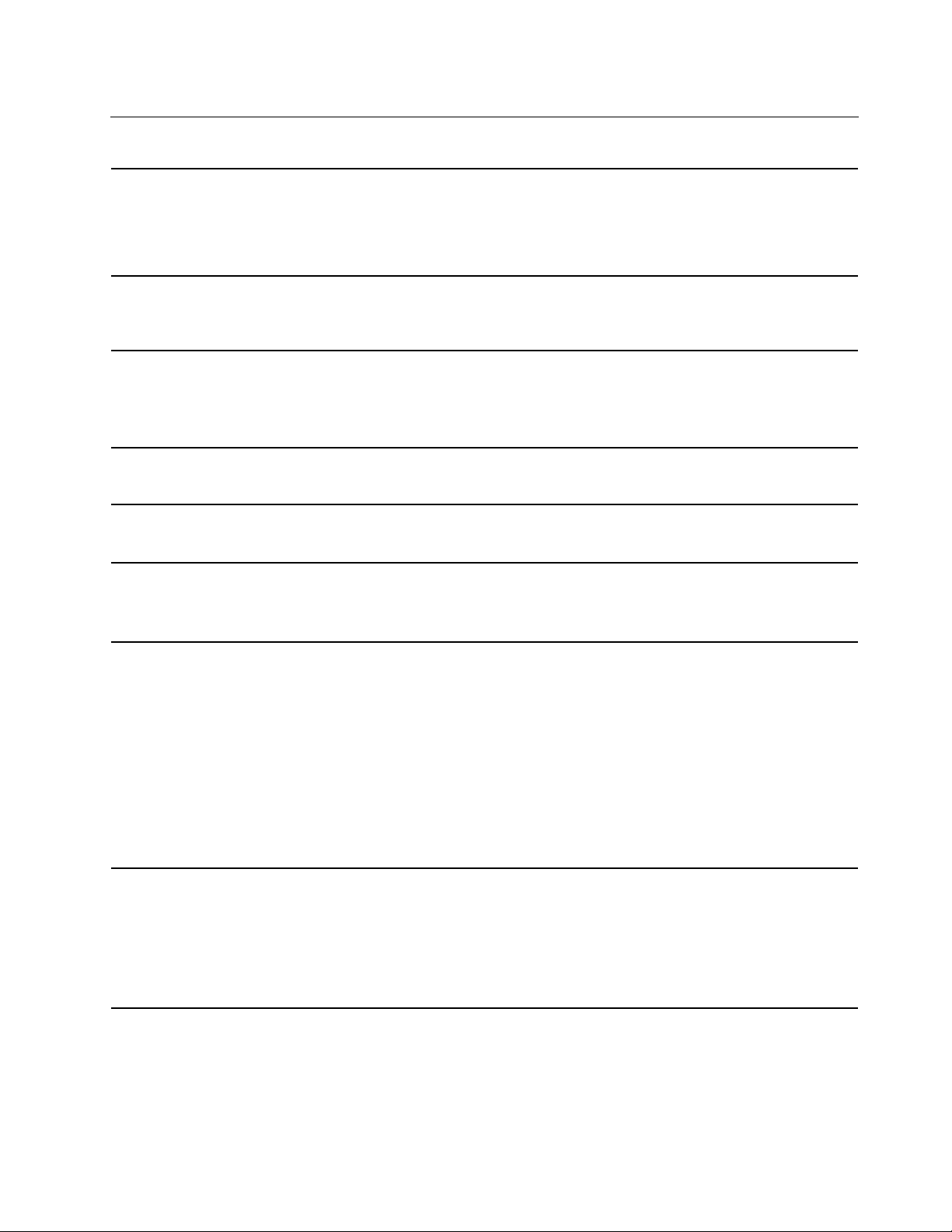
คุณลักษณะและข้อมูลจำเพาะ
ขนาด
การปล่อยความร้อนสูงสุด (ข
ู
ุ
อย
กับร
น)
่
่
แหล่งจ่ายไฟ (อุปกรณ์แปลงไฟ
ac)
ไมโครโปรเซสเซอร์
หน่วยความจำ
อุปกรณ์จัดเก็บข้อมูล
้
ว)
ิ
้
ว)
ิ
้
ว ถึง 0.70 น
ิ
้
ว)
ิ
• ความกว้าง: 311.5 มม. (12.26 น
• ความลึก: 219 มม. (8.62 น
• ความหนา: 17.6 มม. ถึง 17.85 มม. (0.69 น
้
น
ึ
• 45 W (154 บีทียู/ชม.)
• 65 W (222 บีทียู/ชม.)
• การรับสัญญาณคล
่
นซายน์ท
ื
่
50 Hz ถึง 60 Hz
ี
• พิกัดกำลังไฟขาเข้าของอุปกรณ์แปลงไฟ ac: 100 V ถึง 240 V ac, 50 Hz ถึง
60 Hz
หากต้องการดูข้อมูลไมโครโปรเซสเซอร์ของคอมพิวเตอร์ให้คลิกขวาป
คลิก ระบบ
หน่วยความจำ Double Data Rate 4 (DDR4) Synchronous Dynamic RandomAccess Memory (SDRAM) ยึดอย
ู
บนแผงระบบ
่
• ไดรฟ์โซลิดสเทต M.2
• ไดรฟ์โซลิดสเทตไฮบริด* (ท
่
มีหน่วยความจำ Intel
ี
®
Optane™)
่
ุ
ม เริ่ม แล้ว
จอแสดงผล
แป้นพิมพ
• การควบคุมความสว่าง
• จอแสดงผลแบบสีท
่
ใช้เทคโนโลยีIn-Plane Switching (IPS) หรือ Twisted
ี
Nematic (TN)
• ขนาดจอแสดงผล: 337.82 มม. (13.3 น
้
ว)
ิ
• ความละเอียดจอแสดงผล: 1366 x 768 พิกเซล หรือ 1920 x 1080 พิกเซล
• เทคโนโลยีมัลติทัช*
• กราฟิกในตัว
• แป้นฟังก์ชัน
์
• แป้นพิมพ์แบบหกแถวหรือแป้นพิมพ์แบบหกแถวพร้อมไฟพ
้
นหลัง
ื
• แทร็คแพด
้
• อุปกรณ์ช
ี
ตำแหน่ง TrackPoint
่
บทท
1. ทำความเข้าใจส่วนต่างๆ ของคอมพิวเตอร
ี
13
์
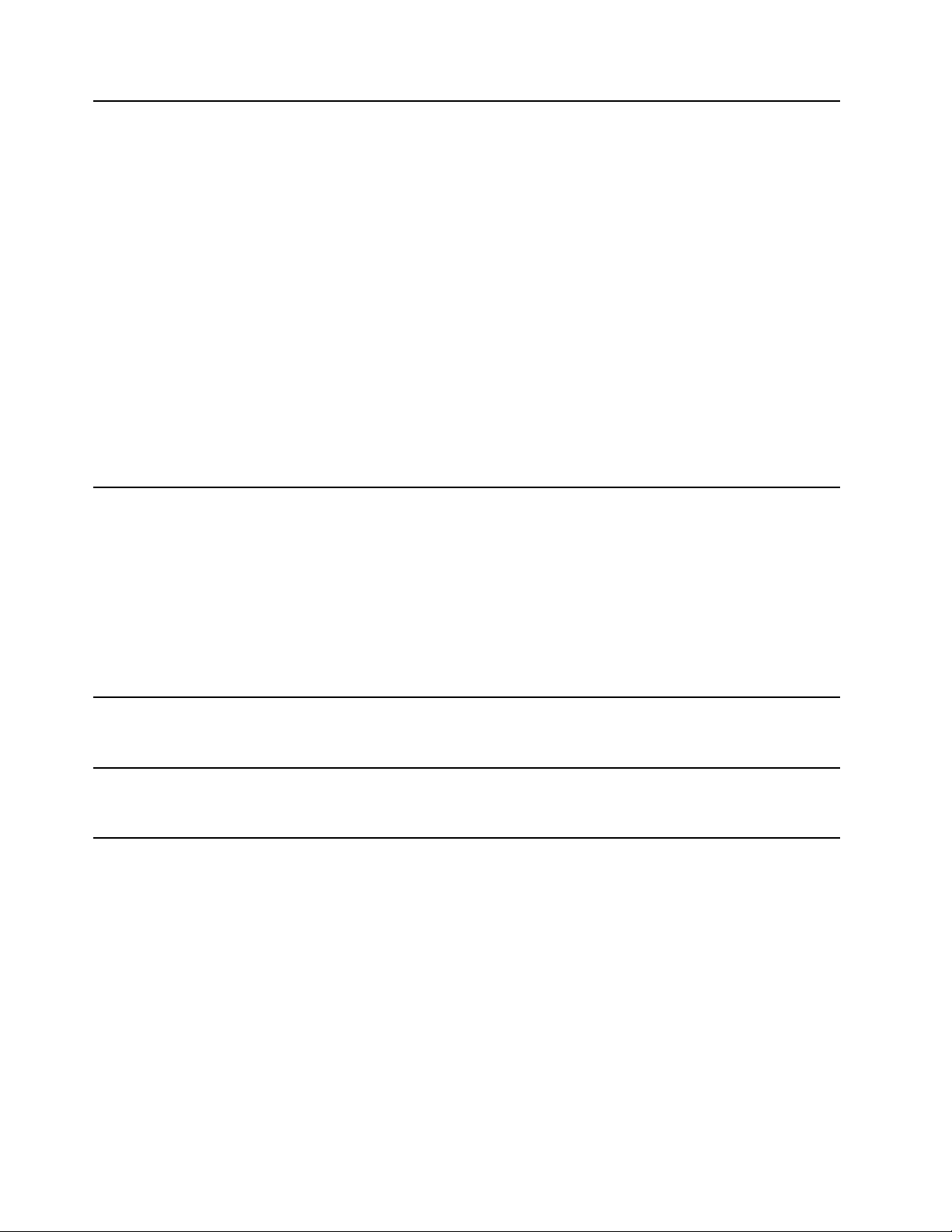
้
ข
วต่อและช่องเสียบ
ั
้
• ข
วต่อสัญญาณเสียง
ั
้
• ข
วต่อชุดเช
ั
้
• ข
วต่อขยายอีเทอร์เน็ต Gen 2
ั
้
• ข
วต่อ USB 3.1 ร
ั
้
ข
ว)
ั
้
• ข
วต่อ HDMI
ั
• ช่องใส่ปากกา (สำหรับ L13 Yoga/S2 Yoga 5th Gen เท่าน
• ช่องร้อยสายคล้องปากกาสองช่อง (สำหรับ L13 Yoga/S2 Yoga 5th Gen
เท่าน
• ช่องเสียบการ์ด microSD
• ช่องเสียบสมาร์ทการ์ด*
่
ื
อมต่ออุปกรณ
้
น)
ั
ุ
่นที
์
่
1 สองข
้
ว (รวมข
ั
้
วต่อ Always On USB 3.1 ร
ั
้
น)
ั
ุ
่นที
่
1 หน
่
ง
ึ
คุณลักษณะด้านความปลอดภัย
คุณลักษณะไร้สาย
อื่นๆ
้
* เฉพาะบางร
ุ
นเท่าน
่
น
ั
้
• ข
วต่อ USB-C สองข
ั
• การตรวจสอบใบหน้า*
• เคร
• รหัสผ่าน
• ช่องเสียบสายล็อคเคร
• ThinkShutter
• Trusted Platform Module (TPM)*
• Bluetooth
• LAN ไร้สาย
• กล้อง
• ไมโครโฟน
่
องอ่านลายน
ื
้
ว (USB 3.1 ร
ั
้
วมือ*
ิ
่
อง
ื
ุ
่นที
่
1)
้
ี
คำช
แจงเกี่ยวกับอัตราการถ่ายโอนข้อมูลของ USB
้
โดยจะข
ปัจจัยอ
ต่างๆ บนอุปกรณ์น
14 L13, L13 Yoga, S2 5th Gen และ S2 Yoga 5th Gen ค
ู
นอย
กับปัจจัยต่างๆ อาทิความสามารถในการประมวลผลโฮสต์และอุปกรณ์ต่อพ่วง แอตทริบิวต์ของไฟล์และ
ึ
่
่
่
นๆ ซ
ื
่
ึ
งเก
ยวข้องกับการกำหนดค่าระบบและสภาพแวดล้อมการทำงาน อัตราการถ่ายโอนจริงโดยใช้ข
ี
้
จะแตกต่างกันไปและจะช้ากว่าอัตราข้อมูลท
ี
ู
ู
มือผ
ใช้
่
้
่
ระบุไว้ด้านล่างตามอุปกรณ์ท
ี
่
เช
ี
่
ื
อมต่อ
้
วต่อ USB
ั
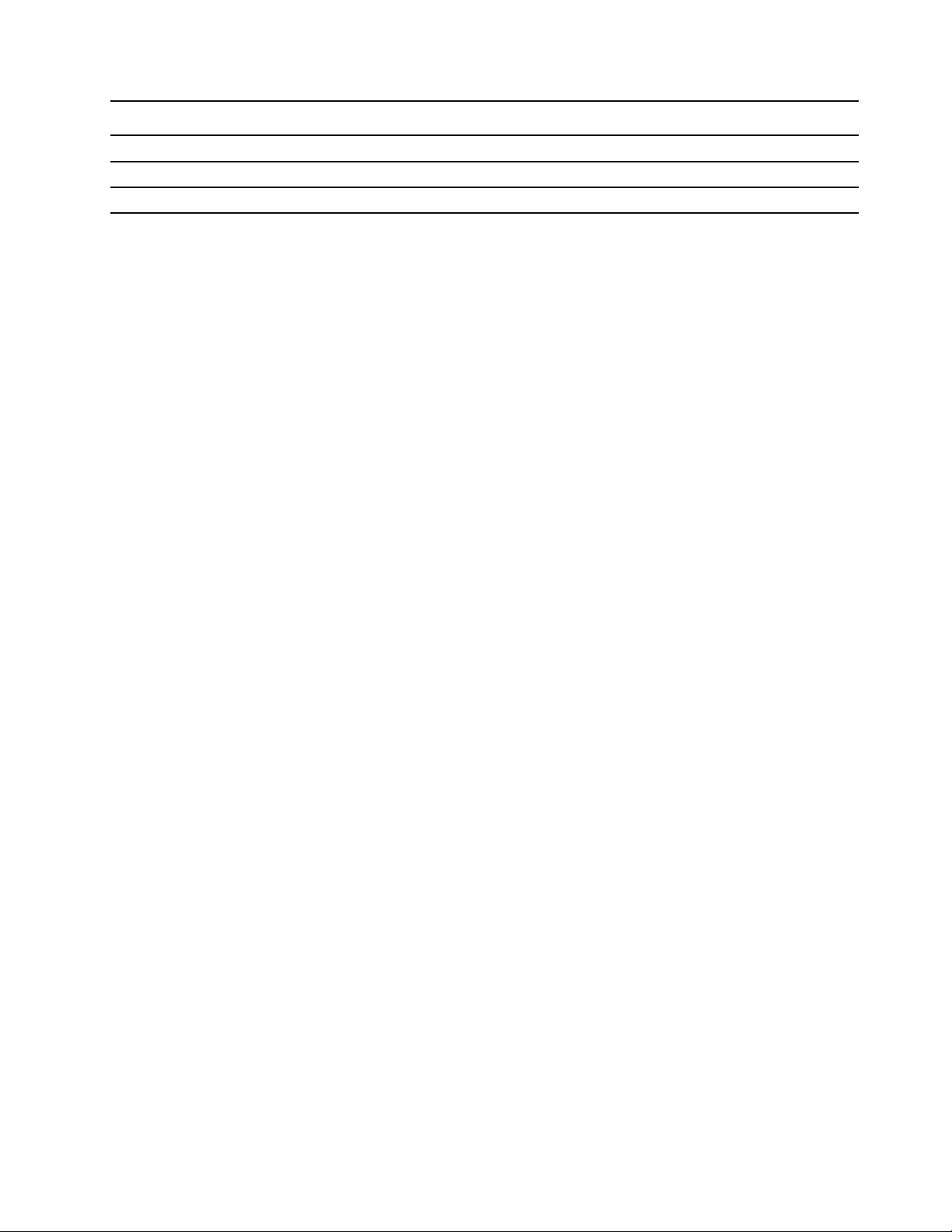
อุปกรณ์USB
อัตราการถ่ายโอนข้อมูล (Gbit/s)
3.2 Gen 1 / 3.1 Gen 1
5
3.2 Gen 2 / 3.1 Gen 2 10
3.2 Gen 2 × 2 20
่
บทท
1. ทำความเข้าใจส่วนต่างๆ ของคอมพิวเตอร
ี
15
์
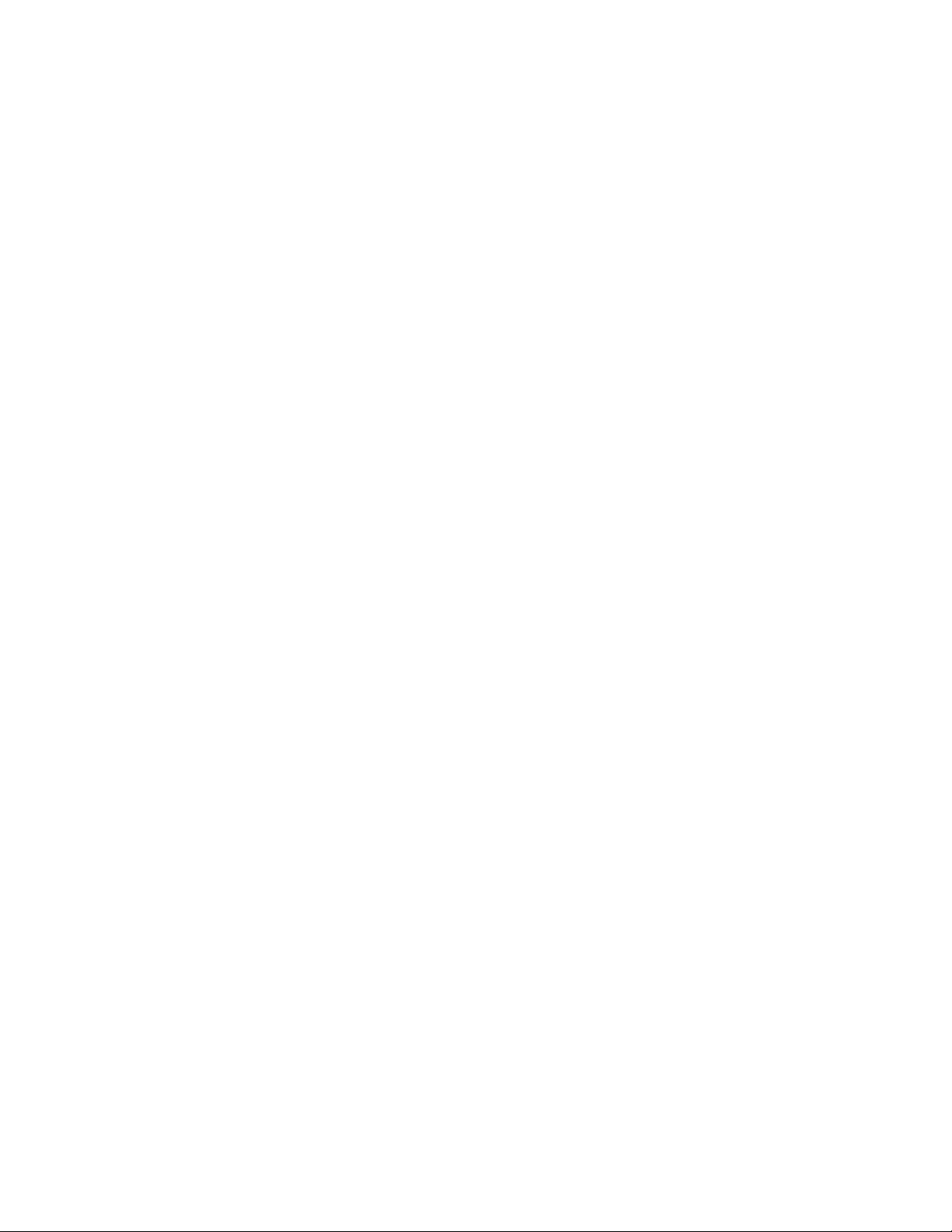
16 L13, L13 Yoga, S2 5th Gen และ S2 Yoga 5th Gen ค
ู
มือผ
่
ู
ใช้
้

บทที่2. เริ่มต้นใช้งานคอมพิวเตอร์ของคุณ
เริ่มต้นใช้งาน Windows 10
้
ู
เรียนร
พ
นฐานของ Windows 10 และเร
ื
้
Windows
บัญชีWindows
คุณต้องมีบัญชีผ
ู
บัญชีผ
ใช้Windows
้
่
่
เม
อเร
ม Windows เป็นคร
ื
ิ
ดูแลระบบ” คุณสามารถสร้างบัญชีผ
้
ไปน
:
ี
1. เปิดเมนูเริ่ม แล้วเลือก การต
2. ปฏิบัติตามคำแนะนำบนหน้าจอ
บัญชีMicrosoft
คุณยังสามารถเข้าส
ู
ใช้หากต้องใช้ระบบปฏิบัติการ Windows ซ
้
้
งแรก คุณจะได้รับแจ้งให้สร้างบัญชีผ
ั
ู
ระบบปฏิบัติการ Windows ด้วยบัญชีMicrosoft ได
่
่
มใช้งานทันทีดูข้อมูลเพ
ิ
่
ู
ใช้เพ
มเติมหรือเปล
ิ
้
้
งค่า ➙➙ บัญชี➙➙ ครอบครัวและผ
ั
่
ยนประเภทบัญชีได้ด้วยบัญชีผ
ี
่
มเติมเก
ิ
่
ึ
งจะเป็นบัญชีผ
ู
ใช้Windows บัญชีแรกท
้
่
ยวกับ Windows 10 ได้ท
ี
ู
ใช้Windows หรือบัญชีMicrosoft ก็ได
้
่
คุณสร้างเป็นบัญชีประเภท “ผ
ี
ู
ดูแลระบบ โดยดำเนินการดังต่อ
้
ู
ใช้รายอื่น
้
้
่
ข้อมูลวิธีใช
ี
้
้
ู
้
หากต้องการสร้างบัญชีMicrosoft ให้ไปหน้าลงทะเบียนของ Microsoft ท
แนะนำบนหน้าจอ
ด้วยบัญชีMicrosoft คุณสามารถ:
่
• ลงช
• ซิงค์การต
© Copyright Lenovo 2020 17
ื
อเข้าใช้เพียงคร
้
งค่าส่วนบุคคลกับอุปกรณ์อ
ั
้
งเดียวก็สามารถใช้บริการอ
ั
่
นๆ ท
ื
่
นๆ ของ Microsoft ได้เช่น OneDrive, Skype และ Outlook.com
ื
่
ใช้Windows
ี
่
https://signup.live.com แล
ี
วทำตามคำ
้
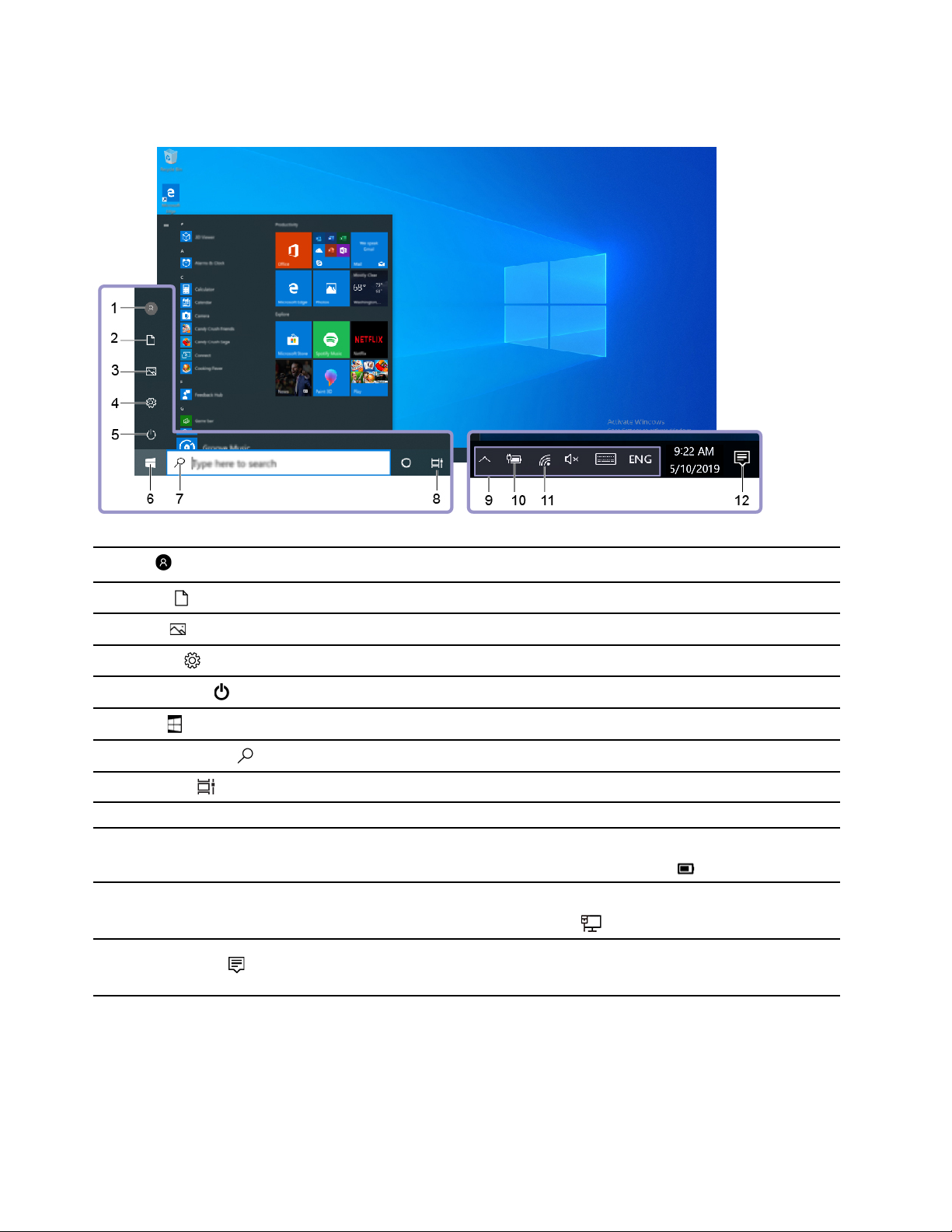
ส่วนติดต่อผ
ู
ใช้ของ Windows
้
1. บัญช
2. เอกสาร
3. รูปภาพ
4. การต
5. เปิด/ปิดเครื่อง
6. ป
7. Windows Search
8. มุมมองงาน
9. พื้นที่การแจ้งเตือน Windows
10. ไอคอนสถานะแบตเตอรี
11. ไอคอนเครือข่าย
12. ศูนย์ปฏิบัติการ
ี
่
ุ
มเริ่ม
้
งค่า
ั
่
่
เปล
ยนการต
ี
เปิดโฟลเดอร์เอกสาร ซ
เปิดโฟลเดอร์รูปภาพ ซ
การต
ปิดเคร
เปิดเมนูเริ่ม
พิมพ์ส
แสดงแอปท
แสดงการแจ้งเตือนและสถานะของคุณลักษณะบางอย่าง
แสดงสถานะพลังงานและเปล
คุณไม่ได้เช
่
ื
เช
อมต่อกับเครือข่ายไร้สายท
เครือข่ายแบบใช้สาย ไอคอนจะเปล
แสดงการแจ้งเตือนล่าสุดจากแอปและให้การเข้าถึงคุณลักษณะบางอย่างได้อย่าง
รวดเร็ว
้
งค่าบัญชีล็อคคอมพิวเตอร์หรือออกจากระบบบัญชีปัจจุบัน
ั
่
ึ
งเป็นโฟลเดอร์เร
่
ึ
งเป็นโฟลเดอร์เร
้
งค่าการเปิดใช้งาน
ั
่
่
อง เร
มระบบของคอมพิวเตอร์ใหม่หรือกำหนดให้คอมพิวเตอร์อย
ื
ิ
่
่
งท
คุณต้องการค้นหาในช่องค้นหาและดูผลการค้นหาจากคอมพิวเตอร์และเว็บ
ิ
ี
่
เปิดอย
ี
่
ื
อมต่อกับแหล่งจ่ายไฟ ac ไอคอนจะเปล
้
ู
ท
งหมดและสลับไปมาระหว่างแอป
่
ั
่
ยนการต
ี
่
พร้อมใช้งานและแสดงสถานะเครือข่าย เม
ี
่
มต้นเพ
ิ
้
งค่าแบตเตอร
ั
่
ยนเป็น
ี
่
่
มต้นเพ
อบันทึกไฟล์ท
ิ
ื
่
อบันทึกรูปภาพท
ื
่
คุณได้รับ
ี
่
หรือพลังงาน เม
ี
่
ยนเป็น
ี
่
คุณได้รับ
ี
ู
ในโหมดสลีป
่
่
อคอมพิวเตอร์ของ
ื
่
อเช
ื
่
ื
อมต่อกับ
เปิดเมนูเริ่ม
่
่
• คลิกท
• กดแป้นโลโก้Windows บนแป้นพิมพ
ุ
ป
ม เริ่ม
ี
์
18 L13, L13 Yoga, S2 5th Gen และ S2 Yoga 5th Gen ค
ู
มือผ
่
ู
ใช้
้
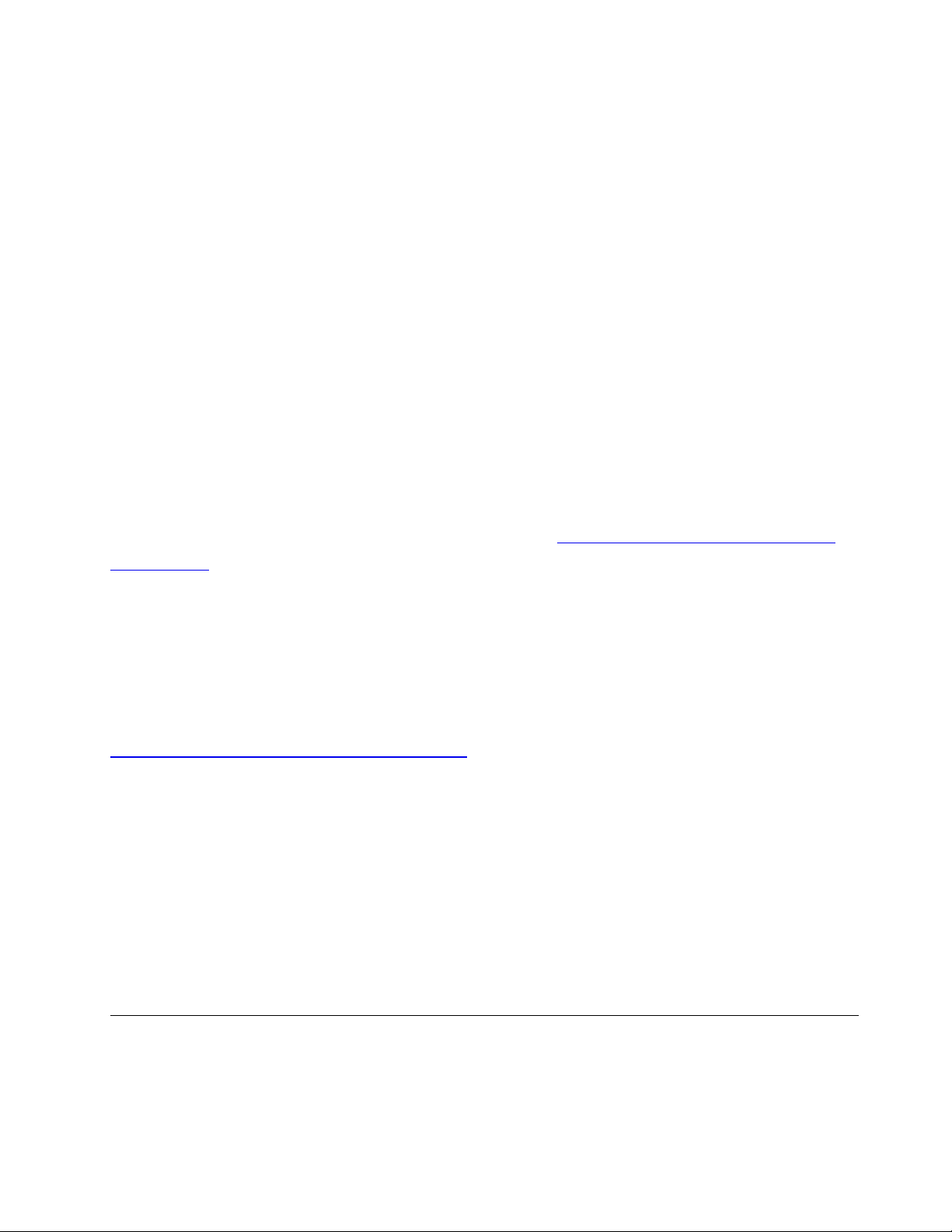
เข้าถึงแผงควบคุม
• เปิดเมนูเริ่ม และคลิก ระบบ Windows ➙➙ แผงควบคุม
• ใช้Windows Search
เปิดแอป
• เปิดเมนูเริ่ม และเลือกแอปท
• ใช้Windows Search
่
คุณต้องการเปิดใช้งาน
ี
ป้าย Windows
้
้
คอมพิวเตอร์ของคุณอาจมีป้าย Windows 10 Genuine Microsoft ติดอย
• ตำแหน่งทางภูมิศาสตร์ของคุณ
่
ุ
• ร
นของ Windows 10 ท
่
โปรดดูภาพประกอบป้ายประเภทต่างๆ ของ Genuine Microsoft ได้ท
Hardware.aspx
• ในสาธารณรัฐประชาชนจีนต้องติดป้าย Genuine Microsoft บนคอมพิวเตอร์ทุกร
• ในประเทศและภูมิภาคอ
อย่างไรก็ตามแท็บเล็ตท
ปลอม สำหรับรายละเอียดวิธีการระบุว่าผลิตภัณฑ์Windows เป็นของแท้หรือไม่โปรดดูข้อมูลของ Microsoft ได้ท
่
ไม่ติดป้าย Genuine Microsoft ไม่ได้เป็นการช
ี
้
ติดต
งไว้ล่วงหน้า
ี
ั
่
นจะติดป้าย Genuine Microsoft เฉพาะบนร
ื
ู
บนฝาครอบ ท
่
่
https://www.microsoft.com/en-us/howtotell/
ี
่
ุ
ได้รับอนุญาตให้ใช้Windows 10 Pro
่นที
้
ุ
ี
ชัดว่าร
น Windows ท
่
้
งน
ั
่
ุ
ใช้Windows 10
่นที
ู
ข
นอย
กับปัจจัยดังต่อไปน
ี
ึ
่
่
ติดต
ี
้
งไว้ล่วงหน้าเป็นของ
ั
้
:
ี
่
ี
https://www.microsoft.com/en-us/howtotell/default.aspx
้
่
ไม่มีตัวบ่งช
ใช้แต่หมายเลขผลิตภัณฑ์จะบันทึกไว้ในเฟิร์มแวร์ของคอมพิวเตอร์แทน ด้วยเหตุน
ผลิตภัณฑ์Windows 10 โปรแกรมการติดต
ใช้งานให้เสร็จสมบูรณ
ในบางกรณีอาจมีการติดต
10 Pro
่
ื
เช
อมต่อกับเครือข่าย
คอมพิวเตอร์จะช่วยให้คุณเช
ี
ท
มองเห็นได้ภายนอกถึงหมายเลขผลิตภัณฑ์หรือร
ี
้
งจะตรวจสอบความถูกต้องของเฟิร์มแวร์และหมายเลขผลิตภัณฑ์เพ
ั
์
้
ง Windows ร
ั
่
ื
อมต่อโลกผ่านเครือข่ายแบบใช้สายหรือไร้สาย
ุ
อนหน้าในคอมพิวเตอร์ภายใต้เง
่นก่
ุ
นของ Windows สำหรับคอมพิวเตอร์ท
่
่
อนไขการอนุญาตให้ดาวน์เกรด Windows
ื
บทท
่
้
เม
อใดก็ตามท
ี
ื
่
่
2. เร
มต้นใช้งานคอมพิวเตอร์ของค
ี
ิ
่
มีการติดต
ี
่
ได้รับอนุญาตให
ี
้
ง
ั
่
อเปิด
ื
ุ
ณ 19
้
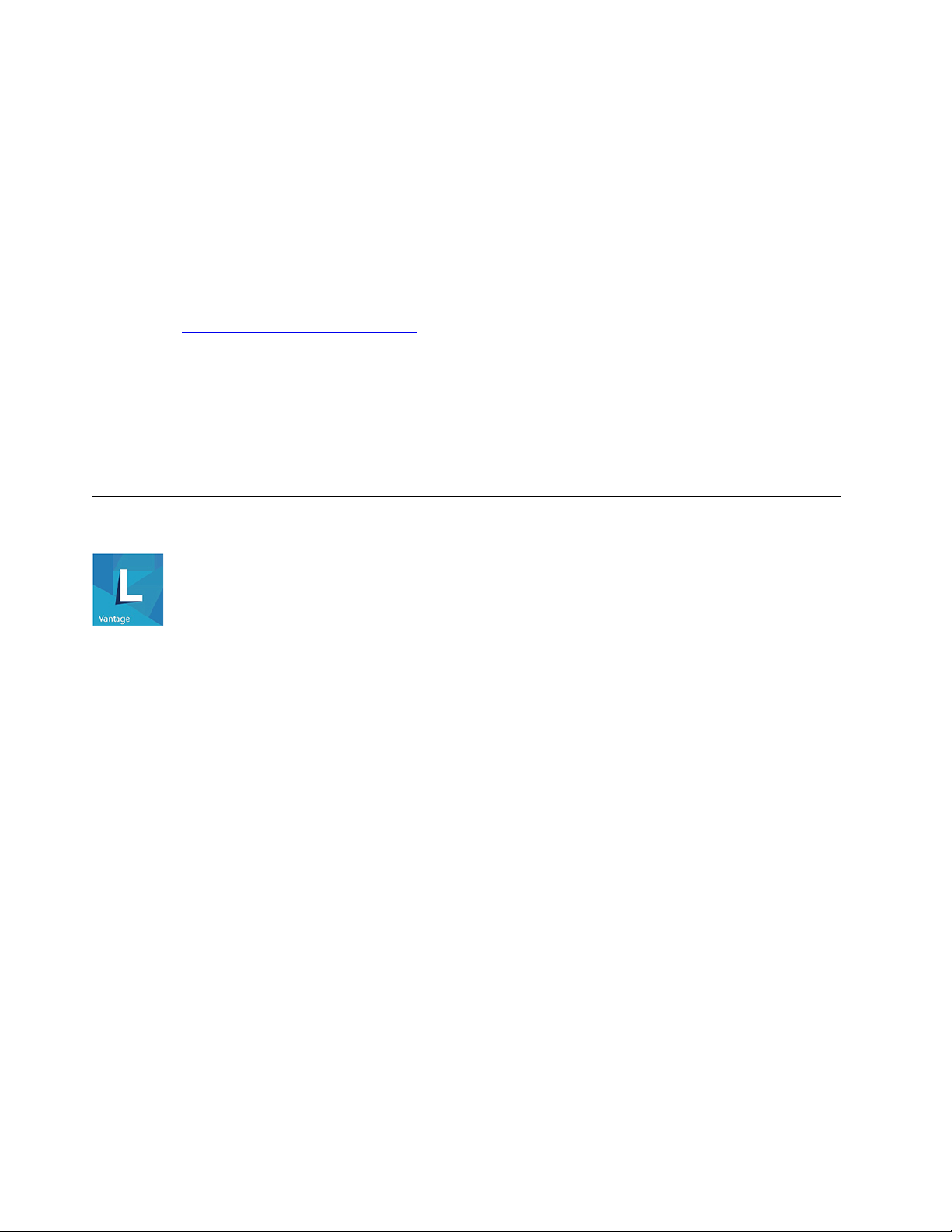
่
ื
เช
อมต่ออีเทอร์เน็ตแบบใช้สาย
่
ื
เช
อมต่อคอมพิวเตอร์กับเครือข่ายภายในด้วยสายเคเบิลอีเทอร์เน็ตผ่านอุปกรณ์เสริมดังน
• อะแดปเตอร์Lenovo USB-C to Ethernet
• ThinkPad Ethernet Extension Adapter Gen 2
้
คุณสามารถซ
Lenovo ได้ท
่
ื
เช
อมต่อกับเครือข่าย Wi-Fi
1. คลิกไอคอนเครือข่ายในพ
2. เลือกเครือข่ายท
ื
ออะแดปเตอร์Lenovo USB-C to Ethernet หรือ ThinkPad Ethernet Extension Adapter Gen 2 จาก
่
https://www.lenovo.com/accessories
ี
้
่
นท
แจ้งเตือน Windows รายการเครือข่ายไร้สายจะปรากฏข
ื
ี
่
พร้อมสำหรับการเช
ี
่
ื
อมต่อ ใส่ข้อมูลท
่
ต้องใช้หากจำเป็น
ี
ใช้Lenovo Vantage
้
:
ี
้
น
ึ
่
Lenovo Vantage ท
ช่วยดูแลคอมพิวเตอร์โดยอัปเดตและแก้ไขปัญหาโดยอัตโนมัติต
ตัว
เข้าถึง Lenovo Vantage
เปิดเมนูเริ่ม แล้วคลิก Lenovo Vantage หรือพิมพ
หากต้องดาวน์โหลดเวอร์ชันล่าสุดของ Lenovo Vantage ให้ไปท
คุณลักษณะสำคัญ
Lenovo Vantage ช่วยให้คุณทำส
• ทราบสถานะอุปกรณ์ได้ง่ายและปรับแต่งการต
• ดาวน์โหลดและติดต
เสมอ
• ตรวจสอบสภาพของคอมพิวเตอร์และป้องกันคอมพิวเตอร์จากภัยคุกคามภายนอก
้
ติดต
งอย
ี
ั
้
ง UEFI BIOS, เฟิร์มแวร์, และอัปเดตของไดรเวอร์เพ
ั
่
ู
ในเคร
องเป็นโซลูชันท
่
ื
่
งต่อไปน
ิ
้
ได้:
ี
่
มีความสามารถครบถ้วนในเหน
ี
้
งค่าฮาร์ดแวร์และขอรับความช่วยเหลือในแบบเฉพาะ
ั
Lenovo Vantage ในกล
์
่
Microsoft Store และค้นหาด้วยช
ี
้
งค่าอุปกรณ
ั
์
่
งเดียวและสามารถปรับแต่งได้เพ
ึ
องค้นหา
่
่
อให้คอมพิวเตอร์ของคุณเป็นปัจจุบันอย
ื
่
ื
อแอป
่
อ
ื
ู
่
20 L13, L13 Yoga, S2 5th Gen และ S2 Yoga 5th Gen ค
ู
มือผ
่
ู
ใช้
้
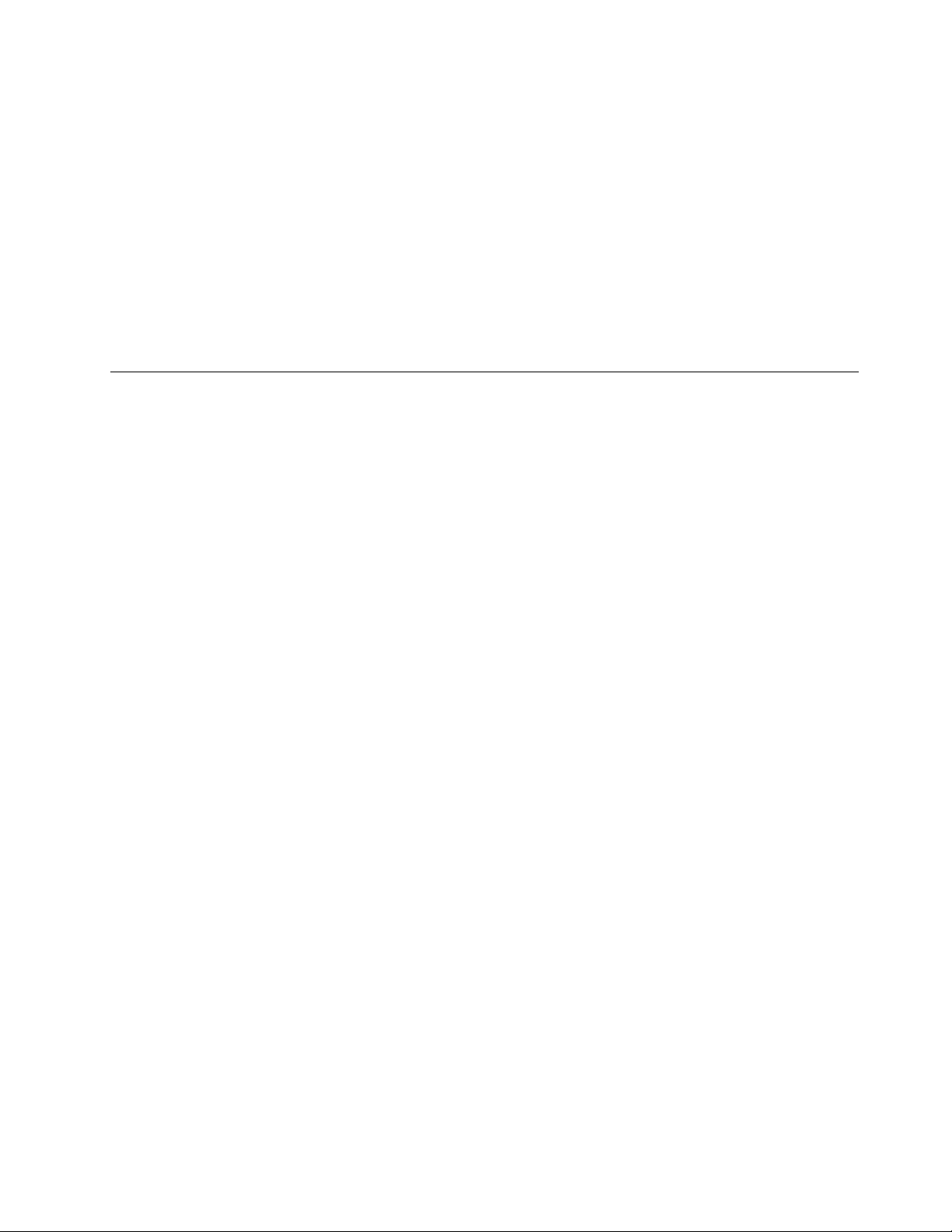
• สแกนฮาร์ดแวร์คอมพิวเตอร์และวินิจฉัยปัญหาของฮาร์ดแวร
• ค้นหาสถานะการรับประกัน (ออนไลน์)
์
• เข้าถึง ค
ู
ู
อผ
ใช้และบทความท
่มื
้
่
เป็นประโยชน
ี
์
หมายเหตุ:
• คุณลักษณะท
่
มีจะแตกต่างกันไปข
ี
้
นอย
ึ
ู
ุ
กับร
นของคอมพิวเตอร
่
่
• Lenovo Vantage จะอัปเดตคุณลักษณะต่างๆ เป็นคร
คุณลักษณะอาจแตกต่างไปจากท
ู
อย
ในส่วนติดต่อผ
ี
่
ู
ใช้จริง
้
่
โต้ตอบกับคอมพิวเตอร์ของคุณ
คุณไปยังส่วนต่างๆ บนหน้าจอได้หลายวิธ
ี
้
งคราวเพ
ั
์
่
อทำให้คุณใช้คอมพิวเตอร์ได้ดีย
ื
้
่
งข
น คำอธิบาย
ิ
ึ
บทท
่
่
2. เร
มต้นใช้งานคอมพิวเตอร์ของค
ี
ิ
ุ
ณ 21
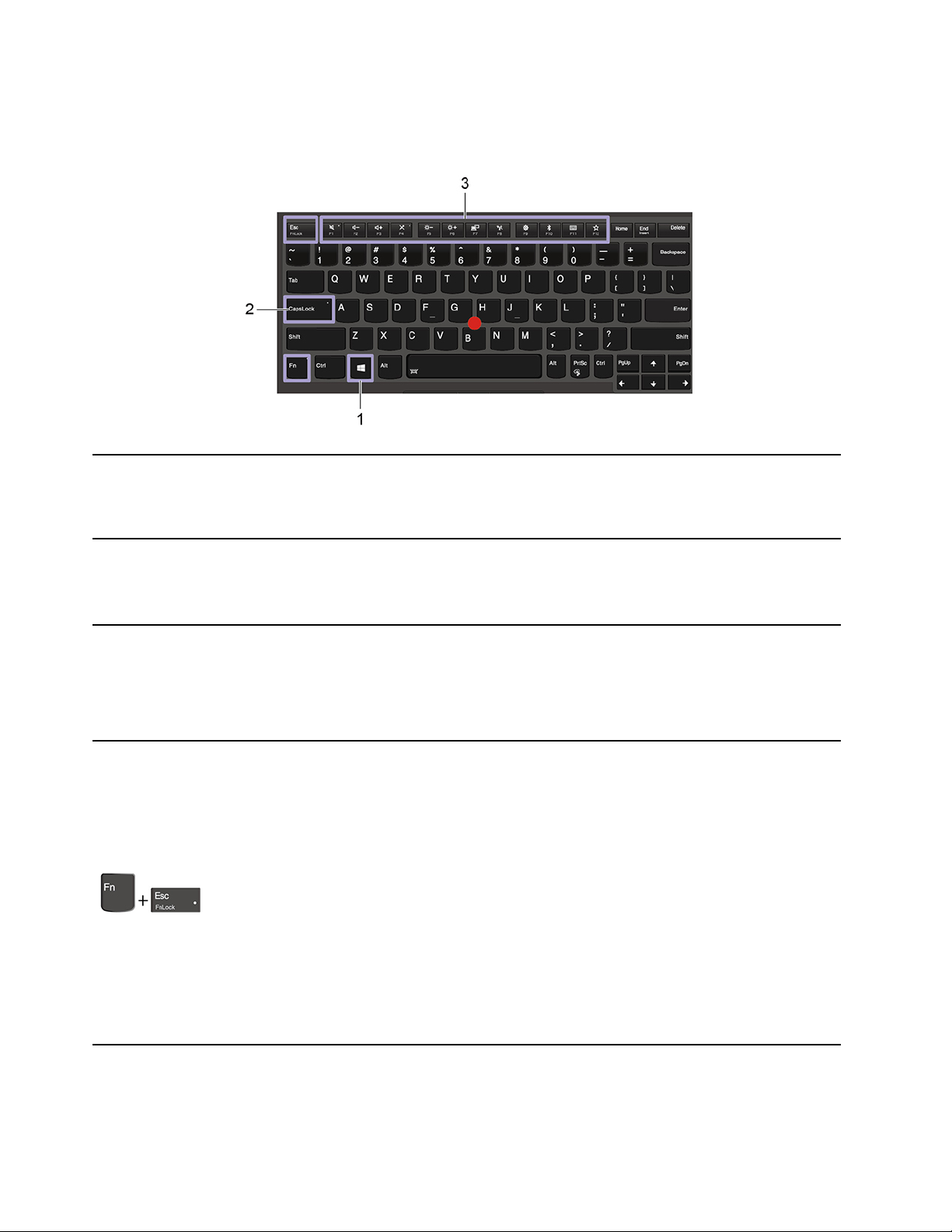
ใช้แป้นพิมพ์ลัด
แป้นพิเศษบนแป้นพิมพ์ช่วยให้คุณทำงานได้สะดวกและมีประสิทธิภาพมากข
เปิดเมนูเร
1. แป้นโลโก้Windows
สำหรับข้อมูลเก
สลับไปมาระหว่างอักษรตัวพิมพ์ใหญ่และตัวพิมพ์เล็ก
2. แป้น Caps Lock
เม
่
ม
ิ
่
ยวกับวิธีใช้ป
ี
่
อไฟแสดงสถานะแป้นน
ื
้
่
ุ
มน
้
ติดอย
ี
่
ุ
หรือป
มอ
ี
ู
แสดงว่าคุณสามารถป้อนอักษรตัวพิมพ์ใหญ่ได
่
้
น
ึ
่
นๆ โปรดดูท
ื
่
ระบบข้อมูลวิธีใช้Windows
ี
้
3. แป้นฟังก์ชัน F1–F12
เรียกใช้ฟังก์ขันพิเศษท
• ไฟแสดงสถานะ FnLock ติดสว่าง: ฟังก์ชันมาตรฐาน
• ไฟแสดงสถานะ FnLock ดับ: ฟังก์ชันพิเศษ
สลับไปมาหว่างฟังก์ชันมาตรฐานและฟังก์ชันพิเศษท
F1–F12 แต่ละอัน
่
เม
อไฟแสดงสถานะ Fn Lock ติดอย
ื
• กด F1-F12 เพ
• กด Fn+F1-F12 เพ
่
เม
อไฟแสดงสถานะ Fn Lock ดับอย
ื
• กด Fn+F1-F12 เพ
• กด F1-F12 เพ
่
แสดงเป็นไอคอนบนแป้นพิมพ์แต่ละอันหรือฟังก์ชันมาตรฐาน
ี
่
พิมพ์เป็นไอคอนบนแป้นฟังก์ชัน
ี
ู
:
่
่
อใช้ฟังก์ชันมาตรฐาน
ื
่
อใช้ฟังก์ชันพิเศษ
ื
ู
:
่
่
อใช้ฟังก์ชันมาตรฐาน
ื
่
อใช้ฟังก์ชันพิเศษ
ื
22 L13, L13 Yoga, S2 5th Gen และ S2 Yoga 5th Gen ค
ู
มือผ
่
ู
ใช้
้
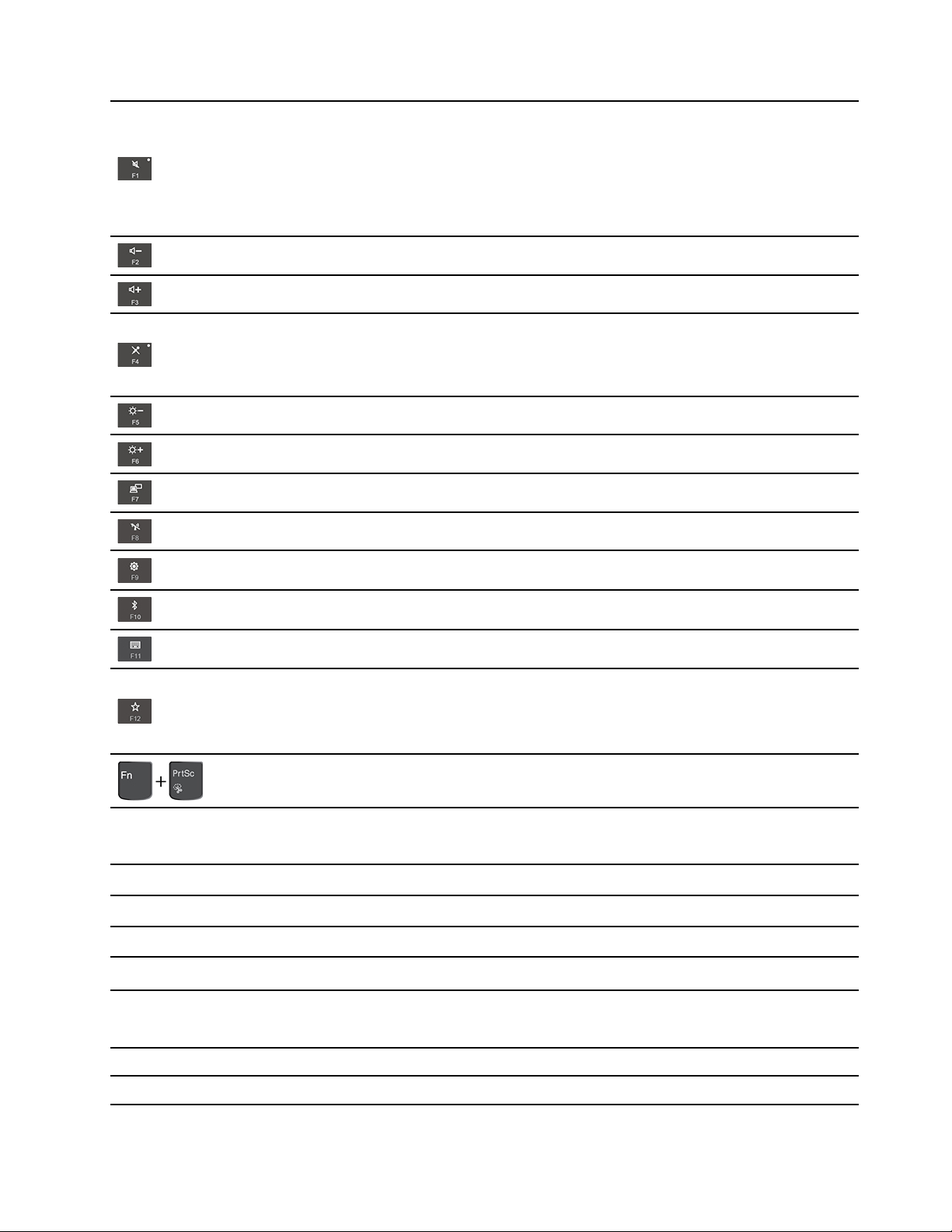
ปิดเสียงหรือเปิดเสียงลำโพง
่
เม
อไฟแสดงสถานะแป้นน
ื
หากปิดลำโพงแล้วปิดคอมพิวเตอร์เม
้
ู
ติดอย
แสดงว่าลำโพงถูกปิดเสียง
ี
่
่
อคุณเปิดคอมพิวเตอร์ลำโพงจะยังปิดอย
ื
ลดระดับเสียงลำโพง
่
เพ
มระดับเสียงลำโพง
ิ
ปิดเสียงหรือเปิดเสียงไมโครโฟน
่
เม
อไฟแสดงสถานะแป้นน
ื
้
ู
ติดอย
ไมโครโฟนจะถูกปิด
ี
่
ปรับจอแสดงผลคอมพิวเตอร์ให้มืดลง
ปรับจอแสดงผลคอมพิวเตอร์ให้สว่างข
้
น
ึ
จัดการจอแสดงผลภายนอก
เปิดหรือปิดใช้งานคุณลักษณะไร้สายในตัว
เปิดหน้าต่างการต
้
งค่า
ั
เปิดหรือปิดใช้งานคุณลักษณะ Bluetooth ในตัว
ู
่
เปิดหน้าการต
เรียกฟังก์ชันท
้
งค่าแป้นพิมพ
ั
่
กำหนดด้วยตัวคุณเอง
ี
เปิด Lenovo Vantage คุณจะสามารถกำหนดฟังก์ชันต่างๆ สำหรับป
เปิดโปรแกรมเคร
Fn+Spacebar
Fn+B
Fn+K
Fn+P
Fn+S
Fn+4
สลับสถานะไฟพ
พิมพ
์
เท่ากับแป้น Break บนแป้นพิมพ์ภายนอกท
เท่ากับแป้น ScrLK หรือ Scroll Lock บนแป้นพิมพ์ภายนอกท
เท่ากับแป้น Pause บนแป้นพิมพ์ภายนอกท
เท่ากับแป้น SysRq บนแป้นพิมพ์ภายนอกท
้
ต
งค่าคอมพิวเตอร์เป็นโหมดสลีป หากต้องการเรียกเคร
ั
ทำงาน ให้กดป
้
นหลังแป้นพิมพ์ต่างๆ หากคอมพิวเตอร์ของคุณรองรับไฟพ
ื
่
ุ
ม Fn หรือป
Fn+แป้นลูกศรซ้าย เท่ากับแป้น Home
Fn+แป้นลูกศรขวา เท่ากับแป้น End
่
องมือสนิป
ื
์
่
ุ
มเปิด/ปิดเคร
่
อง
ื
่
วไป
ั
่
วไป
ั
่
วไป
ั
่
ุ
ม F12 ได
่
วไป
ั
่
องคอมพิวเตอร์กลับส
ื
้
้
นหลังแป้น
ื
ู
การ
่
บทท
่
่
2. เร
มต้นใช้งานคอมพิวเตอร์ของค
ี
ิ
ุ
ณ 23

ใช้อุปกรณ์ช
้
ี
ตำแหน่ง TrackPoint
้
อุปกรณ์ช
คลิก และการเล
ใช้อุปกรณ์ช
ี
ตำแหน่ง TrackPoint ช่วยให้คุณสามารถใช้งานฟังก์ชันท
้
ี
ตำแหน่ง TrackPoint
่
อน
ื
้
งหมดของเมาส์แบบด
ั
้
งเดิม เช่น การช
ั
้
ี
ตำแหน่ง การ
้
1. แกนช
ใช้น
เคล
2. ป
กดเพ
3. ป
กดเพ
4. ป
กดป
ี
ตำแหน่ง
้
้
วช
ิ
่
อนตามแต่แกนช
ื
่
ุ
มคลิกซ้าย
่
ุ
มคลิกขวา
่
ุ
มกลาง
่
ุ
มกลางค้างไว้ขณะออกแรงดันแกนช
้
ี
หรือน
วกลางกดน้ำหนักลงฝาครอบกันล
ิ
้
ี
ตำแหน่งจะไม่เขย
่
อเลือกหรือเปิดรายการ
ื
่
อแสดงเมนูทางลัด
ื
่
นของแกนช
ื
้
่
อน ย
งแรงกดมากเท่าไหร่ตัวช
ื
ิ
้
ี
ตำแหน่งไปทางแนวต
้
ี
ตำแหน่งในทิศทางขนานกับแป้นพิมพ์ตัวช
้
่
่
ี
ย
งเล
อนเร็วเท่าน
ิ
ื
้
งหรือแนวนอน จากน
ั
้
น
ั
้
นคุณสามารถเล
ั
้
ี
บนหน้าจอจะ
่
อนเอกสาร
ื
เว็บไซต์หรือแอปได
้
24 L13, L13 Yoga, S2 5th Gen และ S2 Yoga 5th Gen ค
ู
มือผ
่
ู
ใช้
้
 Loading...
Loading...