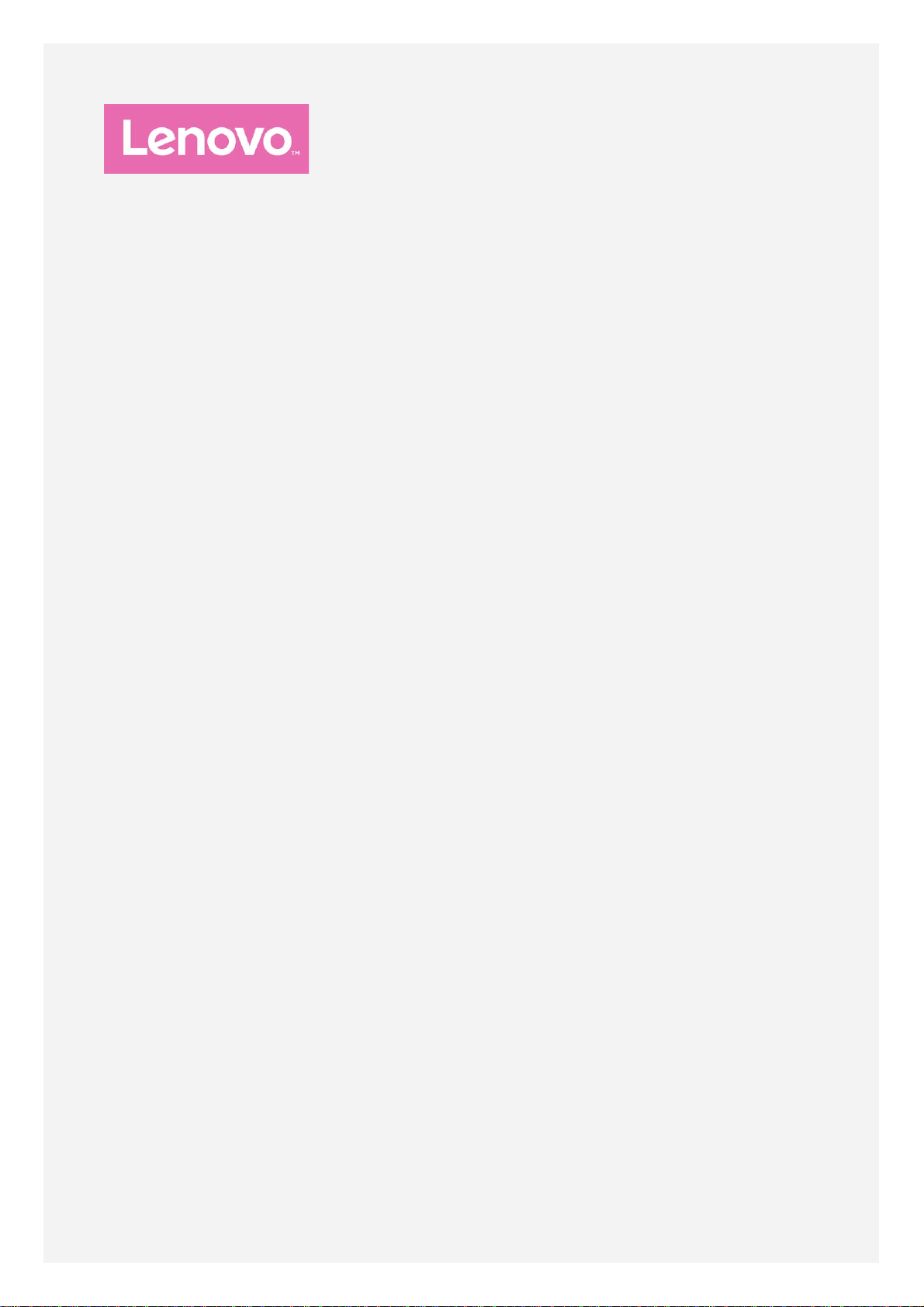
Lenovo K5
Gebruikershandleiding V1.0
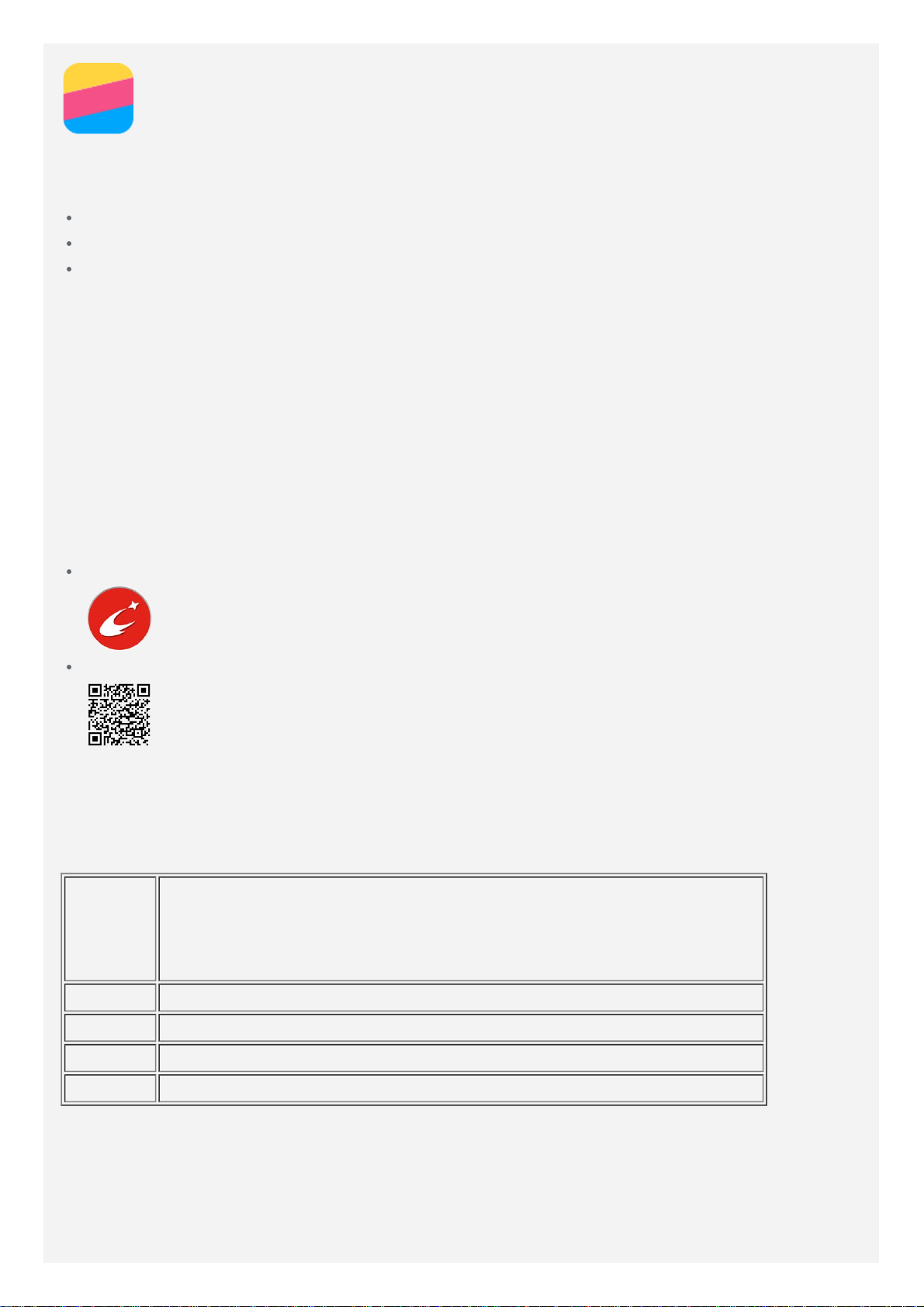
Basisbeginselen
Lees eerst het volgende voordat u deze informatie en het produ ct dat het ondersteunt,
gebruikt:
Snelstartgids
Wettelijke kennisgevingen
Bijlage
De Snelstartgids en de Wettelijke kennisgevingen zijn geüpload naar de website
http://support.lenovo.com.
Lenovo Companion
Hulp nodig ? De Lenovo Companion -app biedt ondersteuning voor directe toegang tot webhulp
en forums*, veelgestelde vragen en antwoorden*, systeemupgrades, hardwarefunctietests,
garantiestatuscontroles*, serviceaanvragen** en de reparatiestatus**.
Opmerking:
* vereist gegevensnetwerktoegang.
** is niet beschikbaar in alle landen.
U kunt deze app op twee manieren verkrijgen:
Zoek en download de app in Google Play.
Scan de volgende QR- code met een Lenovo Android- apparaat.
Technische specificaties
In dit gedeelte worden alleen de technische specificaties over draadloze communicatie
besproken. Voor een volledi ge lijst met technische specificaties van uw telefoon gaat u naar
http://support.lenovo.com.
LTE\WCDMA\GSM
Gegevens
Wifi Wifi 802.11 b/g/n
Bluetooth Bluetooth 4.1
GPS Ondersteund
GLONASS Ondersteund
Opmerking: in sommige landen wordt LTE niet ondersteund. Als u
wilt weten of uw smartphone werkt met LTE -netwerken in uw land,
neemt u contact op met uw provider.
Home-scherm
Het Home -scherm is het startpunt voor het gebruik van uw telefoon. Voor uw gemak is het
Home- scherm al ingesteld met enkele nuttige apps en widgets.
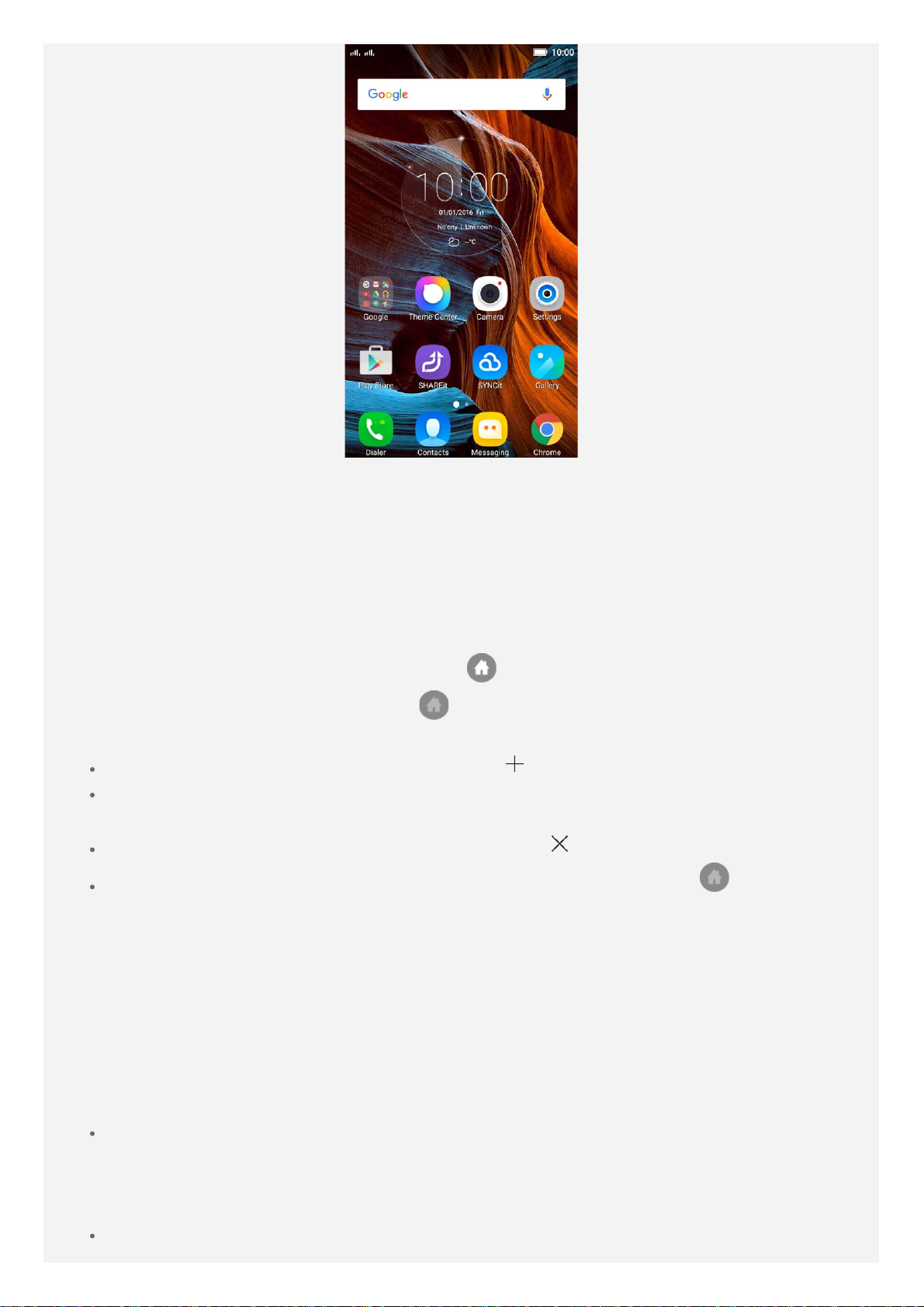
Opmerking: de functies en het Home-scherm van uw telefoon kunnen verschille n
afhankelijk van uw locatie, taal, provider en het model.
Home- schermen beheren
U kunt een Home- scherm toevoegen, verplaatsen of verwijderen.
1. Tik op de knop voor multitasking en ga vervolgens naar de bewerkingsmodus.
Of houd een leeg gebied op het Home- scherm ingedrukt om snel naar de bewerkingsmodus
te gaan.
Tip: op het standaard Home-scherm wordt
terwijl op de andere Home-schermen
2. Voer een van de volgende handelingen uit:
Om een Home- scherm toe te voegen, tikt u op .
Om een Home- scherm te verplaatsen, houdt u een scherm ingedrukt totdat dit een beetje
groter wordt. Vervolgens sleept u het naar de nieuwe locatie en laat u het scherm los.
Om een leeg Home -scherm te verwijderen, tikt u op op het scherm.
Om een Home- scherm in te stellen als het standaardscherm, tikt u op in de
schermminiatuur.
De bewerkingsmodus gebruiken
In de bewerkingsmodu s kunt u een widget o f een app toevoegen en verplaatsen, app- mappen
maken en de installati e van e en app ongedaan maken.
1. Tik op de knop voor multitasking en ga vervolgens naar de bewerkingsmodus.
Of houd een leeg gebied op het Home- scherm ingedrukt om snel naar de bewerkingsmodus
te gaan.
2. Voer een van de volgende handelingen uit:
Om een widget aan het Home -scherm toe te voegen, tikt u op WIDGETS, verschuift u de
widgetpakketten naar lin ks of rechts, selecteert u het gewenste type, tikt u op een widget
om deze aan het Home -scherm toe te voegen of houdt u een widget ingedrukt totdat
deze eruit springt, sleept u deze naar de gewenste locatie en laat u de widget los.
Om een widget of een app te verplaatsen, houdt u de widget of app ingedrukt totdat het
wordt weergegeven.
boven aan het scherm weerge geven
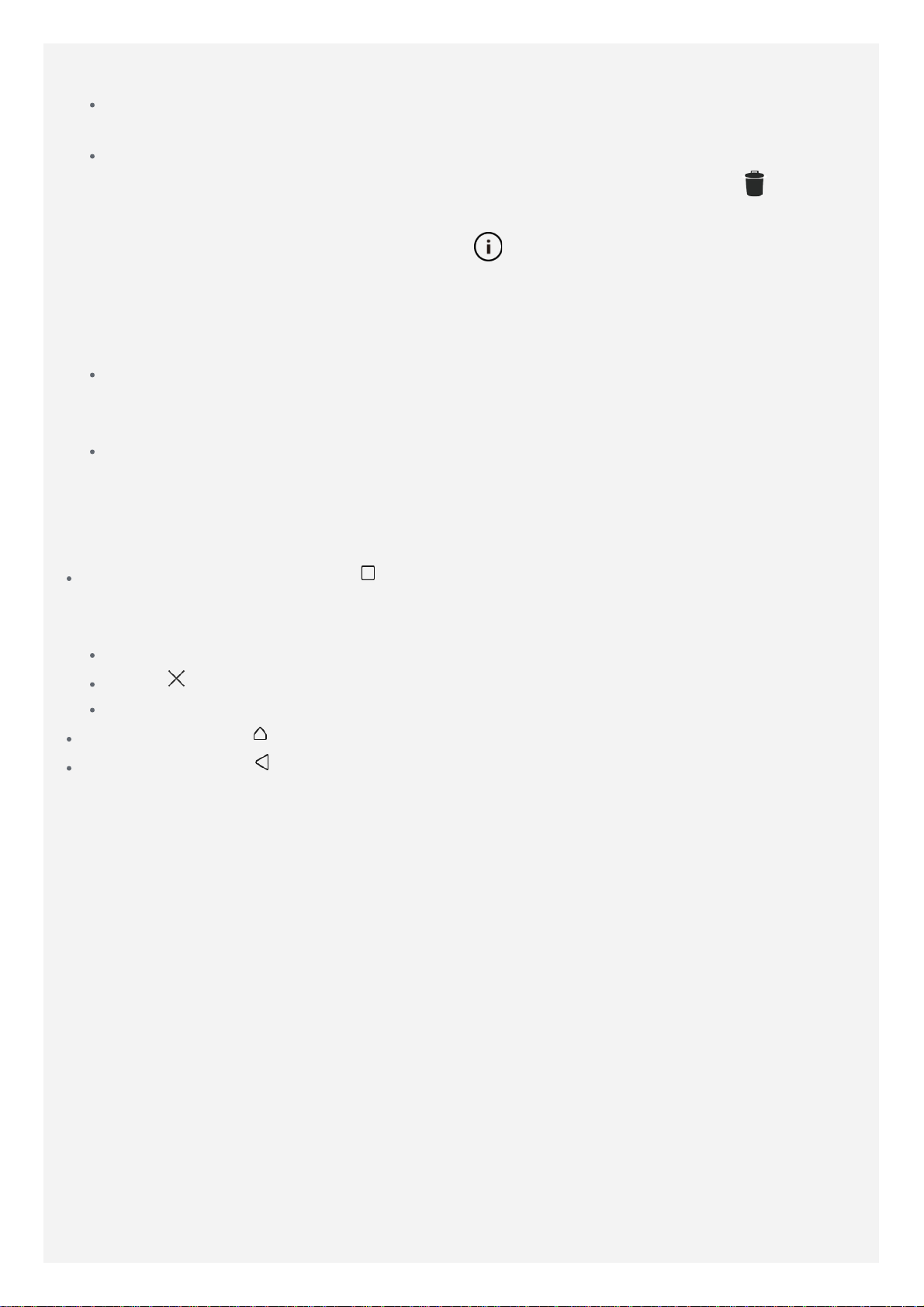
pictogram ervan een beetje groter wordt. Vervolgens sleept u het naar de gewenste
locatie en laat u het los.
Om een app- map te maken, houdt u een app ingedrukt to tdat het pictogram ervan een
beetje groter wordt en sleept u dit naar een andere app.
Als u de installatie van de app ongedaan wilt maken, hou dt u de app ingedrukt, schuift u
met uw vinger naar de bovenkant van het scherm en zet u de app neer op
Opmerking: systeemapps kunne n niet worden verwijderd. Als u probeert een
systeemapp te verwijderen, wordt a lleen
De achtergrond wijzigen
1. Tik op de knop voor multitasking en tik vervolgens op ACHTERGRONDEN.
2. Voer een van de volgende handelingen uit:
Om een foto als achtergrond in te stellen, tikt u op Theme > Achtergronden > Choose
from Gallery, selecteert u Galerij of Foto's, selecteert u een foto en snijdt u deze bij en
vervolgens tikt u op Apply.
Om een achtergrond te gebruiken, verschuift u de achtergrondminiatuur e n tikt u op de
gewenste achtergrond.
weergegeven boven aan het scherm.
Schermknoppen
Er zijn drie knoppen op uw telefoon.
Knop voor multitasking: tik op om menuopties weer te geven. Houd de knop voor
multitasking ingedrukt om de apps te zien die actief zijn. Vervolgens kunt u het volgende
doen:
Tik op een app om deze te openen.
.
Tik op om de app te stoppen.
Tik op Alles wissen om alle apps te stoppen
Home-knop: tik op om terug te gaan naar het standaard Home- scherm.
Knop Terug: tik op om terug te gaan naar de vorige pagina of de huidige app te
verlaten.
Schermbeveiliging
Wanneer uw telefoon is ingeschakeld, drukt u op de aan/uit - knop om het scherm handmatig te
vergrendelen. Druk nogmaals op de aan/uit -knop om het vergrendelingsscherm weer te geven
en veeg vervolgens omhoog vana f de onderkant van het scherm om het scherm te
ontgrendelen.
Opmerking: vegen is de standaardmethode voor schermbeveiliging. Om uw
schermbeveiliging te wijzigen, raadpleegt u "Schermbeveiliging" in Instellingen.
Meldingen en Snelle instellingen
Het meldingenscherm (zie afbeelding 1: Melding) biedt informatie over gemiste oproepen,
nieuwe berichten en activiteiten in uitvoering, zoals het downloade n van bestanden. Met het
scherm voor snelle instellingen (zie afbeelding 2: Snelle instellingen) krijgt u toegang tot vaak
gebruikte instellingen zoals de wifi -schakelaar.
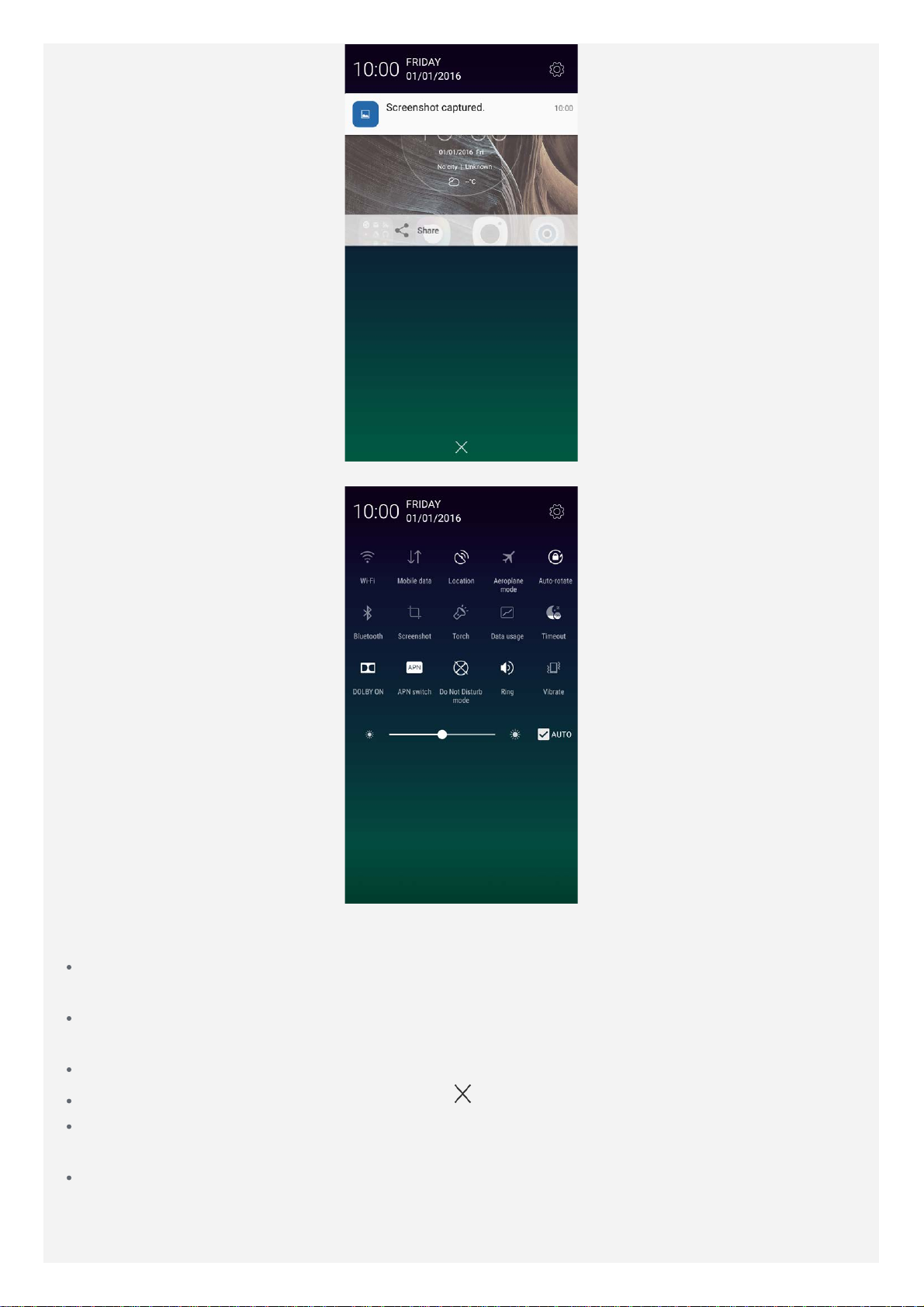
Afbeelding 1: Melding
Afbeelding 2: Snelle instellingen
U kunt een van de volgen de dingen doen:
Om de me ldingen te zien, veegt u met één vinger omlaag vanaf de bovenkant van het
scherm.
Om het meldingenscherm te slui ten, veegt u met één vinger omhoog van af de onderkant
van het scherm.
Om een melding te verwijderen, veegt u links of rechts o ver de melding.
Om alle meldingen te verwijderen, tikt u op onder aan het mel dingenscherm.
Om Snelle instellingen te o penen, veegt u tweemaal met één vinger of eenmaal met twee
vingers omlaag vanaf de bovenkant van het scherm.
Om Snelle instellingen te sl uiten, veegt u tweemaal met één vinger of eenmaal met twee
vingers omhoog vanaf de onderkant van het scherm.
USB-verbinding
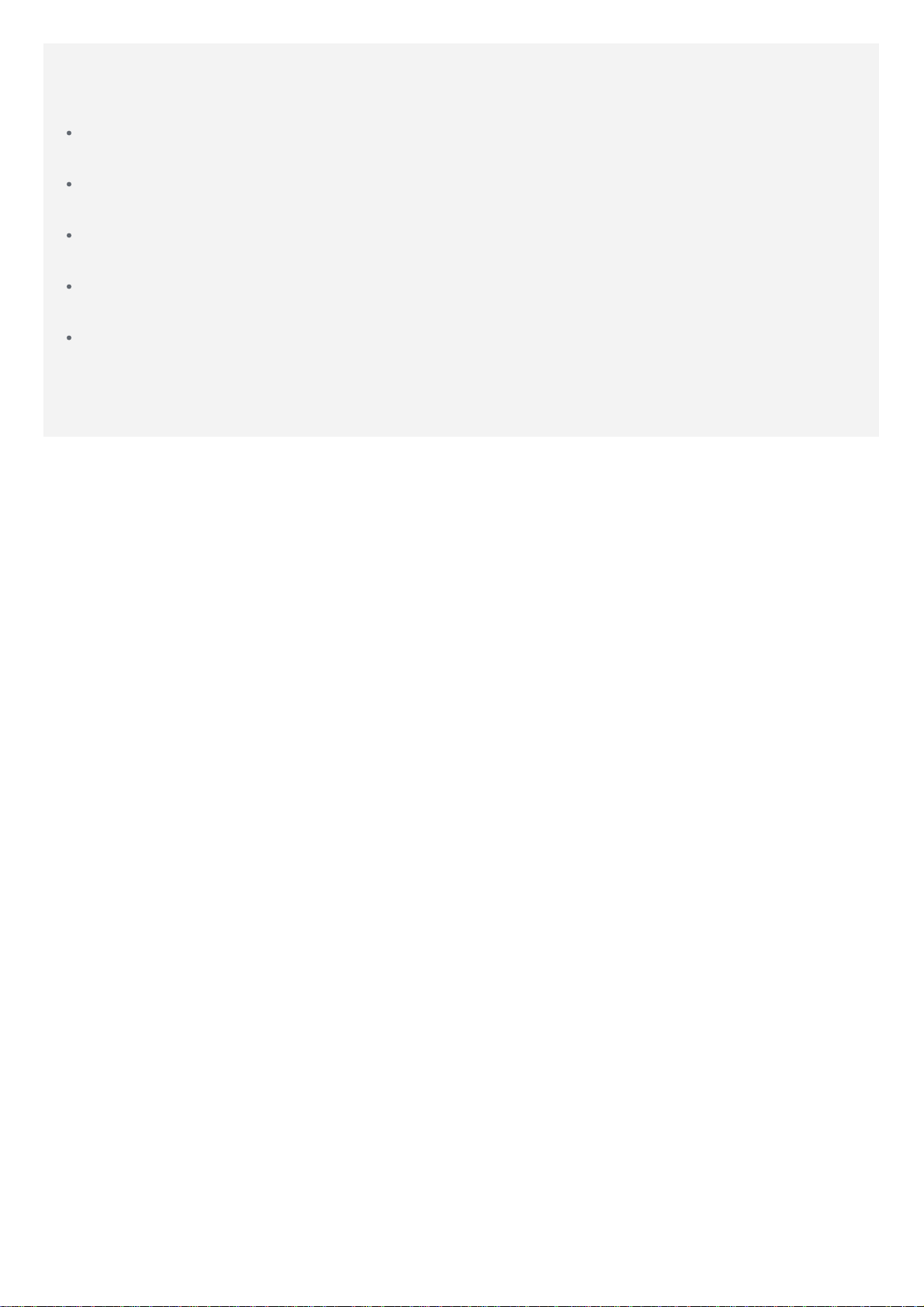
Wanneer u uw telefoon via een USB- kabel op een computer aansluit, geeft het
meldingenscherm een melding weer zoals "Aangesloten als media -apparaat". U kunt op de
meldingen tikken en vervolgens een van de volgende opties selecteren:
Media-apparaat (MTP): selecteer deze modus als u mediabestanden zoals foto's, video's
en beltonen tussen uw telefoon en de computer wilt overdragen.
Camera (MTP): selecteer deze modus als u alleen foto's en video's tussen uw telefoon en
de computer wilt ove rdragen.
USB-opslagapparaat: selecteer deze modus om de externe opslagkaart te gebruiken als
een U -schijfbestand sreplicatie. De ingebouwde kaart ondersteunt de U -schijfmodus niet.
Opladen: selecteer deze modus om alle overige USB- functies ui t te schakelen, het opladen
via USB te versnellen en het energieverbruik te verminderen.
USB-foutopsporing: selecteer deze modus om foutopsporing in te sch akelen. Vervolgens
kunt u hulpprog ramma's zoals Ideatool op de computer gebruiken om de gegevens van uw
telefoon te beheren.

Oproepen
Bellen
Een nummer handmatig kiezen
1. Open de Telefoon-app.
2. Tik in het Telefoon-scherm op Telefoon om desgewenst het toetsenblok weer te geven.
3. Voer het telefoonnummer in dat u wilt bellen en tik op
twee kaarten ondersteunt, tikt u op
Bellen vanaf het oproepenlogboek
1. Open de Telefoon-app.
2. Tik op het tabblad Oproepenlogboek.
3. Bekijk de gemiste, uitgaande, ontvangen en alle oproepen en tik vervolgens op het ite m dat
u wilt bellen. Als uw telefoon het gebruik van twee kaarten ondersteunt, tikt u op
om te bellen.
Een contactpersoon bellen
1. Open de Telefoon-app.
2. Tik op het tabblad Contactpersonen.
3. Zoek naar de contactpersoon die u wilt bellen en tik vervolgens op de naam van de
contactpersoon om de gegevens van de contactpersoon weer te geven.
4. Tik op het telefoonnummer dat u wilt bellen. Als uw telefoon het gebruik van twee kaarten
ondersteunt, tikt u op
of om te bellen.
of om te bellen.
. Als uw telefoon het gebruik van
of
Oproepen ontvangen
Een oproep beantwoorden of weigeren
Als het scherm niet vergrendeld is, kunt u op BEANTWOORDEN tikken om de oproep te
beantwoorden of tik op VERWIJDEREN om deze te weigeren. U kunt ook op het popupvenster tikken om het scherm met opties weer te geven en vervolgens kunt u een van de
volgende dingen doen:
Sleep de afbeelding van de contactpersoon naar om de oproep te beantwoorden.
Sleep de afbeelding van de contactpersoon naar om de oproep te weigeren.
Sleep de afbeelding van de contactpersoon naar om de oproep te weigeren door te rug
te bellen na 10 minuten of 1 uur.
Sleep de afbeelding van de contactpersoon naar om de oproep te weigeren door e en
vooraf ingesteld bericht te verzenden.
Als het scherm vergrendeld is, verschijnt het scherm me t opties onmiddellijk.
Een oproep uitschakelen
U kunt een oproep op de volgende manieren uitschakelen:
Druk op de knop Volume omhoog o f de knop Volume omlaag.
Druk op de aan/uit -knop.
Opties tijdens een gesprek

Wanneer u in gesprek bent, zijn de volgende opties beschikb aar op het scherm:
Oproep toevoegen : geeft de telefoon weer zodat u een andere persoon kunt bellen.
In de wacht: plaatst het huid ige gesprek in de wacht of hervat het gesprek.
Dempen: schakelt de microfoon in of u it.
Opnemen: start of stopt het opnemen van het gesprek.
Toetsenblok: geeft het toetsenblok weer of verbergt dit.
Luidspreker: schakelt de luidspreker in of uit.
: beëindigt het gesprek.
U kunt ook op de volumeknop drukken om h et volume hoger of lager te ze tten.
Het oproepenlogboek gebruiken
Het oproepenlogboek bevat gemiste, uitgaande, ontvangen en alle op roepitems. U kunt een
oproepitem ingedrukt houden totdat het menu met opties verschijnt en vervolgens op een
optie drukken. U kunt bijvoorbeeld op de optie Toevoegen aan contacten tikken om het item
aan de lijst met contactpersonen toe te voegen.

Contactpersonen
Een contactpersoon maken
1. Open de Contactpersonen-app.
2. Tik op
3. Voer de gegevens van de contactpersoon in.
4. Tik op Opslaan.
.
Zoeken naar een contactpersoon
1. Open de Contactpersonen-app.
2. Voer een van de volgende handelingen uit:
Blader omhoog of omlaag in de lijst met contactpersonen o m de gewenste
contactpersoon te vinden.
Tip: de lijst met contactpersonen heeft een index aan de zijkant waarmee u snel
kunt bladeren. Tik op een letter om naar een sectie te springen.
Tik op het zoekvak en voer de eerste letters van de naam van de contactpersoon in.
Een contactpersoon bewerken
1. Open de Contactpersonen-app.
2. Zoek naar de contactpersoon die u wilt bewerken en tik op de naam ervan.
3. Tik op
4. Tik op Opslaan.
en bewerk vervolgens de gegevens van de contactpersoon.
Een contactpersoon verwijderen
1. Open de Contactpersonen-app.
2. Houd een contactpersoon ingedrukt en tik vervolgens op Contact verwijderen.
3. Tik op OK.
Contactpersonen importeren
1. Open de Contactpersonen-app.
2. Tik op
importeren/exporteren.
3. Tik op Importeren uit opslag , selecteer een of meer bestanden en tik vervolgens op
Importeren.
en tik vervolgens op Meer functies e n instellingen > Contacten
Contactpersonen exporteren
1. Open de Contactpersonen-app.
2. Tik op
importeren/exporteren.
3. Tik op Exporteren naar opslagruimte en tik vervolgens op OK.
en tik vervolgens op Meer functies e n instellingen > Contacten

Berichten
Een bericht verzenden
U kunt de Berichten-app gebruiken om tekst- en multimediaberichten te verzenden.
1. Open de Berichten-app.
2. Tik op
3. Tik op het tekstvak voor de ontvanger en voer de naam of het telefoonnummer van een
contactpersoon in. Overeenkomende contactpersonen worden weergegeven terwijl u typt.
Selecteer een contactpersoon.
Of tik op
4. Tik op het tekstvak van het bericht en voer het bericht in.
Tip: als u een multimediabericht wilt verzenden, tikt u op om een mediaobjecttype
zoals afbeeldingen of video's te selecteren en voeg vervolge ns het gewenste
mediaobject toe aan het bericht.
5. Tik op
.
om meer ontvangers toe te voegen.
. Als uw telefoon het gebruik van twee kaarten ondersteunt, tikt u op of .
Zoeken naar een bericht
1. Open de Berichten-app.
2. Tik op
contactpersoon in het zoekvak in.
en voer vervolgens (een deel van) de naam of het telefo onnummer van de
Berichten verwijderen
1. Open de Berichten-app.
2. Tik in de lijst met berichtconversaties op de naam of het telefoonnummer van een
contactpersoon om de conversatie te bekijken.
3. Houd een bericht ingedrukt, tik op Verwijderen en tik vervolgens op OK. Of tik op
selecteer meerdere berichten di e u wilt verwijderen.
4. Tik vervolgens op
.
en

Camera
Basisbeginselen van de camera
U kunt de Camera-app gebruiken om foto's te maken en video's op te nemen.
Tik op om een cameramodus te kiezen.
Tik op om een foto te maken.
Tik op om een video op te nemen.
Tik op de miniatuur van de foto of video o m de foto of video te bekijken in de Galerij-app.
Voor meer informatie gaat u naar Galerij.
Tik op om een opnamemodus te kiezen.
Tik op om een flitsmodus te kiezen .
Tik op om HDR (High Dynamic Range) te gebruiken.
Tik op om te wisselen tussen de camera aan de voorzijde en de camera aan de
achterzijde.
Tik op om de overige camera- instellingen te configureren.
Een screenshot maken
Houd de aan/uit -knop en de knop Volume omlaag tegelijk ingedrukt om een screenshot te
maken.
Standaard worden de screenshots opgeslagen in de interne opslag van uw telefoon. Doe een
van de volgende dingen om de screenshots weer te geven:
Open de Galerij- app en zoek naar het Screenshot-album.
Open de Bestandsbeheer-app, tik op en ga naar de map Opslagapparaten > Interne
opslag > Pictures > Screenshots .

Galerij
Foto's en video's bekijken
1. Open de Galerij-app.
2. Tik op een album.
Standaard worden foto's en video's samen gegroepeerd op album. Als u foto's en video's
wilt groeperen op tijd, tikt u op
wilt groeperen op locatie, tikt u op
3. Tik op een foto of video om deze in de modus voor volledig scherm te bekijken.
4. Voer een van de volgende handelingen uit:
Veeg naar links of naar rechts om de volgende of vorige foto of video te bekijken.
Rek de foto uit of knijp erop o m in of uit te zoomen op de foto. Wanneer u inzoomt, kunt
u ook slepen om andere delen van de foto te bekijken.
Om een video te bekijken, tikt u op .
en selecteert u Opnametijden. Als u foto's en video's
en selecteert u Locaties.
Foto's en video's delen
Wanneer u een foto of video bekijkt, tikt u op en selecteert u een kanaal voor delen zoals
Berichten of Bluetooth om d e foto of video te delen met anderen.
Als u meerdere foto's en video's tegelijk wilt delen, voert u de volgende handelingen uit:
1. Open de Galerij-app.
2. Wanneer u een groep met foto's of video's bekijkt, houdt u de foto of video die u wilt de len,
ingedrukt totdat deze is gese lecteerd.
3. Tik op meer items.
4. Tik op
en selecteer een kanaal voor delen.
Foto's en video's verwijderen
Wanneer u een foto of video bekijkt, tikt u op , selecteert u Verwijderen en tikt u op OK.
Als u meerdere foto's en video's tegelijk wilt verwijderen, voert u d e volgende handelingen uit:
1. Open de Galerij-app.
2. Wanneer u een groep met foto's of video's bekijkt, houdt u de foto of video die u wilt
verwijderen, ingedrukt totdat deze is geselecteerd.
3. Tik op meer items.
4. Tik op
en tik vervolgens op OK.

Netwerk
Wifi-verbinding
1. Ga naar Instellingen > Wifi.
2. Tik op de Wifi- schakelaar om deze in te schakelen.
3. Tik indien nodig op
Opmerking: u hebt enkele geldige wifi-hotspots nodig om verbinding te kunnen
maken.
4. Tik op een wifi -hotspot in de lijst om verbinding te maken met internet.
Opmerking: wanneer u een beveiligde koppeling opent, moet u uw aanmeldingsnaam
en wachtwoord invoeren.
Gegevensverbinding
Ga naar Instellingen > Mobiele gegevens en tik op de schakelaar om deze in te schakelen.
Of zoek naar de schakelaar op het scherm voor snelle instellingen.
Opmerking: u hebt een geldige micro -simkaart met een gegevensservice nodig. Als u
geen micro -simkaart hebt, neemt u contact op met uw provider.
om de beschikbare wifi -hotspots te vern ieuwen.
Een hotspot instellen
U kunt een wifi-hotspot gebruiken om een internetverbinding te delen met een andere
telefoon of andere apparaten.
1. Ga naar Instellingen > Meer > Tethering en draagbare hotspot .
2. Tik op de Draagbare wifi- hotspot- schakelaar om deze in te schakelen.
Opmerking: u kunt ook een netwerk delen via Bluetooth-tethering of USB-tethering.
3. U kunt tikken op Wifi- hotspot instellen om gegevens over de wifi- configuratie te bekijken
of te wijzigen.
Opmerking: vertel uw vrienden de SSID en het wachtwoord van het netwerk zodat zij
verbinding met uw netwerk kunnen maken.

Chrome
Als uw telefoon verbonden is met een wifi - of mobiel netw erk, kunt u de Chrome-app
gebruiken om op internet te surfen. Voor meer informatie over het verbinden met ee n wifi - of
mobiel netwerk, raadpleegt u Netwerk.
Websites bezoeken
1. Open de Chrome-app.
2. Tik op het adresvak, voer het adres van een website of u w zoektrefwoorden in en tik
vervolgens op
Tip: u hoeft geen volledig websiteadres met "http://" in te voeren om naar een website
te gaan. Als u bijvoorbeeld naar http://www.lenovo.com wilt gaan, voert u
"www.lenovo.com" in het adresvak in en tikt u op
3. Voer een van de volgende handelingen uit wanneer u een webpagina bekij kt.
Tik op de knop voor multitasking of tik op en tik vervolgens op om de huidige pagina
te vernieuwen.
Druk op de knop Terug om naa r de vorige webpagina terug te keren.
Tik op de knop voor multitasking of tik op en tik vervolgens op om vooruit te gaan
naar een recente webpagina.
Houd een afbeelding op de webpagina ingedrukt en tik op Afbeelding opslaan om de
afbeelding op te slaan in de interne opslag van uw telefoon.
.
.
Een bladwijzer toevoegen
Wanneer u een webpagina bekijkt waarvoor u een bladwijzer wilt maken, tikt u op de knop
voor multitasking of tikt u op
en tikt u op Opslaan. De volgende keer dat u de Chrome-app opent, tikt u op Bladwijzers om
de webpagina snel te openen.
. Vervolgens tikt u op , bewerkt u de details van de bladwijzer
Browsegeschiedenis wissen
1. Open de Chrome-app.
2. Tik op de knop voor multitasking of tik op
3. Tik op BROWSEGEGEVENS WISSEN..., selecteer de optie die u wilt verwijderen en tik
vervolgens op WISSEN.
en tik vervolgens op Geschiedenis.

Instellingen
De datum en tijd instellen
1. Ga naar Instellingen > Datum en tijd.
2. Voer een van de volgende handelingen uit:
Als u de datum en tijd van het netwerk wilt gebruiken, schakelt u A utom. datum en tijd
in.
Als u de datum en tijd han dmatig wilt instellen, schakelt u Autom. datum en tijd uit en
tikt u op respectievelij k Datum instellen en Tijd instellen.
Als u de tijdzone van het ne twerk wilt gebruiken, schakelt u Automatische tijdzone in.
Als u de tijdzone automatisch wilt instellen, schakelt u Automatische tijdzone in, tikt u
op Tijdzone selecteren en vervolgens kiest u een tijdzone.
Als u wilt wisselen tussen de 24-uurs notatie en de 12- uurs notatie, schakelt u 24-uurs
klok gebruiken in of uit.
Als u de weergavenotatie van de datum wilt kiezen, tikt u op Datumnotatie selecteren.
De taal instellen
1. Ga naar Instellingen > Taal en invoer > Taal .
2. Selecteer de weergavetaal die u wil t gebruiken.
De invoermethode instellen
1. Ga naar Instellingen > Taal en invoer > Huidig toetsenbord.
2. Selecteer de invoermethode die u als de standaardmethode wilt gebruiken.
Een schermbeveiliging instellen
Ga naar Instellingen > Beveiliging > Schermbeveiliging om een schermbeveiligingsoptie te
selecteren en de schermbeveiliging in te schakelen.
App -installatie inschakelen
Voer de volgende handelingen uit voordat u apps installeert die u van onbekende bronnen
hebt gedownload .
1. Ga naar Instellingen > Beveiliging .
2. Schakel Onbekende bronnen in.
De beltoon instellen
U kunt de standaardb eltoon voor binnenkomende oproepe n, berichten en meldingen
definiëren. U kunt ook het volume voor elk geluidstype regelen.
Ga naar Instellingen > Ring en trillen .
De fabrieksinstellingen terugzetten
1. Ga naar Instellingen > Back -up maken en resetten > Fabrieksinstellingen terug
2. Tik op Telefoon opnieuw instellen.

Bijlage
Lees voor gebruik alle informatie in dit gedeelte om letsel, schade aan eigendommen of
schade aan dit product te voorkomen.
Belangrijke informatie over veiligheid
Omgaan met het product
Wees voorzichtig met uw Lenovo- telefoon
Laat uw Lenovo-telefoon niet vallen en buig of doorboor deze niet. Plaats geen vreemde
voorwerpen in en zware voorwerpen op de Lenovo- telefoon. Gevoelige onderdelen in de
telefoon kunnen daardoor beschadigd raken.
Zorg dat uw Lenovo- telefoon en adapter niet nat worden
Dompel uw Lenovo-telefoon niet onder in water en laat de Lenovo-telefoon niet achter op een
plaats waar deze nat kan worde n door w ater of andere vloeistoffen.
Reparatie
Probeer de Lenovo- telefoon niet te demonteren of wijzigen. De Lenovo-telefoon is een
verzegeld product. In het apparaat bevinden zich geen onderdelen die door gebruikers kunnen
worden vervangen. Alle reparaties aan de binnenkant moeten worden uitgevoerd door een
door Lenovo geautoriseerd reparatiebedrijf. Als u probeert de Lenovo-telefoon te openen of
wijzigingen aan te brengen, is de garantie niet meer geldig.
De Lenovo-telefoon is gemaakt van glas. Het glas kan breken als de Lenovo- telefoon op een
harde ondergrond valt, als er veel druk op wordt uitgeo efend of als er een zwaar voorwerp op
valt. Raak het glas niet aan als het glas versplinterd of gebroken is en probeer het glas ni et
uit de Lenovo- telefoon te verwijderen. Stop onmiddellijk het gebru ik van de Lenovo -telefoon en
neem contact op met de technische ondersteuning van Lenovo voor informatie over reparatie,
vervanging of afvalverwerking.
Opladen
U kunt de volgende oplaadmethoden gebruiken om de interne batterij van uw L enovo-telefoon
veilig op te laden.
Oplaadmethode Beeldscherm aan Beeldscherm
uit
Netvoedingsadapter Ondersteund, maar de batterij
zal langzaam opladen.
Een USB-verbinding tussen de DC INaansluiting op de Lenovo-telefoon en een USBaansluiting op een pc of andere apparaten die
voldoen aan de USB 2.0- standaarden.
Opmerkingen:
Beeldscherm aan: apparaat aan
Beeldscherm uit: apparaat uit of in schermbeveiligingsmodus
Oplaadapparaten kunnen warm worden bij normaal gebruik. Zorg daarom altijd voor voldoende
ventilatie rond het oplaadapparaat. Koppel het oplaadapparaat los als een van de volgende
Ondersteund, maar compenseert
stroomverbruik en de batterij zal
langzamer opladen dan normaal.
Ondersteund
Ondersteund,
maar de
batterij zal
langzaam
opladen.

situaties zich voordo et:
Het oplaadapparaat is b lootgesteld aan regen, vloeistoffen of extreme vochtigheid.
Schoonmaken
Het oplaadapparaat vertoont sporen van fysieke schade.
U wilt het oplaadapparaat schoonmaken.
Lenovo is niet verantwoordelijk voor de prestaties of de veiligheid van producten die niet zijn
geproduceerd of goedgekeurd door Lenovo. Gebruik alleen door Lenovo goedgekeurde
voedingsadapters en batterijen.
OPMERKING: de adapter moet in de buurt van de apparatuur worden geïnstalleerd en
moet gemakkelijk toegankelijk zijn. Gebruikers moeten de verbinding met USB -interfaces
met USB- versie 2.0 of hoger gebruiken.
Afleiding
Wees voorzichtig als u de Lenovo-telefoon gebruikt in een motorvoertuig of op de fiets. Geef
altijd prioriteit aan uw veiligheid en die van anderen. Houd u aan de wetgeving. Lokale wet- en
regelgeving is mogelijk van toepassing op de manier waarop u mobiele elektronische
apparaten, zoals de Lenovo-telefoon, mag gebruiken terwijl u een motorvoertuig bestuurt of
fietst.
Verstikkingsgevaar
Houd de Lenovo-telefoon en accessoires uit de buurt van kinderen. De Le novo-telefoon bevat
kleine onderdelen waar kleine kinderen i n kunnen stikken. Bovendien kan het glazen scherm
breken of barsten wanneer het apparaat valt of tegen een harde ondergrond wordt ge gooid.
Explosieve omgevingen
Laad de Lenovo-telefoon niet op en gebruik deze niet op plaatsen met een mogelijk explosieve
atmosfeer, zoals een tankstation, of op plaatsen waar de lucht chemicaliën of kleine deeltjes
(zoals graan, stof of metaalpoeder) bevat. Volg alle aanwijzingen en instructies op.
Radiofrequentie-interferentie
Leef aanwijzing en en opmerkingen na die het gebruik van mobiele telefoons verbieden of
beperken (bijvoorbeeld in ziekenhuizen of explosiegebieden). Hoewel de Lenovo- telefoon is
ontworpen, getest en gefabriceerd om te voldoen aan voorschriften met betrekking tot de
emissie van radiofrequentie- energie, kan dergeli jke emissie van de Lenovo-telefoon de
werking van andere elektronische apparatuur beïnvloeden en deze apparatuur beschadigen.
Schakel de Lenovo- telefoon uit of gebru ik de vliegtuigmodus om de draadloze zenders van de
Lenovo-telefoon uit te schakelen als het gebrui k ervan i s verboden, zoals wanneer u zich in
een vliegtuig bevindt, of wanneer u door de bevoegde autoriteiten gevraagd wordt om dit te
doen.
Medische apparatuur
De Lenovo-telefoon bevat radio's die elektromagnetische velden produceren. Deze
elektromagnetische velden kunnen de werking van pacemakers of andere medische apparatuur
beïnvloeden. Patiënten met een pacemakers moeten de Lenovo-telefoon op minimaal 15 cm
afstand van hun pacemaker houden. Als u vermoedt dat de Lenovo- telefoon interferentie met
uw pacemaker of andere medische apparatuur veroorzaakt, stopt u onmi ddellijk het gebruik
van de Lenovo-telefoon en raadpleegt u uw arts voor meer informatie over uw medisch
apparaat.
Belangrijke informatie over het omgaan met het product

Maak de Lenovo-telefoon onmid dellijk schoon als deze in contact is gekomen met stoffen die
vlekken maken, zoals vuil, inkt, make -up of lotions. U kunt het apparaat als volgt
schoonmaken:
Koppel alle kabels los en schakel de Lenovo- telefoon uit (houd de knop van de slaap - of
sluimerstand ingedrukt en verschuif de sch uifregelaar op het scherm).
Gebruik een zachte, pluisvrije doek.
Voorkom het binnendringen van vocht in de openingen van het ap paraat.
Gebruik geen schoonmaakmid delen of perslucht.
Bedrijfstemperatuur
Houd rekening met de warmte die door de Lenovo- telefoon wordt gegenereerd. Wanneer u het
apparaat gebruikt, dient u dit op een veilige afstand van warme omgevingen of omgevingen
met hoogspanning te houden, zoals elektrische apparaten, elektrische kachels of elektrische
kookapparatuur. Gebruik de Lenovo-telefoon alleen binnen het temperatuurbereik van 10 °C—
35 °C om beschadiging te voorkomen.
Als de Lenovo-telefoon is ingeschakeld of als de batterij wordt opgeladen, kunnen sommige
onderdelen warm worden. De temperatuur die wordt bereikt, hangt af van de mate van
systeemactiviteit en het oplaadniveau van de batterij. Bij langdurig contact met uw lichaam
kunnen er, ook door uw kleding h een, ongemakken en zelfs brandwonden ontstaan. Houd de
Lenovo-telefoon niet te lang op schoot en houd uw handen of enig ander lichaamsdee l niet te
lang tegen een warm onde rdeel van de Lenovo-telefoon aan.
Uw gegevens en software beschermen
Verwijder onbekende bestanden niet en wijzig de naam van bestanden of directory's niet als
deze niet door u zijn gemaakt. Als u dat wel doet, werkt de software van de Lenovo-telefoo n
mogelijk niet meer goed.
Houd er rekening mee dat het gebruik van netwerkresources uw Lenovo-telefoon kwetsbaar
kan maken voor computervirussen, hackers, spyware en andere kwaadwillige activiteiten d ie
schade kunnen toebrengen aan uw Lenovo-telefoon, software of gegevens. Het is uw eigen
verantwoordelijkheid ervoor te zorgen dat u adequaat bescherming regelt in de vorm van
firewalls, antivirussoftware en antispywaresoftware en dat u dergelijke software up -to- date
houdt.
Houd elektrische apparaten, zo als een elektrische ventilator, een radio, krachtig e luidsprekers,
een airconditioner en een magnetron, ui t de buurt van uw Lenovo-telefoon. De sterke
magnetische velden die elektrische apparaten genereren, kunnen het scherm en gegevens op
de Lenovo- telefoon beschadigen.
 Loading...
Loading...