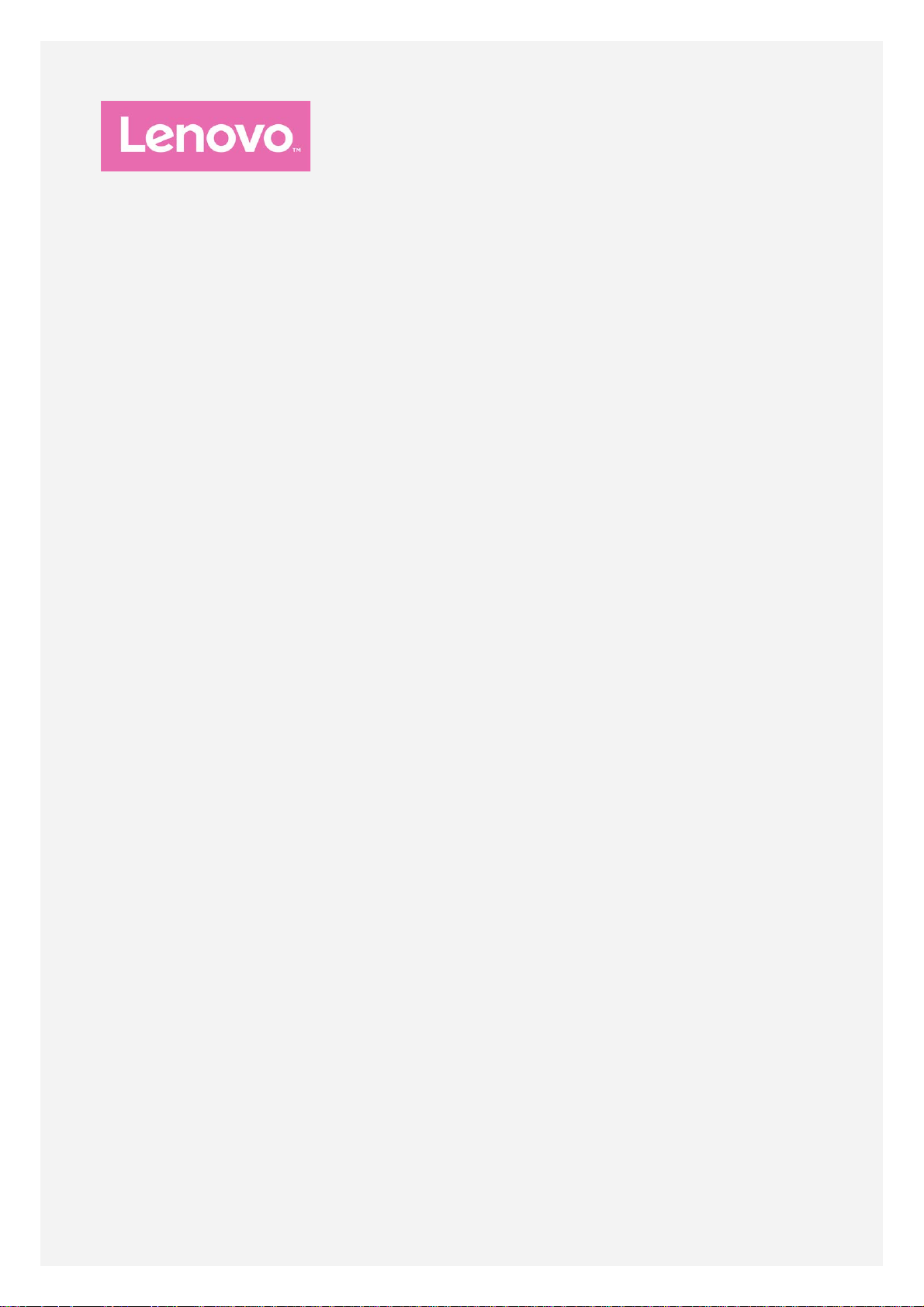
Lenovo K33a48
Lenovo K33a42
Guida dell'utente V1.0
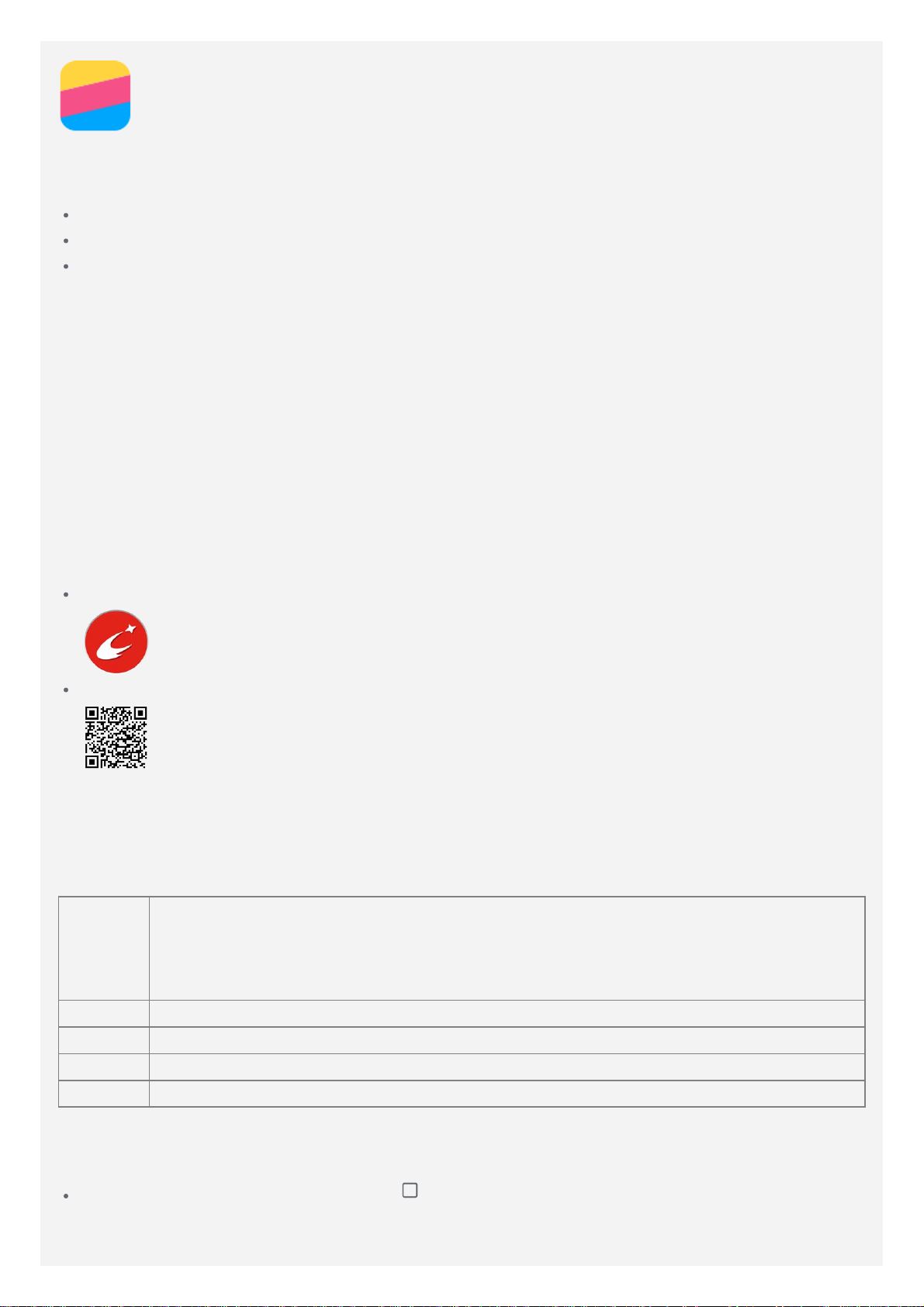
Informazioni di base
Prima di utilizzare questo documento e il relativo prodotto, leggere le informazioni contenute
nella seguente documentazione.
Guida rapida
Informazioni sulle normative
Appendice
La Guida rapida e le Informazioni sulle normative sono state caricate sul sito Web all'indirizzo
http://support.lenovo.com.
Lenovo Companion
Serve aiuto ? L'app Lenovo Companion può offrire il supporto necessario per l'accesso diretto
ad assistenza Web e forum* di Lenovo, risposte alle domand e frequenti*, aggiornamenti del
sistema*, verifiche della funzionalità hardware, controlli dello stato della garanzia*, richieste di
assistenza** e stato della riparazione**.
Nota:
* richiede l'accesso alla rete di dati.
** non disponibile in tutti i Paesi.
Esistono due opzioni per ottenere quest'app:
Cerca e scarica l'app da Google Play.
Scansiona il codice QR con un dispositivo Lenovo Android.
Specifiche tecniche
Questa sezio ne elenca soltanto le specifiche tecniche relative alla comunicazi one wireless. Per
consultare l'elenco completo delle specifiche tecniche relative al telefono, visitare la pagina
Web http://support.lenovo.com.
FDD-LTE/TDD-LTE/WCDMA/GSM
Dati
Wi-Fi Wi- Fi 802.11 b/g/n
Bluetooth Bluetooth 4.2
GPS Supportato
GLONASSSupportato
Nota: in alcuni Paesi l'LTE non è supportato. Per sapere se lo smartphone
funziona con le reti LTE nel proprio Paese, rivolgersi a l gestore telefonico di
fiducia.
Pulsanti della schermata
Vi sono tre pulsanti sul telefono.
Pulsante multitask : Tenere premuto per visualizzare le opzioni del menu. Toccare il
pulsante Multitask per vedere le app in esecuzione. È inoltre possibile eseguire le seguenti
operazioni:
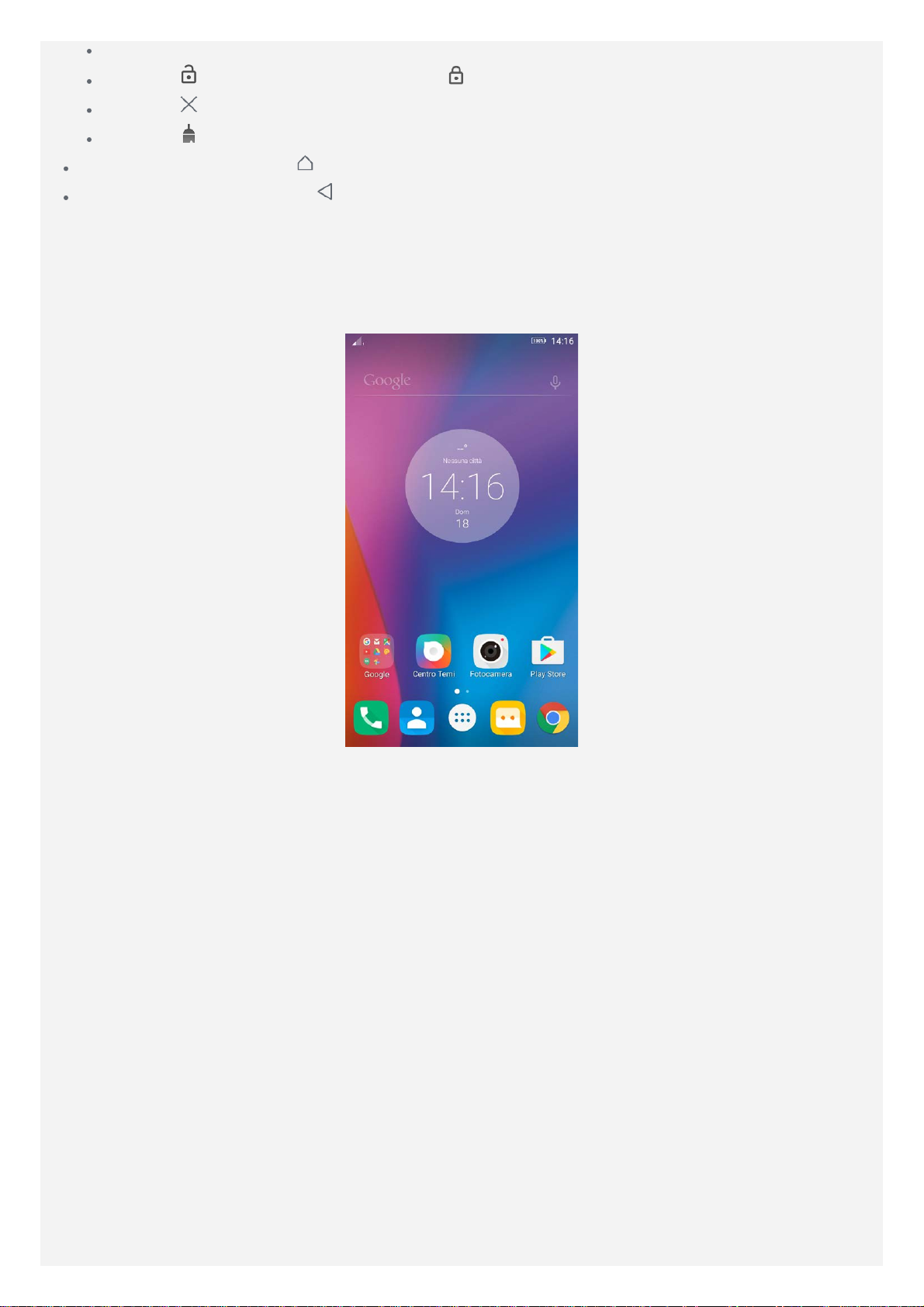
Toccare un'app per aprirla.
Toccare per bloccare l'app o toccare per sbloccarla.
Toccare per interrompere l'esecuzione dell'app.
Toccare per interrompere l'esecuzione di tutte le app, ad eccezione di quel le bloccate.
Pulsante Home: toccare per tornare alla schermata iniziale predefinita.
Pulsante Indietro : toccare per ritornare alla pagina precedente o uscire dall'app
corrente.
Schermata iniziale
La schermata iniziale è il punto di partenza per l'utilizzo del telefono. Per maggiore comodità,
la schermata iniziale è già impostata con le app e i widget più utili.
Nota: le funzioni del telefono e la schermata iniziale possono variare a seconda del
Paese, della lingua, dell'operatore e del modello.
Personalizzazione delle schermate iniziali nella modalità di modifica
Tenere premuto il pulsante Multitask o toccare e tenere premuto su un punto vuoto sulla
schermata iniziale per accedere alla modalità di modifica. Toccare il pulsante Indietro per
uscire dalla modalità di modifica.
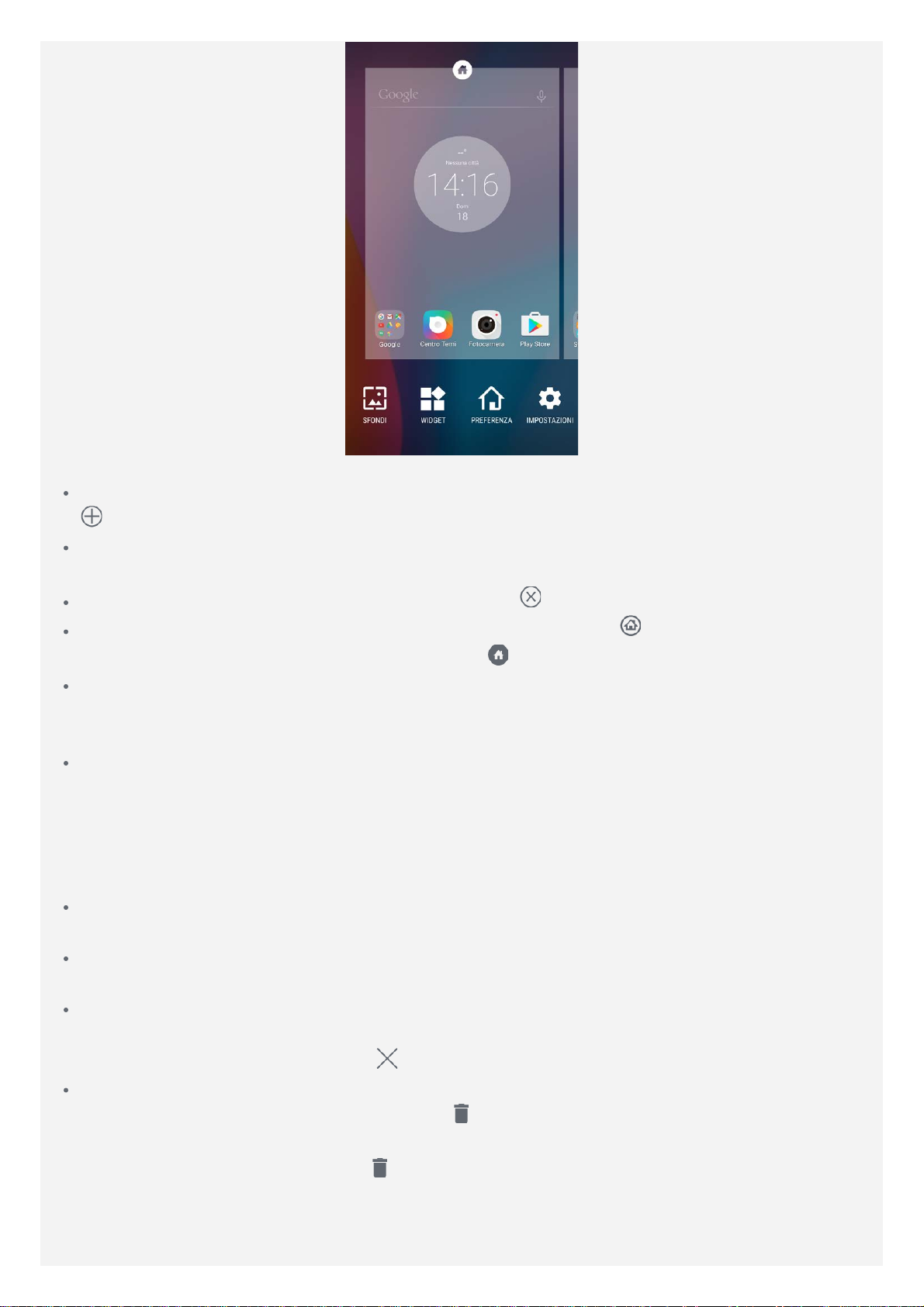
Nella modalità di modifica è possibile eseguire una q ualsiasi delle seguenti operazioni:
Per aggiungere una schermata iniziale, scorrere fino alla schermata più a destra e toccare
.
Per spostare una schermata iniziale, tenere premuta una miniatura della schermata finché
non si ingrandisce leggermente, trascinarla nella nuova posizi one e q uindi rilasciarla.
Per eliminare una schermata iniziale vuota, toccare sullo schermo.
Per impostare una schermata iniziale come predefinita, toccare nella miniatura della
schermata. La schermata iniziale predefinita ha
Per aggiungere un widget alla schermata iniziale, toccare WIDGET e scorrere verso sinistra
o verso destra per individuare il widget desiderato. Tenere premuto il widget finché non si
muove, quindi trascinarlo e rilasciarlo nel punto desiderato.
Per cambiare lo sfondo, toccare SFONDI, accedere al Centro Temi per selezionare lo
sfondo desiderato.
Gestione dei widget e delle app
Sia che la schermata iniziale si trovi nella modal ità di modifica o meno, è possibile eseguire
una qualsiasi delle seguenti operazioni:
Per spostare un widget o un'app, tenere premuto il widget o l'app finché la sua icona non si
ingrandisce leggermente, trascinarla nella posizione desiderata e quindi ri lasciarla.
Per creare una cartella dell'app, tenere premuta un'app finché la sua icona non si
ingrandisce leggermente, quindi trascinarla in un'altra app.
Per rimuovere un widget dalla schermata iniziale, tenere premuto il widget finché la sua
icona non si ingrandisce leggermente, far scorrere il dito verso la parte superiore della
schermata e rilasciare il widget su
Per disinstallare un'app, tenere premuta l'app, far scorrere il dito verso la parte superiore
.
nella miniatura della schermata.
della schermata e quindi rilasciare l'app su
Nota: le app di sistema non possono essere disinstallate. Quando si tenta di
disinstallare un'app di sistema,
non compare nella parte superiore della schermata.
.
Blocco schermo
Quando il telefono è accesso, premere il pulsante di accensione /spegnimento per bloccare
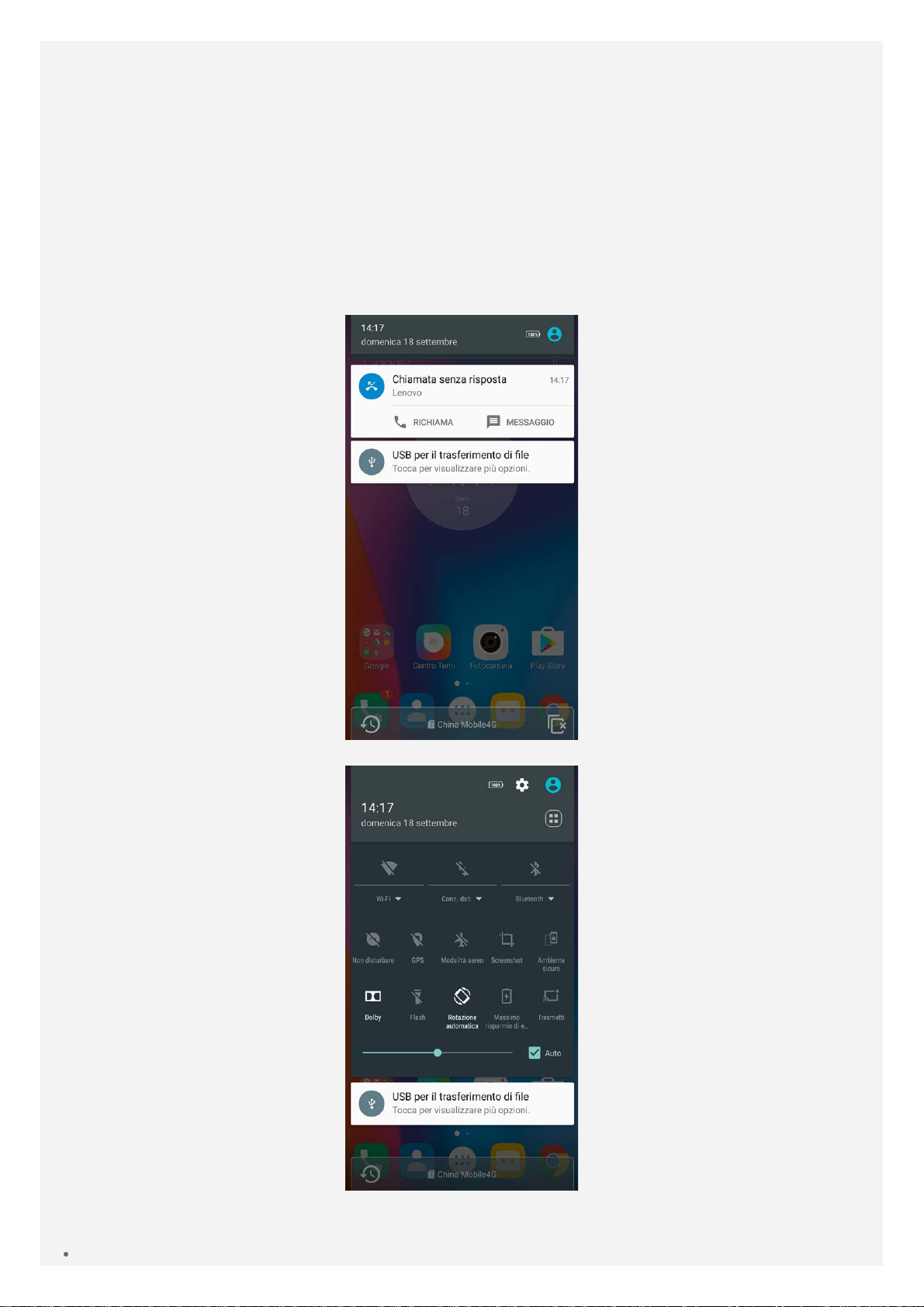
manualmente lo schermo. Premere nuovamente il pulsante di accensione/spegnimento per
visualizzare la schermata di blocco, quindi scorrere verso l'alto dalla parte inferiore della
schermata per sbloccarla.
Nota: lo scorrimento è il metodo di sblocco dello schermo predefinito. Per modificare il
blocco schermo, vedere Impostazioni.
Notifiche e impostazioni rapide
Il riquadro Notifiche (vedere Figura 1: notifiche) informa l'utente delle chiamate perse, dei nuovi
messaggi, delle attività in corso come il download di file. Il riquadro Impostazioni rapide
(vedere Figura 2: impostazioni rapide) consente all'utente di accedere alle impostazioni
utilizzate di frequente come l'interruttore Wi -Fi.
Figura 1: notifiche
Figura 2: impostazioni rapide
È possibile eseguire una qualsiasi delle seguenti operazioni:
Per visualizzare le notifiche, scorrere verso il basso dalla parte superiore della schermata.
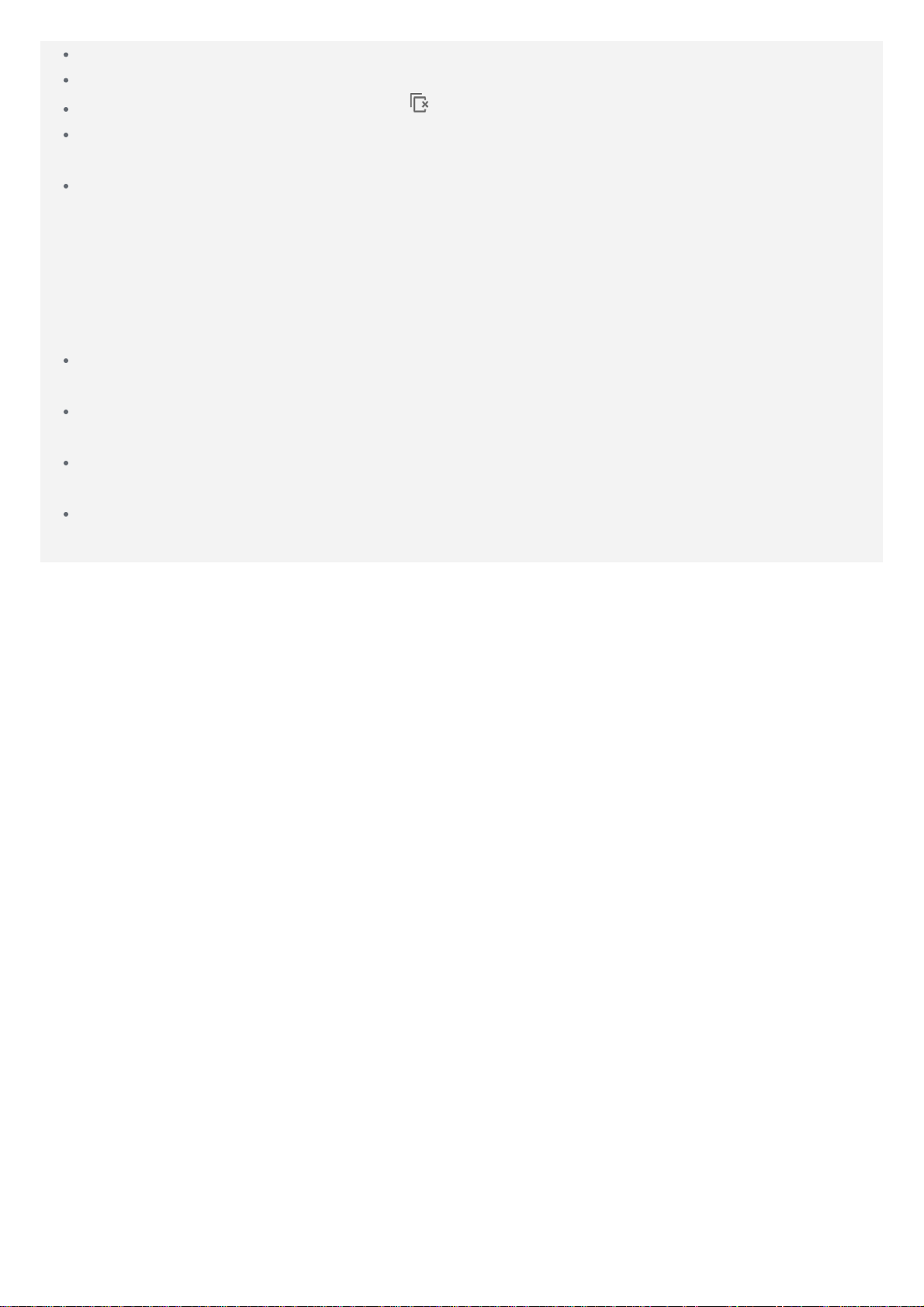
Per chiudere il riquadro Notifiche, scorrere verso l'a lto dalla parte inferiore della schermata.
Per ignorare una notifica, scorrere verso sinistra o verso destra sopra la notifica.
Per ignorare tutte le notifiche, toccare nella parte inferiore del riquadro Notifiche.
Per aprire il riquadro Impostazioni rapide, scorrere verso il basso dalla parte superiore della
schermata due volte.
Per chiudere il riquadro Impostazioni rapide, scorrere verso l'a lto dalla parte inferiore della
schermata due volte.
Connessione USB
Quando si collega il telefono a un computer con un cavo USB, il riquadro Notifiche visualizza
una notifica come "USB per il trasferimento di file". È possibile toccare la notifica e quindi
selezionare una delle seguenti opzioni:
Dispositivo multimediale (MTP): selezionare questa modalità se si desidera trasferire
qualsiasi file dal telefono al computer e viceversa.
Fotocamera (PTP) : selezionare questa modalità se si desidera trasferire solo foto e video
dal telefono al computer e viceversa.
MIDI: selezionare questa modalità se si desidera che le a pplicazioni abilitate per il MIDI sul
telefono funzionino con i l software MIDI sul computer.
Solo carica : selezionare questa modalità se si desidera soltanto caricare il telefono.

Chiamate
: termina la chiamata.
Effettuare una chiamata
Composizione manuale di un numero
1. Aprire l'app Dialer.
2. Nella scheda Dialer, toccare
3. Inserire il numero di telefono che si desidera comporre e quindi toccare
Chiamare dal registro delle chiamate
1. Aprire l'app Dialer.
2. Toccare la scheda Reg chiamate.
3. Per effettuare una chiamata, toccare una voce del registro chiamate.
Chiamare un contatto
1. Aprire l'app Dialer.
2. Toccare la scheda Contatti.
3. Individuare il contatto che si desidera chiamare e toccare il nome del contatto per
visualizzarne i dettagli.
4. Toccare il numero di telefono che si desidera comporre.
per visualizzare il tastierino, se necessario.
.
Ricevere chiamate
Rispondere o rifiutare una chiamata
Quando si riceve una chiamata telefonica, viene visualizzata la schermata di chiamata in arrivo.
È possibile eseguire una delle seguenti operazioni:
Trascinare su per rispondere alla chiamata.
Trascinare su per rifiutare la chiamata.
Trascinare su per rispondere con un messaggio.
Trascinare su per ricordare la chiamata dopo 10 minuti o un'ora.
Silenziare una chiamata
L'utente ha a disposizione le seguenti modalità per silenziare una chiamata:
Premere il pulsante di aumento del volume o quello di abbassa mento del volume.
Premere il pulsante di accensione/spegnimento.
Posizionare il telefono con lo schermo capovolto.
Opzioni durante una chiamata
Quando è in corso una ch iamata, sono disponibili le seguenti opzioni sulla schermata:
: visualizza il tastierino per poter chiamare un'altra persona.
: mette la chiamata corrente in attesa o riprende la chiamata.
: attiva o disattiva il microfono.
: avvia o interrompe la registrazione della chiamata.
: visualizza o nasconde il tastierino numerico.
: attiva o disattiva il vivavoce.

È inoltre possibile premere il pulsante del volume per alzare o abbassare il volume.
Utilizzo del registro delle chiamate
Il registro delle chiamate contiene le voci delle chiamate perse, in uscita e ricevute. È possibile
tenere premuta una voce del registro delle chiamate finché non compare il menu delle opzioni
e quindi toccare un'opzione. Ad esempio, è possibile toccare Aggiungi ai contatti per
aggiungere la voce all'elenco Contatti.

Contatti
Creazione di un contatto
1. Aprire l'app Contatti.
2. Toccare
3. Inserire le informazioni del contatto.
4. Toccare
.
.
Ricerca di un contatto
1. Aprire l'app Contatti.
2. Effettuare una delle seguenti operazioni:
Scorrere l'elenco dei contatti verso l'alto o verso il basso per individuare il contatto
desiderato.
Suggerimento: l'elenco contatti ha un indice laterale che consente di navigare più
rapidamente. Toccare una lettera per passare a una sezione.
Toccare e quindi inserire il nome del contatto o le iniziali. I contatti corrispondenti
vengono visualizzati durante le digitazione.
Modifica di un contatto
1. Aprire l'app Contatti.
2. Individuare e toccare il contatto che si desidera modificare.
3. Toccare
4. Toccare
e quindi modificare le informazioni del contatto.
.
Eliminazione di un contatto
1. Aprire l'app Contatti.
2. Toccare
3. Toccare
> Elimina e quindi selezionare i contatti che si desidera eliminare.
, quindi toccare OK.
Importazione dei contatti
1. Aprire l'app Contatti.
2. Toccare
3. Toccare Importa da USIM. Se il telefono è dotato di due schede SIM, selezionare se
importare da SIM 1 o SIM 2.
4. Toccare IMPORTA.
> Importa/esporta.
Esportazione dei contatti
1. Aprire l'app Contatti.
2. Toccare
3. Toccare Esporta in USIM. Se il telefono è dotato di due schede SIM, selezionare se
esportare in SIM 1 o SIM 2.
4. Toccare OK.
> Importa/esporta.

Messaggi
Invio di un messaggio
È possibile utilizzare l'app Messaggi per inviare messaggi di testo e messaggi multimediali.
1. Aprire l'app Messaggi.
2. Toccare
3. Toccare la casella di testo del destinatario e quindi inserire il nome o il numero di telefono
di un contatto. I contatti corrispondenti vengono visualizzati durante le digitazione.
Selezionare un contatto.
Oppure toccare
4. Toccare la casella di testo del messaggio e inserire un messaggio.
Suggerimento: se si desidera inviare un messaggio multimediale , toccare
selezionare un tipo di oggetto multimediale come immagini o clip video e quindi
allegare l'oggetto multimediale desiderato al messaggio.
5. Toccare
.
per aggiungere più destinatari.
per
.
Ricerca di un messaggio
1. Aprire l'app Messaggi.
2. Toccare
completi o parziali nella casella di testo di ricerca.
e quindi inserire il nome del contatto, il numero di telefono o il messaggio
Eliminazione dei messaggi
1. Aprire l'app Messaggi.
2. Nell'elenco dei filoni dei messaggi, toccare il no me o il numero di telefono del contatto per
visualizzare il filone del messaggio.
3. Tenere premuto un messaggio per selezionarlo, quindi toccare
Oppure eliminare il filone del messaggio, toccare
> Elimina > ELIMINA.
> ELIMINA.

Fotocamera
Introduzione alla fotocamera
È possibile utilizzare l'app Fotocamera per scattare foto e registrare video.
Toccare per scegliere una modalità della fotocamera.
Toccare per scattare una foto.
Toccare per registrare un video.
Toccare la miniatura della foto o del video per visualizzare la foto o il video nell'app Foto.
Per maggiori informazioni, vedere Foto.
Toccare per attivare lo smart engine, che identifica automaticamente la scena e fornisce
parametri ottimali per la foto e suggerimenti esperti per la composizione.
Toccare per passare da una modalità flash all'altra.
Toccare per passare dalla fotocamera anteriore a quella posteriore e viceversa.
Toccare per configurare le altre impostazioni della fotocamera.
Acquisizione di uno screenshot
Tenere premuti simultaneamente il pulsante di accensione/spegnimento e quello di riduzione
del volume per acquisire uno screenshot.
Gli screenshot vengono archiviati nella memoria interna del tel efono per impostazione
predefinita. Per visualizzare gli screenshot, eseguire una delle seguenti operazioni:
Aprire l'app Foto e individuare l'album Screenshots.
Aprire l'app Gestione file e andare alla cartella CATEGORIA > Foto .

Foto
Visualizzazione di foto e video
1. Aprire l'app Foto.
2. Toccare un album.
3. Toccare una foto o un video per visualizzarlo nella modalità a schermo intero.
4. Effettuare una delle seguenti operazioni:
Per visualizzare la foto o il video precedente o successivo, scorrere verso sinistra o
verso destra.
Per visualizzare un video, toccare un'immagine con l'icona .
Condivisione di foto e video
Quando si visualizza una foto o un video, toccare e quindi selezionare un canale di
condivisione come Messaggi o Bluetooth per condividere la foto o il video con al tre persone.
Se si desidera condividere più foto e video simultaneamente, effettuare tutte le seguenti
operazioni:
1. Aprire l'app Foto.
2. Quando si visualizza un gruppo di foto o di video, tenere premuta la foto o il video che si
desidera condividere finché non viene selezionato.
3. Toccare altri elementi.
4. Toccare
e quindi selezionare un canale di condivisione.
Eliminazione di foto e video
Quando si visualizza una foto o un video, toccare per eliminare la foto o il video.
Se si desidera eliminare più foto e video simultaneamente , effettuare tutte le seguenti
operazioni:
1. Aprire l'app Foto.
2. Quando si visualizza un gruppo di foto o di video, tenere premuta la foto o il video che si
desidera eliminare finché non viene selezionato.
3. Toccare altri elementi.
4. Toccare
> Elimina > ELIMINA.

Rete
Connessione Wi-Fi
Attivazione/Disattivazione della connessione Wi -Fi
Effettuare una delle seguenti operazioni:
Andare sul riquadro Impostazioni rapide e quindi toccare l'interruttore Wi-Fi per attivare o
disattivare la connessione Wi -Fi.
Suggerimento: quando si attiva la connessione Wi -Fi, compare un elenco di hotspot
Wi -Fi rilevati. Se l'elenco non compare, tener e premuto il pulsante Wi-Fi nel riquadro
Impostazioni rapide.
Andare su Impostazioni > Wi -Fi e quindi toccare l'i nterruttore Attivo o Non attiva per
attivare o disattivare la connessione Wi- Fi.
Suggerimento: quando si attiva la connessione Wi -Fi, compare un elenco di hotspot
Wi -Fi rilevati. Se l'hotspot Wi - Fi a cui si desidera connettersi non è presente
nell'elenco, toccare
oppure toccare Aggiungi rete per aggiungere manualmente l'hotspot Wi -Fi.
Connessione a una rete Wi- Fi
1. Attivare la connessione Wi- Fi e controllare l'elenco degli hotspot Wi -Fi disponibili.
Nota: è necessario disporre di alcuni hotspot Wi-Fi validi a cui connettersi.
2. Toccare l'hotspot Wi -Fi al quale si desidera connettersi.
3. Se è stata selezionata una rete protetta, immettere il proprio nome utente e la password,
quindi toccare CONNETTI.
> Aggiorna per la sca nsione manuale degli hotspot Wi -Fi
Connessione dati
Attivazione/Disattivazione della connessione dati
Effettuare una delle seguenti operazioni:
Andare sul riquadro Impostazioni rapide , toccare l'interruttore Conn. dati per attivare o
disattivare la connessione dati.
Andare a Impostazioni > Utilizzo dati > SIM 1 (o SIM 2), quindi toccare l'interruttore Rete
dati per attivare o disattivare la connessione dati.
Nota: è necessaria una scheda SIM valida con il servizio dati. Se non si dispone di una
scheda SIM, rivolgersi al proprio operatore.
Selezione di una scheda SIM per la connessione dati
Il telefono è dotato di due slot per schede SIM. Entrambi gli slot supportano i servizi dati
4G/3G/2G, ma è possibile abilitare solo una scheda SIM alla volta per la connessione dati. Per
decidere quale scheda SIM utilizzare per la connessione dati, effettuare una del le seguenti
operazioni:
Andare sul riquadro Impostazioni rapide , toccare Conn. dati e quindi selezionare una
scheda SIM nella sezione Scheda dati principale .
Andare su Impostazioni > Schede SIM e quindi toccare Rete dati per selezionare una
scheda SIM per i dati.
Configurazione di un hotspot

È possibile utilizzare un hotspot Wi -Fi per condividere una connessione a Internet con un altro
telefono o con a ltri dispositivi.
1. Andare su Impostazioni > Altro > Tethering/hotspot portatile .
2. Toccare l'interruttore Hotspot Wi -Fi portatile per attivarlo.
Nota: è inoltre possibile condividere una rete tramite Bluetooth o USB.
3. Se è la prima volta che si attiva un hotspot Wi -Fi, toccare Configura hotspot Wi -Fi per
visualizzare o modificare le informazioni relative alla configurazione.
Nota: affinché gli amici possano connettersi alla rete dell'utente, è necessario che
l'utente fornisca l'SSID di rete e la password.

Chrome
Se i l telefono è stato collegato a una Wi -Fi o a una rete mobile, è possibile utilizzare l'app
Chrome per navigare in Internet. Per maggiori informazioni sulla connessione a una Wi -Fi o a
una rete mobile, vedere Rete.
Accesso ai siti Web
1. Aprire l'app Chrome.
2. Toccare la casella dell'indirizzo, inserire l'indirizzo di un sito Web o le parole chiave di
ricerca e quindi toccare
Suggerimento: non è necessario inserire l'indirizzo completo di un sito Web con
"http://" per accedere al sito Web. Ad esempio, per visitare http://www.lenovo.com,
inserire "www.lenovo.com" nella casella dell'indirizzo e toccare
3. Quando si visualizza una pagina Web, effettuare una delle seguenti operazioni:
Toccare > per aggiornare la pagina corrente.
Toccare il pulsante Indietro per ritornare alla pagina Web precedente.
Toccare > Nuova scheda per aggiungere una nuova scheda di una pa gina Web.
Scorrere verso il basso dalla barra degli indirizzi o toccare il numero come ad esempio
per visualizzare tutte le schede di pagine Web recenti, toccare per chiudere una
scheda.
Tenere premuta un'immagine sulla pagina Web e quindi toccare Salva immagine per
salvare l'immagine nella memoria interna del tele fono.
.
.
Aggiunta di un segnalibro
Quando si visualizza una pagina Web che si desidera aggiungere ai Segnalibri, toccare ,
quindi toccare MODIFICA per modificare le informazioni. Alla s
uccessiva apertura dell'app
>
Chrome, toccare
pagina Web.
> Segnalibri e quindi toccare il segnalibro per accedere rapidamente alla
Cancellazione della cronologia del browser
1. Aprire l'app Chrome.
2. Toccare
3. Toccare CANCELLA DATI DI NAVIGAZIONE… .
4. Selezionare le opzioni desiderate, quindi toccare CANCELLA DATI.
> Cronologia.

Impostazioni
Impostazione di data e ora
1. Andare su Impostazioni > Data e ora.
2. Effettuare una delle seguenti operazioni:
Per utilizzare la data e l'ora fornite dalla rete, attivare l'interruttore Data e ora
automatiche.
Per impostare la data e l'ora manualmente, disattivare Data e ora automatiche e quindi
toccare Imposta data e Imposta ora rispettivamente.
Per utilizzare il fuso orario fornito dalla rete, attivare l'interruttore Fuso orario
automatico.
Per impostare il fuso orario manualmente, disattivare l'interruttore Fuso orario
automatico, toccare Seleziona fuso orario e quindi scegliere un fuso orario.
Per passare dal formato 24 ore a quello 12 ore e viceversa, disattivare o attivare
l'interruttore Usa formato 24 ore .
Impostazione della lingua
1. Andare su Impostazioni > Lingua e immissione > Lingua.
2. Selezionare la lingua di visualizzazione che si desidera utilizzare.
Impostazione del metodo di immissione
1. Andare su Impostazioni > Lingua e immissione > Tastiera corrente .
2. Selezionare il metodo di immissione che si desidera utilizzare come predefinito.
Impostazione del blocco schermo
Andare a Impostazioni > Sicurezza > Blocco schermo per selezionare e impostare
un'opzione di blocco schermo.
Abilitazione dell'installazione di app
Prima di installare app scaricate da origini sconosciute, effettuare tutte le seguenti operazioni:
1. Andare su Impostazioni > Sicurezza.
2. Toccare l'interruttore Origini sconosciute per attivarlo.
Impostazione della suoneria
È possibile definire Audio, Suoneria e Qualità audio predefiniti. È possibile regolare il volume
per ogni tipo di suono.
Andare su Impostazioni > Suoneria e volumi .
Esecuzione del ripristino delle impostazioni di fabbrica
1. Andare su Impostazioni > Backup e ripris tino > Ripristino dati di fabbrica.
2. Toccare RIPRISTINA TELEFONO .

Appendice
Prima dell'utilizzo, leggere tutte le informazioni riportate in questa sezione per evitare lesioni
personali, danni alle proprietà o danni accidentali al p rodotto.
Importanti informazioni sulla sicurezza
Manipolazione
Manipolare con attenzione il telefono Lenovo
Evitare di far cadere, piegare o forare il telefono Lenovo. Non in serire oggetti estranei o
posizionare oggetti pesanti sul telefono Lenovo. Gli oggetti sensibili posizionati all'interno
potrebbero danneggiarsi.
Evitare che il telefono Lenovo e l'adattatore si bagnino
Non immergere il telefono Lenovo in acqua o lasciarlo in un luogo in cui possa impregnarsi di
acqua o di altri liquidi.
Riparazione
Non smontare o modificare il telefono Lenovo. Il telefono Lenovo è un'unità sigillata. All'interno
non sono presenti parti soggette a manutenzione da parte dell'utente finale. Tutte le riparazioni
interne devono essere eseguite da un centro riparazioni o da un tecnico autorizzato Lenovo.
Qualsiasi tentativo di aprire o modificare il telefono Lenovo invaliderà la garanzia.
Lo schermo del telefono Lenovo è di vetro e potrebbe rompersi se il telefono Lenovo viene fatto
cadere su una superficie dura, se subisce un urto violento o se viene colpito con un oggetto
pesante. Se si creano spaccature o crepe sul vetro, non toccare il vetro rotto né tentare di
rimuoverlo dal telefono Lenovo. Smettere immediatamente di utilizzare il telefono L enovo e
contattare il supporto tecnico Lenovo per la riparazione, la sostituzione o informazioni sullo
smaltimento.
Caricamento
È possibile utilizzare uno qualsiasi dei seguenti metodi per ricaricare in sicurezza la batteria
interna del telefono Lenovo.
Metodo di caricamento Display acceso Display
spento
Adattatore CA Supportato, ma il caricamento
della batteria sarà lento.
Connessione USB tra il connettore di ingresso
CC del telefono Lenovo e un connettore USB di
un PC o di un altro dispositivo conforme agli
standard USB 2.0.
Note:
Display acceso: dispositivo acceso
Display spento: dispositivo spento o in modalità Blocco schermo
I dispositivi di caricamento potrebbero surriscaldarsi durante il normale utilizzo. Accertarsi che
vi sia una ventilazione adeguata intorno al dispositivo di caricamento. Scollegare il dispositivo
di caricamento se si verifica una qualsiasi delle seguenti condizioni:
Supportato, ma il consumo di
energia verrà compensato e il
caricamento della batteria sarà
più lento del normale.
Supportato
Supportato,
ma il
caricamento
della batteria
sarà lento.

Il dispositivo di caricamento è stato esposto a pioggia, liquidi o umidità eccessiva.
Il dispositivo di caricamento mostra segni di danni fisici.
Si desidera pulire il dispositivo di caricamento.
Lenovo non è responsabile per le prestazioni o la sicurezza dei prodotti non fabbricati o
approvati da L enovo. Utilizzare solo batterie e adattatori CA approvati da Lenovo.
NOTA: l'adattatore dovrà essere installato vicino all'apparecchiatura e dovrà essere
facilmente accessibile. Utilizzare la connessione a interfacce USB con la versione USB
2.0 o superiore.
Distrazione
Prestare attenzione quando si utilizza il telefono Lenovo in un veicolo a motore o in bicicletta.
Dare sempre priorità alla propria sicure zza e a quella degli altri. Rispettare la legge. Le
normative e le disposizioni di legge locali possono stabilire come utilizzare i dispositivi
elettronici mobili, quale il telefono Lenovo in uso, mentre si guida un veicolo a motore o una
bicicletta.
Pericolo di soffocamento
Tenere il telefono Lenovo e gli accessori lontano dalla portata dei bambi ni. Il telefono Lenovo
contiene piccole parti che potrebbero essere causa di soffocamenti nei bambini piccoli. Inoltre,
lo schermo di vetro potrebbe rompersi o creparsi se fatto cadere in terra o lanciato contro una
superficie dura.
Atmosfere esplosive
Non caricare o utilizzare il telefono Lenovo in qualsiasi area con un'atmosfera potenzialmente
esplosiva come un'area di rifornimento carburante o in aree in cui l'aria contiene sostanze
chimiche o particelle (come granelli, polvere o polveri metalliche). Rispettare tutti i segna li e le
istruzioni.
Interferenza da radiofrequenza
Rispettare tutti i segnali e gli avvisi che vietano o limitano l'utilizzo di telefoni cellulari (ad
esempio, nelle strutture sanitarie o nelle aree di brillamento). Sebbene il telefono Lenovo sia
progettato, testato e fabbricato per essere conforme ai regolamenti che disciplinano le
emissioni a radiofrequenza, tali emissioni provenienti dal telefono Lenovo possono avere un
impatto negativo sul funzionamento di altre apparecchiature elettroniche causandone il
malfunzionamento. Spegnere il telefono Lenovo o utilizzare la Modalità aereo per disattivare i
trasmettitori wireless del telefono Lenovo quando l'utilizzo è vietato . Ad esempio, durante un
viaggio in aereo o quando viene richiesto dalle autorità.
Dispositivi medici
Il telefono Lenovo contiene radio che emettono campi elettromagnetici. Questi campi
elettromagnetici possono interferire con pacemaker o altri dispositivi medici. Se si indossa un
pacemaker, mantenere una distanza di separazione di almeno 15 cm (6 pollici) tra il pacemaker
e il telefono Lenovo. Se si sospetta che il telefono Lenovo stia interferendo con il pacemaker o
con qualsiasi altro dispositivo medico, interrompere l'utilizzo del telefono Lenovo e consultare il
proprio medico per informazioni specifiche sul dispositivo medico.
Importanti informazioni sulla manipolazione
Pulizia
Pulire immediatamente il telefono Lenovo se entra in contatto con qualsiasi cosa che possa

causare macchie come sporco, inchiostro, trucco o creme. Per pulire:
Scollegare tutti i cavi e spegnere il telefono Lenovo (tenere premuto il pulsante riattivazione
/sospensione, quindi scorrere il dispositivo di scorrimento sullo schermo).
Utilizzare un panno morbido che non lascia pelucchi.
Evitare di far entrare umidità nelle aperture.
Non utilizzare prodotti detergenti o aria compressa.
Temperatura operativa
Prestare attenzione al calore generato dal telefono Lenovo. Non utilizzare il telefono Lenovo in
ambienti caratterizzati da alte temperature o tensioni elevate, ad esempio in presenza di
apparecchiature elettriche, termoelettriche o elettrodomestici da cucina. Utilizzare il telefono
Lenovo solo nell'intervallo di temperatura di - 10 °C (14 °F) - 35 °C (95 °F) per evitarne il
danneggiamento.
Quando il telefono Lenovo è acceso o la batteria è in carica, alcuni componenti potrebbero
scaldarsi. L'eventuale temperatura raggiunta dipende dall'attività del sistema e dal livello di
carica della batteria. Un contatto prolungato con il corpo, anche attraverso i vestiti, può
causare disturbi o bruciature. Evitare il contatto di mani o altre parti del corpo con una parte
calda del telefono Lenovo per un periodo di tempo prolunga to.
Protezione dei dati e del software
Non eliminare file sconosciuti, né modificare il nome di file o directory non direttamente creati
dall'utente; ciò potrebbe compromettere il funzionamento del software del telefono Lenovo.
Tenere presente che l'accesso alle risorse di rete potrebbe esporre il telefono Lenovo a virus,
attacchi da parte di hacker, spyware e altre attività dannose in grado di danneggiare il telefono
Lenovo, il software o i dati. È responsabilità dell'uten te garantire una protezione adeguata
tramite firewall, software antivirus e anti-spyware e mantenere tali software aggiornati.
Tenere i dispositivi elettronici come ventole elettriche, radio, altoparlanti di grande potenza,
condizionatori e forni a microonde lontano dal telefono Lenovo, poiché i forti campi magnetici
generati da ta li dispositivi elettrici possono danneggiare lo schermo e i dati del telefono Lenovo
in uso.
 Loading...
Loading...