Page 1
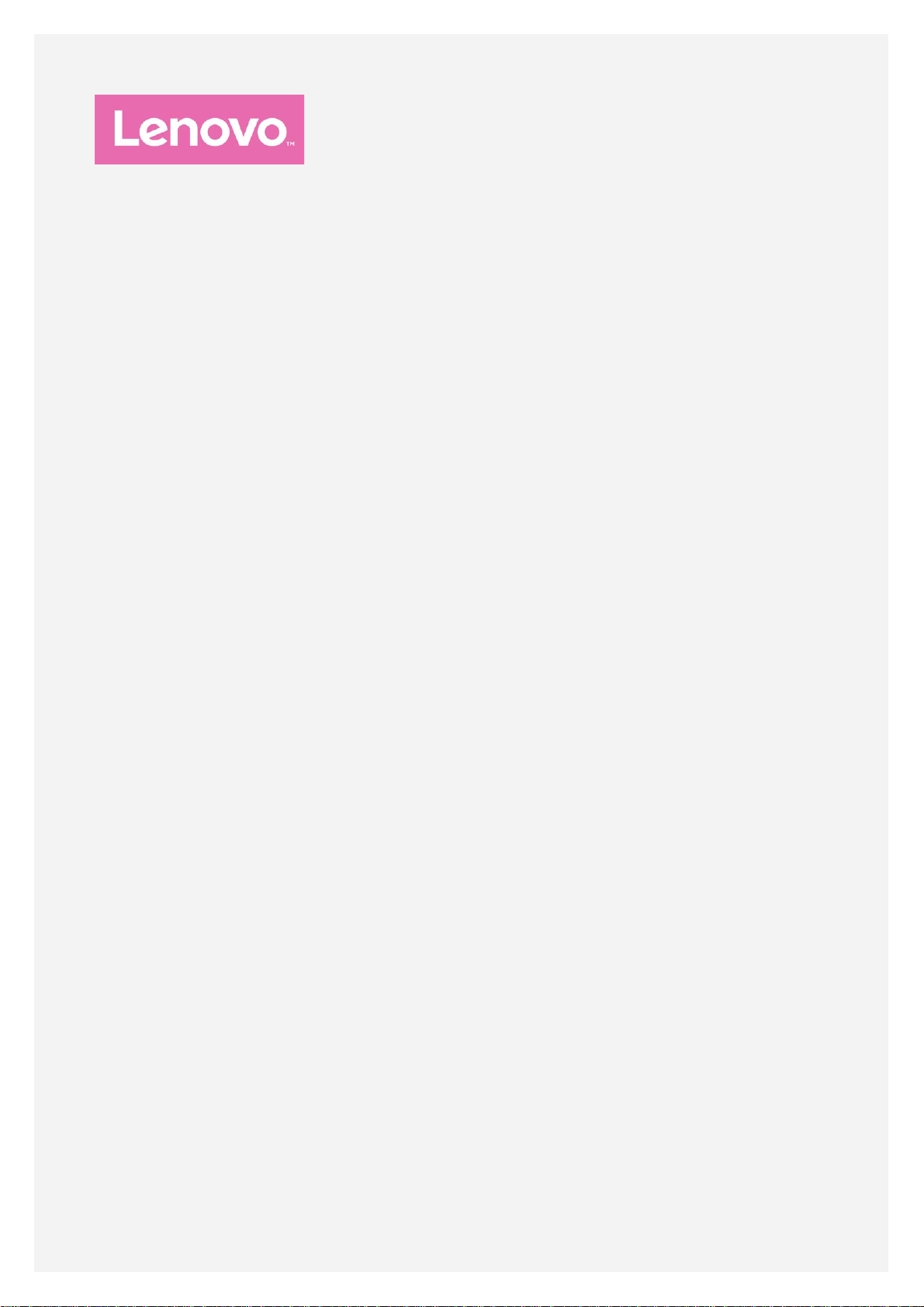
Lenovo K33a48
Lenovo K33a42
Guia do usuário v1.0
Page 2
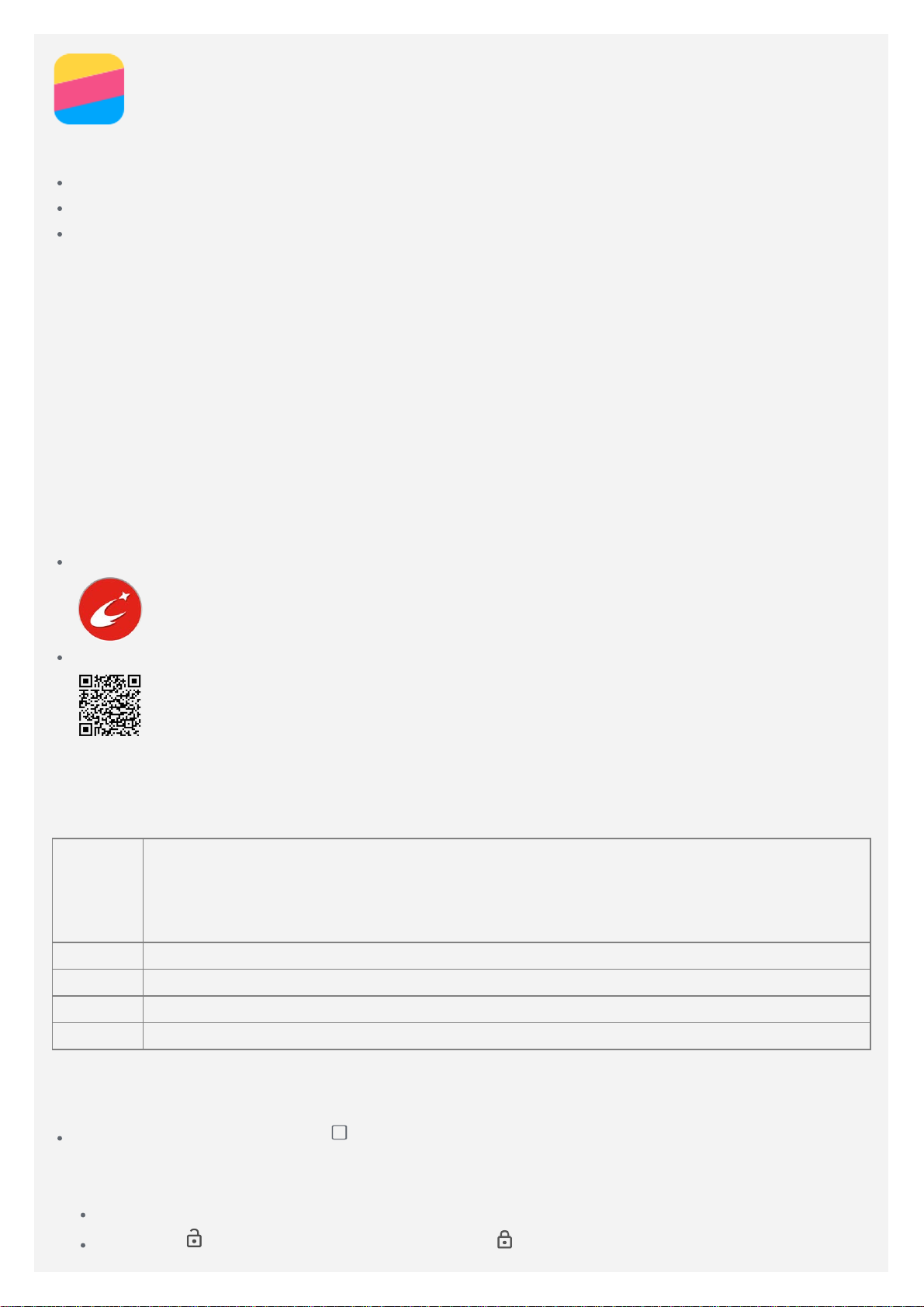
Noções básicas
Antes de usar estas informações e o produto a elas relacionado, certifique -se de le r o seguinte:
Guia de início rápido
Aviso regulamentar
Apêndice
O Guia de início rápido e o Aviso regulamentar foram enviados para o site, no endereço
http://support.lenovo.com.
Lenovo Companion
Procurando ajuda ? O aplicativo Lenovo Companion pode lhe oferecer suporte para obter acesso
direto a assistência da Lenovo pela Web e fóruns*, perguntas e respostas frequentes*, upgrades
de sistema*, testes de funcionamento de hardware, verificações de status de garantia*,
solicitações de serviço** e status de reparo**.
Observação:
* requer acesso a uma rede de dados.
** não está disponível em todos os países.
Você tem duas formas de obter este aplicativo:
Procure -o e faça o download do aplicativo na loja Google Play.
Digitalize o código QR a seguir com um dispositivo Android Lenovo.
Especificações técnicas
Essa se ção lista as especificações técnicas apenas sobre a comunicação sem fio. Para ver uma
lista de especificações técnicas sobre seu celular, acesse http://support.lenovo.com.
FDD-LTE/TDD-LTE/WCDMA/GSM
Dados
Wi-Fi Wi- Fi 802.11 b/g/n
Bluetooth Bluetooth 4.2
GPS Compatível
GLONASSCompatível
Observação: Em alguns países, não há suporte para redes LTE. Para saber se
seu smartphone funciona com redes LTE em seu país, entre em contato com a
sua operadora.
Botões da tela
Há três botões em seu celular.
Botão Multitarefa: Mantenha pressionado para exibir as opções de menu. Toque no botão
Multitarefa para ver os aplicativos que estão em execução. Em seguida, você poderá fazer o
seguinte:
Tocar em um aplicativo para abri -lo.
Tocar em para bloquear o aplicativo ou em para desbloqueá- lo.
Page 3
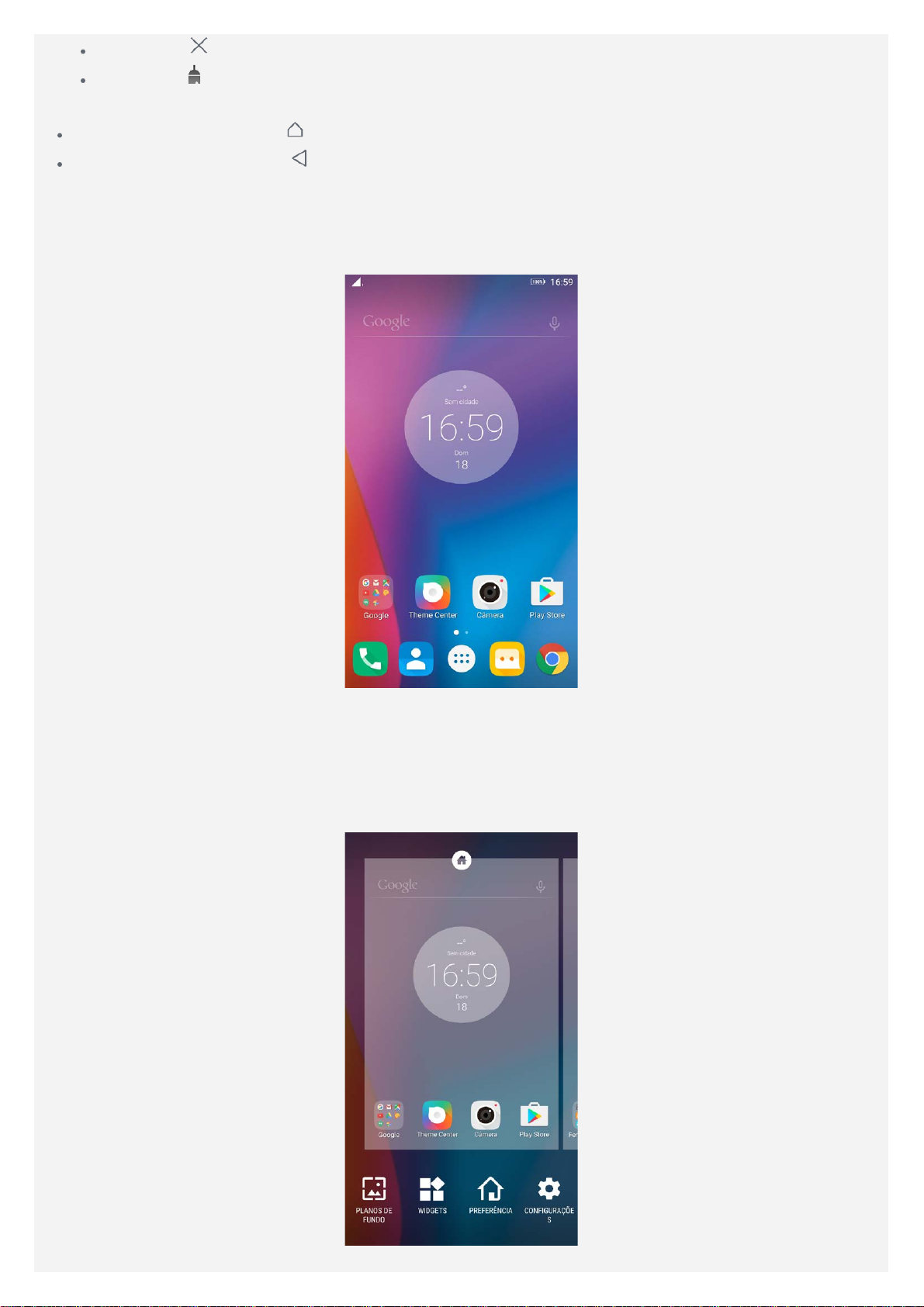
Toque em para interromper a execução do aplicativo.
Tocar em para parar a execução de todos os aplicativos, exceto os que estejam
bloqueados.
Botão Início: Toque em para retornar à tela inicial padrão.
Botão Voltar: Toque em para retornar à página anterior ou sair do aplicativo atual.
Tela inicial
A tela inicial é o ponto de partida para usar seu celular. Para a sua comodidade, a tela inicial já
está configurada com alguns aplicativos e widgets úteis.
Observação: Os recursos de seu celular e a tela inicial podem ser diferentes dependendo
de seu local, idioma, operadora e modelo.
Customização da tela Inicial no modo Editar
Mantenha o botão Mul titarefa ou uma área vazia da tela inicial pressionada para acessar o
modo de edição. Toque o botão Voltar para sair do modo Editar.
No modo Editar, é possível:
Page 4
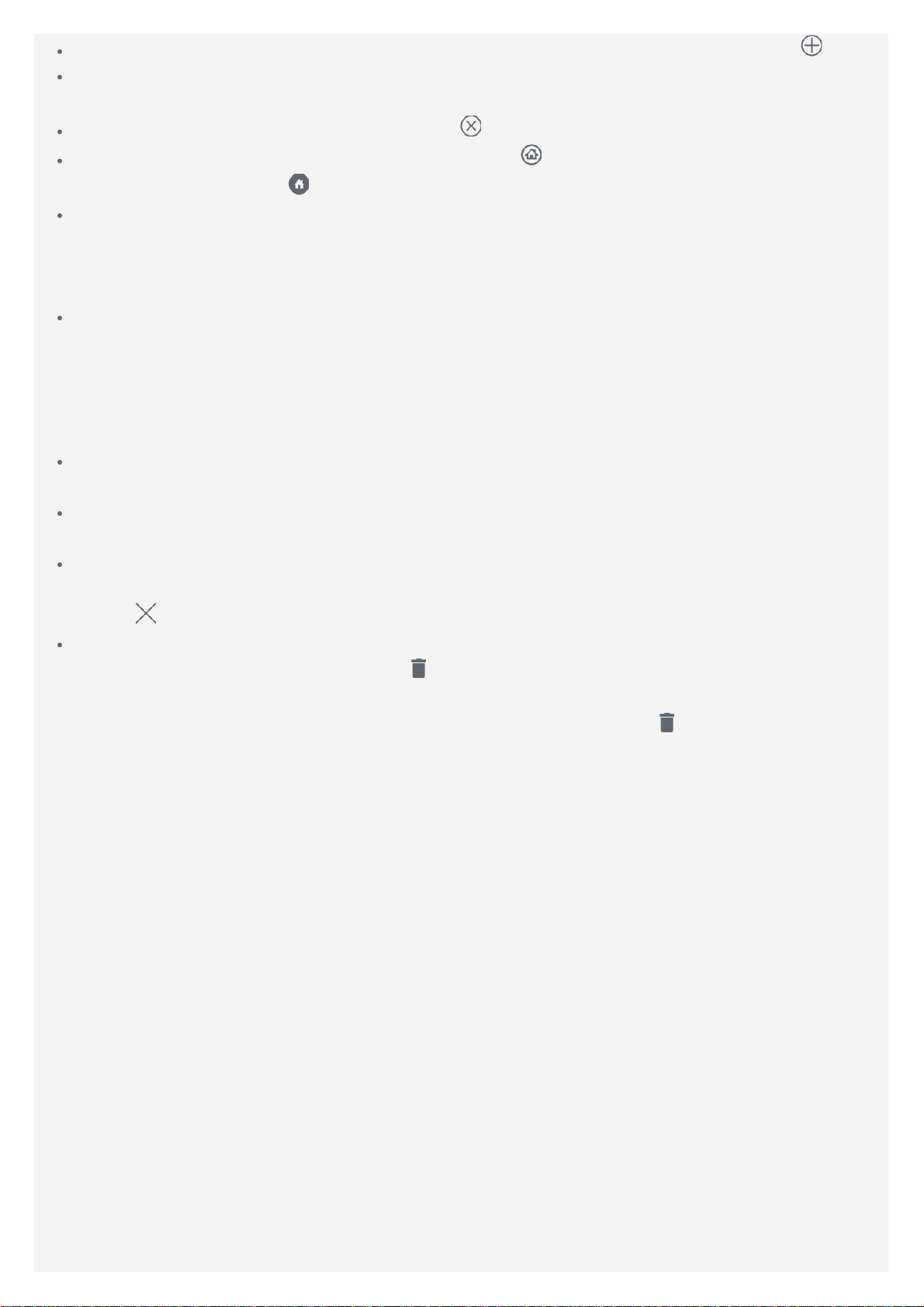
Para adicionar uma tela inicial, deslize para a última tela à direita e depois toque em .
Para mover uma tela inicial, toque e mantenha o dedo sobre uma miniatura até ela aumentar
levemente, arraste -a para o novo local e depois solte- a.
Para apagar uma tela inicial vazia, toque em na tela.
Para definir uma tela inicial como padrão, toque em na miniatura da tela. A tela inicial
padrão possui o símbolo
Para adicionar um widget à tela inicial, toque em WIDGETS, deslize o dedo para a esquerda
ou para a direita para localizar o widget que procura, to que e mantenha o ded o sobre o
widget até que ele se descole da sua posição, arraste -o para onde deseja posicioná - lo e,
então, solte- o.
Para alterar o plano de fundo, toque em PLANOS DE FUNDO e acesse o Theme Center para
escolher o plano de fundo desejado.
Gerenciamento de widgets e aplicativos
Independentemente de sua tela Inicial estar no modo Editar, você poderá: realizar as seguintes
ações:
Para mover um widget ou aplicativo, toque e mantenha o dedo sobre o widget ou aplicativo
até seu ícone aumentar levemente, arreste-o para onde você deseja colocá -lo e sol te-o.
Para criar uma pasta de aplicativos, toque e mantenha o dedo sobre um aplicativo até seu
ícone aumentar levemente e arraste- o em cima de outro aplicativo.
Para remover um widget da tela Inicial, toque e mantenha o dedo sobre o widget até que o
seu ícone aumente levemente. Em seguida, deslize seu dedo para o topo da tela e solte o
widget
Para desinstalar um aplicativo, toque e mantenha o dedo sobre o aplicativo, deslize seu dedo
.
na miniatura de tela.
para o topo da tela e solte o aplicativo
Observação: os aplicativos de sistema não podem ser desinstalados. Quando estiver
tentando desinstalar um aplicativo do sistema, não será exibido
tela.
.
na parte superior da
Bloqueio de tela
Quando seu celular estiver ligado, pressione o botão liga/desliga para bloquear a tela
manualmente. Pressione o botão liga/desliga novamente para mostrar a tela d e bloqueio e
deslize de baixo para cima para desbloquear a tela.
Observação: o método padrão de desbloqueio de tela é deslizar o dedo. Para alterar seu
bloqueio de tela, consulte Configurar.
Notificações e configurações rápidas
O painel Notificações (consulte a Figura 1: Notificação) informa você sobre chamadas perdidas,
novas mensagens e atividades em andamento como download de arquivos. O painel
Configurações rápidas (consulte a Figura 2: Configurações rápidas) permite que você acesse
configurações usad as com frequência, como ativação de Wi -Fi.
Page 5
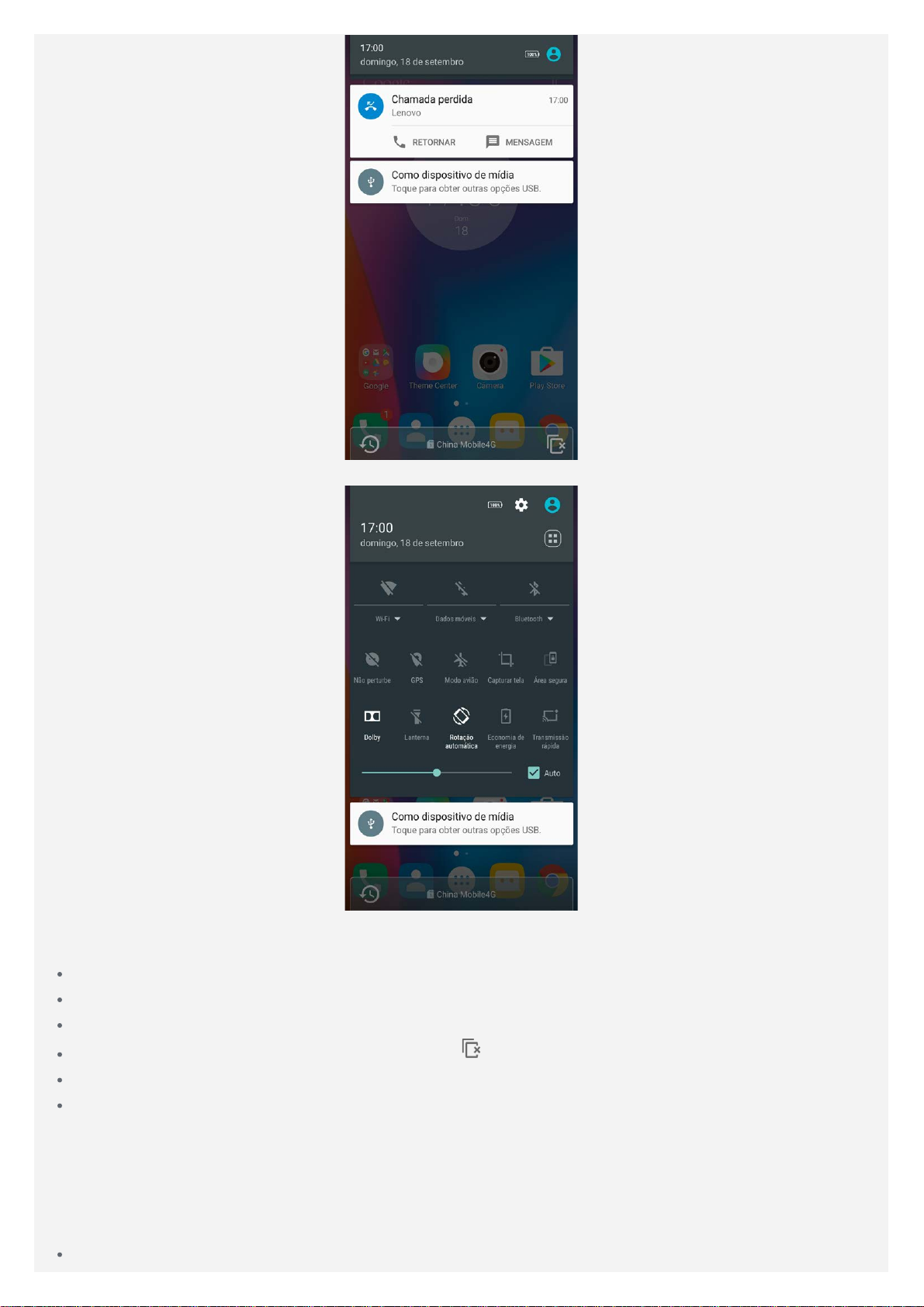
Figura 1: Notificação
Figura 2: Configurações rápidas
Você poderá escolher qualquer uma das ações a seguir:
Para ver as notificações, deslize de cima para baixo na tela.
Para fechar o painel Notificações, deslize o dedo na tela de baixo para cima.
Para ignorar uma notificação, deslize para a esquerda ou para a direita na notificação.
Para rejeitar todas as notificações, toque em no final do painel Notificações.
Para abrir o painel Configurações rápidas, deslize na tela de cima para baixo duas vezes.
Para fechar o painel Configurações rápidas, deslize na tela de baixo para cima duas vezes.
Conexão USB
Quando você conecta seu celular a um computador usando um cabo USB, o painel Notificação
mostra uma notificação, como "Como dispositivo de mídia". Você pode tocar na notificação e
depois selecionar uma das opções a seguir:
Dispositivo de mídia (MTP): Selecione este modo se quiser transferir apenas arquivos entre
Page 6
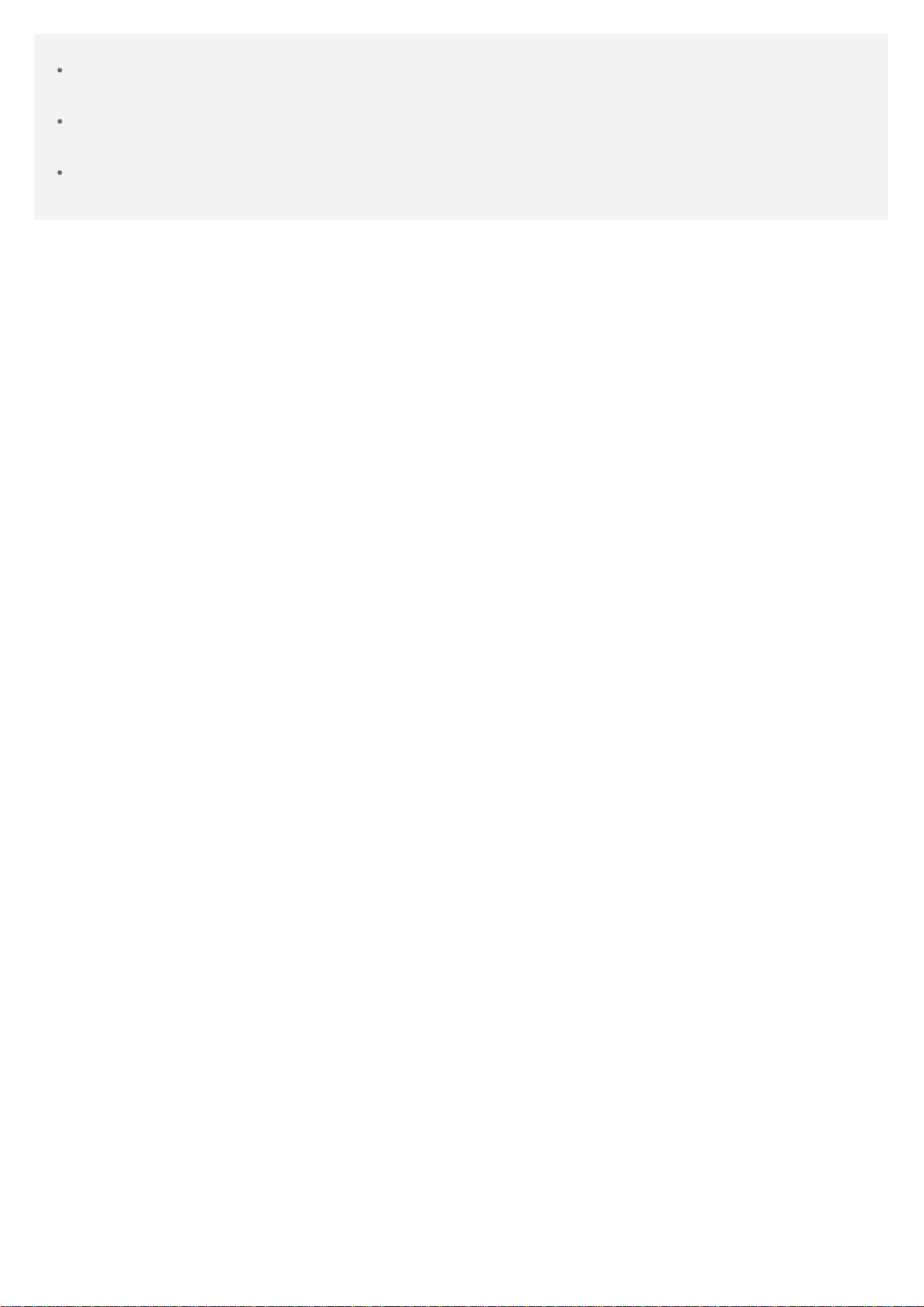
seu telefone e o computador.
Câmera (PTP) : Selecione esse modo se você deseja transferir apenas fotos e vídeos entre
seu celular e o computador.
MIDI: Selecione esse modo se você deseja que os aplicativos compatíveis com MIDI em seu
telefone funcionem com o software MIDI no computador.
Somente carregar: Selecione esse modo se você deseja apenas carregar seu telefone.
Page 7

Chamadas
Como fazer chamadas
Como discar um número manualmente
1. Abra o aplicativo Telefone.
2. Na guia Telefone, toque em
3. Digite o número do telefone para o qual deseja discar e, em seguida, toque em
Ligar usando o histórico de chamadas
1. Abra o aplicativo Telefone.
2. Toque na guia Chamadas.
3. Toque em uma entrada de log de chamada para fazer uma chamada.
Ligar para um contato
1. Abra o aplicativo Telefone.
2. Toque na guia Contatos.
3. Localize o contato que deseja chamar, e toque no nome do contato para exibir detalhes do
contato.
4. Toque no número de telefone para o qual você deseja discar.
para mostrar o teclado caso seja necessário.
.
Como receber chamadas
Como aceitar ou rejeitar uma chamada
Ao rece ber uma chamada telefônica, a tel a de chamada recebida é mostrada. Você poderá
escolher uma das ações a seguir:
Arraste até para atender a chamada.
Arraste até para rejeitar a chamada.
Arraste até para responder com uma mensagem.
Arraste até para lembrar a chamada depois de 10 minutos ou uma hora.
Silenciar uma chamada
Você possui as seguintes opções para silenciar uma chamada:
Pressione os botões aumentar ou diminuir volume.
Pressione o botão liga/desliga.
Coloque o telefone com a tela voltada para baixo.
Opções durante uma chamada
Durante uma chamada, as seguintes opções estão disponíveis na tela:
: exibe o teclado para que você possa ligar para outra pessoa.
: coloca a chamada atual em espera ou retoma a chamada.
: ativa ou desativa o microfone.
: inicia ou para a gravação da chamada.
: mostra ou oculta o teclado numérico.
: ativa ou desativa o alto-falante.
: finaliza a chamada.
Page 8

Você também pode pressionar os botões aumentar ou diminuir volume.
Como usar o log de chamadas
O log de chamadas contém registros de chamadas perdidas, feitas e recebidas. Você pode tocar
e manter o dedo sobre um registro do log de chamadas até que o menu de opções apareça e
depois tocar em uma opção. Por exemplo: você pode tocar na opção Adicionar aos contatos
para adicionar o registro à lista dos Contatos.
Page 9

Contatos
Como criar contatos
1. Abra o aplicativo Contatos.
2. Toque em
3. Insira a informação do contato.
4. Toque em
.
.
Buscar um contato
1. Abra o aplicativo Contatos.
2. Escolha uma das ações a seguir:
Navegue para cima ou para baixo na lista para localizar o contato desejado.
Dica: a lista Contatos possui um índice na lateral para ajudá- lo a navegar
rapidamente. Toque em uma letra para pular para uma seção.
Toque em e depois insira o nome do contato ou iniciais. Os contatos correspondentes
são mostrados enquanto você digita.
Editar um contato
1. Abra o aplicativo Contatos.
2. Encontre e toque no contato que você deseja editar.
3. Toque em
4. Toque em
e depois edite as informações de contato.
para salvar a alteração.
Excluir um contato
1. Abra o aplicativo Contatos.
2. Toque em
3. Toque em
> Excluir , e depois escolha os contatos que você deseja e xcluir.
, depois toque em OK.
Como importar contatos
1. Abra o aplicativo Contatos.
2. Toque em
3. Toque em Importar do USIM. Se seu telefone possui entrada para dois cartões SIM, escolha
de qual importar, do SIM 1 ou SIM 2.
4. Toque em IMPORTAR.
> Importar/Exportar .
Como exportar contatos
1. Abra o aplicativo Contatos.
2. Toque em
3. Toque em Exportar para USIM. Se seu telefone possui entrada para dois cartões SIM,
escolha para qual exportar, SIM 1 ou SIM 2.
4. Toque em OK.
> Importar/Exportar .
Page 10

Mensagens
Como enviar mensagens
Você pode usar o ap licativo Mensagens para enviar mensagens de texto e mensagens
multimídia.
1. Abra o aplicativo Mensagens.
2. Toque em
3. Toque na caixa de texto do destinatário e depois digite o nome de um contato ou o número
de telefone. Os contatos correspondentes são mostrados enquanto você digita. Selecione um
contatos.
Ou toque em
4. Toque na caixa de texto da mensagem e digite uma mensagem.
Dica: caso queira enviar uma mensagem multimídia, toque em
tipo de objeto de mídia, como imagens ou clipes de vídeo, e depois anexe um objeto de
mídia desejado à mensagem.
5. Toque em
.
para adicionar mais destinatários.
para selecionar um
.
Buscar uma mensagem
1. Abra o aplicativo Mensagens.
2. Toque em
mensagem na caixa de texto de busca.
e, depois, digite o nome do contato ou parte deste, o número de telefone ou a
Excluir mensagens
1. Abra o aplicativo Mensagens.
2. Na lista de conversas por mensagem, toque no nome do contato ou no número do telefone
para visualizar as mensagens.
3. Toque e mantenha o dedo sobre uma mensagem até ela ser selecionada e depois toque em
> EXCLUIR .
Ou exclua a conversa, toque em
> Excluir > EXC LUIR.
Page 11

Câmera
Conceitos básicos da Câmera
Você pode usar o ap licativo Câmera para tirar fotos e gravar vídeos.
Toque em para escolher um modo de câmera.
Toque em para capturar uma foto.
Toque em para gravar um vídeo.
Toque na miniatura do vídeo ou da foto para ver a foto ou vídeo no aplicativo Fotos. Para
obter mais informações, consulte Fotos.
Toque em para iniciar o mecanismo inteligente, que identifica automaticamente a cena e
melhora os parâmetros de foto idais e sugestões de composição especializadas.
Toque em para alternar entre os modos de flash.
Toque em para alternar entre a câmera frontal e a câmera traseira.
Toque em para definir as demais configurações da câmara.
Capturar uma imagem
Mantenha pressionado os botões liga/desliga e diminuir volume ao mesmo tempo para salvar
uma captura de tela.
Por padrão, as capturas de tela são salvas no armazenamento interno do seu celular. Para ver
as capturas de tela, escolha uma das opções:
Abra o aplicativo Fotos e localize o á lbum Screenshots.
Abra o aplicativo Arquivos e acesse a pasta CATEGORIA > Imagens.
Page 12

Fotos
Como ver fotos e vídeos
1. Abra o aplicativo Fotos.
2. Toque em um álbum.
3. Toque em uma foto ou um vídeo para visualizar no modo de tela cheia.
4. Escolha qualquer uma das ações a seguir:
Para ver a foto ou vídeo anteriores ou posteriores, deslize para a esquerda ou para a
direita.
Para assistir a um vídeo, toque em uma imagem com o ícone .
Compartilhar fotos e vídeos
Ao ve r uma foto ou um vídeo, toque em , e depois selecione um canal de compartilhamento,
como Mensagens ou Bluetooth, para compartilhar a foto ou o vídeo com outras pessoas.
Se q uiser compartilhar vários vídeos e fotos ao mesmo tempo, faça o seguinte:
1. Abra o aplicativo Fotos.
2. Ao vi sualizar um grupo de fotos ou vídeos, mantenha o dedo sobre a foto ou vídeo que você
deseja compartilhar até estar selecionado.
3. Toque em mais itens.
4. Toque em
e depois selecione um aplicativo para compartilh ar.
Excluir fotos e vídeos
Ao vi sualizar uma foto ou um vídeo, toque em para excluir o item.
Se q uiser excluir vários vídeos e fotos ao mesmo tempo, faça o seguinte:
1. Abra o aplicativo Fotos.
2. Ao vi sualizar um grupo de fotos ou vídeos, mantenha o dedo sobre a foto ou vídeo que você
deseja apagar até estar selecionado.
3. Toque em mais itens.
4. Toque em
> Excluir > EXC LUIR.
Page 13

Rede
Conexão Wi-Fi
Como ativar e desativar a conexão Wi- Fi
Escolha uma das ações a seguir:
Vá a té o painel Configurações rápidas e, em seguida, toque no icone de Wi-Fi para ativar
ou desativar a conexão Wi- Fi.
Dica: quando a conexão Wi -Fi é ativada, é exibida uma lista de roteadores Wi -Fi. Se a
lista não aparecer, mantenha pressionada a chave Wi-Fi no painel Configurações
rápidas.
Vá p ara Configurar > Wi- Fi e toque na chave Ativado ou Desativado para ativar ou
desativar a conexão Wi -Fi.
Dica: quando a conexão Wi -Fi é ativada, é exibida uma lista de roteadores Wi -Fi. Se o
roteador Wi -Fi ao qual você deseja se conectar não estiver na lista, toque em
Atualizar para buscar manualmente roteadores Wi -Fi ou toque em Adicionar rede para
adicionar manualmente o roteador Wi -Fi.
Como conectar -se a uma rede Wi -Fi
1. Ative a conexão Wi- Fi e verifique a lista de roteadores Wi -Fi disponíveis.
Observação: você precisa de alguns roteadores Wi-Fi para se conectar .
2. Toque no roteador Wi -Fi ao qual você deseja se conectar.
3. Se ti ver escolhido uma rede segura, digite seu nome de acesso e senha e toque em
CONECTAR.
>
Conexão de dados
Como ativar e desativar a conexão de dados
Escolha uma das ações a seguir:
Vá p ara o painel Configurações rápidas e toque na chave Dados móveis para ativar ou
desativar a conexão de dados.
Vá p ara Configurar > Uso de dados > SIM1 (ou SIM2) e toque no icone de conexão de
Dados móveis para ativar ou desativar a conexão de dados.
Observação: É preciso um cartão SIM válido com serv iço de dados. Se você não possui
um cartão SIM, entre em contato com a sua operadora.
Como selecionar um cartão SIM para a conexão de dados
Seu telefone vem com dois slots para SIM cards do tipo Micro SIM. Ambos slots suportam
serviços de dados 4G/3G/2G, mas só é possível ativar um cartão SIM para conexão de dados
por vez. Para decidir qual cartão SIM usar para a conexão de dados, faça o seguinte:
Acesse o painel Configurações rápidas, toque na chave Dados móveis e depois selecione
um cartão SIM dentro da seção Cartão de dados principal.
Acesse Configurar > Cartões SIM e toque em Dados móveis para selecionar um cartão SIM
para dados.
Como configurar um roteador
Você pode usar seu telefone como um roteador Wi -Fi para compartilhar uma conexão de
Internet com outro celular ou outros dispositivos.
Page 14

1. Acesse Configurar > Mais > Roteador Wi -Fi .
2. Toque no botão Roteador Wi -Fi portátil para ativá- lo.
Observação: Você também pode compartilhar uma rede por Bluetooth ou USB.
3. Se e ssa é a primeira vez que você ativa o ponto de aceso Wi -Fi, toque em Configurar
roteador Wi -Fi para ver ou alterar as informações de configuração.
Observação: informe aos seus amigos o SSID da rede e a senha para que pos sam se
conectar à sua rede.
Page 15

Chrome
Se se u celular está conectado a uma Wi -Fi ou uma rede móvel, você pode usar o aplicativo
Chrome para navegar pela Internet. Para maiores mais informações sobre como se conectar a
um Wi -Fi ou a uma rede móvel, consulte Rede.
Acessar sites
1. Abra o aplicativo Chrome.
2. Toque na caixa de endereço, digite o endereço de um site ou busque por palavras -chave e,
em seguida, toque em
Dica: você não precisa digite o endereço completo de um site, com "http://", para
acessá-lo. Por exemplo: para acessar o site http://www.lenovo.com, digite
"www.lenovo.com" na caixa de endereços e toque em
3. Ao vi sualizar uma página da Web, execute uma das seguintes ações:
Toque em > para atualizar a página atual.
Toque no botão Voltar para retornar à página da web anterior.
Toque em > Nova guia para adicionar uma nova guia de página da Web.
Deslize para baixo da barra de endereços ou toque no número, como em , para ver
todas as guias de páginas da Web recentes; toque em
da Web.
Para salvar uma imagem da página da Web no armazenamento interno de seu telefone,
mantenha- a pressionada e, em seguida, toque em Salvar imagem.
.
.
para fechar uma guia de página
Como adicionar um marcador
Ao ve r uma página Web que você deseja incluir nos favoritos, toque em > , depois toque
em EDITAR para editar as informações; da próxima vez que abrir o app Chrome, toque em
Favoritos e depois toque no favorito para acessar rapidamente a página da Web .
>
Limpar o histórico do navegador
1. Abra o aplicativo Chrome.
2. Toque em
3. Toque em LIMPAR DADOS DE NAVEGAÇÃO...
4. Escolha as opções desejadas e depois toque em LIMPAR DADOS.
> Histórico .
Page 16

Configurações
Como definir data e hora
1. Acesse Configurar > Data e hora.
2. Escolha qualquer uma das ações a seguir:
Para usar as configurações de data e hora da rede, ative a chave Data e hora
automáticas.
Para definir manualmente a data e a hora, desative a chave Data e hora automáticas e,
em seguida, toque em Definir data e Definir horário respectivamente.
Para usar o fuso horário da rede, ative a chave Fuso horário automático.
Para definir o fuso horário manualmente, desative a chave Fuso horário automático ,
toque em Selecionar fuso horário e escolha um fuso horário.
Para alternar entre os formatos de 24 e 12 horas, ative ou desative a chave Formato 24
horas.
Definir o idioma
1. Acesse Configurar > Idioma e texto > Idioma .
2. Selecione o idioma de exibição que você deseja usar.
Como configurar o método de entrada
1. Acesse Configurar > Idioma e texto > Padrão .
2. Selecione o método de entrada que você deseja usar como o padrão.
Como configurar um bloqueio de tela
Acesse Configurar > Segurança > Bloqueio de tela para escolher uma opçã o de bloqueio de
tela e configure o bloqueio.
Como autorizar a instalação de aplicativos
Antes de instalar aplicativos baixados de fontes desconhecidas, siga todas as etapas abaixo:
1. Acesse Configurar > Segurança.
2. Toque na chave Fontes desconhecidas para ativá- la.
Como configurar o ringtone
Você pode definir Perfis de áudio , Toque e Qualidade de áudio padrão. Você também pode
ajustar o volume para cada tipo de som.
Acesse Configurar > Toques e volumes .
Executar restauração de fábrica
1. Acesse Configurar > Fazer backup e redefinir > Restaurar dados de fábrica.
2. Toque em RESTAURAR TELEFONE.
Page 17

Apêndice
Para evitar lesões pessoais, danos materiais ou danos acidentais ao produto, leia tod as as
informações nesta seção antes de usá- lo.
Informações de segurança importantes
Manuseio
Manuseie o celular Lenovo com cuidado
Não deixe cair, torça ou fure o celular Lenovo nem insira objetos estranhos ou coloque objetos
pesados sobre o celular Lenovo. Componentes sensíveis no interior poderão ser danificados.
Não deixe que o celular Lenovo e o adaptador se molhem
Não coloque o celular Lenovo na água ou deixe-o em um local no qual ele pode ficar saturado
com água ou outros líquidos.
Reparos
Não desmonte ou modifique o celular Lenovo. O celular Lenovo é uma unidade vedada. O
usuário final não pode executar reparos em nenhuma peça interna. Todos os reparos internos
devem ser executados por uma assistência técnica ou por um técnico autorizad o da Lenovo.
Tentar modificar o celular Lenovo violará a garantia.
A tela do celular Lenovo é feita de vidro. O vidro pode quebrar se o celular Lenovo cair em uma
superfície dura, for sujeitado a um impacto grande ou esmagado por um objeto pesado. Se o
vidro rachar ou lascar, não toque no vidro quebrado nem tente removê-lo do celular Lenovo.
Pare de usar o celular Lenovo imediatamente e entre em contato com o suporte técnico da
Lenovo para obter informações sobre reparo, reposição ou descarte.
Carregamento
Você pode usar qualquer um dos métodos de carregamento a seguir para recarregar com
segurança a bateria interna do celular Lenovo.
Método de carregamento Tela ativada Tela
desativada
adaptador CA Suportado, mas a bateria carrega
lentamente.
Conexão USB entre o conector de entrada CC
no celular Lenovo e um conector USB em um
computador ou outros dispositivos em
conformidade com padrões USB 2.0.
Observações:
Tela ativada: Dispositivo ativado
Tela desativada: Dispositivo desativado ou no modo de bloqueio de tela
Os dispositivos de carregamento podem esquentar durante o uso normal. Certifique-se de que
haja ventilação adequada ao redor do dispositivo de carregamento. Desconecte o dispositivo de
carregamento se o correr qualquer uma das seguintes condições:
O dispositivo de carregamento foi exposto a chuva, líquidos ou umidade excessiva.
O dispositivo de carregamento apresenta sinais de danos físicos.
O dispositivo de carregamento precisa ser lavado.
A Lenovo não se responsabiliza pelo desempenho ou segurança de produtos não fabricados ou
Suportado, mas equilibra o
consumo de energia, fazendo a
bateria carregar mais lentamente
que o normal.
Compatível
Suportado,
mas a bateria
carrega
lentamente.
Page 18

aprovados pela Lenovo. Use somente adaptadores CA e baterias aprovados pela Lenovo .
OBSERVAÇÃO: o adaptador deve ser instalado próximo do equipamento e deve estar
facilmente acessível. Os usuários devem usar a conexão com as interfaces USB via USB
versão 2.0 ou superior.
Distração
Tenha cuidado ao usar o celular Lenovo em um veículo motorizado ou em uma motocicleta.
Priorize sempre a sua segurança e a das demais pessoas. Cumpra a lei. Leis e normas locais
podem governar como você pode usar dispositivos eletrônicos móveis, como o celular Lenovo,
ao dirigir um veículo motorizado ou pilotar uma moto.
Risco de sufocamento
Mantenha o celular Lenovo e seus acessórios longe de crianças pequenas. O celular Lenovo
contém peças pequenas que podem apresentar risco de sufocamento para crianças pequenas.
Além disso, a tela de vidro pode se quebrar ou rachar se derrub ada ou arremessada contra uma
superfície dura.
Atmosferas explosivas
Não carregue nem use o celular Lenovo em qualquer área com atmosfera potencialmente
explosiva, como área de abastecimento, ou em áreas nas quais o ar contém substâncias
químicas ou partículas (como grãos, poeira ou pó de metal). Siga todas as sinalizações e
instruções.
Interferência de radiofrequência
Observe sinais e avisos que proíbem ou restringem o uso de celulares (por exemplo, em áreas
de tratamento de saúde ou áreas de explosão). Embora o celular Lenovo tenha sido projetado,
testado e fabricado para estar em conformidade com normas que governam emissões de
radiofrequência, tais emissões do celular Lenovo podem atrapalhar a operação de outros
equipamentos eletrônicos, causando mau funcionamento. Desligue o celular Lenovo ou use o
Modo de avião para desligar os transmissores sem fio do ap arelho quando o u so for proibido,
como ao viajar em um avião ou quando solicitado a fazê -lo por autoridades.
Dispositivos médicos
O celular Lenovo contém rádios que emitem campos eletromagnéticos. Esses campos
eletromagnéticos podem interferir com marca -passos ou outros dispositivos médicos. Se você
usa um marca-passo, mantenha no mínimo 15cm (6 polegadas) de distância entre ele e o
celular Lenovo. Se você suspeitar que o celular Lenovo está interferindo com seu marca-passo
ou qualquer outro dispositivo médico, interrompa o uso do celular Lenovo e consulte seu médico
para obter informações específicas sobre seu dispositivo médico.
Informações de manuseio importantes
Limpeza
Limpe o celular Lenovo imediatamente se ele entrar em contato com qualquer substância que
possa causar manchas, como sujeira, maquiagem ou loções. Para limpá -lo:
Desconecte todos os cabos e desligue o celular Lenovo (mantenha pressionado o botão
descanso/acordar e depois deslize a barra na tela).
Use um pano macio sem fios.
Evite o ingresso de umidade nas aberturas.
Não use produtos de limpeza ou ar comprimido.
Page 19

Temperatura operacional
Fique atento ao calor gerado pelo celular Lenovo. Ao usar o celular Lenovo, mantenha -o
distante de ambientes quentes ou de alta tensão, como aparelhos elétricos, equipamentos de
aquecimento elétrico ou equipamentos de assar elétricos. Só use o celular Lenovo no intervalo
de temperatura de -10 °C (14 °F) a 35 °C (95 °F) para evitar danos.
Quando o celular Lenovo estiver ligado ou a bateria estiver carregando, algumas partes podem
ficar quentes. A temperatura que atingem depende do volume de atividade do sistema e do nível
de carga da bateria. O contacto prolongado com o corpo, mesmo através da roupa, poderá
causar desconforto ou até queimaduras de pele. Evite manter suas mãos, seu rosto ou qua lquer
outra parte de seu corpo em contato com uma seção quente do celular Lenovo por tempo
prolongado.
Como proteger seus dados e software
Não apague arquivos desconhecidos nem altere o nome de arquivos ou diretórios que não foram
criados por você; do contrário, o software do celular Lenovo pode não funcionar.
Esteja ciente de que acessar recursos de rede pode deixar o celular Lenovo vulnerável a vírus
de computador, hackers, spyware e outras atividades maliciosa s que podem danificar seu celular
Lenovo, o software ou os dados. É sua responsabilidade garantir proteção adequada na forma
de firewalls, software antivírus e software anti -spyware, bem como manter esses softwares
atualizados.
Mantenha aparelhos elétricos longe do celular Lenovo, como ventilador elétrico, rádio, altofalantes potentes, ar -condicionado e micro- ondas. Os fortes camp os magnéticos gerados pelos
aparelhos elétricos podem danificar a tela e os dados no celular Lenovo.
 Loading...
Loading...