Lenovo Intel Unite Solution User Guide [en, ar, bg, cs, da, el, es, fi, he, hr, hu, nb, nl, pl, pt, ro, ru, sh, sk, sl, sr, sv, th, tr, uk, zh]
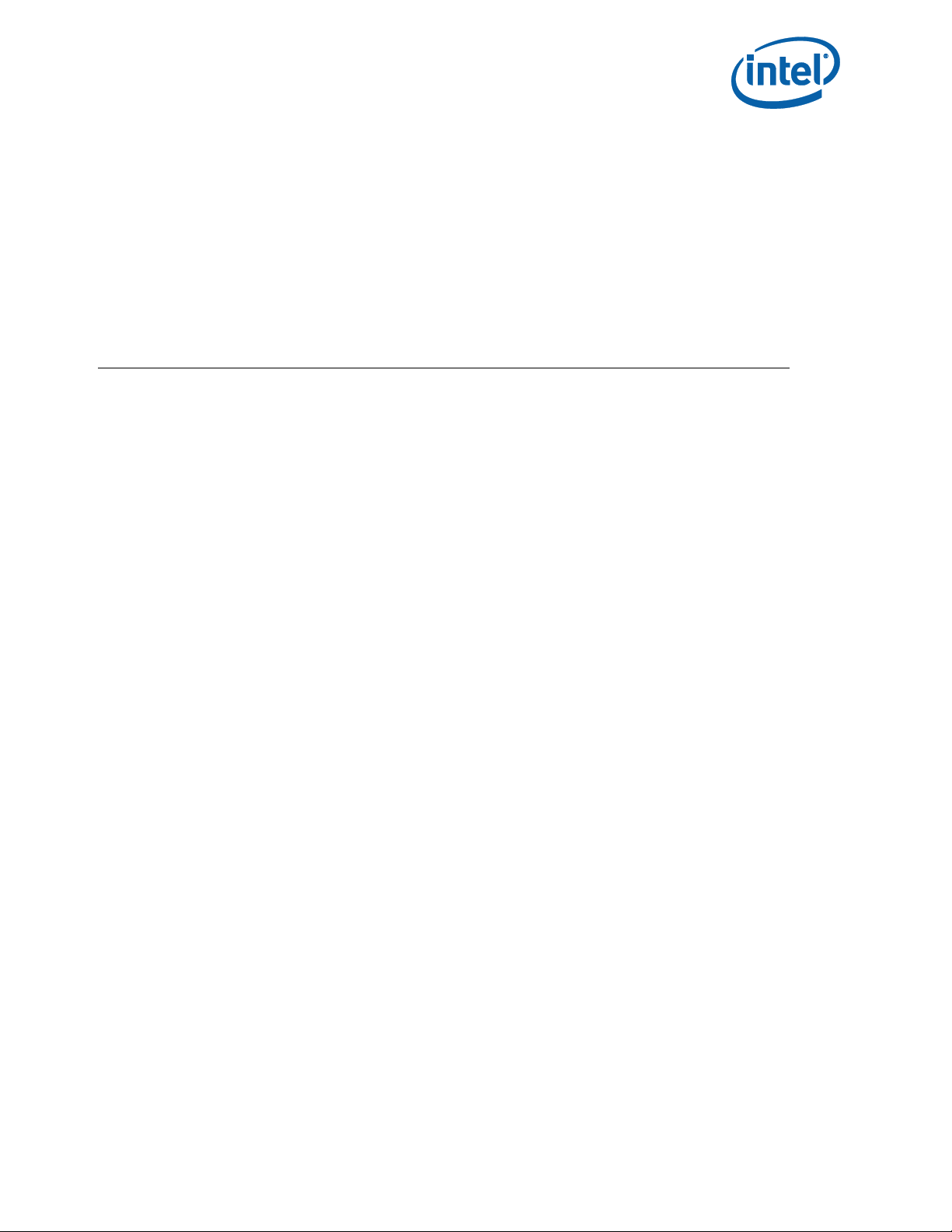
Intel Unite® Solution
User Guide
Enterprise and Education
Version 3.2.2
Oct 2017
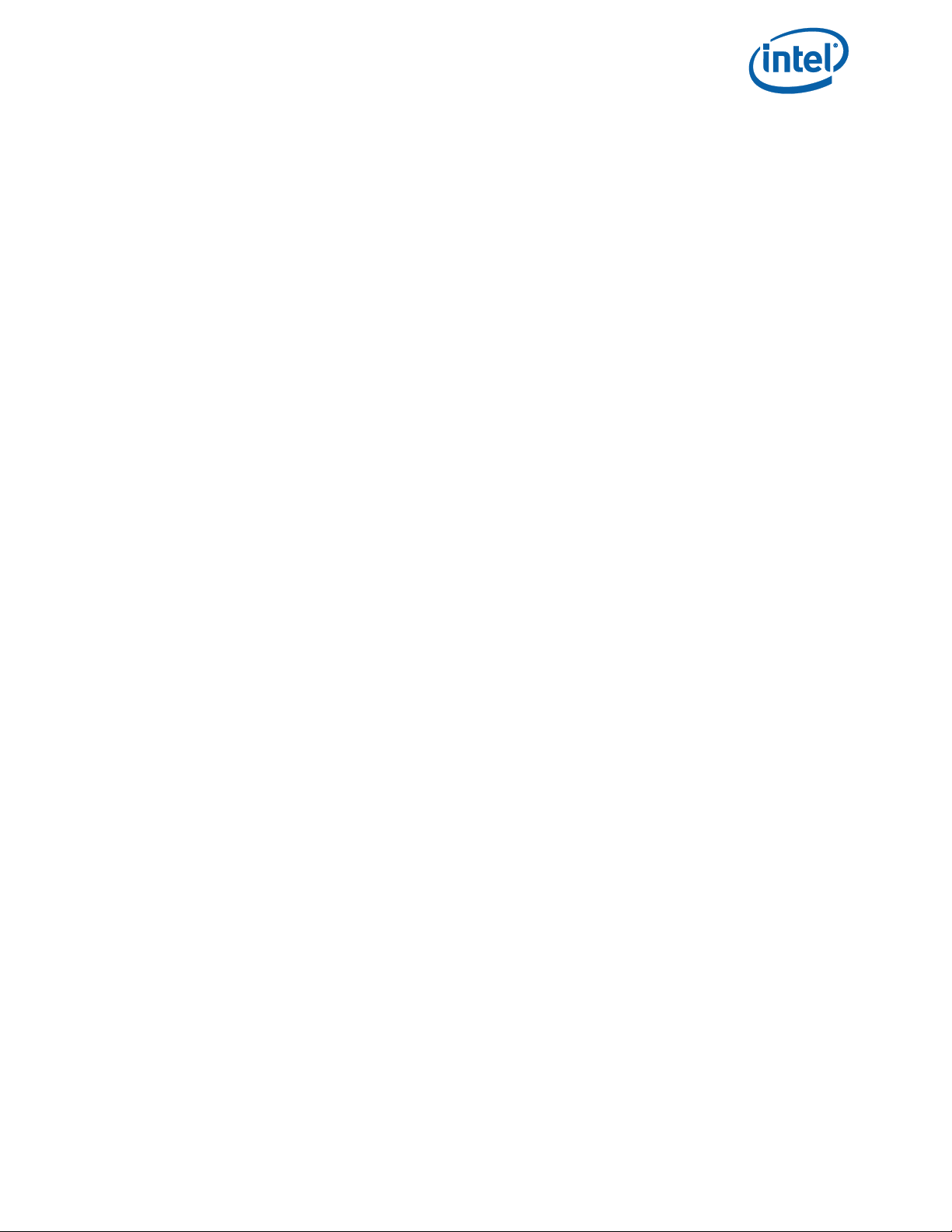
Legal Disclaimers & Copyrights
All information provided here is subject to change without notice. Contact your Intel representative to
obtain the latest Intel product specifications and roadmaps.
Intel technologies’ features and benefits depend on system configuration and may require enabled
hardware, software or service activation. Performance varies depending on system configuration. No
computer system can be absolutely secure. Check with your system manufacturer or retailer or learn
more at intel.com.
You may not use or facilitate the use of this document in connection with any infringement or other
legal analysis concerning Intel products described herein. You agree to grant Intel a non-exclusive,
royalty-free license to any patent claim thereafter drafted which includes subject matter disclosed
herein.
No license (express or implied, by estoppel or otherwise) to any intellectual property rights is granted
by this document.
The products described may contain design defects or errors known as errata which may cause the
product to deviate from published specifications. Current characterized errata are available on
request.
Intel disclaims all express and implied warranties, including without limitation, the implied warranties
of merchantability, fitness for a particular purpose, and non-infringement, as well as any warranty
arising from course of performance, course of dealing, or usage in trade.
Intel, the Intel logo, Intel Core and Intel vPro and Intel Unite are trademarks of Intel Corporation or its
subsidiaries in the United States and/or other countries.
*Other names and brands may be claimed as the property of others
© 2017 Intel Corporation. All rights reserved.
Intel Unite® Solution User Guide v3.2.2 2
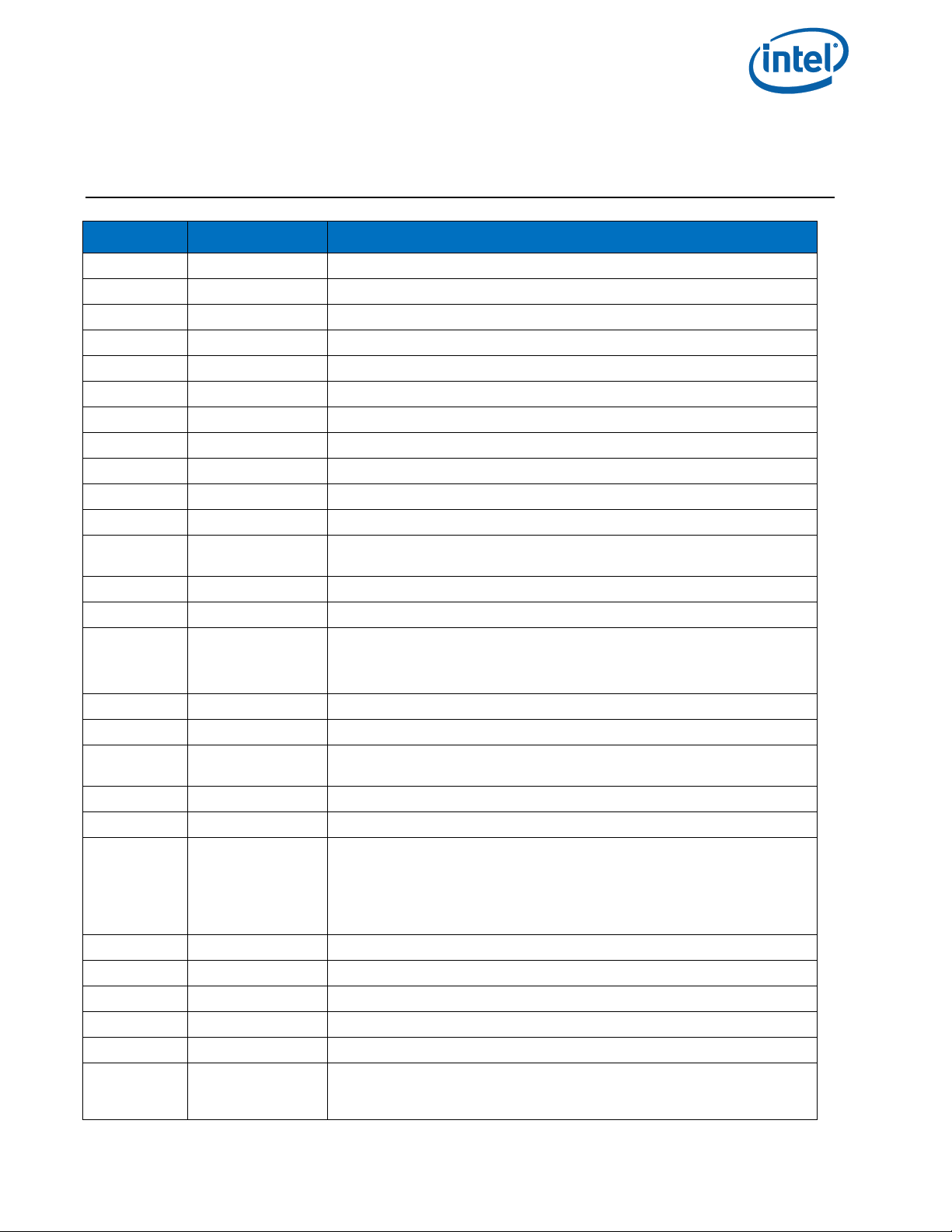
Revision
Date
Notes
0.5
November 24, 2014
Draft
0.5.1
February 13, 2015
Update Table Of Contents
0.7
April 6, 2015
Updates
1.0
April 23, 2015
Review and update
1.1
April 27, 2015
Update images and added peer to peer
1.2
April 11, 2015
Name changed
1.3
May 19, 2015
Update images
1.4
June 9, 2015
Added new features according to Release Notes
1.5
July 7, 2015
Minor grammar / description changes to guide
1.6
September 8, 2015
Update Legal Disclaimers
1.7
December 7, 2015
Update users guide and some screen shots for 2.0
1.8
December 14, 2015
Update screenshots, added Appendix for Client installation instructions and added
section for Mac Client
1.9
January 15, 2016
Update screenshots, Removed Mac section, minor changes in instructions.
2.0
January 21, 2016
Trademark, Grammar and layout fixes before localization.
2.1
May 11, 2016
Update features for v3.0 (Sections 4.6, 4.8 and 4.9)
Added details in Section 5 for Intel Unite Application Settings
Added Appendix B for Intel Unite Plugin for Microsoft® Outlook.
2.2
May 31, 2016
Adding screenshots for Mac client
2.3
June 1, 2016
Added section 5 for iPad
2.4
June 2, 2016
Fix formatting and minor additions to new features after group rev, added Client
Compatibility Table
2.5
June 23, 2016
Update screenshots for v3.0
2.6
June 27, 2016
Fixed errors of Client Compatibility Table (checkmarks)
3.1.1
February 28, 2017
Changed Intel Unite branding, added terminology to use solution on education
environment, update compatibility table, add Chromebook and Android clients,
updates to iOS, combine Windows, macOS and Chromebook feature, combine iOS
and Android Features, deleted client installers for Windows, added Moderator
feature.
3.1.2
March 15, 2017
Update screenshots, added detailed information.
3.1.3
March 20, 2017
Include reviewed items
3.1.4
March 22, 2017
Added Disconnect User for Android, iPad, and details to join scheduled meetings
3.1.5
April 13, 2017
Replaced screenshots on section 2.1.2.2, 2.2, 4.1
3.1.6
May 26, 2017
Added a note on section 3.10 (host from your device)
3.1.7
June 6, 2017
Added supported docs that can be presented for iOS & Android devices on section
4.1. Added Notes on section 3.1.2 (tips to present from the app). Changed format
for tables. Added the Revision History.
Revision History
Intel Unite® Solution User Guide v3.2.2 3
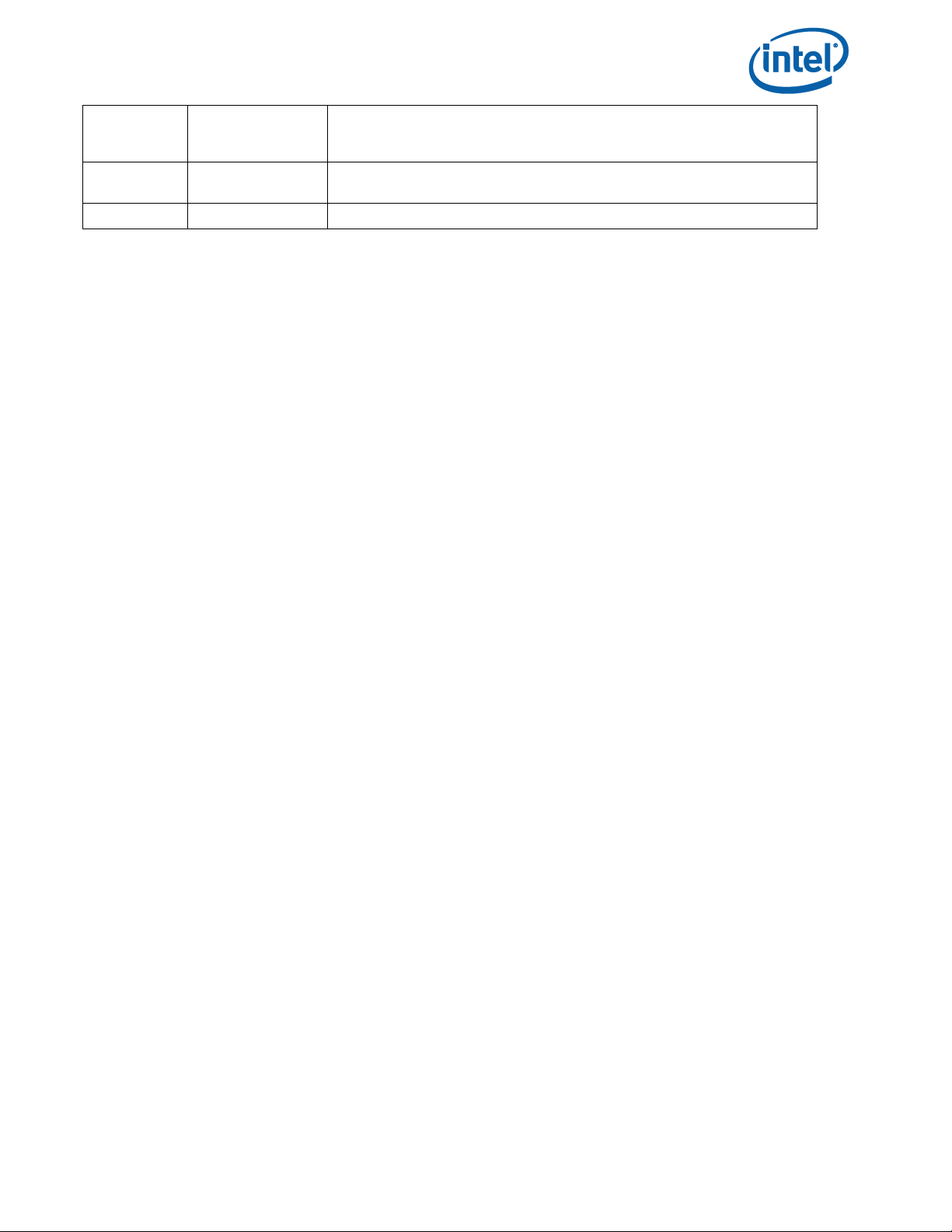
3.2.1
Sep 22, 2017
Added new capabilities to present and new UI for iOS devices. Updated new
features for software version 3.2 including macOS Accessibility capabilities and the
speaker/mute audio icon for Windows devices. Added Chromebook & Linux section.
3.2.2
Oct 19, 2017
Minor format and text changes, replaced Mac, iPad, Android and Chrome outdated
images, changed iOS min req from 9.3 to 10.1
Intel Unite® Solution User Guide v3.2.2 4
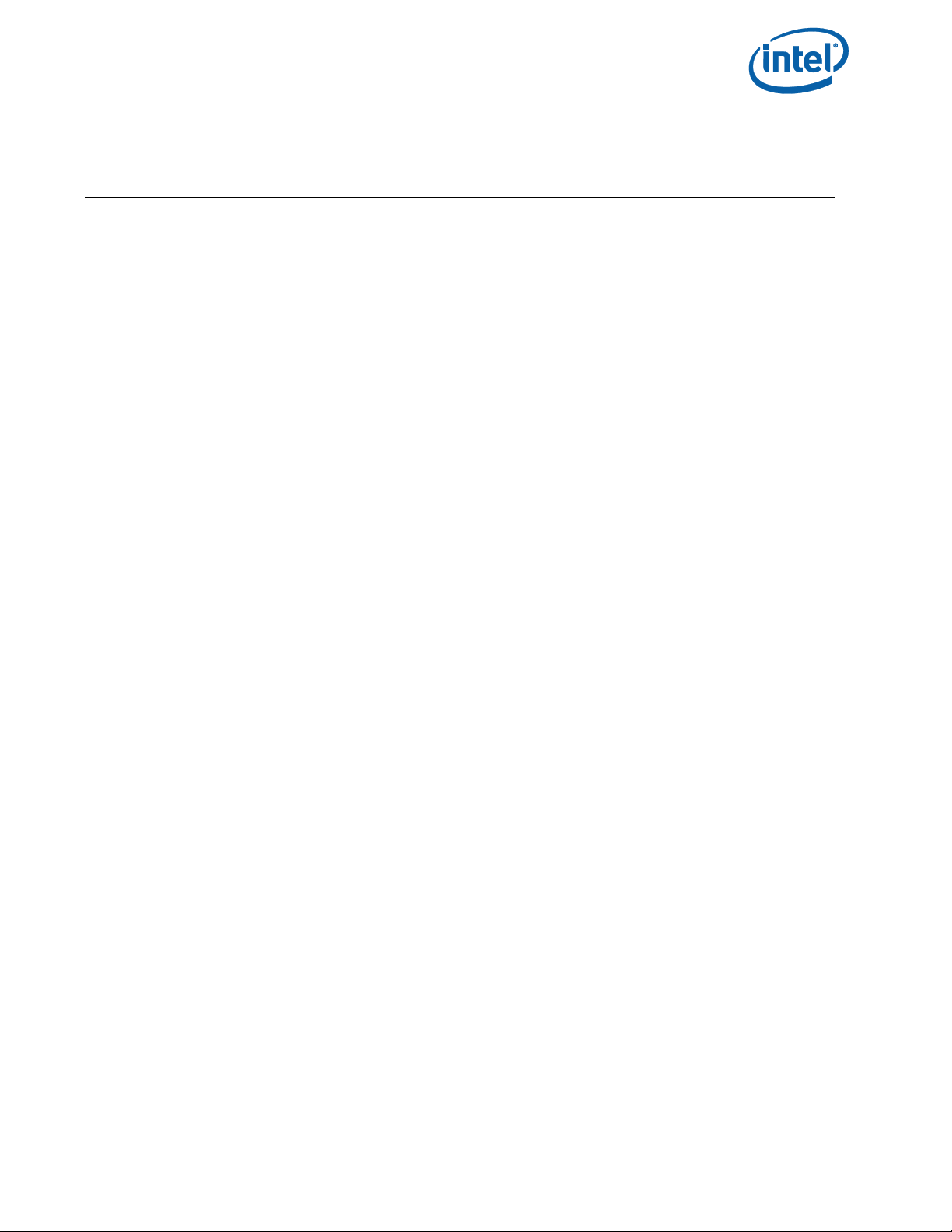
Contents
1 Introduction ............................................................................................................................................................................. 7
1.1 Audience................................................................................................................................................................... 7
1.2 Intel Unite Solution Terminology & Definitions ............................................................................ 7
1.3 Client Requirements ........................................................................................................................................ 8
1.4 Client Compatibility Table............................................................................................................................ 9
2 Launching and connecting to the Intel Unite® application ................................................................. 10
2.1 Launching the application for the first time ................................................................................. 10
2.1.1 Windows* and macOS* Client devices ...................................................................... 10
2.1.2 iOS*, Android* and Chromebook* Client devices ............................................. 10
2.2 Connecting to a Screen ............................................................................................................................... 12
3 Intel Unite Solution Features – Windows* & macOS* Client Devices ......................................... 14
3.1 Presenting Content ......................................................................................................................................... 14
3.1.1 Presenting on the Extended Display ............................................................................ 15
3.1.2 Presenting Applications ......................................................................................................... 16
3.2 View Presentation ............................................................................................................................................ 18
3.3 Take Over a Presentation .......................................................................................................................... 19
3.4 Annotation ............................................................................................................................................................ 20
3.5 Share a File .......................................................................................................................................................... 21
3.6 Video Playback with Audio Support .................................................................................................... 24
3.7 Disconnect User ................................................................................................................................................ 25
3.8 Meeting Lock ....................................................................................................................................................... 27
3.9 Scheduled Meetings ....................................................................................................................................... 29
3.10 Host from Your Device ................................................................................................................................. 30
3.11 Connection Status Indicator .................................................................................................................... 31
3.12 Intel Unite Application Settings ............................................................................................................. 32
3.13 Moderated Sessions ....................................................................................................................................... 34
3.13.1 Using Self Promote mode .................................................................................................... 34
3.13.2 Using Strict mode ..................................................................................................................... 37
4 Intel Unite Solution Features – iOS* and Android* Client Devices ............................................... 39
4.1 Presenting Content ......................................................................................................................................... 39
4.1.1 Presenting Content on iOS Client Devices .............................................................. 39
4.1.2 Presenting Content on Android Client Devices .................................................... 40
4.2 View Presentation ............................................................................................................................................ 41
4.3 Moderated Sessions ....................................................................................................................................... 41
4.4 Scheduled meetings ...................................................................................................................................... 43
4.5 Auto-Reconnect................................................................................................................................................. 43
4.6 Disconnect User ................................................................................................................................................ 43
4.7 Disconnect ............................................................................................................................................................ 44
4.8 Connection Status Indicator .................................................................................................................... 44
5 Intel Unite Solution Features – Chromebook* and Linux* Client Devices ............................... 45
5.1 Presenting Content ......................................................................................................................................... 45
Intel Unite® Solution User Guide v3.2.2 5
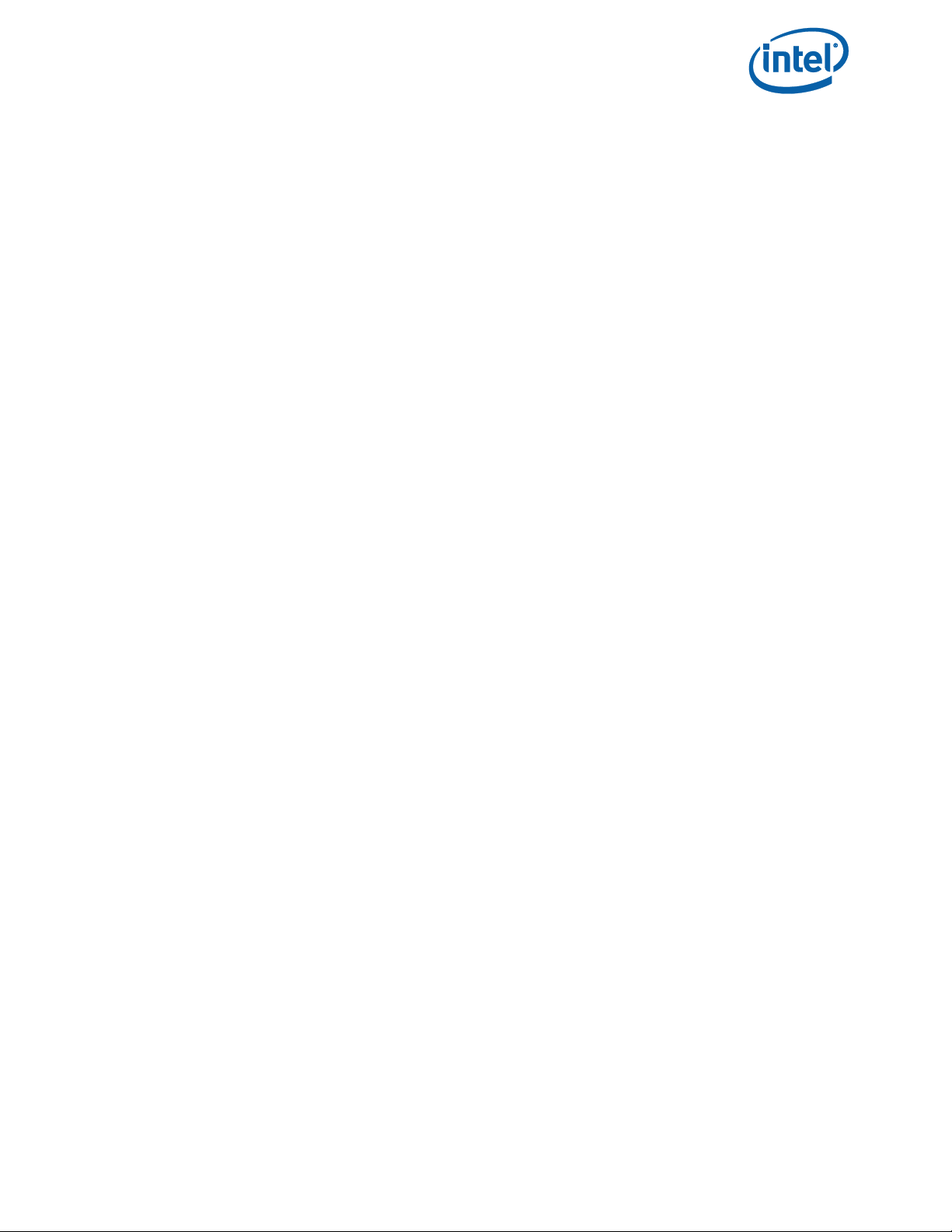
5.2 View Presentation ............................................................................................................................................ 46
5.3 Moderated Sessions ....................................................................................................................................... 46
5.4 Take Over a Presentation .......................................................................................................................... 47
5.5 Video Playback with Audio Support .................................................................................................... 48
5.6 Scheduled meetings ...................................................................................................................................... 48
5.7 Disconnect User ................................................................................................................................................ 48
5.8 Meeting Lock ....................................................................................................................................................... 48
5.9 Connection Status Indicator .................................................................................................................... 49
5.10 Disconnect ............................................................................................................................................................ 50
Appendix A: Intel Unite Plugin for Microsoft* Outlook ............................................................................................................. 51
Intel Unite® Solution User Guide v3.2.2 6
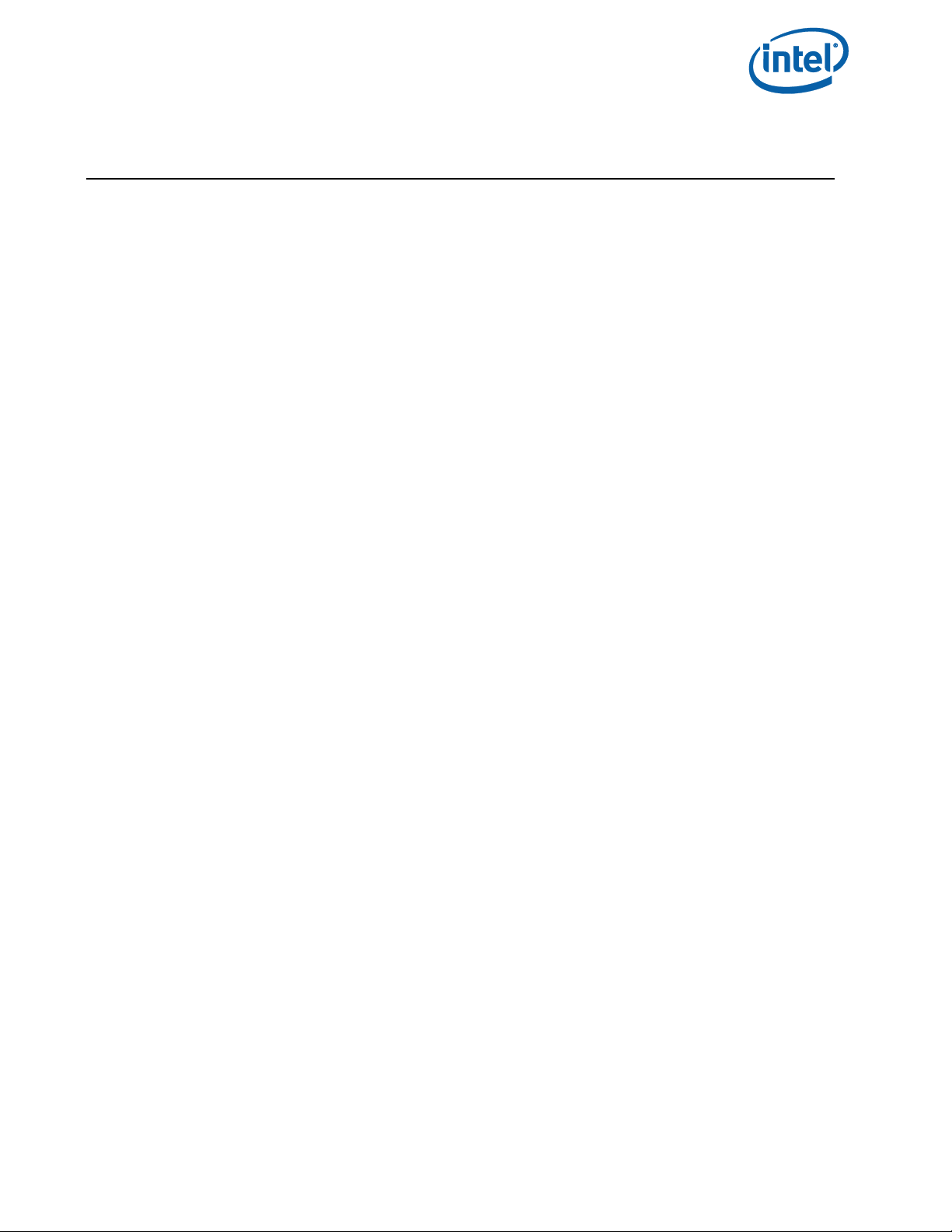
1 Introduction
Intel Unite® application is an easy-to-use solution to have smarter conference rooms, classrooms,
faculty rooms or any room dedicated to peer collaboration. Meetings or sessions start quickly with
wireless technology that connects immediately to new or existing displays, projectors, or interactive
whiteboards – no cables needed. Intel Unite application users can share and edit content in real time,
whether they are in the room or in a remote location.
The solution is designed to allow fast wireless screen sharing and collaboration in three steps:
1. Launch the Intel Unite app or join through a meeting invite.
2. Enter a PIN to connect to a specific session.
3. Click on Present, Present Screen or Present Application to share content or click on View to
see what others are presenting.
1.1 Audience
This guide focuses on enabling users to launch and get familiar with the Intel Unite application and its
features. The following areas will be addressed in this document:
o Launching and connecting to the Intel Unite application
o Feature description in the Intel Unite application
This guide does not focus on installing and deploying the complete solution. For information on
installation and deployment of the solution, refer to the Intel Unite® Solution Enterprise Deployment
Guide if your organization is a large Enterprise or an Educational system.
If your organization is a Small Business, refer to the Intel Unite® Solution Small Business User Guide,
formerly known as Standalone User Guide, as the available features differ in both software versions.
1.2 Intel Unite Solution Terminology & Definitions
Enterprise Server (Server) – This term refers to the PIN service running on the server that will assign
and resolve pins, providing a download page for the Client devices. The Server setup and
configuration are not included in this guide but in the Deployment Guide (addressed to IT
Administrators).
Client – This term refers to a device that will be used to connect to a monitor or display (Hub).
Supported devices include Windows*, macOS*, Chromebooks*, iPads*, iPhones, Android* tablets and
phones.
Hub – This term refers to a mini form factor PC with Intel® vPro™ technology that is connected to an
interactive flat panel display or projector in a conference room, classrooms or any room used for peer
collaboration running the Intel Unite application. This is where the app configuration takes place,
most features are configured and managed by the IT administrator.
Plugin – This term refers to a software component that is installed on the Hub which extends the
functionality of the Intel Unite solution, i.e. Skype for Business, Protected Guest Access, Whiteboard,
or other vendor’s additional functionality. Check with your IT Administrator to know more about
plugins installed on your organization.
Intel Unite® Solution User Guide v3.2.2 7
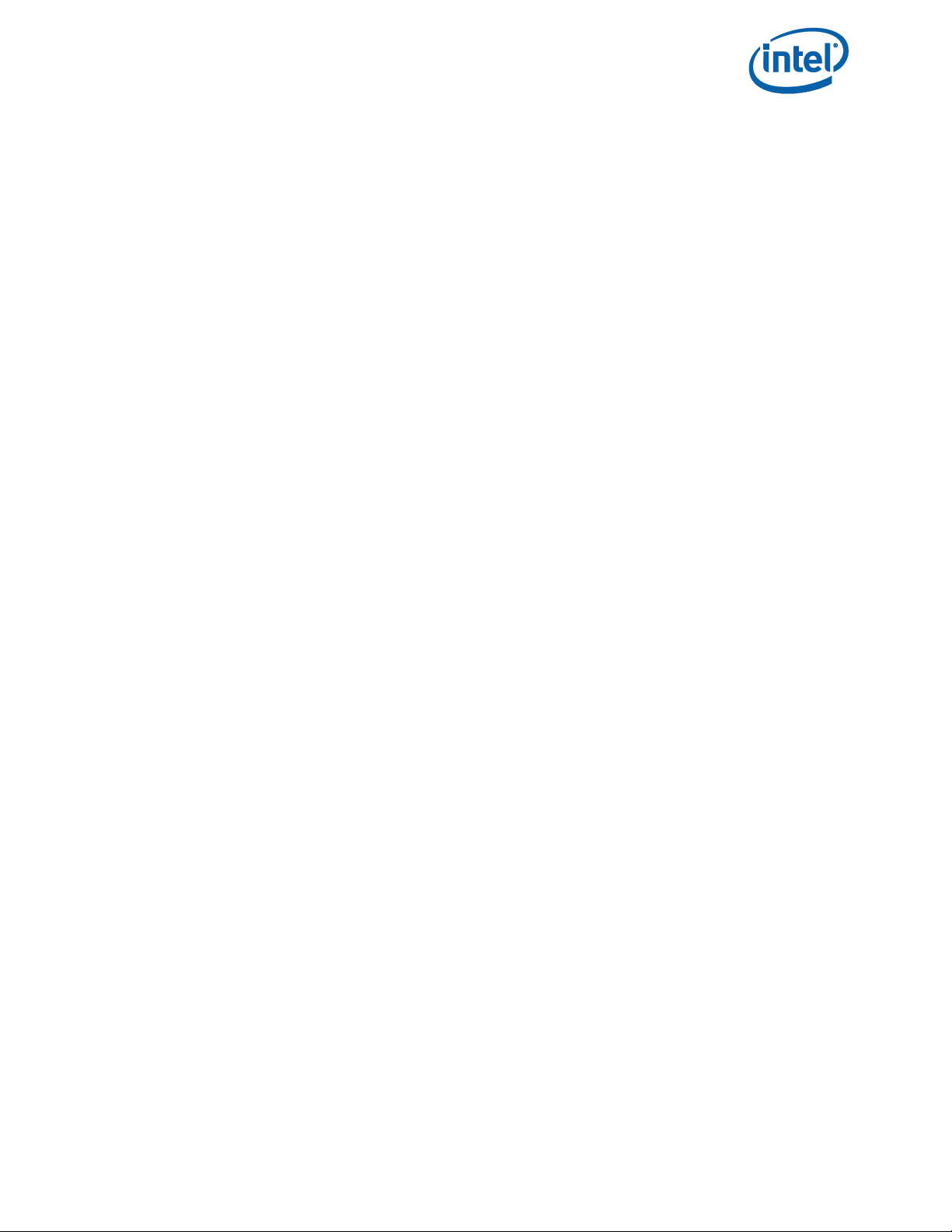
1.3 Client Requirements
Make sure the following requirements are met by your Client device, according to your operating
system:
Microsoft Windows* 7, 8.1 or 10
o Recommended latest patch level
Microsoft .NET* 4.5 or greater
macOS* 10.10.5 or greater
iOS* 10.1 or higher
Android* 5.x and above (Lollipop)
Chromebook* Linux
Linux* Fedora 26, Ubuntu 16 LTS, 17 NonLTS , Elementary OS (Loki 0.4)
Intel Unite® application installed
Intel Unite® Solution User Guide v3.2.2 8
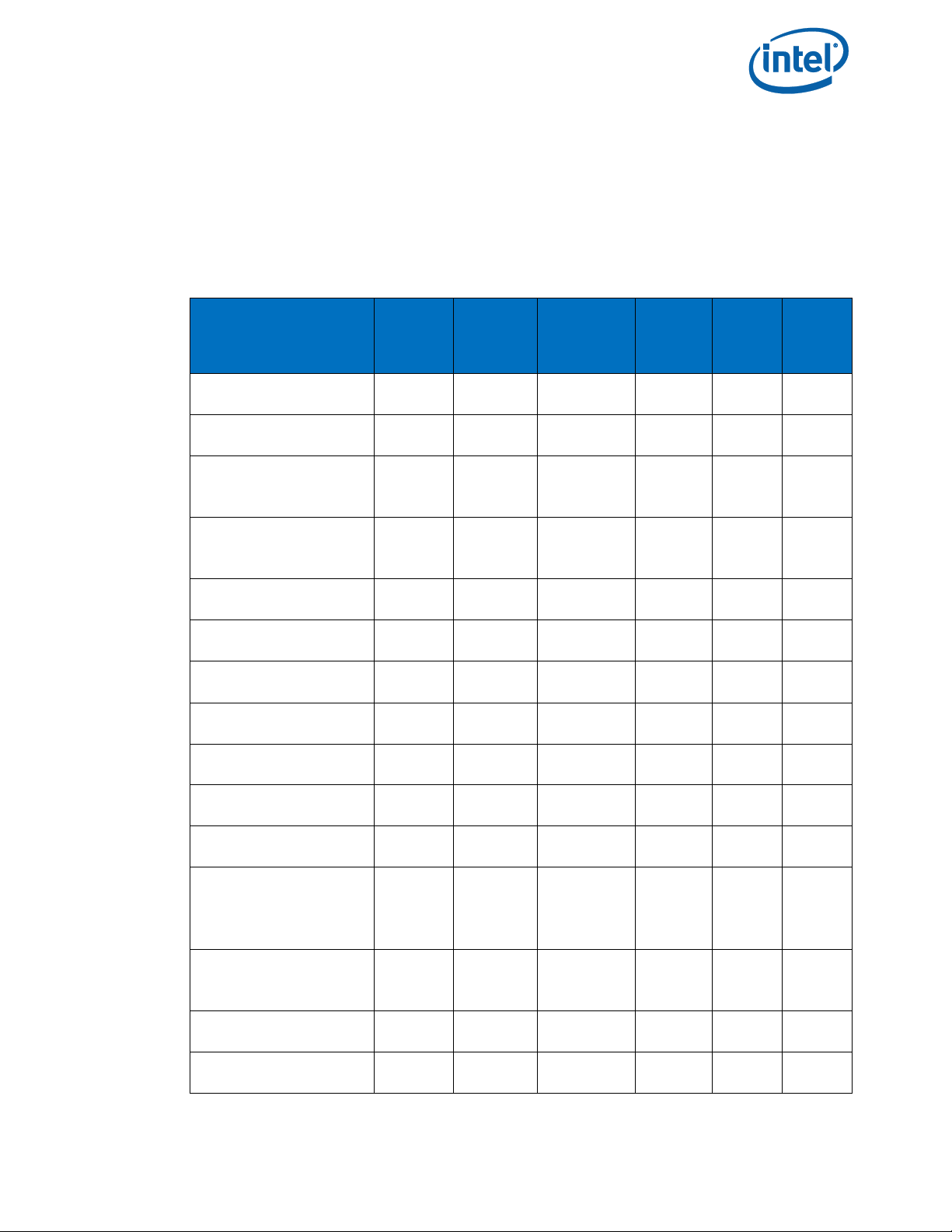
FEATURE
Windows
7, 8.1, 10
macOS
v10.10.5
or greater
iPhones &
iOS iPads
10.1 or
greater
Android
tablets &
phones
Chrome
book
Linux
View Presentation
Present Content
Present Physical Extended
Display
Present Virtual Extended
Display
Present Applications
Take Over a Presentation
Annotation
Share a File
Meeting Lock
Auto Disconnect (close lid)
View Attendees
Host from your device
(Intel vPro technology
only)
Video with Audio Playback
(screen sharing)
Scheduled Meetings
Moderator Controls
1.4 Client Compatibility Table
Use the following table as a guide when using available features in the Intel Unite application
according to each Client Operating System (your laptop or device used as the Client).
Note: The following features represent what is available in version 3.2 of the Intel Unite Solution,
some of the features on the table are not available for all devices in previous software versions (v2.0,
v3.0 or 3.1).
Intel Unite® Solution User Guide v3.2.2 9
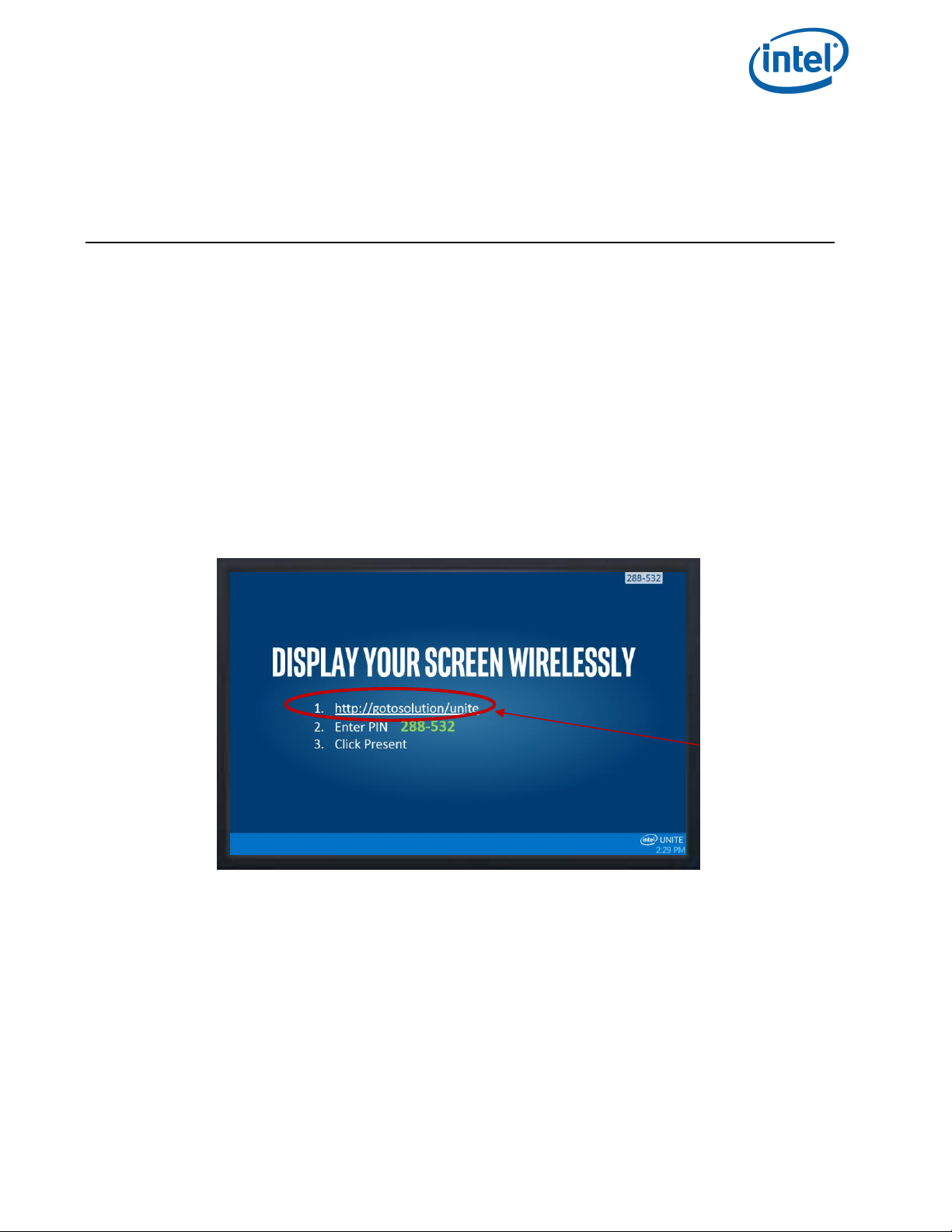
2 Launching and connecting to the Intel
Unite® application
2.1 Launching the application for the first time
Follow the process to install the Intel Unite application according to the client device you have. After
the app has been installed, you will not need to repeat this step.
2.1.1 Windows* and macOS* Client devices
To launch the Intel Unite application for the first time, you will need to enter the web link provided by
your organization in your browser and follow the installation wizard instructions provided by the app.
The link is normally shown on the display or monitor connected to the Hub running the Intel Unite
application where the meeting or session is taking place.
See example below:
If there’s not a download link, check with the IT Administrator as the application may have to be
installed using the Client installer, to find detailed information please refer to the Deployment Guide
or the IT Administrator.
2.1.2 iOS*, Android* and Chromebook* Client devices
To launch the Intel Unite application for the first time, you will need to download the app from the
Apple store or the Google store before you can continue. You will need to be connected to your
company/ group network (or VPN) in order to find the Server where the Client device will connect to.
Once the app has been downloaded, open the app on your device and add the information needed to
connect, see below according to your device.
Intel Unite® Solution User Guide v3.2.2 10
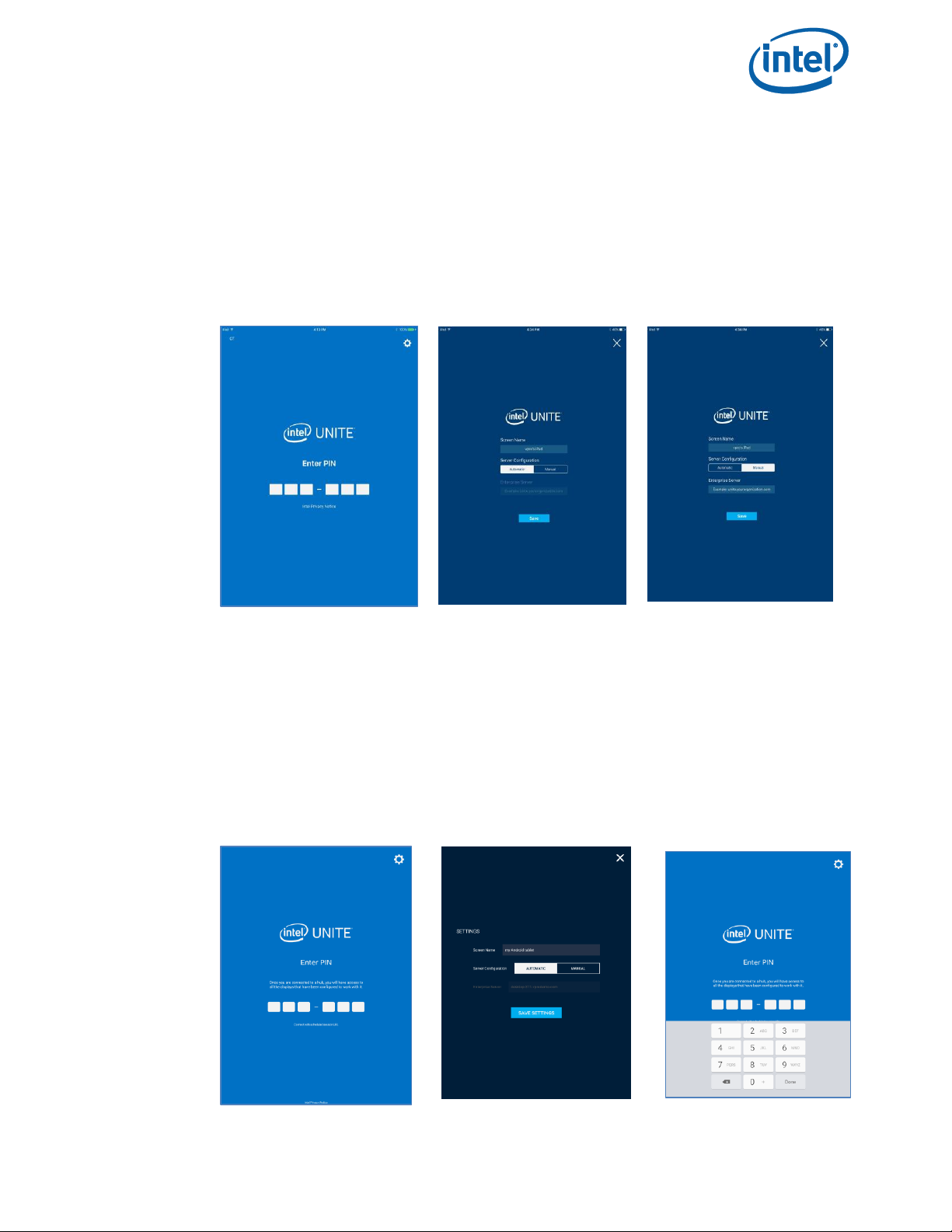
2.1.2.1 iOS*
If this is the first time you open the app, you may go to the Settings by clicking on the gear
icon located on the upper right corner.
Enter your Screen Name and add the server information.
Server Configuration: the default setting is Automatic for the device to look up the service
automatically in your environment, or if you want to connect to a specific server, click on
Manual and enter the server you want to connect to (only if you know your Enterprise
Server).
Click on Save.
You may connect to the Hub by entering the PIN displayed on the monitor or screen.
2.1.2.2 Android*
If this is the first time you open the app, you may go to the Settings by clicking on the gear
icon located on the upper right corner.
Enter your Screen Name and add the server information.
Server Configuration: the default setting is Automatic for the device to look up the service
automatically in your environment, or if you want to connect to a specific server, click on
Manual and enter the server you want to connect to (only if you know your Enterprise
Server).
Click on Save Settings.
You may connect to the Hub by entering the PIN displayed on the monitor or screen.
Intel Unite® Solution User Guide v3.2.2 11
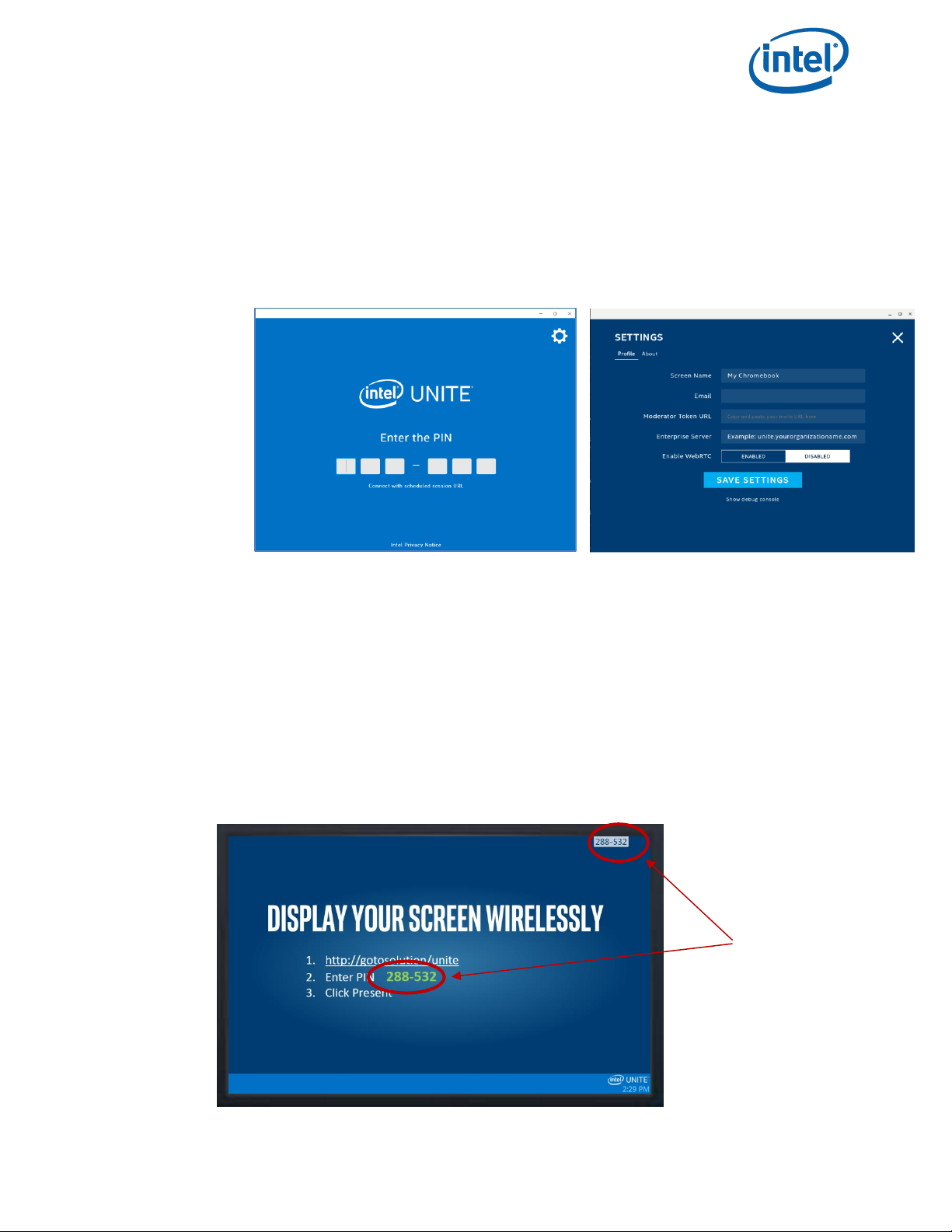
2.1.2.3 Chromebook* and Linux*
If this is the first time you open the app, you may go to the Settings by clicking on the gear
icon located on the upper right corner.
Under the Profile tab, enter the information according to your profile, starting with your
Screen Name and Email.
Moderator Token URL: In this field, copy and paste the invite URL assigned to you to use the
Moderator functionality.
Enterprise Server: use the default setting to look up the service automatically in your
environment.
Click on Save Settings.
You may connect to the Hub by entering the PIN displayed on the monitor or screen.
The About tab displays the Copyright information.
The Show debug console link located underneath Save Settings is there to help your IT
department to debug any issues in the app.
2.2 Connecting to a Screen
Once the Intel Unite application has been installed or downloaded on your client device, launch the
application by clicking on the shortcut created, or by opening the app.
To connect to the Hub running the application (a screen, monitor or display) and join a session, enter
the six digit PIN displayed on the screen.
Intel Unite® Solution User Guide v3.2.2 12
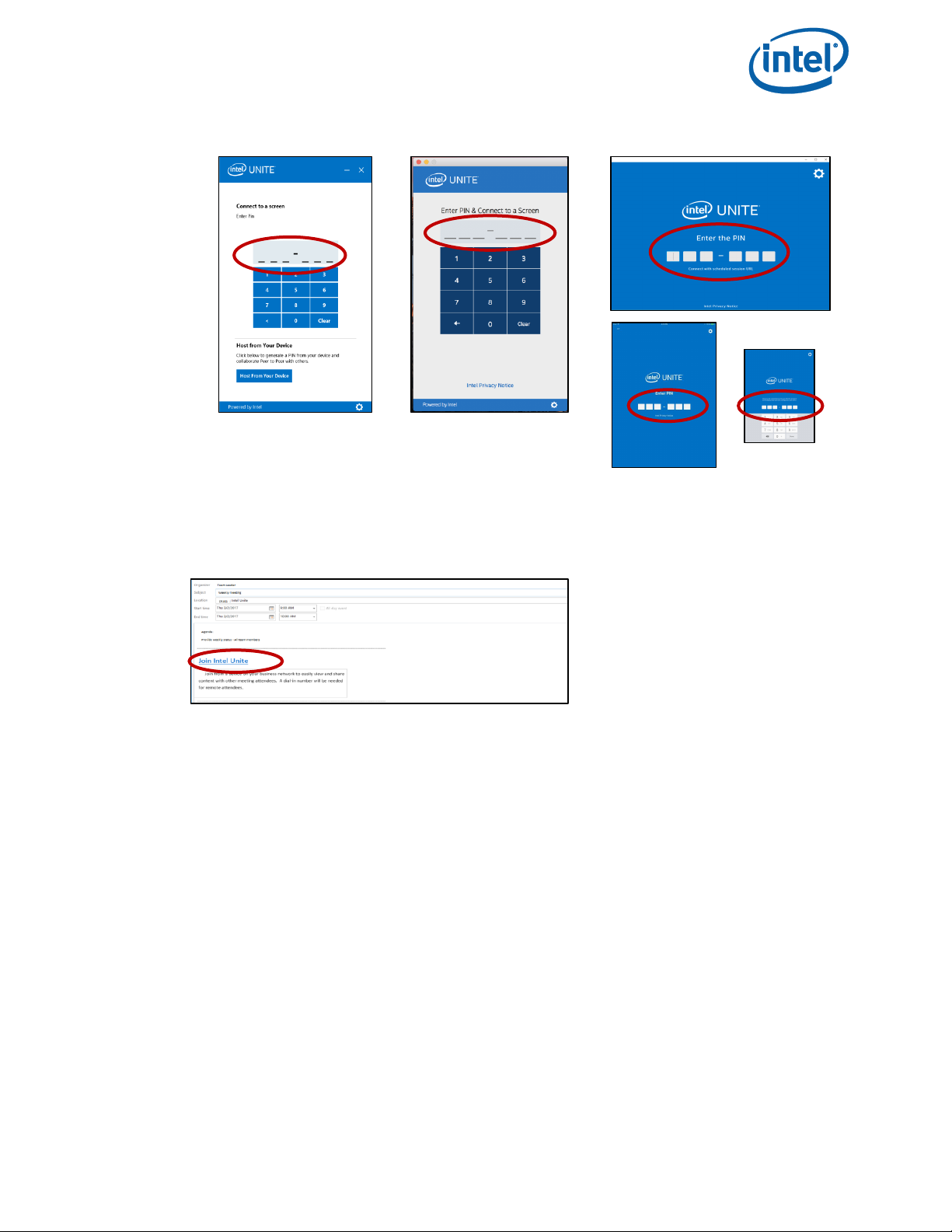
The Intel Unite Solution is compatible with multiple operating systems, below you will find the
window displayed according to your client device.
Alternatively, if you received a meeting invite including a link to join a meeting/session, click on the
link Join Intel Unite or on Connect with scheduled session URL if you have an Android* or an iOS*
device. If you are the first attendee in an Intel Unite solution enabled room you will enter the PIN
displayed on the Hub, otherwise, you will join the session automatically.
Intel Unite® Solution User Guide v3.2.2 13
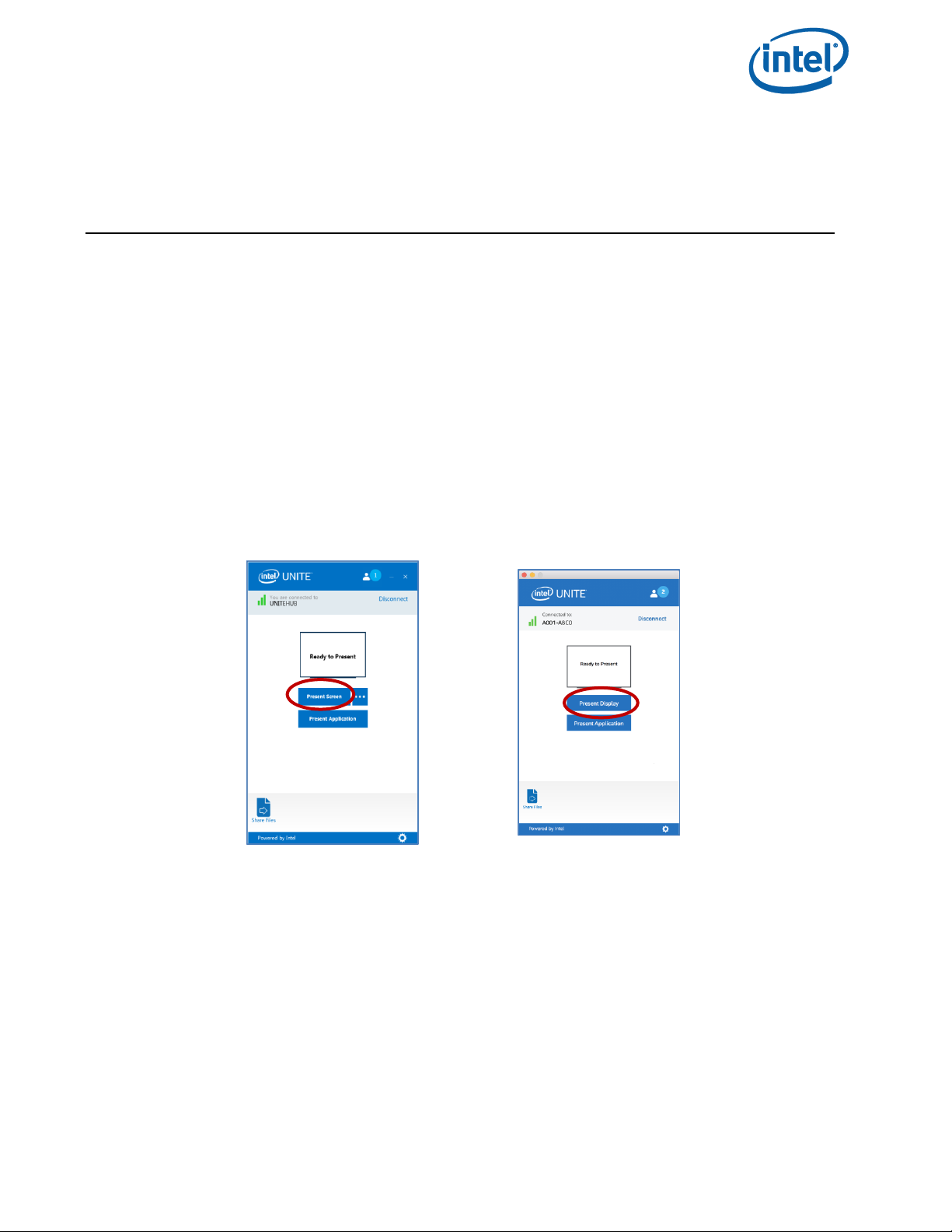
3 Intel Unite Solution Features – Windows* &
macOS* Client Devices
Once the client device connects to a Hub, the solution provides useful collaboration features. This
section will provide instructions on how to use the features included with the Intel Unite solution on
Windows and macOS client devices.
The macOS app version 3.2.0 of the Intel Unite® solution now includes Accessibility capabilities. All
program tasks are usable via Voice Over and are reachable via keyboard controls.
3.1 Presenting Content
The Intel Unite solution allows you to quickly present content to the Hub display to which you are
connected. To present your screen:
1. Connect a Client to a Hub.
2. In Windows, click Present Screen; in macOS, click Present Display to present the content of
your primary display.
Intel Unite® Solution User Guide v3.2.2 14
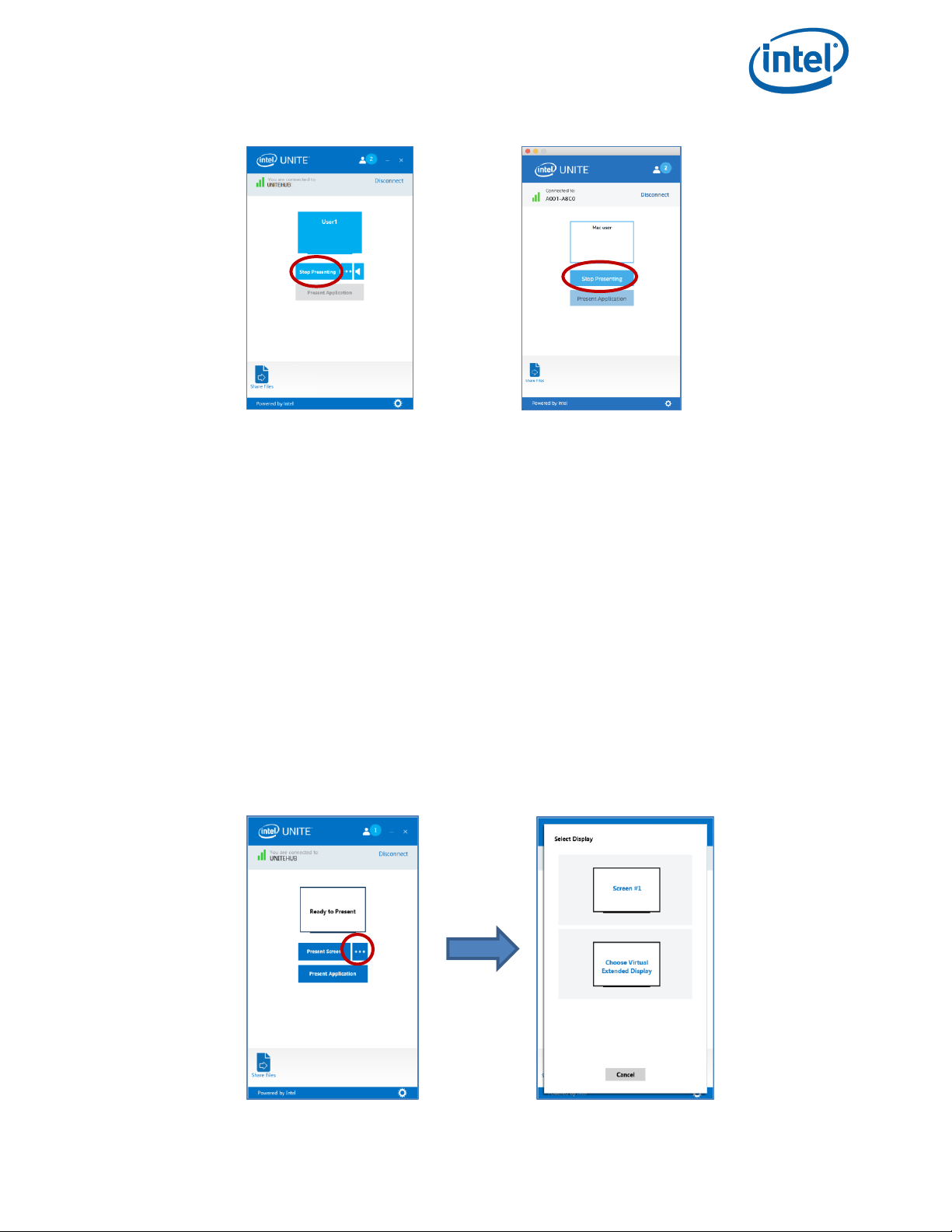
3. To stop presenting, click Stop Presenting.
In addition to being able to present your primary display, the Intel Unite application will allow you to
share content - according to your operating system - in the following ways:
Present a physical extended display (Windows and macOS)
Present a virtual extended display (only Windows)
Present selected applications (Windows and macOS)
3.1.1 Presenting on the Extended Display
If your system has multiple physical monitors connected, which are configured as extended displays,
the Intel Unite application will allow you to share those extended desktops while keeping your
primary desktop private. The Physical Extended Display feature is available on Windows and macOS
client devices.
If your system has only one display, an additional option to create a virtual extended display will be
available. The Virtual Extended Display feature is only available on Windows Client devices.
To present an extended display on Windows:
1. Click on the More (…) button next to Present Screen.
2. Select the display/screen you want to present from.
Intel Unite® Solution User Guide v3.2.2 15
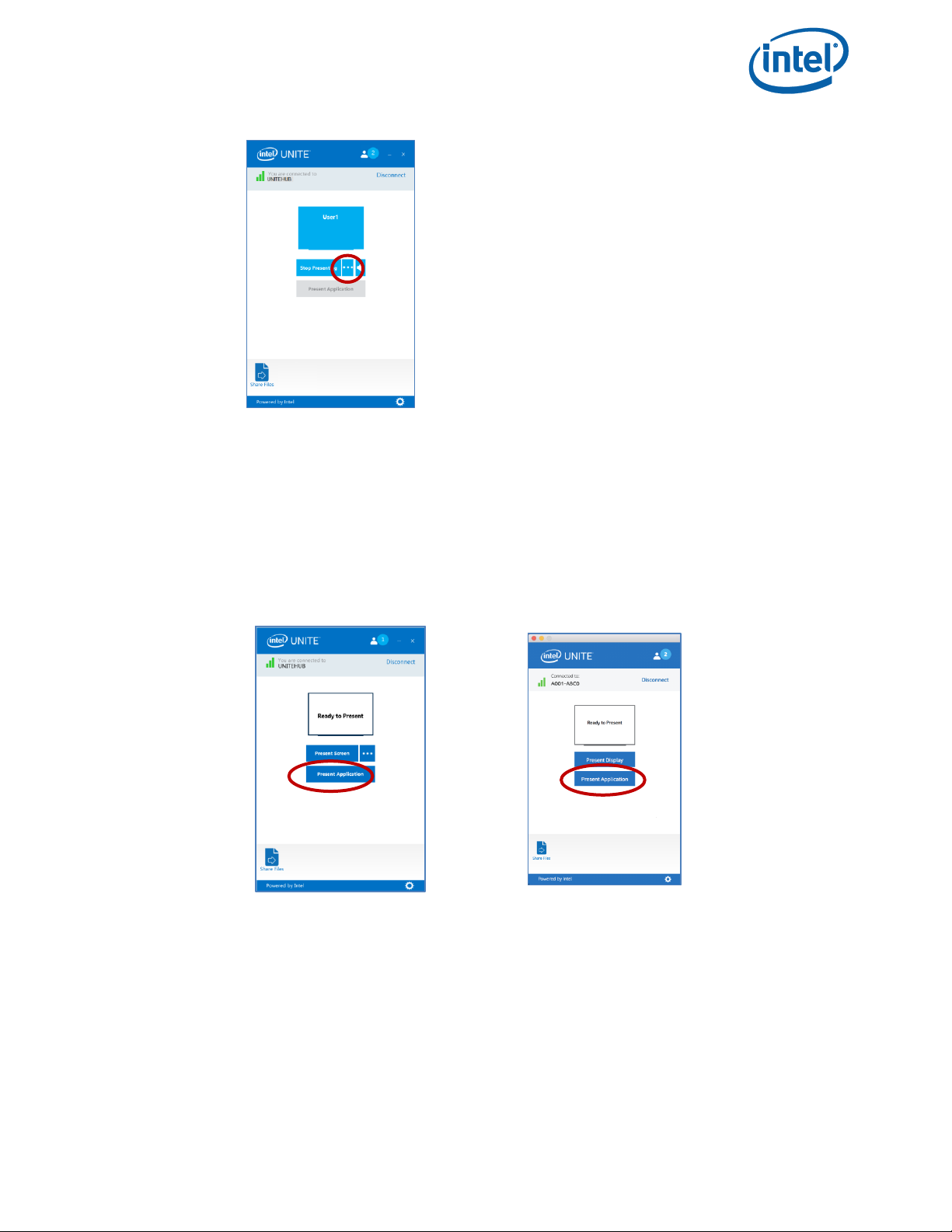
NOTE: To change your selection, you can click the (…) button next to Stop Presenting.
3.1.2 Presenting Applications
This option allows you to select one or multiple applications to present while keeping the rest of the
content on your display private. Please note that only one application is shared at a time. If multiple
applications are selected, only the active application window will be shared to the Hub.
To present an application:
1. Click on Present Application.
2. Select the application you want to share from the list and click OK.
Intel Unite® Solution User Guide v3.2.2 16

NOTE: If the list does not display the application you want to share select one of the other
two options, Present Screen or the Virtual Extended Display (if applicable), as not all
programs can be shared through the app.
3. To stop sharing your application click on Stop Presenting.
Intel Unite® Solution User Guide v3.2.2 17

3.2 View Presentation
When a connected user shares content, you can view and annotate the presentation locally.
To view a presentation while a connected user is presenting:
1. Click on View.
2. This will open a new window that will show you the content being presented. You will also be
able to annotate over the content by selecting the pen or by clicking on the marker below.
For more annotation options in your macOS Client device, click on (…).
If multiple people are presenting, you can switch users by clicking on their avatar. Users that are
presenting are displayed at the top right and left corners. Up to 4 people can present at the same
time. If additional participants want to share on the main screen, they will not be able to present until
one of the 4 presenters stops presenting, alternatively, the takeover functionality can be used, see
next section, Take Over a Presentation.
Intel Unite® Solution User Guide v3.2.2 18

3.3 Take Over a Presentation
When multiple users are presenting, a single user may want to take over the Hub screen. To do this,
the user who wants to take over the screen can use the Take Over option.
To take over a presentation:
1. Start presenting your content.
2. Click on Take Over. You will see the Take Over option only when you are presenting your
screen content simultaneously with other users.
NOTE: This action will not remove the other presenters from the collaboration session, it only stops
them from sharing their content. They can resume sharing at any time.
Intel Unite® Solution User Guide v3.2.2 19

3.4 Annotation
Annotation is used to quickly highlight and point out a specific item or section on a displayed screen.
The ink shown will slowly fade after five seconds. To use annotation while presenting:
1. Present your content.
2. A persistent tool menu will appear.
a. For Windows client devices, look at the top center of your display and click on the down
arrow to show a set of options.
The annotation menu has three options:
Enable Remote Annotation - (default value), you can disable anytime.
Make Annotation Persistent – annotations will not fade after 5 sec.
Draw On My Screen – you can make annotations on your own screen.
You can also change the pen color using the pen dropdown menu.
To exit annotation mode, toggle Draw on my screen to the left.
b. For macOS client devices, look at the right side of your display and click on the … button
to show a set of options.
The annotation menu has these options:
Choose Marker Color for annotations.
Choose either Fading or Persistent– annotations will or will not fade after 5 sec.
Allow other participants to annotate – turn it ON or OFF.
3. To annotate when someone else is presenting, choose the View Presentation link and begin
drawing.
Intel Unite® Solution User Guide v3.2.2 20

3.5 Share a File
This option must be enabled by your IT administrator in the Admin Portal. The Share Files feature
provides an easy way for users to share presentations, meeting minutes, pictures, or other files with
other users connected to the same Hub. To send a file using the Intel Unite application:
1. Click on Share Files.
2. Select files to be sent, or drag and drop files to the Select Files area. Please note that the
maximum file size is 2GB.
Intel Unite® Solution User Guide v3.2.2 21

3. Once the files are ready to send, Select Recipients from the list and click on the Send button.
4. Recipients will receive an indicator on the Share Files button that files are waiting for them. Click
on Share Files to retrieve them.
5. In the file list, click on the download button next to the file you want to download. Files will be
placed in the Received Files folder on your desktop or in Downloads.
Intel Unite® Solution User Guide v3.2.2 22

On this window you will notice different icons next to the file:
- An arrow pointing down on the envelope is for files which are received and available for
download.
- An arrow pointing to the right indicates the file has been downloaded. Click on this arrow to
open the file.
- The “X” is to close the file or cancel the download. When the user clicks on the “X” the download
list is updated as well as the number of files.
Intel Unite® Solution User Guide v3.2.2 23

3.6 Video Playback with Audio Support
The Video Playback with Audio Support feature is available for Windows client devices.
A requirement to use this feature is if you are sharing your screen - Present Screen- and not when
using the feature Present Application. To share video content, your client PC requires a minimum 3rd
Gen Intel® CoreTM processor running Windows* 7, 8.1 or 10.
The audio and video streaming feature allow in room attendees to view movies or video clips during
presentations.
If this feature has been enabled by your IT administrator, a speaker button will be displayed after you
click on Present Screen. This button will allow you to mute or unmute your audio to the room.
1. Click on Present Screen or select the display you want to use by clicking (…).
2. You can now share video content with accompanying audio.
3. The speaker button will allow you to mute or unmute your audio to the room with a simple click.
Intel Unite® Solution User Guide v3.2.2 24

3.7 Disconnect User
Any user connected to a session can view a list of participants and disconnect other participants by
clicking on the participant icon located on the upper navigation bar.
1. To disconnect a user, select the user from the list and click on it to view the Disconnect button.
2. Once the Disconnect button is displayed, click on it to disconnect the user.
3. To disconnect all users and end the meeting or session, click on Disconnect All and End Session.
Windows client devices:
macOS client devices:
4. When you click on Disconnect All and End Session you will see the End Session Confirmation
window. If you accept to end the session, other users will be notified they were disconnected by
another user.
Intel Unite® Solution User Guide v3.2.2 25

Windows client devices:
macOS client devices:
Intel Unite® Solution User Guide v3.2.2 26

The session has been locked by User X
3.8 Meeting Lock
This feature allows users to lock a session to prevent other Intel Unite application users from joining
and viewing the content being shared. When a session is locked, no other Intel Unite application users
will be allowed to connect.
To lock a meeting or session:
1. Click on the Participants button to view the list of participants that have joined the session.
2. When ready to lock the session, move the toggle button to the On position (or green). To unlock
the session move the toggle button to the Off position. The session can be locked or unlocked by
any participant on the list at any time during the session.
3. When locking a session, the hub –the monitor or display- where the session is taking place will
display a “lock” icon next to the PIN and a toast message will appear for a few seconds indicating
the session has been locked. The client device also will display a lock next to the participants on
the main window.
When unlocking:
The session has been unlocked by User X
Intel Unite® Solution User Guide v3.2.2 27

4. If a user wants to join a locked session the following message will be displayed:
5. If a user chooses to reset the locked session, all the participants will be disconnected and the
user resetting the session will be connected when accepting the Reset Confirmation.
6. At the same time, all the participants connected to the locked session will receive a message
indicating that another user has reset the session.
7. If a session is unlocked while you are presenting, content sharing will be stopped to avoid any
Intel Unite application users from being able to see the content until the content is shared again.
Intel Unite® Solution User Guide v3.2.2 28

3.9 Scheduled Meetings
This feature allows Microsoft Outlook users to schedule a meeting or session with Intel Unite,
providing a convenient way to include a link to the meeting invitee. Users can connect to a prescheduled meeting without having to enter a PIN after a hub has been added to the meeting by the
first meeting attendee.
To schedule a meeting or session, the Intel Unite plugin for Microsoft* Outlook has to be installed
on your laptop (Windows client devices). See Appendix A: Intel Unite Plugin for Microsoft* Outlook for
installation and usage instructions.
1. To join a meeting or session, open the meeting invite and click on the Join Intel Unite link in the
meeting invitation. You will be directed to a virtual room. If you don’t see this window, someone
else has already added the room display to the meeting and you will automatically join the
session.
2. If you are in the conference room, classroom or training room where the session is taking place,
the room display can be added by clicking on the + sign and entering the PIN from the Hub
display on the Host From Room Solution window. Once the room has been added, everyone in
the virtual lobby will join the session. To start the meeting, only one participant needs to add the
room display.
Intel Unite® Solution User Guide v3.2.2 29

3.10 Host from Your Device
This feature is a peer-to-peer collaboration tool, if there is a need for a collaborative meeting when a
meeting or session room is unavailable or you don’t have access to a monitor to display your content,
you can start a peer-to-peer session hosted from your device. This feature is only available to
Windows client devices as the requirement, it requires systems with Intel® vPro™ technology to be
able to start and host a peer-to-peer session.
1. To start a peer-to-peer session, click Host From Your Device.
2. To allow other users to join to your peer-to-peer session, share the PIN with them.
3. The Connection Consent window will be displayed, click on Accept to start your hosted session.
If you don’t want to see this message every time you host a session check the box Automatically
accept all future connections.
Note: If others are unable to connect to your client PC when hosting a session, you may need to
enable the Intel Unite app in the firewall. Contact your IT department for help to verify your firewall
settings.
Intel Unite® Solution User Guide v3.2.2 30

3.11 Connection Status Indicator
The connection status indicator provides a reliability indicator of the connection between a Hub and a
client device. When the connection becomes less reliable, the icon will turn yellow and then red.
Intel Unite® Solution User Guide v3.2.2 31

3.12 Intel Unite Application Settings
Intel Unite application settings are located at the lower right corner of the window. You can change
your name, add an avatar or enable/disable app configurations.
To access Settings on Windows:
1. Click on the gear icon.
2. Under the Profile tab you will find:
Your Name: Enter your user name or chosen name.
Avatar: Click on Change to select a desired .png, .gif, or .jpg file.
Prompt before allowing people to connect to me: Used in a peer to peer connection,
when this option is checked, the app will send a connection request message before
another user can connect to your session.
Collect and send anonymous usage data: By selecting this option the user allows the
Intel Unite application to collect and send anonymous usage data. The Privacy
Statement displayed when the application is launched has details on what information is
collected by the application.
3. Under the About tab you will find information about the Intel Unite application, such as software
version and licenses.
Intel Unite® Solution User Guide v3.2.2 32

To access Settings on macOS:
4. Click on the gear icon.
5. Under the General tab you will find:
Name: Enter your username or chosen name.
Avatar: Click to select a desired .png, .gif, or .jpg file.
Email: Your email address.
Server: The default is Automatic but you can add the Server path if you know it, the
mode is Enterprise.
6. Under the Advanced tab you will find:
Enable Debugging: Used by IT administrators to debug an issue.
Only Allow Trust Certificates: Used by IT administrators to only allow certificates they
trust.
Intel Unite® Solution User Guide v3.2.2 33

3.13 Moderated Sessions
The Moderated feature allows participants to take control of the meetings or sessions by grouping
functionality into 3 different roles:
Moderator: A moderator has full control of the sessions and can promote other participants
to be the presenter or to be another moderator.
Presenter: A presenter has the ability to present, view, annotate, and share files.
Viewer: The viewer has the ability to view, annotate, and share files but not to present.
The IT Administrator needs to enable this feature on the Hub where the meeting or session is taking
place. There are 3 different settings your IT can use to enable or disable this feature. Depending on
the setting selected, below is how you will use this feature:
No moderator meetings or sessions: Your organization has not enabled the Moderator role.
Self Promote: The meeting or session is unmanaged until someone promotes themselves to
be the Moderator. In this case, only the Moderator can assign another participant to be the
Moderator and/or the Presenters, the rest of the participants are Viewers until the Moderator
changes their role.
Strict: The meeting or session is managed only by the Moderator. All participants that are not
moderators, will not see the Present box until the Moderator assigns them as Presenters.
Participants can request the Moderator mode, as long as their email has been registered as
Moderators by the IT administrator.
3.13.1 Using Self Promote mode
1. Click on the Participants button to view the list of participants that have joined the session.
2. Participants can select themselves as the Moderator when clicking on Become Moderator. The
rest of the participants become Viewers or Presenters unless the Moderator assigns them as
Moderators, which is only possible if they have been registered with this capability by the IT
administrator.
Intel Unite® Solution User Guide v3.2.2 34

Moderator
Moderator
Windows Client Devices:
macOS Client Devices:
The Moderator can assign someone else to be a Moderator, a Presenter, or can Disconnect a
participant. When the Moderator assigns a role to a specific participant, the participant list is
updated.
Windows Client Devices:
Intel Unite® Solution User Guide v3.2.2 35

macOS Client Devices:
3. When participants are assigned to a specific role by Moderators, a message will appear for a few
seconds on their Ready to Present window.
Windows Client Devices:
macOS Client Devices:
Intel Unite® Solution User Guide v3.2.2 36

4. When a participant has a Viewer role, the Present Screen or Present Application options will not
be displayed on their app.
5. The Moderator can also disconnect a participant from the session. When a participant has been
disconnected, a window message will be displayed notifying the user has been disconnected or
removed from the session.
3.13.2 Using Strict mode
1. Click on the Participants button to view the list of participants that have joined the session.
2. When the Strict mode has been configured on the Hub by an IT administrator, only the
participant that has been assigned the Moderator role will be able to manage the meeting or
session. All participants that are not Moderators will not see the Present box until the Moderator
assigns them as Presenters.
Intel Unite® Solution User Guide v3.2.2 37

3. Participants can request the Moderator role by clicking on the Request Moderator Invite option.
When the Request Moderator Invite window opens, the request is made by entering the
requestor’s email and sending the request.
Windows OS Client Devices:
macOS Client Devices:
Intel Unite® Solution User Guide v3.2.2 38

4 Intel Unite Solution Features – iOS* and
Android* Client Devices
Once the client device connects to a Hub, the solution provides useful collaboration features. This
section will provide instructions on how to use the features included with the Intel Unite solution on
iOS and Android client devices.
4.1 Presenting Content
4.1.1 Presenting Content on iOS Client Devices
You can easily share a document, a photo from your photo library, or a website by selecting the icon
located at the top of the app corresponding to the document, the camera, or the web link. Once you
have made your selection and the image or the document has been imported, you must select where
you want to share to. The list of connected displays will be shown.
Select the display to share your content to and press on the Start Presenting button. When
presenting, the LIVE on Unite Solution window will be displayed in a green box.
Press on Stop when you want to stop presenting your content.
Note that as the number of connected displays grows, the list expands vertically and potentially
scrolls.
Supported file formats on iOS systems:
.pdf (Preview and Adobe Acrobat*)
.doc and .docx (Microsoft Word*)
.ppt and .pptx (Microsoft PowerPoint*)
.xls and .xlsx (Microsoft Excel*)
.key (Keynote)
.numbers (Numbers)
.pages (Pages)
.txt (text)
.rtf (rich text format)
Intel Unite® Solution User Guide v3.2.2 39

4.1.2 Presenting Content on Android Client Devices
In Android client devices you can share the content of your screen, to share it, press on Present.
Press on Stop when you want to stop presenting your content.
Supported file formats on Android systems:
Currently you can only present your screen
Intel Unite® Solution User Guide v3.2.2 40

Presenters
4.2 View Presentation
Press on View; if there are multiple presenters they will be displayed below the View section. Select
the one you want to view. If you want to switch presenters, press the one you want to switch to. You
can pinch to zoom in the presentation area.
4.3 Moderated Sessions
Multiple
The Moderated feature allows participants to take control of the meetings or sessions by grouping
functionality into 3 different roles:
Moderator: The moderator has full control of the sessions and can promote other
participants to be the presenter or to be another moderator.
Presenter: The presenter has the ability to present, view, annotate, and share files.
Viewer: The viewer has the ability to view, annotate, and share files but not to present.
The IT Administrator needs to enable this feature on the Hub. There are 3 different settings your IT
can use to enable or disable this feature:
No moderator meetings or sessions: Your organization has not enabled the Moderator role.
Self Promote: The meeting or session is unmanaged until someone promotes themselves to
be the Moderator. In this case, only the Moderator can assign another participant to be the
Moderator or the Presenter, the rest of the participants are viewers until the Moderator
changes their role.
Strict: The meeting or session is managed only by the Moderator. All participants that are not
moderators, will not see the Present box until the Moderator assigns them as Presenters.
Participants can request the Moderator mode, as long as their email has been registered as
Moderators by the IT administrator.
To view the Moderator mode, press on the participant’s list.
When the list opens, you will see different options depending on the Moderator mode used.
Intel Unite® Solution User Guide v3.2.2 41

You can become the Moderator if the option is available. You can also assign or view from the list who
has which role. If you are the Moderator you can assign roles to the participants by pressing the down
arrow and selecting a role for each participant.
When a Moderator assigns a role to you, a message will be displayed at the bottom of the window.
Intel Unite® Solution User Guide v3.2.2 42

4.4 Scheduled meetings
This is a convenient way to join a meeting or session. This feature allows Microsoft Outlook users to
schedule a meeting or session with Intel Unite. Any user, independently of the operating system used,
can connect to a pre-scheduled meeting without having to enter a PIN after a hub has been added to
the meeting by the first meeting attendee.
To join a meeting or session, open the meeting invite and press on the Join Intel Unite link in the
meeting invitation or on Connect with scheduled session URL on the Connect screen.
4.5 Auto-Reconnect
If you open any other application on your device while you are connected to a hub, re-opening the
Intel Unite application will automatically connect you to the hub and the application will not prompt
you to enter a PIN again.
Note: If your device does not re-connect to the hub, the room hardware may need an upgrade. If this
is the case, notify your IT Administrator.
4.6 Disconnect User
Any user connected to a session can view the list of participants / attendees and disconnect them.
From the participant list, press on the user to view the Disconnect or Drop button. Once the button is
displayed, press on it to disconnect the user.
Android client devices
iOS client devices
Intel Unite® Solution User Guide v3.2.2 43

4.7 Disconnect
To disconnect from the hub, press the connection status indicator to open the menu where the
disconnect option is located and press on Disconnect.
4.8 Connection Status Indicator
The connection status indicator provides a reliability indicator of the connection between a Hub and a
client device. When the connection becomes less reliable, the icon will turn yellow and then red.
Intel Unite® Solution User Guide v3.2.2 44

5 Intel Unite Solution Features –
Chromebook* and Linux* Client Devices
The solution provides useful collaboration features once the client device connects to the Hub
running the Intel Unite app. This section will provide instructions on how to use the features included
with the Intel Unite solution on Chromebook and Linux client devices.
5.1 Presenting Content
The Intel Unite solution allows you to quickly present content to the Hub display to which you are
connected. To present your screen:
1. Open the Intel Unite app and connect to the display or monitor running the Intel Unite solution.
2. Select PRESENT to share the content of your display.
3. The Share your screen window will be displayed, press on Share to start presenting or Cancel to
return to the previous screen.
4. To stop presenting, press on Stop Presenting.
Intel Unite® Solution User Guide v3.2.2 45

5.2 View Presentation
Select the presenter you wish to view and press on VIEW; if there are multiple presenters they will be
displayed below the VIEW section. If you want to switch presenters, press the one you want to switch
to. You can pinch to zoom in the presentation area.
Multiple Presenters
will be displayed here
5.3 Moderated Sessions
The Moderated feature allows participants to take control of the meetings or sessions by grouping
functionality into 3 different roles:
Moderator: The moderator has full control of the sessions and can promote other
participants to be the presenter or to be another moderator.
Presenter: The presenter has the ability to present, view, annotate, and share files.
Viewer: The viewer has the ability to view, annotate, and share files but not to present.
The IT Administrator needs to enable this feature on the Hub. There are 3 different settings your IT
can use to enable or disable this feature:
No moderator meetings or sessions: Your organization has not enabled the Moderator role.
Self Promote: The meeting or session is unmanaged until someone promotes themselves to
be the Moderator. In this case, only the Moderator can assign another participant to be the
Moderator or the Presenter, the rest of the participants are viewers until the Moderator
changes their role.
Strict: The meeting or session is managed only by the Moderator. All participants who are
not moderators, will not see the Present box until the Moderator assigns them as Presenters.
Participants can request the Moderator mode, as long as their email has been registered as
Moderators by the IT administrator.
To view the Moderator mode, if enabled, press on the participant’s list. When the list opens you will
see different options depending on the Moderator mode used.
Intel Unite® Solution User Guide v3.2.2 46

In the Self-Promote mode, the first to promote workflow allows anyone to become Moderator, once
the first user becomes a Moderator all other participants become Viewers.
You can become the Moderator if the option is available, you can also assign or view from the list who
has which role. Moderators using the Intel Unite app for the first time on a device need to request a
Moderator invite. This invite sends a token to their associated email. You will need to check your email
for the invite. Alternatively, you can enter the token when you start the Intel Unite app.
If you are the Moderator you can assign roles to the participants by pressing the down arrow and
selecting a role for each participant.
When a role has been assigned to a participant, a notification of the assignment will be displayed on
their screen.
5.4 Take Over a Presentation
When multiple participants are presenting, a single user may want to take over the Hub screen. To do
this, the participant who wants to take over the screen can use the Take Over option.
You will see the Take Over option only when you are presenting your screen content simultaneously
with other users.
NOTE: This action will not remove the other presenters from the collaboration session, it only stops
them from sharing their content. They can resume sharing at any time.
Intel Unite® Solution User Guide v3.2.2 47

5.5 Video Playback with Audio Support
The Video Playback with Audio Support feature is available for Chrome client devices.
The audio and video streaming feature allow in room attendees to view movies or video clips during
presentations.
If this feature has been enabled by your IT administrator, a speaker button will be displayed after you
press on Present. This button will allow you to mute or unmute your audio to the room.
5.6 Scheduled meetings
This is a convenient way to join a meeting or session. Any user, independently of the operating system
used, can connect to a pre-scheduled meeting without having to enter a PIN after a hub has been
added to the meeting by the first meeting attendee.
Open the meeting invite and press on the Connect with scheduled session URL on the Connect
screen. You can edit the Connect with scheduled session URL field on the Settings window.
5.7 Disconnect User
Any user connected to a session can view the list of participants / attendees and disconnect them.
From the participant list, press on the user to view the Disconnect button. Once the button is
displayed, press on it to disconnect the user.
5.8 Meeting Lock
This feature allows users to lock a session to prevent other Intel Unite application users from joining
and viewing the content being shared. When a session is locked, no other Intel Unite application users
will be allowed to connect.
To lock a meeting or session go to the Participants menu, when ready to lock the session move the
toggle button to the right, the status of the session will change to Meeting Locked. To unlock the
Intel Unite® Solution User Guide v3.2.2 48

session move the toggle button to the left. The session can be locked or unlocked by any participant
on the list at any time during the session.
When locking a session, the hub –the monitor or display- where the session is taking place will display
a “lock” icon next to the PIN and a toast message will appear for a few seconds indicating the session
has been locked. Be aware that when a session is locked, if a participant is presenting, as soon as you
unlock it the presentation will stop displaying on the hub.
5.9 Connection Status Indicator
The connection status indicator provides a reliability indicator of the connection between a Hub and a
client device.
Intel Unite® Solution User Guide v3.2.2 49

5.10 Disconnect
To disconnect from the hub go to the Connection Status Indicator menu and press on DISCONNECT.
Intel Unite® Solution User Guide v3.2.2 50

Appendix A: Intel Unite Plugin for Microsoft* Outlook
How to install the Intel Unite Plugin for Microsoft* Outlook.
1. Run the file Intel Unite Add-in for Microsoft Outlook.msi.
2. Complete the installation.
3. Go to Outlook and in the ribbon window click on the new Intel Unite Application Create
Meeting.
The meeting created using the Scheduled Meetings functionality will look like this:
Intel Unite® Solution User Guide v3.2.2 51
 Loading...
Loading...