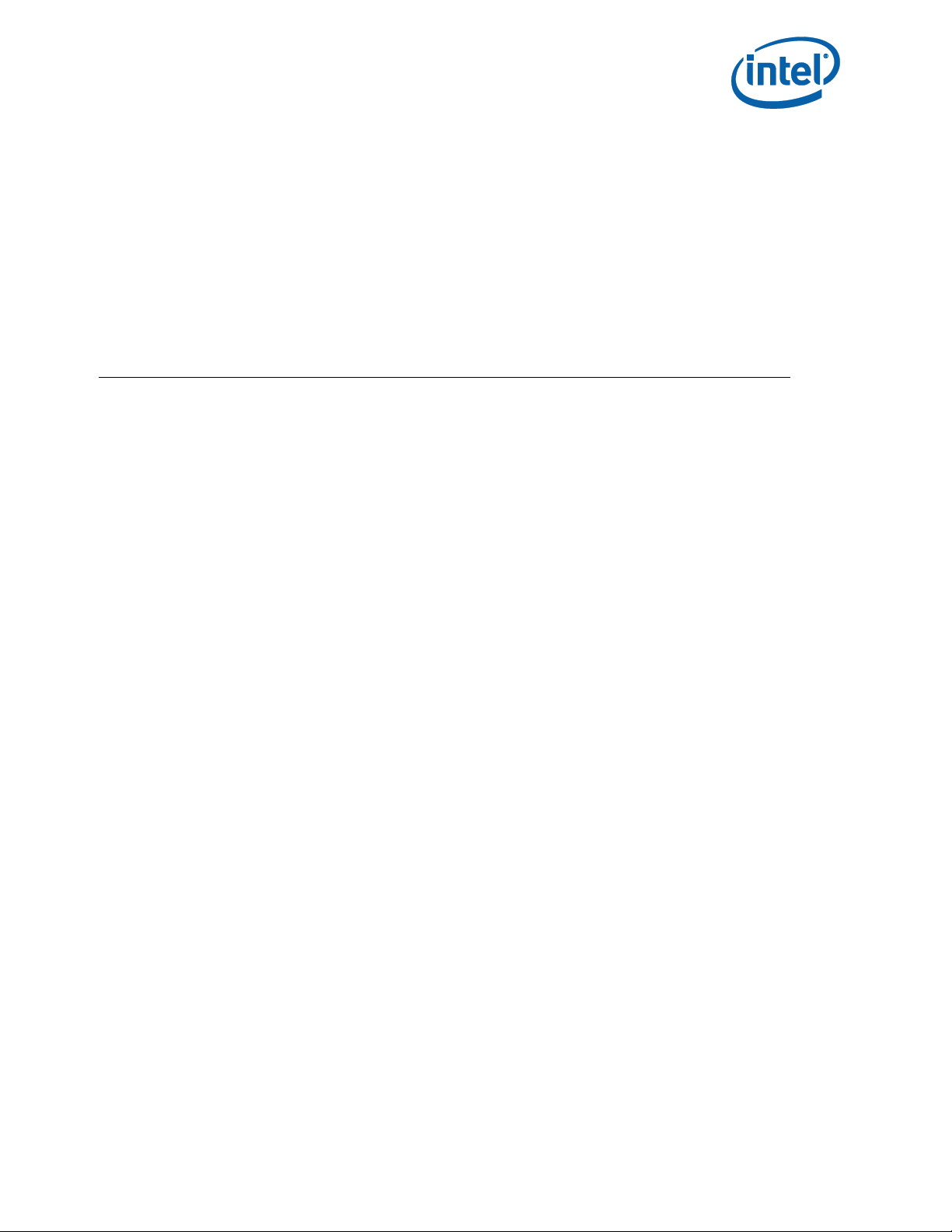
Solução Intel Unite®
Guia do usuário
Corporativo e Educação
Versão 3.2.2
Outubro de 2017
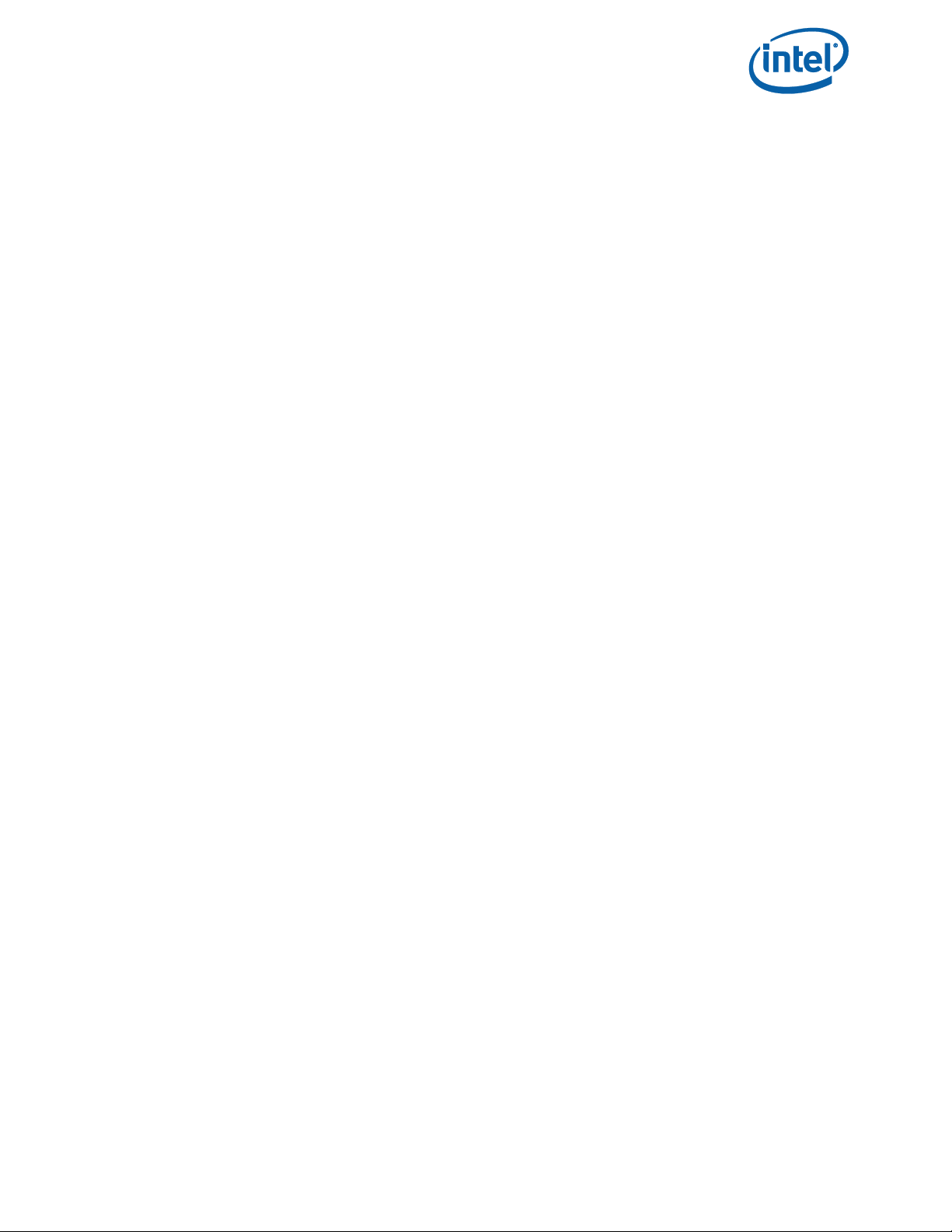
Isenções legais e direitos autorais
Todas as informações aqui contidas estão sujeitas a alterações sem aviso prévio. Entre em contato
com seu representante Intel para obter as mais recentes especificações e roteiros do produto Intel.
Os recursos e benefícios das tecnologias Intel dependem da configuração do sistema e podem exigir
hardware habilitado, software ou ativação de serviços. O desempenho varia de acordo com a
configuração do sistema. Nenhum sistema de computador pode ser totalmente seguro. Consulte o
fabricante do seu sistema ou seu revendedor para verificar ou obtenha mais informações em
intel.com.
Não é permitido usar ou facilitar o uso deste documento com relação a qualquer análise de violação
ou de outra questão jurídica que diga respeito aos produtos Intel descritos aqui. Você concorda em
conceder à Intel uma licença não exclusiva, livre de royalties, para qualquer reivindicação de patente
redigida posteriormente que inclua o assunto divulgado aqui.
Nenhuma licença (expressa ou implícita, por impedimento ou de outra forma) para quaisquer direitos
de propriedade intelectual é concedida por este documento.
Os produtos descritos neste documento podem conter defeitos ou erros de projeto, chamados de
errata, que podem fazer com que o produto se afaste das especificações publicadas. Estão
disponíveis erratas caracterizadas atualizadas a pedido.
Intel se isenta de todas as garantias expressas e implícitas, incluindo, sem limitação, as garantias
implícitas de comercialização, adequação a uma finalidade específica, e não violação, bem como
qualquer garantia decorrente do curso de execução, curso da negociação, ou uso no comércio.
Intel, o logotipo Intel, Intel Core, Intel vPro e Intel Unite são marcas registradas da Intel Corporation
ou de suas subsidiárias nos Estados Unidos e/ou em outros países.
Algumas das imagens neste documento podem ser diferentes devido à localização.
*Outros nomes e marcas podem ser propriedade de outras empresas
© 2017 Intel Corporation. Todos os direitos reservados.
Guia do usuário da solução Intel Unite® v3.2.2 2
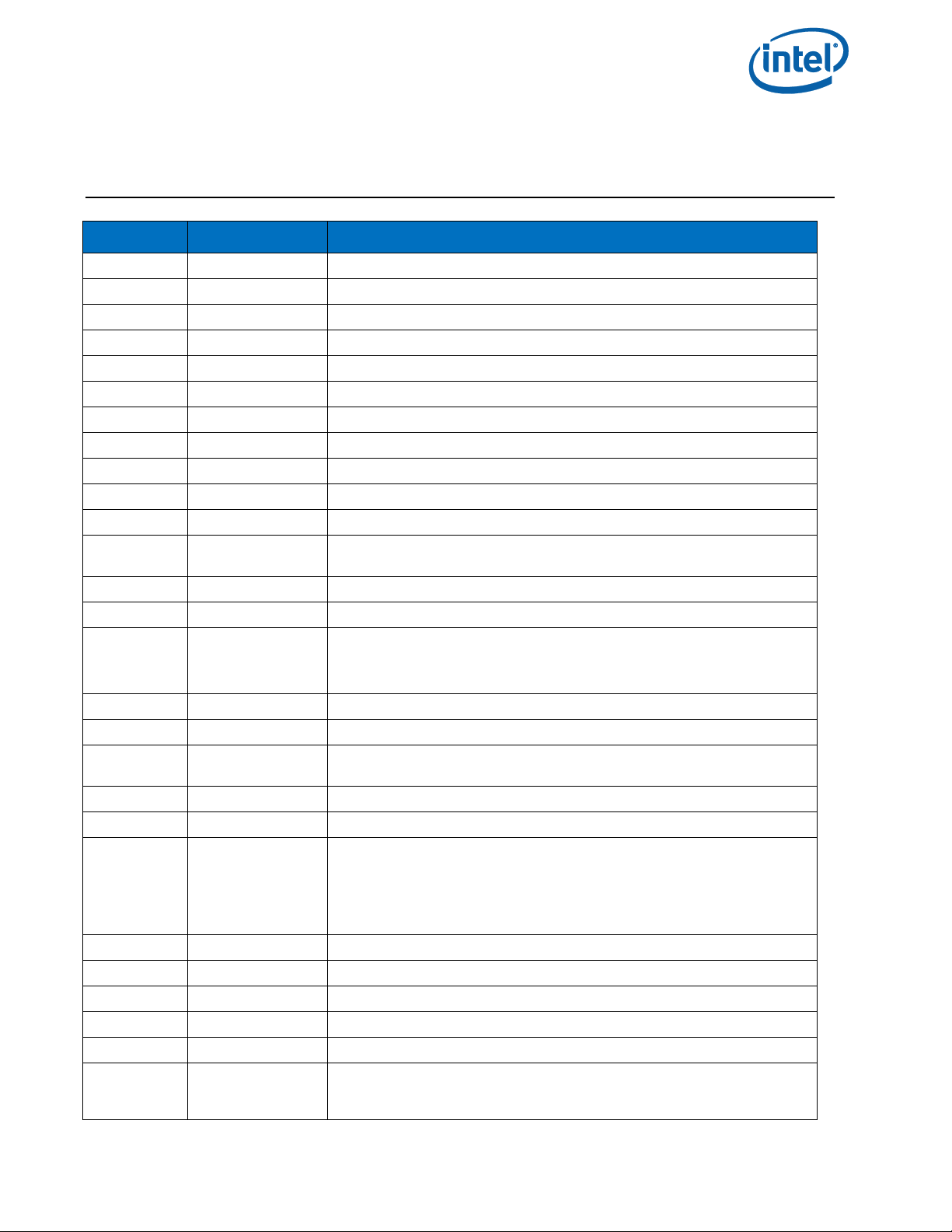
Revisão
Data
Notas
0.5
November 24, 2014
Draft
0.5.1
February 13, 2015
Update Table Of Contents
0.7
April 6, 2015
Updates
1.0
April 23, 2015
Review and update
1.1
April 27, 2015
Update images and added peer to peer
1.2
April 11, 2015
Name changed
1.3
May 19, 2015
Update images
1.4
June 9, 2015
Added new features according to Release Notes
1.5
July 7, 2015
Minor grammar / description changes to guide
1.6
September 8, 2015
Update Legal Disclaimers
1.7
December 7, 2015
Update users guide and some screen shots for 2.0
1.8
December 14, 2015
Update screenshots, added Appendix for Client installation instructions and added
section for Mac Client
1.9
January 15, 2016
Update screenshots, Removed Mac section, minor changes in instructions.
2.0
January 21, 2016
Trademark, Grammar and layout fixes before localization.
2.1
May 11, 2016
Update features for v3.0 (Sections 4.6, 4.8 and 4.9)
Added details in Section 5 for Intel Unite Application Settings
Added Appendix B for Intel Unite Plugin for Microsoft® Outlook.
2.2
May 31, 2016
Adding screenshots for Mac client
2.3
June 1, 2016
Added section 5 for iPad
2.4
June 2, 2016
Fix formatting and minor additions to new features after group rev, added Client
Compatibility Table
2.5
June 23, 2016
Update screenshots for v3.0
2.6
June 27, 2016
Fixed errors of Client Compatibility Table (checkmarks)
3.1.1
February 28, 2017
Changed Intel Unite branding, added terminology to use solution on education
environment, update compatibility table, add Chromebook and Android clients,
updates to iOS, combine Windows, macOS and Chromebook feature, combine iOS
and Android Features, deleted client installers for Windows, added Moderator
feature.
3.1.2
March 15, 2017
Update screenshots, added detailed information.
3.1.3
March 20, 2017
Include reviewed items
3.1.4
March 22, 2017
Added Disconnect User for Android, iPad, and details to join scheduled meetings
3.1.5
April 13, 2017
Replaced screenshots on section 2.1.2.2, 2.2, 4.1
3.1.6
May 26, 2017
Added a note on section 3.10 (host from your device)
3.1.7
June 6, 2017
Added supported docs that can be presented for iOS & Android devices on section
4.1. Added Notes on section 3.1.2 (tips to present from the app). Changed format
for tables. Added the Revision History.
Histórico da revisão
Guia do usuário da solução Intel Unite® v3.2.2 3
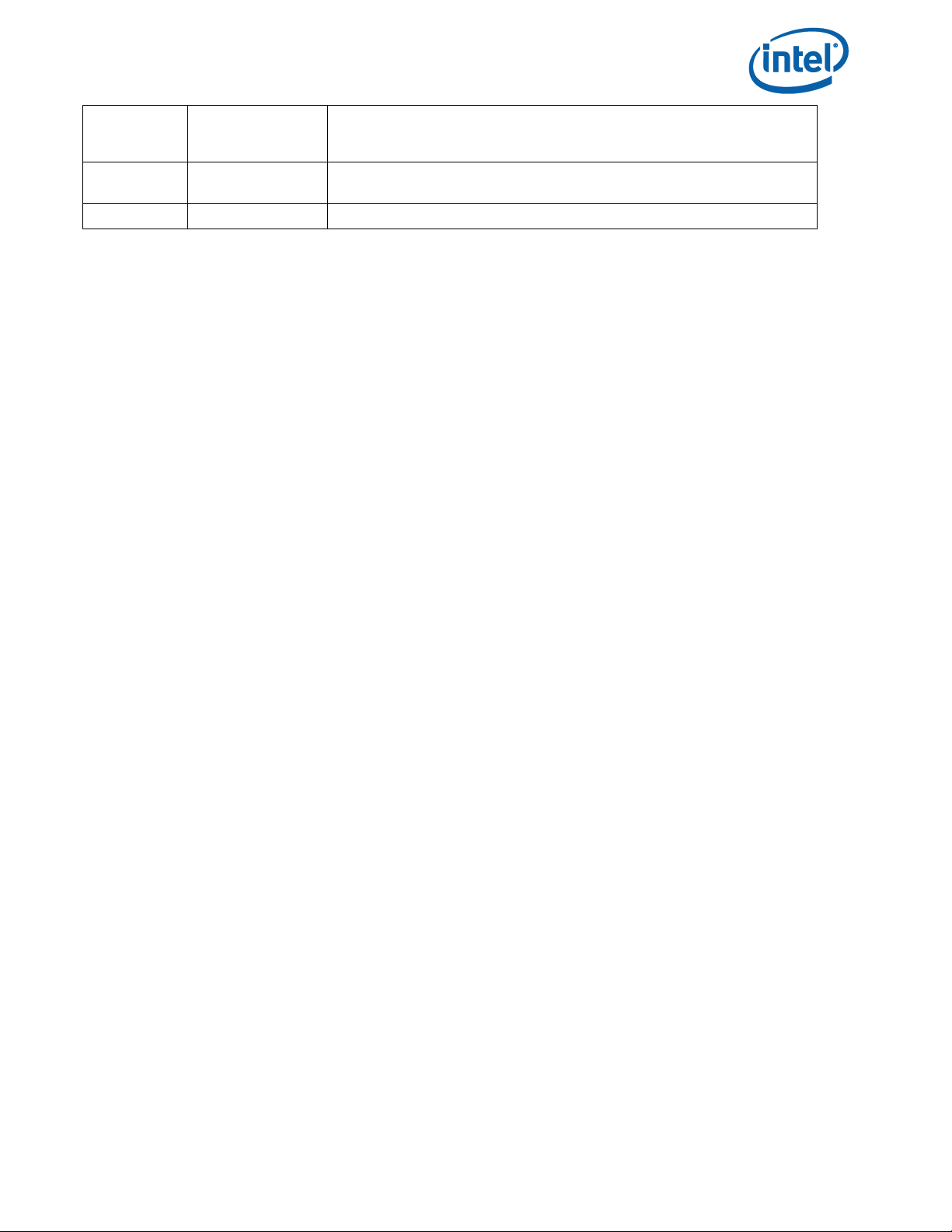
3.2.1
Sep 22, 2017
Added new capabilities to present and new UI for iOS devices. Updated new
features for software version 3.2 including macOS Accessibility capabilities and the
speaker/mute audio icon for Windows devices. Added Chromebook & Linux section.
3.2.2
Oct 19, 2017
Minor format and text changes, replaced Mac, iPad, Android and Chrome outdated
images, changed iOS min req from 9.3 to 10.1
Guia do usuário da solução Intel Unite® v3.2.2 4
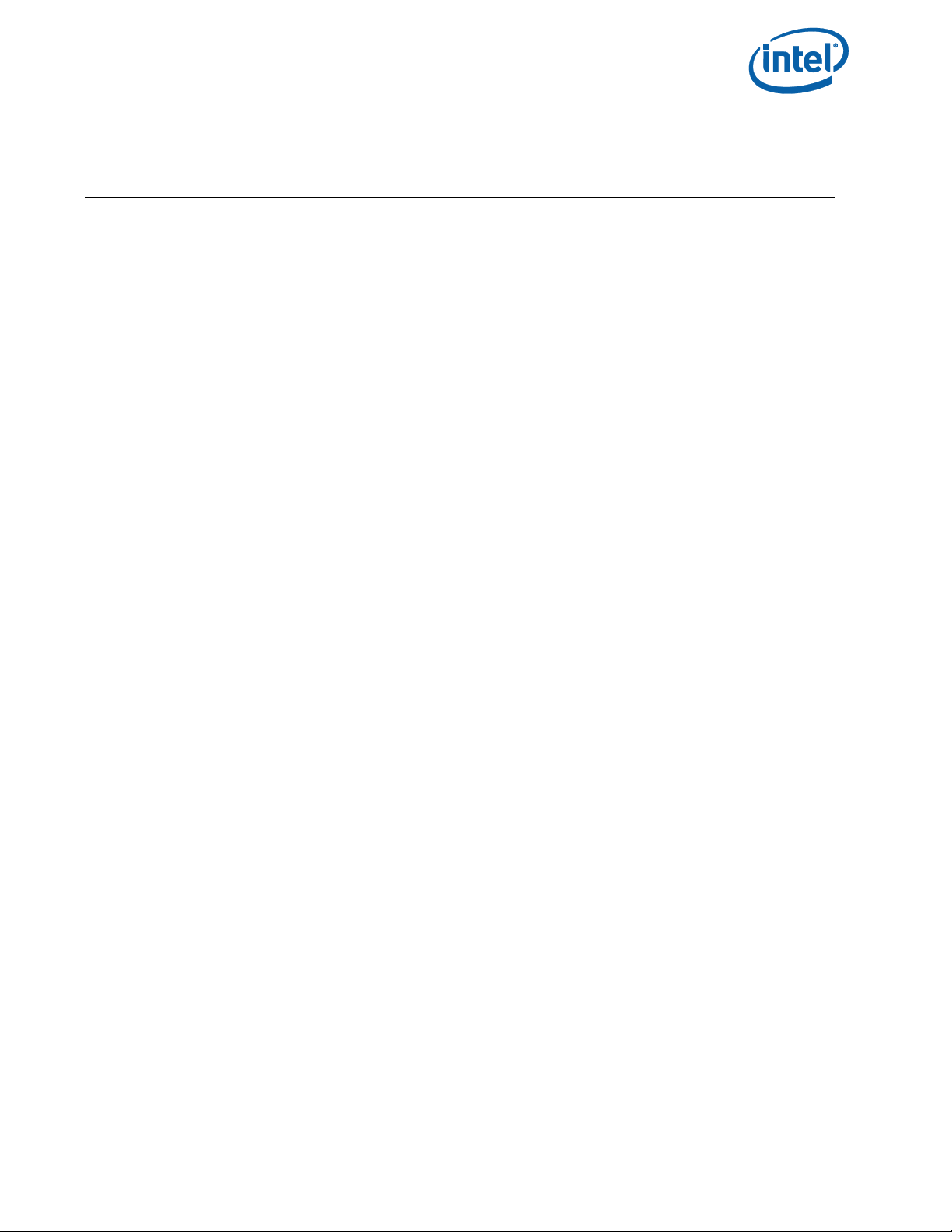
Índice
1 Introdução................................................................................................................................................................................. 7
1.1 Público ....................................................................................................................................................................... 7
1.2 Terminologia e definições da solução Intel Unite ....................................................................... 7
1.3 Requisitos do Cliente....................................................................................................................................... 9
1.4 Tabela de compatibilidade do cliente ................................................................................................ 10
2 Abrir e conectar-se ao aplicativo Intel Unite® ............................................................................................. 12
2.1 Abrir o aplicativo pela primeira vez .................................................................................................... 12
2.1.1 Dispositivos cliente Windows* e macOS* ............................................................... 12
2.1.2 Dispositivos cliente iOS*, Android* e Chromebook* ...................................... 12
2.2 Conectar-se a uma tela ............................................................................................................................... 14
3 Recursos da solução Intel Unite® - Dispositivos cliente Windows* e macOS* ................... 16
3.1 Apresentação do conteúdo ....................................................................................................................... 16
3.1.1 Apresentação na tela estendida ..................................................................................... 17
3.1.2 Apresentação de aplicativos .............................................................................................. 18
3.2 Exibir apresentação........................................................................................................................................ 20
3.3 Assumir uma apresentação ...................................................................................................................... 21
3.4 Anotação ................................................................................................................................................................ 22
3.5 Compartilhar um Arquivo .......................................................................................................................... 24
3.6 Reprodução de vídeo com suporte a áudio ................................................................................... 27
3.7 Desconectar usuário ...................................................................................................................................... 29
3.8 Bloqueio de reunião ....................................................................................................................................... 31
3.9 Reuniões programadas ................................................................................................................................ 33
3.10 Apresentar a partir do seu dispositivo ............................................................................................. 34
3.11 Indicador de status de conexão ............................................................................................................ 35
3.12 Configurações do aplicativo Intel Unite ........................................................................................... 36
3.13 Sessões moderadas ....................................................................................................................................... 38
3.13.1 Usar o modo de promoção automática ..................................................................... 38
3.13.2 Usar o modo estrito ................................................................................................................. 41
4 Recursos da solução Intel Unite - Dispositivos cliente iOS* e Android* ................................... 43
4.1 Apresentação do conteúdo ....................................................................................................................... 43
4.1.1 Apresentar conteúdo em dispositivos iOS ............................................................... 43
4.1.2 Apresentar conteúdo em dispositivos Android ..................................................... 44
4.2 Exibir apresentação........................................................................................................................................ 45
4.3 Sessões moderadas ....................................................................................................................................... 45
4.4 Reuniões programadas ................................................................................................................................ 47
4.5 Reconectar automaticamente ................................................................................................................. 47
4.6 Desconectar usuário ...................................................................................................................................... 47
4.7 Desconectar ......................................................................................................................................................... 49
4.8 Indicador de status de conexão ............................................................................................................ 49
5 Recursos da solução Intel Unite: dispositivos Chromebook* e Linux* de cliente .............. 50
5.1 Apresentação do conteúdo ....................................................................................................................... 50
Guia do usuário da solução Intel Unite® v3.2.2 5
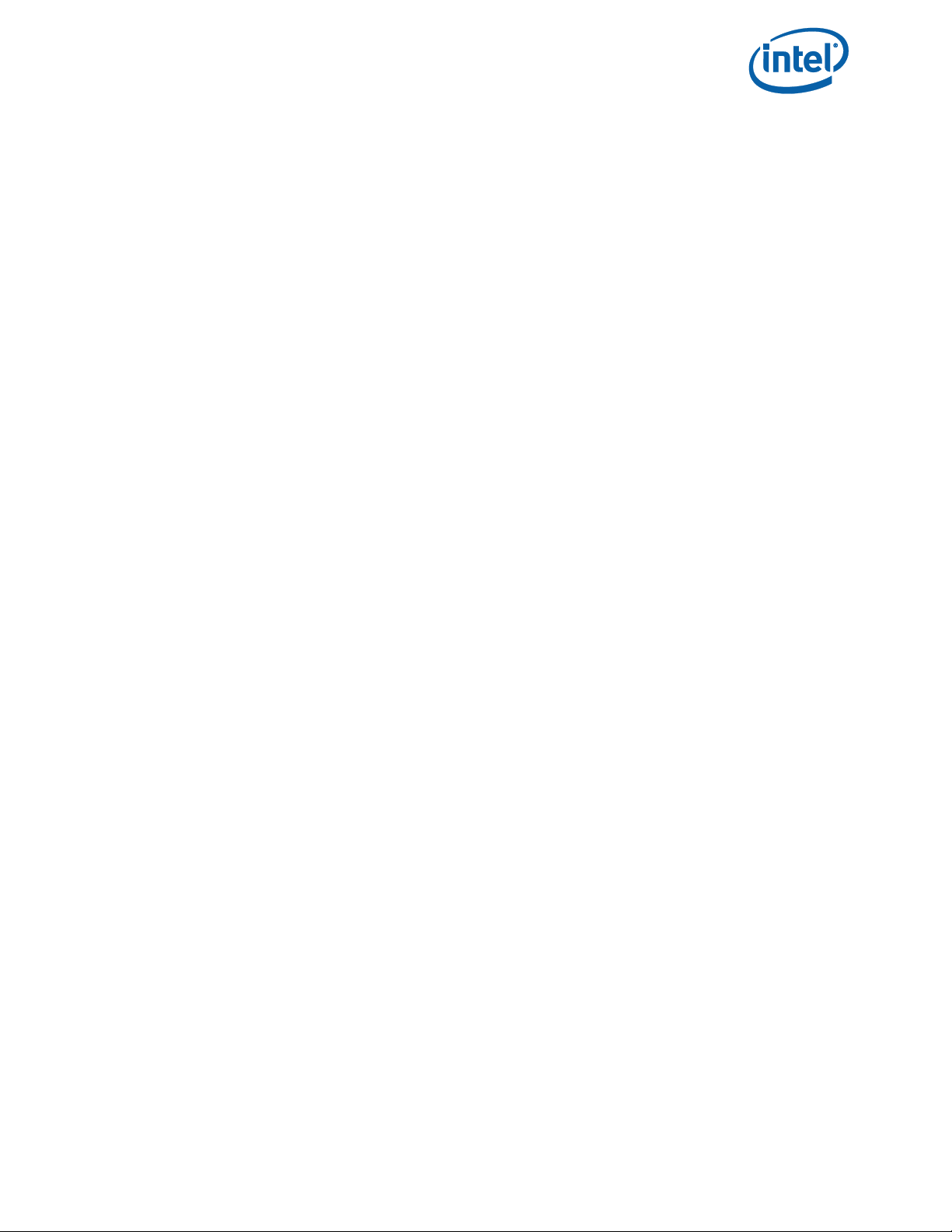
5.2 Exibir apresentação........................................................................................................................................ 52
5.3 Sessões moderadas ....................................................................................................................................... 52
5.4 Assumir uma apresentação ...................................................................................................................... 54
5.5 Reprodução de vídeo com suporte a áudio ................................................................................... 54
5.6 Reuniões programadas ................................................................................................................................ 54
5.7 Desconectar usuário ...................................................................................................................................... 54
5.8 Bloqueio de reunião ....................................................................................................................................... 55
5.9 Indicador de status de conexão ............................................................................................................ 55
5.10 Desconectar ......................................................................................................................................................... 57
Apêndice A: plug-in do Intel Unite para Microsoft* Outlook ................................................................................................ 58
Guia do usuário da solução Intel Unite® v3.2.2 6
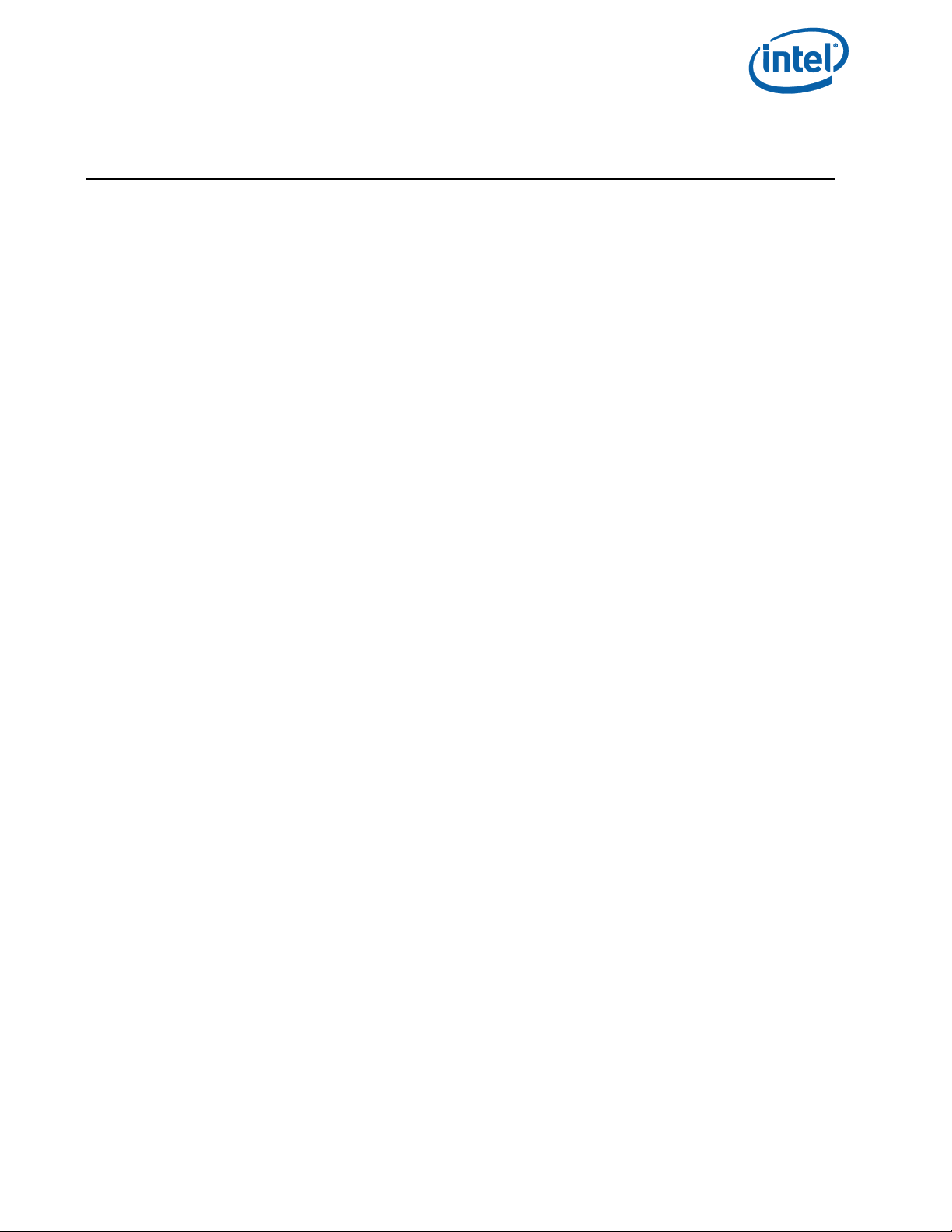
1 Introdução
O aplicativo Intel Unite® é uma solução de fácil utilização que permite salas de conferência, salas de
aula, salas de universidades ou qualquer sala voltada à colaboração em equipe mais inteligentes. As
reuniões ou sessões começam rapidamente com a tecnologia sem fio que se conecta imediatamente
a monitores, projetores ou quadros brancos interativos, novos ou existentes, sem a necessidade de
cabos. Os usuários do aplicativo Intel Unite podem compartilhar e editar conteúdo em tempo real,
quer eles estejam dentro da sala ou em um local remoto.
A solução é projetada para permitir o rápido compartilhamento de tela sem fio e a colaboração em
três etapas:
1. Abra o aplicativo Intel Unite® ou participe utilizando um convite para uma reunião.
2. Insira um PIN para se conectar a uma sessão específica.
3. Clique em Apresentar, Apresentar tela ou Apresentar aplicativo para compartilhar
conteúdo ou clique em Exibir para ver o que outras pessoas estão apresentando.
1.1 Público
Este guia tem como foco permitir que os usuários iniciem e fiquem familiarizados com o aplicativo
Intel Unite e seus recursos. As seguintes áreas serão abordadas neste documento:
o Abrir e conectar-se ao aplicativo Intel Unite®
o Descrição de recursos no aplicativo Intel Unite®
Este guia não se concentra nas etapas de instalação e implantação da solução completa. Para
informações sobre a instalação e a implantação da solução, consulte o Guia de implantação
empresarial da solução Intel Unite® se a sua organização for uma grande empresa ou um sistema de
ensino.
Se a sua organização for uma pequena empresa, consulte o Guia do usuário de pequena empresa da
solução Intel Unite®, anteriormente conhecido como Guia do Usuário Independente, pois os recursos
disponíveis são diferentes para as duas versões do software.
1.2 Terminologia e definições da solução Intel Unite
Servidor Corporativo (Servidor) – Esse termo refere-se ao serviço de PIN em execução no servidor
que atribuirá e resolverá pins, proporcionando uma página de download para os dispositivos cliente.
A instalação e a configuração do servidor não estão incluídas neste guia, mas no Guia de implantação
(voltado aos administradores de TI).
Cliente – Esse termo refere-se a um dispositivo que será usado para se conectar a um monitor ou tela
(Hub). Os dispositivos suportados incluem Windows*, macOS*, Chromebooks*, iPads*, iPhones,
tablets e telefones Android*.
Hub – esse termo se refere a um PC de fator de forma mini e tecnologia Intel® vPro™ conectado a uma
tela plana ou projetor em uma sala de conferência, salas de aula ou qualquer outra sala usada para
colaboração em equipe que execute o aplicativo Intel Unite. É neste ponto que ocorre a configuração
do aplicativo. A maioria dos recursos pode ser configurada e gerenciada pelo administrador de TI.
Plug-in – esse termo se refere a um componente de software que é instalado no Hub e que amplia a
funcionalidade da solução Intel Unite, como o Skype for Business, Acesso de convidado protegido,
Guia do usuário da solução Intel Unite® v3.2.2 7
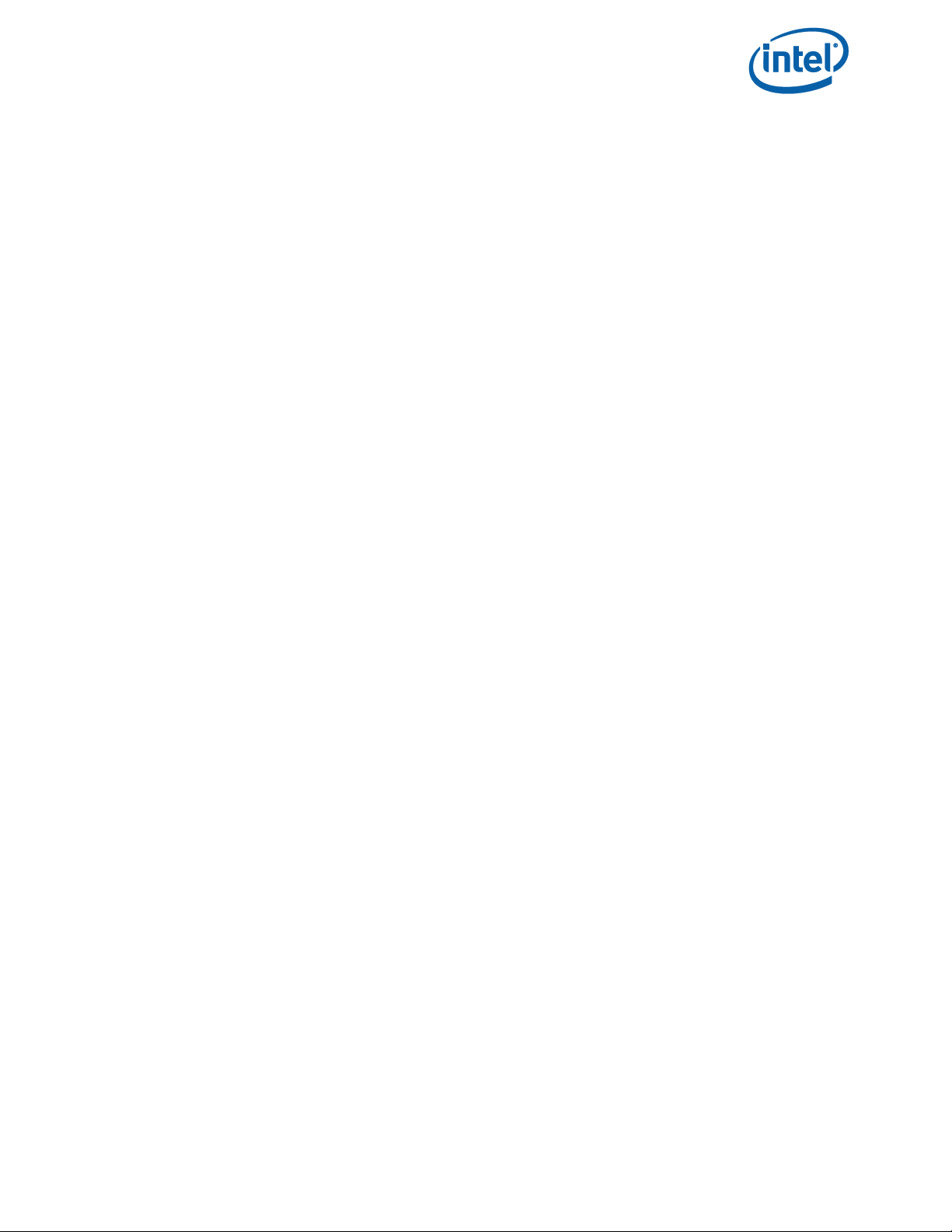
Quadro de comunicações ou outra funcionalidade adicional do fornecedor. Fale com o administrador
de TI para saber mais sobre plug-ins instalados em sua organização.
Guia do usuário da solução Intel Unite® v3.2.2 8
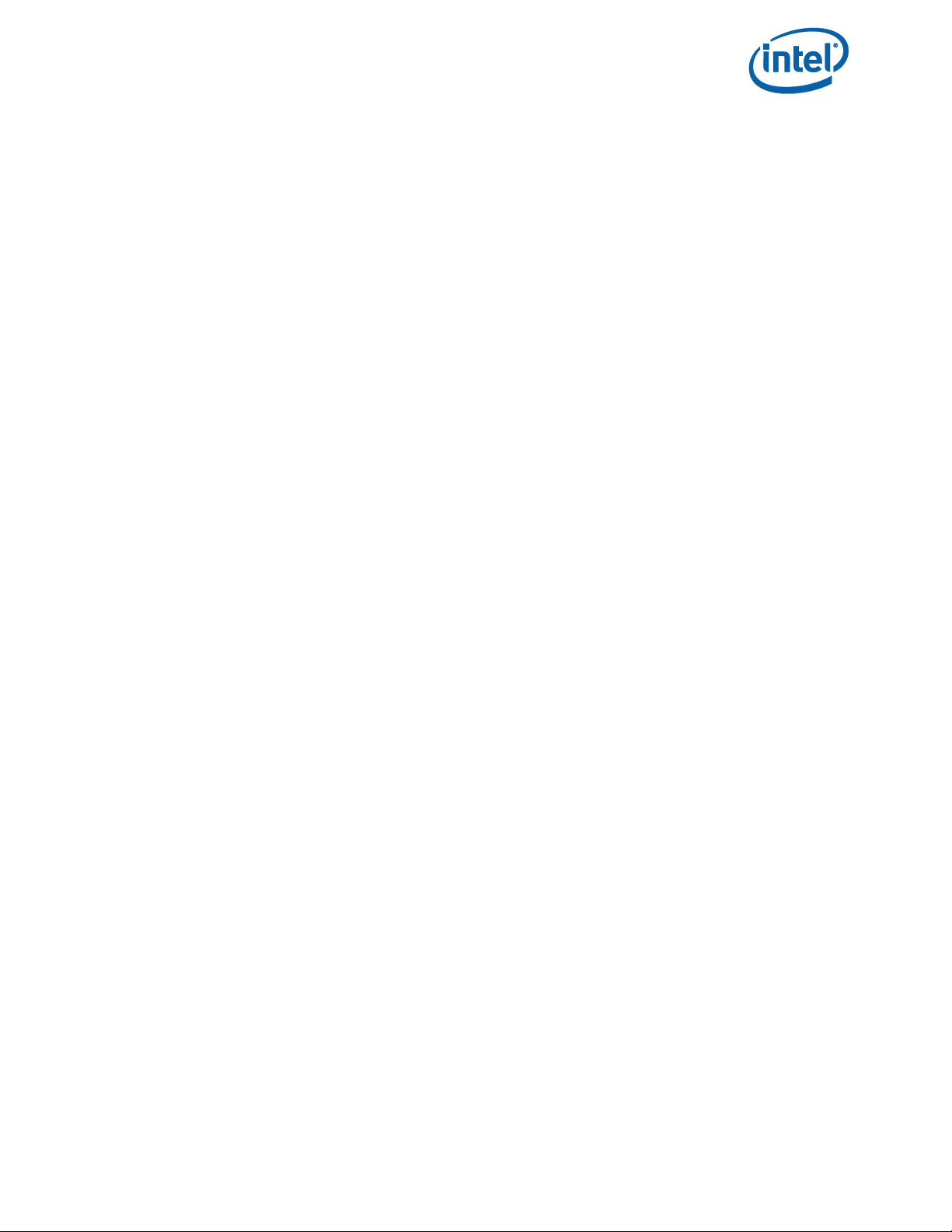
1.3 Requisitos do Cliente
Certifique-se de que os seguintes requisitos sejam atendidos pelo dispositivo cliente, de acordo com
o sistema operacional:
Microsoft Windows* 7, 8.1 ou 10
o Nível de patch mais recente recomendado
Microsoft .NET* 4.5 ou superior
macOS* 10.10.5 ou superior
iOS* 10.1 ou superior
Android* 5.x e superior (Lollipop)
Chromebook* Linux
Linux* Fedora 26, Ubuntu 16 LTS, 17 NonLTS , Elementary OS (Loki 0.4)
Aplicativo Intel Unite® instalado
Guia do usuário da solução Intel Unite® v3.2.2 9
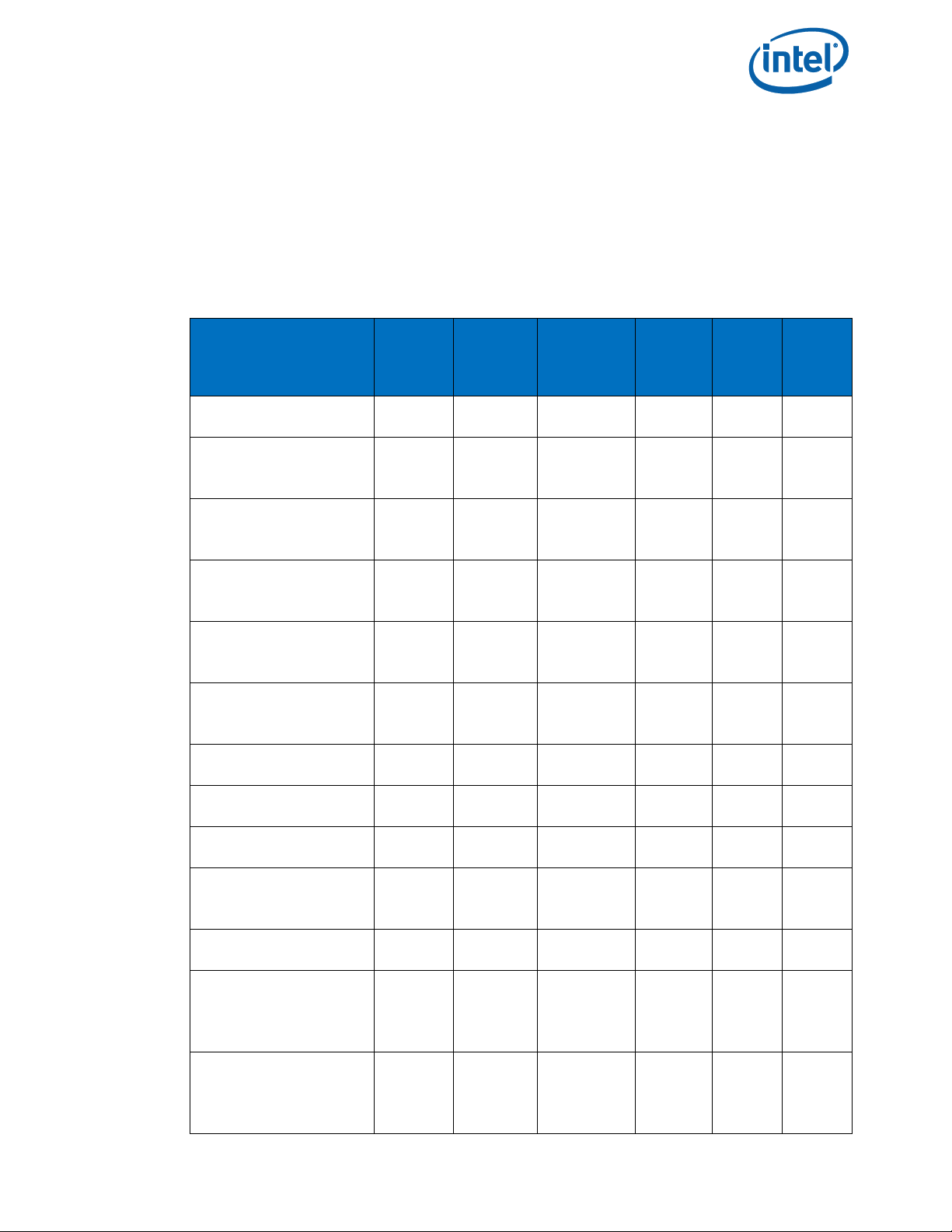
RECURSO
Windows
7, 8.1, 10
macOS
v10.10.5
ou superior
iPhones e
iPads iOS
10.1 ou
superior
Telefone
s e
tablets
Android
Chrome
book
Linux
Exibir apresentação
Apresentação de
conteúdo
Apresentação de tela
física estendida
Apresentação de tela
virtual estendida
Apresentação de
aplicativos
Assumir uma
apresentação
Anotação
Compartilhar um Arquivo
Bloqueio de reunião
Desconexão automática
(tampa fechada)
Ver participantes
Host do seu dispositivo
(apenas tecnologia Intel
vPro)
Vídeo com reprodução de
áudio (compartilhamento
de tela)
1.4 Tabela de compatibilidade do cliente
Use a tabela a seguir como um guia durante a utilização dos recursos disponíveis no aplicativo Intel
Unite de acordo com cada sistema operacional cliente (o seu computador portátil ou do dispositivo
usado como cliente).
Nota: os seguintes recursos representam o que está disponível na versão 3.2 da solução Intel Unite.
Alguns dos recursos na tabela não estão disponíveis para todos os dispositivos em versões anteriores
do software (v2.0, v3.0 ou 3.1).
Guia do usuário da solução Intel Unite® v3.2.2 10
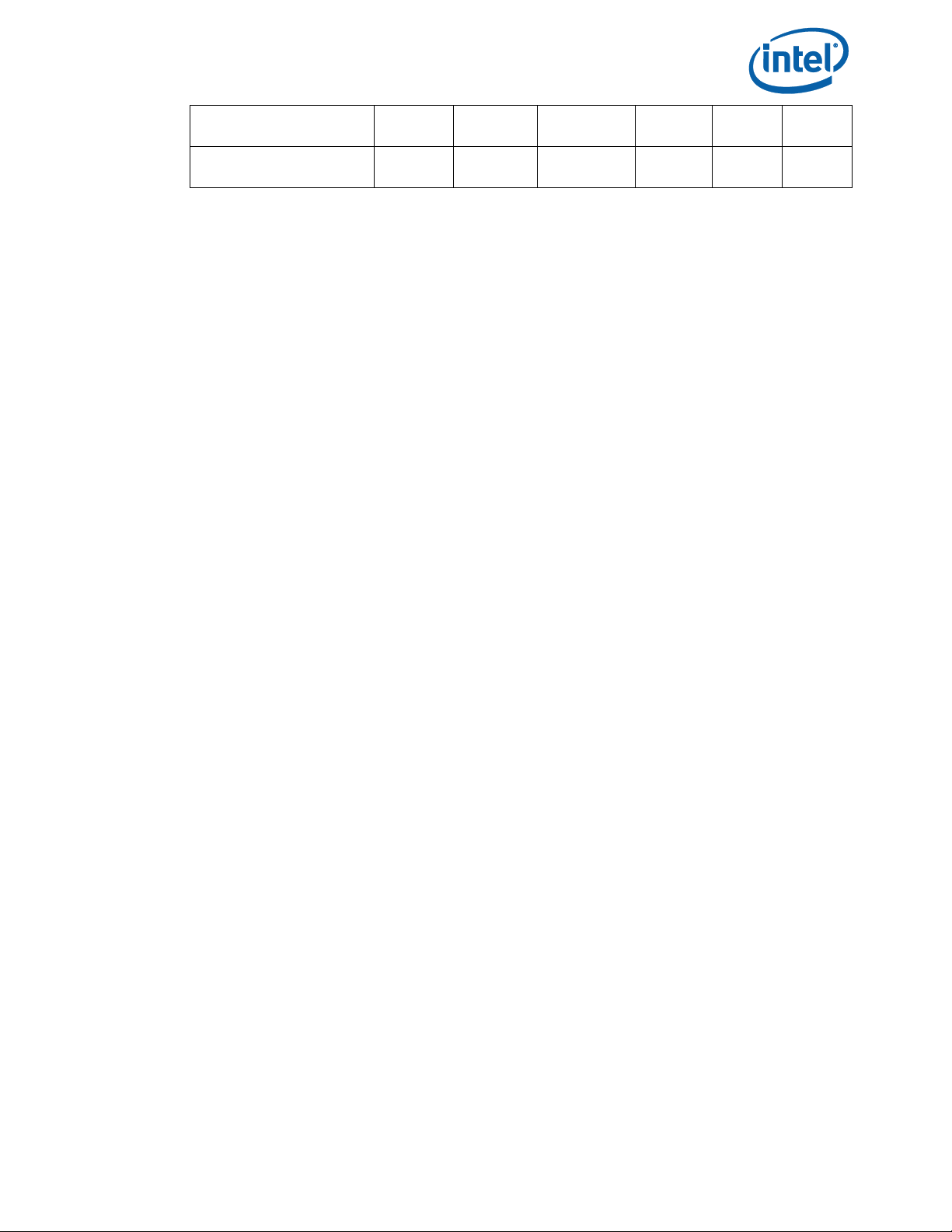
Reuniões programadas
Controles moderadores
Guia do usuário da solução Intel Unite® v3.2.2 11
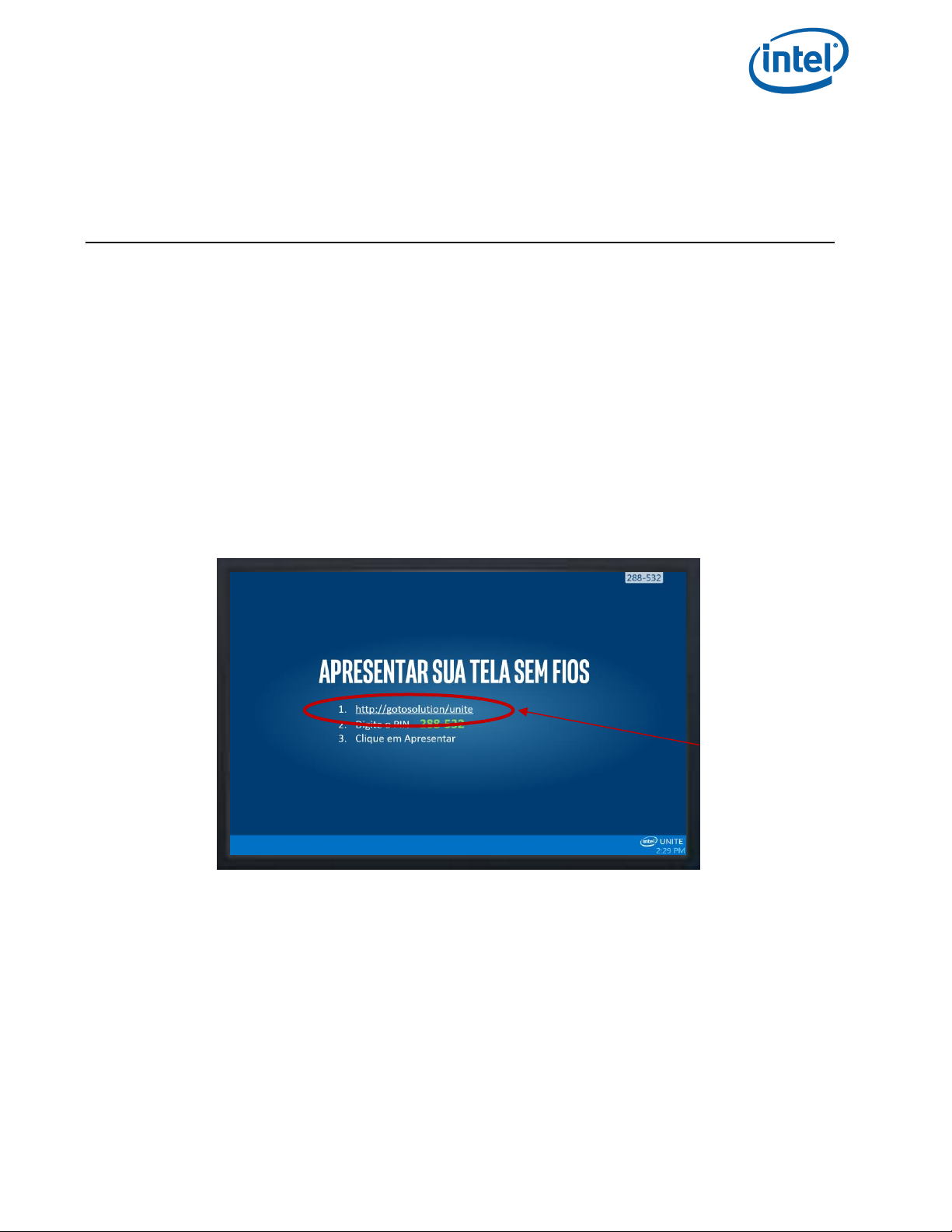
2 Abrir e conectar-se ao aplicativo Intel
Unite®
2.1 Abrir o aplicativo pela primeira vez
Siga o processo para instalar o aplicativo Intel Unite de acordo com o dispositivo cliente que você
tem. Depois que o aplicativo tiver sido instalado, não será necessário repetir essa etapa.
2.1.1 Dispositivos cliente Windows* e macOS*
Para abrir o aplicativo Intel Unite pela primeira vez, será necessário digitar o link da web fornecido
pela sua organização no navegador e seguir as instruções do assistente de instalação fornecidas pelo
aplicativo. O link normalmente é exibido na tela ou no monitor conectado ao hub que está
executando o aplicativo Intel Unite onde a reunião ou sessão está ocorrendo.
Veja os exemplos abaixo:
Se não houver um link de download, verifique com o administrador de TI, pois o aplicativo pode ter
de ser instalado usando o instalador de cliente. Para obter informações detalhadas, consulte o Guia
de Implantação ou o administrador de TI.
2.1.2 Dispositivos cliente iOS*, Android* e Chromebook*
Para abrir o aplicativo Intel Unite pela primeira vez, será necessário fazer o download do aplicativo na
loja de aplicativos da Apple ou da Google antes de prosseguir. Você precisará estar conectado à rede
corporativa/grupo (ou VPN) para encontrar o servidor ao qual o dispositivo cliente se conectará.
Depois de baixar o aplicativo, abra-o no dispositivo e adicione as informações necessárias para se
conectar. Consulte as instruções abaixo de acordo com o dispositivo.
Guia do usuário da solução Intel Unite® v3.2.2 12
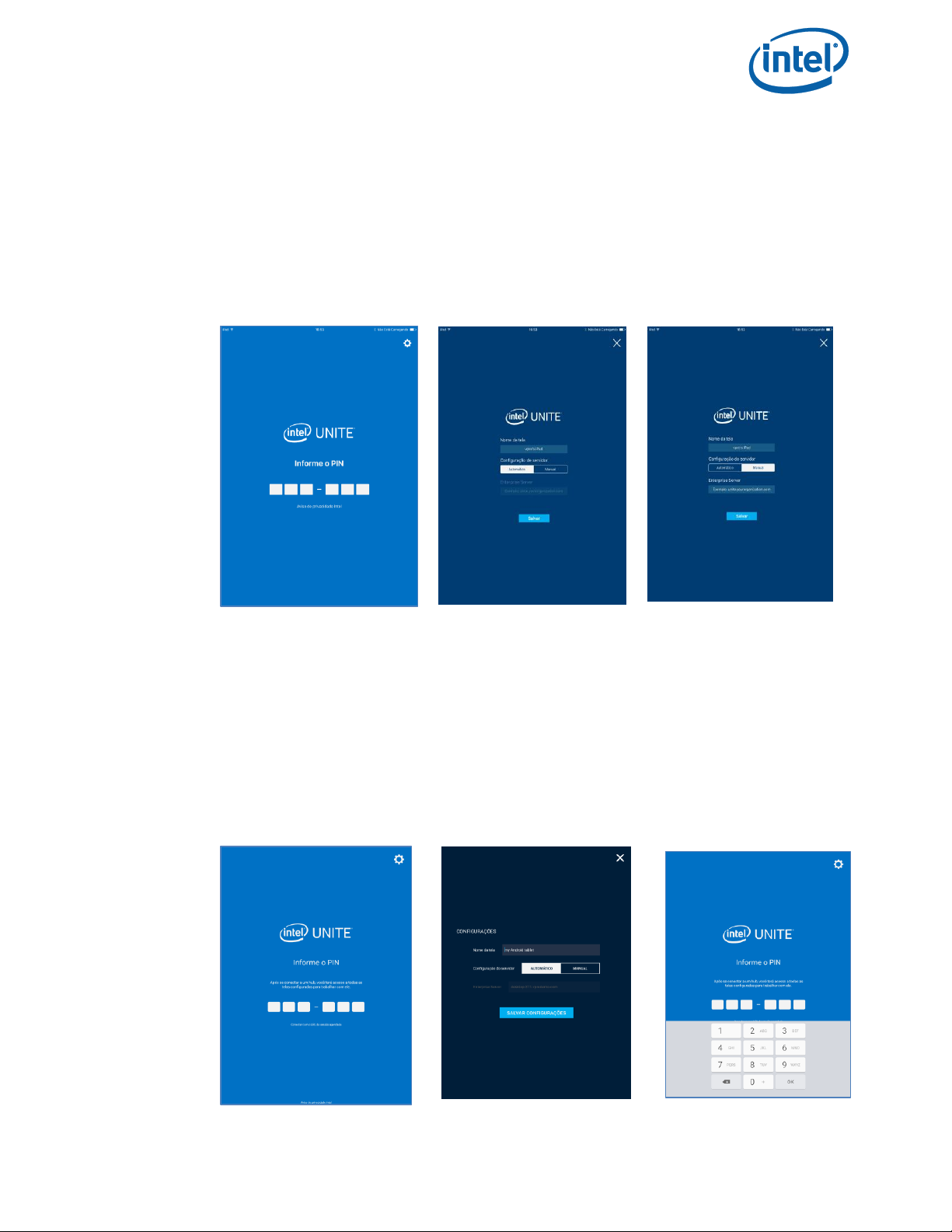
2.1.2.1 iOS*
Se esta é a primeira vez que você abre o aplicativo, vá para as Configurações clicando no
ícone de engrenagem localizado no canto superior direito.
Insira o Nome da tela e adicione as informações do servidor.
Configuração do servidor: a configuração padrão é Automático. Com ela, o dispositivo
procura o serviço automaticamente em seu ambiente ou, se quiser se conectar a um servidor
específico, clique em Manual e insira o servidor ao qual pretende se conectar (apenas se
você souber o seu Servidor Corporativo).
Clique em Salvar.
Você pode se conectar ao Hub inserindo o PIN exibido no monitor ou na tela.
2.1.2.2 Android*
Se esta é a primeira vez que você abre o aplicativo, vá para as Configurações clicando no
ícone de engrenagem localizado no canto superior direito.
Insira o Nome da tela e adicione as informações do servidor.
Configuração do servidor: a configuração padrão é Automático. Com ela, o dispositivo
procura o serviço automaticamente em seu ambiente ou, se quiser se conectar a um servidor
específico, clique em Manual e insira o servidor ao qual pretende se conectar (apenas se
você souber o seu Servidor Corporativo).
Clique em Salvar configurações.
Você pode se conectar ao Hub inserindo o PIN exibido no monitor ou na tela.
Guia do usuário da solução Intel Unite® v3.2.2 13
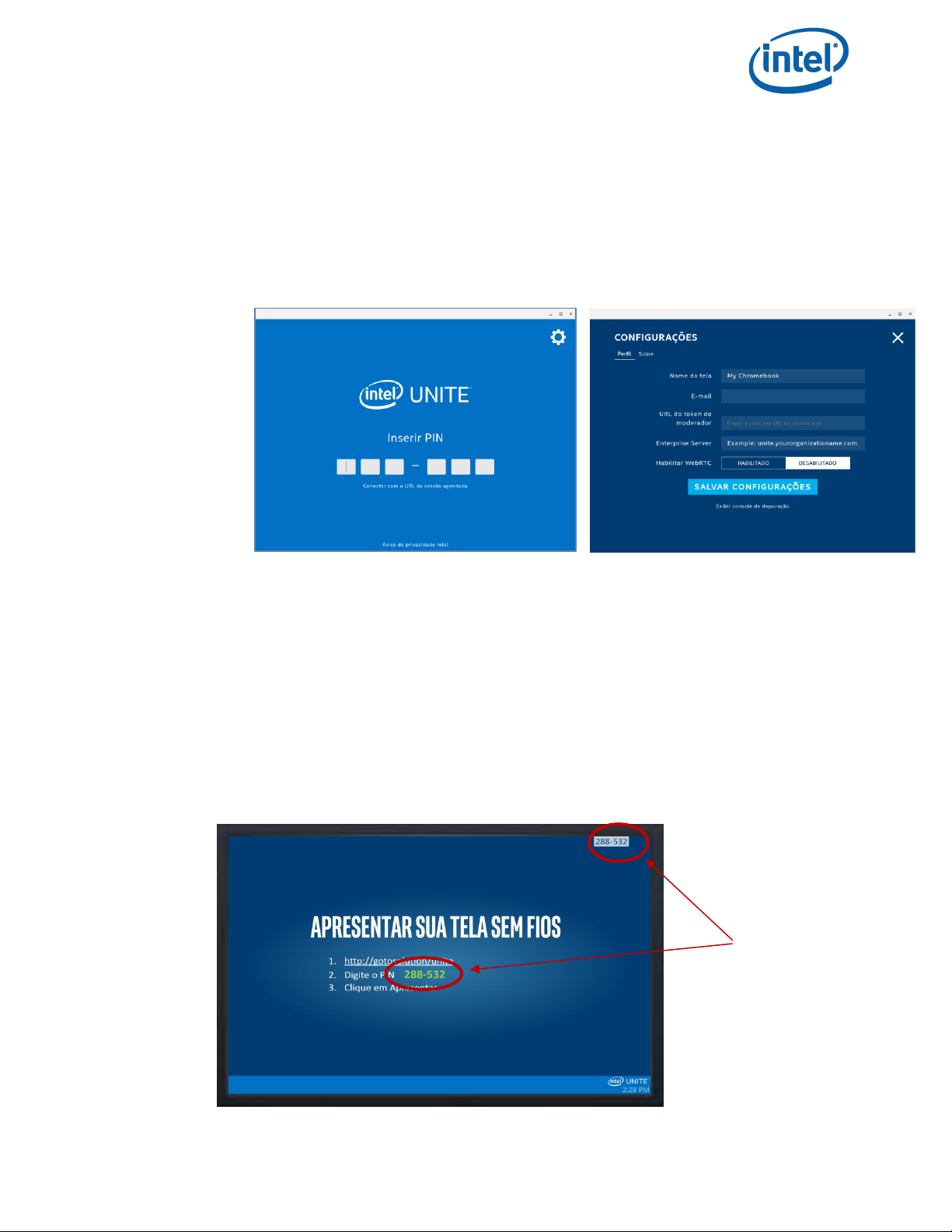
2.1.2.3 Chromebook* e Linux*
Se esta é a primeira vez que você abre o aplicativo, vá para as Configurações clicando no
ícone de engrenagem localizado no canto superior direito.
Na guia Perfil, digite as informações de acordo com o seu perfil, começando com o seu
Nome de tela e E-mail.
URL do token moderador: neste campo, copie e cole o URL do convite atribuído a você para
usar a funcionalidade de moderador.
Enterprise Server: use a configuração padrão para pesquisar o serviço automaticamente no
seu ambiente.
Clique em Salvar configurações.
Você pode se conectar ao Hub inserindo o PIN exibido no monitor ou na tela.
A guia Sobre exibe as informações de Copyright.
O link Mostrar console de depuração em Salvar configurações serve para ajudar o seu
departamento de TI a depurar problemas do aplicativo.
2.2 Conectar-se a uma tela
Quando o aplicativo Intel Unite tiver sido instalado ou baixado no dispositivo cliente, inicie-o clicando
no atalho criado, ou abrindo o aplicativo.
Para se conectar ao Hub que executa o aplicativo (tela, ou monitor) e participar de uma sessão, insira
o PIN de seis dígitos exibido na tela.
Guia do usuário da solução Intel Unite® v3.2.2 14
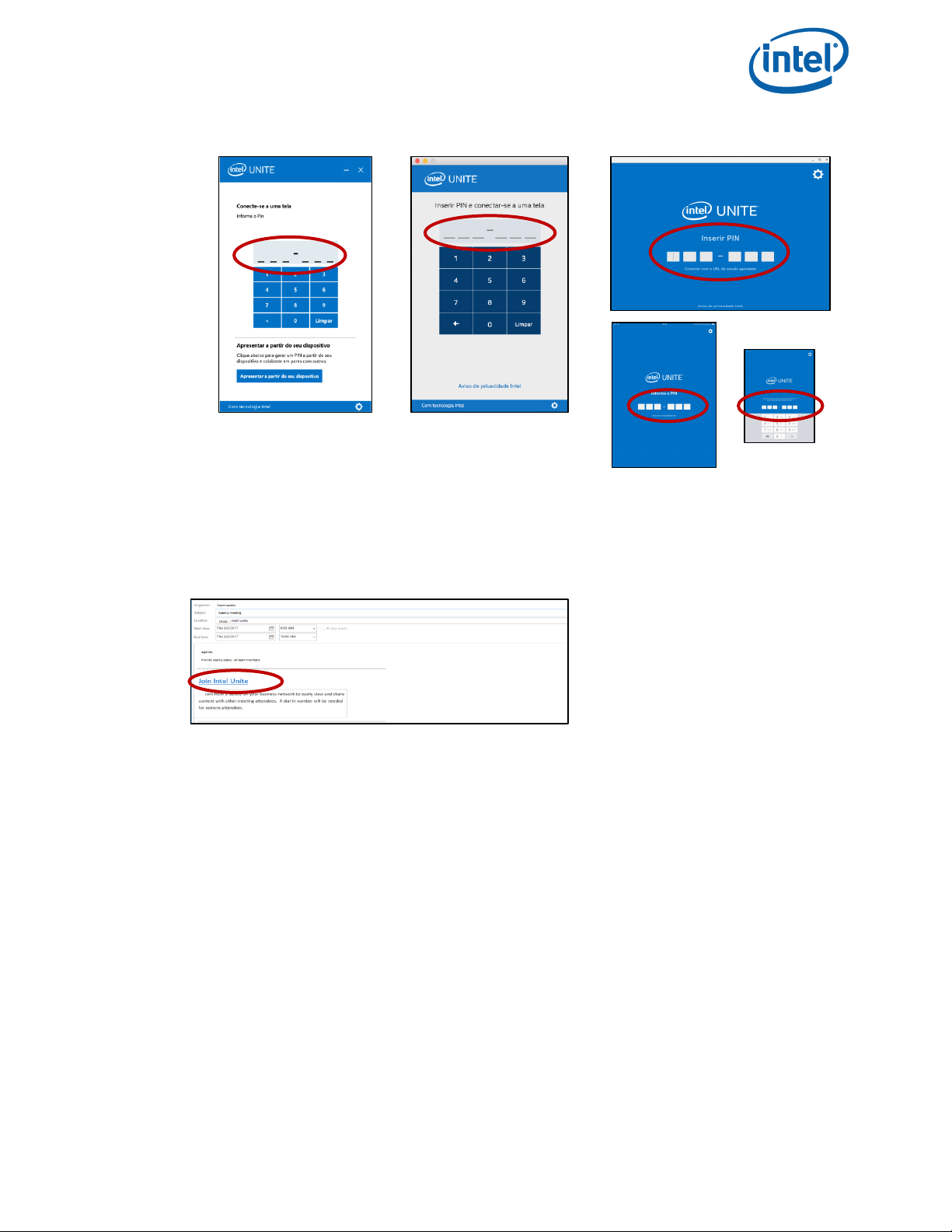
A solução Intel Unite é compatível com vários sistemas operacionais. Abaixo, você encontrará a janela
exibida de acordo com o dispositivo cliente.
Como alternativa, se você recebeu um convite de reunião com um link para participar de uma
reunião/sessão, clique no link Participar do Intel Unite ou em Conectar com o URL de sessão
agendada, se você tiver um Android* ou um iOS*. Se você for o primeiro participante em uma sala
com uma solução Intel Unite, você digitará o PIN exibido no hub; do contrário, você entrará na sessão
automaticamente.
Guia do usuário da solução Intel Unite® v3.2.2 15
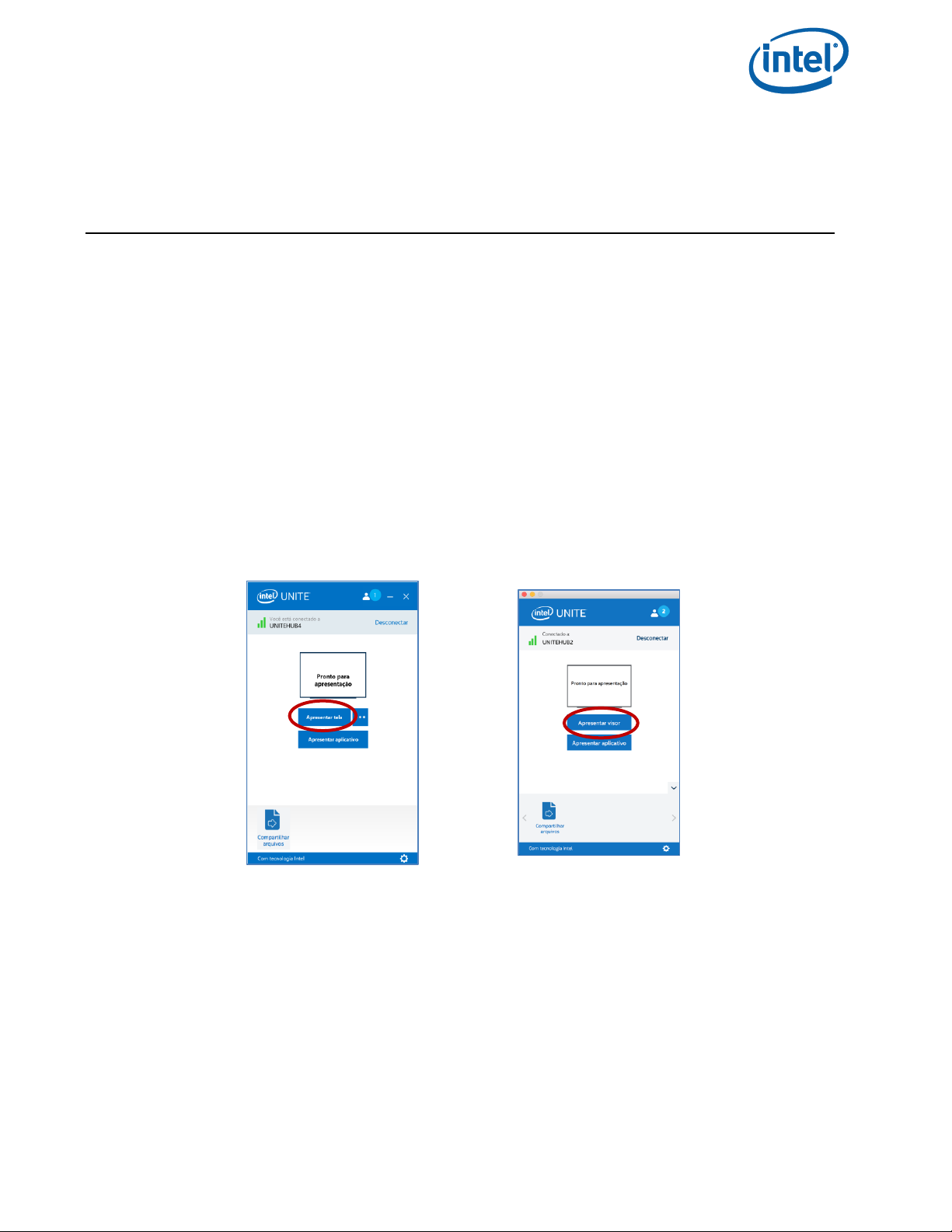
3 Recursos da solução Intel Unite® - Dispositivos
cliente Windows* e macOS*
Depois que o dispositivo cliente se conecta a um hub, a solução fornece recursos úteis de
colaboração. Esta seção fornecerá instruções sobre como usar os recursos incluídos com a solução
Intel Unite® em dispositivos cliente Windows e macOS.
Agora, a versão 3.2.0 do aplicativo da solução Intel Unite® projetada para macOS inclui recursos de
Acessibilidade. Todas as tarefas de programa são utilizáveis por meio de Voice Over e são acessíveis
por meio de controles do teclado.
3.1 Apresentação do conteúdo
A solução Intel Unite permite que você apresente rapidamente seu conteúdo para o monitor do hub
ao qual você está conectado. Para apresentar sua tela:
1. Conecte um cliente a um hub.
2. No Windows, clique em Apresentar tela. No macOS, clique em Apresentar visor para
apresentar o conteúdo da tela principal.
Guia do usuário da solução Intel Unite® v3.2.2 16
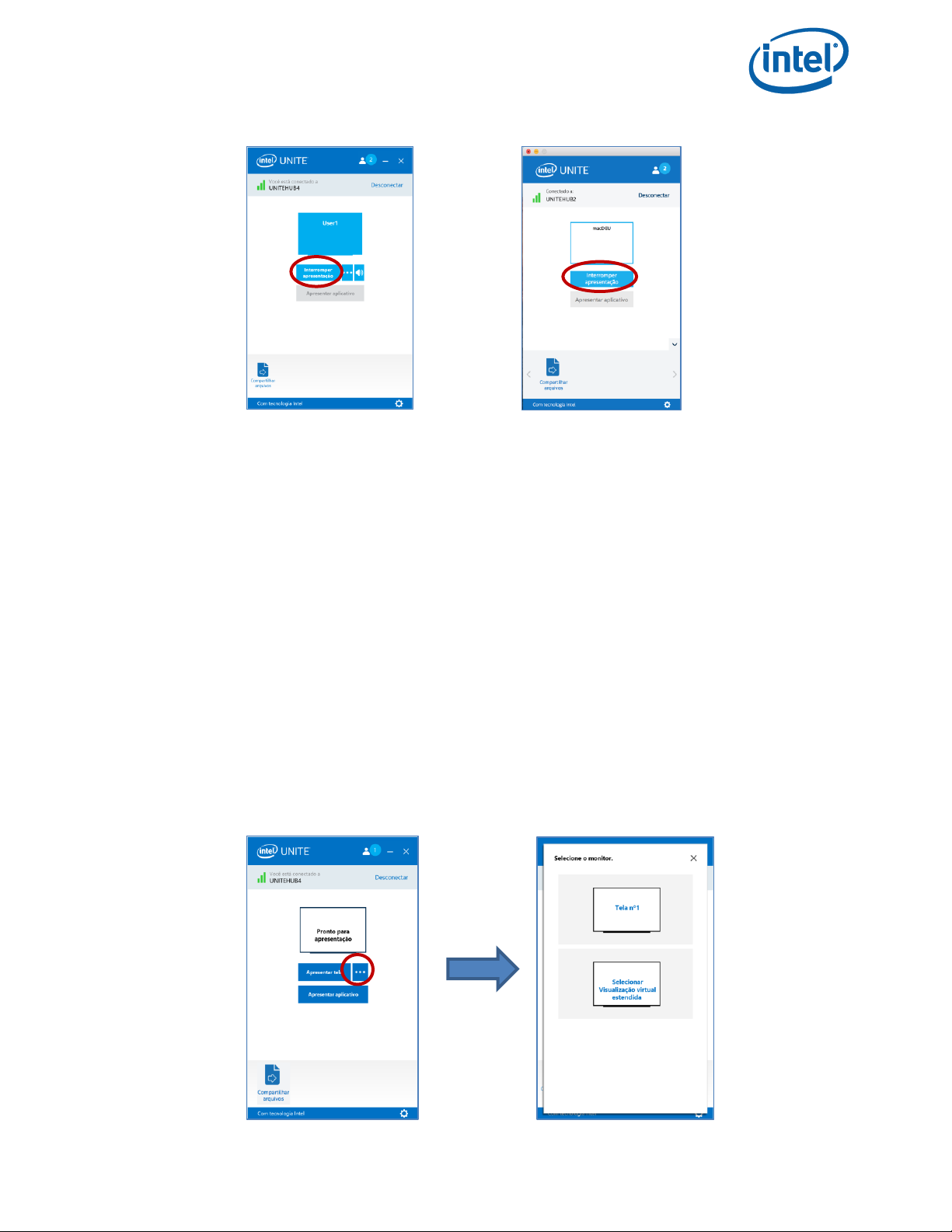
3. Para interromper a apresentação, clique em Interromper apresentação.
Além de poder apresentar a tela principal, o aplicativo Intel Unite® permite que você compartilhe
conteúdo, de acordo com o sistema operacional, das seguintes formas:
Apresentar uma tela física estendida (Windows e macOS)
Apresentar uma tela virtual estendida (apenas Windows)
Apresentar aplicativos selecionados (Windows e macOS)
3.1.1 Apresentação na tela estendida
Se o sistema tiver vários monitores físicos conectados, que estejam configurados como tela
estendida, o aplicativo Intel Unite® permite que você compartilhe essas telas estendidas, mantendo
sua tela principal fora da apresentação. O recurso Tela física estendida está disponível em
dispositivos cliente Windows e macOS.
Se o sistema tiver apenas um monitor, haverá uma opção adicional disponível para criar uma exibição
estendida virtual. O recurso Tela virtual estendida só está disponível em dispositivos cliente
Windows.
Para apresentar uma tela estendida no Windows:
1. Clique no botão Mais (…) próximo a Apresentar tela.
Guia do usuário da solução Intel Unite® v3.2.2 17
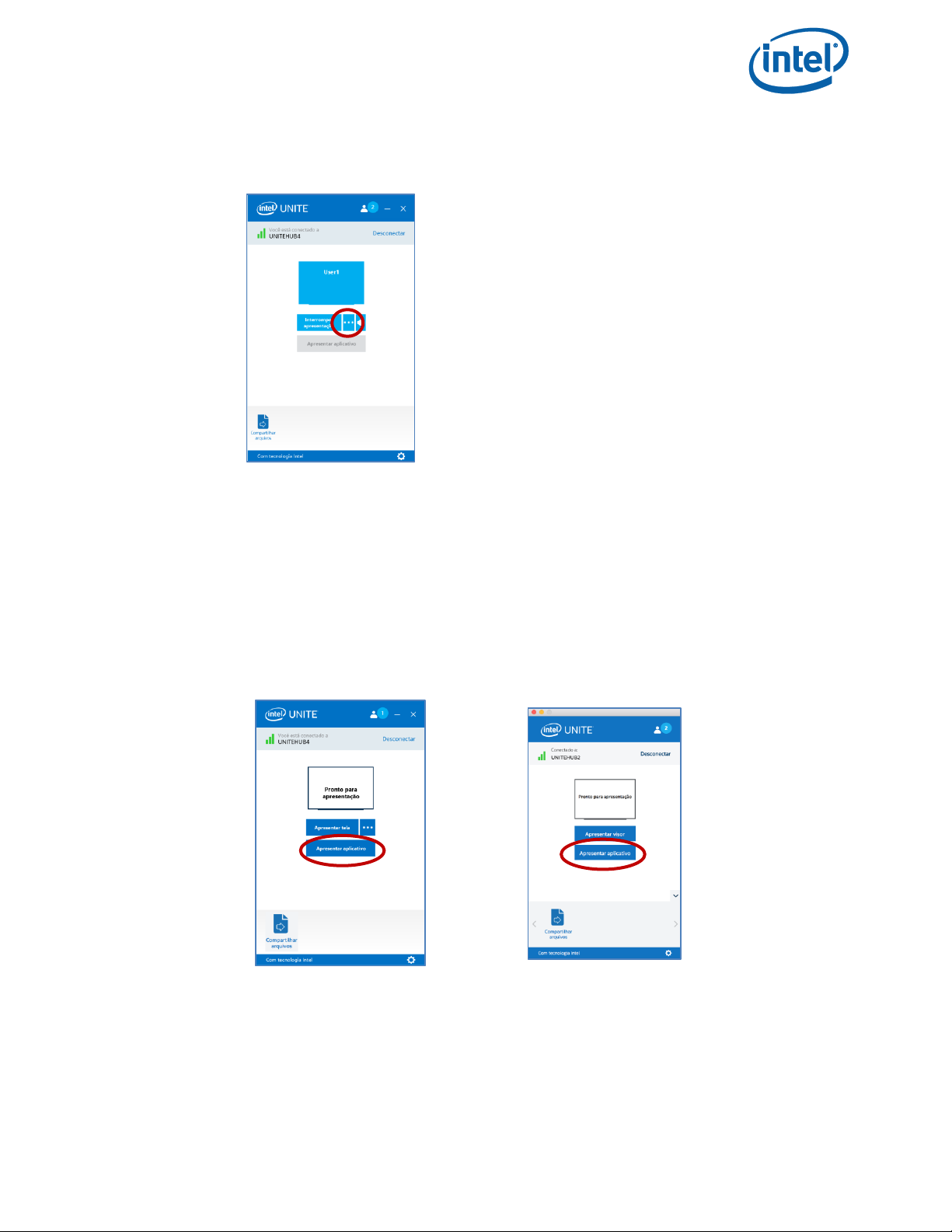
2. Selecione o monitor ou a tela do qual deseja apresentar.
NOTA: para mudar sua seleção, você pode clicar no botão (…) próximo a Interromper
apresentação.
3.1.2 Apresentação de aplicativos
Esta opção permite que você selecione um ou múltiplos aplicativos para apresentar enquanto
mantém privado o resto do conteúdo de sua tela. Note que só é possível compartilhar um aplicativo
por vez. Se forem selecionados vários aplicativos, apenas a janela do aplicativo ativo será
compartilhada para o hub.
Para apresentar um aplicativo:
1. Clique em Apresentar aplicativo.
2. Selecione na lista o aplicativo que deseja compartilhar e clique em OK.
Guia do usuário da solução Intel Unite® v3.2.2 18

NOTA: se a lista não exibir o aplicativo que você deseja compartilhar, selecione uma das duas
opções, Apresentar tela ou Tela virtual estendida (se aplicável), pois nem todos os
programas podem ser compartilhados pelo aplicativo.
3. Para parar de compartilhar o aplicativo, clique em Interromper apresentação.
Guia do usuário da solução Intel Unite® v3.2.2 19

3.2 Exibir apresentação
Quando um usuário conectado compartilha conteúdo, você pode visualizar e anotar a apresentação
no local.
Para exibir uma apresentação enquanto um usuário conectado estiver apresentando:
1. Clique em Exibir.
2. Isto abrirá uma nova janela que irá exibir o conteúdo que está sendo apresentado. Você
também poderá fazer anotações no conteúdo selecionando a caneta ou clicando no
marcador abaixo. Para obter mais opções de anotação no seu dispositivo cliente macOS,
clique em (…).
Se várias estiverem apresentando, você pode alternar entre usuários clicando em seus avatares. Os
usuários que estão apresentando são exibidos nos cantos superiores direito e esquerdo. Até 4
pessoas podem apresentar ao mesmo tempo. Se mais participantes quiserem compartilhar suas
telas principais, eles não poderão apresentá-las até que um dos 4 apresentadores pare de apresentar.
Como alternativa, a função para assumir o controle pode ser usada. Consulte a próxima sessão,
Assumir o controle de uma apresentação.
Guia do usuário da solução Intel Unite® v3.2.2 20

3.3 Assumir uma apresentação
Quando vários usuários estiverem apresentando, um único usuário pode querer assumir a tela do
hub. Para fazer isso, o usuário que deseja assumir o controle da tela pode usar a opção Assumir o
controle.
Assumir uma apresentação:
1. Inicie a apresentação de seu conteúdo.
2. Clique em Assumir o controle. Você verá a opção Assumir o controle somente enquanto
estiver apresentando conteúdo da tela simultaneamente com outros usuários.
NOTA: esta ação não removerá os demais apresentadores da sessão de colaboração, ela apenas
impede que eles compartilhem seus conteúdos. Eles podem retomar o compartilhamento a qualquer
momento.
Guia do usuário da solução Intel Unite® v3.2.2 21

3.4 Anotação
A anotação é usada para destacar e indicar rapidamente um item ou seção específico em uma tela
exibida. A tinta mostrada diminuirá sua intensidade gradualmente depois de cinco segundos. Para
usar anotações enquanto faz a apresentação:
1. Apresente seu conteúdo.
2. Um menu de ferramenta persistente será exibido.
a. Para dispositivos cliente Windows, procure na parte superior central do monitor e clique
na seta para baixo para mostrar um conjunto de opções.
O menu de anotação possui três opções:
Ativar anotação remota – (valor padrão), você pode desativar a qualquer momento.
Tornar anotações permanentes – as anotações não desaparecerão após 5
Desenhar na minha tela – você pode fazer anotações em sua própria tela.
Você também pode alterar a cor da caneta usando o menu suspenso da caneta.
Para sair do modo de anotação, coloque Desenhar na minha tela para a esquerda.
segundos.
b. Para dispositivos cliente macOS, procure no lado direito do monitor e clique no botão …
para mostrar um conjunto de opções.
O menu de anotação tem três opções:
Escolha a Cor do marcador das anotações.
Escolha Desvanecimento ou Persistente - as anotações poderão ou não
desaparecer após 5 segundos.
Permitir que outros participantes façam anotações - é possível ao clicar em
LIGADO ou DESLIGADO.
Guia do usuário da solução Intel Unite® v3.2.2 22

3. Para fazer anotações quando alguém está fazendo uma apresentação, escolha o link Exibir e
comece a desenhar.
Guia do usuário da solução Intel Unite® v3.2.2 23

3.5 Compartilhar um Arquivo
Esta opção deve ser ativada por seu administrador de TI no Portal do Administrador. O recurso
Compartilhar arquivos proporciona uma maneira fácil para os usuários compartilharem
apresentações, atas de reuniões, imagens ou outros arquivos com outros usuários que estejam
conectados ao mesmo hub. Para enviar um arquivo usando o aplicativo Intel Unite:
1. Clique em Compartilhar arquivos.
2. Selecione arquivos para serem enviados, ou arraste e solte os arquivos na área Selecionar
arquivos. Observe que o tamanho máximo do arquivo é de 2GB.
Guia do usuário da solução Intel Unite® v3.2.2 24

3. Assim que os arquivos estiverem prontos para o envio, basta Selecionar destinatários na lista e
clicar no botão Enviar.
4. Os destinatários receberão um indicador no botão Compartilhar arquivos mostrando que os
arquivos estão esperando por eles. Clique em Compartilhar arquivos para recuperá-los.
5. Na lista de arquivos, clique no botão de download ao lado do arquivo que você deseja baixar. Os
arquivos serão colocados na pasta Arquivos recebidos em sua área de trabalho ou na pata
Downloads.
Guia do usuário da solução Intel Unite® v3.2.2 25

Nesta janela, você irá perceber diferentes ícones próximos ao arquivo:
- Quando a seta apontar para baixo no envelope, ela é destinada aos arquivos recebidos e que
estão disponíveis para download.
- Quando a seta apontar para a direita, isso significa que o arquivo foi baixado. Para abrir o
arquivo, clique nessa seta.
- O "X" é para fechar o arquivo ou cancelar o download. Quando o usuário clicar no "X", a lista de
download é atualizada, bem como o número de arquivos.
Guia do usuário da solução Intel Unite® v3.2.2 26

3.6 Reprodução de vídeo com suporte a áudio
O recurso de reprodução de vídeo com suporte de áudio está disponível para dispositivos cliente
Windows.
Um requisito para usar esse recurso é que você esteja compartilhando sua tela, Apresentar tela, e não
usando o recurso Apresentar aplicativo. Para compartilhar conteúdos de vídeo, seu PC cliente requer,
no mínimo, a 3a geração do processador Intel® CoreTM com Windows* 7, 8.1 ou 10.
O recurso de transmissão de áudio e vídeo permite que os participantes da sala assistam a filmes ou
videoclipes durante as apresentações.
Se este recurso foi ativado pelo administrador de TI, um botão do alto-falante será exibido após clicar
em Apresentar tela. Este botão permitirá que você cancele ou restaure o áudio na sala.
1. Clique em Apresentar tela ou selecione a exibição que deseja usar, clicando em (…).
2. Agora você pode compartilhar vídeos com áudio de acompanhamento.
3. O botão do alto-falante permitirá que você cancele ou restaure seu áudio para a sala com um
simples clique.
Guia do usuário da solução Intel Unite® v3.2.2 27

Guia do usuário da solução Intel Unite® v3.2.2 28

3.7 Desconectar usuário
Qualquer usuário conectado a uma sessão poderá visualizar uma lista de participantes e desconectar
outros participantes, clicando sobre o ícone do participante localizado na barra de navegação
superior.
1. Para desconectar um usuário, selecione-o na lista e clique nele para ver o botão Desconectar.
2. Depois que o botão Desconectar for exibido, clique nele para desconectar o usuário.
3. Para desconectar todos os usuários e encerrar a reunião ou sessão, clique em Desconectar todos
e encerrar sessão.
Dispositivos cliente Windows:
Dispositivos cliente macOS:
4. Quando você clicar em Desconectar todos e encerrar sessão, verá a janela Confirmação para
encerrar sessão. Se você aceitar o encerramento da sessão, outros usuários serão notificados de
que eles foram desconectados por outro usuário.
Guia do usuário da solução Intel Unite® v3.2.2 29

Dispositivos cliente Windows:
Dispositivos cliente macOS:
Guia do usuário da solução Intel Unite® v3.2.2 30

A sessão foi bloqueada pelo usuário X
3.8 Bloqueio de reunião
Esse recurso permite que os usuários bloqueiem uma sessão para impedir que outros usuários do
aplicativo Intel Unite ingressem e exibam o conteúdo que está sendo compartilhado. Quando uma
sessão é bloqueada, nenhum outro usuário do aplicativo Intel Unite® pode se conectar.
Para bloquear uma reunião ou sessão:
1. Clique no botão Participantes para ver a lista de participantes que participaram da sessão.
2. Quando estiver pronto para bloquear a sessão, mova o botão de alternância para a posição
Ligado (ou verde). Para desbloquear a sessão, mova o botão de alternância para a posição
Desligado. A sessão pode ser bloqueada ou desbloqueada por qualquer participante na lista a
qualquer momento durante a sessão.
3. Ao bloquear uma sessão, o Hub (monitor ou tela) em que a sessão está ocorrendo exibirá um
ícone de "bloqueio" ao lado do PIN e uma notificação será exibida por alguns segundos,
indicando que a sessão foi bloqueada. O dispositivo cliente também exibirá um cadeado ao lado
dos participantes na janela principal.
Ao desbloquear:
A sessão foi desbloqueada pelo usuário
X
Guia do usuário da solução Intel Unite® v3.2.2 31

4. Se um usuário deseja aderir a uma sessão bloqueada, a seguinte mensagem será exibida:
5. Se o usuário optar por redefinir a sessão bloqueada, todos os participantes serão desconectados
e o usuário que estiver redefinindo a sessão será conectado ao aceitar a Confirmação de
redefinição.
6. Ao mesmo tempo, todos os participantes conectados à sessão bloqueada receberão uma
mensagem indicando que outro usuário redefiniu a sessão.
7. Caso uma sessão seja desbloqueada durante a apresentação, o compartilhamento do conteúdo
será interrompido para evitar que quaisquer usuários do aplicativo Intel Unite sejam capazes de
ver o conteúdo até que ele seja compartilhado novamente.
Guia do usuário da solução Intel Unite® v3.2.2 32

3.9 Reuniões programadas
Esse recurso permite que os usuários do Microsoft Outlook agendem uma reunião ou sessão com o
Intel Unite, fornecendo uma maneira conveniente de incluir um link para o convidado. Os usuários
podem conectar-se a uma reunião pré-programada sem a necessidade de digitar um PIN após um
hub ter sido adicionado para a reunião pelo primeiro participante.
Para agendar uma reunião ou sessão, o plug-in Intel Unite para Microsoft* Outlook precisa estar
instalado em seu notebook (dispositivos cliente Windows). Consulte Apêndice A: plug-in do Intel Unite
para Microsoft* Outlook para obter instruções de instalação e uso.
1. Para participar de uma reunião ou sessão, abra o convite da reunião e clique no link Participar do
Intel Unite. Você será direcionado para uma sala virtual. Se você não visualizar a janela, significa
que outra pessoa já adicionou a tela à reunião e você ingressará na sessão automaticamente.
2. Se você estiver na sala de conferência, sala de aula ou sala de treinamento em que a sessão está
ocorrendo, a tela pode ser adicionada ao clicar no sinal de + e digitar o PIN a partir da tela do
hub na janela Host da solução de sala. Uma vez que a sala for adicionada, todos no lobby virtual
poderão entrar na sessão. Para iniciar a reunião, apenas um participante precisa adicionar uma
tela na sala.
Guia do usuário da solução Intel Unite® v3.2.2 33

3.10 Apresentar a partir do seu dispositivo
Esse recurso é uma ferramenta de colaboração ponto a ponto. Em caso de necessidade de uma
reunião colaborativa, quando uma sala de reunião ou sessão estiver indisponível ou você não tiver
acesso a um monitor para exibir o conteúdo, é possível iniciar uma sessão ponto a ponto realizada a
partir do dispositivo. Esse recurso só está disponível para dispositivos cliente Windows como
requisito. Ele requer sistemas com a tecnologia Intel® vPro™ para poder iniciar e realizar uma sessão
ponto a ponto.
1. Para iniciar uma sessão ponto a ponto, clique em Apresentar a partir do seu dispositivo.
2. Para permitir que outros usuários participem da sua sessão ponto a ponto, compartilhe o PIN
com eles.
3. A janela Consentimento de conexão será exibida. Clique em Aceitar para iniciar a sessão
realizada. Se não quiser ver essa mensagem sempre que realizar uma sessão, marque a caixa
Aceitar automaticamente todas as conexões futuras.
Nota: se outros não conseguirem se conectar ao PC cliente durante a hospedagem de uma sessão,
pode ser necessário habilitar o aplicativo Intel Unite no firewall. Entre em contato com o
departamento de TI para obter ajuda na verificação das configurações do firewall.
Guia do usuário da solução Intel Unite® v3.2.2 34

3.11 Indicador de status de conexão
O indicador de status de conexão proporciona um indicador de confiabilidade para a conexão entre
um hub e um dispositivo cliente. Quando a conexão se torna menos confiável, o ícone fica amarelo e
vermelho.
Guia do usuário da solução Intel Unite® v3.2.2 35

3.12 Configurações do aplicativo Intel Unite
As configurações do aplicativo Intel Unite estão localizadas no canto inferior direito da janela. Você
pode alterar o seu nome, adicionar um avatar ou ativar/desativar configurações do aplicativo.
Para acessar as configurações no Windows:
1. Clique no ícone de engrenagem.
2. Na guia Perfil você verá:
Nome: insira seu nome de usuário ou nome escolhido.
Avatar: Clique em Alterar para selecionar um arquivo .png, .gif, ou .jpg desejado.
Perguntar antes de permitir que as pessoas se conectem a mim: em uma conexão
ponto a ponto, o aplicativo enviará uma mensagem de solicitação de conexão antes que
outro usuário possa se conectar à sua sessão.
Coletar e enviar dados de uso anônimo: ao selecionar essa opção, o usuário permite
que o aplicativo Intel Unite colete e envie dados de uso anônimo. A Declaração de
Privacidade exibida quando o aplicativo é iniciado contém mais detalhes sobre quais
informações são coletadas pelo aplicativo.
3. Na guia Sobre, você encontrará informações sobre o aplicativo Intel Unite, como a versão do
software e licenças.
Guia do usuário da solução Intel Unite® v3.2.2 36

Para acessar as configurações no macOS:
4. Clique no ícone de engrenagem.
5. Na guia Geral você verá:
Nome: insira seu nome de usuário ou nome escolhido.
Avatar: clique para selecionar um arquivo .png, .gif ou .jpg desejado.
E-mail: seu endereço de e-mail.
Servidor: o padrão é Automático, mas é possível adicionar o caminho do servidor se
você o souber. O modo é Corporativa.
6. Na guia Avançado você verá:
Habilitar depuração: utilizado pelos administradores de TI para depurar um problema.
Permitir apenas certificados confiáveis: utilizado pelos administradores de TI para
permitir apenas os certificados que eles consideram confiáveis.
Guia do usuário da solução Intel Unite® v3.2.2 37

3.13 Sessões moderadas
O recurso Moderado permite que os participantes assumam o controle das reuniões ou sessões,
agrupando a funcionalidade em três funções diferentes:
Moderador: um moderador tem controle total das sessões e pode promover outros
participantes a apresentadores ou a outro moderador.
Apresentador: um apresentador pode apresentar, exibir, fazer anotações e compartilhar
arquivos.
Visualizador: o visualizador pode ver, fazer anotações e compartilhar arquivos, mas não
pode fazer apresentações.
O administrador de TI deve ativar esse recurso no hub onde a reunião ou sessão está ocorrendo.
Existem três configurações diferentes que a TI pode usar para ativar ou desativar esse recurso.
Dependendo da configuração selecionada, abaixo há instruções sobre como você usará esse recurso:
Sem moderação: sua organização não habilitou a função de moderador.
Promoção automática: a reunião ou sessão não é gerenciada até que alguém promova a si
mesmo à função de moderador. Nesse caso, apenas o moderador pode atribuir a outro
participante a função de moderador e/ou apresentador. Os demais participantes são
espectadores até que o moderador mude a função deles.
Estrito: a reunião ou sessão é gerenciada somente pelo moderador. Todos os participantes
que não são moderadores não verão a caixa Apresentar até que o moderador atribua a
função de apresentadores a eles.
Os participantes podem solicitar o modo Moderador, contanto que o e-mail deles tenha sido
registrado como de Moderadores pelo administrador de IT.
3.13.1 Usar o modo de promoção automática
1. Clique no botão Participantes para ver a lista de participantes que participaram da sessão.
2. Os participantes podem optar por se tornarem moderadores clicando em Tornar-se moderador.
Os demais participantes tornam-se espectadores ou apresentadores, a menos que o moderador
atribua a eles a função de moderador, o que só é possível se o administrador de TI tiver
registrado os participantes com essa capacidade.
Guia do usuário da solução Intel Unite® v3.2.2 38

Moderador
Moderador
Dispositivos cliente Windows:
Dispositivos cliente macOS:
O moderador pode atribuir a outra pessoa a função de Moderador, Apresentador ou pode
Desconectar um participante. Quando o moderador atribui uma função a um participante
específico, a lista de participantes é atualizada.
Dispositivos cliente Windows:
Guia do usuário da solução Intel Unite® v3.2.2 39

Dispositivos cliente macOS:
3. Quando os moderadores atribuem uma função específica aos participantes, uma mensagem é
exibida por alguns segundos na janela Pronto para apresentar deles.
Dispositivos cliente Windows:
Dispositivos cliente macOS:
Guia do usuário da solução Intel Unite® v3.2.2 40

4. Quando um participante tem uma função de Visualizador, a opção Apresentar tela ou
Apresentar aplicativo não é exibida no aplicativo dele.
5. O moderador também pode desconectar um participante da sessão. Quando um participante é
desconectado, uma mensagem na janela é exibida informando que o usuário foi desconectado ou
removido da sessão.
3.13.2 Usar o modo estrito
1. Clique no botão Participantes para ver a lista de participantes que participaram da sessão.
2. Quando o administrador de TI configura o modo Estrito no hub, apenas o participante ao qual a
função de moderador foi atribuída pode gerenciar a reunião ou sessão. Os participantes que não
são moderadores só verão a caixa Apresentar se o moderador atribuir a função de apresentador
a eles.
Guia do usuário da solução Intel Unite® v3.2.2 41

3. Os participantes podem solicitar a função de moderador clicando na opção Solicitar convite de
moderador. Quando a janela Solicitar convite de moderador abrir, a solicitação será feita
inserindo o e-mail do solicitante e enviando a solicitação.
Dispositivos cliente com SO Windows:
Dispositivos cliente macOS:
Guia do usuário da solução Intel Unite® v3.2.2 42

4 Recursos da solução Intel Unite -
Dispositivos cliente iOS* e Android*
Depois que o dispositivo cliente se conecta a um hub, a solução fornece recursos úteis de
colaboração. Esta seção fornecerá instruções sobre como usar os recursos incluídos com a solução
Intel Unite em dispositivos cliente iOS e Android.
4.1 Apresentação do conteúdo
4.1.1 Apresentar conteúdo em dispositivos iOS
Você pode facilmente compartilhar um documento, uma foto da sua biblioteca de fotos ou um site
selecionando o ícone localizado na parte superior do aplicativo correspondente ao documento, à
câmera ou ao link da web. Depois de escolher a imagem ou de importar o documento, você deve
selecionar o local onde compartilhar. A lista de monitores conectados será exibida.
Selecione a tela para compartilhar o seu conteúdo e pressione o botão Iniciar apresentação. Durante
a apresentação, a janela AO VIVO na solução Intel Unite será exibida em uma caixa verde.
Pressione Interromper quando quiser interromper a apresentação do conteúdo.
Observe que, à medida que o número de monitores conectados cresce, a lista cresce verticalmente e
pode ser percorrida.
Formatos de arquivo suportados em sistemas iOS:
.pdf (Preview e Adobe Acrobat*)
.doc e .docx (Microsoft Word*)
.ppt e .pptx (Microsoft PowerPoint*)
.xls e .xlsx (Microsoft Excel*)
.key (Keynote)
.numbers (Números)
.pages (Páginas)
.txt (texto)
.rtf (Rich Text Format)
Guia do usuário da solução Intel Unite® v3.2.2 43

4.1.2 Apresentar conteúdo em dispositivos Android
Você pode compartilhar o conteúdo da sua tela em dispositivos Android. Para fazer isso, pressione
Apresentar.
Pressione Interromper quando quiser interromper a apresentação do conteúdo.
Formatos de arquivo suportados em sistemas Android:
Atualmente, é possível apresentar somente a sua tela
Guia do usuário da solução Intel Unite® v3.2.2 44

apresentado
4.2 Exibir apresentação
Pressione Exibir. Se houver vários apresentadores, eles serão exibidos abaixo da seção Exibir.
Selecione aquele que você deseja exibir. Pressione o apresentador desejado se quiser mudar de
apresentador. Você pode fazer o movimento de pinça para ampliar a área da apresentação.
4.3 Sessões moderadas
Vários
O recurso Moderado permite que os participantes assumam o controle das reuniões ou sessões,
agrupando a funcionalidade em três funções diferentes:
Moderador: o moderador tem controle total das sessões e pode promover outros
participantes a apresentador ou a moderador.
Apresentador: o apresentador pode apresentar, exibir, fazer anotações e compartilhar
arquivos.
Visualizador: o visualizador pode ver, fazer anotações e compartilhar arquivos, mas não
pode fazer apresentações.
O administrador de TI deve habilitar esse recurso no Hub. Existem três configurações diferentes que a
TI pode usar para ativar ou desativar esse recurso:
Sem moderação: sua organização não habilitou a função de moderador.
Promoção automática: a reunião ou sessão não é gerenciada até que alguém promova a si
mesmo à função de moderador. Nesse caso, apenas o moderador pode atribuir a outro
participante a função de moderador ou apresentador. Os demais participantes são
espectadores até que o moderador mude a função deles.
Estrito: a reunião ou sessão é gerenciada somente pelo moderador. Todos os participantes
que não são moderadores não verão a caixa Apresentar até que o moderador atribua a
função de apresentadores a eles.
Os participantes podem solicitar o modo Moderador, contanto que o e-mail deles tenha sido
registrado como de Moderadores pelo administrador de IT.
Para exibir o modo Moderador, pressione a lista de participantes.
Quando a lista abrir, você verá diferentes opções dependendo do modo Moderador utilizado.
Guia do usuário da solução Intel Unite® v3.2.2 45

Você pode se tornar o moderador se essa opção estiver disponível. Você também pode atribuir ou
visualizar na lista quem tem essa função. Se você for o moderador, pode atribuir funções aos
participantes pressionando a seta para baixo e selecionando uma função para cada participante.
Quando o moderador atribuir uma função a você, uma mensagem será exibida na parte inferior da
janela.
Guia do usuário da solução Intel Unite® v3.2.2 46

Android
4.4 Reuniões programadas
Essa é uma forma conveniente de participar de uma reunião ou sessão. Esse recurso permite que
usuários do Microsoft Outlook agendem uma reunião ou sessão com o Intel Unite. Qualquer usuário,
independentemente do sistema operacional usado, pode se conectar a uma reunião pré-agendada
sem a necessidade de digitar um PIN após um hub ter sido adicionado à reunião pelo primeiro
participante.
Para participar de uma reunião ou sessão, abra o convite da reunião e pressione o link Participar do
Intel Unite no convite da reunião ou Conectar com o URL de sessão agendada na tela Conectar.
4.5 Reconectar automaticamente
Se você abrir qualquer outro aplicativo no dispositivo enquanto estiver conectado a um hub, quando
abrir novamente o aplicativo Intel Unite, isso vai conectá-lo automaticamente ao hub e o aplicativo
não solicitará que você insira novamente um PIN.
Nota: se o seu dispositivo não se reconectar ao hub, o hardware da sala pode precisar de uma
atualização. Se esse for o caso, notifique o administrador de TI.
4.6 Desconectar usuário
Qualquer usuário conectado a uma sessão pode ver a lista de participantes e desconectá-los. Na lista
de participantes, pressione o usuário para visualizar o botão Desconectar ou Soltar. Depois que o
botão for exibido, pressione-o para desconectar o usuário.
Dispositivos cliente
Dispositivos iOS de
Guia do usuário da solução Intel Unite® v3.2.2 47

Guia do usuário da solução Intel Unite® v3.2.2 48

4.7 Desconectar
Para se desconectar do hub, pressione o indicador de status de conexão para abrir o menu no qual a
opção de desconectar está localizada e pressione Desconectar.
4.8 Indicador de status de conexão
O indicador de status de conexão proporciona um indicador de confiabilidade para a conexão entre
um hub e um dispositivo cliente. Quando a conexão se torna menos confiável, o ícone fica amarelo e
vermelho.
Guia do usuário da solução Intel Unite® v3.2.2 49

5 Recursos da solução Intel Unite:
dispositivos Chromebook* e Linux* de
cliente
A solução oferece recursos de colaboração úteis quando o dispositivo de cliente se conecta ao hub
que executa o aplicativo Intel Unite. Esta seção fornecerá instruções sobre como usar os recursos
incluídos com a solução Intel Unite em dispositivos Chromebook e Linux de cliente.
5.1 Apresentação do conteúdo
A solução Intel Unite permite que você apresente rapidamente seu conteúdo para o monitor do hub
ao qual você está conectado. Para apresentar sua tela:
1. Abra o aplicativo Intel Unite e conecte-se à tela ou ao monitor que executa a solução Intel Unite.
2. Selecione Apresentar para compartilhar o conteúdo da sua tela.
3. A janela Compartilhar sua tela será exibida. Pressione Compartilhar para começar a
apresentação ou Cancelar para voltar para a tela anterior.
4. Para interromper a apresentação, pressione Interromper apresentação.
Guia do usuário da solução Intel Unite® v3.2.2 50

Guia do usuário da solução Intel Unite® v3.2.2 51

5.2 Exibir apresentação
Selecione o apresentador que deseja ver e pressione VISUALIZAR; se houver vários apresentadores,
eles serão exibidos abaixo da seção VISUALIZAR. Pressione o apresentador desejado se quiser mudar
de apresentador. Você pode fazer o movimento de pinça para ampliar a área da apresentação.
Vários apresentadores
serão exibidos aqui
5.3 Sessões moderadas
O recurso Moderado permite que os participantes assumam o controle das reuniões ou sessões,
agrupando a funcionalidade em três funções diferentes:
Moderador: o moderador tem controle total das sessões e pode promover outros
participantes a apresentador ou a moderador.
Apresentador: o apresentador pode apresentar, exibir, fazer anotações e compartilhar
arquivos.
Visualizador: o visualizador pode ver, fazer anotações e compartilhar arquivos, mas não
pode fazer apresentações.
O administrador de TI deve habilitar esse recurso no Hub. Existem três configurações diferentes que a
TI pode usar para ativar ou desativar esse recurso:
Sem moderação: sua organização não habilitou a função de moderador.
Promoção automática: a reunião ou sessão não é gerenciada até que alguém promova a si
mesmo à função de moderador. Nesse caso, apenas o moderador pode atribuir a outro
participante a função de moderador ou apresentador. Os demais participantes são
espectadores até que o moderador mude a função deles.
Estrito: a reunião ou sessão é gerenciada somente pelo moderador. Todos os participantes
que não são moderadores não verão a caixa Apresentar até que o moderador atribua a
função de apresentador a eles.
Os participantes podem solicitar o modo Moderador, contanto que o e-mail deles tenha sido
registrado como de Moderadores pelo administrador de IT.
Para exibir o modo Moderador, pressione a lista de participantes. Quando a lista abrir, você verá
diferentes opções, dependendo do modo Moderador utilizado.
Guia do usuário da solução Intel Unite® v3.2.2 52

No modo Self-Promote, o primeiro a promover o fluxo de trabalho permite que qualquer pessoa se
torne Moderador, desde que o primeiro usuário se torne um Moderador e todos os outros
participantes se tornem Espectadores.
Você pode se tornar o Moderador se a opção estiver disponível e também pode atribuir ou visualizar
na lista a função correspondente a cada um. Moderadores que usarem o aplicativo Intel Unite pela
primeira vez em um dispositivo devem solicitar um convite de Moderador. Esse convite envia um
token para o e-mail associado. Você precisa verificar o convite em seu e-mail. Como alternativa, você
pode digitar o token quando iniciar o aplicativo Intel Unite.
Se você for o moderador, pode atribuir funções aos participantes pressionando a seta para baixo e
selecionando uma função para cada participante.
Quando uma função for atribuída a um participante, uma notificação da atribuição será exibida na tela
dele.
Guia do usuário da solução Intel Unite® v3.2.2 53

5.4 Assumir uma apresentação
Quando vários participantes estiverem apresentando, um único usuário pode querer assumir a tela do
hub. Para fazer isso, o usuário que deseja assumir o controle da tela pode usar a opção Assumir o
controle.
Você verá a opção Assumir o controle somente enquanto estiver apresentando conteúdo da tela
simultaneamente com outros usuários.
NOTA: esta ação não removerá os demais apresentadores da sessão de colaboração, ela apenas
impede que eles compartilhem seus conteúdos. Eles podem retomar o compartilhamento a qualquer
momento.
5.5 Reprodução de vídeo com suporte a áudio
O recurso de reprodução de vídeo com suporte de áudio está disponível para dispositivos de cliente
Chrome.
O recurso de transmissão de áudio e vídeo permite que os participantes da sala assistam a filmes ou
videoclipes durante as apresentações.
Se este recurso foi ativado pelo administrador de TI, um botão de alto-falante será exibido após
pressionar Apresentar. Este botão permitirá que você cancele ou restaure o áudio na sala.
5.6 Reuniões programadas
Essa é uma forma conveniente de participar de uma reunião ou sessão. Qualquer usuário,
independentemente do sistema operacional usado, pode se conectar a uma reunião pré-agendada
sem a necessidade de digitar um PIN após um hub ter sido adicionado à reunião pelo primeiro
participante.
Abra o convite para a reunião e pressione Conectar com o URL de sessão programada na tela
Conectar. Você pode editar o campo Conectar com o URL de sessão programada na janela
Configurações.
5.7 Desconectar usuário
Qualquer usuário conectado a uma sessão pode ver a lista de participantes e desconectá-los. Na lista
de participantes, pressione o usuário para visualizar o botão Desconectar. Depois que o botão for
exibido, pressione-o para desconectar o usuário.
Guia do usuário da solução Intel Unite® v3.2.2 54

5.8 Bloqueio de reunião
Esse recurso permite que os usuários bloqueiem uma sessão para impedir que outros usuários do
aplicativo Intel Unite ingressem e exibam o conteúdo que está sendo compartilhado. Quando uma
sessão é bloqueada, nenhum outro usuário do aplicativo Intel Unite® pode se conectar.
Para bloquear uma reunião ou sessão, vá para o menu Participantes. Quando estiver pronto para
bloquear a sessão, mova o botão de alternância para a direita. O status da sessão mudará para
Reunião bloqueada. Para desbloquear a sessão, mova o botão de alternância para a esquerda. A
sessão pode ser bloqueada ou desbloqueada por qualquer participante na lista a qualquer momento
durante a sessão.
Ao bloquear uma sessão, o Hub (monitor ou tela) em que a sessão está ocorrendo exibirá um ícone de
"bloqueio" ao lado do PIN e uma notificação será exibida por alguns segundos, indicando que a
sessão foi bloqueada. Observe o seguinte: quando uma sessão é bloqueada e se houver um
participante apresentando, a apresentação será interrompida no hub assim que a sessão for
desbloqueada.
5.9 Indicador de status de conexão
O indicador de status de conexão proporciona um indicador de confiabilidade para a conexão entre
um hub e um dispositivo cliente.
Guia do usuário da solução Intel Unite® v3.2.2 55

Guia do usuário da solução Intel Unite® v3.2.2 56

5.10 Desconectar
Para se desconectar do hub, vá para o menu Indicador de status de conexão e pressione
DESCONECTAR.
Guia do usuário da solução Intel Unite® v3.2.2 57

Apêndice A: plug-in do Intel Unite para Microsoft*
Outlook
Como instalar o plug-in do Intel Unite para Microsoft* Outlook.
1. Execute o arquivo Intel Unite Add-in for Microsoft Outlook.msi.
2. Conclua a instalação.
3. Acesse o Outlook e na faixa de opções, clique no novo aplicativo Intel Unite - Criar Reunião.
A reunião criada usando a funcionalidade Reuniões programadas terá esta aparência:
Guia do usuário da solução Intel Unite® v3.2.2 58
 Loading...
Loading...