Page 1
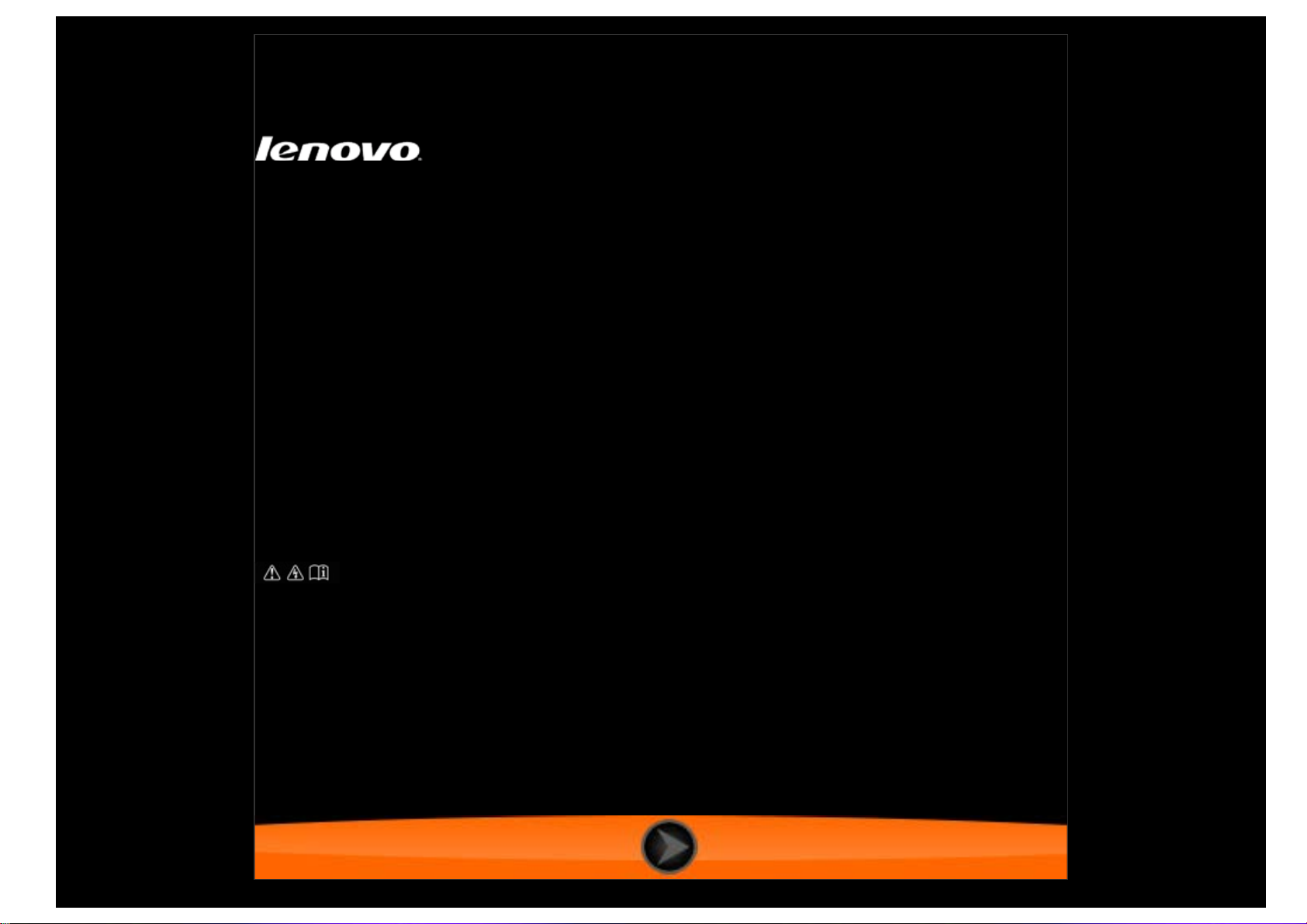
Руководство пользователя
Lenovo TAB S8-50
версии 1.0
Перед использованием ознакомьтесь с
правилами техники безопасности и важными примечаниями
в прилагаемом руководстве.
Page 2
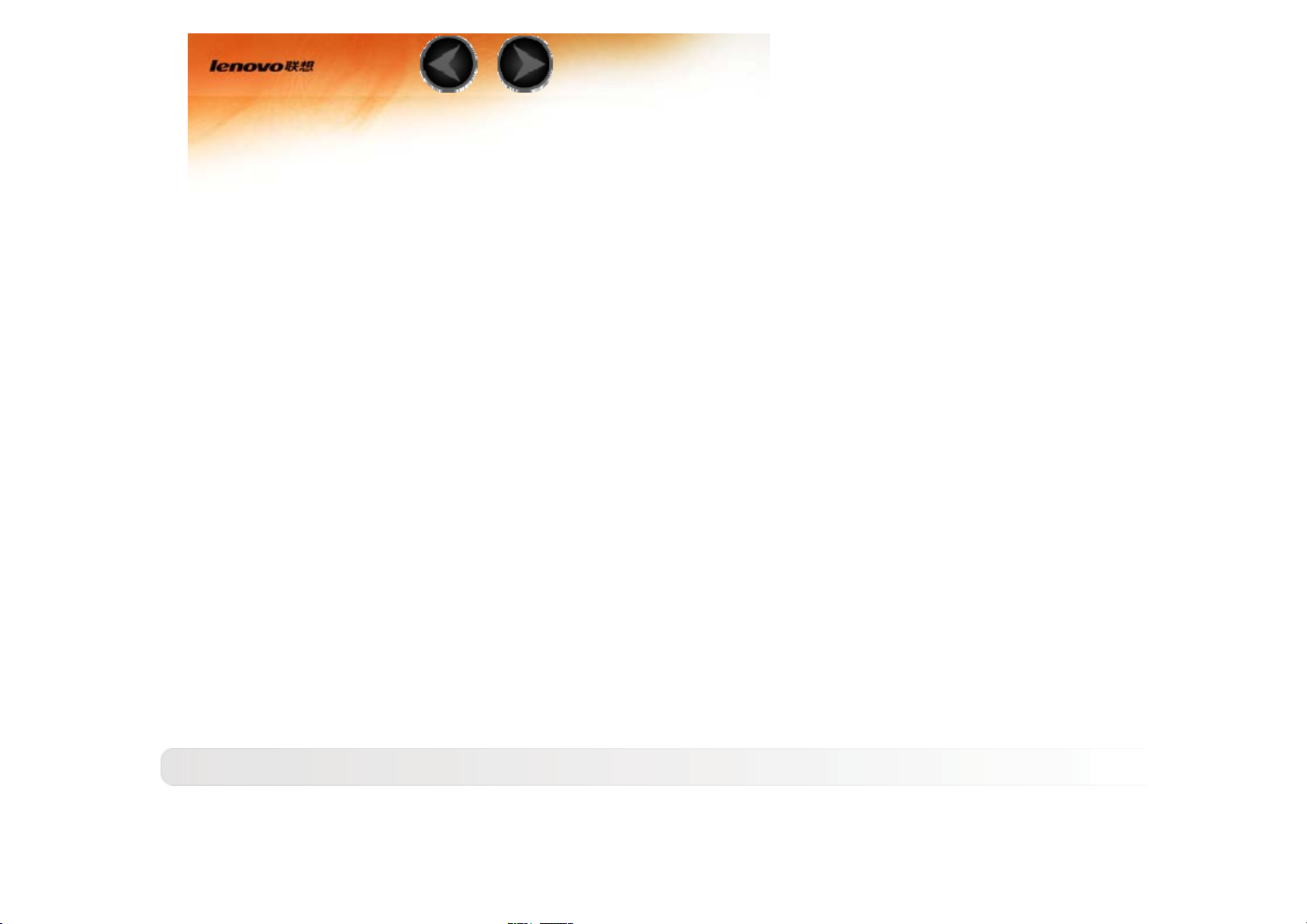
Глава 01
Обзор Lenovo TAB S8-50
1-1 Внешний вид
1-2 Кнопки
1-3 Включение и выключение экрана
1-4 Блокировка и разблокировка экрана
1-5 Советы по навигации
1-6 Главный экран
1-7 Строка состояния
1-8 Последние приложения
1-9 Управление приложениями
1-10 Ввод текста
Рекомендации
Модель и версия •
Page 3
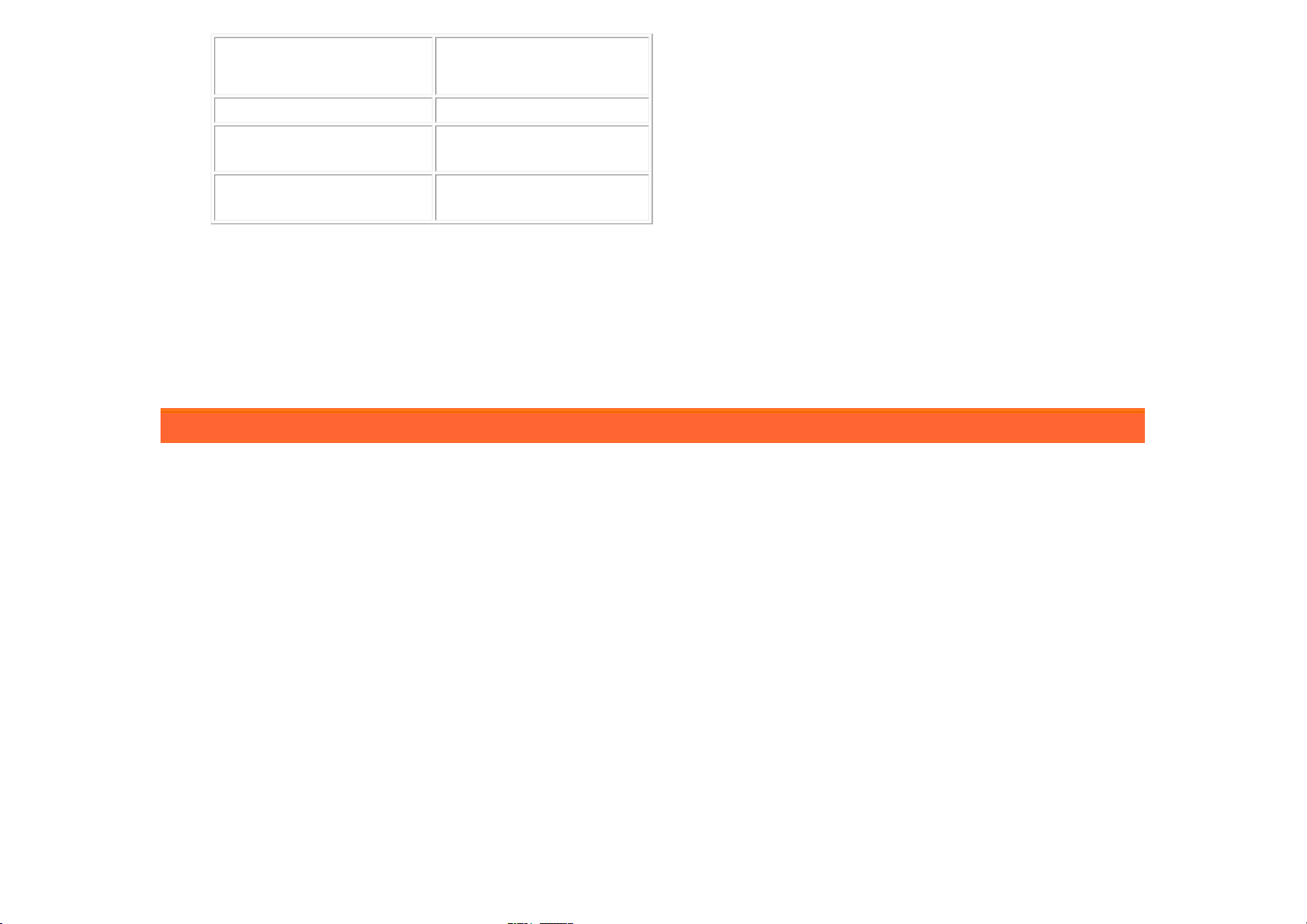
Модель Версия
Lenovo TAB S8-50F WLAN
Lenovo TAB S8-50L
Lenovo TAB S8-50LC
Вся информация, помеченная звездочкой (*) в данном руководстве, относится только к моделям WLAN+LTE
•
(Lenovo TAB S8-50L(C)).
Lenovo TAB S8-50 поддерживает LTE с диапазонами 1, 2, 3, 4, 5, 7, 8 и 20. Однако в некоторых странах
•
технология LTE недоступна. Чтобы узнать, поддерживается ли сеть LTE устройством Lenovo TAB S8-50 в
вашей стране, обратитесь к своему поставщику услуг связи.
WLAN+LTE (Только
данные)
WLAN+LTE (Голосовая
связь)
1-1 Внешний вид
Изображения представлены только в справочных целях и могут отличаться от вашего устройства Lenovo TAB S8-
50.
Page 4
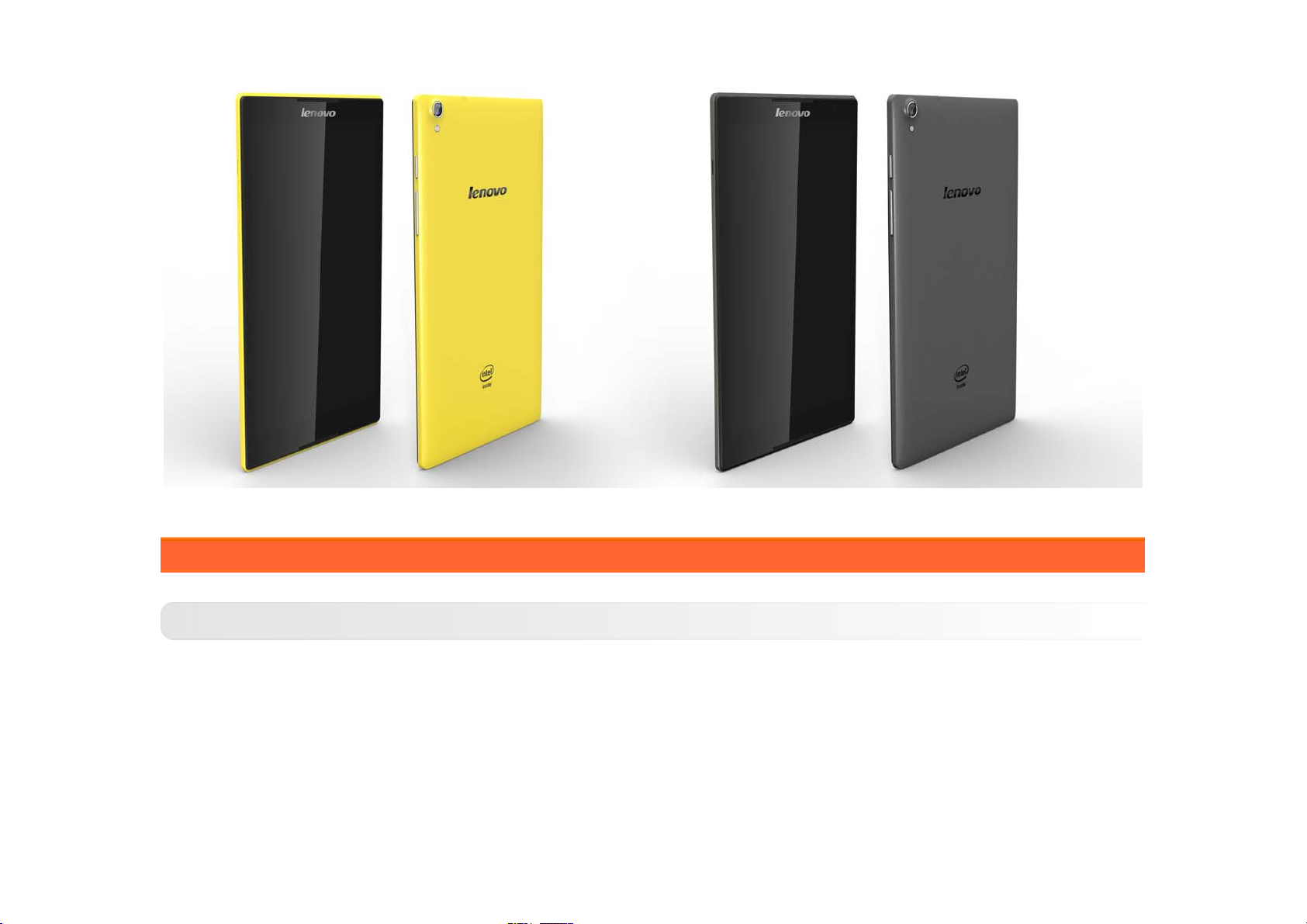
1-2 Кнопки
Кнопка включения/отключения питания
Чтобы включить планшет, нажмите и удерживайте эту кнопку в течение 3 секунд, а затем отпустите ее.•
Если планшет включен, эта кнопка служит для отключения экрана. Если экран отключен, нажмите эту
•
кнопку, чтобы включить его.
Чтобы выключить планшет, нажмите и удерживайте эту кнопку в течение 1 секунды, а затем выберите ОК
•
во всплывающем
ПРИМЕЧАНИЕ. При подключении к компьютеру с помощью USB-кабеля убедитесь, что заряда батареи
достаточно для нормальной работы. В противном случае зарядите устройство с помощью адаптера питания
перед подключением через USB.
окне Выключить, чтобы завершить работу планшета.
Page 5
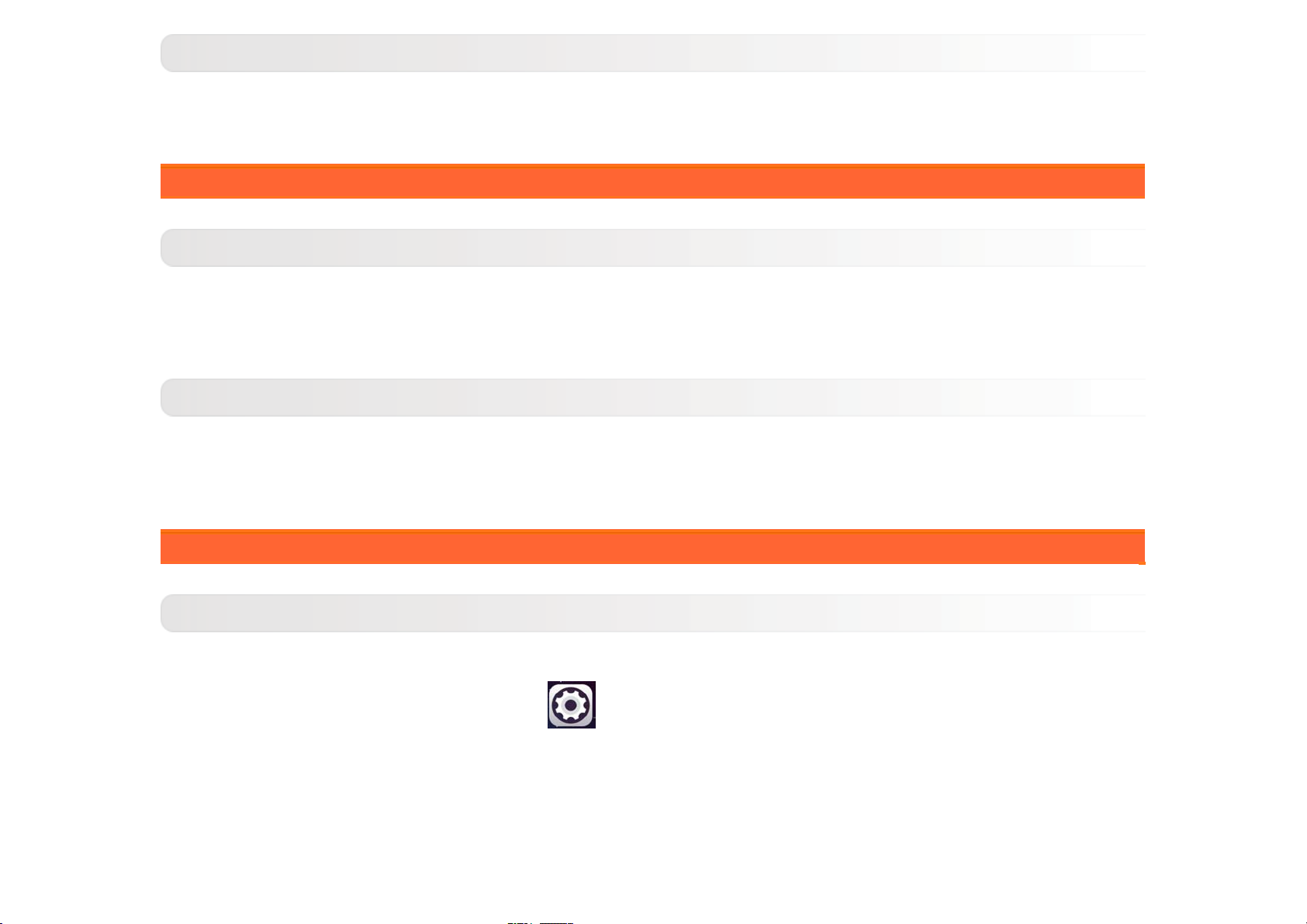
Регуляторы громкости
Нажимайте кнопку увеличения или уменьшения громкости для настройки уровня громкости звука. •
1-3 Включение и выключение экрана
Включение экрана
Когда экран отключен, чтобы активировать его, нажмите кнопку включения/выключения на планшете.
Свечение экрана планшета свидетельствует о его включении.
Выключение экрана
Если вам временно не нужен планшет, нажмите кнопку включения/выключения, чтобы отключить экран.
Планшет перейдет в режим ожидания для экономии энергии.
1-4 Блокировка и разблокировка экрана
Блокировка экрана
Автоматическая блокировка
Можно установить время ожидания, нажав Настройки > Экран > Спящий режим. Если в течение
указанного времени никаких операций выполняться не будет, экран автоматически отключится, а планшет
будет автоматически заблокирован.
Ручная блокировка
Page 6
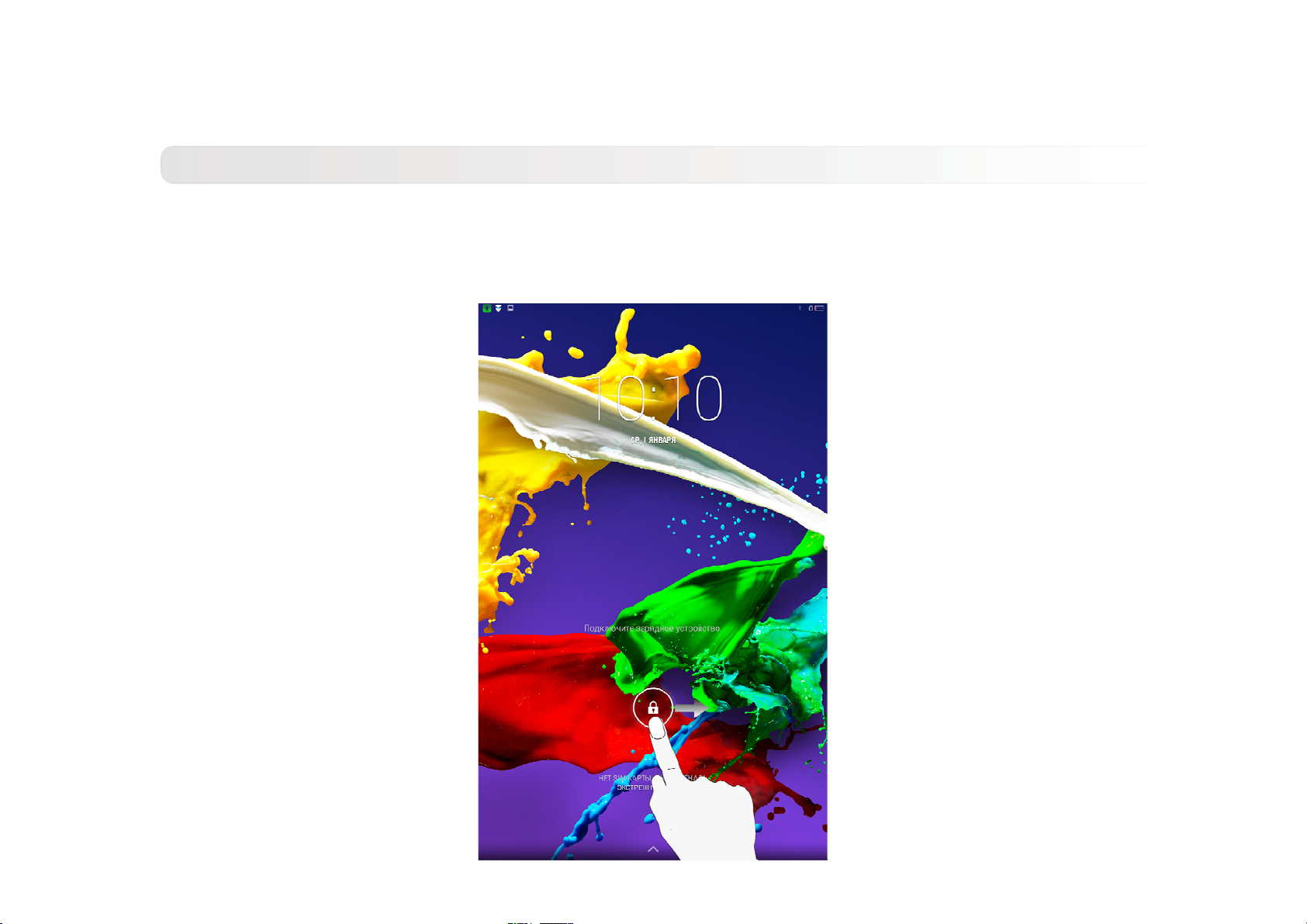
Если вам временно не нужен планшет, нажмите и удерживайте кнопку включения/выключения в течение 1
секунды, чтобы отключить экран. Планшет будет заблокирован и перейдет в режим ожидания.
Разблокировка экрана
В режиме ожидания нажмите кнопку включения/выключения на планшете, чтобы включить экран. Затем,
нажав и удерживая значок блокировки, перетащите ползунок на значок разблокировки, как показано на
рисунке ниже.
Page 7
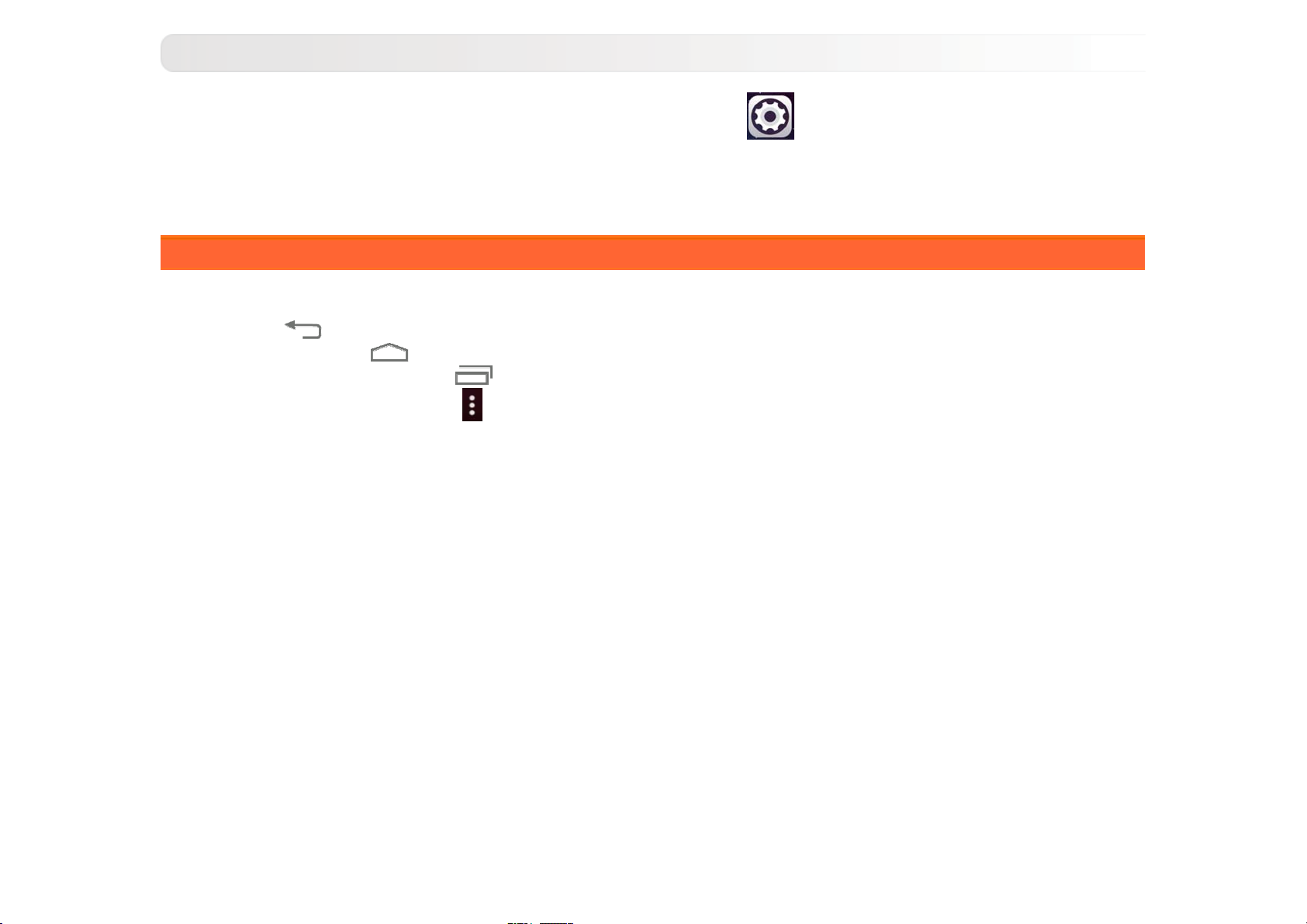
Установка графического ключа блокировки экрана
Можно установить графический ключ блокировки экрана, выбрав Настройки > Безопасность >
Блокировка экрана > Графический ключ. После включения этой функции для разблокировки экрана
планшета потребуется нарисовать заданный графический ключ.
1-5 Советы по навигации
Назад •
Главный экран •
Последние приложения •
Меню «Дополнительно» •
«Управление экраном», «Настройки рабочего стола» и «Настройки».
: возврат к предыдущему экрану.
: возврат к главному экрану.
: отображение последних используемых приложений.
: отображение таких ярлыков, как «Добавить», «Темы», «Обои»,
Page 8
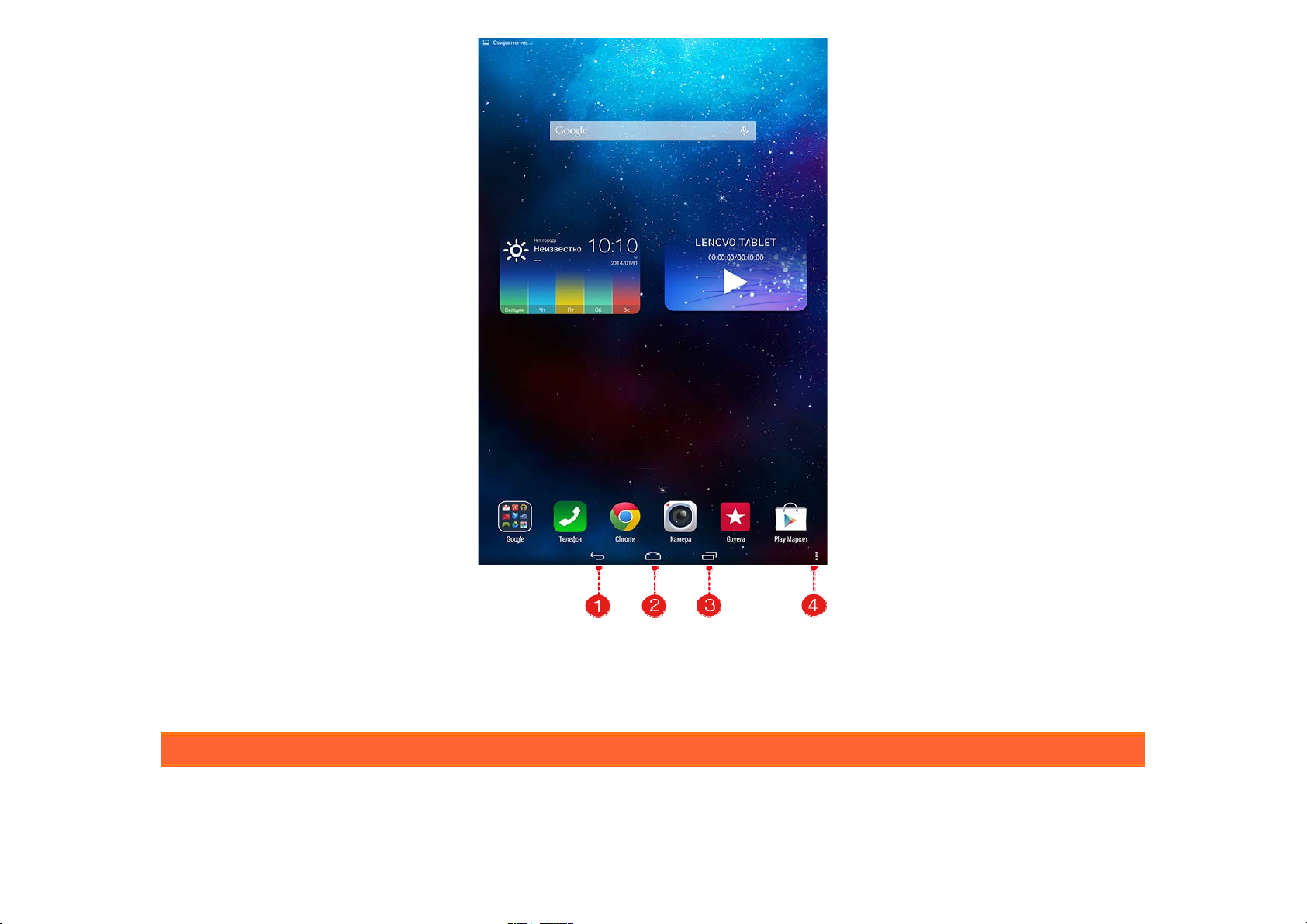
1 — назад 2 — главный экран
3 — последние приложения 4 — меню «Дополнительно»
1-6 Главный экран
На этом рабочем столе можно быстро просматривать и открывать часто используемые приложения.
Можно менять обои главного экрана и добавлять на него виджеты.
Page 9
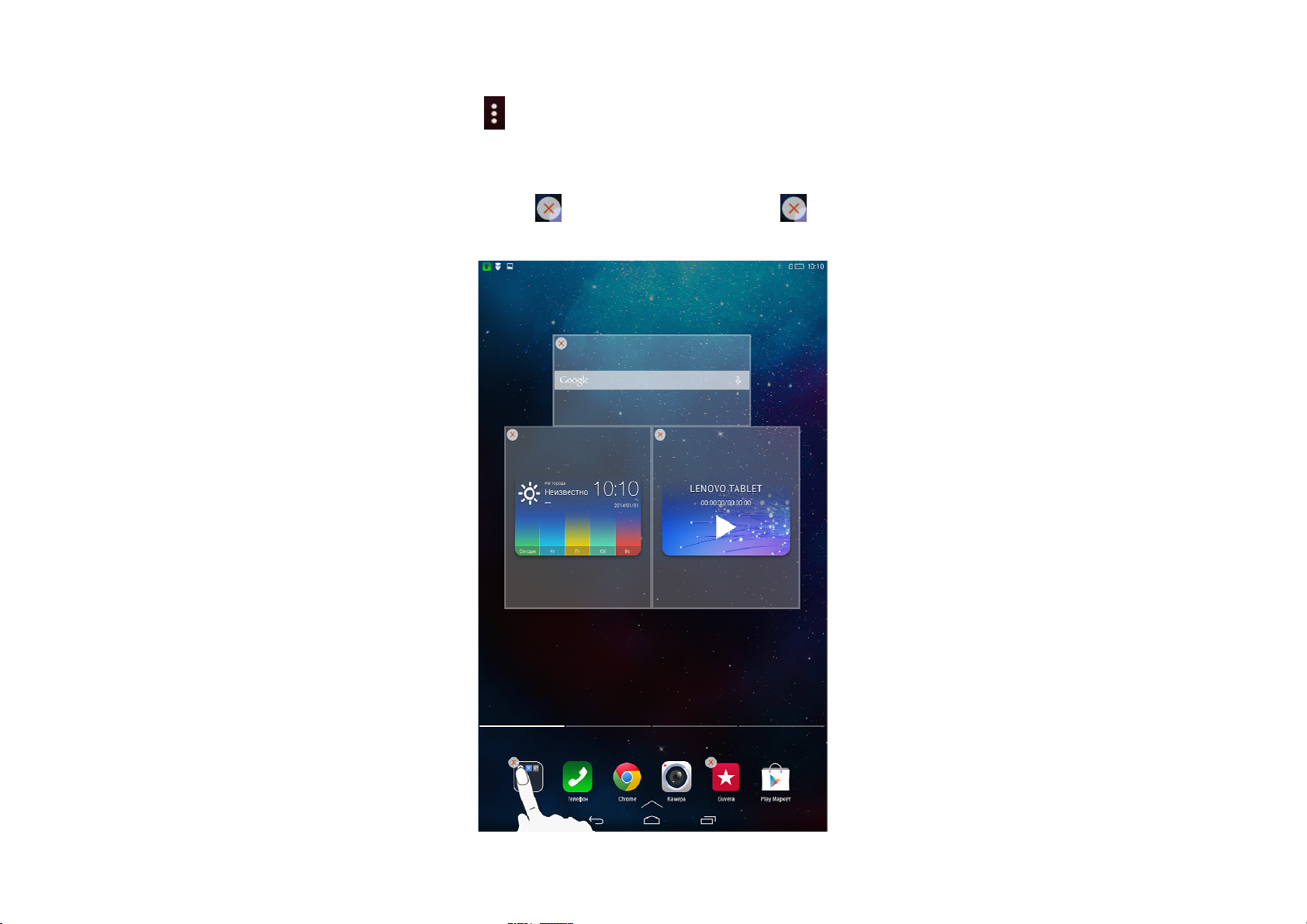
Чтобы добавить ярлык на главный экран, нажмите и удерживайте значок приложения в на другом экране,
•
пока он не будет добавлен на главный экран.
Чтобы сменить обои, нажмите •
Чтобы удалить какой-либо элемент с главного экрана, нажмите и удерживайте выбранный элемент в
•
течение 2 секунд, пока не появится
> Обои, чтобы выбрать обои в папке Локальные обои.
. После этого нажмите , чтобы удалить элемент.
Page 10
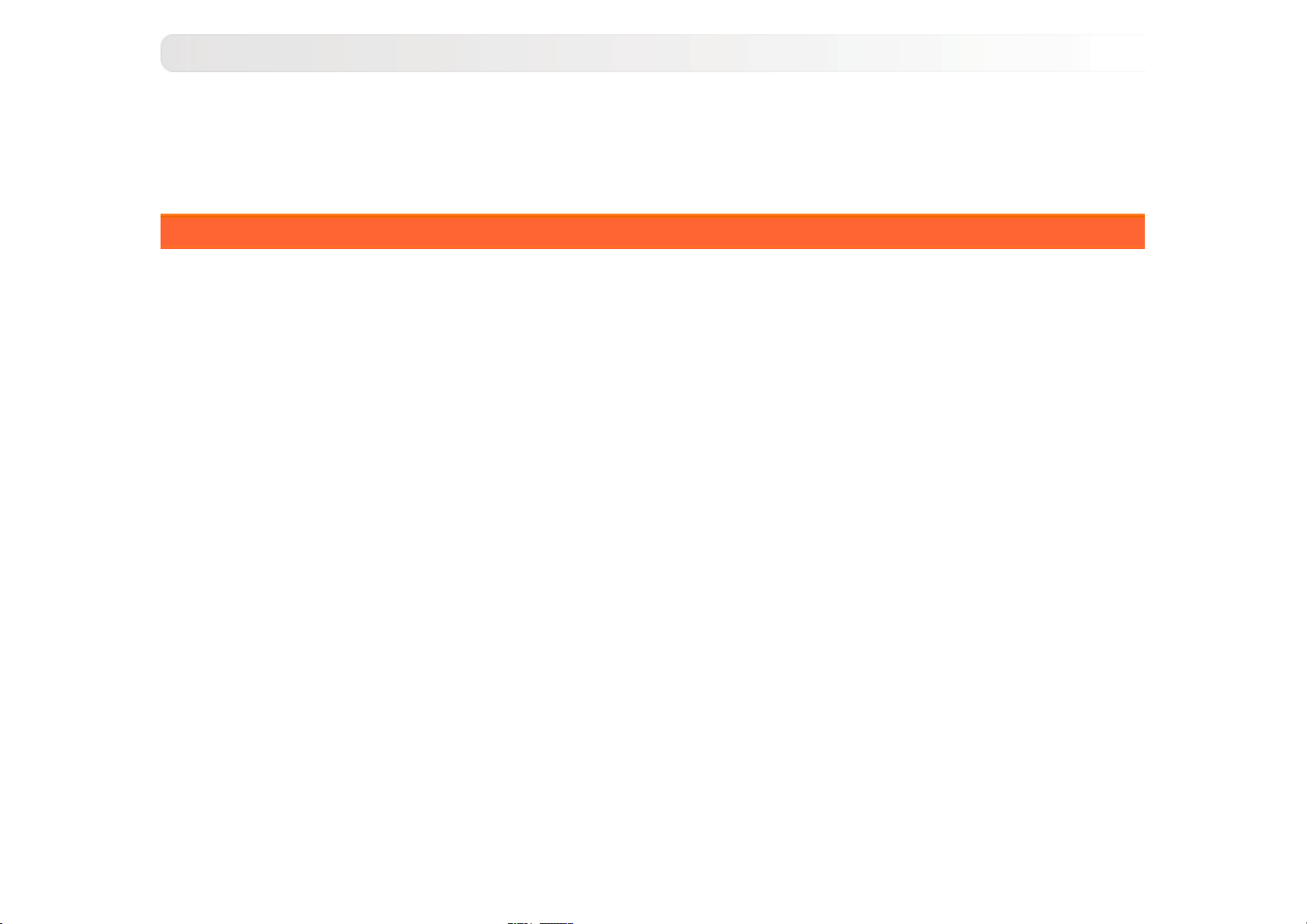
Переключение главных экранов
В планшете предусмотрено несколько рабочих столов.
Переключайтесь между экранами, прокручивая экран пальцем. Значки можно перемещать с одной панели на
другую.
1-7 Строка состояния
Любые системные сообщения будут отображаться в строке состояния.
В строке состояния отображаются сведения о подключениях и уровне сигнала WLAN, заряде батареи и
состоянии зарядки, а также другие уведомления.
Сдвиньте вниз строку состояния, чтобы отобразить панель уведомлений, в которой расположен переключатель
режима полета, ярлык настройки WLAN, переключатель автоповорота экрана, панель настройки яркости, ярлык
настроек и т. д.
Page 11
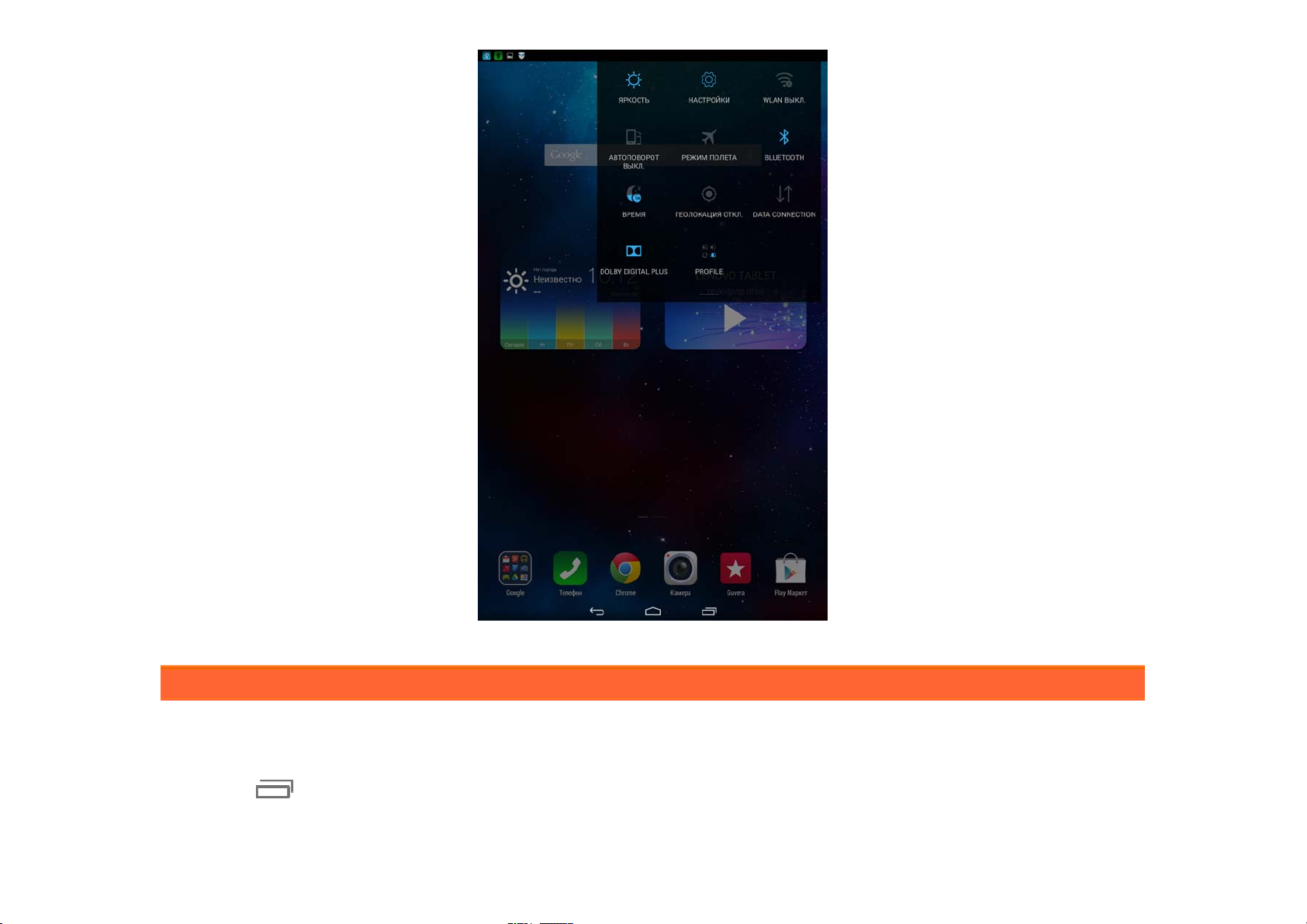
1-8 Последние приложения
Планшет запоминает приложения, которые были использованы ранее.
Нажмите
списка, чтобы открыть его. Нажмите слева или справа, чтобы закрыть приложение.
, чтобы отобразить список последних использованных приложений. Нажмите приложение из
Page 12
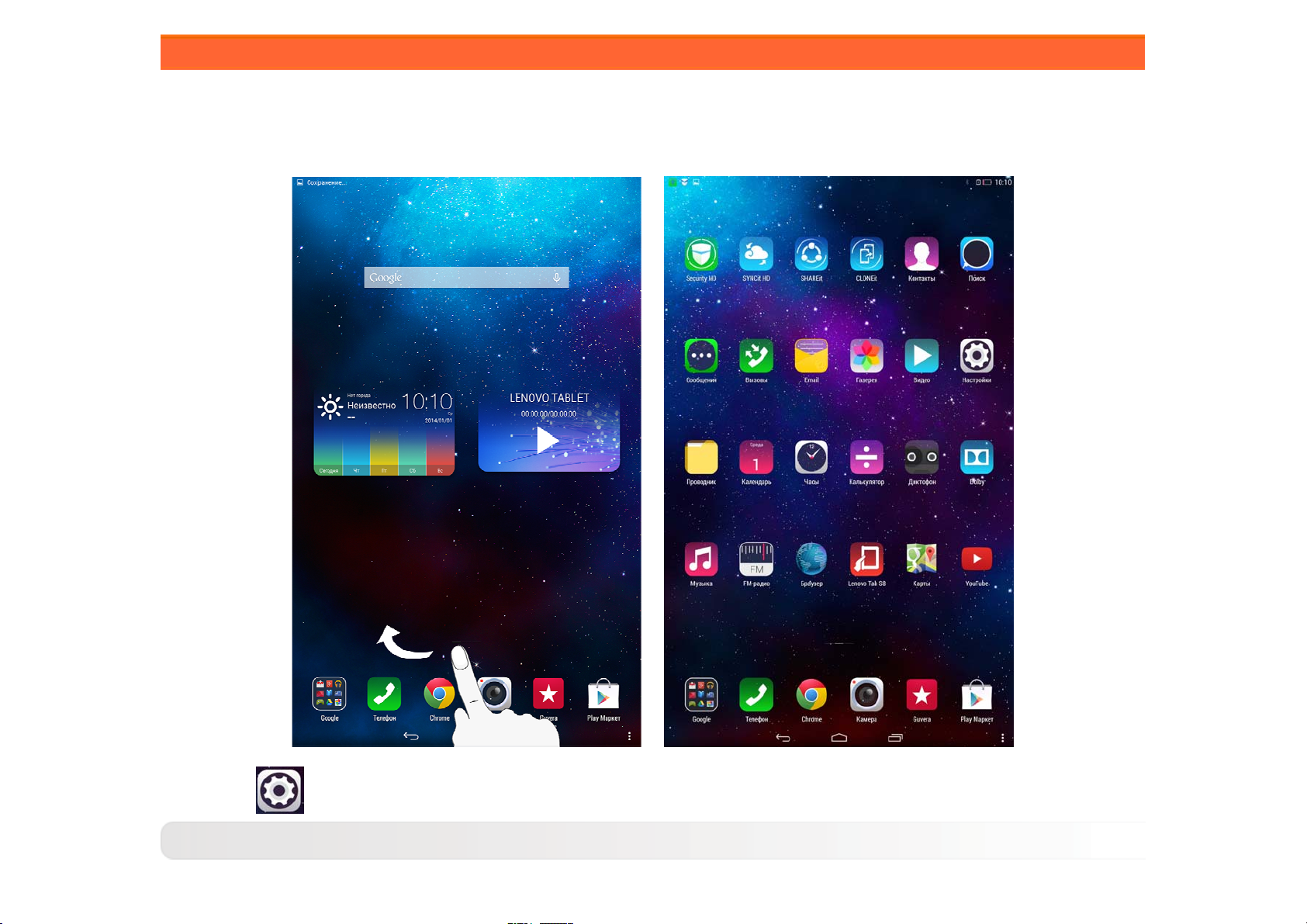
1-9 Управление приложениями
Проведите пальцем по главному экрану, чтобы открыть список приложений.
Нажмите Настройки > Приложения для управления всеми приложениями.
Удаление
Page 13
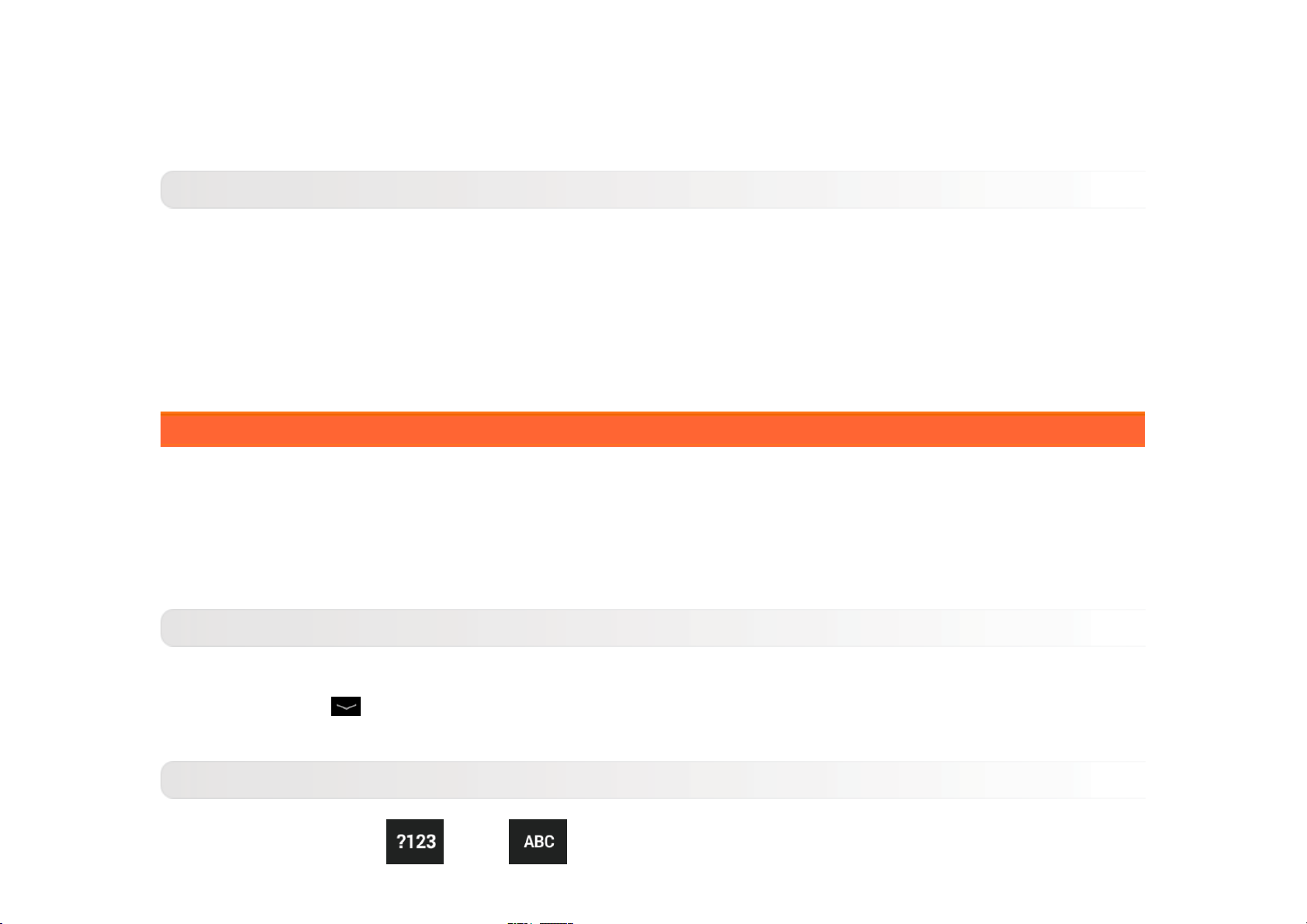
1. Выберите приложение, которое вы хотите удалить, на вкладке Сторонние.
2. Нажмите Удалить в верхней части экрана.
3. Нажмите ОК.
Остановка работающего приложения
1. Выберите вкладку Сторонние.
2. Нажмите на работающее приложение, которое требуется остановить.
3. Нажмите Остановить.
4. Нажмите ОК.
1-10 Ввод текста
Можно легко вводить текст с помощью виртуальной клавиатуры непосредственно на сенсорном экране,
например, при добавлении контактных данных в приложении «Контакты» или вводе и изменении SMSсообщений. Можно вводить цифры и латинские буквы непосредственно на сенсорном экране.
Виртуальная клавиатура
Коснитесь значка
для отображения виртуальной клавиатуры.
в нижней строке, чтобы скрыть виртуальную клавиатуру. Коснитесь поля ввода текста
Изменение метода ввода
Нажимайте значок • или для переключения между буквами и цифрами.
Page 14
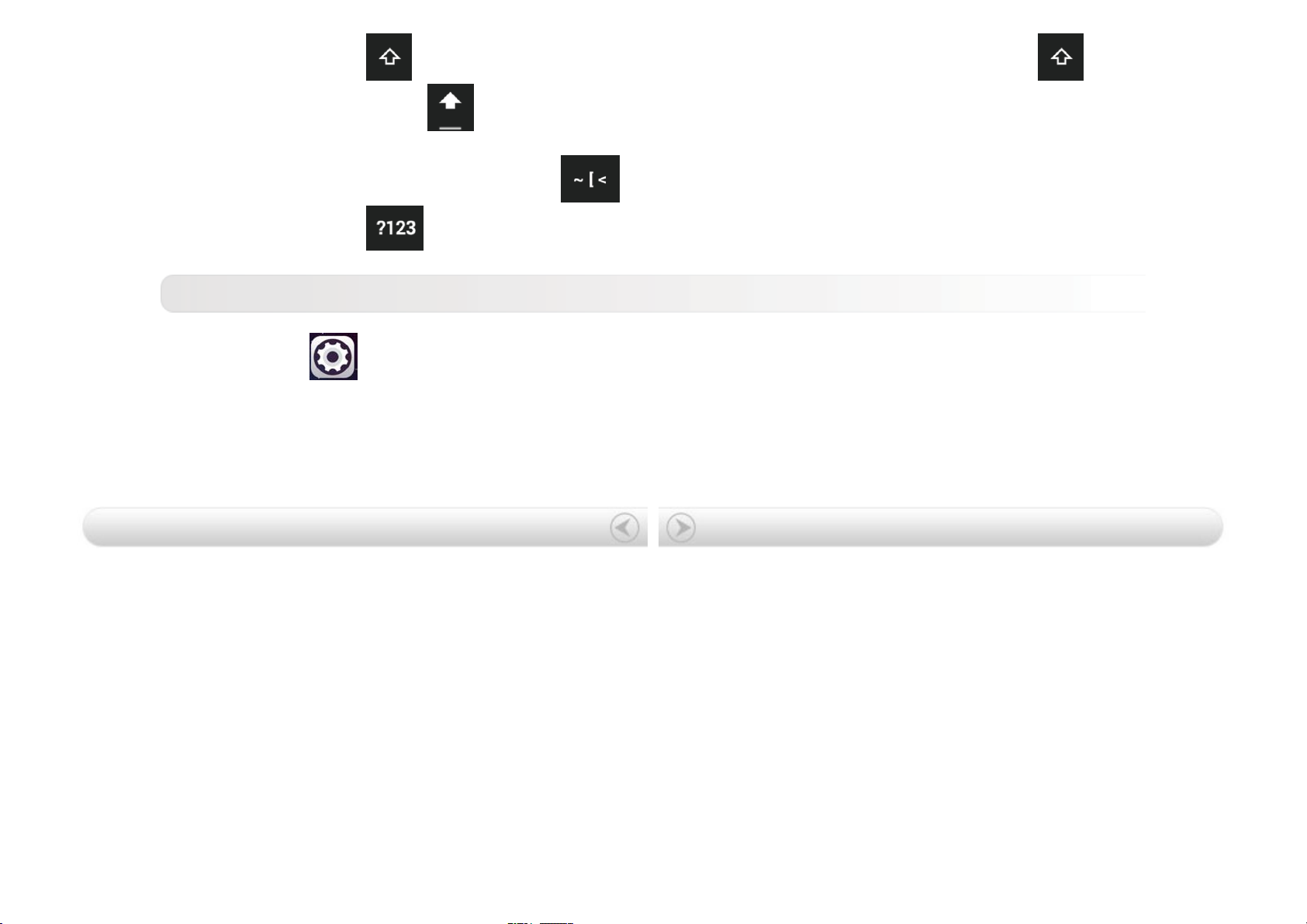
Нажмите значок • , чтобы ввести прописную букву. Или нажмите и удерживайте значок ,
пока он не сменится на
вернуться к строчным символам.
В режиме ввода чисел нажмите значок •
Нажмите значок для возврата в режим ввода чисел.
, чтобы вводить только прописные буквы. Нажмите его еще раз, чтобы
для ввода дополнительных и специальных символов.
Параметры ввода
Выберите • Настройки > Язык и ввод, чтобы открыть меню КЛАВИАТУРА И СПОСОБЫ ВВОДА.
В этом меню можно выбрать клавиатуру Google или голосовой ввод Google.
Титульная страница: руководства по Lenovo TAB S8-50 Глава 02: Подключение к Интернету
Page 15
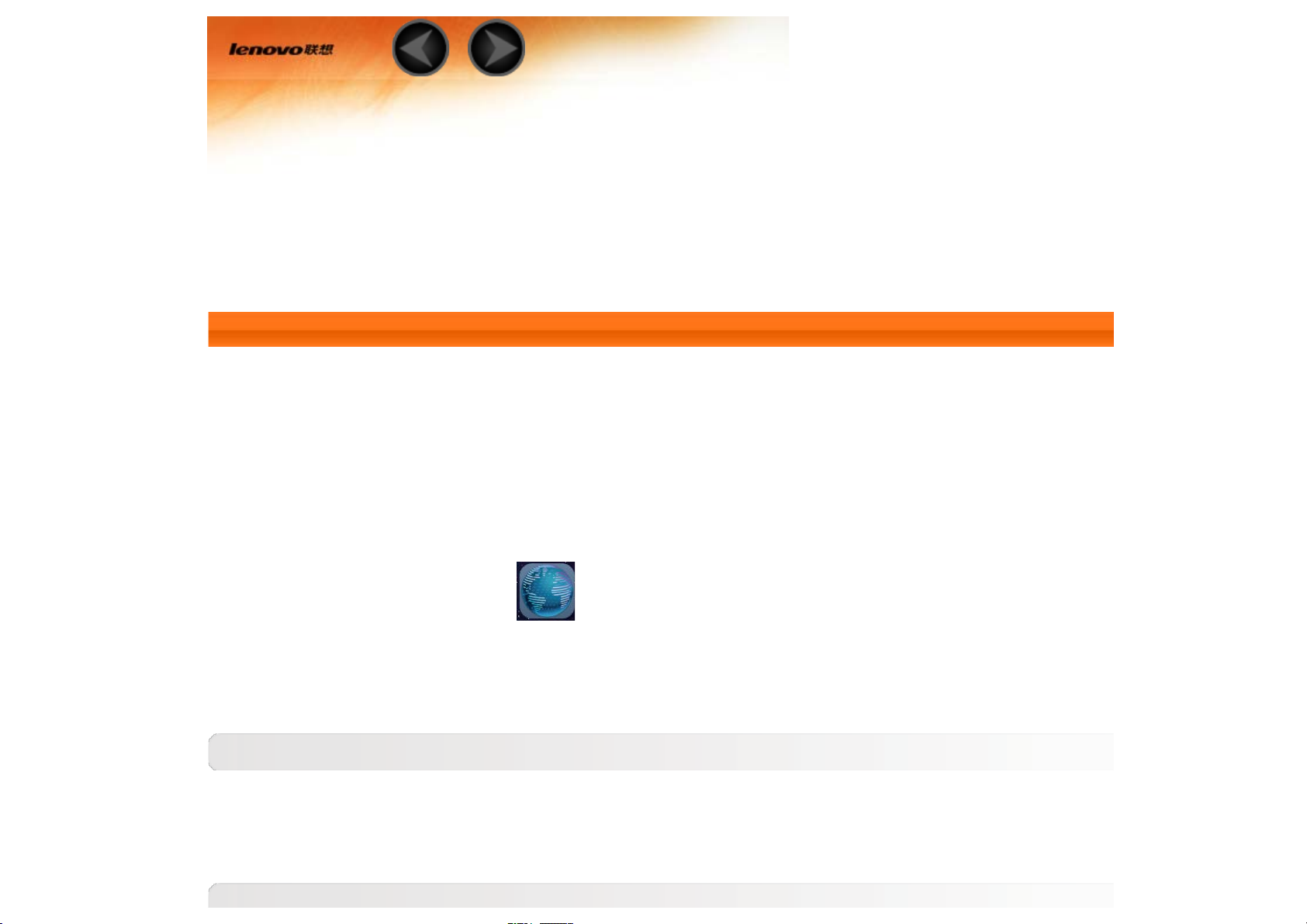
Глава 02
Подключение к Интернету
2-1 Браузер
2-1 Браузер
Для доступа к Интернету с помощью веб-браузера требуется подключение к сети. При возникновении
проблем с доступом к сети обратитесь к сетевому оператору или поставщику услуг.
С помощью веб-браузера в планшете можно получать доступ к Интернету через сеть WLAN или LTE
(сеть LTE не поддерживается на устройстве версии WLAN) для рабочего или личного использования.
Чтобы открыть браузер, нажмите
Браузер поддерживает указанные ниже функции.
Браузер на главном экране.
Ввод веб-адресов
Коснитесь адресной строки и введите веб-адрес с помощью виртуальной клавиатуры.
Нажмите кнопку ПЕРЕЙТИ на виртуальной клавиатуре, чтобы открыть веб-страницу.
Page 16

Выход из браузера
Нажмите в нижней строке, чтобы выйти из браузера и вернуться на главный экран.
ЗАКЛАДКИ:
отображение списка всех веб-страниц, добавленных в ЗАКЛАДКИ. Чтобы добавить закладку,
нажмите
закладку, нажмите и удерживайте ее, чтобы открыть всплывающее окно. В этом окне можно открыть,
изменить, скопировать, удалить выбранный веб-сайт или поделиться им, создать ярлык для вебсайта, сделать его домашней страницей или выполнить другие операции.
ИСТОРИЯ:
отображение списка всех веб-страниц, которые недавно открывались.
СОХРАНЕННЫЕ СТРАНИЦЫ:
отображение списка всех веб-страниц, сохраненных для автономного чтения.
, после чего текущая веб-страница будет добавлена в ЗАКЛАДКИ. Чтобы изменить
Просмотр сайтов на разных вкладках
Для большего удобства можно открыть несколько веб-страниц в одном окне. Нажмите , чтобы
открыть новую вкладку. Для перехода на другую страницу, просто нажмите соответствующую ей
вкладку. Нажмите
на вкладке, чтобы закрыть ее.
Дополнительные функции
Обновить: нажмите , чтобы вручную обновить веб-страницу.
Назад/Вперед: нажмите
перейти к следующей странице.
или , чтобы вернуться на предыдущую страницу или
Page 17

Выбрать текст: выбор текста на текущей странице для копирования, обмена или поиска.
Изменить закладки: нажмите
Дополнительные функции: нажмите
для управления закладками.
, чтобы открыть список параметров. Этот список
включает следующие параметры: «Обновить», «Вперед», «Домашняя страница», «Новая вкладка»,
«Сохранить страницу», «Отправить страницу», «Найти на странице», «Полная версия», «Информация
о странице», «Настройки» и «Загрузки».
Глава 01: Обзор Lenovo TAB S8-50 Глава 03: Приложения
Page 18

Глава 03
Приложения
3-1 Календарь
3-2 Камера
3-3 Часы
3-4 Электронная почта
Проведите пальцем влево по главному экрану, чтобы открыть список приложений.
3-1 Календарь
Чтобы открыть календарь, нажмите на Календарь в списке приложений.
Новое событие календаря
Чтобы создать событие, нажмите значок в представлении Календарь. Также можно создать
событие, нажав и удерживая время в представлении недели или дня.
Управление событиями календаря
Можно переключаться между представлениями День, Неделя, Месяц и Год, касаясь нужной вкладки
Page 19

в верхней части страницы.
Представление День: нажмите событие в представлении дня для просмотра, изменения и удаления
события, а также чтобы поделиться им.
Представление Неделя: нажмите событие в представлении недели для просмотра, изменения и
удаления события, а также чтобы поделиться им.
Представление Месяц: позволяет управлять событиями в предыдущем представлении из
представления месяца. Для этого нажмите любую дату в представлении Месяц.
Представление Год: нажмите для просмотра событий в диапазоне лет.
Чтобы отобразить запланированные события на текущий день, нажмите значок
представлении «Календарь».
в
3-2 Камера
Чтобы открыть интерфейс камеры, нажмите значок Камера в списке приложений.
В этом интерфейсе можно выполнить приведенные ниже операции.
Переключение камер
Планшет оснащен фронтальной и задней камерами. В интерфейсе фото-/видеосъемки нажмите
/ , а затем или для переключения между фронтальной и задней камерами.
Переключение режимов камеры
В планшете предусмотрены три режима камеры. В интерфейсе камеры нажмите , чтобы перейти
в обычный режим. Можно также выбирать другие режимы съемки фотографий.
Фотоснимки
Page 20

Фотосъемка
В режиме фотокамеры нажмите , чтобы сделать снимок.
Нажмите
Экспозиция
Вспышка
HDR
Просмотр фотоснимков
Эскиз последней сделанной фотографии отображается в течение 3 секунд в верхнем правом углу
интерфейса фото. Нажмите изображение, чтобы открыть средство просмотра фотографий. Можно
настроить и воспроизвести слайд-шоу из фотоснимков.
Или проведите по экрану влево в режиме фото, чтобы открыть фото для просмотра.
Место сохранения фотоснимков
, чтобы задать свойства камеры.
Все фотоснимки будут сохраняться в приложении Галерея. Выберите
экране, чтобы открыть список всех сделанных фотоснимков. Можно просматривать фото по разделам
Альбомы, Места, Время, Люди и Теги.
Галерея на главном
Видео
Запись видео
Нажмите значок
остановить запись.
в режиме видео, чтобы начать запись, или нажмите значок , чтобы
Page 21

Просмотр видео
Эскиз последнего записанного видео отображается в течение 3 секунд в верхнем правом углу
интерфейса видео. Нажмите изображение, чтобы открыть видеопроигрыватель.
Или проведите по экрану влево в режиме видео и нажмите на изображение, чтобы открыть
видеопроигрыватель.
Панорамная съемка
Создание панорамных снимков
В режиме панорамы нажмите
планшет. Нажмите значок
фотоснимке.
Просмотр фотоснимков
Эскиз последней сделанной фотографии отображается в течение 3 секунд в верхнем правом углу в
режиме панорамы. Нажмите изображение, чтобы открыть средство просмотра фотографий.
Или проведите по экрану влево в режиме панорамы, чтобы открыть средство просмотра фотографий.
Место сохранения фотографий
Все панорамные фотоснимки будут сохраняться в приложении Галерея. Выберите
главном экране, чтобы открыть список всех сделанных фотоснимков.
, чтобы начать панорамную съемку. Медленно перемещайте
, чтобы остановить съемку. Вся композиция будет сохранена в одном
Галерея на
3-3 Часы
Page 22

Чтобы открыть часы, выберите Часы в списке приложений.
Чтобы добавить будильник, нажмите БУДИЛЬНИК и затем
будильника нажмите ОК, чтобы активировать его.
Чтобы перезапустить уже настроенный будильник, перетащите бегунок
При срабатывании будильника перетащите
, чтобы будильник зазвонил еще раз через пять минут.
в положение , чтобы отключить будильник, или
. После изменения настроек
в положение .
3-4 Электронная почта
Для использования почтового ящика на планшете требуется соединение с сетью. При возникновении
проблем с доступом к сети обратитесь к сетевому оператору или поставщику услуг.
Нажмите значок
Глава 02: Подключение к Интернету Глава 04: Настройки
Эл. почта на главном экране.
Page 23

Глава 04
Настройки
4-1 БЕСПРОВОДНЫЕ СЕТИ
4-2 УСТРОЙСТВО
4-3 ЛИЧНЫЕ ДАННЫЕ
4-4 СИСТЕМА
Чтобы открыть меню настроек, нажмите
Настройки в списке приложений.
4-1 БЕСПРОВОДНЫЕ СЕТИ
Этот модуль настроек содержит разделы: WLAN, Bluetooth, Передача данных, *Настройки
звонков и Ещё... (Режим полета, *Стандартное приложение для SMS, *Режим модема, VPN,
*Сотовые сети, *План сотовой связи и *Сотовое вещание).
WLAN
Этот параметр позволяет включать и отключать беспроводные соединения.
Если режим WLAN включен, планшет автоматически выполняет поиск доступных беспроводных сетей и
отображает их в списке сетей WLAN.
Page 24

Значок состояния сети указывает, что сеть не защищена паролем и к ней можно подключиться
напрямую. При этом значок
только после ввода пароля.
Можно выбрать любую сеть из списка. После этого нажмите Подключить, чтобы напрямую
подключиться к сети. Кроме того, можно установить флажок напротив пункта Дополнительно, чтобы
настроить параметры прокси-сервера и IPv4 во всплывающем текстовом поле, а затем нажать
Подключить для подключения к сети. Также можно выбрать параметр
вручную добавить сеть. Выберите
дополнительные настройки WLAN.
Уведомления о сетях: если этот параметр включен, система будет уведомлять о наличии
открытых доступных сетей.
WLAN в спящем режиме: в спящем режиме можно задать значение Не выключать, Только
при питании от сети или Всегда выключать (моб. трафик больше).
Всегда выполнять поиск: разрешать службе Google и другим приложениям осуществлять поиск
сетей, даже когда функция WLAN отключена.
Игнорировать ненадежные соединения: не использовать сеть WLAN, пока не будет
установлено стабильное интернет-соединение.
Установить сертификат: позволяет установить сертификат.
Оптимизация WLAN: если этот параметр активирован, система сведет к минимуму
использование батареи при подключении к сети WLAN.
MAC-адрес: просмотр MAC-адреса устройства.
IP-адрес: просмотр IP-адреса устройства.
указывает, что сеть зашифрована и к ней можно подключиться
Добавить сеть, чтобы
> Дополнительные функции, чтобы открыть
Bluetooth
Можно установить беспроводное подключение с любым другим Bluetooth-совместимым устройством,
используя технологию Bluetooth. К примерам Bluetooth-совместимых устройств можно отнести
наушники, клавиатуры и т. п.
Поскольку устройства с поддержкой Bluetooth обмениваются данными по радиоканалу, направлять
планшет на другое устройство не требуется. Но помните, что Bluetooth-соединение иногда может
Page 25

прерываться из-за препятствий, таких как стены, или других электронных устройств.
Ваша модель планшета поддерживает Bluetooth 4.0. Чтобы добиться эффективного взаимодействия
планшета и другого устройства с поддержкой Bluetooth, используйте только одобренные компанией
Lenovo дополнительные устройства, совместимые с данным планшетом. Также проверьте, совместимо
ли устройство другого изготовителя с вашим планшетом.
В некоторых случаях применение Bluetooth может быть ограничено. Проконсультируйтесь с местными
властями или поставщиком услуг.
При использовании приложений, для которых требуется подключение Bluetooth, или при их запуске в
фоновом режиме заряд батареи планшета будет расходоваться быстрее, что приведет к сокращению
срока ее работы. В настройках Bluetooth можно задать приведенные ниже.
ДОСТУПНЫЕ УСТРОЙСТВА: после активации Bluetooth на экране планшета автоматически
отобразится список всех устройств с поддержкой Bluetooth, обнаруженных в радиусе действия.
Передача данных
Можно проверить состояние передачи данных за указанный период.
*Настройки звонков
Можно задать настройки звонков в разделах НАСТРОЙКИ ИНТЕРНЕТ-ЗВОНКОВ и НАСТРОЙКИ
ДРУГИХ ЗВОНКОВ.
Ещё…
Режим полета: если режим полета включен, все беспроводные подключения планшета будут
отключены.
*Стандартное приложение для SMS: с помощью этих параметров можно добавлять и настраивать
Page 26

различные типы виртуальных частных сетей (VPN).
*Режим модема: позволяет предоставлять общий доступ к мобильному подключению планшета по
каналу USB или Bluetooth, а также использовать планшет в качестве мобильной точки доступа WLAN.
VPN: с помощью этих параметров можно добавлять и настраивать различные типы виртуальных
частных сетей (VPN).
*Сотовые сети: этот модуль настроек содержит разделы: Передача данных, Интернет-роуминг,
Предпочтительные сети, Режим сети, Точки доступа (APN) и Операторы связи.
*Включение LTE: в этом разделе описано, как просматривать и изменять точки доступа
(APN) для служб передачи данных по сотовым сетям на планшете.
Точка доступа (APN) определяет сетевой путь для всех подключений к мобильной сети.
Неправильные данные в полях могут привести к невозможности подключения к мобильной сети.
Чтобы проверить правильность данных APN, обратитесь к оператору сотовой связи используемой
карты Micro-SIM.
Чтобы просмотреть параметры APN на вашем планшете, выберите Параметры >
БЕСПРОВОДНЫЕ СЕТИ > Ещё... под БЕСПРОВОДНЫЕ СЕТИ > Сотовые сети > Точки
доступа (APN).
*Установка точек доступа (APN)
Следуйте инструкциям ниже, чтобы настроить параметры LTE. После этого LTE будет работать
нормально.
Шаг 1. Проведите по главному экрану влево.
Page 27

Шаг 2. Нажмите
Шаг 3. Выберите БЕСПРОВОДНЫЕ СЕТИ > Ещё... > Сотовые сети > Точки доступа (APN).
Шаг 4. Нажмите
Настройки.
.
Page 28

Шаг 5. Обратитесь к вашему оператору сети LTE для получения настроек APN, перейдите в сетевые
настройки, нажмите кнопку Добавить и введите их в текстовых полях в разделе Изменить точку
доступа.
Шаг 6. Вернитесь к списку приложений и запустите Браузер, чтобы проверить, работает ли сеть.
4-2 УСТРОЙСТВО
Профиль звука
Нажмите Настройки > УСТРОЙСТВО > Профили звука, чтобы открыть меню настроек профилей
звука. Настройки звука включают Стандартные, Без звука, Вибрация и Улица. Раздел
стандартных настроек включает следующие параметры: ОБЩИЕ (Вибрация и Громкость),
*ВХОДЯЩИЕ ЗВОНКИ (Мелодия), УВЕДОМЛЕНИЯ (Сигнал уведомления по умолчанию),
*СООБЩЕНИЕ (Сигнал сообщения), СИГНАЛ ПЕРЕКЛЮЧЕНИЯ (Сигнал переключения),
СИСТЕМНЫЕ СИГНАЛЫ (*Звук панели набора номера, Звук сенсорного экрана, Звук блокировки
экрана и Вибрация при касании).
Экран
Нажмите Настройки > УСТРОЙСТВО > Экран, чтобы открыть меню настроек экрана. К параметрам
экрана относятся: Яркость, Обои, Обои экрана блокировки, Спящий режим, Заставка, Размер
шрифта и Режим вещания.
Яркость: позволяет вручную настроить яркость.
Обои: выбор изображений в качестве обоев из следующих папок: Галерея, Живые обои, Фото и
Статические обои.
Обои экрана блокировки: выбор изображений в качестве обоев экрана блокировки из следующих
папок: Галерея и Статические обои.
Page 29

Спящий режим: этот параметр позволяет выбрать время работы экрана планшета до его
автоматического отключения с целью экономии энергии, если пользователь не будет выполнять
никаких операций. Можно указать такое время ожидания: 15 секунд, 30 секунд, 1 минута, 2
минуты, 5 минут, 10 минут или 30 минут.
Заставка: позволяет установить интерактивную заставку.
Размер шрифта: позволяет выбрать размер шрифта: Мелкий, Обычный, Крупный или
Огромный.
Режим вещания: можно транслировать изображение экрана на телевизор.
Память
Нажмите Настройки > Память, чтобы просмотреть объем внутренней памяти.
Метод расчета номинальной емкости: 1 ГБ =1 000 МБ = 1 000 000 КБ = 1 000 000 000 байт
Метод расчета операционной системы: 1 ГБ = 1 024 МБ = 1 048 576 КБ = 1 073 741 824 байт
Система сама занимает определенное место в памяти, поэтому доступный объем памяти будет меньше
рассчитанного.
Батарея
Выберите Настройки > Батарея, чтобы просмотреть сведения об использовании батареи, заряде и
истории использования батареи.
Приложения
Выберите Настройки > Приложения. С помощью этого параметра можно легко управлять
выбранными приложениями и удалять их.
Кроме того, в списке приложений можно фильтровать все запущенные приложения и приложения,
Page 30

предоставленные сторонними разработчиками программного обеспечения.
После выбора приложения можно увидеть его описание и связанную с ним информацию. Также
предусмотрены следующие функции: Остановить, Удалить, Очистить кэш, Стереть данные и т. д.
4-3 ЛИЧНЫЕ ДАННЫЕ
Этот параметр включает следующие пункты: Местоположение, Безопасность, Язык и ввод и
Восстановление и сброс.
Мое местоположение
Выберите Настройки > ЛИЧНЫЕ ДАННЫЕ > Местоположение, чтобы разрешить приложениям
использовать информацию о вашем местоположении и выбрать, каким способом планшет будет
определять местоположение.
Безопасность
Выберите Настройки > Безопасность для доступа к следующим настройкам безопасности:
БЛОКИРОВКА ЭКРАНА, ШИФРОВАНИЕ, *БЛОКИРОВКА SIM-КАРТЫ, ПАРОЛИ,
АДМИНИСТРИРОВАНИЕ УСТРОЙСТВА и ХРАНИЛИЩЕ УЧЕТНЫХ ДАННЫХ.
БЛОКИРОВКА ЭКРАНА: позволяет выбрать метод блокировки экрана и включить отображение
сведений о владельце на экране блокировки.
Блокировка экрана: позволяет разблокировать экран одним из четырех способов: Слайдер,
Графический ключ, PIN-код и Пароль. Кроме того, можно отключить блокировку экрана,
выбрав параметр Нет.
Page 31

Нажмите Графический ключ и нарисуйте пальцем графический ключ (как показано на
рисунке). После установки графического ключа можно включить или отключить параметр
Показывать ключ (Make pattern visible).
После установки и активации графического ключа будет отображаться клавиатура
разблокировки, когда экран необходимо разблокировать. Нарисуйте пальцем
предустановленный ключ на экране. После ввода правильного ключа экран будет
разблокирован.
Нажмите PIN-код, чтобы ввести PIN-код (не менее 4 цифр), который будет использоваться
Page 32

для разблокировки экрана.
Очистить учетные данные: выберите этот параметр, чтобы удалить все сохраненные
Нажмите Пароль, чтобы ввести пароль (не менее 4 символов), который будет
использоваться для разблокировки экрана.
*БЛОКИРОВКА SIM-КАРТЫ: блокировка SIM-карты предотвращает несанкционированный доступ к
ней. SIM-карта блокируется после трех неудачных попыток доступа к ней.
ПАРОЛИ: это параметр позволяет указать, будет ли виден выбранный пароль при его вводе. Если
этот флажок установлен, пароль будет виден. Если флажок не установлен, во время ввода пароль
будет отображаться как ····, что позволяет лучше защитить ваш пароль.
АДМИНИСТРИРОВАНИЕ УСТРОЙСТВА: параметры администрирования планшета и разрешение
установки приложений из неизвестных источников.
Администраторы устройства: эти функции недоступны для обычных пользователей.
Неизвестные источники: выберите этот параметр, чтобы разрешить установку приложений из
неизвестных источников.
Проверять приложения: выберите этот параметр, чтобы запретить установку приложений или
выдавать предупреждения об установке потенциально вредоносных приложений.
ХРАНИЛИЩЕ УЧЕТНЫХ ДАННЫХ: эта функция позволяет планшету получать доступ к вебстраницам и локальным сетям, для которых требуется определенный сертификат безопасности или
какой-либо другой сертификат.
Тип хранилища: отображает тип хранилища сертификатов.
Надежные сертификаты: выберите этот параметр для отображения всех надежных
сертификатов CA.
Установка с SD-карты: установка сертификатов с SD-карты устройства.
Page 33

сертификаты.
Язык и ввод
Язык: выберите язык, который нужно использовать в вашем планшете.
Проверка правописания: включение и отключение проверки орфографии.
Пользовательский словарь: здесь можно добавлять новые слова или термины в словарь планшета.
КЛАВИАТУРА И СПОСОБЫ ВВОДА: этот параметр позволяет выбрать методы ввода (в том числе
Клавиатура Google и Голосовой ввод Google).
ГОЛОСОВОЙ ВВОД: этот параметр позволяет установить голосовой ввод и поиск, а также настроить
общие параметры синтеза речи.
МЫШЬ И СЕНСОРНАЯ ПАНЕЛЬ: с помощью этого параметра можно установить скорость
перемещения указателя.
Восстановление и сброс
Этот параметр позволяет создать резервную копию данных, удалить все лицензии DRM и сбросить все
настройки планшета к заводским настройкам по умолчанию.
4-4 СИСТЕМА
Page 34

Дата и время
Эти настройки позволяют установить ряд параметров, связанных со временем, например системное
время.
Можно включить автоматическое обновление времени и часового пояса по сети (для этого требуется
подключение к сети), выбрать часовой пояс, установить дату, время и формат их отображения.
Специальные возможности
СЛУЖБЫ: этот параметр позволяет включать сервис Talkback.
СИСТЕМА: этот параметр позволяет настроить жесты для увеличения изображения, крупный размер
шрифта текста, разрешить установку веб-скриптов, а также включить или отключить автоповорот
экрана.
О планшетном ПК
Здесь можно получить доступ к таким сведениям, как Обновление системы, Состояние,
Юридическая информация, Модель, Версия Android, Прошивка модуля связи, Версия ядра,
Номер сборки, ЦП, ОЗУ, Внутреннее хранилище и т. д.
Глава 03: Приложения Глава 05: Безопасность
Page 35

Глава 05
Безопасность
5-1 Важная информация о технике безопасности и обращении с устройством
5-2 Замечание об электромагнитном излучении
5-3 Информация об экологической безопасности, переработке и утилизации
5-1 Важная информация о технике безопасности и обращении с устройством
Чтобы избежать травм, ущерба для имущества или случайного повреждения устройства, ознакомьтесь со
всей информацией в этом разделе, прежде чем использовать устройство. Дополнительные советы по
безопасной эксплуатации устройства см. на странице http://www.lenovo.com/safety.
Обращайтесь с устройством осторожно
Не роняйте, не изгибайте и не прокалывайте устройство, не вставляйте в него посторонние объекты и не
кладите на него тяжелые предметы. Это может привести к повреждению внутренних компонентов,
чувствительных к механическому воздействию.
Экран устройства сделан из стекла, которое может разбиться, если устройство упадет на твердую
поверхность, повергнется сильному механическому воздействию или удару о тяжелый предмет. Если
стекло разбилось или треснуло, не трогайте его и не пытайтесь извлечь его с устройства. Немедленно
прекратите работу с устройством и обратитесь в службу технической поддержки Lenovo за информацией о
ремонте, замене или утилизации.
Используйте устройство вдали от источников тепла или высокого напряжения, например
электроприборов, электрических обогревателей или электрического оборудования для приготовления
пищи. Во избежание поломки устройства используйте его только при температуре от 0°C до 40°C
(хранение при температуре от -20°C до 60 °C).
Page 36

Не разбирайте и не переделывайте устройство
Ваше устройство герметично закрыто. Внутри него нет элементов, подлежащих обслуживанию конечным
пользователем. Ремонт всех внутренних компонентов должен выполняться авторизованным центром
обслуживания или уполномоченным специалистом Lenovo. Попытки вскрыть или переделать устройство
приведут к аннулированию гарантии.
Замечание по встроенному аккумулятору
ОПАСНО
Не пытайтесь заменять встроенный литий-ионный аккумулятор. Инструкции по замене в
заводских условиях можно получить в службе поддержки Lenovo.
Замечания по пластиковым пакетам
ОПАСНО
Пластиковые пакеты могут быть опасными. Держите их вне досягаемости детей, чтобы
исключить возможность удушения.
Информация об адаптере
Предохраняйте устройство и адаптер от влаги.
Не погружайте устройство в воду и не оставляйте его в местах, в которых в него может попасть вода или
другие жидкости.
Используйте только стандартные способы зарядки.
Безопасную зарядку внутреннего аккумулятора устройства можно производить любым из перечисленных
ниже способов.
Способ зарядки Дисплей включен Дисплей выключен
Адаптер питания
Соединение USB между входным
разъемом постоянного тока на
устройстве и разъемом USB
Поддерживается, но аккумулятор
заряжается медленно.
Поддерживается
Page 37

персонального компьютера или другого
Поддерживается, но будет
устройства, которое отвечает
стандартам USB 2.0. Необходимо
использовать соединение по
интерфейсу USB версии 2.0 или более
поздней.
Примечания
Дисплей включен: устройство включено
Дисплей выключен: устройство выключено или находится в режиме блокировки экрана
Зарядные устройства могут нагреваться при использовании в обычном режиме. Обеспечивайте вокруг них
надлежащую вентиляцию. Отсоединяйте зарядное устройство в перечисленных ниже случаях.
Зарядное устройство попало под дождь, подверглось воздействию жидкости или избыточной влаги.
На зарядном устройстве есть признаки физических повреждений.
Зарядное устройство нуждается в чистке.
Предупреждение
Компания Lenovo не несет ответственности за работу и безопасность продуктов, изготовленных
другими производителями и не одобренных Lenovo. Используйте только адаптеры переменного
тока и аккумуляторы, одобренные компанией Lenovo.
компенсировать энергопотребление, и
аккумулятор будет заряжаться
медленнее, чем обычно.
Поддерживается, но
аккумулятор заряжается
медленно.
Защита органов слуха
Устройство оснащено разъемом для наушников. К нему подключаются гарнитуры и наушники.
ОСТОРОЖНО
Избыточная громкость при использовании наушников может привести к потере слуха. При
настройке максимального уровня эквалайзера увеличивается выходное напряжение
наушников и повышается уровень громкости. Поэтому настройте необходимый уровень
эквалайзера, безопасный для вашего слуха.
Долговременное использование наушников или гарнитуры с высоким уровнем громкости может быть
опасно, если выходные параметры наушников или гарнитуры не соответствуют спецификациям EN 50332-
2.
Выходной разъем наушников на устройстве соответствует спецификации EN 50332-2, подпункт 7. В
соответствии с этой спецификацией максимальное фактическое среднеквадратичное значение
напряжения широкополосного выхода устройства составляет 150 мВ. Чтобы обеспечить защиту органов
слуха, убедитесь, что используемые наушники или гарнитура также соответствуют EN 50332-2
(ограничения пункта 7) для напряжения в широком диапазоне частот на уровне 75 мВ. Использование
гарнитур, не соответствующих EN 50332-2, может быть опасным из-за слишком высокого уровня
громкости.
Page 38

Если в комплект поставки устройства входят наушники или гарнитура, то сочетание наушники/гарнитура-
планшет соответствует спецификациям EN 50332-1. При использовании других наушников убедитесь, что
они соответствуют стандарту EN 50332-1 (предельные значения пункта 6.5). Использование гарнитур, не
соответствующих EN 50332-1, может быть опасным из-за слишком высокого уровня громкости.
Предупреждение о безопасности при использовании наушников
Для устройства, проверяемого в соответствии со стандартом EN 60950-1:
2006+A11:2009:+A1:2010+A12:2011, необходимо также выполнить звуковые проверки в
соответствии со стандартом EN50332. Данное устройство было испытано и признано отвечающим
требованиям к уровню громкости, определенным в применимых стандартах EN 50332-1 и/или EN
50332-2. Продолжительное использование наушников с высоким уровнем громкости может привести
к потере слуха.
Предупреждение
Чтобы избежать возможности нарушения слуха, не прослушивайте музыку на высокой
громкости в течение длительного времени.
Будьте осторожны при использовании устройства в автомобиле или на велосипеде
Помните о том, что ваша безопасность и безопасность других людей важнее всего. Соблюдайте закон.
Местные законы и нормативные предписания могут регламентировать использование переносных
электронных устройств, таких как ваше устройство, при езде в автомобиле или на велосипеде.
Соблюдайте требования местных законов и нормативных предписаний
относительно утилизации
По завершении срока службы устройства не ломайте его, не топите в воде и не утилизируйте иным
образом в нарушение местных законов и нормативных предписаний. Некоторые внутренние компоненты
содержат вещества, которые могут взорваться, утечь или оказать отрицательное воздействие на
окружающую среду в случае ненадлежащей утилизации.
Для получения дополнительной информации см. раздел «Информация о переработке и защите
окружающей среды».
Храните устройство и принадлежности вне досягаемости детей
Устройство содержит компоненты, которыми дети могут случайно подавиться. Кроме того, в случае
падения или удара о твердую поверхность стеклянный экран может разбиться или треснуть.
Защищайте имеющиеся данные и программное обеспечение
Page 39

Не удаляйте неизвестные файлы и не переименовывайте файлы и каталоги, созданные не вами: эти
действия могут привести к сбою в работе программ.
Имейте в виду, что при обращении к сетевым ресурсам устройство становится уязвимым для
компьютерных вирусов, хакеров, программ-шпионов и других вредоносных действий, которые могут
повредить устройство, программы или данные. Вы должны обеспечить достаточную защиту с помощью
брандмауэров, антивирусных и антишпионских программ, которые требуется своевременно обновлять.
Не используйте устройство вблизи бытовых электроприборов, таких как электрические вентиляторы,
радиоприемники, мощные динамики, кондиционеры и микроволновые печи. Мощные магнитные поля,
создаваемые этими электроприборами, могут повредить экран и данные на устройстве.
Помните о том, что устройство нагревается
Когда устройство включено или аккумулятор заряжается, некоторые компоненты могут нагреваться.
Температура этих частей зависит от интенсивности работы системы и уровня зарядки аккумулятора. При
продолжительном контакте с телом даже через одежду может возникнуть чувство дискомфорта и даже
произойти ожог. Не допускайте продолжительного контакта нагревающихся компонентов устройства с
руками, коленями или другими частями тела.
Уведомление о кабеле и шнуре из поливинилхлорида (ПВХ)
ПРЕДУПРЕЖДЕНИЕ. При обращении со шнуром этого изделия или шнурами аксессуаров, которые
продаются с этим изделием, пользователь взаимодействует со свинцом, который в штате Калифорния
признан опасным веществом, вызывающим рак, врожденные дефекты или другие заболевания
репродуктивных органов. После обращения со шнуром вымойте руки.
5-2 Замечание об электромагнитном излучении
Информация о соответствии стандартам Федеральной комиссии связи США (FCC)
По результатам тестирования было установлено, что данное оборудование соответствует предельно
допустимому уровню излучения для цифровых устройств класса B согласно части 15 правил Федеральной
комиссии связи (FCC). Этот предельно допустимый уровень обеспечивает разумную степень защиты от
помех в бытовых условиях. Данное оборудование генерирует, использует и способно излучать энергию в
радиочастотном диапазоне, и если при его установке и эксплуатации не соблюдать соответствующие
инструкции, данное оборудование может стать источником радиопомех. Однако нет никакой гарантии, что
та или иная установка при определенных условиях не станет источником помех. Если данное
Page 40

оборудование будет создавать помехи радио- и телевизионному приему, что можно определить, включая
и выключая оборудование, пользователю рекомендуется попытаться устранить помехи одним или
несколькими из описанных ниже способов.
Переориентировать или переставить принимающую антенну.
Увеличить расстояние между оборудованием и приемником.
Включить оборудование в другую розетку, отличную от той, к которой присоединен приемник.
Обратиться за помощью к уполномоченному дилеру или к представителю сервисной службы.
Компания Lenovo не несет ответственности за любые помехи радио- и телевизионному приему,
вызванные несанкционированными изменениями и модификациями данного оборудования. В случае
несанкционированного изменения конструкции или переделки оборудования пользователь может
лишиться прав на его эксплуатацию.
Данное устройство соответствует требованиям части 15 правил Федеральной комиссии связи.
Функционирование устройства должно соответствовать следующим двум условиям: (1) Данное устройство
не должно создавать опасных помех и (2) данное устройство должно быть устойчиво к любым помехам, в
том числе к таким, которые могут стать причиной его неправильной работы.
Ответственная сторона: Lenovo Incorporated (США)
1009 Think Place - Building One
Morrisville, NC 27560
тел.: 1-919-294-5900
Предупреждение Федеральной комиссии связи
Антенну, используемую для этого радиопередатчика, запрещается располагать в непосредственной
близости или совместно использовать с любой другой антенной или радиопередатчиком.
Положение о соответствии стандартам министерства промышленности Канады по
электромагнитному излучению для оборудования класса B
Данное цифровое оборудование класса B соответствует стандарту ICES-003 в Канаде.
Cet appareil numérique de la classe B est conforme à la norme NMB-003 du Canada.
Предупреждение относительно IC
Данное устройство соответствует стандарту(-ам) RSS министерства промышленности Канады для
устройств, не подлежащих лицензированию. При эксплуатации должны соблюдаться следующие два
условия:
(1) данное устройство не должно создавать помех и
(2) данное устройство должно быть устойчиво к любым помехам, в том числе к таким, которые могут
стать причиной его неправильной работы.
Page 41

Le présent appareil est conforme aux CNR d'Industrie Canada applicables aux appareils radio exempts de
licence. L'exploitation est autorisée aux deux conditions suivantes:
(1) l'appareil ne doit pas produire de brouillage, et
(2) l'utilisateur de l'appareil doit accepter tout brouillage radioélectrique subi, même si le brouillage est
susceptible d'en
Положение о соответствии промышленным стандартам Канады по электромагнитному
излучению для оборудования класса B
Данное цифровое оборудование класса B соответствует стандарту ICES-003 в Канаде.
Avis de conformité à la réglementation d’Industrie Canada
Cet appareil numérique de la classe B est conforme à la norme NMB-003 du Canada.
Заявление о соответствии требованиям Директивы по электромагнитной
совместимости (Electromagnetic Compatibility Directive) Европейского Союза
Данное изделие отвечает требованиям к защите, предусмотренным Директивой Совета ЕС 2004/108/EC в
отношении аппроксимации законов стран-участниц союза по электромагнитной совместимости. Компания
Lenovo не несет ответственности за несоответствие требованиям к защите оборудования от
нерекомендуемой модификации изделия, в том числе от установки приобретаемых отдельно карт других
производителей.
Данное оборудование было проверено и признано соответствующим ограничениям для ИТ-оборудования
класса B согласно Европейскому стандарту EN 55022. Предельные значения для оборудования класса B
получены для типовых жилых помещений для обеспечения необходимой защиты от помех
лицензированных устройств связи.
Контактная информация для стран ЕС: Lenovo, Einsteinova 21, 851 01 Bratislava, Slovakia
Заявление о соответствии классу B для Германии
Deutschsprachiger EU Hinweis:
Hinweis für Geräte der Klasse B EU-Richtlinie zur Elektromagnetischen Verträglichkeit Dieses Produkt entspricht
den Schutzanforderungen der EU-Richtlinie 2004/108/EG (früher 89/336/EWG) zur Angleichung der
Rechtsvorschriften über die elektromagnetische Verträglichkeit in den EU-Mitgliedsstaaten und hält die
Grenzwerte der EN 55022 Klasse B ein. Um dieses sicherzustellen, sind die Geräte wie in den Handbüchern
beschrieben zu installieren und zu betreiben. Des Weiteren dürfen auch nur von der Lenovo empfohlene Kabel
angeschlossen werden. Lenovo übernimmt keine Verantwortung für die Einhaltung der Schutzanforderungen,
wenn das Produkt ohne Zustimmung der Lenovo verändert bzw. wenn Erweiterungskomponenten von
Fremdherstellern ohne Empfehlung der Lenovo gesteckt/eingebaut werden.
Deutschland:
Einhaltung des Gesetzes über die elektromagnetische Verträglichkeit von Betriebsmitteln Dieses Produkt
Page 42

entspricht dem „Gesetz über die elektromagnetische Verträglichkeit von Betriebsmitteln“ EMVG (früher „Gesetz
über die elektromagnetische Verträglichkeit von Geräten“). Dies ist die Umsetzung der EU-Richtlinie
2004/108/EG (früher 89/336/EWG) in der Bundesrepublik Deutschland.
Zulassungsbescheinigung laut dem Deutschen Gesetz über die elektromagnetische Verträglichkeit von
Betriebsmitteln, EMVG vom 20. Juli 2007 (früher Gesetz über die elektromagnetische Verträglichkeit von
Geräten), bzw. der EMV EG Richtlinie 2004/108/EC (früher 89/336/EWG), für Geräte der Klasse B.
Dieses Gerät ist berechtigt, in Übereinstimmung mit dem Deutschen EMVG das EG-Konformitätszeichen - CE zu führen. Verantwortlich für die Konformitätserklärung nach Paragraf 5 des EMVG ist die Lenovo (Deutschland)
GmbH, Gropiusplatz 10, D-70563 Stuttgart.
Informationen in Hinsicht EMVG Paragraf 4 Abs. (1) 4:
Das Gerät erfüllt die Schutzanforderungen nach EN 55024 und EN 55022 Klasse B.
Заявление о соответствии классу B для Кореи
B급 기기(가정용 방송통신기자재)
이 기기는 가정용(B급)전자파적합기기로서 주로 가정에서 사용하는
것을 옥적으로 하며,모든 지역에서 사용할 수 있습니다
Заявление о соответствии классу B по стандарту VCCI для Японии
この装置は、クラスB情報技術装置です。この装置は、家庭環境で使用することを目的としていますが、この装置がラジオやテ
レビジョン受信機に近接して使用されると、受信障害を引き起こすことがあります。 取扱説明書に従って正しい取り扱いをし
て下さい。 VCCI-B
Japan compliance statement for products which connect to the power mains with rated current less than or
equal to 20 A per phase.
日本の定格電流が 20A/相 以下の機器に対する高調波電流規制
高調波電流規格 JIS C 61000-3-2 適合品
5-3 Информация об экологической безопасности, переработке и утилизации
Общее заявление о переработке
Lenovo поддерживает владельцев оборудования, связанного с информационными технологиями
(Information Technology, IT), которые ответственно подходят к утилизации ненужного оборудования.
Компания Lenovo предлагает различные программы и службы по переработке ИТ-продукции для
владельцев оборудования. Дополнительные сведения об утилизации продуктов Lenovo см. по адресу:
http://www.lenovo.com/recycling.
Общее заявление о переработке
Page 43

Дополнительную информацию по странам можно найти на странице по адресу
http://www.lenovo.com/recycling.
Заявление о соответствии для Турции
The Lenovo product meets the requirements of the Republic of Turkey Directive on the Restriction of the Use of
Certain Hazardous Substances in Electrical and Electronic Equipment (EEE).
Bu Lenovo ürünü, T.C. Çevre ve Orman Bakanlığı’nın “Elektrik ve Elektronik Eşyalarda Bazı Zararlı Maddelerin
Kullanımının Sınırlandırılmasına Dair Yönetmelik (EEE)” direktiflerine uygundur. EEE Yönetmeliğine Uygundur.
Declarações de Reciclagem no Brasil
Descarte de um Produto Lenovo Fora de Uso Equipamentos elétricos e eletrônicos não devem ser descartados
em lixo comum, mas enviados à pontos de coleta, autorizados pelo fabricante do produto para que sejam
encaminhados e processados por empresas especializadas no manuseio de resíduos industriais, devidamente
certificadas pelos orgãos ambientais, de acordo com a legislação local. A Lenovo possui um canal específico
para auxiliá-lo no descarte desses produtos. Caso você possua um produto Lenovo em situação de descarte,
ligue para o nosso SAC ou encaminhe um e-mail para: reciclar@lenovo.com, informando o modelo, número de
série e cidade, a fim de enviarmos as instruções para o correto descarte do seu produto Lenovo.
Информация об утилизации для Японии
Информацию о переработке и утилизации для Японии можно найти на странице по адресу
http://www.lenovo.com/recycling/japan.
Информация о переработке для Индии
Информацию о переработке и утилизации для Индии можно найти на странице по адресу
http://www.lenovo.com/social_responsibility/us/en/sustainability/ptb_india.html.
Маркировка переработки аккумулятора
Информация о переработке аккумулятора для Тайваня
Информация о переработке аккумулятора для США и Канады
Page 44

Информация о переработке аккумулятора для Европейского союза
Глава 04: Настройки Глава 06: Устранение неполадок
Page 45

Глава 06
Устранение неполадок
Во время установки отображается сообщение о недостаточном объеме памяти
Освободите память и повторите попытку установки.
Сенсорный экран не работает или не реагирует
Чтобы выполнить перезагрузку, нажмите клавишу питания и удерживайте ее в течение 10 секунд.
Запуск невозможен, или отказ системы
Зарядите аккумулятор в течение получаса, а затем нажмите клавишу питания и удерживайте ее в
течение 10 секунд, чтобы выполнить перезагрузку.
Нажмите кнопку восстановления и сброса позади крышки разъема SD-карты. Однако данный способ
следует выполнять с осторожностью.
При входящем звонке отсутствует или не слышен звуковой сигнал
Настройте уровень громкости с помощью клавиш регулировки громкости.
Не удается получить доступ в Интернет по беспроводной сети
Выключите и включите заново беспроводной маршрутизатор или перейдите в раздел настроек и
Page 46

перезапустите функцию WLAN.
Не удается вывести планшетный ПК из спящего режима
Чтобы выполнить перезагрузку, нажмите клавишу питания и удерживайте ее.
Глава 05: Безопасность www.lenovo.com
Page 47

 Loading...
Loading...