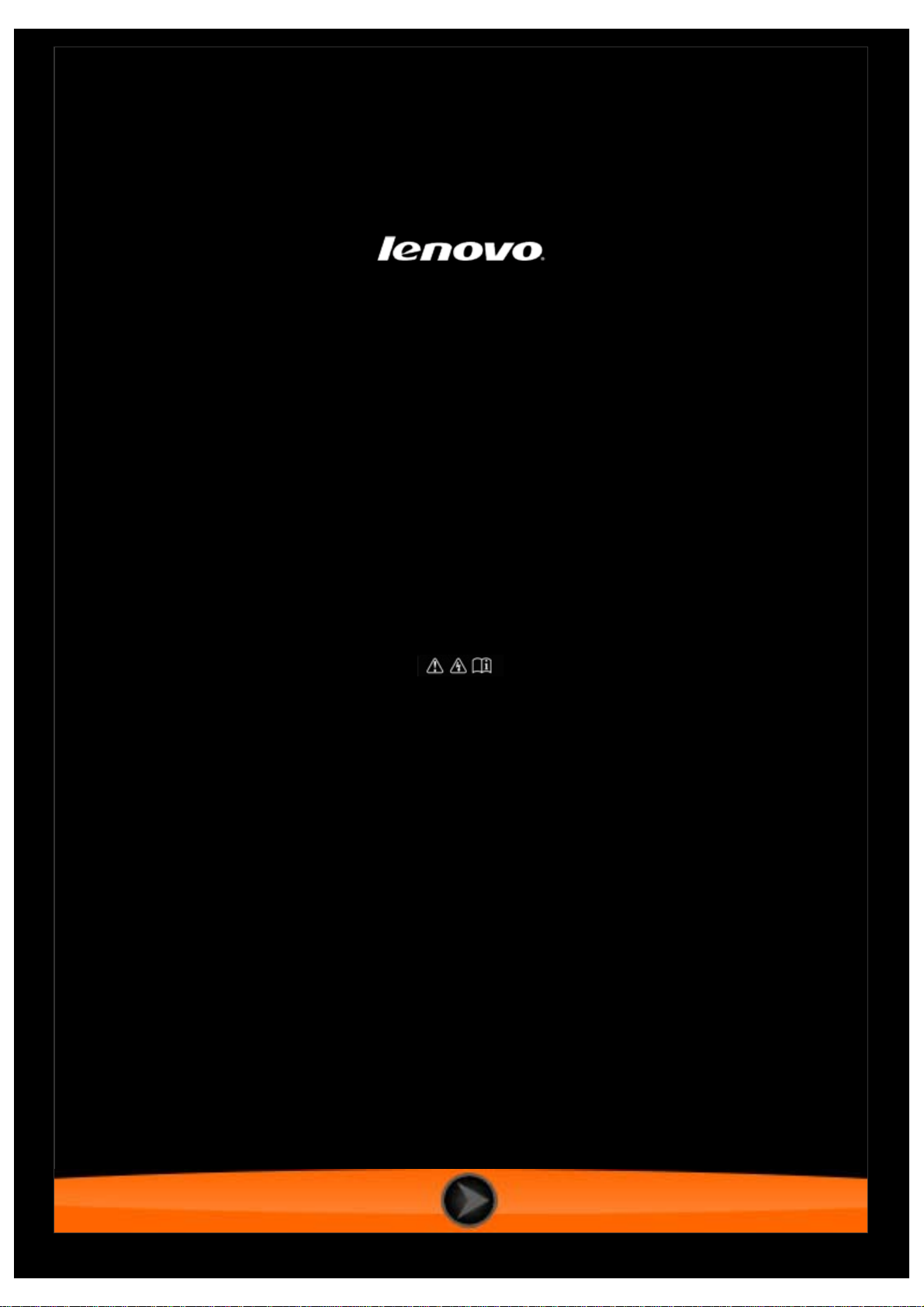
IdeaTab S2110A
Guida dell’utente V1.0
Prima dell’uso,
leggere le precauzioni di sicurezza e le note importanti
riportate nel manuale in dotazione.
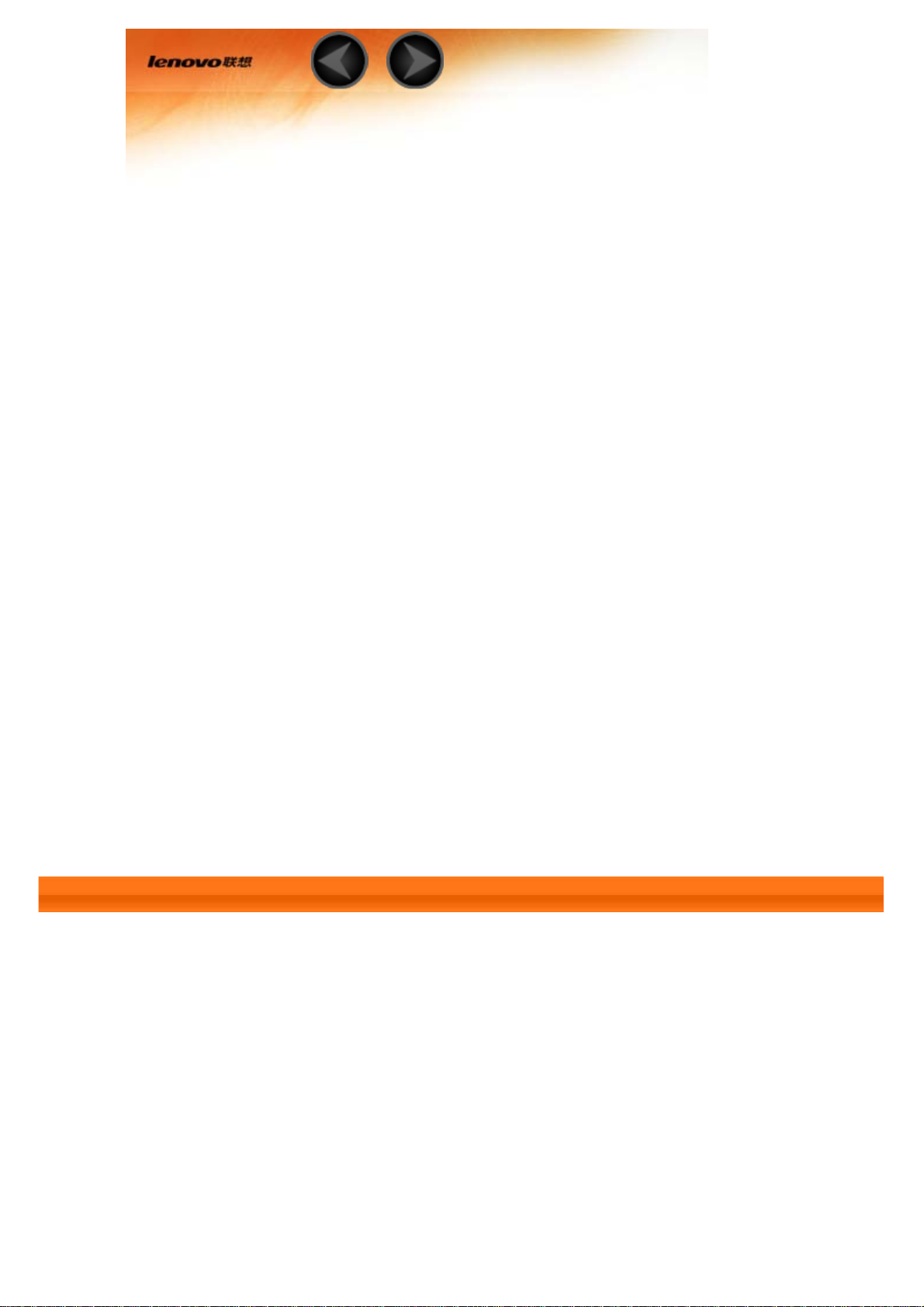
Capitolo 01
IdeaTab S2110A - Panoramica
1-1 Descrizione del dock (solo modelli selezionati)
1-2 Aspetto dell’IdeaTab
1-3 Tasti
1-4 Accensione/spegnimento dell’IdeaTab
1-5 Attivazione/disattivazione del display
*Solo modelli selezionati
1-6 Blocco/sblocco dello schermo
1-7 Suggerimenti per la navigazione
1-8 Schermata iniziale
1-9 Commutazione delle schermate iniziali
1-10 Barra di stato
1-11 Applicazioni recenti
1-12 Gestione delle applicazioni
1-13 Immissione di testo
1-1 Descrizione del dock (solo modelli selezionati)
Il dock deve essere acquistato separatamente.
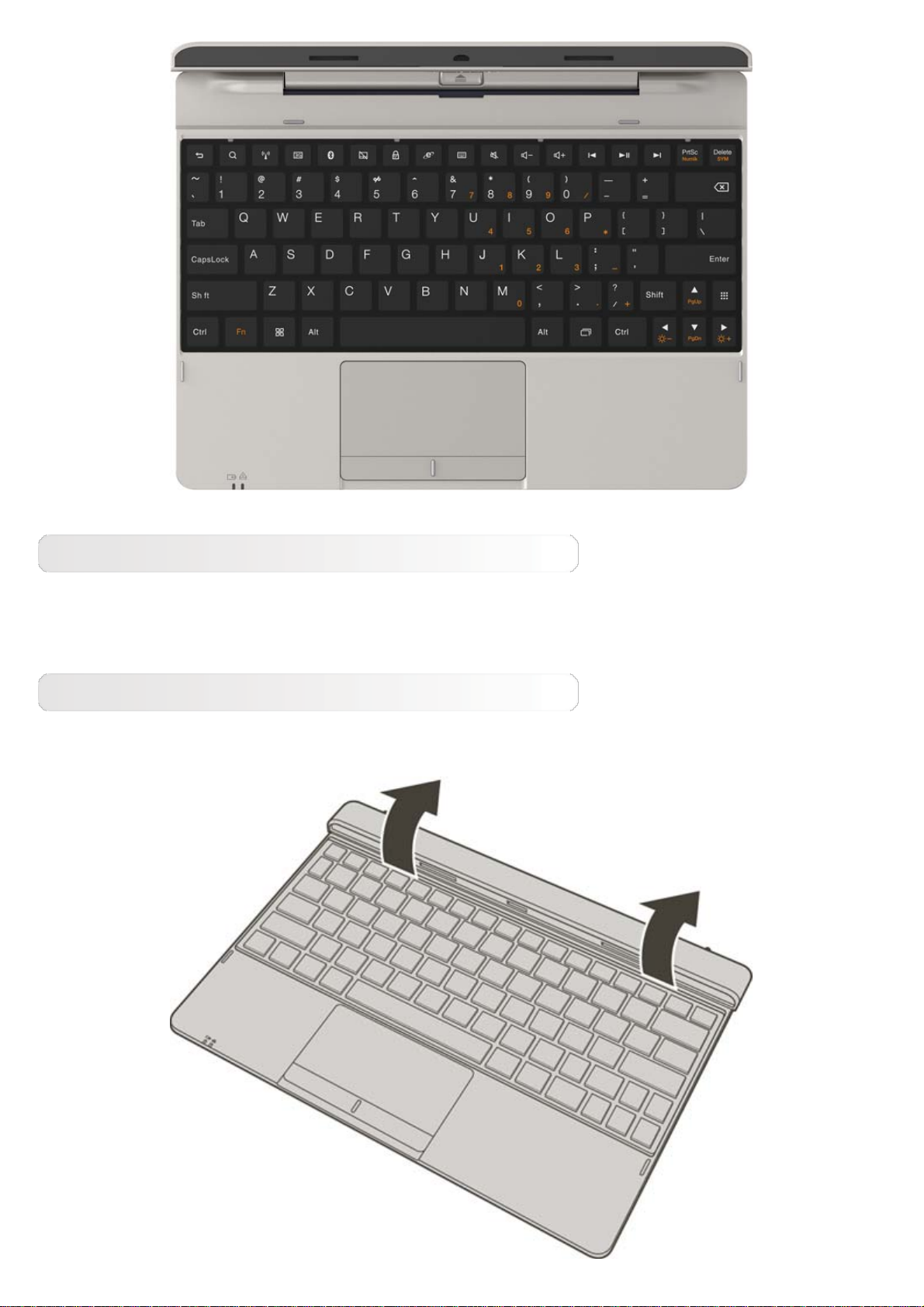
Ricarica del dock
Al primo utilizzo del dock, e quando la batteria si scarica, è necessario ricaricare completamente la
batteria. Il processo di ricarica richiede circa 8 ore. Utilizzare esclusivamente l’alimentatore fornito in
dotazione all’IdeaTab. Utilizzando un alimentatore di terze parti si potrebbe danneggiare il dock.
Collegamento al dock
Passaggio 1: aprire l’alloggiamento del dock con un’angolazione di 90º circa, come mostrato nella
figura sotto.

Passaggio 2: allineare l’IdeaTab con i due appositi alloggiamenti e il connettore dock, come
mostrato nella figura sotto.
NOTA: inserendo il dock in modo scorretto, si potrebbe asportare lo strato di rivestimento, o
provocare altri danni.
Passaggio 3: inserire l’IdeaTab a fondo negli appositi alloggiamenti, come mostrato nella figura
sotto, finché il tasto di sblocco non scatterà in posizione.
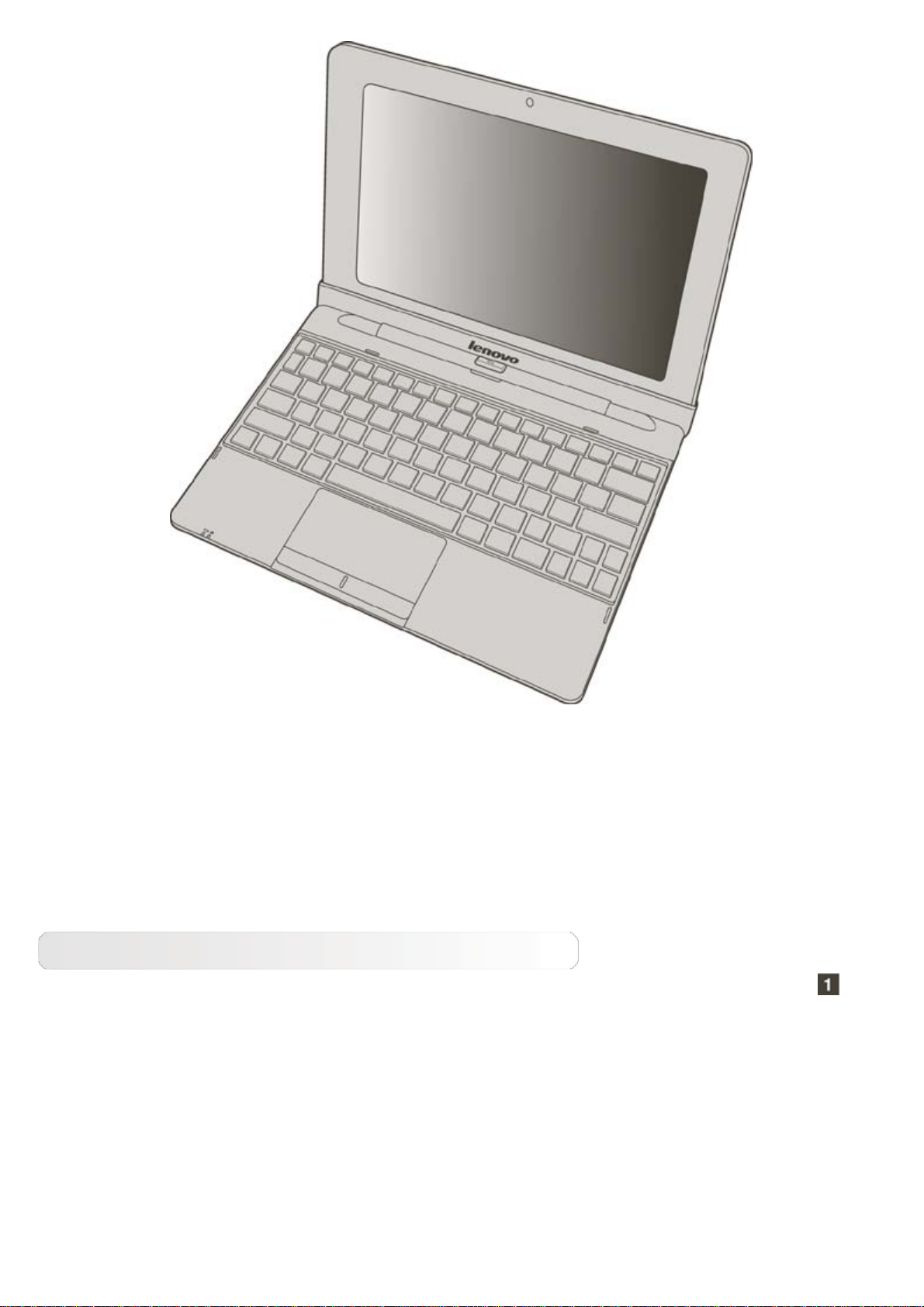
NOTA: se il collegamento al dock è stato eseguito correttamente, nell’angolo in basso a destra dello
schermo verrà visualizzato Dock connesso.
Quando si collega il tablet al dock, la tastiera virtuale del touch screen viene disattivata, ed è
possibile utilizzare solo la tastiera fisica.
Passaggio 4: assicurarsi che l’IdeaTab sia posizionato correttamente nell’alloggiamento.
Rimozione dal dock
Passaggio 1: premere il tasto di sblocco per rimuovere l’IdeaTab, come mostrato in figura .
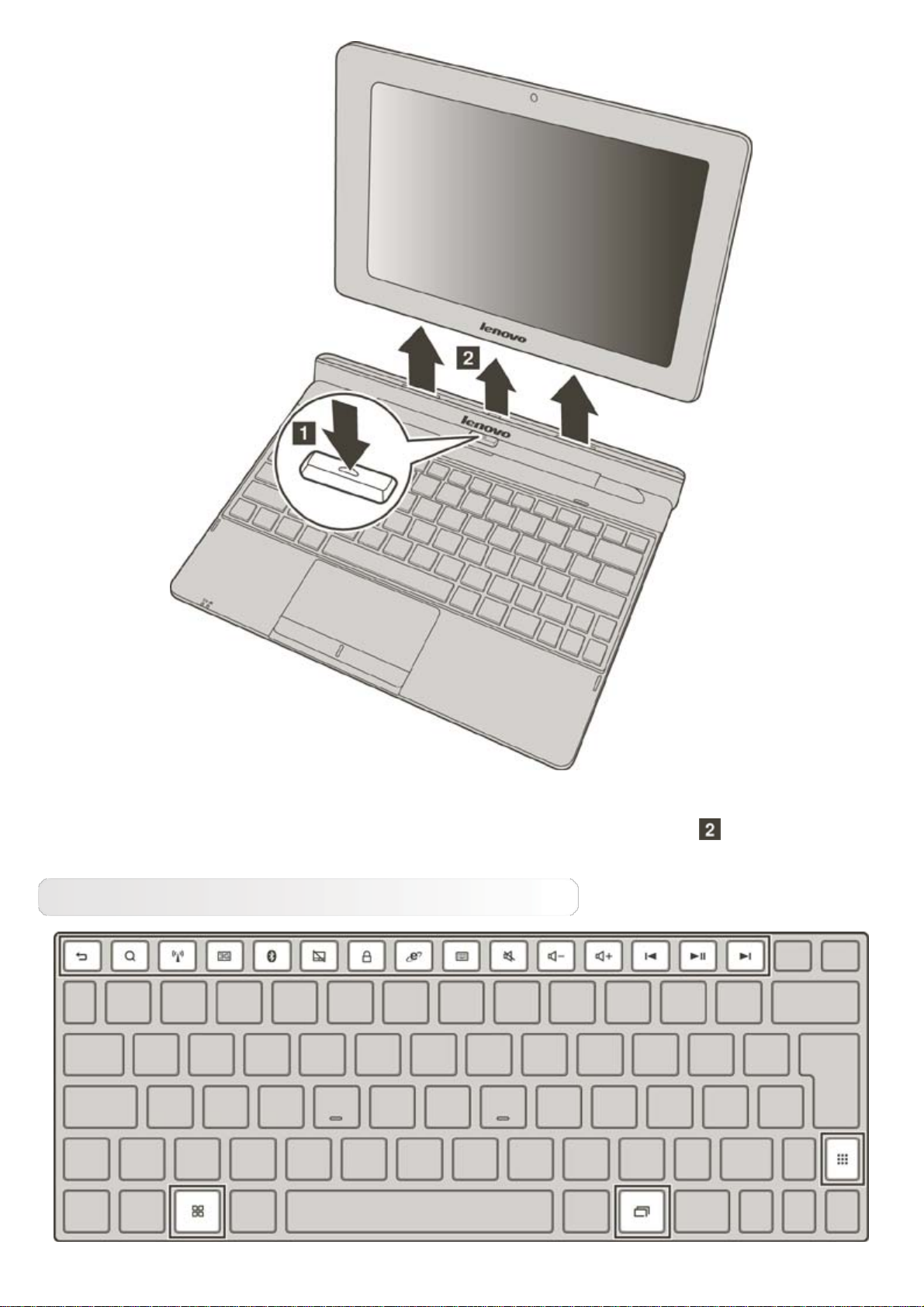
Passaggio 2: rimuovere delicatamente l’IdeaTab dall’alloggiamento del dock
Utilizzo della tastiera
.
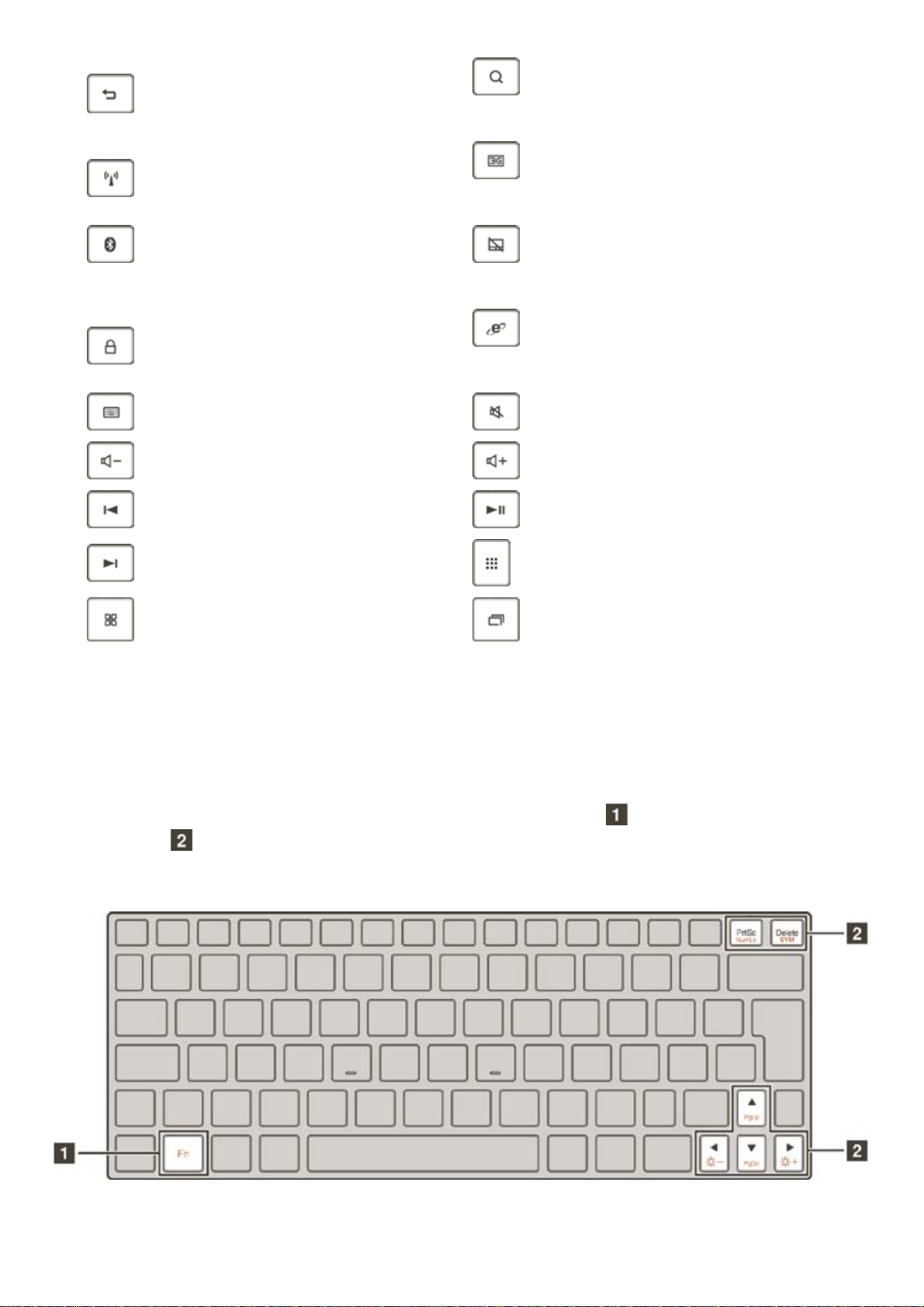
Apertura dell’interfaccia di ricerca di
Ritorno alla schermata precedente.
Google
Attivazione/disattivazione della
Attivazione/disattivazione del Wi-Fi
funzione 3G
Attivazione/disattivazione del
Bluetooth
Blocco dell’IdeaTab
Visualizzazione del menu Avanzate Esclusione/riattivazione dell’audio
Diminuzione del volume dell’audio Aumento del volume dell’audio
Salto al brano precedente Avvio/pausa della riproduzione
Salto al brano successivo
Commutazione tra schermata
corrente e schermata iniziale
Attivazione/disattivazione del
touchpad
Apertura dell’interfaccia del Web
browser
Apertura dell’elenco di applicazioni
Visualizzazione delle applicazioni
utilizzate di recente
Combinazione di tasti funzione
Nella tastiera standard del dock sono presenti dei tasti funzione.
Premendo il tasto funzione appropriato, è possibile modificare istantaneamente le impostazioni di
sistema. Per utilizzare questa funzione, tenere premuto il tasto Fn
tasti funzione
.
; quindi premere uno dei
Di seguito sono descritte le caratteristiche di ciascun tasto funzione.
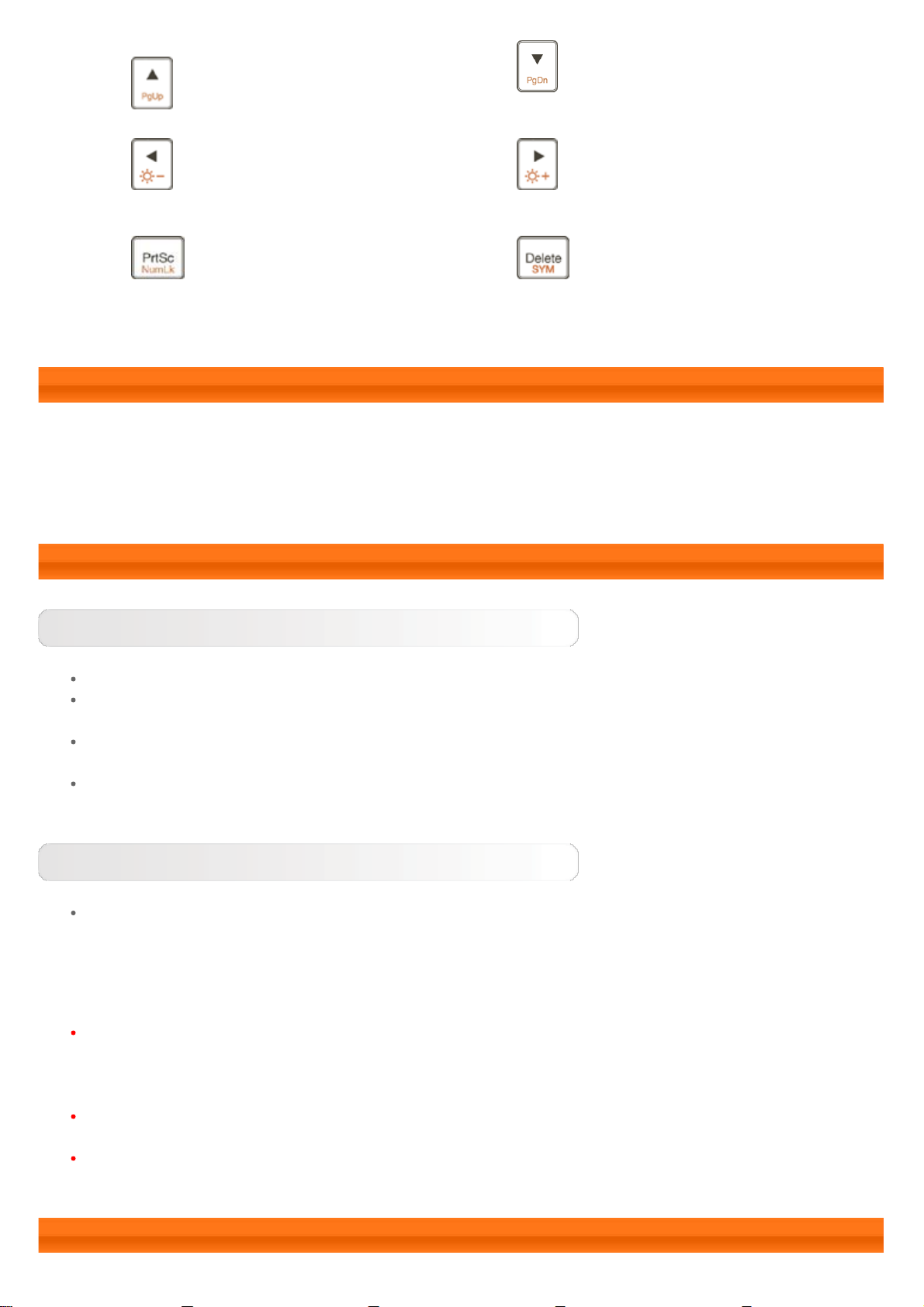
Fn + : ritorno alla pagina precedente
Fn +
successiva
: passaggio alla pagina
Fn + : diminuzione della luminosità
del display
Fn + : commutazione tra lettere e
numeri
Fn + : aumento della luminosità del
display
Fn + : visualizzazione della tastiera
dei simboli e dei caratteri speciali
1-2 Aspetto dell’IdeaTab
Le immagini sono riportate a titolo di riferimento, e potrebbero non riprodurre esattamente l’aspetto
dell’IdeaTab S2110A.
1-3 Tasti
Tasto di accensione
Per accendere l’IdeaTab, tenere premuto questo tasto per circa 4 secondi, quindi rilasciarlo.
Se l’IdeaTab è acceso, premere questo tasto per disattivare il display. Se il display è
disattivato, premere questo tasto per attivare il display.
Per spegnere l’IdeaTab, tenere premuto questo tasto per circa 1 secondo, quindi selezionare
OK nella finestra popup Spegni per spegnere l’IdeaTab.
In caso di necessità, tenere premuto questo tasto per circa 6 secondi per forzare l’arresto.
Regolazione del volume
Per regolare il volume, premere il tasto di aumento o riduzione del volume.
*Slot per scheda SIM (solo 3G)
Lo slot per schede SIM è posizionato sul fianco inferiore sinistro dell’IdeaTab. Per inserire una
scheda SIM mentre il tablet è spento, alzare il coperchio dello slot per schede SIM con la
punta di un dito, quindi inserire la scheda SIM. Per rimuovere la scheda SIM mentre il tablet è
spento, spingere delicatamente la scheda nello slot finché non fuoriesce.
Nel caso della versione 3G, NON inserire o rimuovere la scheda SIM mentre l’IdeaTab è
acceso. In caso contrario, la scheda SIM o l’IdeaTab potrebbero subire danni permanenti.
Questa precauzione non vale per la versione Wi-Fi.
1-4 Accensione/spegnimento dell’IdeaTab
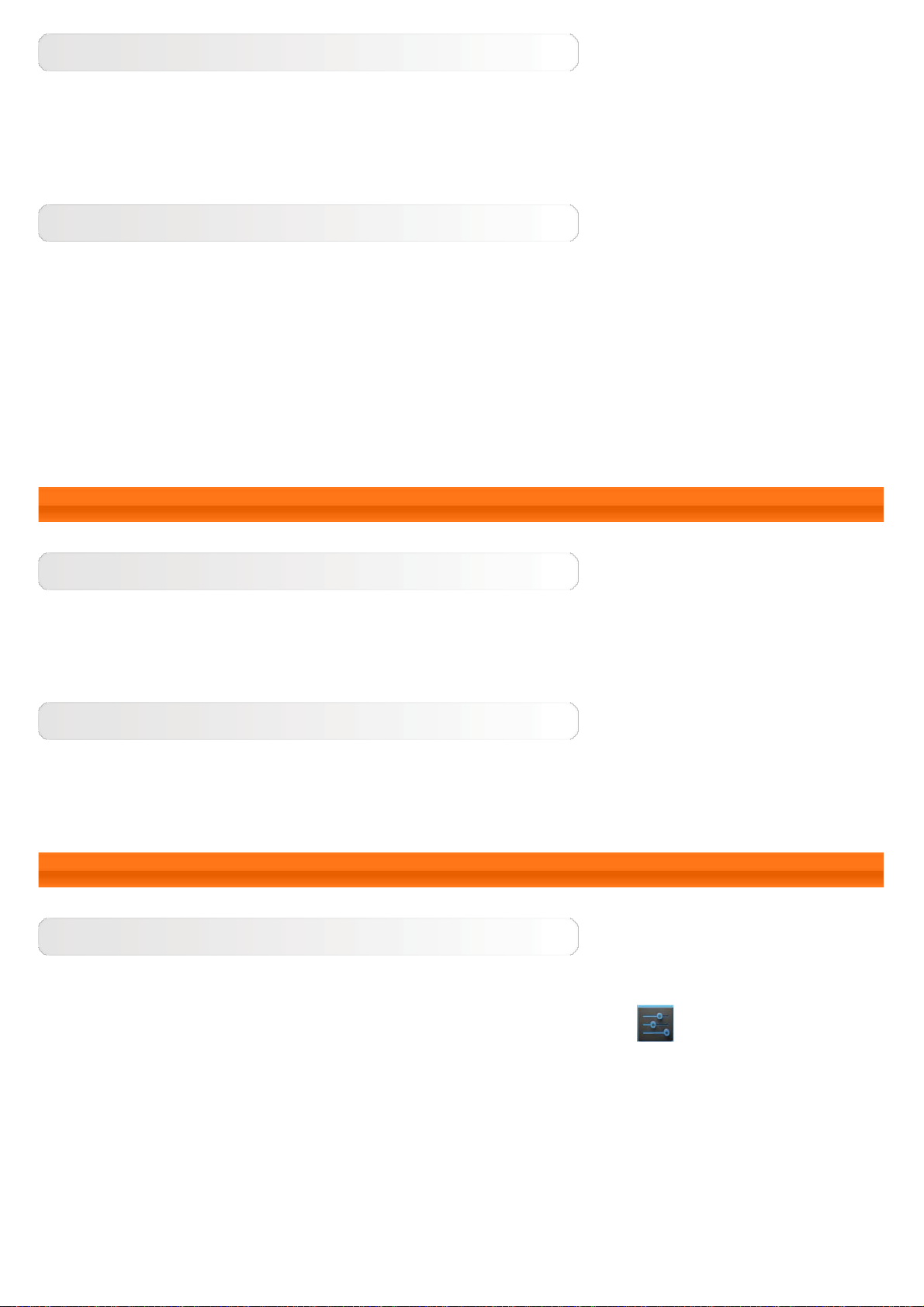
Accensione dell’IdeaTab
Tenere premuto il tasto di accensione sull’IdeaTab per circa 4 secondi, quindi rilasciarlo. Verranno
visualizzati il logo Lenovo e la schermata di avvio in successione, per segnalare che l’IdeaTab si è
acceso.
Spegnimento dell’IdeaTab
Tenere premuto il tasto di accensione sull’IdeaTab per circa 1 secondo. Verrà visualizzata la finestra
popup Spegni. Toccare OK per spegnere l’IdeaTab.
NOTA: quando si collega il tablet a un computer tramite un cavo USB, accertarsi che la carica della
batteria sia sufficiente per il funzionamento normale; in caso contrario, effettuare la ricarica con
l’alimentatore CA prima di eseguire il collegamento USB.
1-5 Attivazione/disattivazione del display
Attivazione del display
Mentre il display è disattivato, premere il tasto di accensione sull’IdeaTab per attivare il display. Il
display dell’IdeaTab si illuminerà, il che significa che è stato attivato.
Disattivazione del display
Se non si intende utilizzare l’IdeaTab per un breve periodo, è possibile premere il tasto di
accensione per disattivare il display. L’IdeaTab entrerà in modalità standby per risparmiare energia.
1-6 Blocco/sblocco dello schermo
Blocco schermo
Blocco automatico
È possibile impostare il timeout toccando Sospensione in Display in
non vengono eseguite operazioni entro il tempo di standby preimpostato, il display si disattiva
automaticamente e l’IdeaTab si blocca automaticamente.
Impostazioni. Se
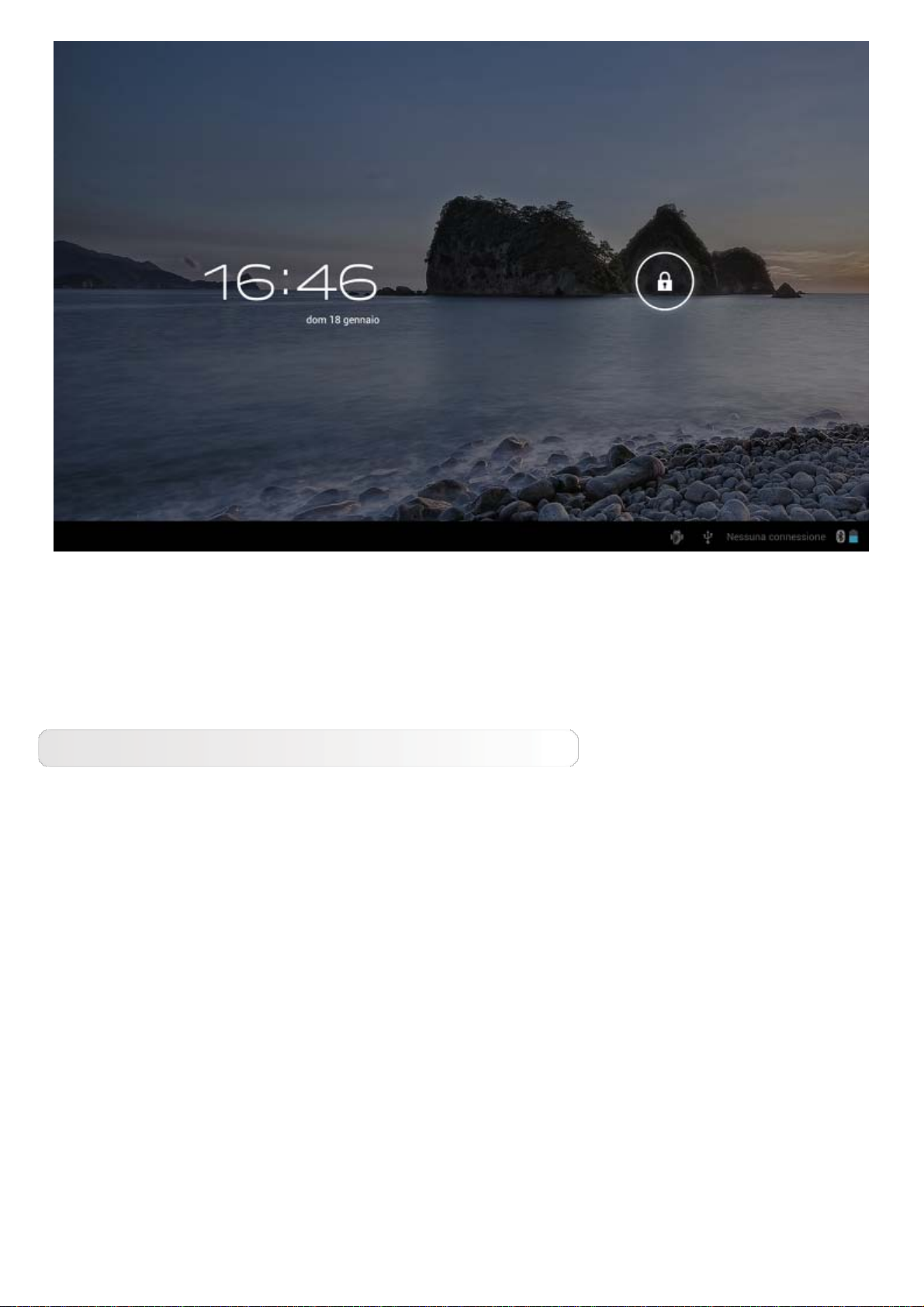
Blocco manuale
Se non si intende utilizzare l’IdeaTab per un breve periodo, è possibile premere il tasto di
accensione per circa 1 secondo per disattivare il display. L’IdeaTab verrà bloccato ed entrerà in
modalità standby.
Sblocco dello schermo
In modalità standby, premere il tasto di accensione sull’IdeaTab per attivare il display. Quindi,
tenere premuta l’icona di blocco e trascinare il cursore verso l’icona di sblocco, come mostrato nella
figura sotto.
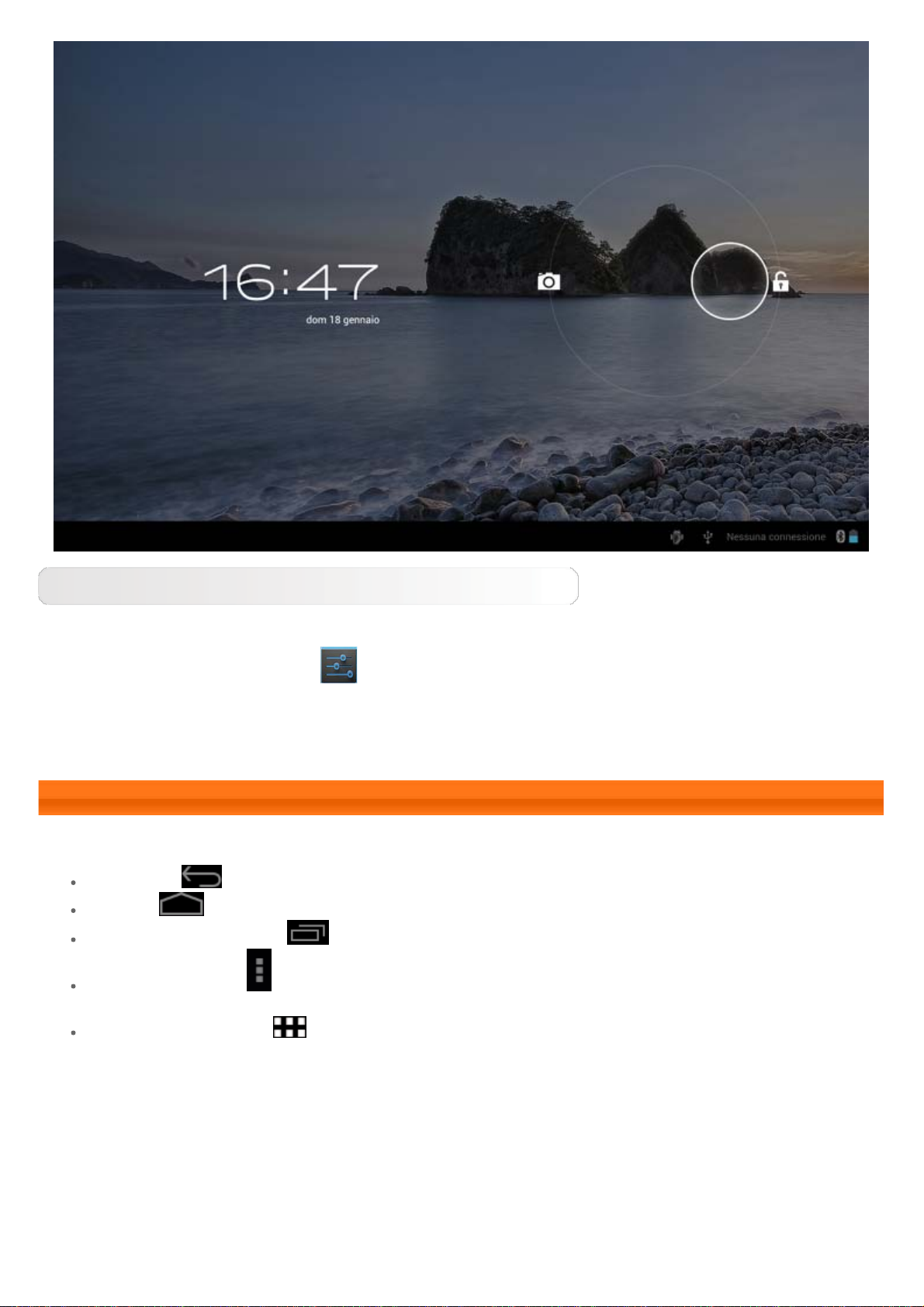
Impostazione di un sequenza di blocco schermo
È possibile impostare una sequenza di blocco schermo toccando Sequenza in Blocco schermo in
Sicurezza in corrispondenza di
richiesto di inserire una sequenza di sblocco personalizzata per sbloccare lo schermo prima di poter
utilizzare l’IdeaTab.
Impostazioni. Una volta attivata questa funzione, verrà
1-7 Suggerimenti per la navigazione
Indietro : ritorno alla schermata precedente.
Home : ritorno alla schermata iniziale.
Applicazioni recenti : visualizzazione delle applicazioni utilizzate di recente.
Menu Avanzate : visualizzazione di tasti di scelta rapida quali Preferenze, Gestione
applicazioni, Impostazioni di sistema, Aumenta capacità e Cancellazione con un tocco.
Menu Applicazioni : visualizzazione di tutte le applicazioni disponibili.
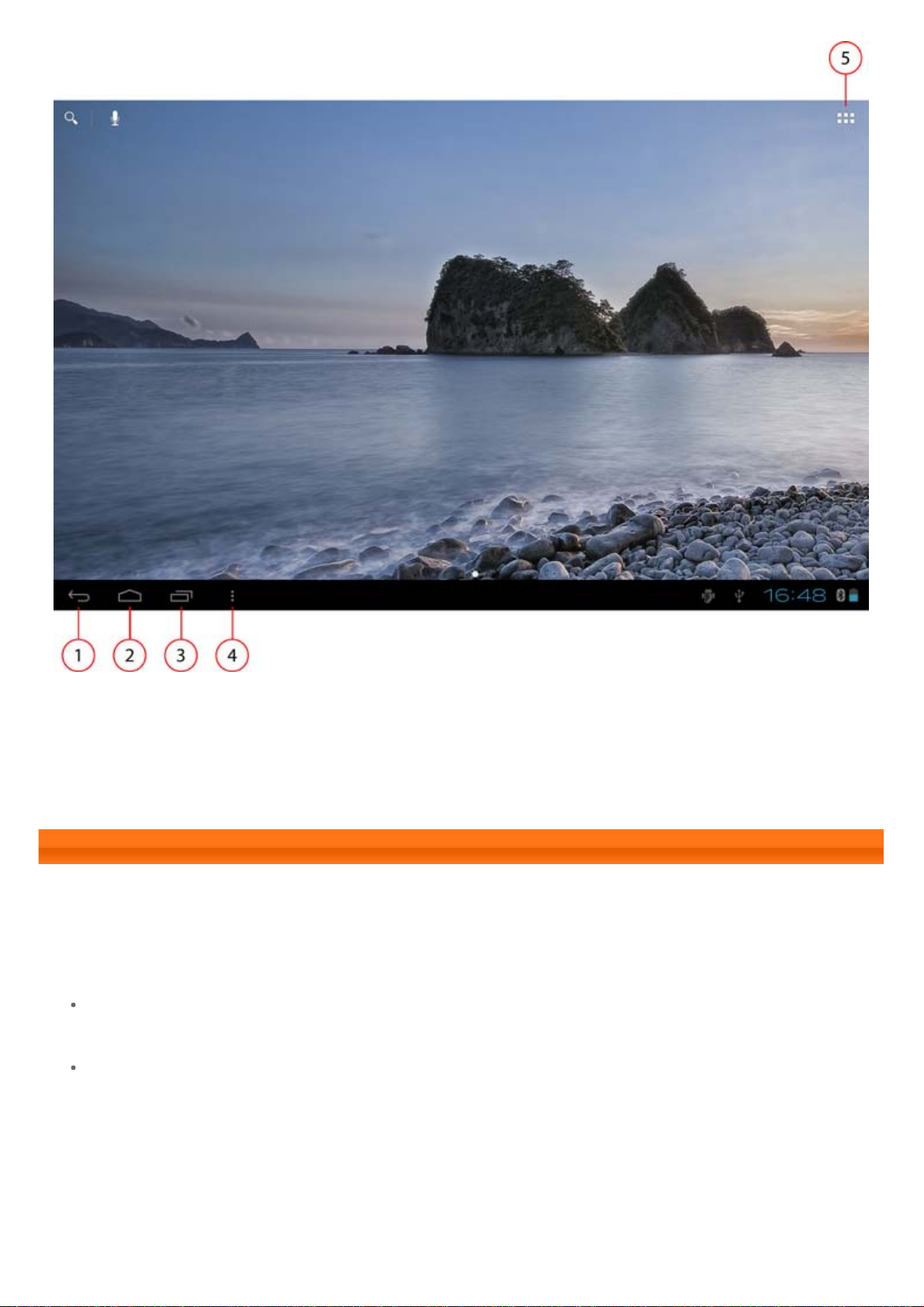
1 - Indietro 2 - Home
3 - Applicazioni recenti 4 - Menu Avanzate
5 - Menu Applicazioni
1-8 Schermata iniziale
La schermata iniziale funge da desktop, e consente di visualizzare e aprire rapidamente le
applicazioni utilizzate più di frequente.
Nella schermata iniziale, è possibile aggiungere tasti di scelta rapida e modificare lo sfondo.
Per aggiungere un tasto di scelta rapida nella schermata iniziale, tenere premuta l’icona
dell’applicazione nell’elenco delle applicazioni finché l’applicazione non verrà aggiunta alla
schermata iniziale.
Per modificare lo sfondo, tenere premuto un punto vuoto della schermata iniziale per circa 2
secondi. È possibile scegliere lo sfondo desiderato nella finestra popup.

Per eliminare un elemento dalla schermata iniziale, tenere premuto l’elemento desiderato per
circa 2 secondi finché non verrà visualizzato
quindi toccare
per eliminarlo.
nell’angolo in alto a destra delle icone,

1-9 Commutazione delle schermate iniziali
L’IdeaTab dispone di diversi desktop.
Per spostarsi tra le schermate, fare scorrere il dito sul display. Le icone possono essere spostate da
un desktop all’altro.
1-10 Barra di stato
Gli eventuali messaggi di sistema vengono visualizzati nell’angolo in basso a destra del display.
Nella barra di stato sono visualizzate informazioni relative alle connessioni e alla ricezione Wi-Fi, ai
livelli di alimentazione e allo stato di carica, e altre notifiche.
Toccare la barra di stato per visualizzare il pannello delle notifiche. Toccare
finestra dei dettagli di configurazione, contenente i seguenti elementi: selettore della Modalità
aereo, tasto di scelta rapida di impostazione Wi-Fi, selettore di Rotazione automatica dello schermo,
barra degli strumenti di regolazione della luminosità, selettore delle Notifiche e tasto di scelta rapida
Impostazioni.
per aprire la
1-11 Applicazioni recenti

L’IdeaTab tiene traccia delle applicazioni utilizzate di recente.
Toccare
per visualizzarne l’elenco. Per aprire un’applicazione, toccare la relativa voce.
1-12 Gestione delle applicazioni
Toccare
Toccare Applicazioni in DISPOSITIVO sotto
applicazioni.
Disinstalla
Toccare Applicazioni per visualizzare l’elenco delle applicazioni scaricate nella scheda SCARICATE.
Quindi scegliere l’applicazione e toccare Disinstalla in alto per disinstallare l’applicazione.
Impostazione di Interrompi/Cambia
Toccare IN USO o TUTTE, quindi l’applicazione e toccare l’opzione desiderata.
nella schermata iniziale per visualizzare l’elenco delle applicazioni.
Impostazioni per gestire tutte le
1-13 Inserimento di testo
Utilizzando la tastiera virtuale, è possibile digitare un testo direttamente sul touch screen, ad
esempio per aggiungere informazioni sui contatti nell’applicazione Contatti o per scrivere e
modificare messaggi SMS. È possibile scrivere caratteri dell’alfabeto latino e simboli numerici

direttamente sul touch screen.
Tastiera virtuale
Per nascondere la tastiera virtuale, toccare
la tastiera virtuale, toccare la casella di inserimento testo.
Commutazione del metodo di inserimento
Per passare da lettere a numeri e viceversa, toccare / .
Per immettere una lettera maiuscola, toccare . In alternativa, tenere premuto
finché non diventa per attivare i caratteri maiuscoli. Per disattivarli,
toccarlo nuovamente.
Per inserire un simbolo, tenere premuto il tasto finché non viene visualizzata una casella
popup blu, quindi fare scorrere il dito fino al simbolo desiderato.
Per inserire simboli e caratteri speciali, toccare in modalità di inserimento
numeri. Per tornare alla modalità di inserimento numeri, toccare
Opzioni inserimento
sulla barra in basso a sinistra. Per visualizzare
.
Toccare per aprire il menu Opzioni inserimento. Da questo menu, è possibile
selezionare Lingue comandi oppure Impostazioni tastiera Android .
*Solo modelli selezionati
Capitolo 02: Connessione a Internet

Capitolo 02
Connessione a Internet
2-1 Browser
2-1 Browser
Per accedere a Internet con il web browser, è necessaria la connessione a una
rete. In caso di problemi relativi all’accesso alla rete, rivolgersi direttamente
agli operatori di rete o al provider di servizi.
Il web browser dell’IdeaTab può accedere a Internet tramite una rete Wi-Fi o
3G per uso personale e/o professionale.
Per aprire il browser, toccare
Il browser supporta le seguenti funzioni:
Browser nell’elenco delle applicazioni.
Inserimento di indirizzi Web
Per inserire un indirizzo Web, toccare la barra degli indirizzi e digitare
l’indirizzo con la tastiera virtuale popup.
Per aprire la pagina Web, toccare
sulla tastiera virtuale.
Chiusura del browser
Per chiudere il browser e tornare alla schermata iniziale, toccare nella
barra in basso a sinistra.
Gestione delle pagine Web del browser
Toccando , è possibile aprire l’interfaccia di gestione del browser, che
consente di gestire i segnalibri, la cronologia dei siti Internet visitati e le
pagine leggibili offline selezionando le schede corrispondenti.

SEGNALIBRI
Consente di visualizzare un elenco di tutte le pagine web aggiunte ai
SEGNALIBRI. Per aggiungere un segnalibro, toccare
pagina corrente ai SEGNALIBRI. Per modificare un segnalibro, tenere
premuto il segnalibro per aprire una finestra popup. Dalla finestra è possibile
aprire, modificare, copiare, condividere o eliminare il sito web selezionato,
creare un tasto di scelta rapida per collegarsi al sito, impostarlo come pagina
iniziale o eseguire altre operazioni.
CRONOLOGIA:
Consente di visualizzare un elenco di tutte le pagine web visitate di recente.
PAGINE SALVATE:
Consente di visualizzare un elenco di tutte le pagine web salvate per la lettura
offline.
per aggiungere la
Navigazione a schede
È possibile aprire diverse pagine web nella stessa finestra per rendere ancora
più comoda e agevole la navigazione. Toccare per aprire una nuova
scheda. Per passare a un’altra pagina web, toccare la scheda relativa. Per
chiudere la scheda, toccare
su di essa.
Funzioni supplementari
Aggiorna: toccare per aggiornare manualmente una pagina web.
Indietro/Avanti: toccare
o per passare alla pagina successiva.
Seleziona testo: consente di selezionare il testo contenuto nella pagina
corrente per copiarlo, condividerlo, cercare un elemento ed eseguire ricerche
sul web.
Aggiungi/modifica segnalibri: toccare
o per tornare alla pagina precedente
per salvare la pagina corrente
aggiungendovi un segnalibro. Toccare
Altre opzioni: toccare
opzioni figurano: Aggiorna, Avanti, Nuova scheda, Nuova scheda in incognito,
Trova nella pagina, Condividi pagina, Info pagina, Richiedi sito desktop, Salva
per lettura offline e Impostazioni.
Ingrandisci/riduci pagine: è possibile adattare manualmente la pagina alle
dimensioni dello schermo e ingrandire/rimpicciolire la pagina avvicinando o
per visualizzare un elenco di opzioni. Tra le
per gestire i segnalibri.

allontanando l’indice e il pollice.
Capitolo 01: IdeaTab S2110A - Panoramica Capitolo 03: Applicazioni

Capitolo 03
Applicazioni
3-1 Calcolatrice
3-2 Calendario
3-3 Fotocamera
3-4 Orologio
3-5 Email
3-6 Galleria
Toccare
applicazioni.
nella schermata iniziale per visualizzare l’elenco delle
3-1 Calcolatrice
Per aprire la calcolatrice, toccare
applicazioni.
Calcolatrice nell’elenco delle
3-2 Calendario
Per aprire il calendario, toccare Calendario nell’elenco delle
applicazioni.
Nuovo evento del calendario
Per creare un nuovo evento nel calendario, toccare in visualizzazione
Calendario. Per creare un nuovo evento, è anche possibile tenere premuto un
orario in visualizzazione Settimana o Giorno.
Gestione degli eventi del calendario
È possibile selezionare GIORNO, SETTIMANA, MESE o AGENDA toccando la
scheda corrispondente nella parte superiore della pagina.
Visualizzazione Giorno: tenere premuto un evento nella visualizzazione

Giorno per visualizzare, modificare o eliminare l’evento.
Visualizzazione Settimana: tenere premuto un evento nella visualizzazione
Settimana per visualizzare, modificare o eliminare l’evento.
Visualizzazione Mese: toccando una data qualsiasi nella visualizzazione
Mese, è possibile gestire gli eventi nella visualizzazione Settimana dalla
visualizzazione Mese.
Visualizzazione Agenda: toccare per visualizzare gli eventi riguardanti un
determinato intervallo di date.
NOTA: da qualsiasi visualizzazione Calendario è possibile tornare facilmente
alla visualizzazione del giorno, delle settimana o del mese corrente toccando
OGGI nella parte superiore della pagina.
3-3 Fotocamera
Per aprire l’interfaccia fotocamera, toccare
delle applicazioni.
Da questa interfaccia, è possibile eseguire le seguenti operazioni:
Fotocamera nell’elenco
Passaggio da una fotocamera all’altra
L’IdeaTab è dotato di una fotocamera anteriore e di una fotocamera
posteriore. Per passare dalla fotocamera anteriore a quella posteriore e
viceversa, toccare
/ nell’interfaccia foto/video.
Commutazione delle modalità fotocamera
L’IdeaTab è dotato di tre modalità fotocamera. Per scegliere tra le modalità
foto, video e panorama, toccare , e nell’interfaccia
fotocamera.
Foto
Scatto di foto
Per scattare una foto, toccare
ingrandire o rimpicciolire, trascinare il cursore verso + o -.
Per impostare le proprietà della fotocamera, toccare
Modalità flash
Bilanciamento del bianco
nell’interfaccia fotocamera. Per
.

Esposizione
Modalità scena
Impostazioni fotocamera
Visualizzazione delle foto
Toccare l’anteprima della foto nell’interfaccia foto per aprire l’interfaccia di
visualizzazione delle foto. Le foto possono essere impostate e riprodotte in
modalità presentazione diapositive.
Posizione di salvataggio foto
Le foto scattate verranno salvate nell’applicazione
l’elenco di tutte le foto scattate, toccare
applicazioni. È possibile visualizzare le foto in base ai seguenti criteri: Album,
Luoghi, Volte, Persone o Tag.
Galleria nell’elenco delle
Galleria. Per aprire
Video
Registrazione di video
Per avviare la registrazione, toccare
interrompere la registrazione, toccare
Per impostare le proprietà della fotocamera, toccare
Modalità flash
Bilanciamento del bianco
nell’interfaccia video; per
.
.
Effetti
Intervallo rallentatore
Qualità video
Impostazioni fotocamera
Visualizzazione di video
Nell’angolo in alto a destra dell’interfaccia video è visualizzata una miniatura
dell’ultimo video registrato. Toccare la miniatura per aprire il lettore video.
Immagini panoramiche
Acquisizione di immagini panoramiche

Per avviare l’acquisizione, toccare nell’interfaccia panorama. Muovere
l’IdeaTab lentamente. Per interrompere l’acquisizione, toccare nuovamente
. Tutta la scena ripresa sarà salvata in un’unica foto.
Visualizzazione delle foto
Toccare l’anteprima della foto nell’interfaccia panorama per aprire l’interfaccia
di visualizzazione delle foto. Le foto possono essere impostate e riprodotte in
modalità presentazione diapositive.
Posizione di salvataggio foto
Le foto panoramiche verranno salvate nell’applicazione
aprire l’elenco di tutte le foto scattate, toccare
applicazioni.
Galleria nell’elenco delle
Galleria. Per
3-4 Orologio
Per aprire l’orologio, toccare Orologio nell’elenco delle applicazioni.
Per impostare un allarme, toccare
allarme. Dopo aver impostato l’allarme, toccare Fine e selezionare la casella
di controllo accanto all’ora dell’allarme per attivare l’allarme.
Per riavviare un allarme già impostato, selezionare la casella di controllo
accanto all’ora dell’allarme.
Imposta allarme e quindi Aggiungi
Quando sta suonando un allarme, è possibile toccare Spegni per disattivarlo,
oppure Posponi per posticiparlo di 10 minuti.
3-5 Email
Per utilizzare la casella di posta dell’IdeaTab è necessaria la connessione a una
rete. In caso di problemi relativi all’accesso alla rete, rivolgersi direttamente
agli operatori di rete o al provider di servizi.
Toccare
Email nell’elenco delle applicazioni.
3-6 Galleria

Toccare
Galleria per aprire l’applicazione Foto e visualizzare le foto
salvate sull’IdeaTab. Le foto vengono visualizzate automaticamente come
Album nell’angolo in alto a sinistra nella pagina iniziale dell’applicazione Foto.
È possibile scegliere tra varie modalità di visualizzazione delle foto: Album,
Luoghi, Volte, Persone o Tag.
Capitolo 02: Connessione a Internet Capitolo 04: Impostazioni

Capitolo 04
Impostazioni
*Solo modelli selezionati
4-1 WIRELESS E RETI
4-2 DISPOSITIVO
4-3 PERSONAL (PERSONALE)
4-4 SISTEMA
4-5 Dichiarazione
Per aprire l’interfaccia Impostazioni, toccare
Impostazioni nell’elenco delle applicazioni.
4-1 WIRELESS E RETI
Questo modulo di impostazione comprende: Wi-Fi, Bluetooth, Utilizzo dati e Altro... (Modalità
aereo, VPN, Tethering/hotspot portatile, Wi - Fi Direct, Impostazioni Wi-Fi Direct e Reti
mobili*).
Wi-Fi
Questa impostazione consente di attivare o disattivare le connessioni Wi-Fi.
Una volta attivato il Wi-Fi, l’IdeaTab eseguirà automaticamente la ricerca delle reti wireless disponibili
e le visualizzerà nell’elenco di reti Wi-Fi.
L’icona di stato della rete
effettuare la connessione direttamente.
possibile effettuare la connessione solo dopo aver inserito la password richiesta.
È possibile selezionare qualsiasi rete dall’elenco. Per connettersi direttamente, selezionare la rete,
quindi toccare Connetti. In alternativa, selezionare la casella di controllo accanto a Mostra opzioni
avanzate per configurare le impostazioni IP e del proxy nella casella di testo popup, quindi toccare
Connetti per effettuare la connessione a una rete. È anche possibile selezionare AGGIUNGI RETE
per aggiungere manualmente una rete. Per accedere alle impostazioni avanzate Wi-Fi, toccare
e quindi Avanzate.
indica che la rete non richiede alcuna password, e che è possibile
, invece, indica che la rete è criptata, pertanto sarà

Notifica rete: se attivata, il sistema informa l’utente se sono disponibili reti aperte.
Mantieni wi- fi durante sospensione: durante la modalità di sospensione è possibile scegliere
tra le seguenti modalità di connessione Wi-Fi: Sempre, Only when plugged in (Solo se
connesso) o Mai.
Evita connessioni deboli: se attivato, consente di evitare le connessioni Wi-Fi con segnale
debole.
Banda di frequenza Wi-Fi: consente di impostare la banda di frequenza Wi-Fi.
Bluetooth
Utilizzando la tecnologia Bluetooth, è possibile stabilire una connessione wireless con qualsiasi
dispositivo Bluetooth. Le cuffie stereo, le tastiere e simili sono esempi di dispositivi Bluetooth.
I dispositivi Bluetooth comunicano tra loro tramite onde radio, pertanto non è necessario orientare
direttamente l’IdeaTab verso l’altro dispositivo. È sufficiente accertarsi che i due dispositivi siano posti
a una distanza non superiore a 10 m l’uno dall’altro. Tuttavia, occorre tenere presente che la
connessione Bluetooth talvolta può essere interrotta da ostacoli come pareti o dalla presenza di altri
dispositivi elettronici.
L’IdeaTab supporta Bluetooth V2.0. Per garantire il corretto funzionamento dell’IdeaTab con un altro
dispositivo Bluetooth, utilizzare esclusivamente accessori approvati da Lenovo e compatibili con
l’IdeaTab. Inoltre, verificare con il produttore dell’altro dispositivo che quest’ultimo sia compatibile
con l’IdeaTab.
In alcuni casi, le leggi in vigore potrebbero prevedere delle limitazioni all’impiego della tecnologia
Bluetooth. Si prega di informarsi presso le autorità locali o il provider di servizi.
L’utilizzo di applicazioni che richiedono la tecnologia Bluetooth o l’esecuzione di tali applicazioni in
background aumenta il consumo della batteria dell’IdeaTab e ne riduce il ciclo di vita. Le impostazioni
Bluetooth consentono di configurare le seguenti opzioni:
DISPOSITIVI DISPONIBILI: in seguito all’attivazione del Bluetooth, l’IdeaTab visualizza
automaticamente un elenco di tutti i dispositivi Bluetooth disponibili all’interno del raggio
d’azione (es. ricerca dispositivi).
Utilizzo dati
È possibile controllare lo stato di utilizzo dei dati per un determinato periodo.
Altro…
Modalità aereo: quando si attiva la modalità aereo, tutte le connessioni wireless dell’IdeaTab
vengono disattivate.
VPN: queste impostazioni consentono di aggiungere e configurare diversi tipi di VPN (Virtual Private
Network).

Tethering/hotspot portatile : è possibile condividere la connessione dati mobile dell’IdeaTab
tramite USB o Bluetooth, o utilizzare il tablet come hotspot personale Wi-Fi (Configura hotspot Wi-Fi).
Reti mobili *: questo modulo di impostazione comprende Dati attivati, Roaming dati, Modalità
rete, Selezione sistema, Abbonamento CDMA , Nomi punti di accesso, Use only 2G networks
(Utilizza solo reti 2G) e Operatori di rete.
Attivazione della funzione 3G: in questa sezione sono illustrate le modalità di visualizzazione
e modifica dei Nomi dei punti di accesso (APN) per i servizi dati tramite rete mobile
disponibili sull’IdeaTab.
L’APN definisce il percorso di rete per le connessioni dati tramite rete mobile. Effettuando
impostazioni scorrette in questi campi potrebbe non essere possibile effettuare connessioni dati
tramite la rete mobile. Per verificare che i dati relativi all’APN siano corretti, contattare il
gestore telefonico che ha fornito la scheda SIM in uso.
Per visualizzare le impostazioni relative all’APN dell’IdeaTab selezionare: Impostazioni
>Altro... in WIRELESS E RETI > Reti mobili > Dati attivati > Nomi punti di accesso
Impostazione dei nomi dei punti di accesso
Per effettuare le impostazioni 3G, attenersi alle seguenti istruzioni. In seguito, il 3G funzionerà
normalmente.
Passaggio 1: toccare
.

Passaggio 2: toccare Impostazioni.
Passaggio 3: selezionare Altro… in WIRELESS E RETI > Reti mobili.
Passaggio 4: selezionare la casella di controllo di Dati attivati e toccare Nomi punti di accesso.

Passaggio 5: toccare
e selezionare Nuovo APN.
Passaggio 6: contattare il provider di servizi 3G per richiedere le impostazioni relative all’APN, e

inserirle nelle caselle di testo in Modifica punto di accesso.
Passaggio 7: tornare all’elenco delle applicazioni e avviare il Browser per verificare se la funzione
di rete è disponibile.
4-2 DISPOSITIVO
Audio
Toccare questa opzione per visualizzare l’interfaccia delle impostazioni Audio. Sono disponibili le
seguenti impostazioni: Volumi, SUONERIA E NOTIFICHE (Notifica predefinita, Vibrazione e
suoneria) e SISTEMA (Suoni alla pressione , Suono di blocco schermo e Vibra alla
pressione).
Display
Le impostazioni del display comprendono: Luminosità, Sfondo, Rotazione automatica,
Sospensione e Dimensioni carattere.
Luminosità: è possibile selezionare manualmente la luminosità oppure selezionare Luminosità
automatica, che consente all’IdeaTab di regolare automaticamente la luminosità dello schermo in
base alla luminosità ambientale.

Sfondo: come sfondo è possibile selezionare una foto qualsiasi archiviata in Galleria, Sfondi
animati o Sfondi.
Rotazione automatica: consente o impedisce la rotazione automatica dello schermo.
Sospensione: questa opzione consente di impostare il tempo per il quale lo schermo dell’IdeaTab
rimarrà attivo senza che vengano eseguite operazioni prima che venga bloccato automaticamente per
risparmiare energia. Come tempo è possibile impostare: 15 secondi, 30 secondi, 1 minuto, 2 minuti,
5 minuti, 10 minuti o 30 minuti.
Dimensioni carattere: questa opzione consente di selezionare le dimensioni dei caratteri per i testi
visualizzati sullo schermo. È possibile scegliere tra Piccole, Normali, Grandi o Molto grandi.
Memoria
Questa opzione consente di visualizzare la memoria interna, la memoria di una scheda SD e la
memoria di un dispositivo USB.
Metodo di calcolo della capacità nominale: 1 GB = 1.000 MB = 1.000.000 KB = 1.000.000.000 byte
Metodo di calcolo del sistema operativo: 1 GB = 1.024 MB = 1.048.576 KB = 1.073.741.824 byte
Il sistema stesso occupa un certo spazio, di conseguenza, lo spazio disponibile risulterà inferiore a
quello calcolato.

Batteria
Selezionare questa opzione per verificare i dati sull’utilizzo della batteria, la carica rimanente, e i
dettagli della cronologia di utilizzo della batteria.
Applicazioni
Con questa opzione è possibile gestire ed eliminare facilmente le applicazioni selezionate.
Inoltre è possibile filtrare qualsiasi applicazione in uso o applicazione fornita da sviluppatori di
software esterni nell’elenco delle applicazioni.
Dopo aver selezionato un’applicazione, sarà possibile visualizzare tutti i dettagli e le informazioni
relative. Sarà inoltre possibile eseguire funzioni come Termina, Disinstalla, Cancella cache e
Cancella dati.
4-3 PERSONAL (PERSONALE)
Questa impostazione comprende: Account e sincronizzazione, Servizi di localizzazione,
Sicurezza, Lingua e immissione e Backup e ripristino.
Account e sincronizzazione
Regolare queste opzioni per modificare le impostazioni di sincronizzazione generali e per gestire gli
account.
Le impostazioni di sincronizzazione generali consentono di selezionare i dati di background e la
sincronizzazione automatica. Impostare su on il selettore visualizzato in alto a destra nel display per
l’attivazione.
Le impostazioni di gestione degli account consentono di aggiungere account o di utilizzare un account
esistente. È possibile effettuare l’accesso utilizzando un account esistente per visualizzare le
informazioni sull’account o utilizzare applicazioni e servizi avanzati per l’IdeaTab.
Servizi di localizzazione
Selezionare in che modo l’IdeaTab determina la sua posizione. È possibile utilizzare il GPS assistito o
GPS.
Utilizza GPS assistito (solo 3G): in determinate circostanze, questa opzione consente di migliorare
le prestazioni all’avvio o il TTFF (time-to-first-fix), ossia il tempo necessario per agganciare il segnale
satellitare e determinare la posizione iniziale di un sistema di posizionamento basato su satelliti GPS.
Satelliti GPS (solo 3G): consente di individuare la posizione utilizzando il sistema GPS.

Sicurezza
Le impostazioni di sicurezza comprendono: SICUREZZA SCHERMO , BLOCCO SCHEDA SIM/RUIM
(solo versione 3G), PASSWORD, AMMINISTRAZIONE DISPOSITIVO e ARCHIVIO
CREDENZIALI.
SICUREZZA SCHERMO: è possibile impostare il metodo di blocco dello schermo e le informazioni sul
proprietario da visualizzare nella schermata di blocco.
Blocco schermo: per sbloccare il display è possibile procedere in quattro modi: Fai scorrere,
Sequenza, PIN e Password. Per disattivare il blocco dello schermo è anche possibile
selezionare Nessuno.
Toccare Sequenza e muovere il dito sullo schermo (come illustrato) per impostare una
sequenza di sblocco. Una volta impostata la sequenza di sblocco, sarà possibile attivare o
disattivare l’opzione Imposta sequenza come visibile .
Dopo aver impostato e attivato la funzione di sblocco dello schermo tramite sequenza, il
tastierino di sblocco sarà visualizzato ogni volta che sarà necessario sbloccare il display.
Muovere il dito per tracciare la sequenza preimpostata sul tastierino. Dopo aver inserito
correttamente la sequenza preimpostata, lo schermo si sbloccherà.
Toccare PIN per inserire il codice PIN (minimo 4 cifre) da utilizzare per sbloccare il

display.
Toccare Password per inserire la password (minimo 4 caratteri) da utilizzare per
sbloccare il display.
Info proprietario: è possibile inserire le informazioni sul proprietario da visualizzare nella
schermata di blocco.
BLOCCO SCHEDA SIM/RUIM*: consente di configurare le impostazioni relative al blocco della
scheda SIM.
PASSWORD: con questa opzione, è possibile decidere se la password scelta sarà visibile o meno
durante la sua immissione. Se la casella di controllo è selezionata, la password sarà visibile. Se non è
selezionata, la password sarà visualizzata solo come **** durante l’inserimento, rendendola quindi
più sicura.
AMMINISTRAZIONE DISPOSITIVO: consente di amministrare l’IdeaTab e di autorizzare
l’installazione di applicazioni non presenti nel Market.
Amministratori dispositivo: queste funzioni non sono disponibili per gli utenti normali. Tali
funzioni possono essere utilizzate solo da utenti TsingMail che hanno configurato
preventivamente impostazioni di sicurezza appropriate nell’ambito delle rispettive società.
Queste funzioni sono progettate per essere utilizzate con l’Enterprise Policy Center
(Lenovo Enterprise Policy Manager), responsabile dell’applicazione dei criteri di sicurezza
della piattaforma imprese Lenovo. Quando l’utente attiva la funzione E-mail e Servizio per
le imprese Lenovo, l’Enterprise Policy Center viene attivato automaticamente. Questo
consente all’IdeaTab di accettare i criteri di sicurezza stabiliti dal reparto IT della società
quali, ad esempio, salvaschermi obbligatori con una password di maggiore efficacia.
Attivando queste funzioni, l’IdeaTab potrà ricevere istruzioni gestionali dal reparto IT della
società dell’utente, ad esempio consentendo la cancellazione di dati e il ripristino del
dispositivo in remoto.
Origini sconosciute: selezionare questa opzione per autorizzare l’installazione di applicazioni
non presenti nel Market.
ARCHIVIO CREDENZIALI: questa funzione consente all’IdeaTab di accedere alle pagine web e LAN
per le quali è richiesto uno specifico certificato di sicurezza o di altro tipo.
Credenziali attendibili: selezionare questa opzione per visualizzare tutti i certificati CA
attendibili.
Installa da scheda SD: consente di installare i certificati dalla scheda SD.
Cancella credenziali: selezionare questa opzione per eliminare tutti i certificati attualmente

salvati.
Lingua e immissione
Lingua: consente di selezionare la lingua che si desidera utilizzare con l’IdeaTab.
Correzione ortografica: consente di attivare/disattivare la correzione ortografica.
Dizionario personale: consente di aggiungere nuove parole o termini al dizionario dell’IdeaTab.
TASTIERA E METODI DI IMMISSIONE: questa opzione consente di selezionare e impostare il
metodo di immissione desiderato (opzioni disponibili: Predefinito e Tastiera Android).
VOCE: questa opzione consente di configurare il motore preferenziale e le impostazioni generali per
la sintesi vocale.
MOUSE/TRACKPAD: questa opzione consente di regolare la velocità del puntatore.
Backup e ripristino
Questa opzione consente di ripristinare le impostazioni predefinite di fabbrica sull’IdeaTab.
4-4 SISTEMA
Data e ora
Queste impostazioni consentono di impostare una serie di opzioni legate al tempo, per esempio l’ora
impostata sul sistema.
È possibile attivare l’impostazione automatica dell’ora e gli aggiornamenti dei fusi orari tramite una
rete (funzione che richiede il collegamento a una rete), selezionare un fuso orario, impostare una
data e un’ora specifiche e scegliere il formato di visualizzazione di data e ora.
Accessibilità
SISTEMA: questa opzione consente di impostare caratteri di dimensioni maggiori per la
visualizzazione dei testi, il ritardo desiderato per il rilevamento del tocco e della pressione, di

autorizzare o meno l’installazione di script dal web, e di attivare o disattivare la rotazione automatica
dello schermo.
Opzioni sviluppatore
Questa opzione è disponibile solo per gli sviluppatori, e consente di impostare l’accessibilità delle
opzioni di sviluppo per una determinata applicazione.
Debug USB: consente di attivare la modalità debug quando il collegamento è effettuato tramite
USB. Questa opzione può essere attivata o disattivata.
Sviluppo ID dispositivo: consente di verificare l’ID di sviluppo dell’IdeaTab.
Rimani attivo: se questa casella di controllo è selezionata, il display rimane acceso mentre la
batteria è in carica. Questa opzione può essere attivata o disattivata.
Consenti posizioni fittizie: questa opzione può essere attivata o disattivata.
Password di backup desktop: è possibile impostare una password di protezione per il backup
completo del desktop.
INTERFACCIA UTENTE: consente di configurare le impostazioni relative all’interfaccia utente.
APPLICAZIONI: consente di configurare le impostazioni relative alle applicazioni.
Informazioni sul tablet
Selezionando questa opzione, è possibile visualizzare: System upgrade (Aggiornamento del
sistema), Stato, Informazioni legali, Numero modello , Versione di Android, Versione
kernel, Numero build, Hardware version (Versione hardware) , ecc.
4-5 Dichiarazione
Per i dispositivi certificati in conformità alla norma EN 60950-1:
2006+A11:2009:+A1:2010+A12:2011, è obbligatoria l’esecuzione di prove audio in conformità alla
norma EN 50332. Questo dispositivo è stato testato e dichiarato conforme ai requisiti relativi ai livelli
di pressione sonora previsti dalle norme EN 50332-1 e/o EN 50332-2 applicabili. L’uso di cuffie o
auricolari ad alto volume per periodi prolungati può causare danni permanenti all’udito.
Avvertenza: A pleine puissance, l’écoute prolongée du baladeur peut endommager l’oreille de
l’utilisateur.

EU Contact: Lenovo, Einsteinova 21, 851 01 Bratislava, Slovakia
Capitolo 03: Applicazioni
*Solo modelli selezionati

 Loading...
Loading...