
IdeaTab S2109A-F
ξȜΎȜ΄ͼΡ
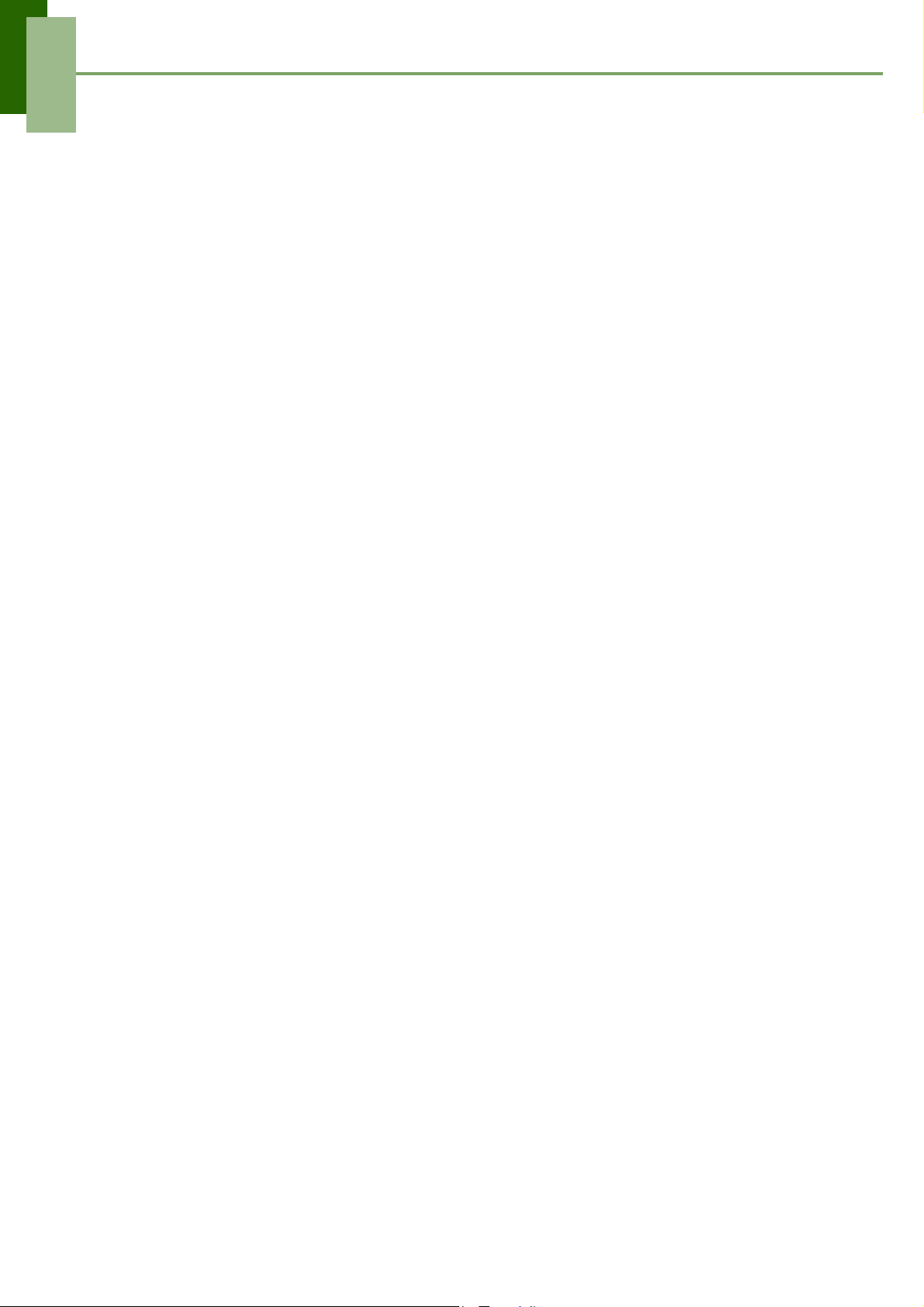
目次
第 1 章: はじめに................................................................................... 1
1.1 外観 ............................................................................................................... 1
前面 ............................................................ 1
後面 ............................................................ 1
上部 ............................................................ 2
側面 ............................................................ 2
1.2 メモリカードの取り付け............................................................................... 2
1.3 バッテリーの充電.......................................................................................... 3
1.4 タブレットの電源スイッチのオン / オフ切換え............................................ 3
1.5 画面のロック解除.......................................................................................... 4
第 2 章: 基本的な操作............................................................................ 5
2.1 ホーム・スクリーン ...................................................................................... 5
拡張ホーム・スクリーン .......................................... 5
ステータス・バーのアイコン ...................................... 6
ショートカット・メニュー ........................................ 7
ウィジェットを使う場合 .......................................... 8
アプリケーション ................................................ 9
壁紙の設定 ...................................................... 9
2.2 音量の調節 .................................................................................................. 11
2.3 Wi-Fi の設定................................................................................................ 12
2.4 ピープル ...................................................................................................... 15
連絡先を追加する場合 ........................................... 15
連絡先をインポートする場合 ..................................... 16
連絡先をバックアップ(コピー)する場合 ......................... 16
お気に入りの連絡先 ............................................. 17
第 3 章: 電子メール ............................................................................. 18
3.1 電子メール・アカウント............................................................................. 18
インターネットの電子メール・アカウントを設定する場合 ........... 18
電子メール・アカウントの表示 ................................... 19
第 4 章: インターネットの使い方........................................................ 20
4.1 Web ページを表示する ............................................................................... 20
Web ページの管理............................................... 21
第 5 章: Bluetooth の使い方 ............................................................... 22
5.1 Bluetooth デバイスの接続 ......................................................................... 22
第 6 章: マルチメディア・アプリケーション...................................... 23
6.1 写真とビデオ............................................................................................... 23
写真撮影 ....................................................... 23
ビデオ録画 ..................................................... 24
写真のプレビュー ............................................... 24
ビデオのプレビュー ............................................. 25
カメラ設定の構成 ............................................... 25
i
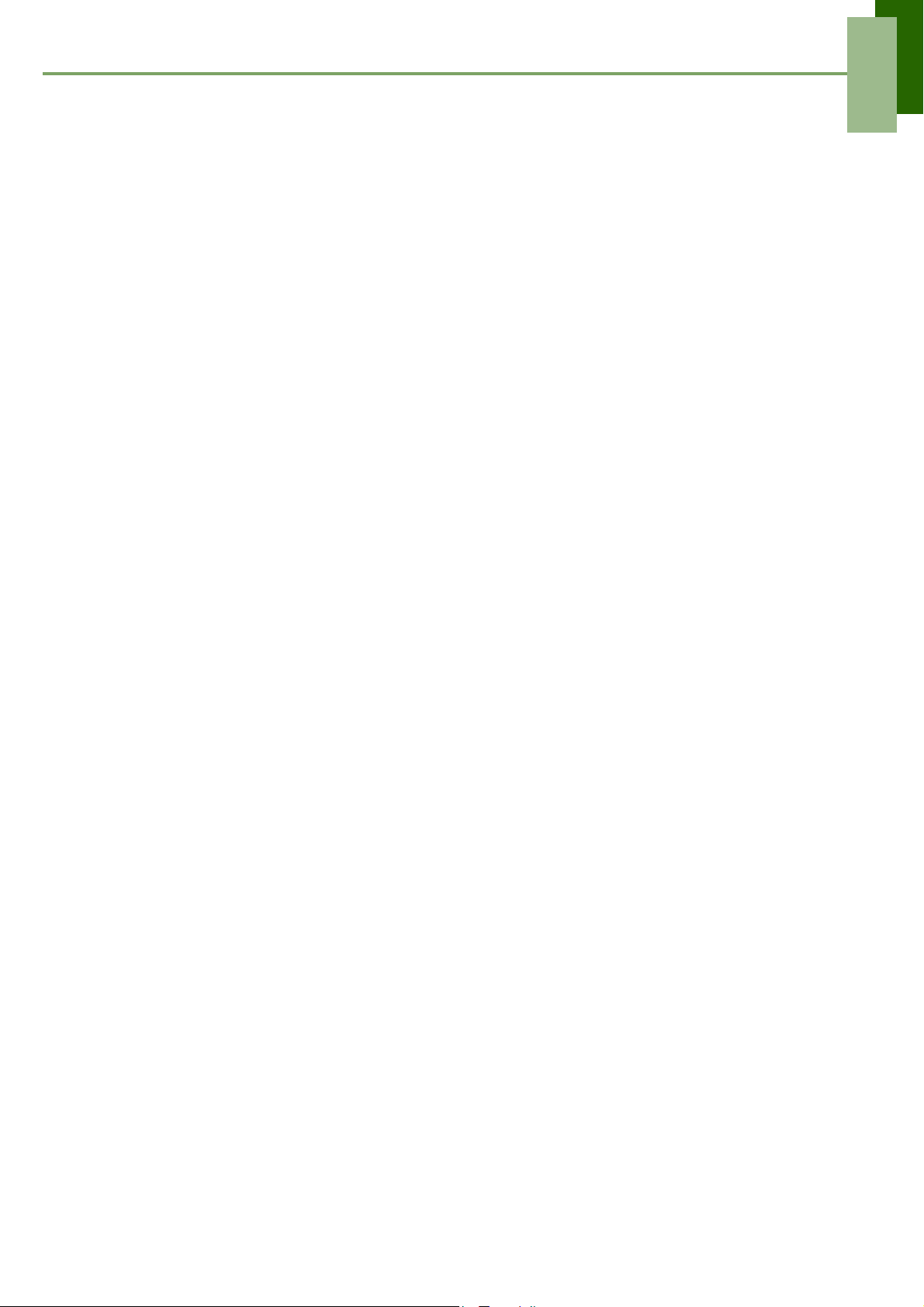
目次
6.2 写真とビデオの表示 .................................................................................... 27
写真の表示 ..................................................... 27
ビデオの再生 ................................................... 28
6.3 音楽プレーヤーの使い方............................................................................. 29
音楽スクリーン ................................................. 29
第 7 章: アプリケーション................................................................... 30
7.1 ブラウザ ...................................................................................................... 30
7.2 電卓 ............................................................................................................. 30
7.3 カレンダー .................................................................................................. 31
7.4 クロック(時計)......................................................................................... 31
7.5 ダウンロード............................................................................................... 32
ファイルの管理 ................................................. 32
7.6 ファイル・ブラウザー ................................................................................ 33
ファイルとフォルダーの管理 ..................................... 33
7.7 FM ラジオ ................................................................................................... 34
7.8 ギャラリー .................................................................................................. 35
7.9 プレイス ...................................................................................................... 35
7.10 検索 ........................................................................................................... 36
文字列を入力して情報を検索する場合 ............................. 36
7.11 設定 ........................................................................................................... 36
7.12 音声メモ .................................................................................................... 37
第 8 章: ユーザー・デバイスの管理 .................................................... 38
8.1 デバイスの設定 ........................................................................................... 38
無線とネットワーク ............................................. 38
端末 ........................................................... 38
ユーザー設定 ................................................... 39
システム ....................................................... 40
8.2 基本設定の変更 ........................................................................................... 43
日付と時間の設定 ............................................... 43
アラームの設定 ................................................. 44
表示設定 ....................................................... 44
呼び出し音の設定 ............................................... 45
8.3 ワイヤレス & ネットワークの使用.............................................................. 46
8.4 タブレットの保護........................................................................................ 46
スクリーン・ロックの保護設定 ................................... 46
8.5 タブレットをリセットする場合 .................................................................. 46
ii
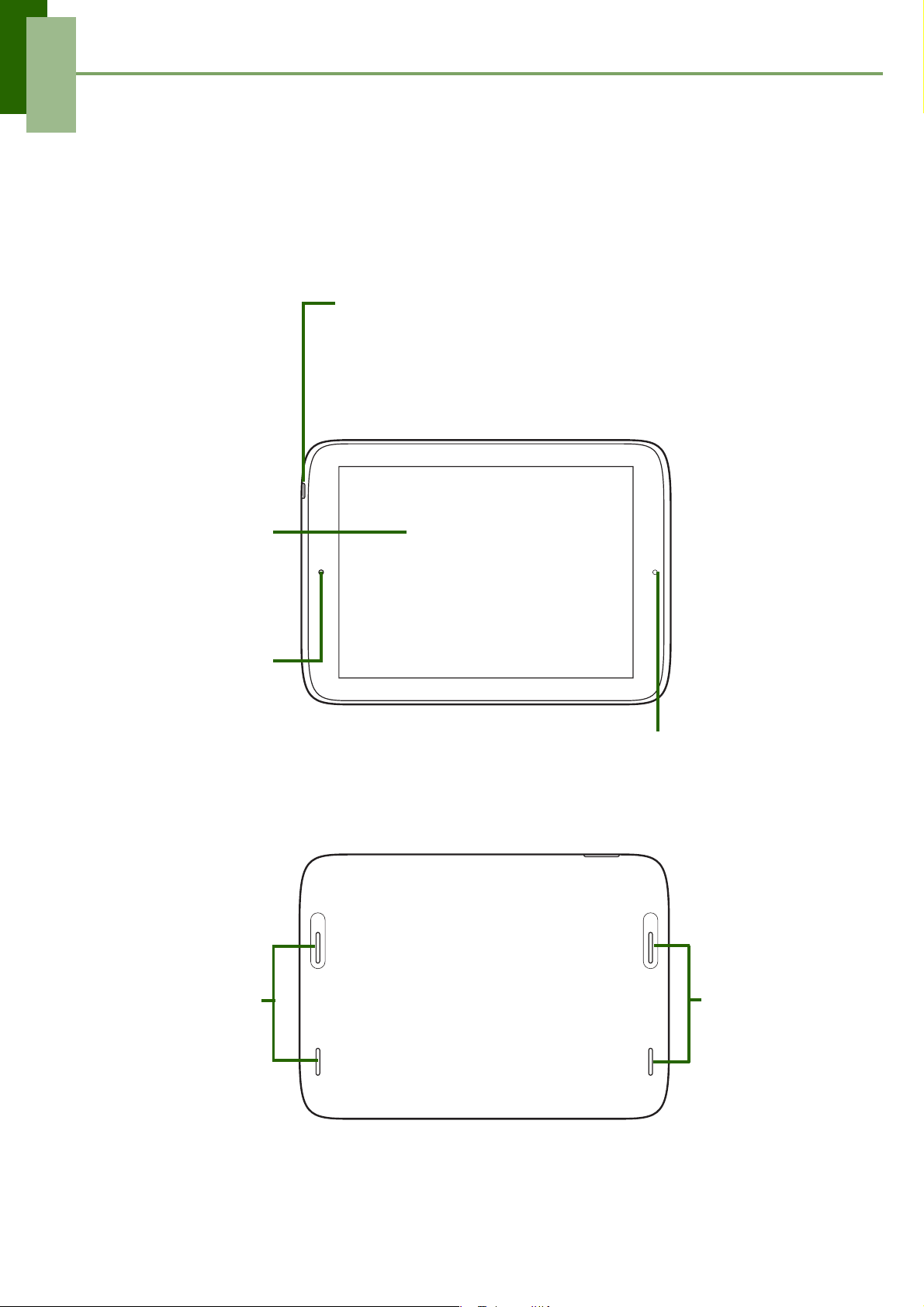
第 1 章: はじめに
第 1 章: はじめに
1.1 外観
前面
電源ボタン
後面
タッチ・
スクリーン
カメラ
光センサー
スピーカー
1
スピーカー
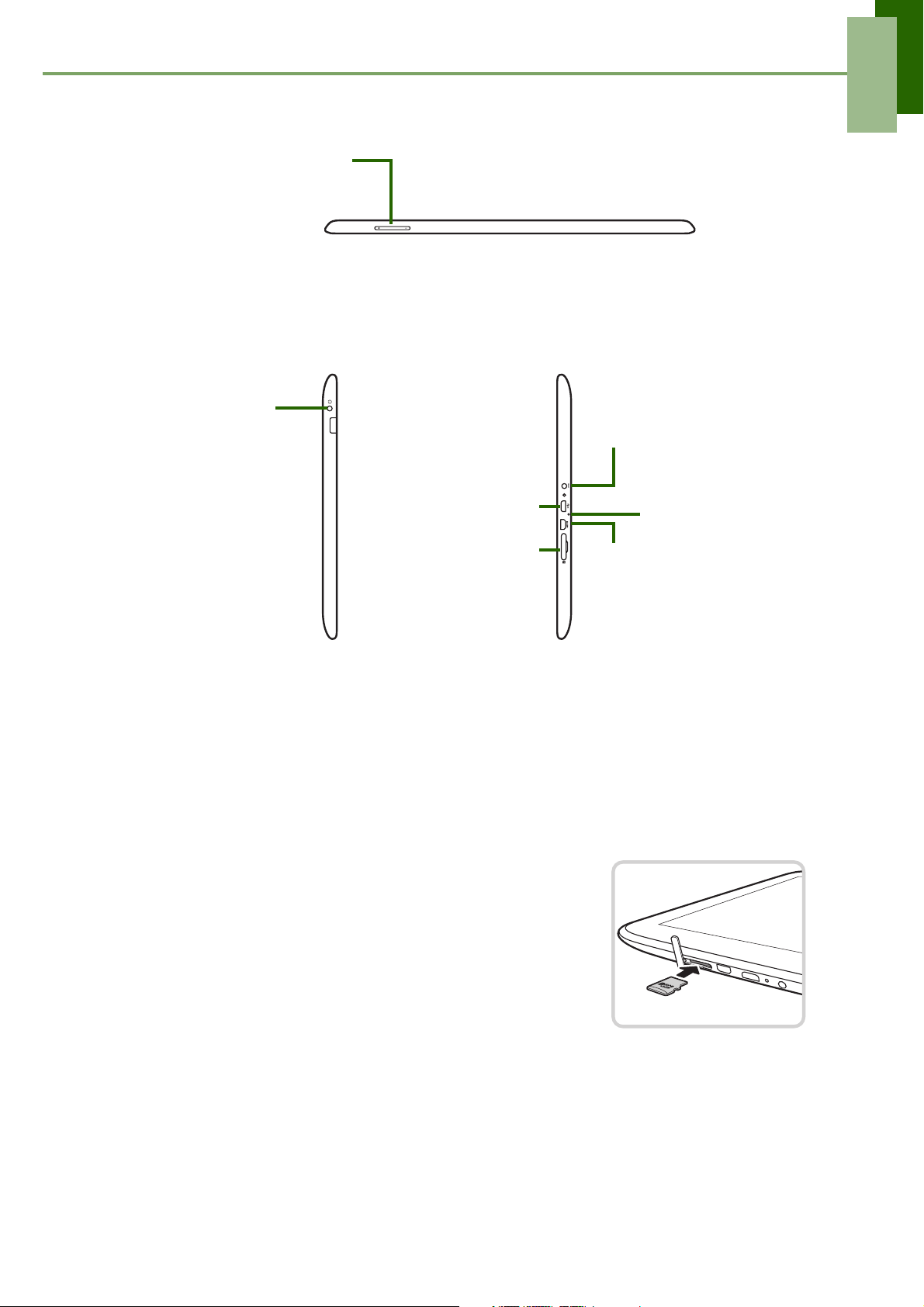
上部
側面
ヘッドセット・
第 1 章: はじめに
音量ボタン
ジャック
DC ジャック
マイクロ USB ポート
マイクロ SD スロット
マイクロ HDMI ポート
マイク
1.2 メモリカードの取り付け
写真、音楽、動画その他のデータを保存するには、マイクロ SD® カードが必要です。
メモリカードを取り付ける場合
1. メモリーカードカバーを開きます。
2. マイクロ SD カードを、図のように差し込みます。メモ
リカードの金メッキの接点部分を下側に向けて、差し込
んでください。
メモリカードを取り出す場合
1. メモリーカードカバーを開きます。
2. マイクロ SD カードを軽く押し込んで、指を離すと、スロットからイジェクトさ
れます。
注:タブレットの電源が入っている時は、メモリカードを取り出さないでください。
メモリカードを突然、取り出すと、保存したデータが失われたり、予期しないシ
ステムの停止が起こる可能性があります。
2
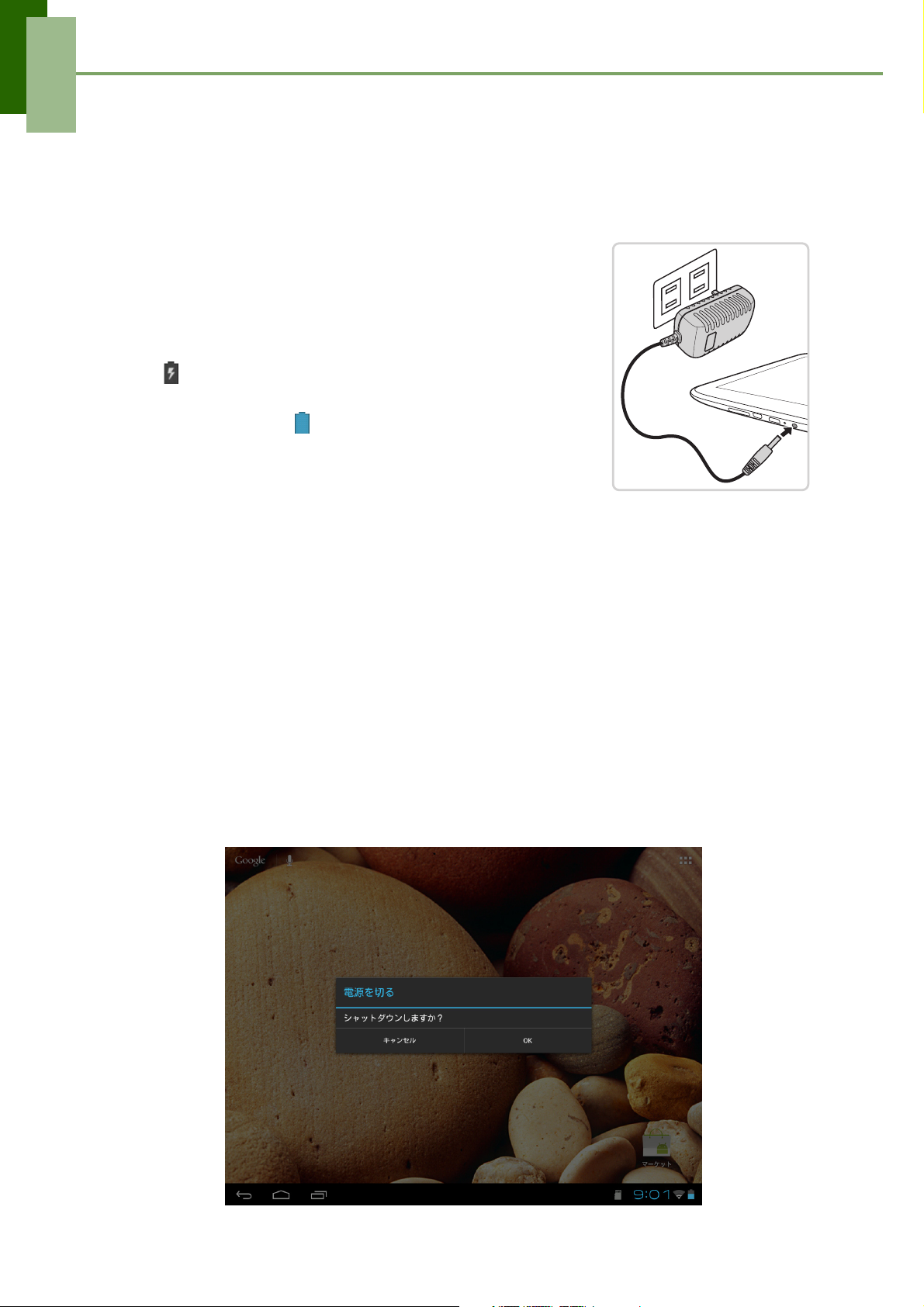
第 1 章: はじめに
1.3 バッテリーの充電
ご購入時、バッテリーは仮充電状態になっています。バッテリーをフル充電の状態に
するには、5 時間ほど充電してください。
バッテリーの充電
1. AC アダプターのプラグを、タブレットの DC ジャック
に差し込みます。
2. AC アダプター本体をコンセントに差し込み、充電を開
始します。
バッテリーの充電中にタブレットの電源スイッチを入れ
ると、 のアイコンがステータス・バーに表示されます。
バッテリーがフル充電の状態になり、AC アダプターをタ
ブレットから外すと、 のアイコンがステータス・バーに
表示されます。
注:
• タブレットをパソコンに接続している時でも、マイクロ
USB ケーブルを使ってバッテリーを充電することができます。
• その場合は、USB 2.0 以降の USB インタフェースを持つパソコンに接続する必要が
あります。
1.4 タブレットの電源スイッチのオン / オ
フ切換え
メモリカードを取り付け、バッテリーの充電が終われば、タブレットの電源スイッチ
を入れることができます。
電源スイッチを入れる場合
タブレットが軽く振動するまで、電源ボタンを押し続けます。
電源スイッチを切る場合
1. 電源ボタンを 1 秒間ほど押し続けます。
3
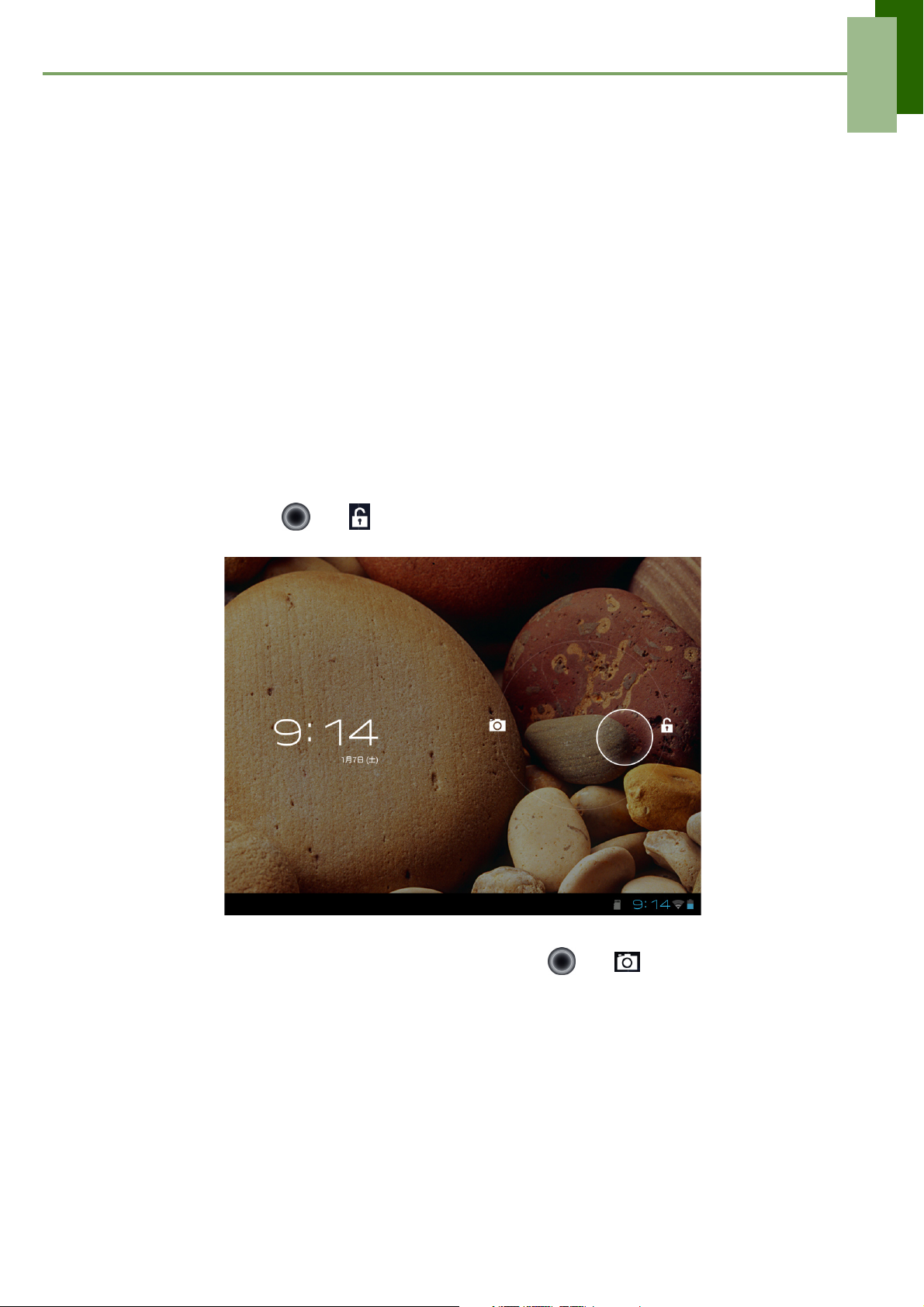
第 1 章: はじめに
2. ポップアップ・ウィンドウが表示されたら、OK をタップして確認します。
タブレットを「スリープ・モード」にする場合
タブレットを「スリープ・モード」にするには、電源ボタンを押します。ディスプレ
イがオフ状態になります。
ディスプレイをオン状態にするには、電源ボタンを押します。
1.5 画面のロック解除
タブレットを一定の時間、操作しない場合、画面を自動的にロックするように初期設
定されています。画面をロックするまでの時間は、ユーザーが設定できます。「タブ
レットが待機状態の時にバックライトを消す場合」 ページ 44 をご覧ください。
画面のロック解除
1. 「スリープ・モード」を解除するには、電源ボタンを押します。
2. 中央のサークル () を にドラッグして、画面のロックを解除します。
注:直接カメラ機能を使う場合は、中央のサークル () を にドラッグしてくだ
さい。
4
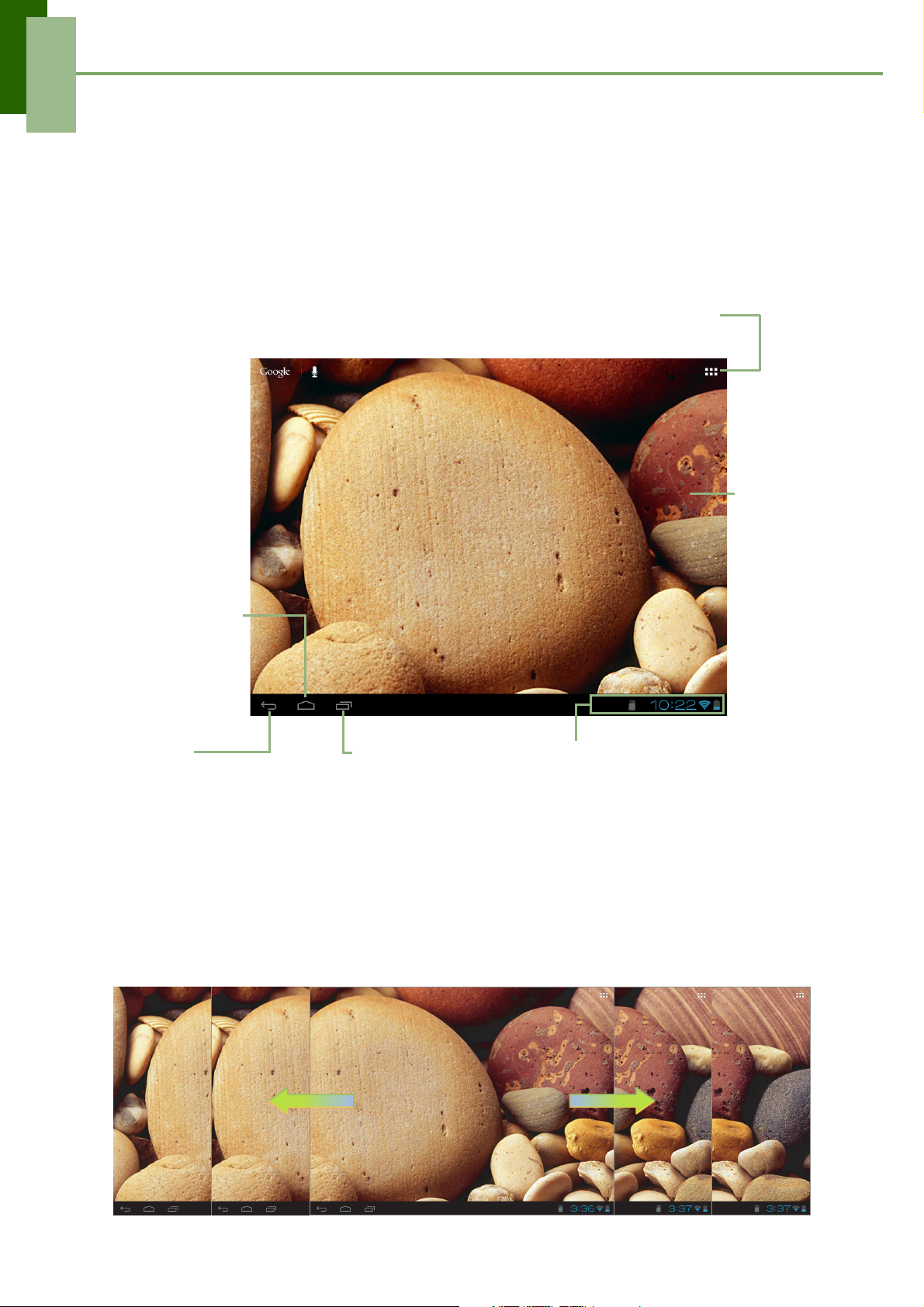
第 2 章 : 基本的な操作
第 2 章: 基本的な操作
2.1 ホーム・スクリーン
ホーム・スクリーンから、共通機能にすばやくアクセスして、受信メッセージ、バッ
テリー、接続状態などの通知内容を見ることができます。
ランチャー・アイコン
このアイコンをタップして、各アプリケーションを
表示したり、デバイスの設定内容を表示します。
左または
右方向に
(指先を)
スワイプ
して、
ホーム
このアイコン
をタップする
と、ホーム・
スクリーンに
戻ります。
ホーム・
スクリー
ンを左右
にスク
ロールし
ます。
リターン
このアイコンをタッ
プすると、前の画面
に戻ります。
最近使ったアプリ
このアイコンをタップ
すると、最近使ったア
プリケーションが表示
されます。
ステータス・バー
さまざまなステータス(状
態)と通知アイコンを表示
します。
拡張ホーム・スクリーン
左または右方向に指先をスイープして、ホーム・スクリーンを左右にスクロールします。
ホーム・スクリーンを左右に動かすことによって、さまざまなアイコン、ウィジェッ
ト、ショートカットその他を表示するスペースが得られます。
5
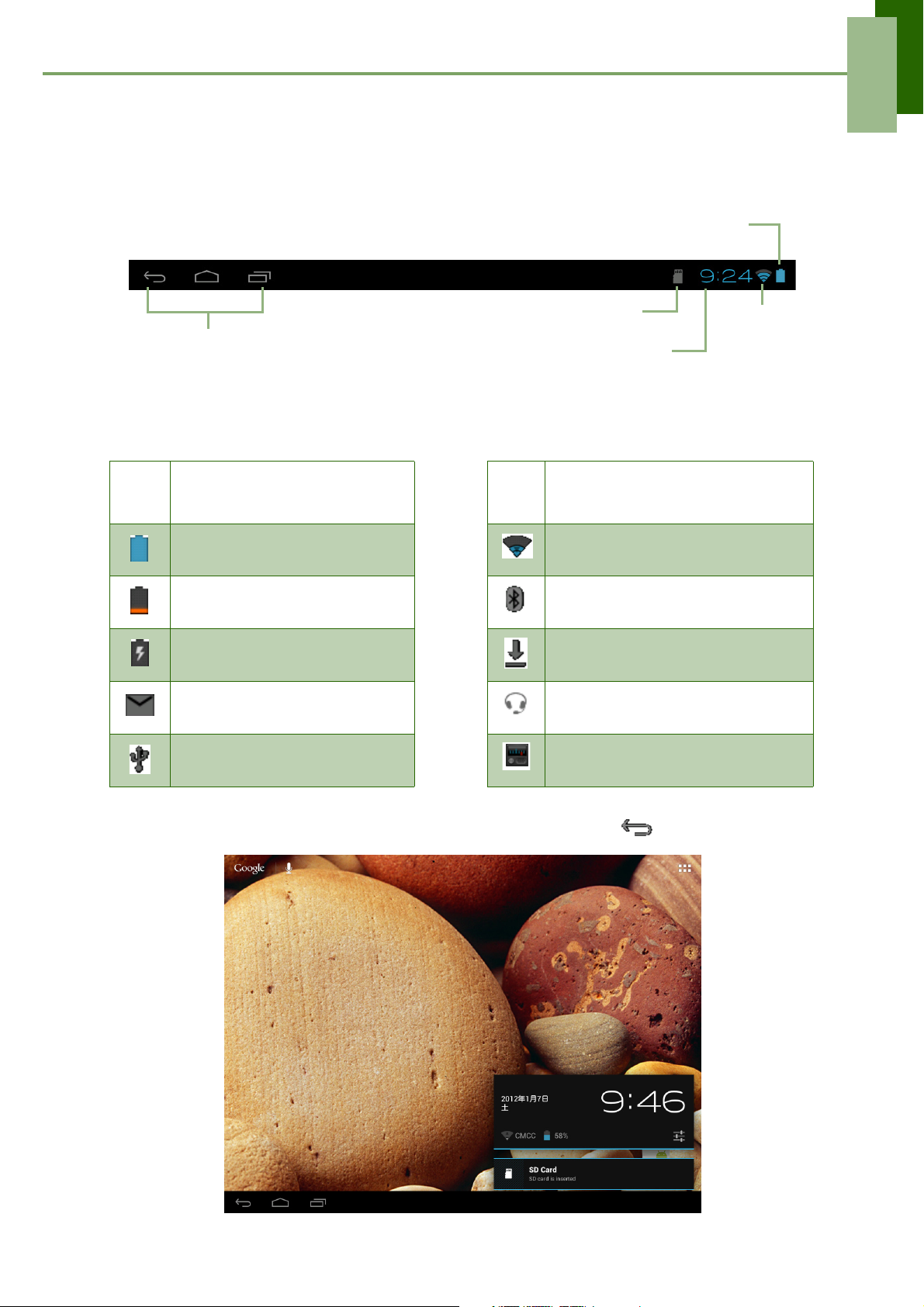
第 2 章 : 基本的な操作
ステータス・バーのアイコン
ステータス・バーのアイコンは、それぞれが異なるタイプの情報を示しています。
ステータス・バーの各アイコンは、以下の情報を示します:
バッテリー・アイコン
オペレーション・アイコン
(リターン / ホーム / 履歴)
「ホーム・スクリーン」 ページ 5 をご
覧ください。
アイ
コン
バッテリーはフル充電状態
バッテリー電圧低下
バッテリー充電中 ファイルのダウンロード中
電子メールの受信通知 ヘッドセットが接続状態
タブレットは USB 経由でパソコ
ンに接続状態
説明
メモリカード・アイコン
現在の時刻
アイ
コン
Wi-Fi 接続済
Bluetooth 接続状態
FM ラジオがオン状態
ネット
ワーク・
アイコン
説明
ステータス・バーをタップし、上側にスクロールして、通知内容を見たり、システムの情
報をかんたんに見ることができます。ウィンドウを閉じるには、 をタップします。
6
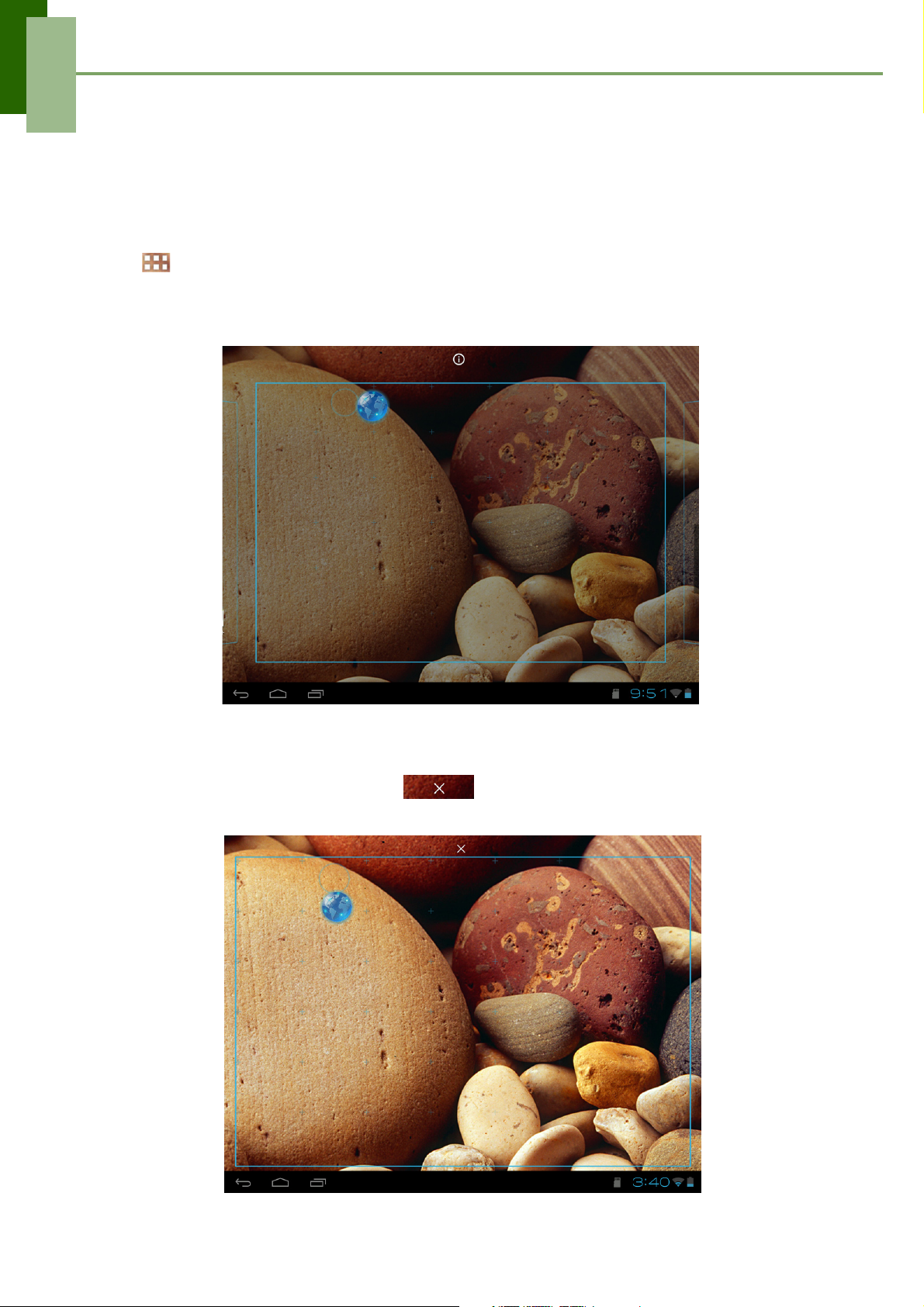
第 2 章 : 基本的な操作
ショートカット・メニュー
ショートカット・メニューを使えば、ホーム・スクリーンから各アプリケーションにかん
たんにアクセスできます。アプリケーションを開くには、そのアイコンをタップします。
ショートカット・メニューをカスタマイズする場合
ショートカットを追加するには:
1. をタップします。
2. アプリをタップして、そのアプリケーションを表示します。
3. アイテムを追加するには、アプリケーション・アイコンを特定のホーム・スクリー
ンにドラッグします。
ショートカットを削除するには:
1. アプリケーション・アイコンをタップして、ホールド(保持)します。
2. アプリケーション・アイコンを にドラッグして削除します。そのアプリ
ケーション・アイコンがホーム・スクリーンから削除されます。
7
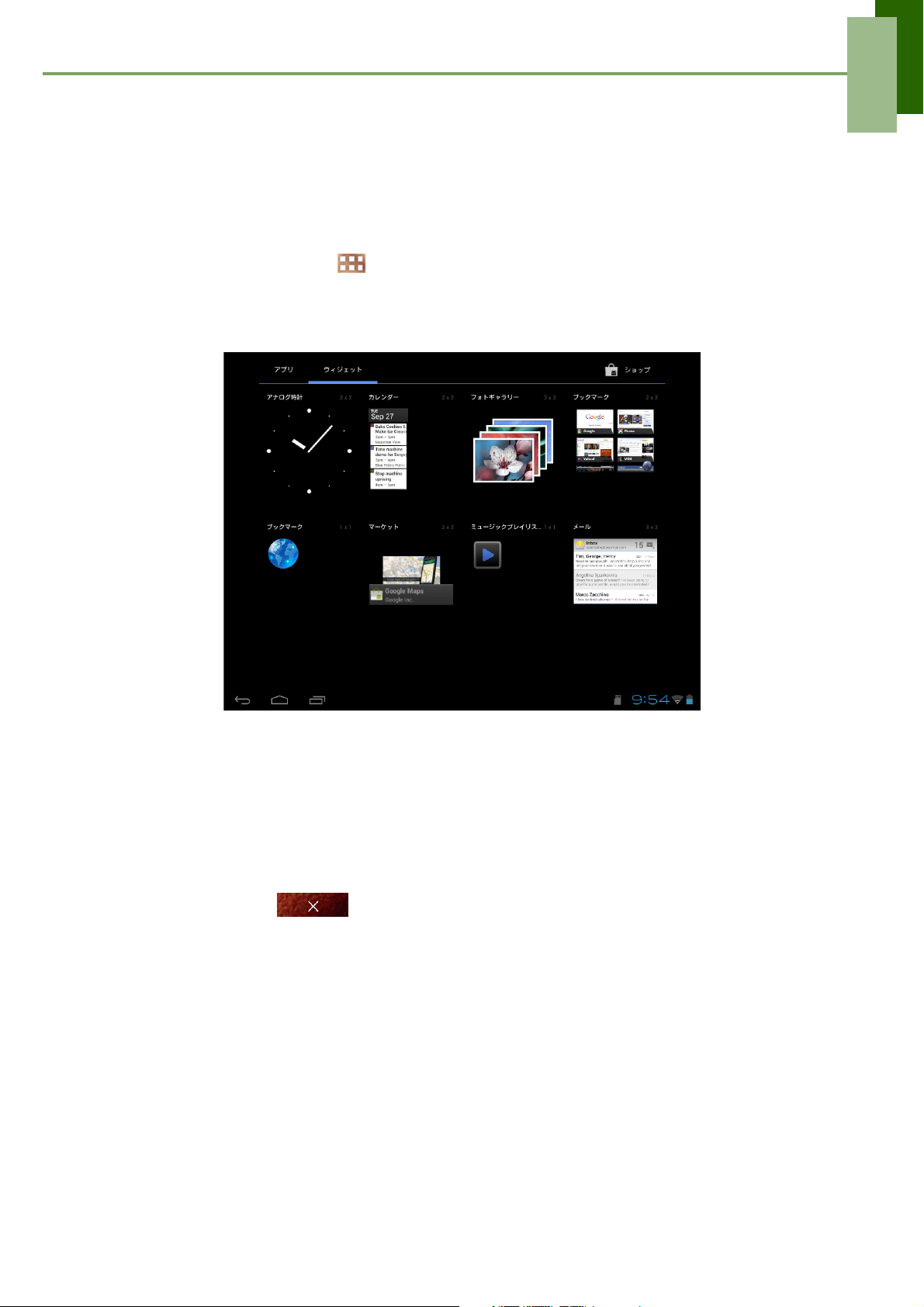
第 2 章 : 基本的な操作
ウィジェットを使う場合
ホーム・スクリーンでウィジェットを使うことにより、ライブ・アップデートの時間
を短縮し、ユーザー毎のアップデートを 1 個所で行うことができます。
ホーム・スクリーンにさまざまなウィジェットを追加したり、好きなようにカスタマ
イズできます。
1. ホーム・スクリーンで、 をタップします。
2. ウィジェットをタップして、各アプリケーションを表示します。
利用可能なすべてのウィジェットが表示されます。
3. ウィジェットを追加するには、ウィジェット・アイコンを特定のホーム・スクリー
ンにドラッグします。
ウィジェットを削除するには:
1. ホーム・スクリーンで、削除したいウィジェットをタップしてホールド(保持)し
ます。
2. ウィジェットを にドラッグして、ホーム・スクリーンから削除します。
8
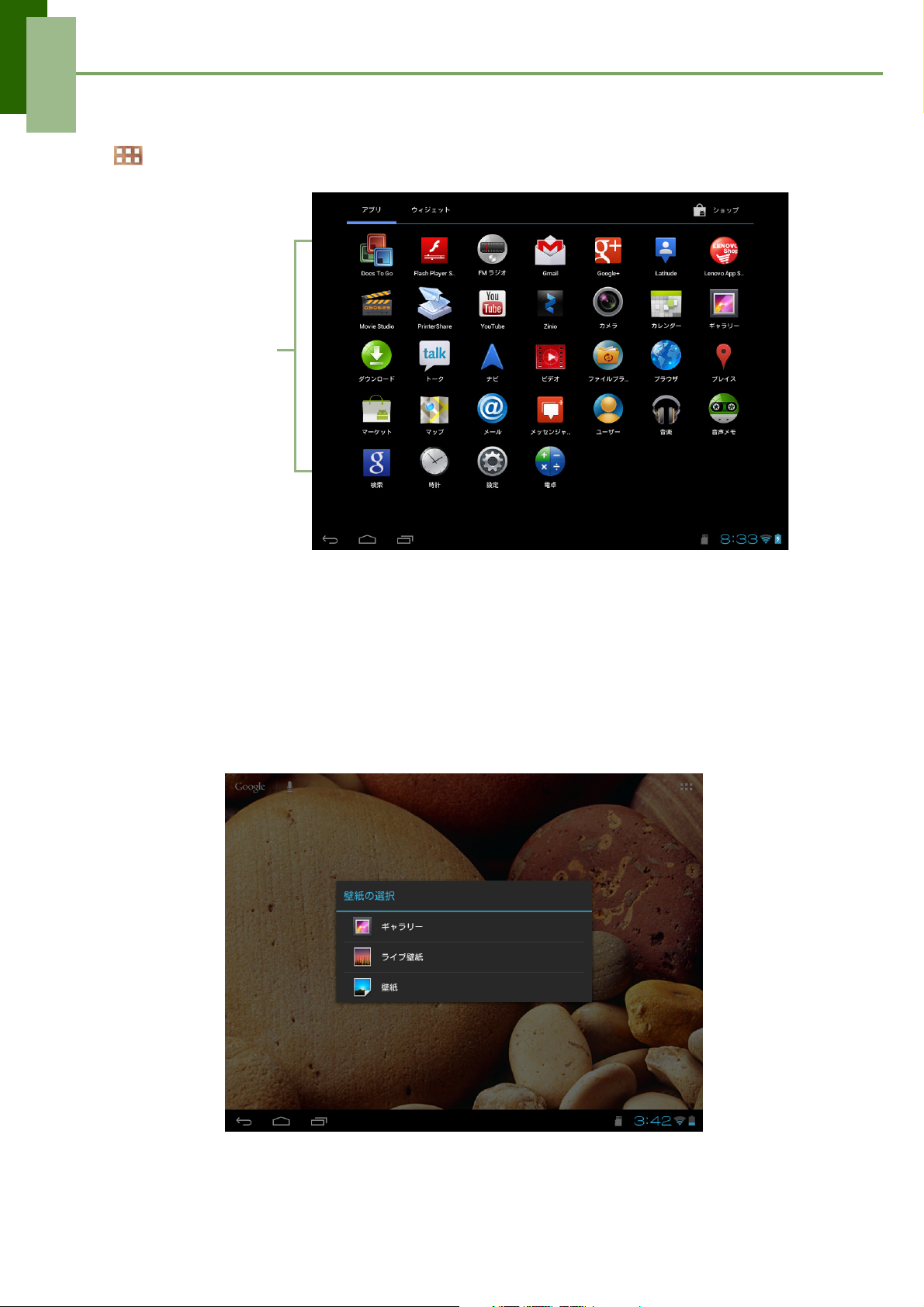
第 2 章 : 基本的な操作
アプリケーション
をタップして、各アプリケーションやデバイスの設定内容を表示します。
イコンをタップ
して、そのアプリ
ーションにアク
セスします。
壁紙の設定
ホーム・スクリーンの壁紙は、デフォルト設定の壁紙またはタブレットで取得した写
真を使って、カスタマイズすることができます。
「マイ・ギャラリー」から壁紙を設定する場合
1. ホーム・スクリーンで、画面をタップしてホールドします。
2. ギャラリーをタップします。
3. 各ファイルを表示します。その中から、壁紙に使いたい写真をタップして選択し
ます。
9
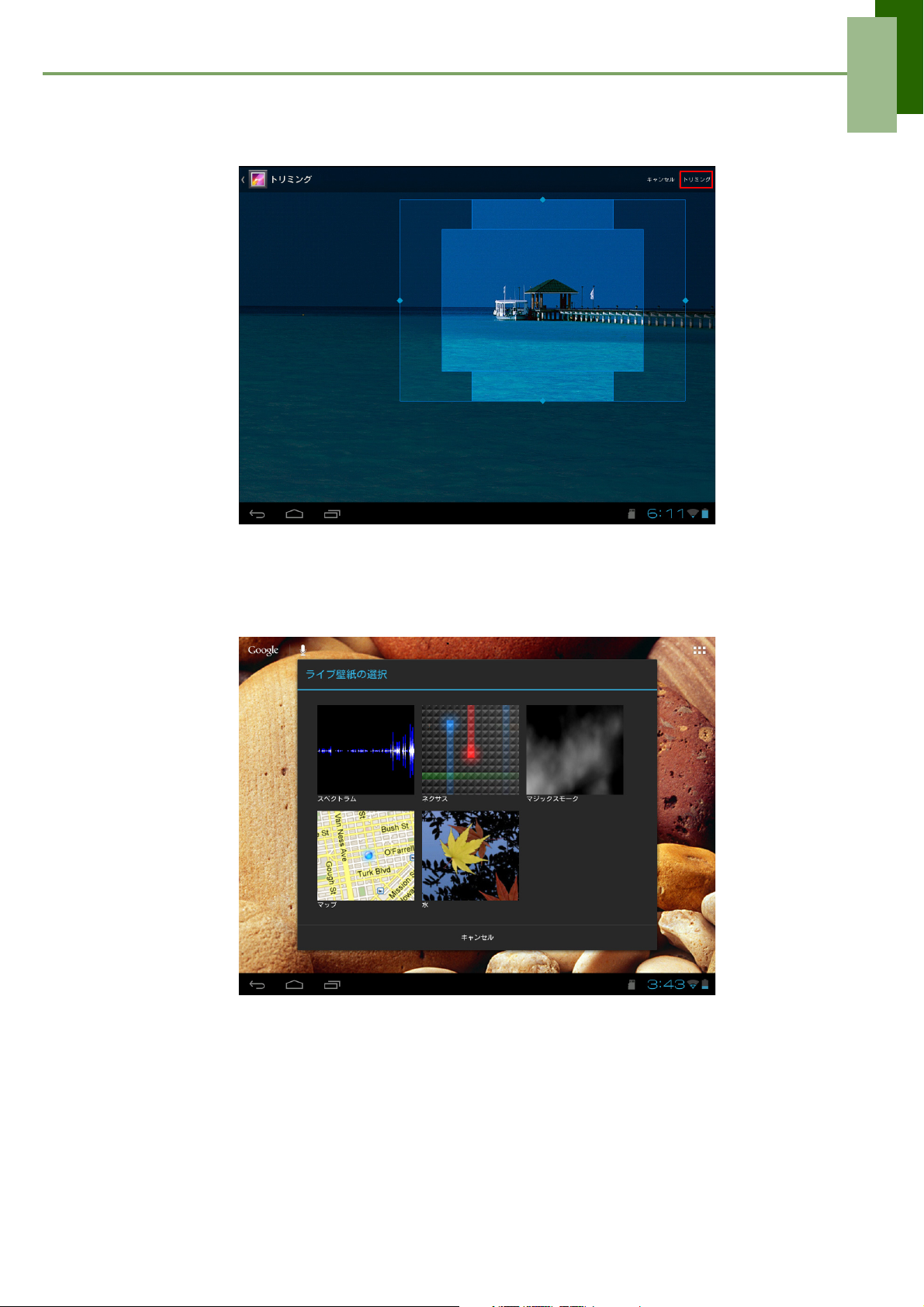
第 2 章 : 基本的な操作
4. 指先をドラッグして、クロップ・エリアを選択します。
5. トリミングをタップして、選択した写真を壁紙として設定します。
「ライブ壁紙」ギャラリーから、壁紙を設定する場合
1. ホーム・スクリーンで、画面をタップしてホールドします。
2. ライブ壁紙をタップします。
3. 希望するライブ壁紙をタップして表示します。
4. 壁紙に設定するをタップして、希望するライブ壁紙をホーム・スクリーンの壁紙
として設定します。
「壁紙」ギャラリーから、壁紙を設定する場合
1. ホーム・スクリーンで、画面をタップしてホールドします。
2. 壁紙をタップします。
3. 利用可能な壁紙を表示します。
10
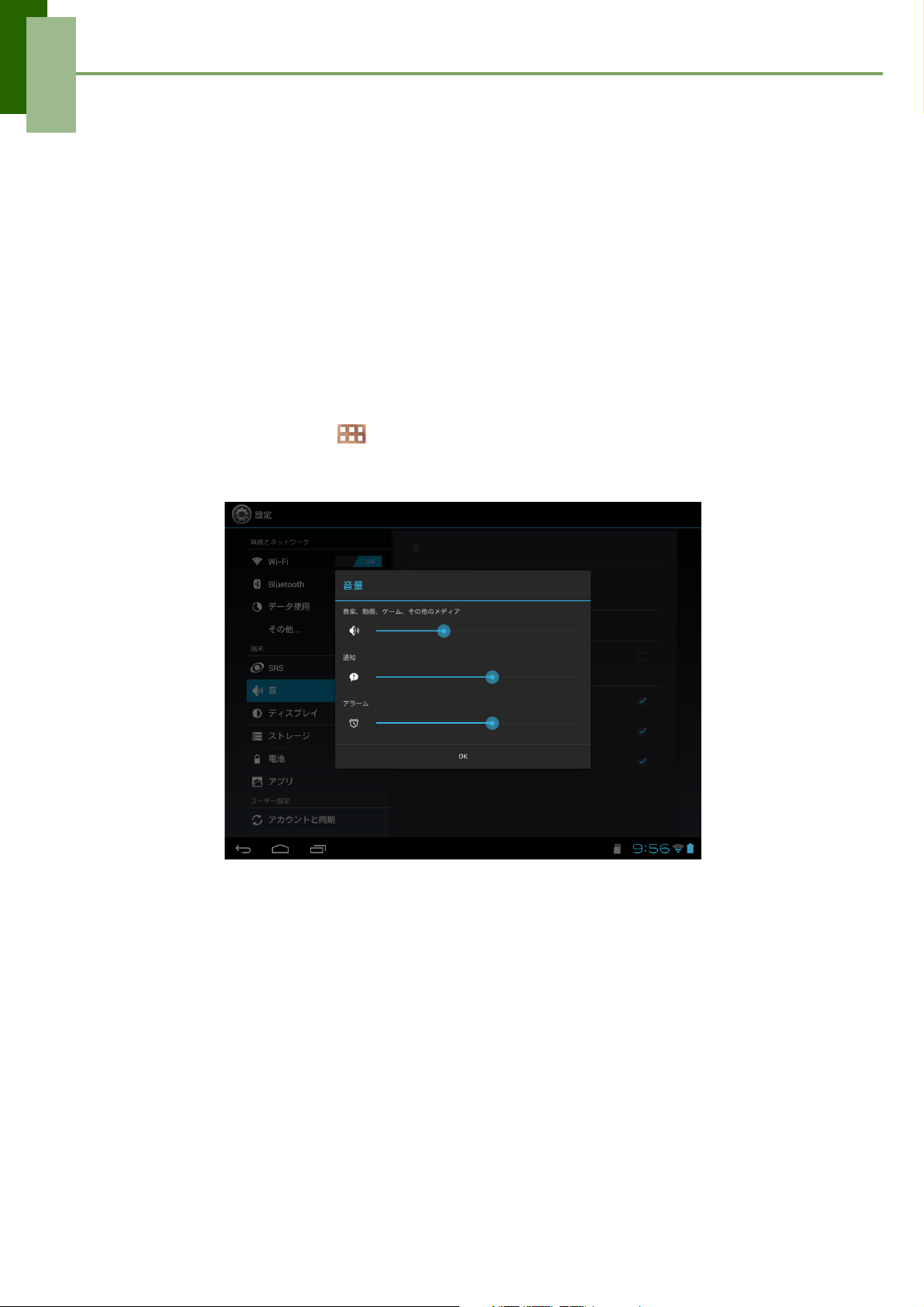
第 2 章 : 基本的な操作
4. 壁紙に設定するをタップして、希望するライブ壁紙をホーム・スクリーンの壁紙
として設定します。
2.2 音量の調節
タブレットは 3 つのタイプのサウンド機能を持ち、それぞれ個別に調節できます。
• メディアの音量:音楽、ビデオ、ゲーム、その他のメディアの再生音量を設定し
ます。
• 通知の音量:通知時の音量を設定します。
• アラームの音量:アラームの音量を設定します。
音量を調節する場合
1. ホーム・スクリーンで、 > 設定をタップします。
2. 「端末」で、音 > 音量をタップします。
3. 音量を調節するには、そのボリューム・スライダーを左右に動かして、音量を調
節します。
4. OK をタップして、設定内容を保存します。
11
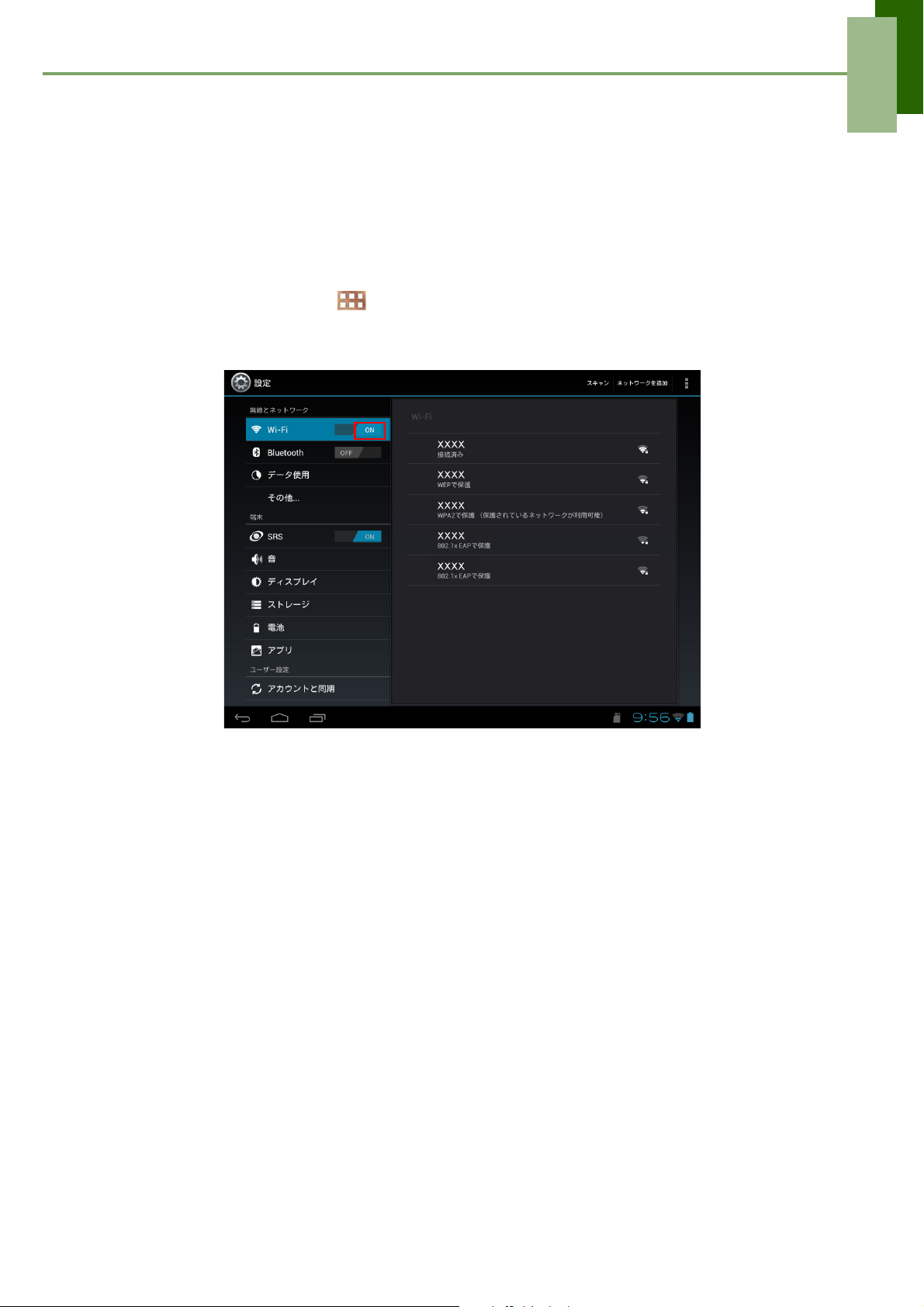
第 2 章 : 基本的な操作
2.3 Wi-Fi の設定
タブレットは、インターネットにアクセスする Wi-Fi 接続のみをサポートしています。
ネット・サーフィンを行う前に、またインターネット接続が必要なアプリケーション
を使う前に、ワイヤレス・ネットワークに接続する必要があります。
Wi-Fi をオンにする場合
1. ホーム・スクリーンで、 > 設定をタップします。
2. 「無線とネットワーク」で、Wi-Fi をタップし、それを ON に設定します。
Wi-Fi ネットワークに接続する場合
1. Wi-Fi をオンにします。
2. 利用可能なネットワークが一覧で示されます。接続するネットワークをタップし
ます。
注: ネットワークを追加をタップして、マニュアルで接続を追加することもで
きます。「Wi-Fi ネットワークを追加する場合」 ページ 13 をご覧ください。
3. セキュリティで保護されていないネットワークを選択した場合、自動的に接続が
行われます。それ以外の場合は、以下のステップに進みます。
12

第 2 章 : 基本的な操作
4. セキュリティで保護されているネットワークに接続しようとすると、パスワード
の入力を求められます。パスワードを入力して、接続をタップします。
Wi-Fi 接続が行われた場合、 の接続アイコンがステータス・バーに表示されます。
Wi-Fi ネットワークを追加する場合
1. ホーム・スクリーンで、 > 設定をタップします。
2. Wi-Fi ネットワークで、ネットワークを追加をタップします。すると新しいウィン
ドウが表示されます。
3. 画面の指示に従って必要な情報を入力し、保存をタップして設定内容を保存します。
13

Wi-Fi 設定の内容を表示する場合
1. ホーム・スクリーンで、 > 設定をタップします。
2. Wi-Fi ネットワークで、 > 詳細設定をタップします。
第 2 章 : 基本的な操作
するとネットワークの情報が画面に表示されます。
14

第 2 章 : 基本的な操作
2.4 ピープル
ピープルを使って、お友だちの名前、電話番号、メール・アドレス、その他の情報を
保存することができます。また、ひんぱんに使う連絡先を「お気に入りリスト」に追
加することもできます。「お気に入りの連絡先」 ページ 17 をご覧ください。
連絡先を追加する場合
1. ホーム・スクリーンで、 > ユーザー をタップします。
2. をタップして、コンテンツを追加します。
注: 連絡先リストが空の場合は、以下のいずれか 1 つをタップします:
• 新しい連絡先を作成する:新しい連絡先がタブレットのメモリーに保存され
ます。
• アカウントにサインインする:会社または他のアカウントに保存されている
連絡先を検索できます。
• 連絡先をインポート / エクスポートする:連絡先を記憶域に対してインポー
ト / エクスポートできます。
3. 名前、電話番号、メール・アドレスなどの連絡情報を入力します。
4. 入力が終わったら、 をタップして連絡先のデータを保存します。入力データ
を保存せずに、終了する場合は をタップします。
15

第 2 章 : 基本的な操作
連絡先をインポートする場合
大切な連絡先を、メモリカードからタブレットにインポートすることができます。
1. ホーム・スクリーンで、 > ユーザー をタップします。
2. > インポート / エクスポートをタップします。
3. ストレージからインポートを選択します。
4. インポートする vCard ファイルを選択し、OK をタップします。
連絡先をバックアップ(コピー)する場合
大切な連絡先をメモリカードにコピーして、バックアップを取ることができます。
1. ホーム・スクリーンで、 > ユーザー をタップします。
2. > インポート / エクスポート > ストレージからエクスポートをタップします。
3. 警告メッセージのポップアップ・ウィンドウが表示された場合は、OK をタップし
て次に進みます。すべての連絡先がメモリカードにコピーされます。
16

第 2 章 : 基本的な操作
お気に入りの連絡先
いちばんひんぱんに呼び出す連絡先を、お気に入りのリストに追加して、素早く、か
んたんにアクセスできるようにします。
「お気に入りのリスト」に追加する場合
1. ホーム・スクリーンで、 > ユーザーをタップします。
2. すべてのタブをタップして、連絡先を選択します。
3. をタップすると、アイコンが青色に変化します。
選択した連絡先が、 お気に入りリストに表示されます。
「お気に入りのリスト」から削除する場合
1. ホーム・スクリーンで、 > ユーザーをタップします。
2. すべてのタブをタップして、連絡先を選択します。
3. 連絡先をタップして、 をタップします。
選択した連絡先が、 お気に入りリストから削除されます。
17

第 3 章 : 電子メール
第 3 章: 電子メール
ユーザーのインターネットの電子メール・アカウントを経由して、電子メールを送受
信するときに 電子メールを使います。
3.1 電子メール・アカウント
パソコンの時と同じようにして、タブレットで電子メールを送受信することができま
す。タブレットは、インターネットのサービス・プロバイダー(ISP)が提供する電
子メール・アカウント、または Hotmail や Yahoo! Mail などの Web ベースの電子メー
ルをサポートしています。
インターネットの電子メール・アカウントを設定する場合
1. ホーム・スクリーンで、 > メールをタップします。
2. メールアドレスとパスワードを入力します。
3. 次へをタップします。タブレットは電子メールの設定内容を自動的に読み込みます。
4. ユーザー・アカウントのオプションを設定し、 次へをタップします。
5. あなたの名前とアカウント名を入力します。
注:アカウント名とは、電子メールの宛先(受信者)として表示される名前です。
6. 次へをタップします。アカウントの設定が完了すると、タブレットは自動的に電
子メールを検索します。
• 別の電子メール・アカウントを追加する場合は、 > 設定 > アカウントを追加
をタップします。
18

第 3 章 : 電子メール
電子メール・アカウントの表示
1. ホーム・スクリーンで、 > メールをタップします。
2. 画面の左上のアカウント選択ボックスをタップします。
3. 利用可能な電子メール・アカウントから、アクセスしたいアカウントをタップし
ます。
電子メールの設定内容をカスタマイズする場合
電子メールの設定内容は、アカウントの設定メニューを使って構成します。
1. ホーム・スクリーンで、 > メールをタップします。
2. アクセスしたいアカウントをタップします。
3. > 設定をタップして、電子メールの設定メニューを開きます。
19

第 4 章: インターネットの使い方
第 4 章: インターネットの使い方
4.1 Web ページを表示する
1. ホーム・スクリーンで、 > ブラウザをタップします。
2. アドレス・バーをタップします。
3. URL をキー入力します。キー入力の時に、URL のアドレス候補がリスト(一覧)
で表示されます。
4. リスト内のアイテムをタップします。
アドレス・バー
このアイコ
ンをタップ
すると、ブッ
クマーク、履
歴、および保
存したペー
ジが表示さ
れます。
ページのナビゲーションを行うには:
上または下にスクロールするには、指先を上または下に動かします。左または右方向
にスクロールするには、指先を右または左に動かします。
ページにブックマークをつける場合
1. をタップします。
2. ラベル名を入力し、(必要なら)その他の初期設定の内容を変更します。
3. OK をタップして、設定内容を保存します。
ホームページを設定する場合
1. Web ページを表示した状態で、 > 設定 > ホームページを設定をタップします。
2. ホームページとして設定したいページを選択します。
• OK をタップして、設定内容を保存します。
• 「その他」 を選択した場合は、ホームページとして設定したいページの URL
をキー入力します。
20

第 4 章: インターネットの使い方
Web ページの管理
Web ページを表示した状態で、 ブラウザの設定内容を構成する をタップします。
• 全般:ホームページの設定を選択し、同期データとオートフィルの設定内容の構
成を行います。
• プライバシーとセキュリティ:キャッシュ、クッキー、フォームデータ、ロケー
ション、およびパスワードを含むプライバシーとセキュリティの設定内容を構成
する場合に選択します。
• ユーザー補助:テキスト・サイズ、ズーム、および反転画面のレンダリング設定
の構成を行う場合に選択します。
• 高度な設定:検索エンジンの設定、バックグラウンドで開く、JavaScript を有効
にする、プラグインを有効にする、個々の Web サイトの拡張設定、ページ・コン
テンツの設定、および出荷時の設定内容をすべてリセットする場合に選択します。
• 帯域幅の管理:ブラウザーを使って、バックグラウンドで信頼性の高い検索結果
をプリロード可能にし、また各イメージを Web ページで表示可能にする場合に選
択します。
• Labs:クイック・コントロール・アクセスを設定する場合に選択します。
21

第 5 章: Bluetooth の使い方
第 5 章: Bluetooth の使い方
Bluetooth(ブルートゥース)をオンにする場合
1. ホーム・スクリーンで、 >設定 をタップします。
2. 「無線とネットワーク」で、Bluetooth をタップし、それを ON に設定します。
注: Bluetooth をオンにすると、タブレットは他の Bluetooth デバイスを検出しま
すが、ご自身のタブレットは他のデバイスからは見えません。
3. ご自身のタブレットを他のデバイスが検出できるようにするには、一度
IdeaTabS2109A-F をタップして、タブレットが他のデバイスから見えるようにし
てください。
5.1 Bluetooth デバイスの接続
Bluetooth デバイスと接続することを、パートナーシップの確立と呼びます。他の
Bluetooth デバイスと情報をやり取りするには、そのデバイスと対を組み、パートナー
シップを確立する必要があります。
1. ホーム・スクリーンで、 > 設定をタップします。
2. 「ワイヤレス & ネットワーク」で、Bluetooth をタップし、それを ON に設定します。
3. 新しいデバイスを検索するには、デバイスの検索をタップします。
4. 検出されたデバイスをタップします。
5. 対を組むには、 PIN を入力し、 OK をタップします。
注:
• タブレットの PIN は、他の Bluetooth デバイスと同じ PIN でなければなりません。
• それらのデバイス上で、 ペア をタップして対を組みます。
6. 対になった Bluetooth デバイスの名前が表示されます。
注:パートナーシップを一度確立すれば、それ以降はデバイスに接続しても PIN
の入力は必要ありません。
22

第 6 章: マルチメディア・アプリケーション
第 6 章: マルチメディア・アプリケーション
6.1 写真とビデオ
当タブレットには、写真やビデオ(動画)を撮影するカメラが前面に内蔵されています。
写真撮影
ここをタッ
プして、撮
影イメージ
をプレ
ビュー表示
します。
ここをタップ
して、写真を
撮影します。
1. ホーム・スクリーンで、 > カメラをタップします。
2. カメラを被写体に向けます。
を、 または 方向にスライドさせて、被写体のズーム(拡大 / 縮小)
を行います。
3. をタップして、撮影します。
一番最後(直前)に撮影した写真が、スクリーンの右上に表示されます。サムネ
イルをタップして、フル・スクリーンで表示します。
23

ビデオ録画
第 6 章: マルチメディア・アプリケーション
ここをタップして、
前回録画したビデ
オをプレビュー表
示します。
ここをタップし
て、ビデオ録画
を行います。
1. ホーム・スクリーンで、 > カメラをタップします。
2. をタップして、カムコーダー・モード(動画撮影モード)にします。
3. カメラを被写体に向けます。
4. 録画を始めるには、 をタップします。
録画を停止するには、 をタップします。
写真のプレビュー
写真を撮影した後、右上の隅のウィンドウをタップして、一番最後に撮影した写真を
プレビューします。
• 写真を共有する場合は、共有するアプリケーションをタップします。
• 「ギャラリー」内の他の写真を表示するには、 をタップします。
• カメラ・モードに戻すには、 をタップします。
24

第 6 章: マルチメディア・アプリケーション
ビデオのプレビュー
ビデオを撮影した後、右上の隅のウィンドウをタップして、一番最後に録画したビデ
オをプレビューします。
• をタップして、ビデオを再生します。
• ビデオを共有する場合は、共有するアプリケーションをタップします。
• 「ギャラリー」内の他のビデオを見るには、 をタップします。
• カムコーダー・モードに戻すには、 をタップします。
カメラ設定の構成
をタップして、カメラ / カムコーダー・メニューにアクセスします。メニュー項
目のアイコンをタップして、そのメニューを開き、(構成を行いたい)設定内容を選
択します。
オプションを
タップして、カメ
ラ設定の構成を
行います。
25

第 6 章: マルチメディア・アプリケーション
以下のそれぞれをタップして、カメラの一般的な設定内容の表示 / 調整を行います。
モード 設定項目 選択可能なオプション
カメラ・モード
カムコーダー・
モード
(ホワイトバランス)
(露出)
(カメラ設定)
(ホワイトバランス)
(効果)
(低速度撮影の間隔)
(動画の画質)
(カメラ設定)
オート、白熱灯、昼光、蛍光灯、曇り
-3, -2, -1, 0, +1, +2, +3
位置情報を記録する(ON、OFF)、Picture
quality(Super fine, Fine, Normal)、Shutter
sound(ON、OFF)、表示サイズ(1.3 メガピ
クセル、VGA、QVGA)、初期設定に戻す
(OK、キャンセル)
オート、白熱灯、昼光、蛍光灯、曇天
変な顔(スクイーズ、大きな目、大きな口、小
さな口、大きな鼻、小さな目 )
OFF、1s、1.5s、2s、2.5s、3s、5s、10s
HD(720p)、SD(480p)
Video duration(30 minutes、10 minutes、30
seconds)、位置情報を記録する(ON、OFF)、
初期設定に戻す(OK、キャンセル)
注: メニュー・モードを終了するには、 をタップします。
26
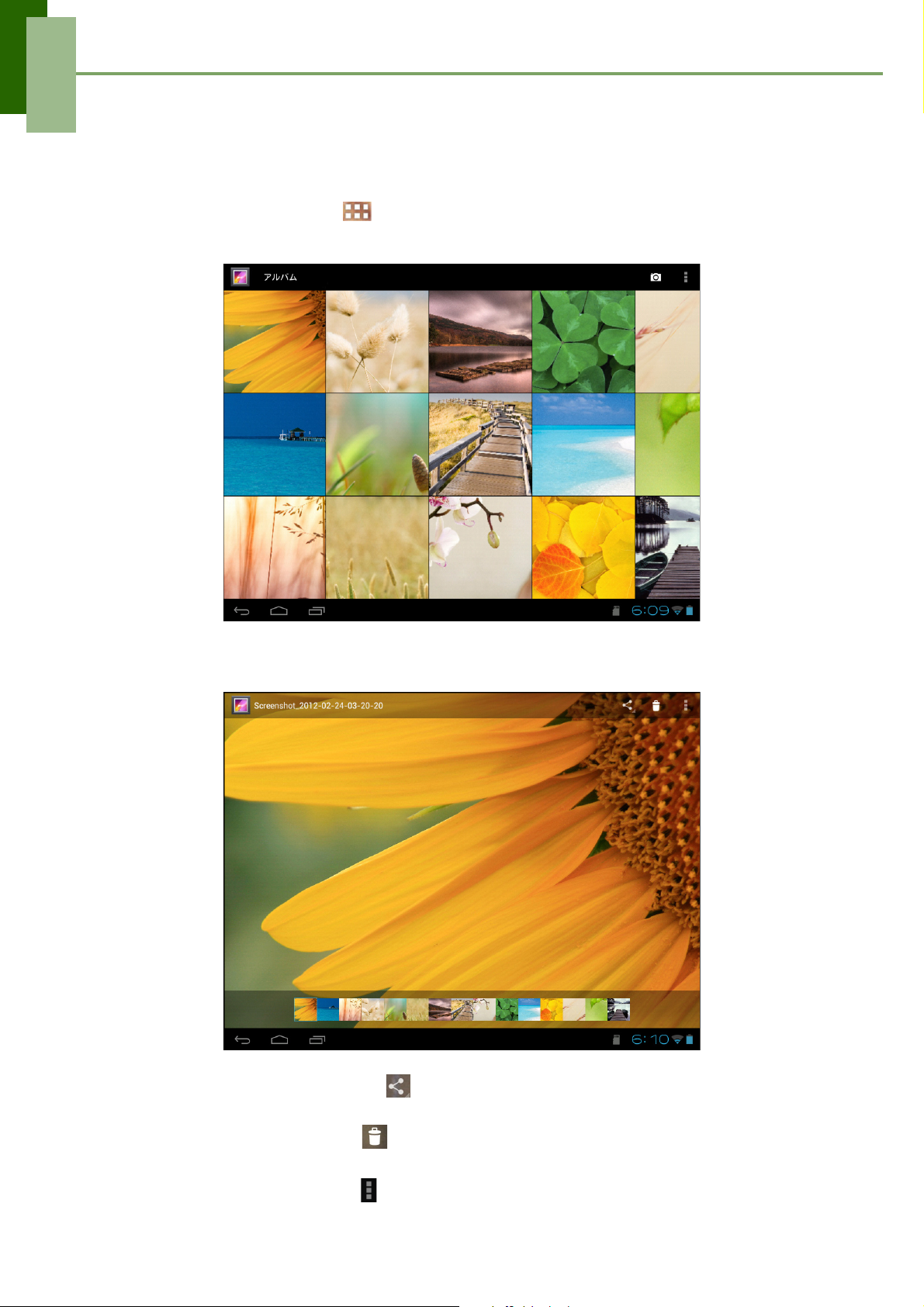
第 6 章: マルチメディア・アプリケーション
6.2 写真とビデオの表示
写真の表示
1. ホーム・スクリーンで、 > ギャラリー をタップします。
2. 希望するフォルダーをタップして、各イメージをサムネイルで表示します。
3. 表示するイメージをタップします。
4. 左または右方向に指先をスイープして、前または次のイメージを表示します。
• 写真を共有する場合は、 をタップした後、共有するアプリケーションを
タップします。
• 写真を削除するには、 をタップします。さらに、ファイルの削除を確認す
るために、 削除をタップします。
• 写真を編集するには、 をタップしてその他のオプションを表示させます。
27
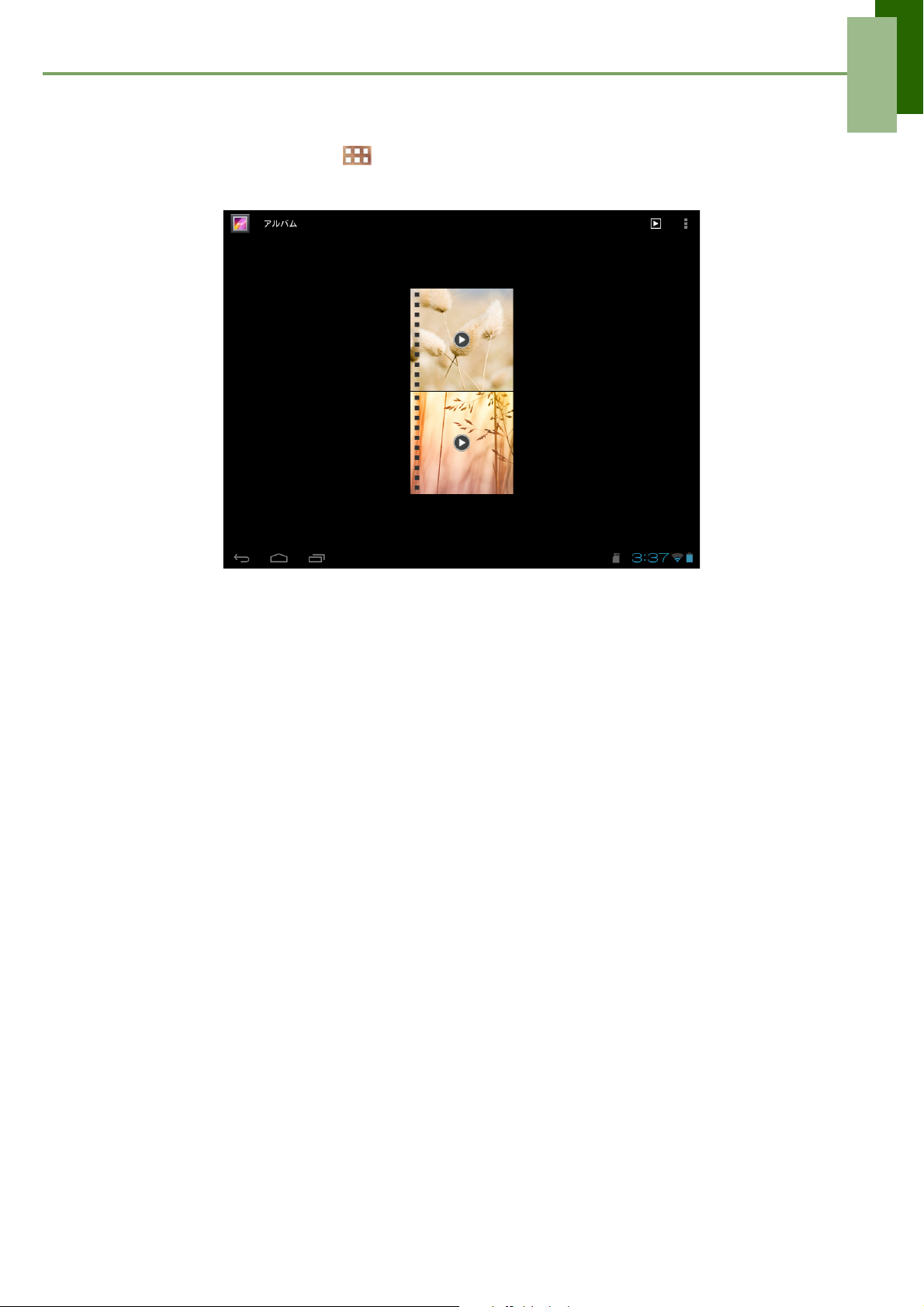
第 6 章: マルチメディア・アプリケーション
ビデオの再生
1. ホーム・スクリーンで、 > ギャラリーをタップします。
2. 希望するフォルダーをタップして、各ビデオをサムネイルで表示します。
3. 再生するビデオをタップします。
28

第 6 章: マルチメディア・アプリケーション
6.3 音楽プレーヤーの使い方
タブレットからパソコンに音楽を転送することができます。ホーム・スクリーンで、
> 音楽をタップします。
音楽スクリーン
• 再生スクリーン: 再生エリアと、再生用のボタンを表示します。
アルバム・
アートの写
真またはア
ニメ
オーディオ
情報の表示
エリア
スライダーを左右にドラッグし
て、早送り / 巻戻しをします。
次の曲に
進みます。
音楽を再生または停止します。
前の曲に戻ります。
29

第 7 章: アプリケーション
第 7 章: アプリケーション
タブレットには以下の各アプリケーションが同梱されています。
7.1 ブラウザ
ブラウザを開いて、各 Web ページを閲覧します。「Web ページを表示する」 ページ 20
をご覧ください。
7.2 電卓
電卓を使って、タブレット上で四則演算を行うことができます。
1. ホーム・スクリーンで、 > 電卓をタップします。
2. 画面に表示された電卓の数値キーパッドを使って、四則演算を行います。
30

第 7 章: アプリケーション
7.3 カレンダー
カレンダーを使って、約束、ミーティングその他のイベントの予定を立て、アラーム
を鳴らすことができます。予定を立てた約束の日は、ホーム・スクリーンに表示する
ことができます。
イベントの予定(スケジュール)を立てる場合
1. ホーム・スクリーンで、 > カレンダーをタップします。
2. をタップします。
3. イベントの詳細を入力します。
4. 開始と終了のフィールドで、日付と時間を選びます。
注:毎日行うイベントの場合は、 終日にチェックを入れます。
5. 繰り返しを設定する場合は、リストから繰り返しを選択します。
6. お知らせを設定する場合は、リストから時間を選びます。
7. 設定が終わったら、 をタップします。
ヒント:カレンダー 画面で、日付または時間のスロットをタップして、ホールド
した状態で、選択した日付または時間に新しい約束を設定します。
7.4 クロック(時計)
タブレットでアラームを設定します。「アラームの設定」 ページ 44 をご覧ください。
31

第 7 章: アプリケーション
7.5 ダウンロード
ブラウザーでダウンロードした内容を表示したり、削除する時は、 Downloads を使
います。
注: ダウンロードしたファイルは、メモリカードの“Download”(ダウンロード)フォ
ルダーに保存されます。
1. ホーム・スクリーンで、 > ダウンロードをタップします。
2. 表示するアイテムをタップします。
ファイルの管理
• ファイルを削除する場合は、そのイメージの左側のチェックボックスをタップし
ます。青色のレ点が表示されたら、 をタップします。
• ファイルを共有する場合は、そのイメージの左側のチェックボックスをタップし
ます。青色のレ点が表示されたら、 をタップします。
• ファイルをサイズに応じて並び替える場合は、サイズ順をタップします。
• ファイルを時間に応じて並び替える場合は、 日付順をタップします。
• 以前にダウンロードしたファイルを閲覧する場合は、見出しをタップします。
32

第 7 章: アプリケーション
7.6 ファイル・ブラウザー
ファイル・ブラウザーを使って、ユーザー・デバイスやメモリカードの内容を表示す
ることができます。
1. ホーム・スクリーンで、 > ファイルブラウザをタップします。
2. フォルダー・リストをタップしてから、閲覧したいフォルダーをタップします。
ファイルとフォルダーの管理
• フォルダーまたはファイルを開くときは、ファイルまたはフォルダーをタップし
ます。
• ファイルまたはフォルダーの移動、削除、名前の変更、またはその詳細を表示す
るときは、タップしてホールドし、オプションを表示します。次に、希望のオプ
ションをタップします。
• コピーするときは、ファイルまたはフォルダーをタップしてホールドし、次に
コピー をタップします。ファイルまたはフォルダーをペースト(貼り付け)す
るときは、 > ペースト をタップします。
• フォルダーを新規作成するときは、 > 新しいフォルダーをタップします。
• アイテムを並び替えるときは、 > 並び替えをタップし、次に並び替えのオプ
ションをタップします。
• ファイルまたはフォルダーにマークを付けるときは、 > マークをタップします。
• すべてのファイルとフォルダーをコピーするときは、 > 全てコピーをタップし
ます。
• すべてのファイルとフォルダーを削除するときは、 > 全て削除をタップします。
• ファイルを検索するときは、 > 検索をタップします。
33

第 7 章: アプリケーション
7.7 FM ラジオ
FM ラジオを使って、FM ラジオ放送を聞くことができます。
注:ラジオ放送を聞くには、ヘッドセットまたはイヤホンを接続する必要があります。
1. ホーム・スクリーンで、 > FM ラジオをタップします。
2. 以下のいずれかを行います:
• マニュアルで同調させるときは、希望の周波数をタップします。
• 別の局に同調させるときは、 または をタップします。
• お気に入りリストを表示するときは、 をタップします。
• 現在のラジオ局をお気に入りリストに追加するときは、 をタップし、次
にラジオ局の名前をキー入力し、 OK をタップします。
• 希望のラジオ局の周波数を設定するときは、 をタップします。ラジオ局
の周波数をキー入力して、 OK をタップします。
• スピーカーの電源スイッチを入れるときは、 > スピーカーをタップします。
• サウンドをミュート(消音)するときは、 > ミュートをタップします。
• ラジオ局のその他の設定を変更するときは、 > 設定をタップします。
•FMラジオをオフにするときは、 をタップします。
34

第 7 章: アプリケーション
7.8 ギャラリー
取り込んだ画像、録画したビデオ・クリップ、およびダウンロードした画像は、 ギャ
ラリーで見ることができます。
1. ホーム・スクリーンで、 > ギャラリーをタップします。
2. カメラで撮影した写真や録画したビデオ(動画)を見るときは、希望のフォルダー
をタップします。
3. 写真やビデオはサムネイルで表示されます。
4. 写真またはビデオを見るには、 「写真とビデオの表示」 ページ 27 を参照してくだ
さい。
7.9 プレイス
プレイス は、位置ベースのアプリケーションで、ご自身の回りの場所や物事を見つけ
るときに役立つものです。利用可能な位置情報には、レストラン、食堂、バー、観光
スポット、娯楽施設、ガソリン・ステーション、郵便局、AT M 設置店、ホテル、タク
シー乗り場、その他が含まれています。このアプリケーションは地図と方向を表示し
て、あなたの行き先を見つける手助けもします。
ホーム・スクリーンで、 > プレイスをタップします。
35
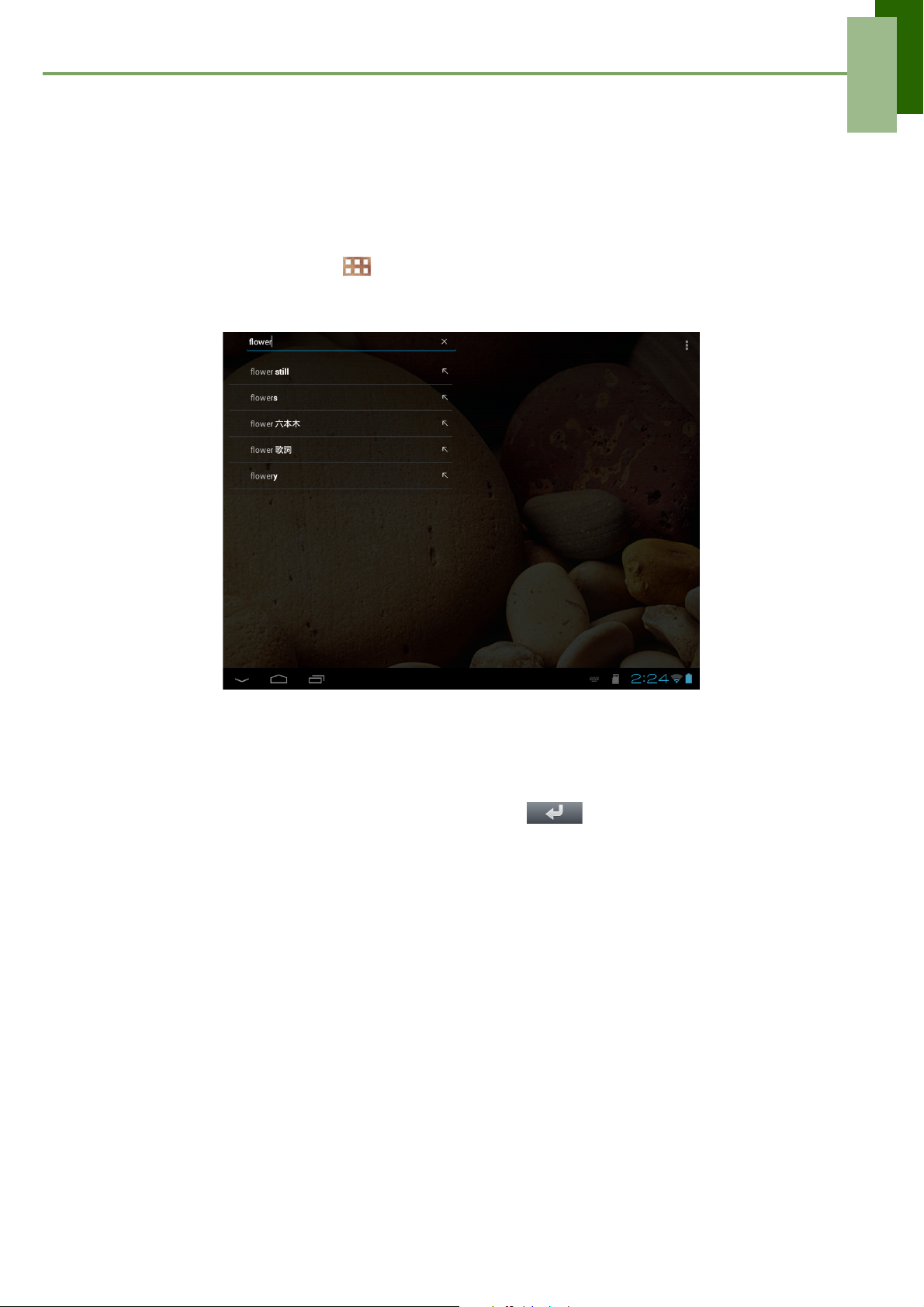
第 7 章: アプリケーション
7.10 検索
ホーム・スクリーンから、 検索機能を使って、タブレットの情報や Web の情報を直
ちに検索することができます。
文字列を入力して情報を検索する場合
1. ホーム・スクリーンで、 > 検索をタップします。
2. 検索対象の文字列を、検索ボックスにキー入力します。
3. キー入力すると、タブレット内の一致するアイテムや、Web 検索時の推奨アイテ
ムが、前回選んだ検索結果のリストに追加されます。
リスト内の一致するアイテムをタップします。
4. 検索しているアイテムがリストにない場合は、 をタップします。するとブ
ラウザーが起動し、Web での検索結果が表示されます。
7.11 設定
設定メニューで、「無線とネットワーク」の設定内容を表示したり、調整することが
できます。またタブレットの一般的な設定内容やセキュリティの設定内容を表示した
り、調整することができます。「デバイスの設定」 ページ 38 をご覧ください。
36

第 7 章: アプリケーション
7.12 音声メモ
音声メモを使って、音声メモを録音できます。
音声メモを録音する場合
1. ホーム・スクリーンで、 > 音声メモをタップします。
2. すると録音画面が表示されます。
3. をタップして、音声を録音します。
4. 録画を停止するには、 をタップします。
音声メモを再生する場合
1. をタップします。
2. 音声メモのリストが表示されます。
3. 再生したい音声メモをタップします。
37

第 8 章: ユーザー・デバイスの管理
第8 章: ユーザー・デバイスの管理
8.1 デバイスの設定
ホーム・スクリーンで、 > 設定をタップして、ユーザー・デバイスの設定内容を
表示し、調整します。設定内容のメニューは、以下のように分類されます:無線と
ネットワーク、端末、ユーザー設定、および システム です。
無線とネットワーク
アプリケーション 説明
Wi-Fi
Bluetooth
データ使用 各アプリケーションで使うデータの用途を表示します。
機内モード すべてのワイヤレス接続を無効にします。
VPN
テザリング USB または Bluetooth 経由で、タブレットのデータ接続を共有します。
Wi-Fi 接続を管理し、利用可能な Wi-Fi ネットワークのスキャンと接続を行
います。
Bluetooth の接続を管理し、デバイス名の設定と、デバイスの見つけやす
さを設定します。
VPN(仮想プライベート・ネットワーク)の設定と管理を行います。
端末
項目 説明
SRS
音
SRS TruMedia サウンド・システムを有効にします。
音量
デフォルトの通知音 通知時のデフォルトの呼び出し音を設定します。
バイブ
タッチ操作音
メディア、通知、およびアラームの音量を調節し
ます。
新しい通知があった時に、タブレットを振動させ
ます。
画面上のアイテムを選択した時に鳴らす音を、オ
ンまたはオフにします。
画面ロックの音
タッチ操作バイブ
スクリーンをロックまたはロック解除した時に、
音を鳴らします。
画面上のアイテムを選択した時のバイブレーショ
ン(振動)を、オンまたはオフにします。
38
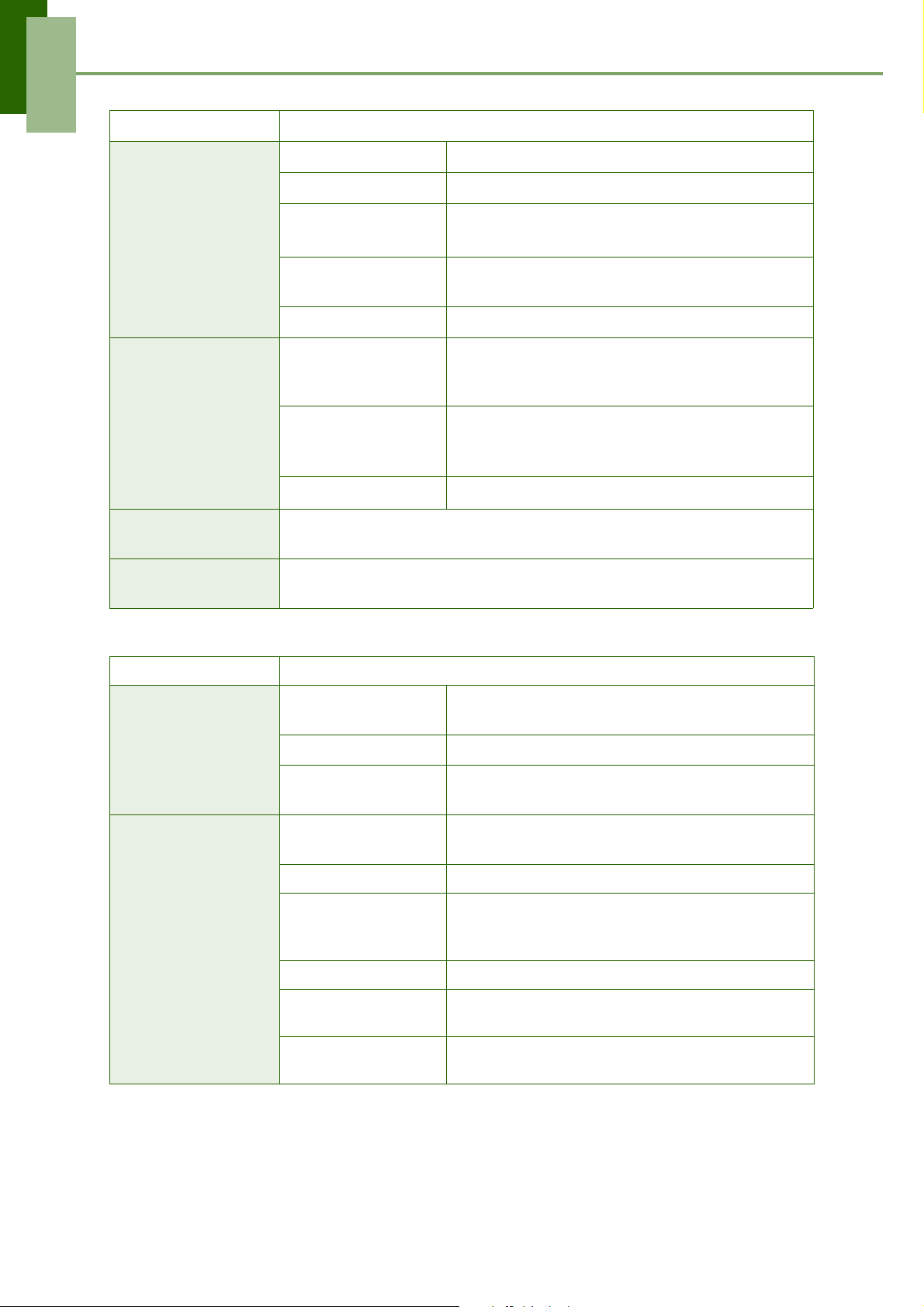
第 8 章: ユーザー・デバイスの管理
項目 説明
画面の明るさ 画面の明るさを調節します。
壁紙 タブレットの壁紙をカスタマイズします。
ディスプレイ
ストレージ
電池
アプリ
ユーザー設定
画面の自動回転
スリープ
フォントサイズ フォントのサイズを設定します。
内部ストレージ
SD カード
USB ストレージ USB 記憶域をマウントします。
現在実行中のアプリケーションが使っているバッテリー容量を表示し、ま
たバッテリーの充電状態を表示します。
ダウンロードして、現在実行中のサービスを表示し、それをコントロール
します。
タブレットの縦 / 横位置を変えた時に、表示方向を
自動的に縦 / 横に切り替えます。
画面表示を自動的にオフにするまでの時間を調節
します。
総記憶容量、アプリケーションが現在使っている
記憶容量、およびデバイスの残りの記憶容量を表
示します。
メモリカードの総記憶容量と、利用可能な記憶容
量を表示します。また、SD カードをアンマウント
し、安全に取り外し可能にします。
アプリケーション 説明
Google の位置情報
サービス
位置情報サービス
セキュリティ
GPS 機能 GPS を有効にします。
位置情報と Google 検
索
画面のロック
所有者情報 オーナーの情報をロック・スクリーンに表示します。
タブレットの暗号化
パスワードを表示する パスワードを入力した時に、その文字を表示します。
端末管理者
提供元不明のアプリ
Wi-Fi で現在位置を特定できるようにします。
ユーザーの位置情報を使って、検索結果やその他
のサービスを向上させます。
画面のスライド、またはパターン /PIN/ パスワード
によるスクリーン・ロックを設定します。
電源スイッチを入れるたびに、タブレットの暗号
化を解除するための PIN 番号またはパスワードの
入力を求めます。
デバイス管理者を表示したり、非アクティブ状態
にします。
市販品以外のアプリケーションのインストールを
可能にします。
39
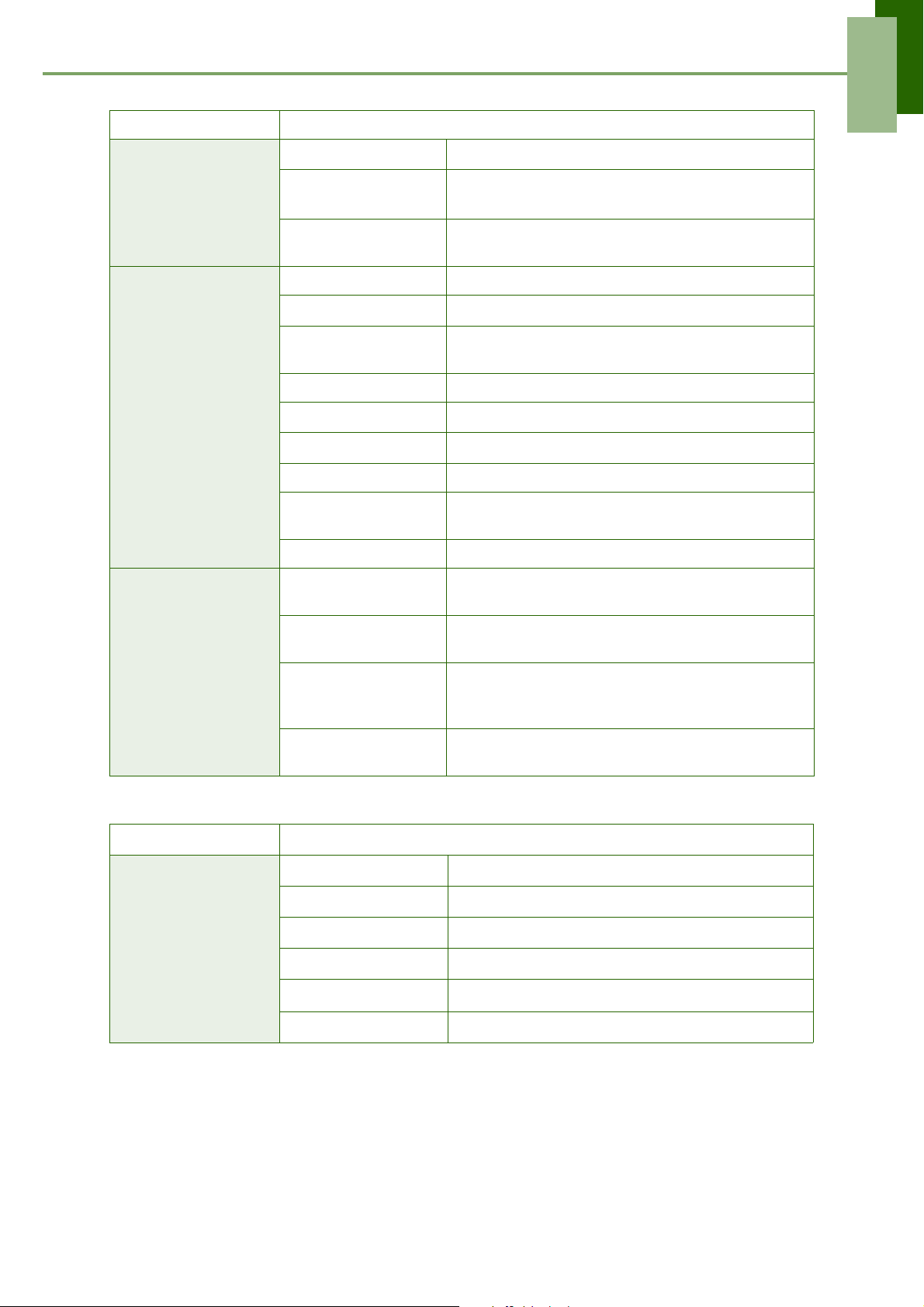
アプリケーション 説明
第 8 章: ユーザー・デバイスの管理
セキュリティ
言語と入力
信頼できる認証情報
SD カードからインス
トール
認証ストレージの消去
言語 タブレットの画面に表示する言語を設定します。
スペルチェッカー
ユーザー辞書
デフォルト デフォルトのキー入力方法を設定します。
Google 音声入力
Android キーボード
音声検索 音声検索設定の構成を行います。
テキスト読み上げの
出力
ポインタの速度 ポインターの速度の構成を行います。
データのバックアップ
信頼できる CA 証明書を表示します。
SDカードから暗号化された証明書をインストール
します。
すべてのコンテンツの資格情報を削除し、そのパ
スワードをリセットします。
スペル・チェック機能を有効 / 無効にします。
ユーザーがあらかじめ設定した単語を辞書に追加
したり、編集したりします。
音声入力設定の構成を行います。
画面表示のキーボード設定の構成を行います。
テキストの音声変換出力の設定を行います。
現在の設定内容や、その他のアプリケーション・
データのバックアップを行います。
バックアップアカウ
ント
バックアップとリ
セット
自動復元
データの初期化
システム
アプリケーション 説明
日付と時刻の自動設定 ネットワークで提供される日付と時間を使用します。
日付設定 日付を設定します。
時刻設定 時間を設定します。
日付と時刻
タイム・ゾーンの選択 現在地のタイム・ゾーンを選択します。
24 時間表示 クロックを 24 時間表示に設定します。
日付形式 希望する日付のフォーマットを設定します。
デバッグ目的のために、アカウント・データのバッ
クアップを行います。
バックアップした設定内容やその他のデータを、
アプリケーションの再インストール後に、自動的
に復元します。
タブレットの全データを削除し、出荷時の状態に
戻します。
40
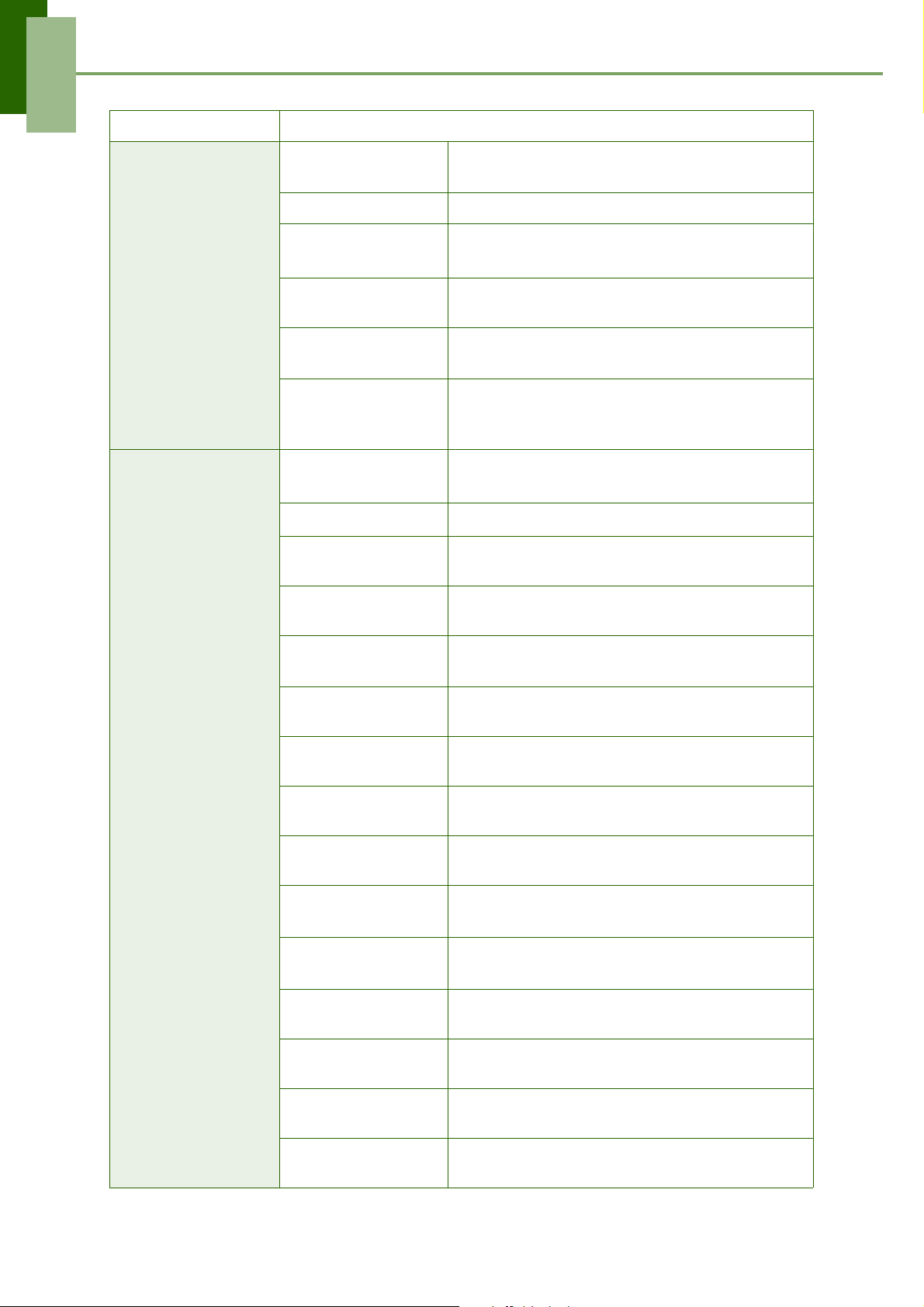
第 8 章: ユーザー・デバイスの管理
アプリケーション 説明
ユーザー補助
Ta lk Ba ck
大きい文字サイズ 大きなサイズのフォントに変更します。
画面の自動回転
パスワードの音声出力
押し続ける時間
ウェブスクリプトを
インストール
USB デバッグ
開発端末 ID 開発用デバイス ID を表示します。
スリープモードにし
ない
擬似ロケーションを
許可
Ta lk Ba ck 機能を有効 / 無効にし、その設定内容を
カスタマイズします。
タブレットの縦 / 横位置を変えた時に、表示方向を
自動的に縦 / 横に切り替えます。
パスワードを入力した時に、その文字を読み上げ
ます。
タッチした時に、それを「タッチ & ホールド」と
認識するまでの時間を設定します。
Web コンテンツのアクセス性を良くするために、
アプリケーションでスクリプトをインストールで
きるようにします。
USB デバイスの接続時に、デバッグ・モードを有
効 / 無効にします。
バッテリー充電時に画面を非スリープ状態に保ち
ます。
モック・ロケーションを可能にします。
開発者向けオプション
PC バックアップパス
ワード
厳格モードを有効に
する
ポインタの位置
タップを表示
画面の更新を表示
CPU 使用状況を表示
GPU レンダリングを
使用
ウィンドウアニメス
ケール
トランジションアニ
メスケール
デスクトップのバックアップ・パスワードを設定
します。
アプリケーションがメイン・スレッドで長い動作
を行ったときに、画面をフラッシュさせます。
画面をオーバーレイして、現在のタッチ・データ
を表示します。
各タッチのビジュアル・フィードバックを表示し
ます。
アップデート時に、アップデートされた画面をフ
ラッシュさせます。
画面をオーバーレイして、現在の CPU の使用状態
を表示します。
アプリケーションで 2D ハードウェア・アクセラ
レーションを使用します。
ウ ® ンドウ・アニメ・スケール比率を設定します。
トランジション・アニメ・スケール比率を設定し
ます。
41
アクティビティを保
持しない
バックグラウンドプ
ロセスの上限
ユーザーがアイドル状態を続けた場合に、それぞ
れのアクティビティを破棄します。
バックグラウンド・プロセスの制限値を設定します。
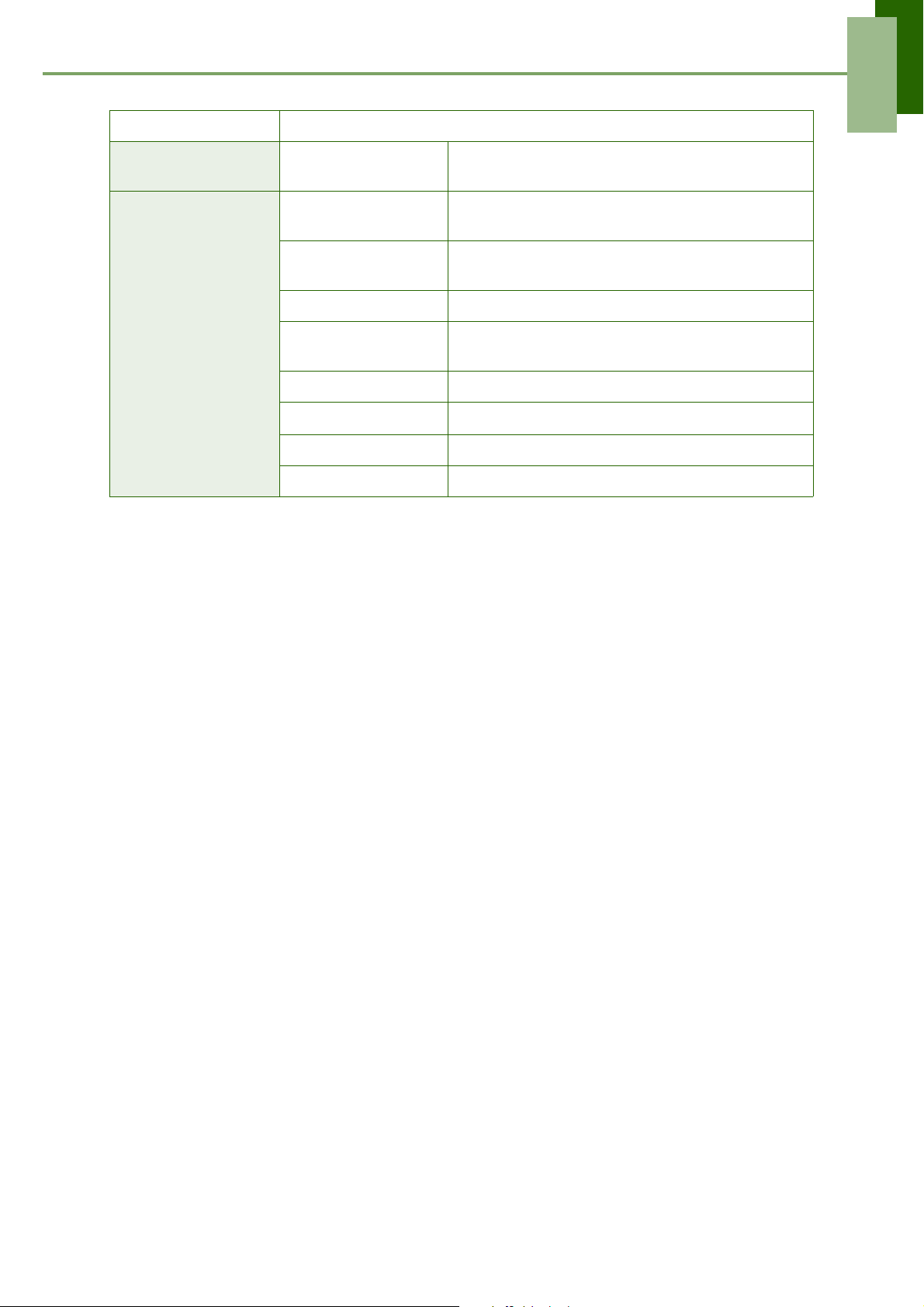
アプリケーション 説明
第 8 章: ユーザー・デバイスの管理
開発者向けオプション
タブレット情報
すべての ANR を表示
システムの更新
端末の状態
ユーザーガイド デバイスのユーザーズ・マニュアルを表示します。
法的情報
モデル番号 デバイスのモデル番号を表示します。
Android バージョン Android のバージョンを表示します。
カーネルバージョン カーネル番号を表示します。
ビルド番号 ビルド番号を表示します。
バックグラウンド・アプリケーションに応答して
いないすべてのアプリケーションを表示します。
システム・アップデート設定の構成を行い、直前
のチェック・ステータスを表示します。
バッテリー、ネットワーク、その他のステータス
(状態)を表示します。
オープン・ソース・ライセンスや法令関係の情報
を表示します。
42

第 8 章: ユーザー・デバイスの管理
8.2 基本設定の変更
日付と時間の設定
日付と時間を自動的に設定する場合
1. ホーム・スクリーンで、 > 設定をタップします。
2. 「システム」で、日付と時刻をタップします。
3. 日付と時刻の自動設定をタップして、ネットワーク経由で日付と時間の自動設定
を行います。
日付と時間をマニュアル(手動)で設定する場合
1. ホーム・スクリーンで、 > 設定をタップします。
2. 「システム」で、日付と時刻をタップします。
3. 日付設定をタップして、日付を設定します。
• 日付を調節するには、「月」、「日」または「年」のフィールドをタップした
後、S または T をタップして値を増減させます。最後に、設定をタップして、
日付を有効にします。
• 日付の表示形式を変更する場合は、日付形式をタップして、リストの中から
日付の表示形式を選択します。
4. タイムゾーンの選択をタップして、リストの中からタイム・ゾーン(時間帯)を
選択します。
5. 時刻設定をタップして、時間を設定します。
• 時間を調節するには、「時間」、「分」、「秒」、または「AM/PM」のフィールド
をタップした後、 + または - をタップして値を増減させます。最後に、設定を
タップして、時間を有効にします。
•24時間制の表示を行う場合は、24 時間表示をタップします。
43
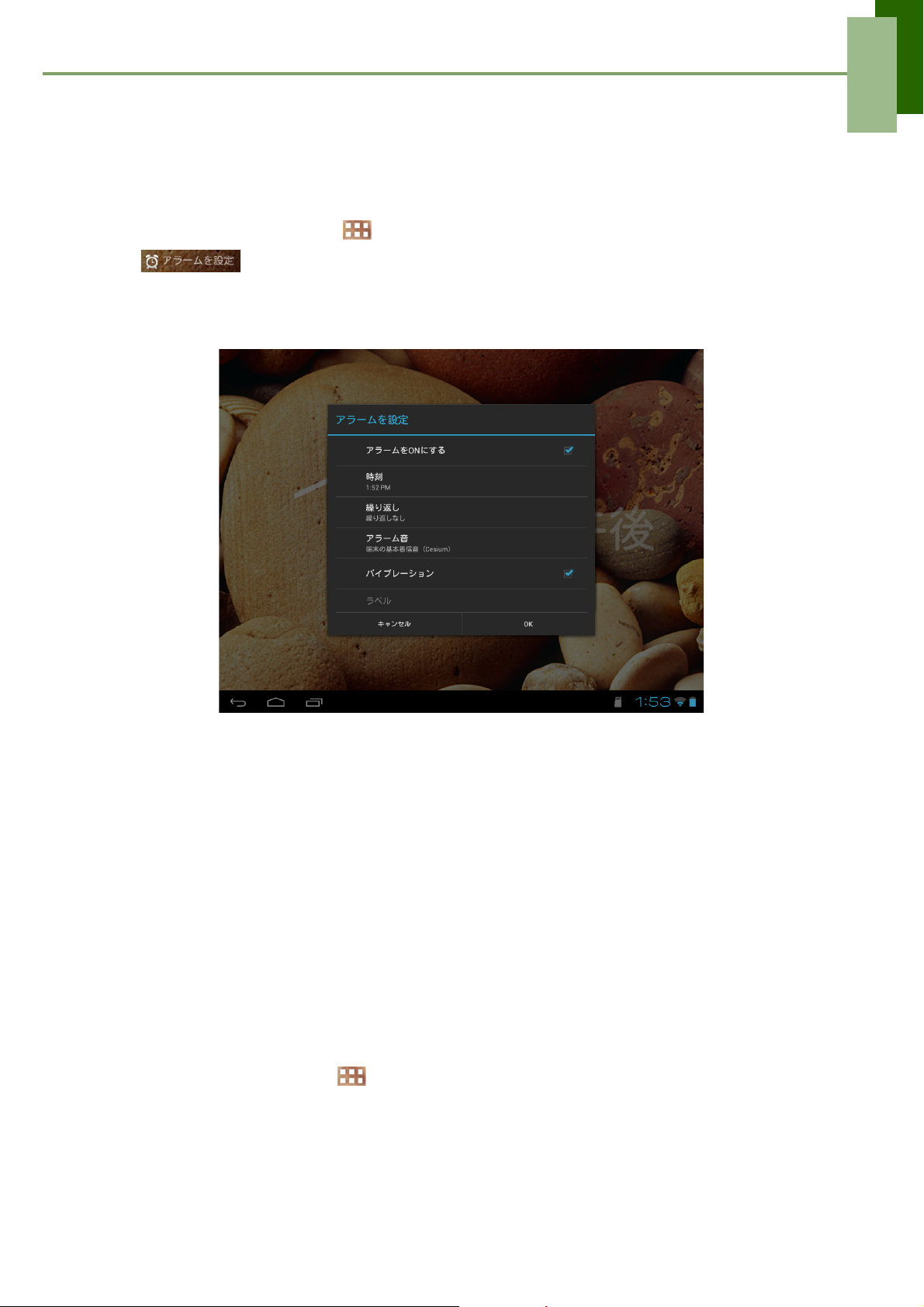
第 8 章: ユーザー・デバイスの管理
アラームの設定
タブレットの各種アラームを設定することができます。
アラームを設定する場合
1. ホーム・スクリーンで、 > 時計をタップします。
2. をタップします。
3. アラームを追加する場合は、 アラームの設定をタップします。
4. S または T をタップしてアラームの時刻を設定し、 設定をタップします。
5. リピート(繰り返し)モードを設定する場合は、 繰り返しをタップします。1 つ以
上のオプションをタップして、 OK をタップします。
6. 呼び出し音を設定する場合は、 アラーム音をタップします。1 つのオプションを
タップして、 OK をタップします。
7. アラームの鳴るときにバイブレーション(振動)させる場合は、 バイブレーション
をタップします。
8. アラームのラベル(名前)を追加する場合は、 ラベルをタップします。
9. すべての設定が終わったら、 OK をタップします。
表示設定
タブレットの表示設定の内容を変更すると、バッテリーや外部電源レベルに影響します。
タブレットが待機状態の時にバックライトを消す場合
1. ホーム・スクリーンで、 > 設定をタップします。
2. 「端末」で、 ディスプレイをタップします。
3. スリープをタップします。
4. 希望する長さの時間を選択します。
設定した値は自動的に保存されます。
44
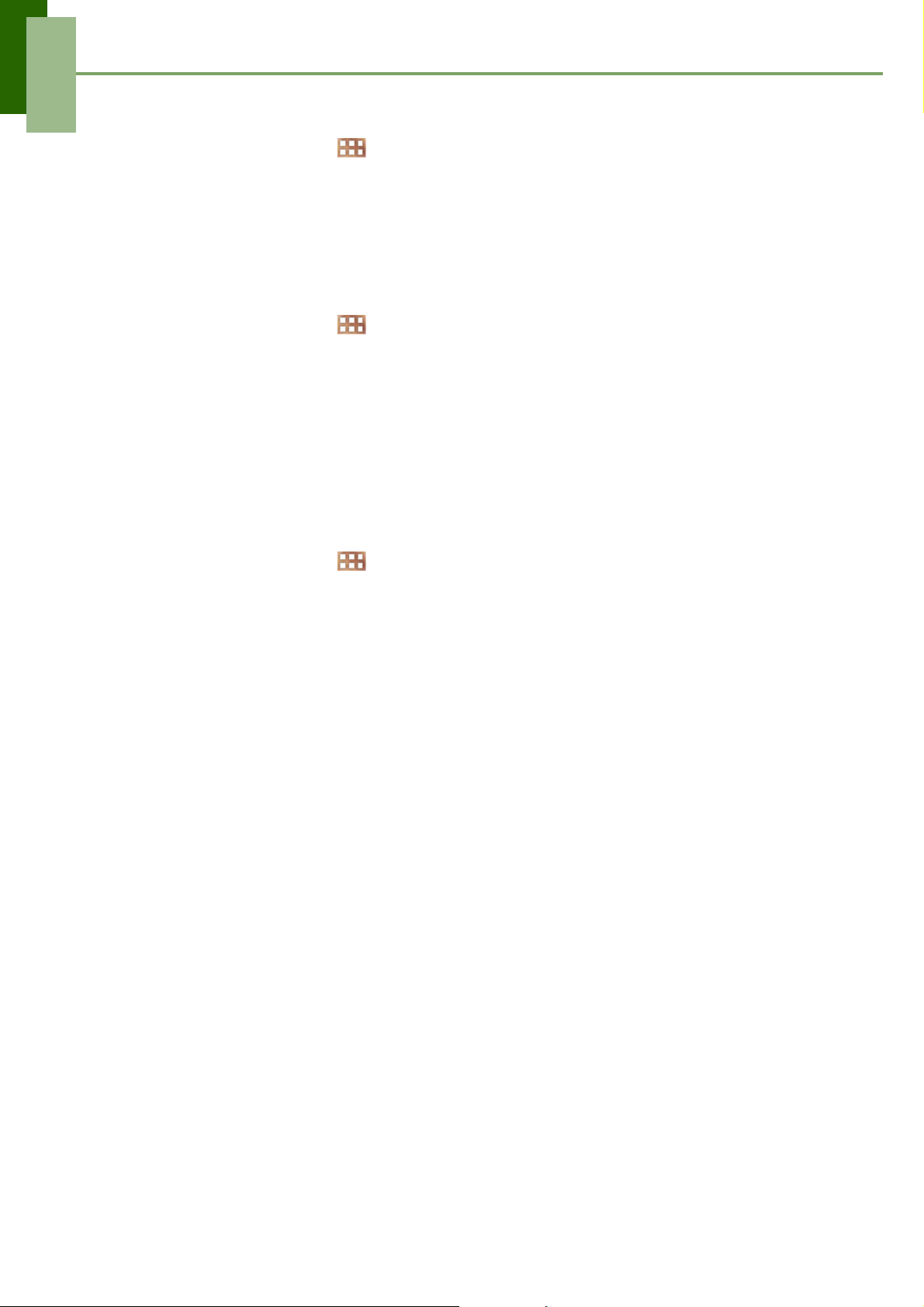
第 8 章: ユーザー・デバイスの管理
明るさを調節する場合
1. ホーム・スクリーンで、 > 設定をタップします。
2. 「端末」で、 ディスプレイをタップします。
3. 画面の明るさをタップします。
4. 画面の明るさのスライダーを動かして、明るさを調節します。
5. 終わったら、OK をタップします。
画面の向きを変更する場合
1. ホーム・スクリーンで、 > 設定をタップします。
2. 「端末」で、 ディスプレイをタップします。
3. 画面の自動回転をタップして、タブレットの縦横の位置を変えた時に、画面の向
きを自動的に切り替えるようにします。
呼び出し音の設定
新しい通知を受けた時に、デフォルトで鳴らす呼び出し音を割り当てることができます。
通知時の呼び出し音を変更する場合
1. ホーム・スクリーンで、 > 設定をタップします。
2. 「端末」で、 音をタップします。
3. デフォルトの通知音をタップします。
4. 希望する呼び出し音を、リストの中からタップして選びます。
5. 確認のために、OK をタップします。
45

第 8 章: ユーザー・デバイスの管理
8.3 ワイヤレス & ネットワークの使用
ワイヤレス & ネットワーク機能を使って、Wi-Fi、Bluetooth(ブルートゥース)、テ ザ
リング、および VPN(仮想プライベート・ネットワーク)を管理することができます。
1. ホーム・スクリーンで、 > 設定をタップします。
2. 「無線とネットワーク」で、以下のいずれかを行います(必要な場合):
•Wi-Fiの設定内容を有効 / 無効にしたり、その構成を行う場合は、 Wi-Fi をタッ
プします。
• Bluetooth の設定内容を有効 / 無効にしたり、その構成を行う場合は、
Bluetooth をタップします。
• 機内モードを有効 / 無効にする場合は、その他 > 機内モードをタップします。
•VPN(仮想プライベート・ネットワーク)の設定と管理を行なう場合は、 そ
の他 > VPN をタップします。
•USBまたは Bluetooth 経由で、タブレットのモバイル・データ接続を
共有する場合は、 その他 > テザリングをタップします。
8.4 タブレットの保護
PIN 番号やパスワードの入力を求めることにより、権限のないユーザーのアクセスか
らタブレットを保護することができます。
スクリーン・ロックの保護設定
スクリーン・ロック解除パターン(デフォルト設定は無効)を作成することにより、
タブレットのセキュリティ・レベルを高くすることができます。有効にした場合は、
画面上で正しいロック解除パターンをトレースしてロックを解除し、再びタブレット
にアクセスしなければなりません。
1. ホーム・スクリーンで、 > 設定をタップします。
2. 「ユーザー設定」で、セキュリティをタップします。
3. 画面ロックを選択をタップします。
4. パターンをタップして、スクリーンのロックを解除するパターンをトレースします。
5. 画面の指示に従って、ご自身のパーソナル・ロック解除パターンをトレースし、
続けるをタップします。
6. ロック解除パターンを再びトレースし、 確認するをタップします。
8.5 タブレットをリセットする場合
お手元のタブレットを、出荷時の状態に戻すことができます。
1. ホーム・スクリーンで、 > 設定をタップします。
2. 「ユーザー設定」で、 バックアップとリセットをタップします。
3. データの初期化をタップします。
4. タブレットをリセットをタップして、リセットします。
46
 Loading...
Loading...