
IdeaTab S2109A-F
Bedienungsanleitung
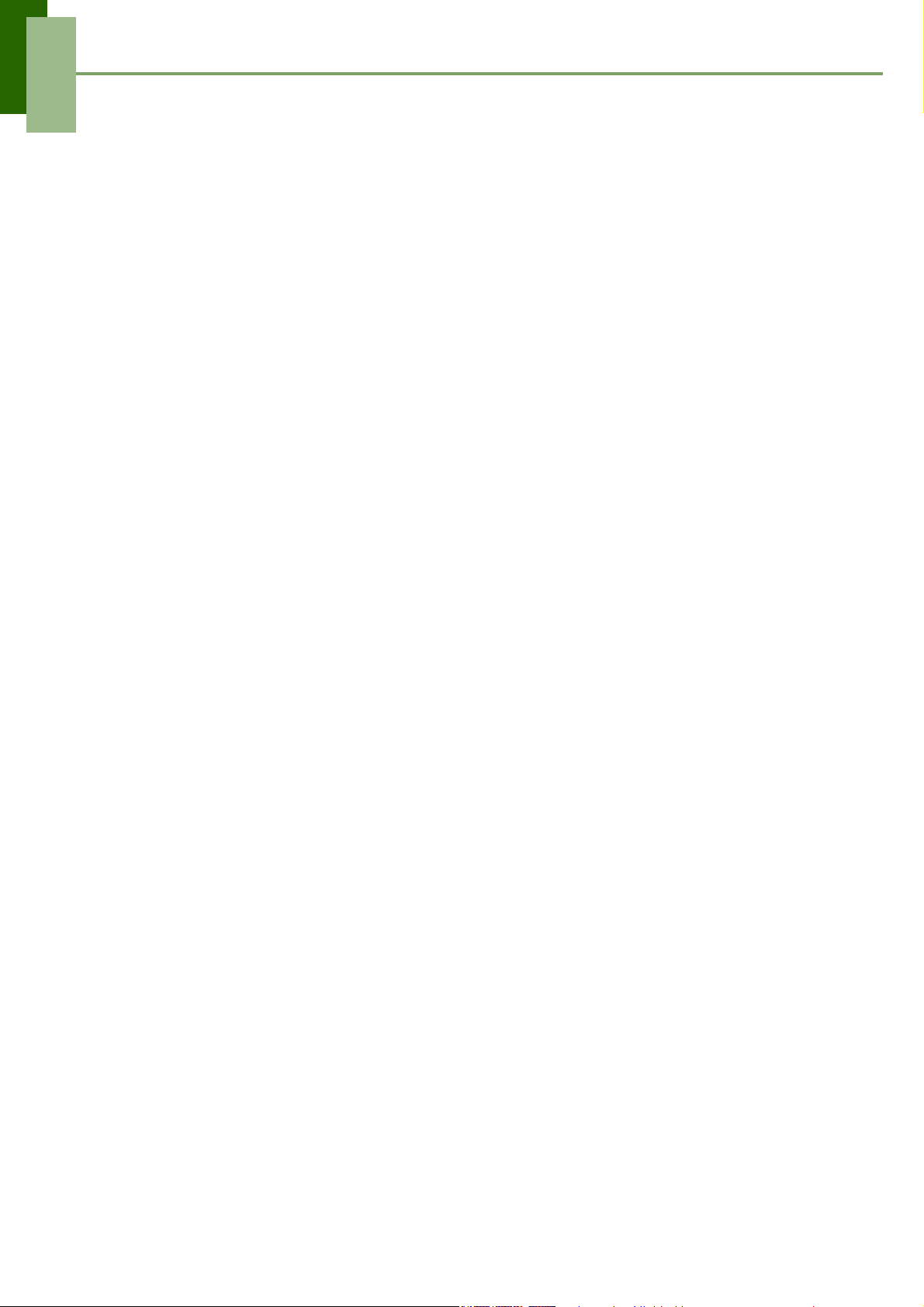
Inhalt
Kapitel 1 : Erste Schritte ............................................................ 1
1.1 Ihr Gerät ....................................................................................................... 1
Vorderseite.................................................................................................. 1
Rückseite .................................................................................................... 1
Oberseite..................................................................................................... 2
Seitlich......................................................................................................... 2
1.2 Speicherkarte installieren........................................................................... 2
1.3 Akku aufladen.............................................................................................. 3
1.4 Das Gerät ein-/ ausschalten ....................................................................... 3
1.5 Entsperren des Bildschirms....................................................................... 4
Kapitel 2 : Die Grundlagen.......................................................... 5
2.1 Startbildschirm ............................................................................................ 5
Erweiterte Startseite.................................................................................... 5
Symbole der Statusleiste ............................................................................ 6
Verknüpfungsmenü ..................................................................................... 7
Widgets benutzen ....................................................................................... 8
Anwendungen ............................................................................................. 9
Hintergrundbild einstellen............................................................................ 9
2.2 Lautstärke einstellen................................................................................. 11
2.3 WLAN-Einstellung..................................................................................... 12
2.4 Kontakte..................................................................................................... 15
Kontakte hinzufügen ................................................................................. 15
Kontakte importieren ................................................................................. 16
Datensicherung der Kontakte.................................................................... 16
Favorit-Kontakte........................................................................................ 17
Kapitel 3 : E-Mail ...................................................................... 18
3.1 E-Mail-Konten ............................................................................................ 18
Einrichtung eines Internet-E-Mail-Kontos.................................................. 18
E-Mail-Konten einsehen............................................................................ 19
Kapitel 4 : Nutzung des Internets ............................................. 20
4.1 Nach Webseiten browsen......................................................................... 20
Webseiten Verwalten ................................................................................ 21
Kapitel 5 : Bluetooth ................................................................ 22
5.1 Verbindung mit Bluetooth-Geräten ......................................................... 22
Kapitel 6 : Multimedia-Anwendungen ....................................... 23
6.1 Fotos und Videos ...................................................................................... 23
Ein Foto aufnehmen.................................................................................. 23
Videoaufnahme ......................................................................................... 24
Überarbeitung eines Fotos........................................................................ 24
Überarbeitung eines Videos...................................................................... 25
Kamera-Einstellungen konfigurieren ......................................................... 25
i
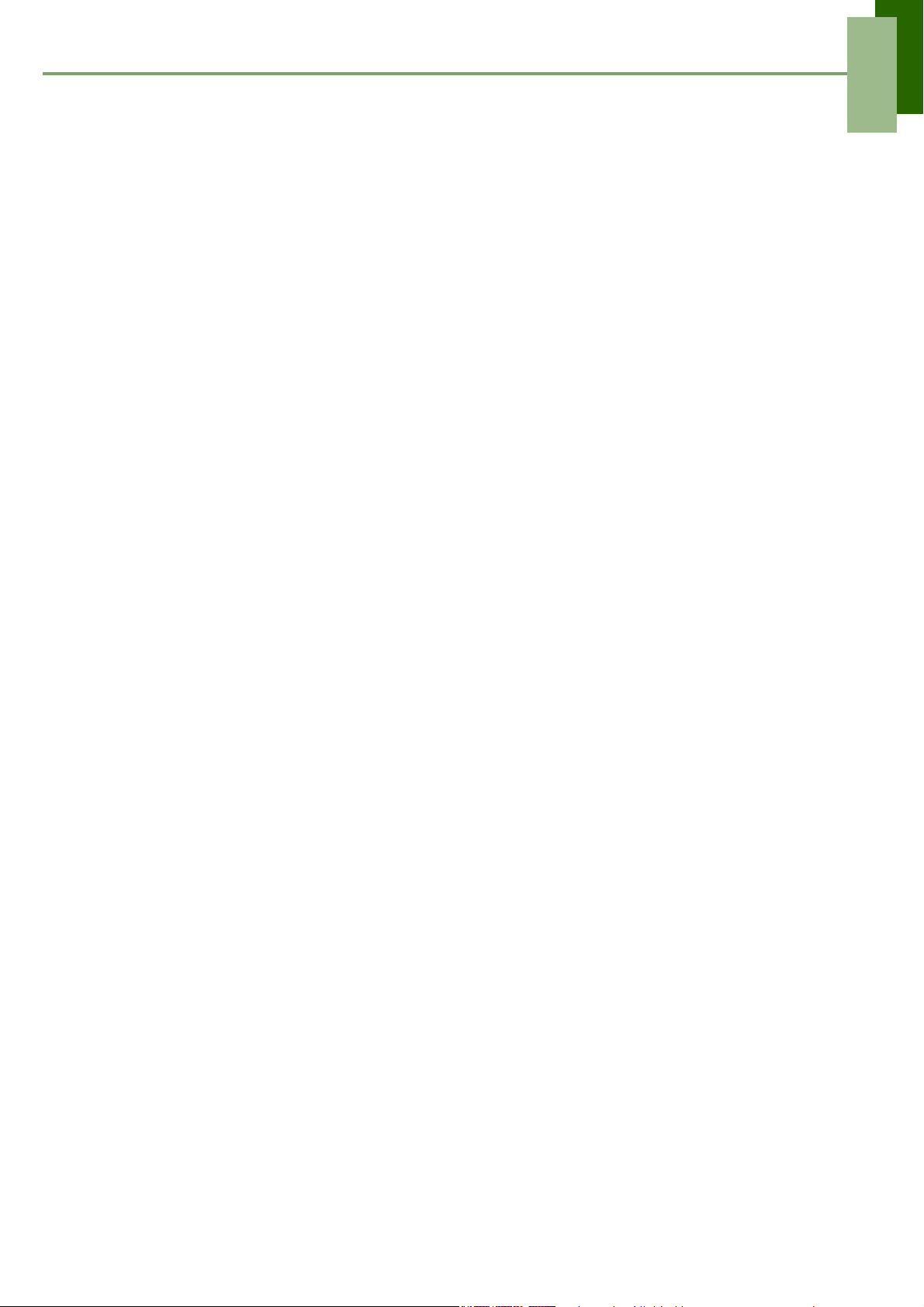
Inhalt
6.2 Fotos & Videos ansehen........................................................................... 27
Ansicht von Fotos...................................................................................... 27
Videos abspielen....................................................................................... 28
6.3 Benutzung des Musik-Players ................................................................. 29
Musik-Bildschirm ....................................................................................... 29
Kapitel 7 : Anwendungen.......................................................... 30
7.1 Browser...................................................................................................... 30
7.2 Rechner...................................................................................................... 30
7.3 Kalender..................................................................................................... 31
7.4 Uhr .............................................................................................................. 31
7.5 Downloads ................................................................................................. 32
Dateien-Verwaltung................................................................................... 32
7.6 Dateien-Browser........................................................................................ 33
Dateien und Ordner verwalten .................................................................. 33
7.7 UKW-Radio................................................................................................. 34
7.8 Galerie ........................................................................................................ 35
7.9 Places......................................................................................................... 35
7.10 Suchen ..................................................................................................... 36
Informationen per Texteingabe suchen..................................................... 36
7.11 Einstellungen........................................................................................... 36
7.12 Sprachnotiz.............................................................................................. 37
Kapitel 8 : Ihr Gerät verwalten.................................................. 38
8.1 Geräteeinstellungen.................................................................................. 38
DRAHTLOS & NETZWERKE.................................................................... 38
GERÄT...................................................................................................... 38
NUTZER.................................................................................................... 39
SYSTEM ................................................................................................... 41
8.2 Grundlegende Einstellungen ändern ...................................................... 43
Datum- und Uhrzeit-Einstellungen ............................................................ 43
Wecker-Einstellungen ............................................................................... 44
Display-Einstellungen................................................................................ 44
Klingelton-Einstellungen............................................................................ 45
8.3 Benutzung von Drahtlos & Netzwerke .................................................... 46
8.4 Ihr Gerät schützen..................................................................................... 46
Bildschirmsperre Schutzeinstellungen ...................................................... 46
8.5 Zurücksetzen des Gerätes........................................................................ 46
ii
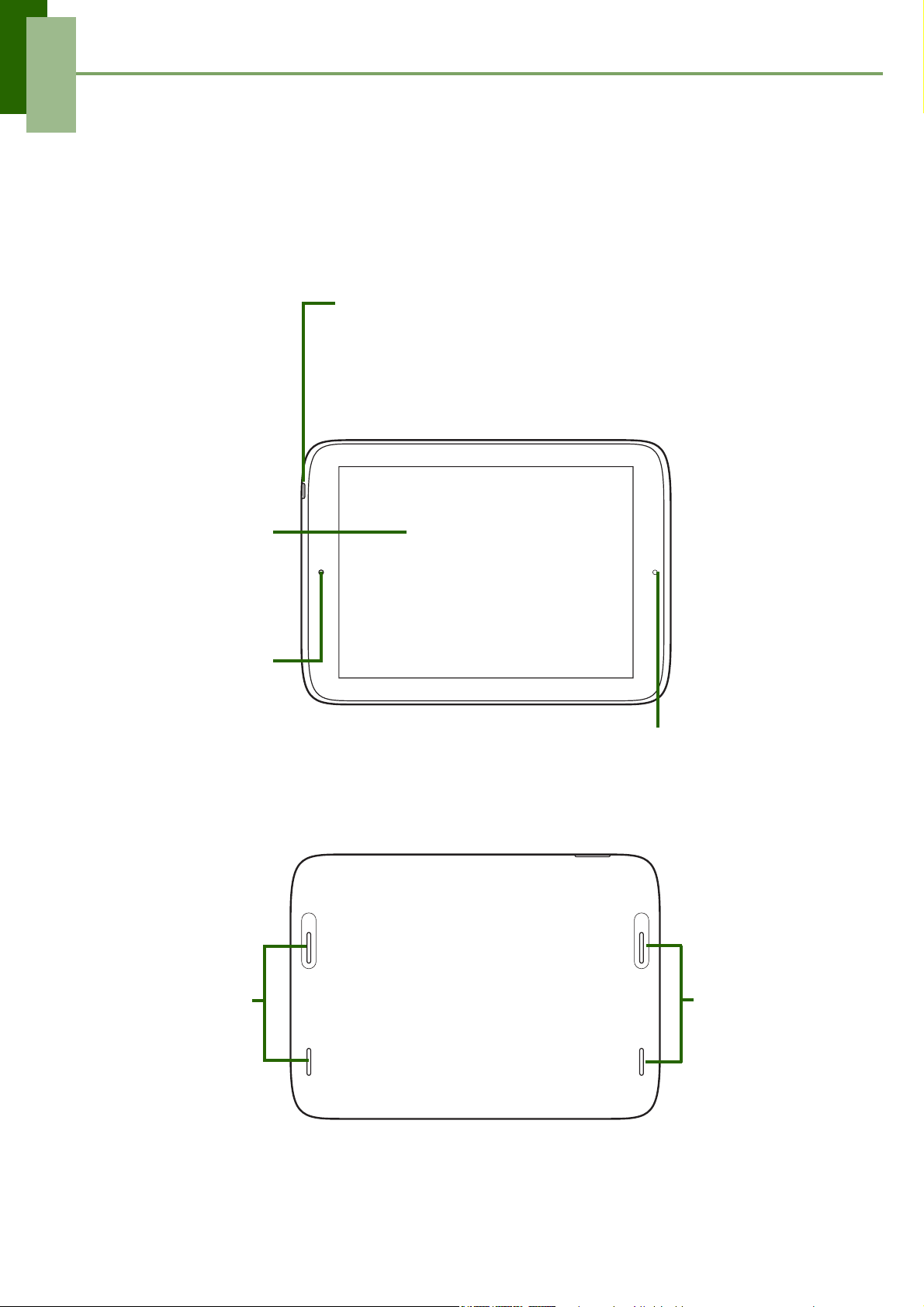
Kapitel 1: Erste Schritte
Kapitel 1: Erste Schritte
1.1 Ihr Gerät
Vorderseite
Netzschalter
Touchscreen
Webkamera
Rückseite
Lichtsensor
Lautsprecher
1
Lautsprecher
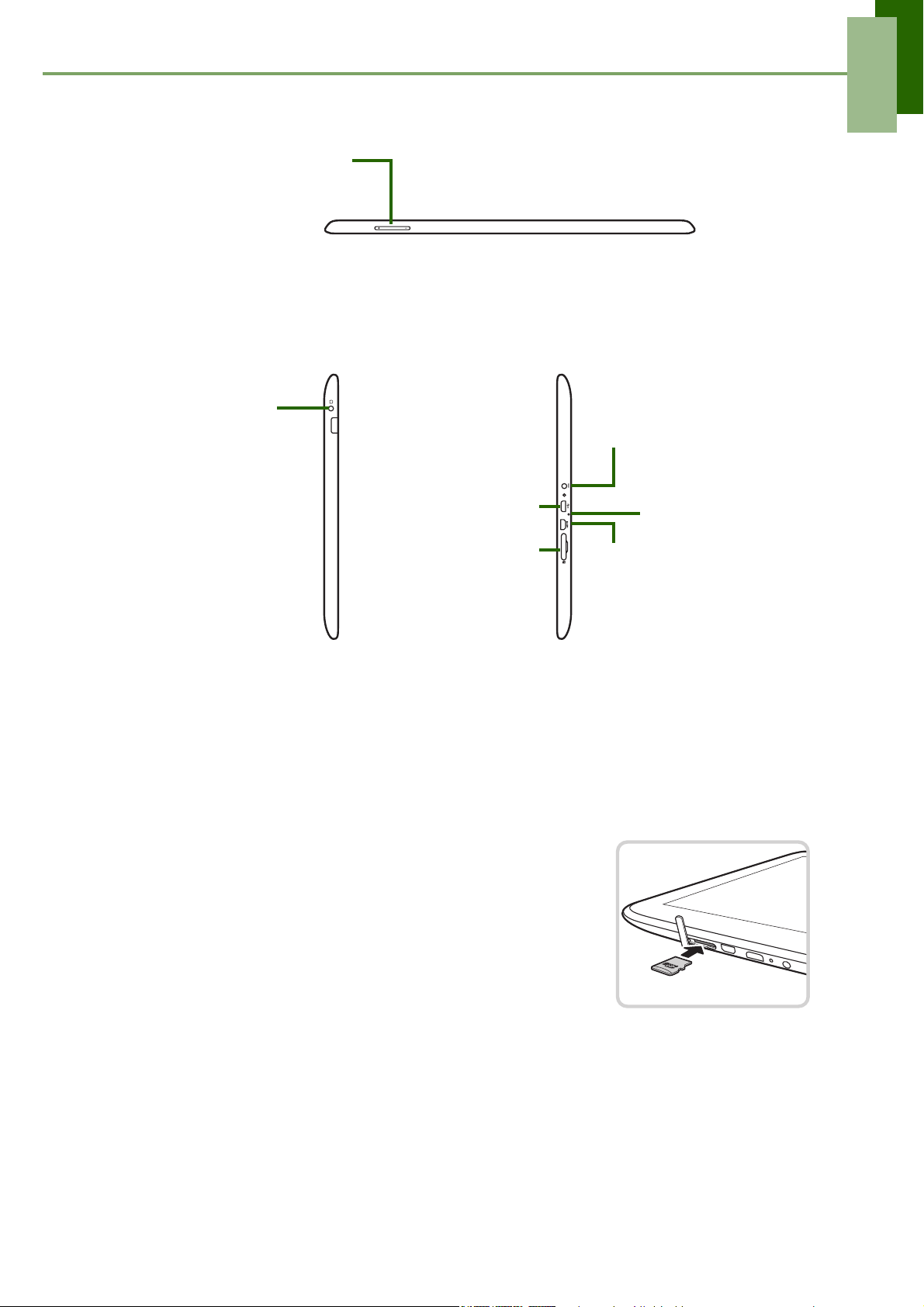
Oberseite
Lautstärke-Taste +/-
Seitlich
Headset-Buchse
Micro-USB-
Anschluss
Kapitel 1: Erste Schritte
DC-Buchse
Mikrofon
MicroSD-
Einschubfach
Micro-HDMIAnschluss
1.2 Speicherkarte installieren
Sie benötigen eine MicroSD®-Karte, um Fotos, Musik, Videos und weitere Daten zu
speichern.
Um die Speicherkarte zu installieren
1. Öffnen Sie die Abdeckung des Karteneinschubfaches.
2. Legen Sie die MicroSD-Karte wie abgebildet ein.
Stellen Sie sicher, dass die goldfarbigen Kontakte nach
unten zeigen.
Um die Speicherkarte zu entfernen
1. Öffnen Sie die Abdeckung des Karteneinschubfaches.
2. Drücken Sie, um die MicroSD-Karte vom Einschubfach zu entnehmen.
HINWEIS: Entfernen Sie die Speicherkarte niemals, solange das Gerät eingeschaltet ist.
Die plötzliche Entfernung der Speicherkarte könnte zum Datenverlust oder
zum unerwarteten Systemabsturz führen.
2
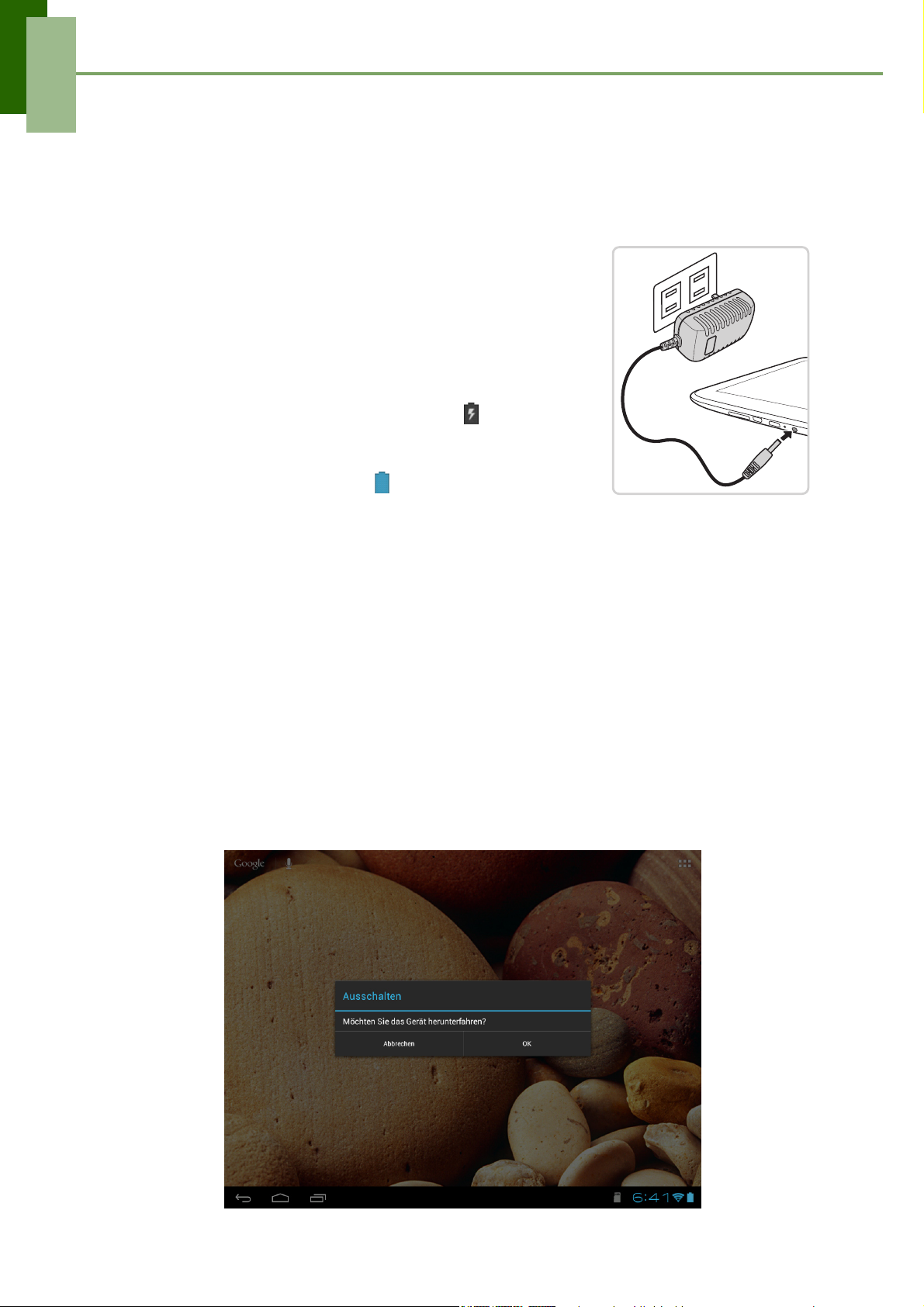
Kapitel 1: Erste Schritte
1.3 Akku aufladen
Der Akku ist nur teilweise aufgeladen. Um den Akku vollständig aufzuladen, laden Sie
ihn für 5 Stunden auf.
Laden Sie den Akku auf
1. Verbinden Sie das eine Ende des
Wechselstromadapter mit der Gleichstrombuchse des
Gerätes.
2. Stecken Sie das andere Ende des
Wechselstromadapter in die Steckdose, um die
Ladung zu starten.
Wenn der Akku auflädt und das Gerät eingeschaltet ist,
dann wird auf der Statusleiste das Symbol angezeigt.
Wenn der Akku völlig aufgeladen ist und der
Wechselstromadapter vom Gerät entfernt wird, dann wird
auf der Statusleiste das Symbol angezeigt.
HINWEIS:
• Der Akku kann auch aufgeladen werden, wenn das Gerät an einem Computer
mittels Micro-USB-Kabel angeschlossen ist.
• Benutzer müssen die Verbindung zu USB-Schnittstellen mit USB 2.0 Versionen
oder höher verwenden.
1.4 Das Gerät ein-/ ausschalten
Nach der Installation der Speicherkarte und der Aufladung des Akkus, ist das Gerät
bereit eingeschaltet zu werden.
Um Ihr Gerät einzuschalten
Drücken Sie und halten Sie den Netzschalter gedrückt, bis das Gerät vibriert.
Um Ihr Gerät auszuschalten
1. Drücken Sie und halten Sie den Netzschalter für 1 Sekunde gedrückt.
3
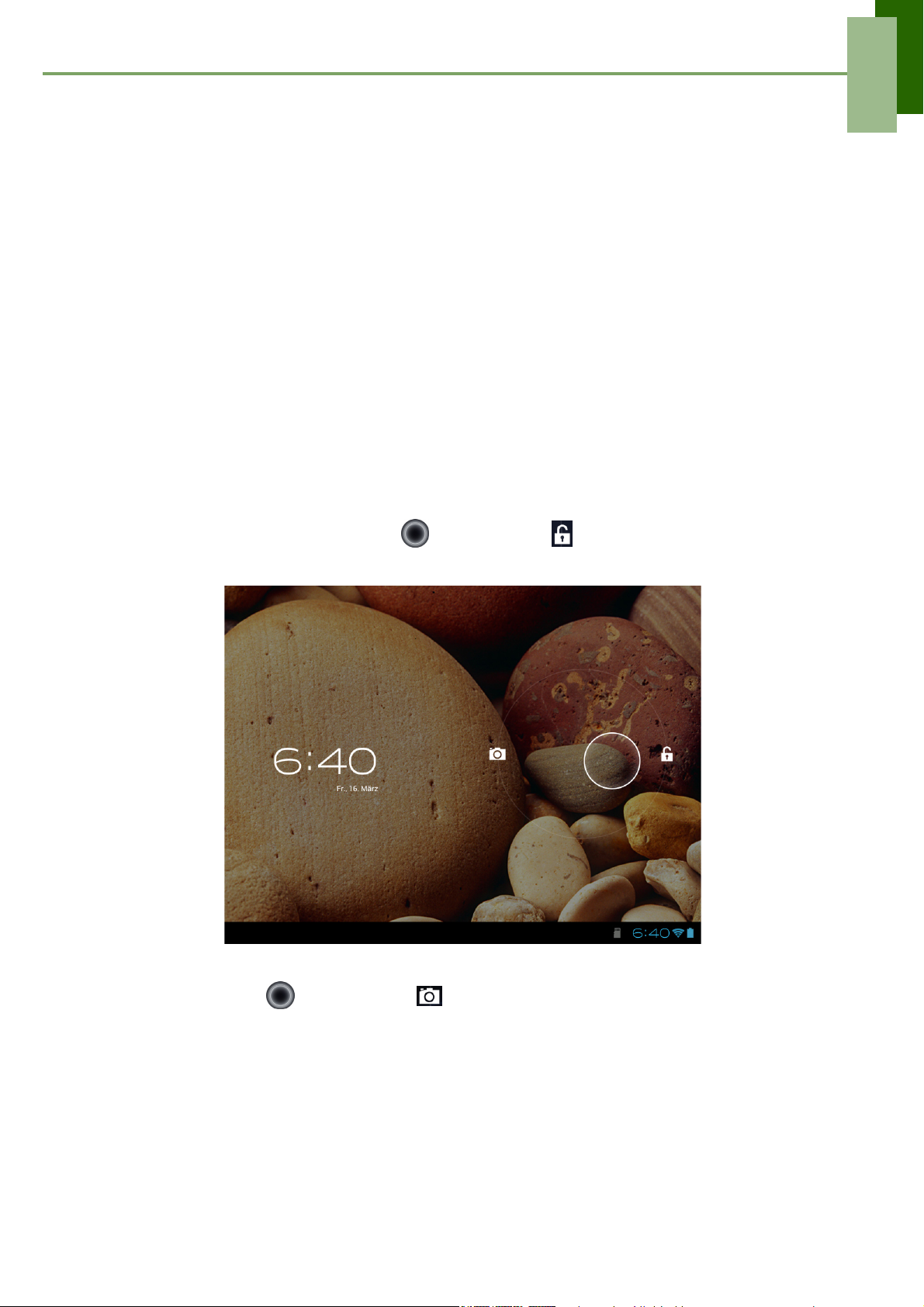
Kapitel 1: Erste Schritte
2. Es erscheint ein Popupfenster. Tippen Sie auf OK zur Bestätigung.
Um Ihr Gerät in den Energiesparmodus zu schalten
Um Ihr Gerät in den Energiesparmodus zu schalten, betätigen Sie den Netzschalter.
Somit wird der Bildschirm ausgeschaltet.
Um den Bildschirm einzuschalten, betätigen Sie nochmals den Netzschalter.
1.5 Entsperren des Bildschirms
Der Bildschirm wird standardmäßig nach einer Inaktivitätsperiode automatisch
gesperrt. Sie können die Zeit bis zur Bildschirmsperre einstellen, siehe "Um die
Hintergrundbeleuchtung auszuschalten, wenn das Gerät im Leerlauf ist" auf Seite 44.
Um den Bildschirm zu entsperren
1. Betätigen Sie den Netzschalter um den Bildschirm im Energiesparmodus zu
aktivieren.
2. Ziehen Sie den mittleren Kreis ( ) zum Symbol , um den Bildschirm zu
entsperren.
HINWEIS: Um die Kamera-Funktion direkt zu benutzen, ziehen Sie den mittleren
Kreis ( ) zum Symbol .
4
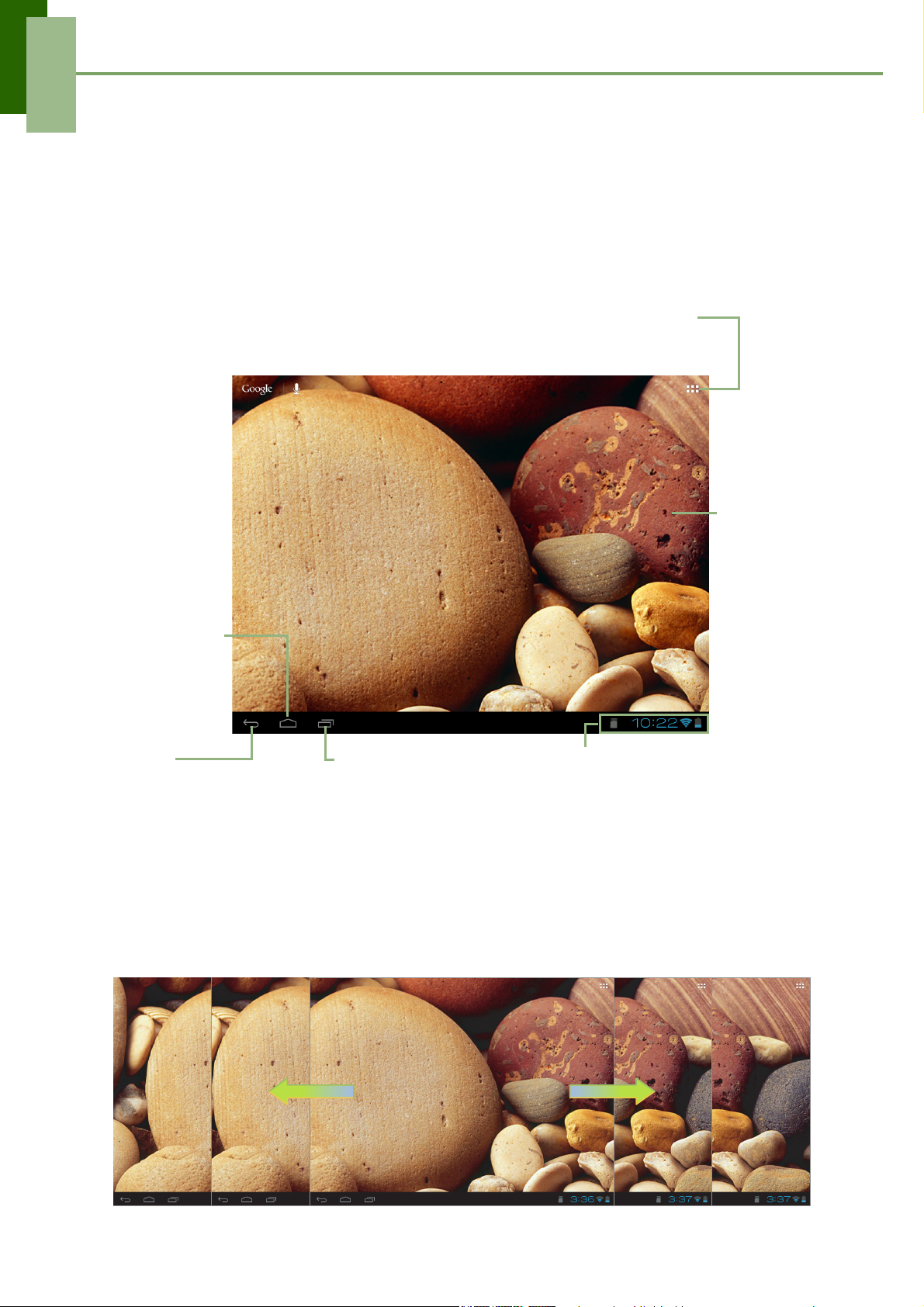
Kapitel 2: Die Grundlagen
Kapitel 2: Die Grundlagen
2.1 Startbildschirm
Von der Startseite können Sie schnell auf allgemeine Funktionen zugreifen und
Mitteilungen der eingegangenen Meldungen, des Akku- und Verbindungsstatus
einsehen.
Startprogramm-Symbol
Tippen Sie, um die Anwendungen und
Einstellungen des Gerätes zu sehen.
Führen Sie
Ihren
Finger nach
links/rechts,
um die
Startseite
Tippen Sie,
um auf die
Startseite zu
gelangen.
erweiterte
Startseite
zu sehen.
Zurück
Tippen Sie, um zum
vorherigen Bildschirm
zurückzukehren.
Zuletzt verwendete Apps
Tippen Sie, um die zuletzt
gebrauchten
Anwendungen zu sehen.
Statusleiste
Zeigt die Status- und
Mitteilungen-Symbole an.
Erweiterte Startseite
Führen Sie Ihren Finger auf der Startseite nach links oder nach rechts.
Die zwei Erweiterungen links und rechts auf der Startseite bieten mehr Platz für
Widgets, Verknüpfungen und weitere Elemente.
5
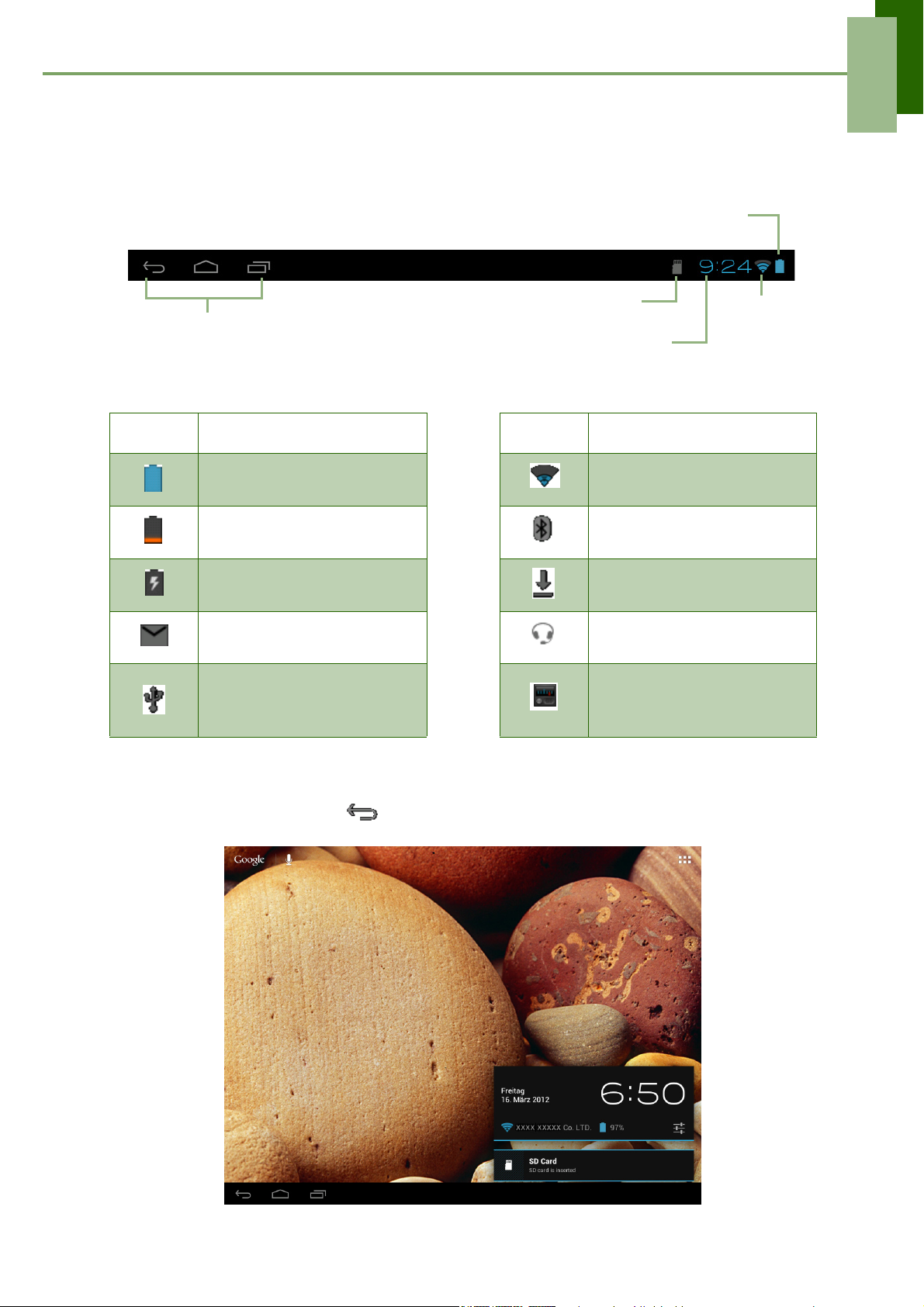
Kapitel 2: Die Grundlagen
Symbole der Statusleiste
Die Symbole der Statusleiste stellen verschiedene Arten von Informationen dar.
Die Symbole auf der Statusleiste stellen folgende Informationen dar:
Akku-Symbol
Arbeitsgang-Symbole
(Zurück/Startseite/Verlauf)
Siehe "Startbildschirm" auf Seite 5.
Speicherkarte-Symbol
Aktuelle Zeitanzeige
NetzwerkSymbol
Symbol Beschreibung Symbol Beschreibung
Akku voll Wi-Fi ist angeschlossen
Akku leer Bluetooth-Anschluss aktiv
Akku am Aufladen
Neue E-Mail
Benachrichtigung
Das Gerät ist über den USBAnschluss an einen PC
angeschlossen
Datei herunterladen in
Vorgang
Headset angeschlossen
FM-Radio ein
Tippen Sie auf die Statusleiste und führen Sie den Bildlauf nach oben durch, um
Benachrichtigungen oder Systeminformationen einfach einzusehen. Um ein Fenster
zu schließen, tippen Sie auf .
6
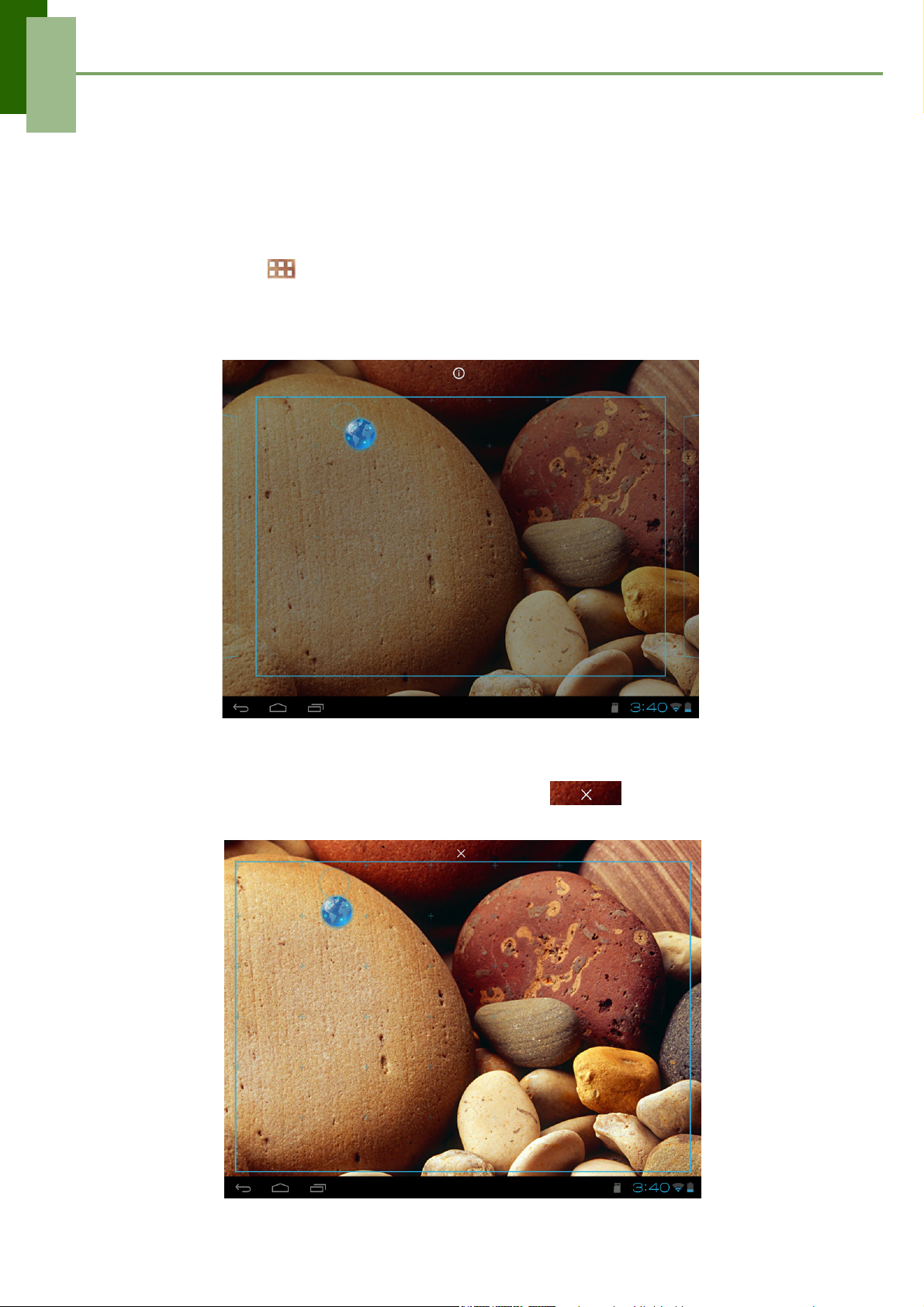
Kapitel 2: Die Grundlagen
Verknüpfungsmenü
Das Verknüpfungsmenü erlaubt den einfachen Zugriff auf eine Anwendung von der
Startseite aus. Um eine Anwendung zu öffnen, tippen Sie auf ein Symbol.
Anpassung des Verknüpfungsmenüs
Um eine Verknüpfung hinzuzufügen:
1. Tippen Sie auf .
2. Tippen Sie auf APPS, um die Anwendungen anzuzeigen.
3. Um ein Element hinzuzufügen, ziehen Sie das Anwendungssymbol auf die
bestimmten Startseite.
Um eine Verknüpfung zu entfernen:
1. Tippen und halten Sie ein Anwendungssymbol.
2. Ziehen Sie das Anwendungssymbol zum Symbol , um es zu löschen.
Das Anwendungssymbol wird von der Startseite entfernt.
7
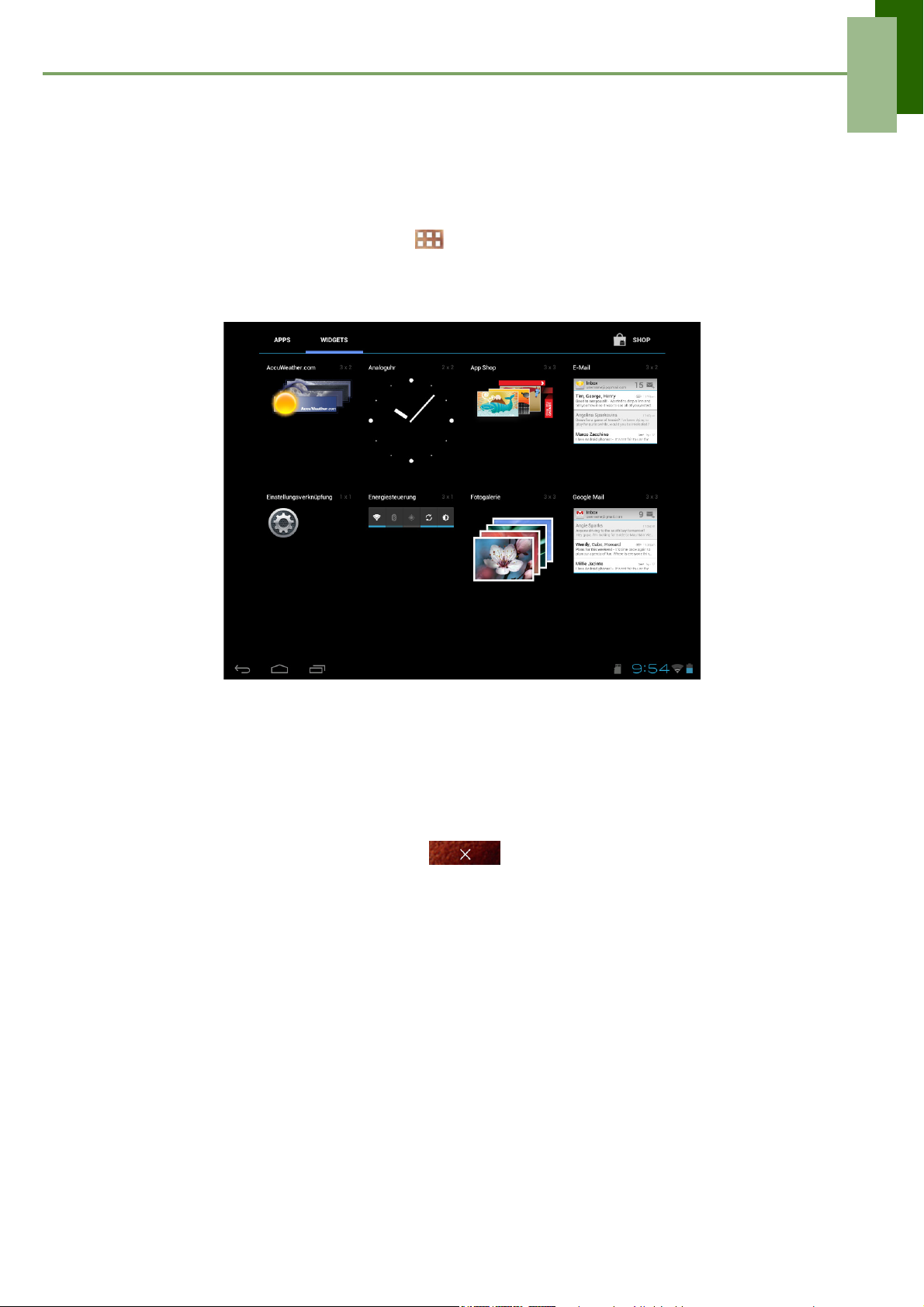
Kapitel 2: Die Grundlagen
Widgets benutzen
Sparen Sie Zeit durch Live-Aktualisierungen auf der Startseite, und erhalten Sie alle
personalisierten Aktualisierungen auf einer Stelle.
Sie können Widgets auf der Startseite nach Bedarf hinzufügen und anpassen.
1. Auf der Startseite, tippen Sie auf .
2. Tippen Sie auf WIDGETS, um Anwendungen anzuzeigen.
Alle verfügbaren Widgets werden angezeigt.
3. Um ein Widget hinzuzufügen, ziehen Sie das Widget-Symbol auf die bestimmte
Startseite.
Um ein Widget zu entfernen:
1. Auf der Startseite auf den gewünschten Widget tippen und halten.
2. Ziehen Sie das Widget zum Symbol , um es von der Startseite zu entfernen.
8
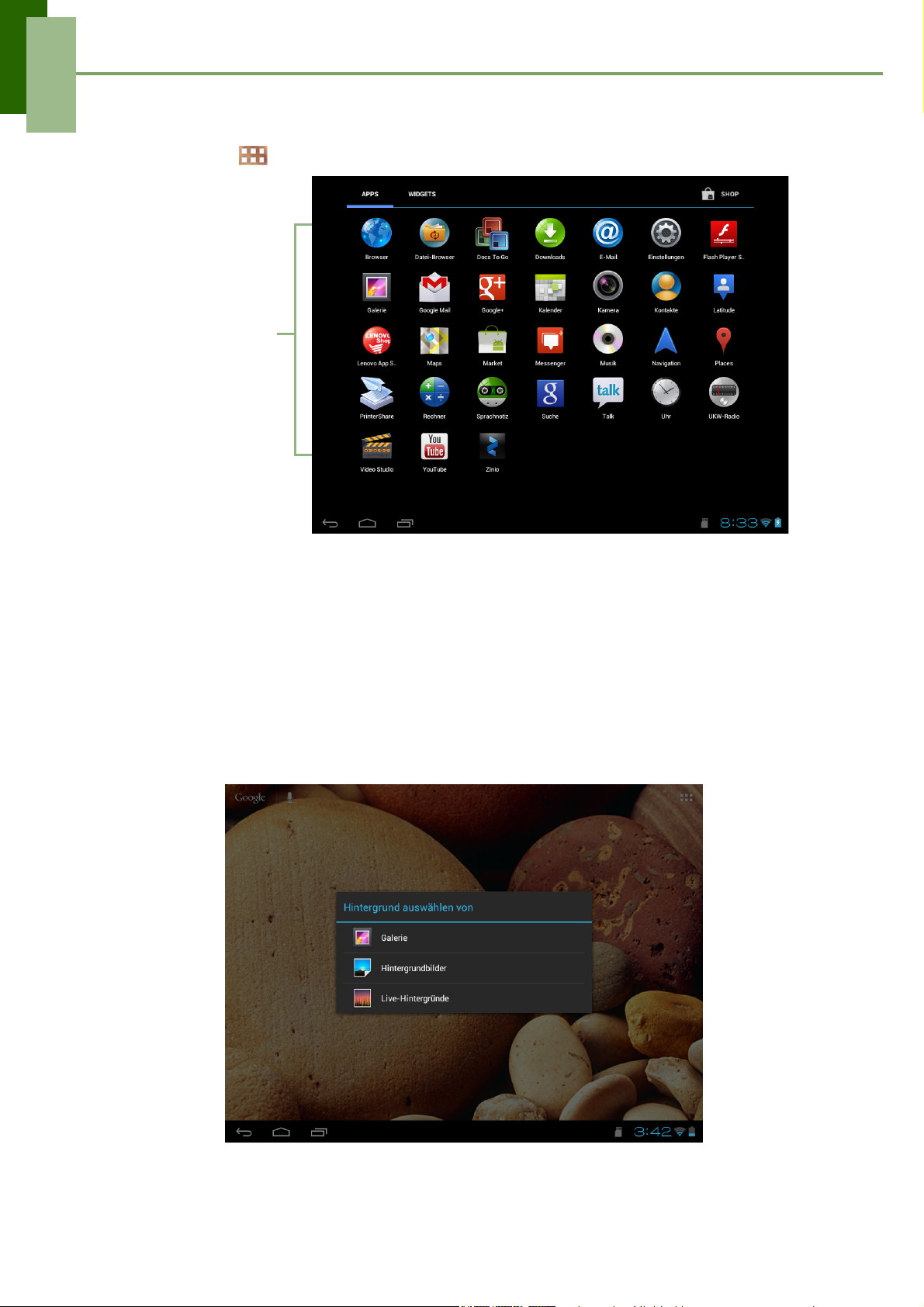
Kapitel 2: Die Grundlagen
Anwendungen
Tippen Sie auf , um Anwendungen und Gerät-Einstellungen einzusehen.
Tippen Sie auf
ein Symbol, um
auf diese
Anwendung
zuzugreifen.
Hintergrundbild einstellen
Sie können Ihr Hintergrundbild auf der Startseite anpassen, entweder mit einem
voreingestellten Hintergrundbild oder mit Bilder die Sie mit Ihrem Gerät aufgenommen
haben.
Hintergrundbild von meiner Galerie auswählen
1. Um zur Startseite zu navigieren, auf den Bildschirm tippen und halten.
2. Tippen Sie auf Galerie.
3. Durchsuchen Sie die Dateien. Tippen Sie auf das Bild, das Sie als Hintergrundbild
verwenden möchten.
9
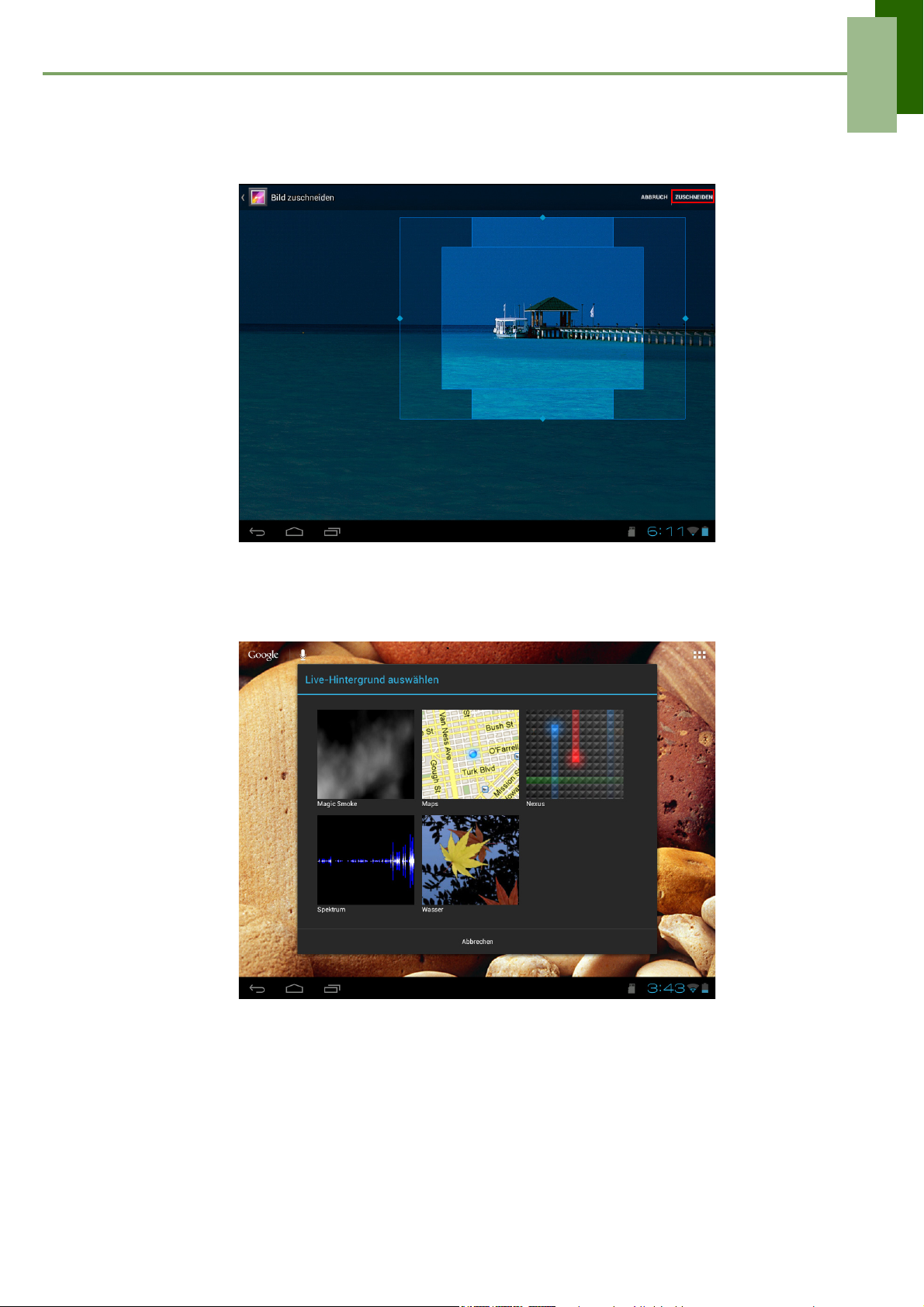
Kapitel 2: Die Grundlagen
4. Ziehen Sie Ihren Finger, um den Zuschneidebereich festzulegen.
5. Tippen Sie auf ZUSCHNEIDEN, um das zugeschnittene Bild als Hintergrundbild
zu verwenden.
Hintergrundbild von der Live-Hintergrundbild-Galerie einstellen
1. Um zur Startseite zu navigieren, auf den Bildschirm tippen und halten.
2. Tippen Sie auf Live-Hintergrundbilder.
3. Tippen Sie, um das gewünschte Echtzeit-Hintergrundbild zu browsen.
4. Tippen Sie auf Hintergrundbild festlegen, um das gewünschte Live-
Hintergrundbild als Startseite-Hintergrundbild zu verwenden.
Hintergrundbild von der Hintergundbild-Galerie einstellen
1. Um zur Startseite zu navigieren, auf den Bildschirm tippen und halten.
2. Tippen Sie auf Hintergrundbilder.
3. Durchsuchen Sie alle verfügbaren Hintergrundbilder.
10
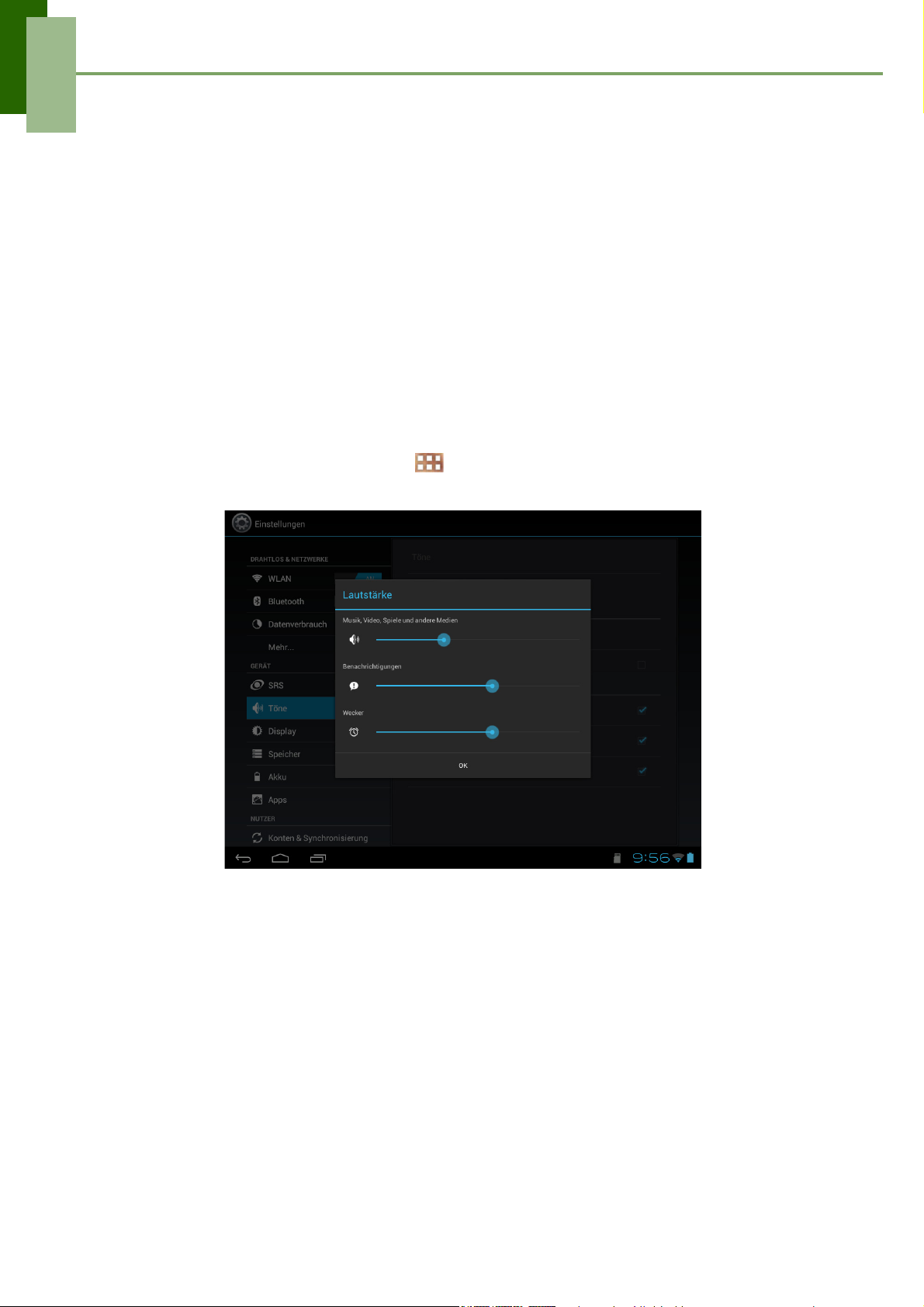
Kapitel 2: Die Grundlagen
4. Tippen Sie auf Hintergrundbild festlegen, um das gewünschte Hintergrundbild
als Startseite-Hintergrundbild zu verwenden.
2.2 Lautstärke einstellen
Diese Gerät umfasst drei Lautstärke-Typen, die separat eingestellt werden können:
• Medien-Lautstärke: Stellen Sie die Lautstärke für Musik, Videos, Spiele und
weitere Medien ein.
• Benachrichtigungen Lautstärke: Stellen Sie die Lautstärke für
Benachrichtigungen ein.
• Wecker-Lautstärke: Stellen Sie die Lautstärke für Wecker ein.
Um die Lautstärke einzustellen
1. Auf der Startseite, tippen Sie auf > Einstellungen.
2. Unter GERÄT, tippen Sie auf Töne > Lautstärken.
3. Um die Lautstärke einzustellen, ziehen Sie die entsprechenden LautstärkeSchieberegler zur Einstellung der Lautstärke.
4. Klicken Sie auf OK, um Ihre Einstellungen zu speichern.
11
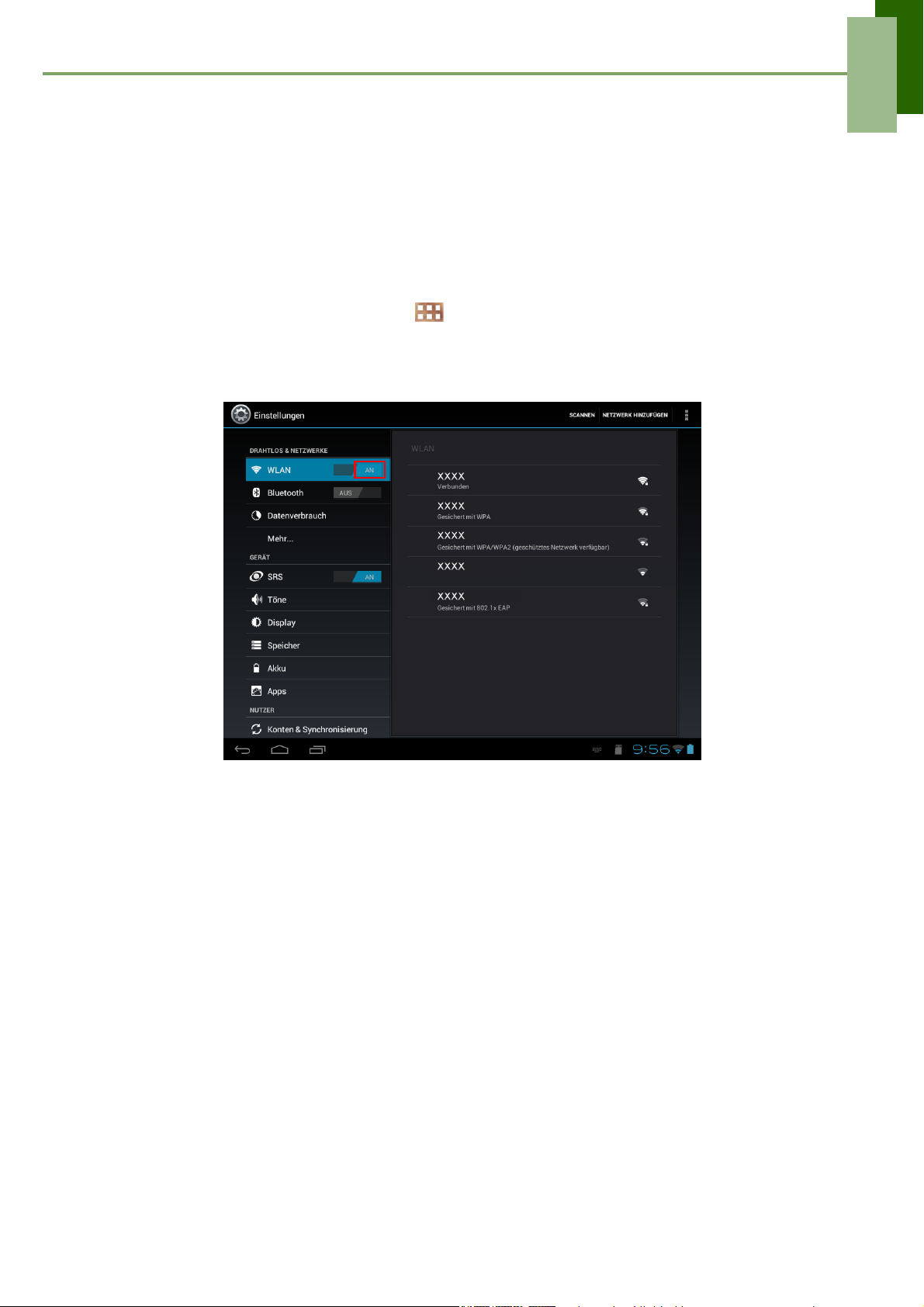
Kapitel 2: Die Grundlagen
2.3 WLAN-Einstellung
Dieses Gerät unterstützt WLAN-Verbindung für den Zugriff auf das Internet. Sie
müssen sich an ein Funknetzwerk anschließen, bevor Sie im Internet navigieren oder
die entsprechenden Anwendungen benutzen können, die eine Internetverbindung
erfordern.
Um das Wi-Fi einzuschalten
1. Auf der Startseite, tippen Sie auf > Einstellungen.
2. Bei DRAHTLOS & NETZWERKE, tippen Sie auf WLAN und stellen Sie das WLAN
auf AN.
Anschluss an ein WLAN-Netzwerk
1. Schalten Sie das WLAN ein.
2. Die verfügbaren Netzwerke werden angezeigt. Wählen Sie ein Netzwerk aus, mit
dem eine Verbindung hergestellt werden soll.
HINWEIS: Sie können auch NETZWERK HINZUFÜGEN auswählen, um
manuell ein Verbindung hinzuzufügen. Siehe Ein WLAN-Netzwerk
hinzufügen" auf Seite 13.
3. Wenn Sie ein ungesichertes Netzwerk auswählen, dann wird die Verbindung
automatisch hergestellt. Andernfalls, machen Sie mit dem nächsten Schritt weiter.
"
12

Kapitel 2: Die Grundlagen
4. Beim Anschluss an einem gesicherten Netzwerk werden Sie aufgefordert, ein
Passwort einzugeben. Geben Sie das Passwort ein und tippen Sie anschließend
auf Verbinden.
Wenn eine WLAN-Verbindung hergestellt ist, wird das Verbindungssymbol auf
der Statusleiste angezeigt.
Ein WLAN-Netzwerk hinzufügen
1. Auf der Startseite, tippen Sie auf > Einstellungen.
2. Unter WLAN-Netzwerke, tippen Sie auf NETZWERK HINZUFÜGEN. Ein neues
Fenster wird angezeigt.
3. Folgen Sie den Anweisungen auf dem Bildschirm und geben Sie die erforderlichen
Informationen ein. Tippen Sie anschließend auf Speichern, um die Einstellungen
zu speichern.
13

Um die WLAN-Einstellungen einzusehen
1. Auf der Startseite, tippen Sie auf > Einstellungen.
2. Unter WLAN-Netzwerke, tippen Sie auf > Erweitert.
Kapitel 2: Die Grundlagen
Die Netzwerk-Informationen erscheinen auf dem Bildschirm.
14

Kapitel 2: Die Grundlagen
2.4 Kontakte
Kontakte erlaubt Ihnen die Speicherung von Namen, Telefonnummern, E-Mail-
Adressen und weiteren Informationen. Sie können auch oft verwendete Kontakte der
Favoritenliste hinzufügen. Siehe
Kontakte hinzufügen
1. Auf der Startseite, tippen Sie auf > Kontakte.
2. Tippen Sie auf , um einen Kontakt hinzuzufügen.
HINWEIS: Wenn die Kontaktliste leer ist, tippen Sie auf Folgendes:
• Erstellen Sie einen neuen Kontakt, um den Kontakt in den
Gerätespeicher zu speichern.
• Melden Sie sich an einem Konto an, um auf Kontakte in einem
Geschäftlichen oder anderem Konto zuzugreifen.
• Kontakte importieren/exportieren, um Kontakte vom/zum Speicher
zu importieren/exportieren.
"Favorit-Kontakte" auf Seite 17.
3. Geben Sie die Kontaktinformationen, wie Name, Telefonnummer, E-Mail-Adresse
usw. ein.
4. Sobald Sie fertig sind, tippen Sie auf , um den Kontakt zu speichern, oder
tippen Sie auf , um ohne Speichern zu beenden.
15

Kapitel 2: Die Grundlagen
Kontakte importieren
Sie können Kontakte von der Speicherkarte Ihres Gerätes importieren.
1. Auf der Startseite, tippen Sie auf > Kontakte.
2. Tippen Sie auf > Importieren/Exportieren.
3. Wählen Sie Aus Speicher importieren aus.
4. Wählen Sie die vCard-Dateien zum Import aus, und tippen Sie auf OK.
Datensicherung der Kontakte
Sie können auch Kontakte auf Ihre Speicherkarte kopieren, um Ihre
Kontaktinformationen zu sichern.
1. Auf der Startseite, tippen Sie auf > Kontakte.
2. Tippen Sie auf > Importieren/Exportieren > In Speicher exportieren.
3. Eine Popup-Warnmeldung erscheint. Tippen Sie auf OK, um fortzufahren. Alle
Kontakte wurden auf die Speicherkarte kopiert.
16

Kapitel 2: Die Grundlagen
Favorit-Kontakte
Fügen Sie die meist verwendeten Kontakte der FAVORITEN-Liste hinzu, um auf
diese schnell und einfach zugreifen zu können.
Zur Favoritenliste hinzufügen
1. Auf der Startseite, tippen Sie auf > Kontakte.
2. Tippen Sie auf die Registerkarte ALLE und wählen Sie einen Kontakt aus.
3. Tippen Sie auf und das Symbol wird blau.
Der Kontakt wird nun auf der FAVORITEN-Liste angezeigt.
Aus der Favoritenliste entfernen
1. Auf der Startseite, tippen Sie auf > Kontakte.
2. Tippen Sie auf die Registerkarte ALLE und wählen Sie einen Kontakt aus.
3. Tippen Sie auf einen Kontakt, und dann auf .
Der Kontakt wird nun von der FAVORITEN-Liste entfernt.
17

Kapitel 3: E-Mail
Kapitel 3: E-Mail
Benutzen Sie E-Mail, um E-Mail-Nachrichten über Ihre Internet E-Mail-Konten zu
empfangen bzw. zu senden.
3.1 E-Mail-Konten
Ihr Gerät kann wie Ihr Computer E-Mails senden bzw. empfangen und unterstützt EMail-Konten, vorausgesetzt es handelt sich um Konten über Internetdienstanbieter
(ISP) oder Web-basierte E-Mail-Konten, wie Hotmail, Yahoo! Mai usw.
Einrichtung eines Internet-E-Mail-Kontos
1. Auf der Startseite, tippen Sie auf > E-Mail.
2. Geben Sie Ihre E-Mail-Adresse und Ihr Passwort ein.
3. Tippen Sie auf Weiter. Das Gerät wird die E-Mail-Einstellungen automatisch
abrufen.
4. Richten Sie Ihre Konto-Optionen einen, und tippen Sie auf Weiter.
5. Geben Sie Ihr Namen und den Konto-Amzeigenamen ein.
HINWEIS:Der Konto-Anzeigename ist der Name, den die Empfänger Ihrer E-Mails
sehen werden.
6. Tippen Sie auf Weiter. Sobald die Einrichtung Ihres Kontos abgeschlossen ist,
wird das Gerät automatisch Ihre E-Mails abrufen.
• Um noch ein E-Mail-Konto hinzuzufügen, tippen Sie auf > Einstellungen >
KONTO HINZUFÜGEN.
18

Kapitel 3: E-Mail
E-Mail-Konten einsehen
1. Auf der Startseite, tippen Sie auf > E-Mail.
2. Tippen Sie auf das Konto-Auswahlkästchen, links oben auf dem Bildschirm.
3. Tippen Sie auf das Konto, von den verfügbaren E-Mail-Konten, auf das Sie gerne
zugreifen möchten.
E-Mail-Einstellungen anpassen
Passen Sie Ihre Nachrichten-Einstellungen über das Menü Konto-Einstellungen an.
1. Auf der Startseite, tippen Sie auf > E-Mail.
2. Tippen Sie auf das Konto, auf das Sie zugreifen möchten.
3. Tippen Sie auf > Einstellungen, um das Menü E-Mail-Einstellungen zu öffnen.
19

Kapitel 4: Nutzung des Internets
Kapitel 4: Nutzung des Internets
4.1 Nach Webseiten browsen
1. Auf der Startseite, tippen Sie auf > Browser.
2. Tippen Sie auf die Adressleiste.
3. Geben Sie die URL ein. Während der Eingabe wird eine Liste mit URL-Vorschlägen
auf dem Bildschirm erscheinen.
4. Tippen Sie auf eine URL von der Liste.
Adressleiste
Tippen Sie, um
Lesezeichen,
Verlauf und
gespeicherte
Seiten zu
browsen.
Um auf einer Seite zu navigieren
Um den Bildlauf nach oben oder nach unten zu durchführen, führen Sie Ihren Finger
nach oben oder nach unten. Um den Bildlauf nach links oder rechts durchzuführen,
tippen und streichen Sie mit Ihrem Finger nach links oder rechts.
Um die Seite als Lesezeichen zu speichern
1. Tippen Sie auf .
2. Geben Sie die Bezeichnung ein und ändern Sie die Standardeinstellungen (falls
erforderlich).
3. Klicken Sie auf OK, um Ihre Einstellungen zu speichern.
Um die Startseite festzulegen
1. Während der Ansicht einer Webseite, tippen Sie auf > Einstellungen >
Startseite festlegen.
2. Wählen Sie die Seite aus, die Sie als Startseite verwenden möchten.
• Klicken Sie auf OK, um Ihre Einstellungen zu speichern.
• Wenn "Andere" ausgewählt ist, geben Sie die URL ein, die Sie als Startseite
verwenden möchten.
20

Kapitel 4: Nutzung des Internets
Webseiten Verwalten
Bei der Ansicht einer Webseite, tippen Sie auf , um die Browser-Einstellungen zu
konfigurieren:
• Allgemein: Wählen Sie Allgemein zum Festlegung der Startseite aus, und
konfigurieren Sie Synchronisierungsdaten und AutoFill-Einstellungen.
• Datenschutz & Sicherheit: Wählen Sie Datenschutz & Sicherheit, um
Einstellungen, inklusive Cache, Verlauf, Cookies, Formulardaten, Ort und
Passwort zu konfigurieren.
• Barrierefreiheit: Wählen Sie Bedienungshilfen aus, um Textgröße, Zoom und
Einstellungen für umgekehrte Bildschirmdarstellungen zu konfigurieren.
• Erweitert: Wählen Sie Erweitert aus, um die Suchmaschine festzulegen, um
Seiten im Hintergrund zu öffnen, um JavaScript zu aktivieren, um Plug-Ins zu
aktivieren, um erweiterte Einstellungen für individuelle Seiten festzulegen, um
Seiteninhalt einzustellen und um alle Einstellung zu den Werkseitigen
Einstellungen zurückzusetzen.
• Bandbreitenverwaltung: Wählen Sie die Bandbreitenverwaltung aus, damit der
Browser Suchergebnisse mit hoher Sicherheit im Hintergrund und die Anzeige von
Bildern auf den Webseiten vorher laden kann.
• Labs: Wählen Sie Labs, um Schnellzugriff auf Kontrollelemente festzulegen.
21

Kapitel 5: Bluetooth
Kapitel 5: Bluetooth
Um das Bluetooth einzuschalten
1. Auf der Startseite, tippen Sie auf > Einstellungen.
2. Bei DRAHTLOS & NETZWERKE, tippen Sie auf Bluetooth und stellen Sie das
Bluetooth auf AN.
HINWEIS: Wenn Bluetooth eingeschaltet ist, erkennt Ihr Gerät weitere Bluetooth-
Geräte, aber Ihr Gerät bleibt für andere Geräte unsichtbar.
3. Um Ihr Gerät für andere Geräte sichtbar zu machen, tippen Sie einmal auf
IdeaTabS2109A-F.
5.1 Verbindung mit Bluetooth-Geräten
Die Verbindung mit einem Bluetooth-Gerät wird Synchronisierungspartnerschaft
genannt. Um eine Synchronisierungspartnerschaft herzustellen und Informationen mit
einem Bluetooth-Gerät auszutauschen, werden zwei Geräte benötigt.
1. Auf der Startseite, tippen Sie auf > Einstellungen.
2. Bei DRAHTLOS & NETZWERKE, tippen Sie auf Bluetooth und stellen Sie das
Bluetooth auf AN.
3. Um ein neues Gerät zu suchen, tippen Sie auf SUCHE NACH GERÄTE.
4. Tippen Sie auf ein erkanntes Gerät.
5. Um die Kopplung zu starten, geben Sie die PIN ein und tippen Sie auf OK.
HINWEIS:
• Die PIN Ihres Gerätes muss derselbe sein wie die PIN des anderen Bluetooth-
Gerätes.
• Bei einigen Geräten ist das Antippen von Kopplung erforderlich, um die
Kopplung zu beginnen.
6. Der Name des gekoppelten Gerätes wird angezeigt.
HINWEIS: Sobald eine Synchronisierungspartnerschaft erstellt wird, wird die PIN
zur erneuten Verbindung mit diesem Gerät nicht weiter benötigt.
22

Kapitel 6: Multimedia-Anwendungen
Kapitel 6:
Multimedia-Anwendungen
6.1 Fotos und Videos
Das Gerät ist mit einer Webkamera auf der Vorderseite ausgestattet, um Fotos und
Videos aufnehmen zu können.
Ein Foto aufnehmen
Tippen Sie
darauf, um
die Vorschau
des zuletzt
aufgenomme
nen Fotos zu
sehen.
Tippen Sie
darauf, um ein
Foto
aufzunehmen.
1. Auf der Startseite, tippen Sie auf > kamera.
2. Richten Sie das Gerät auf das entsprechende Objekt.
Schieben Sie zum Symbol oder , um das Objekt zu vergrößern/
verkleinern.
3. Tippen Sie auf , um das Foto aufzunehmen.
Das letzte Foto wird am obersten rechten Rand des Bildschirms angezeigt. Tippen
Sie auf die Miniaturansicht, um das Foto im Vollbild-Format anzuzeigen.
23

Videoaufnahme
Kapitel 6: Multimedia-Anwendungen
Tippen Sie
darauf, um die
Vorschau des
zuletzt
aufgenommene
n Videos
anzuzeigen.
Tippen Sie
darauf, um
Video
aufzunehmen.
1. Auf der Startseite, tippen Sie auf > kamera.
2. Tippen Sie auf , um in den Camcorder-Modus umzuschalten.
3. Richten Sie das Gerät auf das entsprechende Objekt.
4. Um die Aufzeichnung zu starten, tippen Sie auf .
Um die Aufzeichnung zu stoppen, tippen Sie auf .
Überarbeitung eines Fotos
Nach der Aufnahme eines Fotos, tippen Sie auf das Fenster, in der obersten rechten
Ecke, um das zuletzt aufgenommene Foto auf dem Bildschirm anzuzeigen.
• Um ein Foto zu teilen, tippen Sie auf eine Anwendung zur Freigabe.
• Um weitere Fotos in der Galerie anzuzeigen, tippen Sie auf .
• Um in den Webkamera-Modus zurückzukehren, tippen Sie auf .
24

Kapitel 6: Multimedia-Anwendungen
Überarbeitung eines Videos
Nach der Aufnahme eines Videos, tippen Sie auf das Fenster in der obersten rechten
Ecke, um das zuletzt aufgenommene Video auf dem Bildschirm anzuzeigen.
• Tippen Sie auf , um das Video zu Wiedergeben.
• Um ein Video freizugeben, tippen Sie auf eine Anwendung zur Freigabe.
• Um weitere Videos in der Galerie anzuzeigen, tippen Sie auf .
• Um in den Camcorder-Modus zurückzukehren, tippen Sie auf .
Kamera-Einstellungen konfigurieren
Tippen Sie auf , um Zugriff auf das Kamera-/Camcorder-Menü zu bekommen.
Tippen Sie auf das Menüelement-Symbol, um das entsprechende Menü zu öffnen,
und wählen Sie die gewünschte Einstellung aus.
Tippen Sie auf eine
Option, um die
WebkameraEinstellungen zu
konfigurieren.
25

Kapitel 6: Multimedia-Anwendungen
Tippen Sie drauf, um die allgemeinen Einstellungen Ihrer Webkamera einzusehen
und sie anzupassen:
Betriebsart Einstellung Verfügbare Optionen
kamera-Modus
CamcorderModus
(Weißabgleich)
(Belichtung)
(Kameraeinstellungen)
(Weißabgleich)
(Effekte)
(Zeitrafferintervall)
(Videoqualität)
(Kameraeinstellungen)
Automatisch, Glühlampenlicht, Tageslicht,
Neonlicht, Bewölkt
-3, -2, -1, 0, +1, +2, +3
Ort speichern (AN/AUS), Picture quality
(Super fine, Fine, Normal), Shutter sound
(On/Off), Bildgröße (1,3 Megapixel, VGA,
QVGA), Standard wiederherstellen (OK/
Abbruch)
Automatisch, Glühlampenlicht, Tageslicht,
Neonlicht, Bewölkt
Lustige Gesichter (Quetschen, Große
Augen, Großer Mund, Kleiner Mund, Große
Nase, Kleine Augen)
Aus, 1s, 1.5s, 2s, 2.5s, 3s, 5s, 10s
HD (720p), SD (480p)
Vedio duration (30 minutes, 10 minutes, 30
seconds), Ort speichern (AN/AUS),
Standard wiederherstellen (OK/Abbruch)
HINWEIS: Um den Menü-Modus zu beenden, tippen Sie auf .
26

Kapitel 6: Multimedia-Anwendungen
6.2 Fotos & Videos ansehen
Ansicht von Fotos
1. Auf der Startseite, tippen Sie auf > Galerie.
2. Tippen Sie auf den gewünschten Ordner, um die Fotos in Miniaturansicht zu sehen.
3. Tippen Sie auf ein Foto, um es zu sehen.
4. Führen Sie Ihren Finger nach links/rechts, um das vorherige/nächste Foto zu sehen.
• Um ein Foto freizugeben, tippen Sie auf und anschließend auf eine
Anwendung zur Freigabe.
• Um ein Foto zu löschen, tippen Sie auf . Anschließend, tippen Sie auf
Löschen um die Löschung zu bestätigen.
• Um ein Foto zu bearbeiten, tippen Sie auf , um weitere Optionen
einzublenden.
27

Kapitel 6: Multimedia-Anwendungen
Videos abspielen
1. Auf der Startseite, tippen Sie auf > Galerie.
2. Tippen Sie auf den gewünschten Ordner, um die Videos in Miniaturansicht zu sehen.
3. Tippen Sie auf das Video zur Wiedergabe.
28

Kapitel 6: Multimedia-Anwendungen
6.3 Benutzung des Musik-Players
Sie können Musik von Ihrem Computer auf Ihr Gerät übertragen. Auf der Startseite,
tippen Sie auf > Musik.
Musik-Bildschirm
• Wiedergabe-Bildschirm: Zeigt den Wiedergabe-Bereich an mit den Wiedergabe-
Steuerelementen.
Album
Kunstwerkbild
oder
Animation.
Anzeigebereich
der Audio-
Informationen.
Ziehen Sie den Schieberegler
nach links/rechts, um voroder zurückzuspulen.
Zum
nächsten
Lied
navigieren.
Das Lied abspielen oder stoppen.
Zum vorherigen Lied navigieren.
29

Kapitel 7: Anwendungen
Kapitel 7: Anwendungen
Ihr Gerät verfügt über folgende vorinstallierte Anwendungen.
7.1 Browser
Öffnen Sie den Browser, um Webseiten einzusehen. Siehe "Nach Webseiten
browsen" auf Seite 20.
7.2 Rechner
Mit dem Rechner, können Sie grundlegende arithmetische Funktionen auf Ihrem
Gerät ausführen.
1. Auf der Startseite, tippen Sie auf > Rechner.
2. Benutzen Sie die Rechnertastatur auf dem Bildschirm, um arithmetische
Kalkulationen auszuführen.
30

Kapitel 7: Anwendungen
7.3 Kalender
Der Kalender erlaubt Ihnen die Planung und die Einrichtung von Tonsignalen für
Termine, Meetings und weitere Ereignisse. Die täglich geplanten Termine können auf
der Startseite angezeigt werden.
Um ein Ereignis zu planen
1. Auf der Startseite, tippen Sie auf > Kalender.
2. Tippen Sie auf .
3. Geben Sie die Einzelheiten zum Ereignis ein.
4. Wählen Sie das Datum und die Uhrzeit in den Feldern Von und Bis aus.
HINWEIS: Für ein ganztägiges Ereignis, wählen Sie Ganztägig aus.
5. Um eine Wiederholung festzulegen, wählen Sie die Wiederholung aus der Liste
aus.
6. Um eine Erinnerung festzulegen, wählen Sie die Uhrzeit aus der Liste aus.
7. Sobald Sie fertig sind, tippen Sie auf .
TIP: Auf dem Bildschirm Kalender tippen und halten Sie einen Tag oder einen
Zeitpunkt gedrückt, und geben Sie zu dem ausgewählten Datum und die
Uhrzeit einen neuen Termin ein.
7.4 Uhr
Stellen Sie einen Alarm auf diesem Gerät ein. Siehe "Wecker-Einstellungen" auf Seite 44.
31

Kapitel 7: Anwendungen
7.5 Downloads
Benutzen Sie Downloads, um die heruntergeladene Dateien vom Browser
einzusehen oder zu löschen.
HINWEIS: Die heruntergeladenen Dateien werden im Ordner "Downloads" auf Ihrer
Speicherkarte gespeichert.
1. Auf der Startseite, tippen Sie auf > Downloads.
2. Tippen Sie auf ein Element, um es zu sehen.
Dateien-Verwaltung
• Um eine Datei zu löschen, tippen Sie auf das Kontrollkästchen auf der linken Seite
des Bildes. Ein blauer Haken erscheint. Tippen Sie auf .
• Um eine Datei freizugeben, tippen Sie auf das Kontrollkästchen auf der linken
Seite des Bildes. Ein blauer Haken erscheint. Tippen Sie auf .
• Um die Datei nach Größe zu sortieren, tippen Sie auf Nach Größe sortieren.
• Um die Datei nach Zeitpunkt zu sortieren, tippen Sie auf Nach Datum sortiert.
• Um Dateien einzusehen, die vorher heruntergeladen wurden, tippen Sie auf
dessen Überschriften.
32

Kapitel 7: Anwendungen
7.6 Dateien-Browser
Der Dateien-Browser ermöglicht Ihnen Inhalte einzusehen, die sich auf Ihrem Gerät
und auf der Speicherkarte befinden.
1. Auf der Startseite, tippen Sie auf > Datei-Browser.
2. Tippen Sie auf die Ordnerliste und tippen Sie anschließend auf den Ordner, den
Sie gerne öffnen möchten.
Dateien und Ordner verwalten
• Um einen Ordner oder eine Datei zu öffnen, tippen Sie auf die entsprechende
Datei oder den Ordner.
• Um eine Datei oder einen Ordner zu verschieben, löschen oder einzusehen,
tippen und halten sie die Optionen gedrückt. Anschließend tippen Sie auf die
gewünschte Option.
• Um zu kopieren, tippen und halten Sie die Datei oder den Ordner gedrückt, und
tippen Sie auf Kopieren. Um eine Datei oder einen Ordner einzufügen, tippen Sie
auf > Einfügen.
• Um einen neuen Ordner zu erstellen, tippen Sie auf > Neue Ordner.
• Um Elemente zu sortieren, tippen Sie auf > Sortieren, und anschließend
tippen Sie auf die Sortierungsoption.
• Um eine Datei oder einen Ordner zu markieren, tippen Sie auf > Markieren.
• Um alle Dateien und Ordner zu kopieren, tippen Sie auf > Alles kopieren.
• Um alle Dateien und Ordner zu löschen, tippen Sie auf > Alles löschen.
• Um eine Datei zu suchen, tippen Sie auf > Suche.
33

Kapitel 7: Anwendungen
7.7 UKW-Radio
Hiermit können Sie UKW-Radio hören.
HINWEIS: Sie müssen ein Headset oder Kopfhörer anschließen, um diese Funktion
zu benutzen.
1. Auf der Startseite, tippen Sie auf > UKW-Radio.
2. Führen Sie einen der folgenden Schritte aus:
• Um manuell auf eine Frequenz zu schalten, tippen Sie auf die gewünschte
Frequenz.
• Um auf einen anderen Radio-Sender zu schalten, tippen Sie auf
oder .
• Um die Favoritenliste einzublenden, tippen Sie auf .
• Um den aktuellen Radiosender auf der Favoritenliste zu speichern, tippen Sie
auf , geben Sie anschließend den Sendernamen ein und tippen Sie
danach auf OK.
• Um die gewünschte Radiofrequenz einzurichten, tippen Sie auf . Geben
Sie die Radiofrequenz ein und tippen Sie auf OK.
• Um den Lautsprecher einzuschalten, tippen Sie auf > Lautsprecher an.
• Um den Ton stummzuschalten, tippen Sie auf > Lautsprecher
abschalten.
• Um weitere Radioeinstellungen einzurichten, tippen Sie auf >
Einstellungen.
• Um das Radio auszuschalten, tippen Sie auf .
34

Kapitel 7: Anwendungen
7.8 Galerie
Sie können Ihre aufgezeichneten Fotos, Videoclips und die heruntergeladenen Bilder
unter Galerie ansehen.
1. Auf der Startseite, tippen Sie auf > Galerie .
2. Tippen Sie auf den gewünschten Ordner, um die Webkamera-Fotos oder -Videos
zu sehen.
3. Die Bilder und die Videos werden in Miniaturansicht angezeigt.
4. Um Fotos oder Videos anzuzeigen, siehe "Fotos & Videos ansehen" auf Seite 27.
7.9 Places
Places ist eine Ort-basierende Anwendung die Ihnen hilft, Orte und Sachen in Ihrer
Umgebung zu finden. Die lokalen Informationen umfassen Restaurants, Cafés, Bars,
Sehenswürdigkeiten, Unterhaltung, Tankstellen, Postämter, Geldautomaten, Hotels,
Taxis und weiteres. Diese Anwendung hilft Ihnen auch während der Fahrt mit
Landkarten und Richtungen.
Auf der Startseite, tippen Sie auf > Places.
35

Kapitel 7: Anwendungen
7.10 Suchen
Von der Startseite aus können Sie auch Informationen direkt auf Ihrem Gerät und im
Internet über Suchen suchen.
Informationen per Texteingabe suchen
1. Auf der Startseite, tippen Sie auf > Suche.
2. Tragen Sie den zu suchenden Text in das Suchfeld ein.
3. Während der Eingabe werden die entsprechenden Elemente auf Ihrem Gerät und
Vorschläge von der Webbasierten Suche zur Liste der vorher ausgewählten
Suchergebnisse hinzugefügt.
Tippen Sie auf ein passendes Element aus der Liste.
4. Falls dass, was Sie suchen, nicht auf der Liste ist, tippen Sie auf . Der
Browser wird geöffnet und die Ergebnisse von der Webbasierten Suche werden
angezeigt.
7.11 Einstellungen
Im Menü Einstellungen können Sie die Einstellungen für Drahtlos & Netzwerk und
allgemeine Sicherheitseinstellungen Ihres Gerätes einsehen und vornehmen. Siehe
"Geräteeinstellungen" auf Seite 38.
36

Kapitel 7: Anwendungen
7.12 Sprachnotiz
Verwenden Sie die Sprachnotiz, um eine Sprach-Memo aufzunehmen.
Um eine Sprachnotiz aufzunehmen
1. Auf der Startseite, tippen Sie auf > Sprachnotiz.
2. Aufnahme-Bildschirm wird angezeigt.
3. Tippen Sie auf , um Ihre Stimme aufzunehmen.
4. Um die Aufnahme zu stoppen, tippen Sie auf .
Um eine Sprachnotiz zu wiedergeben
1. Tippen Sie auf .
2. Eine Liste von Sprachnotizen wird eingeblendet.
3. Tippen Sie auf die gewünschte Sprachnotiz, um sie zu hören.
37

Kapitel 8: Ihr Gerät verwalten
Kapitel 8: Ihr Gerät verwalten
8.1 Geräteeinstellungen
Auf der Startseite, tippen Sie auf > Einstellungen um die Einstellungen Ihres
Gerätes einzusehen und einzustellen. Die Einstellungen sind wie folgt unterteilt:
DRAHTLOS & NETZWERKE, GERÄT, NUTZER und SYSTEM.
DRAHTLOS & NETZWERKE
Anwendung Beschreibung
WLAN Verwalten Sie WLAN-Verbindungen, scannen und verbinden Sie
sich mit verfügbaren WLAN-Netzwerken.
Bluetooth
Einstellungen
Datenverbrauch Um den Datenverbrauch Ihrer Anwendungen anzuzeigen.
Flugmodus Deaktivieren Sie alle drahtlosen Verbindungen.
VPN Richten Sie ein und verwalten Sie Virtual Private Networks (VPNs).
Tethering Geben Sie die Datenverbindung Ihres Tabletts über USB oder
Verwalten Sie Bluetooth-Verbindungen, richten Sie den
Gerätenamen und die Sichtbarkeit des Gerätes ein.
Bluetooth frei.
GERÄT
Element Beschreibung
SRS Aktivieren Sie SRS TruMedia Sound System.
Lautstärke
Standardbenachrichtigung
Vibrate
Richten Sie die Lautstärke für Medien,
Benachrichtigungen und Alarme ein.
Richten Sie den Klingelton für Ihre StandardBenachrichtigung ein.
Das Gerät vibriert bei jeder neuen
Benachrichtigung.
Töne
Töne bei Berührung
Ton bei
Displaysperre
Bei Berührung
vibrieren
Aktivieren/deaktivieren Sie den Ton bei der
Auswahl eines Elements auf dem Bildschirm.
Wiedergabe eines Tons bei Sperrung/
Entsperrung des Bildschirms.
Aktivieren/deaktivieren Sie die Vibration bei
der Auswahl eines Elements auf dem
Bildschirm.
38

Kapitel 8: Ihr Gerät verwalten
Element Beschreibung
Helligkeit Einstellung der Bildschirmhelligkeit.
Hintergrund Passen Sie das Hintergrundbild Ihres Gerätes an.
Display
Speicher
Akku
Apps
NUTZER
Display autom.
drehen
Ruhezustand
Schriftgröße Einstellung der Schriftgröße.
INTERNER
SPEICHER
SD-KARTE
USB-SPEICHER USB-Speicher bereitstellen.
Anzeige des Akku-Verbrauchs bezüglich der aktuell laufenden
Anwendungen und Status der Akkuladung.
Ansicht und Kontrolle der heruntergeladenen und aktuell laufenden Services.
Wechseln Sie die Ausrichtung automatisch,
wenn das Gerät gedreht wird.
Richten Sie die Verzögerung ein, bevor der
Bildschirm automatisch ausgeschaltet wird.
Anzeige des gesamten Speicherplatzes, der
von den Anwendungen aktuell belegt wird und
des verbleibenden Speicherplatzes.
Anzeige des gesamten und des verfügbaren
Kartenspeichers und Aufheben der Bereitstellung,
um die SD-Karte sicher zu entfernen.
Anwendung Beschreibung
Standortdienst von
Google
Standortdienste
Sicherheit
GPS-Satelliten GPS-Satelliten aktivieren.
Standort & GoogleSuche
Bildschirmsperre
Inhaberinformationen
Tablet verschlüsseln
Passwörter sichtbar Passwörter während der Eingabe anzeigen.
Geräteadministratoren
Dem WLAN erlauben, den Ort zu bestimmen.
Verwenden Sie Ihren Standort, um die
Suchergebnisse und andere Dienste zu
verbessern.
Richten Sie die Bildschirm-Sperrung durch
Ziehen des Bildschirms oder mithilfe eines
Musters, einer PIN oder eines Passworts ein.
Zeigen Sie die Eigentümerinformationen bei
gesperrtem Bildschirm an.
Einrichtung einer numerischen PIN oder eines
Passworts, um Ihr Tablett zu verschlüsseln,
jedes Mal wenn Sie Ihr Gerät einschalten.
Administratoren des Gerätes anzeigen oder
deaktivieren.
39
Unbekannte
Herkunft
Erlauben Sie die Installation von Nicht-MarketAnwendungen.

Anwendung Beschreibung
Kapitel 8: Ihr Gerät verwalten
Sicherheit
Sprache &
Eingabe
Vertrauensw.
Anmeldedaten
Von SD-Karte
installieren
Anmeldedaten
löschen
Sprache
Rechtschreibprüfung
Persönliches
Wörterbuch
Standard
GoogleSpracheingabe
Vertraute CA-Sicherheitszertifikate anzeigen.
Installierung verschlüsselter
Sicherheitszertifikate von der SD-Karte.
Löschen Sie alle Inhalte vom
Anmeldeinformationen-Speicher und setzen
Sie dessen Passwort zurück.
Stellen Sie die Anzeige-Sprache auf dem
Bildschirm Ihres Gerätes ein.
Aktivieren/deaktivieren Sie die Funktion der
Rechtschreibprüfung.
Fügen Sie Ihrem Wörterbuch neue Wörter
hinzu oder bearbeiten Sie die bereits
vorhandenen Wörter.
Stellen Sie die Standard-Eingabemethode
Ihrer Tastatur ein.
Konfigurieren Sie die Sprach-EingabeEinstellungen.
Sichern &
zurücksetzen
Android-Tastatur
Sprachsuche
Text-in-Sprache
Ausgabe
Zeigergeschwindigkeit
Meine Daten sichern
Sicherungskonto Sichern Sie Ihre Kontodaten zum Debuggen.
Autom.
Wiederherstellung
Auf Werkszustand
zurück
Konfigurieren Sie die BildschirmtastaturEinstellungen.
Konfigurieren Sie die Sprach-SucheEinstellungen.
Richten Sie die Text-zu-SpracheEinstellungen ein.
Konfigurieren Sie die Zeiger-Geschwindigkeit.
Sichern Sie die aktuellen Einstellungen und
weitere Anwendungsdaten.
Einstellungen und weitere Daten nach der
erneuten Installation einer Anwendung
automatisch wiederherstellen.
Löschen Sie alle Daten auf dem Gerät und
setzen Sie das Gerät auf die werkseitigen
Einstellungen zurück.
40

Kapitel 8: Ihr Gerät verwalten
SYSTEM
Anwendung Beschreibung
Datum & Uhrzeit
Bedienungshilfen
Autom. Datum/
Uhrzeit
Datum festlegen Das Datum festlegen.
Uhrzeit festlegen Die Uhrzeit festlegen.
Zeitzone
auswählen
24-Stunden-Format Stellen Sie die Uhrzeit auf 24-Std.-Format ein.
Datumsformat Richten Sie das gewünschte Datumformat ein.
TalkBack
Großer Text Wechseln Sie auf einen größeren Schriftgrad.
Display autom.
drehen
Passwörter
aussprechen
Reaktionszeit
Berühren/Halten
Markieren, um die Uhrzeit des Netzwerks zu
verwenden.
Wählen Sie die Zeitzone Ihres aktuellen Orts aus.
Aktivieren/deaktivieren Sie die Funktion TalkBack
und richten Sie dessen Einstellungen ein.
Die Ausrichtung automatisch wechseln, wenn
das Gerät gedreht wird.
Lesen Sie die Passwörter laut während der
Eingabe.
Richten Sie die Verzögerung so ein, bis eine
Berührung als Berührung & Halten
interpretiert wird.
Entwickleroptionen
Webskripts
installieren
USB-Debugging
Entwicklungsgerät-ID Geräte-ID Entwicklung anzeigen.
Aktiv lassen
Falsche Standorte Falsche Standorte zulassen.
DesktopSicherungspasswort
Strikter Modus
aktiviert
Zeigerposition
Erlauben Sie den Anwendungen Skripts zu
installieren, die den Web-Inhalt ergänzen.
Aktivieren/deaktivieren Sie den DebuggenModus, wenn ein USB angeschlossen ist.
Stellen Sie den Bildschirm so ein, dass der
Standby-Modus nie aktiviert wird.
Richten Sie ein Passwort für die DesktopDatensicherung ein.
Der Bildschirm blinkt wenn Anwendungen
lange Vorgänge auf dem Haupt-Thread in
Anspruch nehmen.
Der Bildschirm überlagert, um die aktuellen
Berührungsdaten anzuzeigen.
41

Anwendung Beschreibung
Kapitel 8: Ihr Gerät verwalten
Entwickleroptionen
Berührungen
anzeigen
Updates anzeigen
CPU-Auslastung
anzeigen
GPU-Rendering
erzwingen
Maßstab
Fensteranimation
Maßstab
Übergangsanimation
Aktionen nicht
speichern
Hintergrundprozess
limit
Alle ANRS
anzeigen
Visuellen Feedback bei Berührungen anzeigen.
Der aktualisierte Bildschirm blinkt, wenn er
aktualisiert wird.
Der Bildschirm überlagert, um den aktuellen
CPU-Verbrauch anzuzeigen.
Verwendung von 2D-Beschleunigung bei
Anwendungen.
Richten Sie die Skalierung der FensterAnimation ein.
Richten Sie die Skalierung der ÜbergangsAnimation ein.
Jede Aktivität beenden, sobald das Gerät
über längere Zeit nicht benutzt wurde.
Richten Sie den Grenzwert für die
Hintergrundverarbeitung ein.
Alle Anwendungen anzeigen, die nicht auf
Hintergrund-Anwendungen reagieren.
Über das Tablet
Konfigurieren Sie die Einstellungen der
Systemupdate
Status
User Guide
Rechtliche
Hinweise
Modellnummer Die Modellnummer des Gerätes anzeigen.
Android-Version Die Android-Version anzeigen.
Kernel-Version Die Kernel-Version anzeigen.
Build-Nummer Die Buildnummer anzeigen.
Systemaktualisierung und zeigen Sie den
letzten Kontrolle Status an.
Status des Akkus, des Netzwerks und weitere
Informationen anzeigen.
Schlagen Sie im Benutzerhandbuch des
Gerätes nach.
Open-Source-Lizenzen und rechtliche
Hinweise anzeigen.
42

Kapitel 8: Ihr Gerät verwalten
8.2 Grundlegende Einstellungen ändern
Datum- und Uhrzeit-Einstellungen
Um das Datum und die Uhrzeit automatisch einzustellen
1. Auf der Startseite, tippen Sie auf > Einstellungen.
2. Unter SYSTEM, tippen Sie auf Datum & Uhrzeit.
3. Tippen Sie auf Autom. Datum/Uhrzeit, um automatisch Datum und Uhrzeit nach
Ihrem Netzwerk auszurichten.
Um das Datum und die Uhrzeit manuell einzustellen
1. Auf der Startseite, tippen Sie auf > Einstellungen.
2. Unter SYSTEM, tippen Sie auf Datum & Uhrzeit.
3. Tippen Sie auf Datum festlegen, um das Datum einzustellen.
• Um das Datum anzupassen, tippen Sie auf das Feld Monat, Tag oder Jahr, und
dann, tippen Sie auf S oder T, um den Wert zu erhöhen oder zu vermindern.
Tippen Sie auf Speichern, um die Werte anzuwenden.
• Um das Datumsformat zu ändern, tippen Sie auf Datumsformat, und wählen
Sie das gewünschte Datumsformat von der Liste aus.
4. Tippen Sie auf Zeitzone auswählen, um die gewünschte Zeitzone von der Liste
auszuwählen.
5. Tippen Sie auf Uhrzeit festlegen, um die Uhrzeit einzustellen.
• Um die Uhrzeit anzupassen, tippen Sie auf das Feld Stunde, Minute oder
Sekunde oder AM/PM, und dann, tippen Sie auf + oder, um den Wert zu
erhöhen oder zu vermindern. Tippen Sie auf Speichern, um die Werte
anzuwenden.
• Um das 24-Std.-Format zu verwenden, tippen Sie auf 24-Stunden-Format.
43

Kapitel 8: Ihr Gerät verwalten
Wecker-Einstellungen
Sie können auf diesem Gerät Alarme einstellen.
Um einen Wecker einzustellen
1. Auf der Startseite, tippen Sie auf > Uhr.
2. Tippen Sie auf .
3. Um einen Wecker hinzuzufügen, tippen Sie auf Wecker hinzufügen.
4. Tippen Sie auf S oder T um die Alarmzeit einzustellen, und dann tippen Sie auf
Speichern.
5. Um den Wiederholungsmodus einzustellen, tippen Sie auf Wiederholen. Tippen
Sie auf eine oder mehrere Optionen, und dann tippen Sie auf OK.
6. Um den Klingelton einzustellen, tippen Sie auf Klingelton. Tippen Sie auf eine
Option, und dann tippen Sie auf OK.
7. Um bei einem Alarm zu vibrieren, markieren Sie Vibrieren.
8. Um eine Bezeichnung für einen Alarm einzurichten, tippen Sie auf Label.
9. Sobald alle Einstellungen eingerichtet sind, tippen Sie auf OK.
Display-Einstellungen
Die Anzeigeeinstellungen für dieses Gerätes beeinflussen den Akku und den
externen Energiestand.
Um die Hintergrundbeleuchtung auszuschalten, wenn das Gerät im Leerlauf ist
1. Auf der Startseite, tippen Sie auf > Einstellungen.
2. Unter GERÄT, tippen Sie auf Display.
3. Tippen Sie auf Ruhezustand.
4. Wählen Sie den gewünschten Zeitpunkt aus.
Ihre Einstellung wird automatisch gespeichert.
44

Kapitel 8: Ihr Gerät verwalten
Um die Helligkeit einzustellen
1. Auf der Startseite, tippen Sie auf > Einstellungen.
2. Unter GERÄT, tippen Sie auf Display.
3. Tippen Sie auf Helligkeit.
4. Ziehen Sie den Schieberegler Helligkeit, um die Helligkeitseinstellungen
anzupassen.
5. Sobald Sie fertig sind, tippen Sie auf OK.
Um die Ausrichtung des Bildschirms zu ändern
1. Auf der Startseite, tippen Sie auf > Einstellungen.
2. Unter GERÄT, tippen Sie auf Display.
3. Tippen Sie auf Display autom. drehen, um automatisch die Ausrichtung des
Bildschirms umzuschalten, sobald das Gerät gedreht wird.
Klingelton-Einstellungen
Sie können einen standardmäßigen Klingelton einrichten, jedes Mal, wenn eine
Benachrichtigung empfangen wird.
Um den Klingelton für Benachrichtigungen zu ändern
1. Auf der Startseite, tippen Sie auf > Einstellungen.
2. Unter GERÄT, tippen Sie auf Töne.
3. Tippen Sie auf Standardbenachrichtigung.
4. Tippen Sie auf den gewünschten Klingelton auf der Liste.
5. Tippen Sie auf OK , um zu bestätigen.
45

Kapitel 8: Ihr Gerät verwalten
8.3 Benutzung von Drahtlos & Netzwerke
Drahtlos & Netzwerke ermöglicht Ihnen die Verwaltung von WLAN, Bluetooth,
Tethering und Virtual Private Networks (VPNs).
1. Auf der Startseite, tippen Sie auf > Einstellungen.
2. Unter DRAHTLOS & NETZWERKE, machen Sie eins der folgenden (falls
erforderlich):
• Um die WLAN-Einstellungen zu aktivieren/deaktivieren oder einzurichten,
tippen Sie auf WLAN.
• Um die Bluetooth-Einstellungen zu aktivieren/deaktivieren oder einzurichten,
tippen Sie auf Bluetooth.
• Um den Flugmodus zu aktivieren/deaktivieren, tippen Sie auf Mehr >
Flugmodus.
• Um Virtual Private Networks (VPNs) einzurichten und zu verwalten, tippen
Sie auf Mehr > VPN.
• Um Ihre Datenverbindung Ihres Tabletts über USB oder Bluetooth
freizugeben, tippen Sie auf Mehr > Tethering.
8.4 Ihr Gerät schützen
Sie können Ihr Gerät vor unbefugten Benutzer schützen, indem Sie einen PIN-Code
erfordern oder ein Passwort eingeben müssen.
Bildschirmsperre Schutzeinstellungen
Sie können die Sicherheit Ihres Gerätes erhöhen, indem Sie ein Bildschirm
Entsperrungsmuster einrichten (werkseitig deaktiviert). Wenn diese Funktion aktiviert
ist, müssen Sie das richtige Entsperrungsmuster auf dem Bildschirm finden, um
erneut Zugriff auf Ihr Gerät zu bekommen.
1. Auf der Startseite, tippen Sie auf > Einstellungen.
2. Unter NUTZER, tippen Sie auf Sicherheit.
3. Tippen Sie auf Bildschirmsperre.
4. Tippen Sie auf Muster, um das Muster zu finden, das Ihren Bildschirm entsperren
wird.
5. Befolgen Sie die Anweisungen auf dem Bildschirm, um Ihr persönliches
Entsperrungsmuster zu finden, und tippen Sie auf Weiter.
6. Finden Sie Ihr Entsperrungsmuster erneut, und tippen Sie auf Bestätigen.
8.5 Zurücksetzen des Gerätes
Sie können Ihr Gerät auf die werkseitigen Einstellungen zurücksetzen.
1. Auf der Startseite, tippen Sie auf > Einstellungen.
2. Unter NUTZER, tippen Sie auf Sichern & zurücksetzen.
3. Tippen Sie auf Auf Werkszustand zurück.
4. Tippen Sie auf Tablet zurücksetzen, um das Gerät zurückzusetzen.
46
 Loading...
Loading...