Page 1
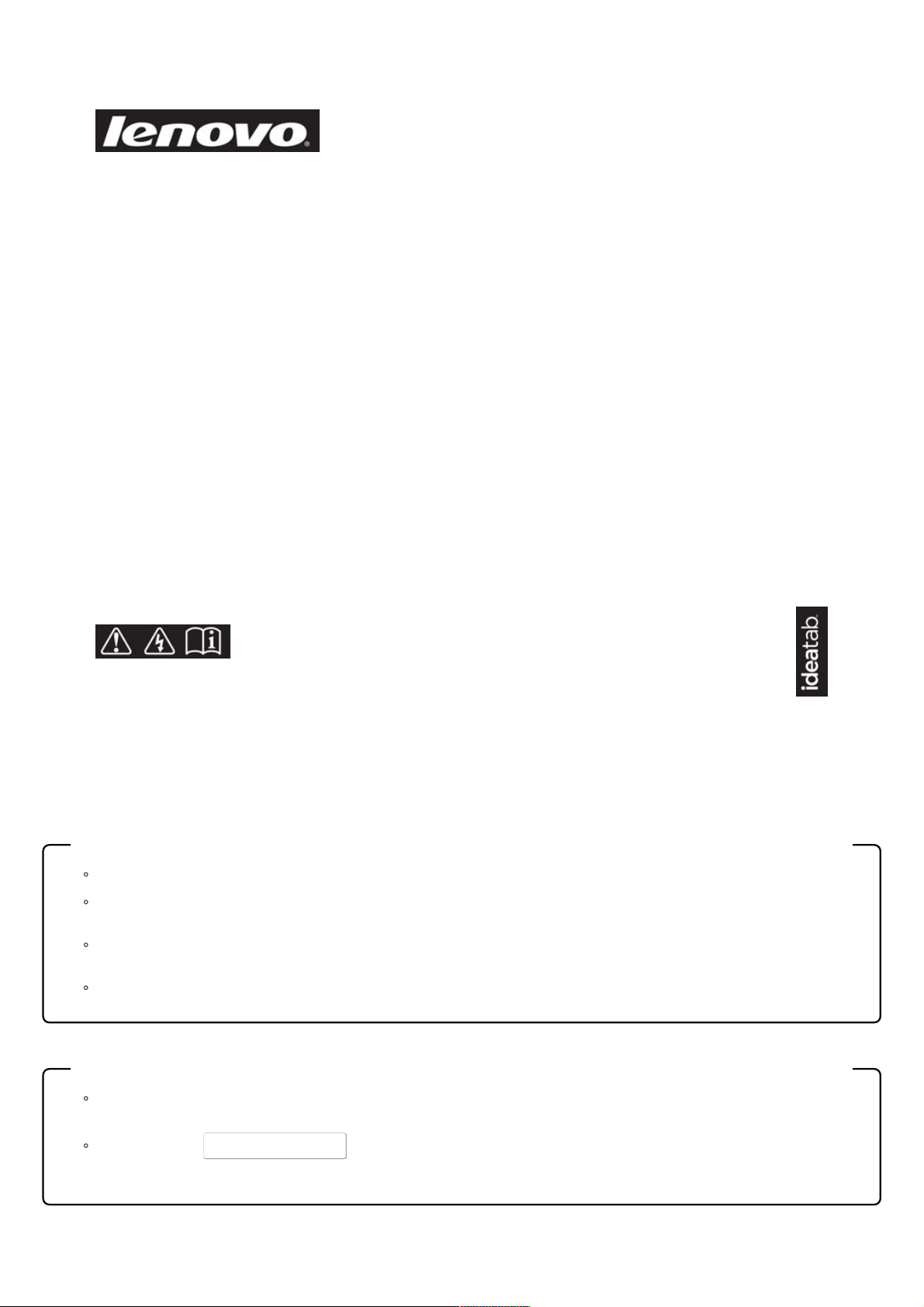
Notes
Before using the product, be sure to read Important Safety and Handling Information first.
Some instructions in this guide may assume that you are using Windows® 8. If you are using another Windows operating system, some
operations may be slightly different. If you are using another operating system, some operations may not apply to you.
The features described in this guide are common to most models. Some features may not be available on your computer or your
computer may include features that are not described in this user guide.
The illustrations in this manual may differ from the actual product. Please refer to the actual product.
Regulatory Notice
The Regulatory Notice provides information about the radio frequency and safety standards. Be sure to read it before using wireless
devices on your computer.
To refer to it, go to
http://support.lenovo.com/
http://support.lenovo.com/ and click Guides & Manuals.
Lenovo IdeaTab K3011W
User Guide v1.0
Read the safety notices and important tips in the
included manuals before using your computer.
Page 2
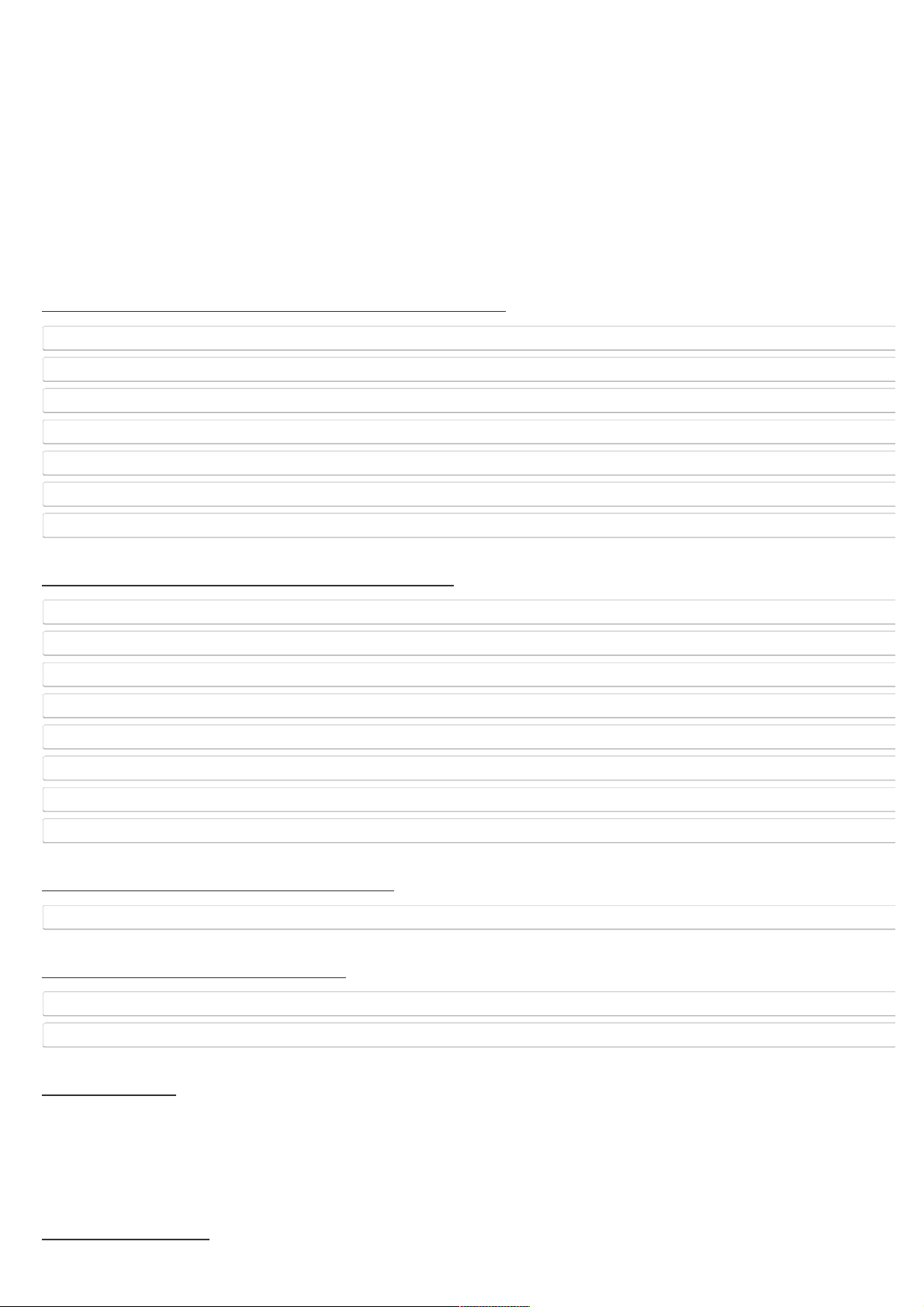
First Edition (July 2012)
© Copyright Lenovo 2012.
LIMITED AND RESTRICTED RIGHTS NOTICE: If data or software is delivered pursuant a General Services Administration “GSA” contract, use,
reproduction, or disclosure is subject to restrictions set forth in Contract No. GS-35F-05925.
Contents
Chapter 1. Getting to know your computer
Tablet front view
Tablet front view
Tablet left-side view
Tablet left-side view
Tablet right-side view
Tablet right-side view
Tablet top view
Tablet top view
Tablet bottom view
Tablet bottom view
Dock front view
Dock front view
Dock right-side view
Dock right-side view
Chapter 2. Starting to use Windows 8
Configuring the operating system for the first time
Configuring the operating system for the first time
Operating system interfaces
Operating system interfaces
The Charms
The Charms
Putting the computer to sleep or shutting it down
Putting the computer to sleep or shutting it down
Touch screen operation
Touch screen operation
Connecting to wireless LAN
Connecting to wireless LAN
Recovery system
Recovery system
Help and support
Help and support
Chapter 3. Battery management
Battery charging policy
Battery charging policy
Chapter 4. Troubleshooting
Frequently asked questions
Frequently asked questions
Troubleshooting
Troubleshooting
Trademarks
CHAPTER 1
Page 3
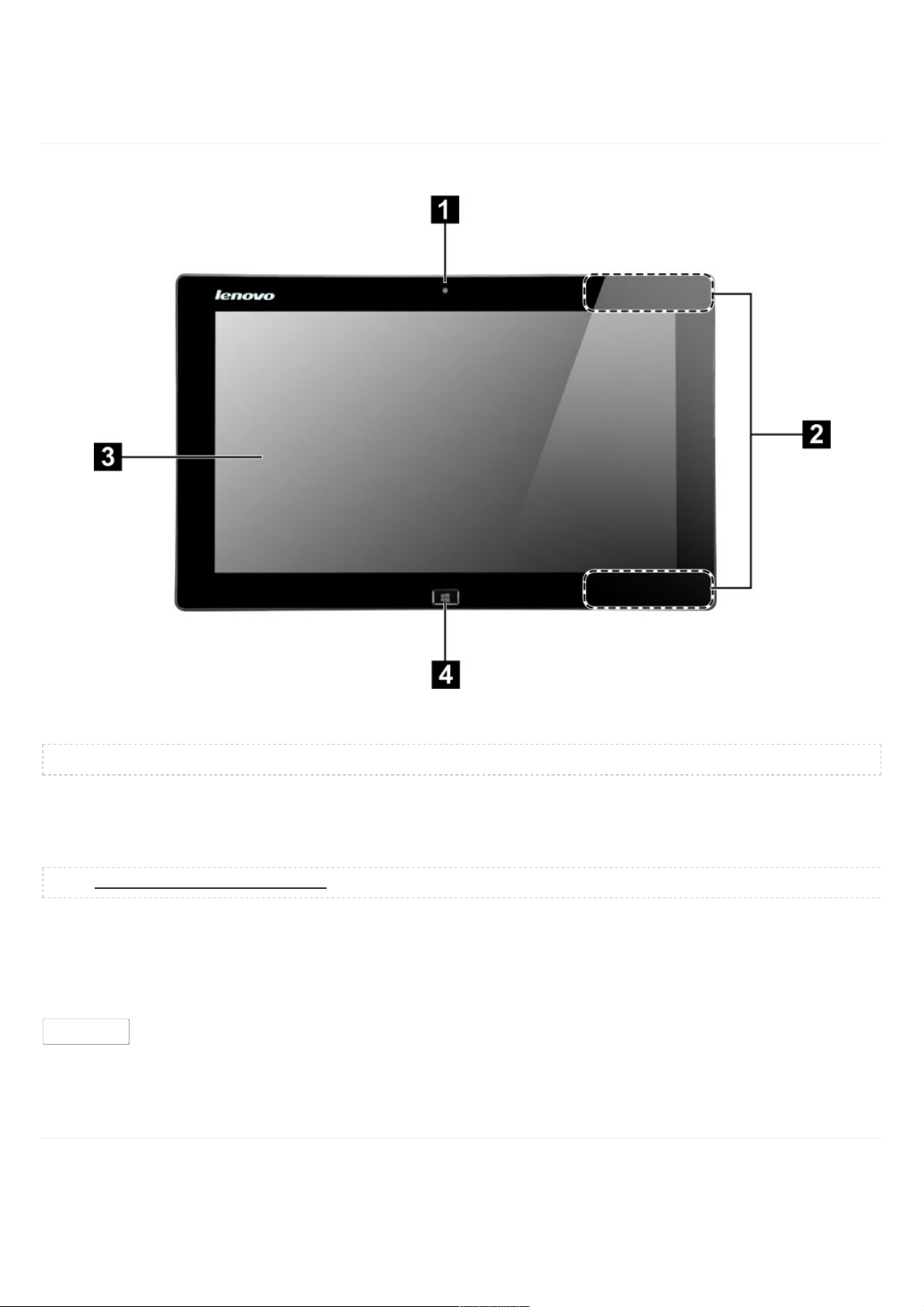
1 Integrated camera Use the camera for video communication and taking photos.
2 Wireless LAN antennas Connect to the wireless LAN adapter to send and receive wireless radio.
3 Multi-touch screen Functions as both the visual display as well as one of the two primary input methods.
Note: For details, see “Touch screen operation”.
4 Windows button Press this button to:
Toggle between the current view and the Start screen.
-or-
Wake up the computer from sleep mode.
Getting to know your computer
Tablet front view
Note: The dashed areas indicate parts that are not visible externally.
BACK TO TOP
BACK TO TOP
Tablet left-side view
Page 4
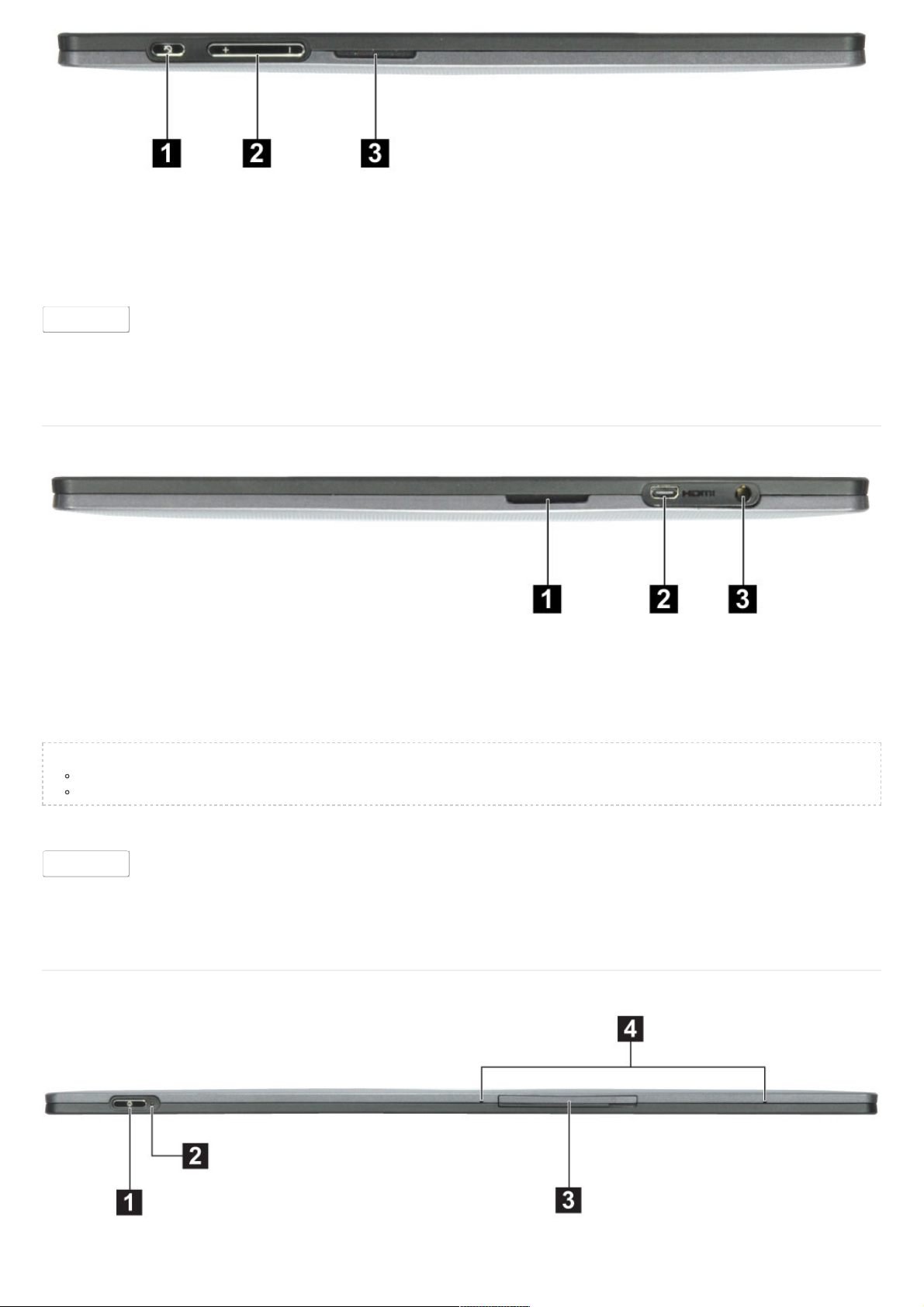
1 Screen rotation lock button Keeps the screen locked in portrait or landscape orientation.
2 Volume button Increases/Decreases volume level.
3 Speaker Provides audio output.
1 Speaker Provides audio output.
2 Micro HDMI port Connects to devices with HDMI inputs such as a TV or an external display.
3 Combo audio jack Connects to headsets.
BACK TO TOP
BACK TO TOP
Tablet right-side view
Notes:
The combo audio jack does not support conventional microphones.
The recording function may not be supported if third-party headphones or headsets are connected, due to different industry standards.
BACK TO TOP
BACK TO TOP
Tablet top view
Page 5
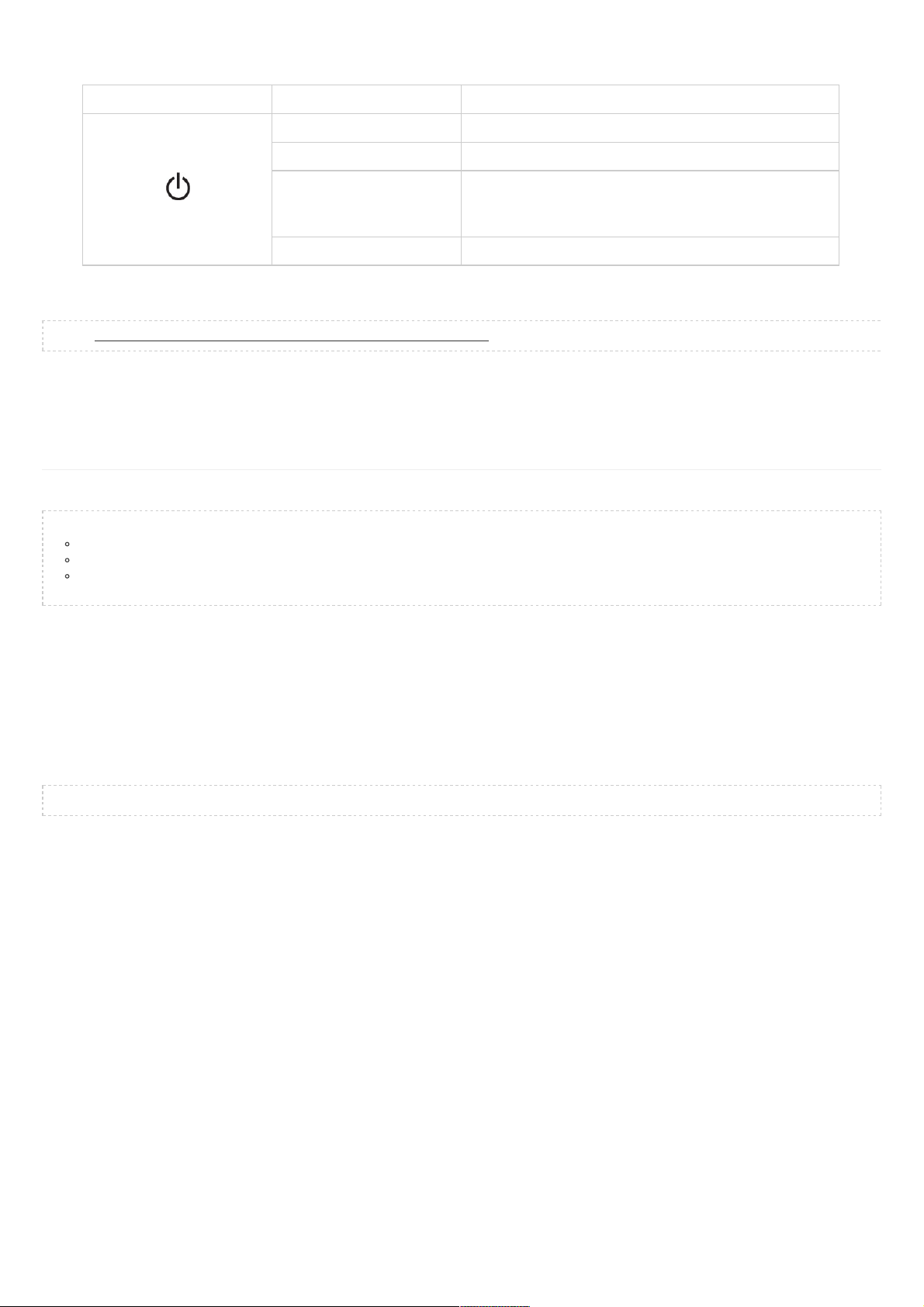
1 Power button Press this button to turn on the computer.
2 Power status indicator (on tablet)
3 Micro SD card slot Insert a micro SD card (not supplied) here.
Note: For details, see “Using a micro Secure Digital (SD) card (not supplied)”.
4 Built-in microphone Captures sound which can be used for video conferencing, voice narration, or audio
recording.
Symbol Indicator status Meaning
On (solid white) The tablet is connected to the AC adapter and is fully charged.
On (solid amber) The tablet is charging.
Blinking (white and amber
alternately)
The tablet is connected to the AC adapter, but the charging
process has been paused. There may be a problem with the
battery or battery connection.
Off The tablet is disconnected from the AC adapter.
Using a micro Secure Digital (SD) card (not supplied)
Your computer supports micro Secure Digital (SD) cards.
Notes:
Insert only one card in the slot at a time.
This card reader does not support SDIO devices (e.g., SDIO Bluetooth, etc.).
A micro SD prying pin was provided with your computer. It was designed to assist with removing the micro SD card. If you don't have this
tool, you may be able to use the end of a small paper clip instead.
Inserting a micro SD card
To insert a micro SD card:
1 Turn off the tablet, and then disconnect the AC adapter and any cable(s) from the tablet.
2 Open the slot cover.
3 Insert the micro SD card until it clicks into place.
4 Close the slot cover.
Note: Do not insert or remove the micro SD card while the computer is turned on. Doing so may damage the micro SD card reader.
Removing a micro SD card
To remove a micro SD card:
1 Turn off the tablet, and then disconnect the AC adapter and any cable(s) from the tablet.
2 Open the slot cover.
3 Use the provided micro SD prying pin to push the micro SD card in until you hear a click. When you release the pressure, the spring-loaded micro
SD card will pop out of the slot slightly.
Page 6
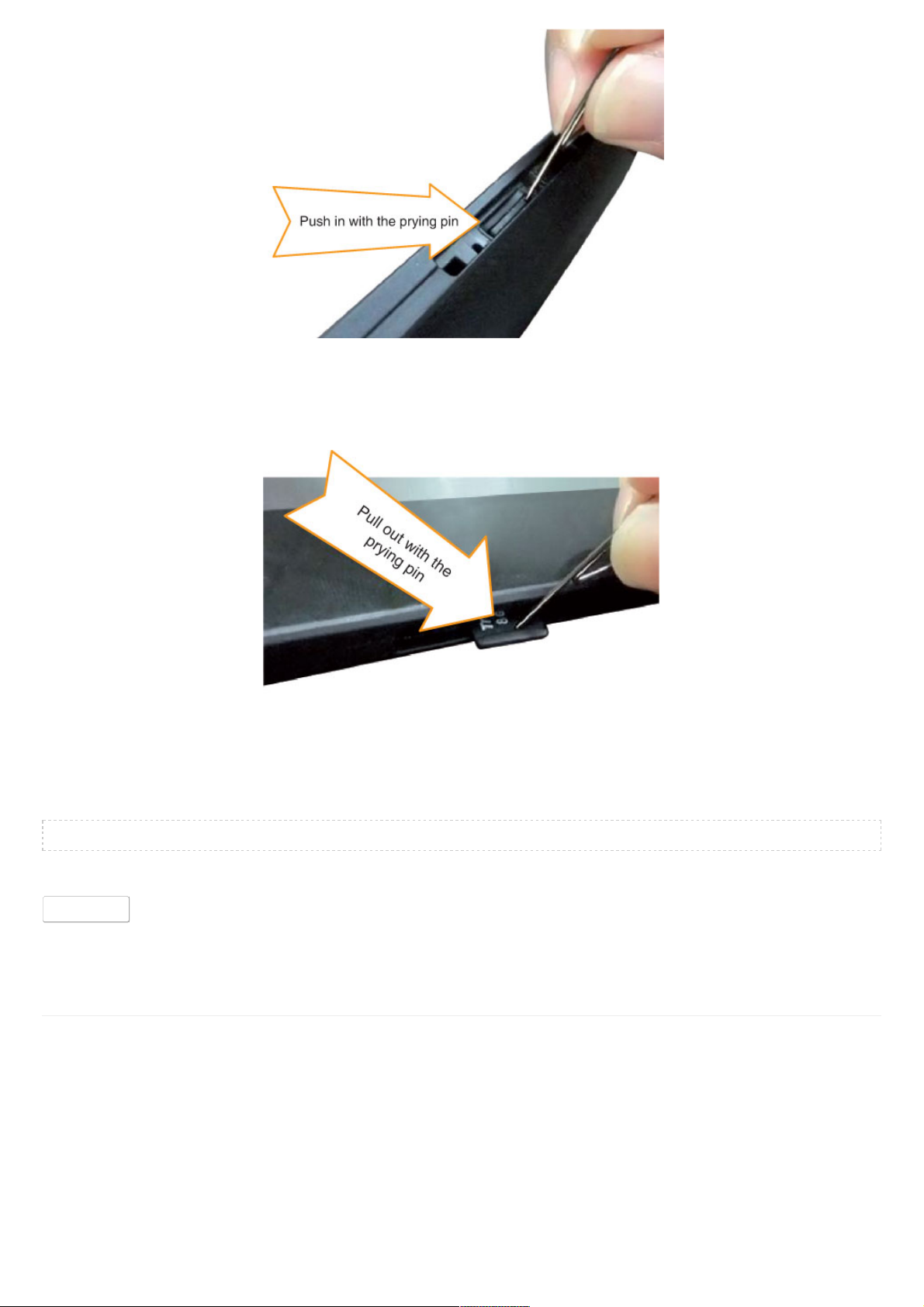
4 Use the micro SD prying pin to pull out the micro SD card.
5 Close the slot cover.
Note: Before removing the micro SD card, disable it by using the Windows safely remove hardware and eject media utility to avoid data corruption.
BACK TO TOP
BACK TO TOP
Tablet bottom view
Page 7
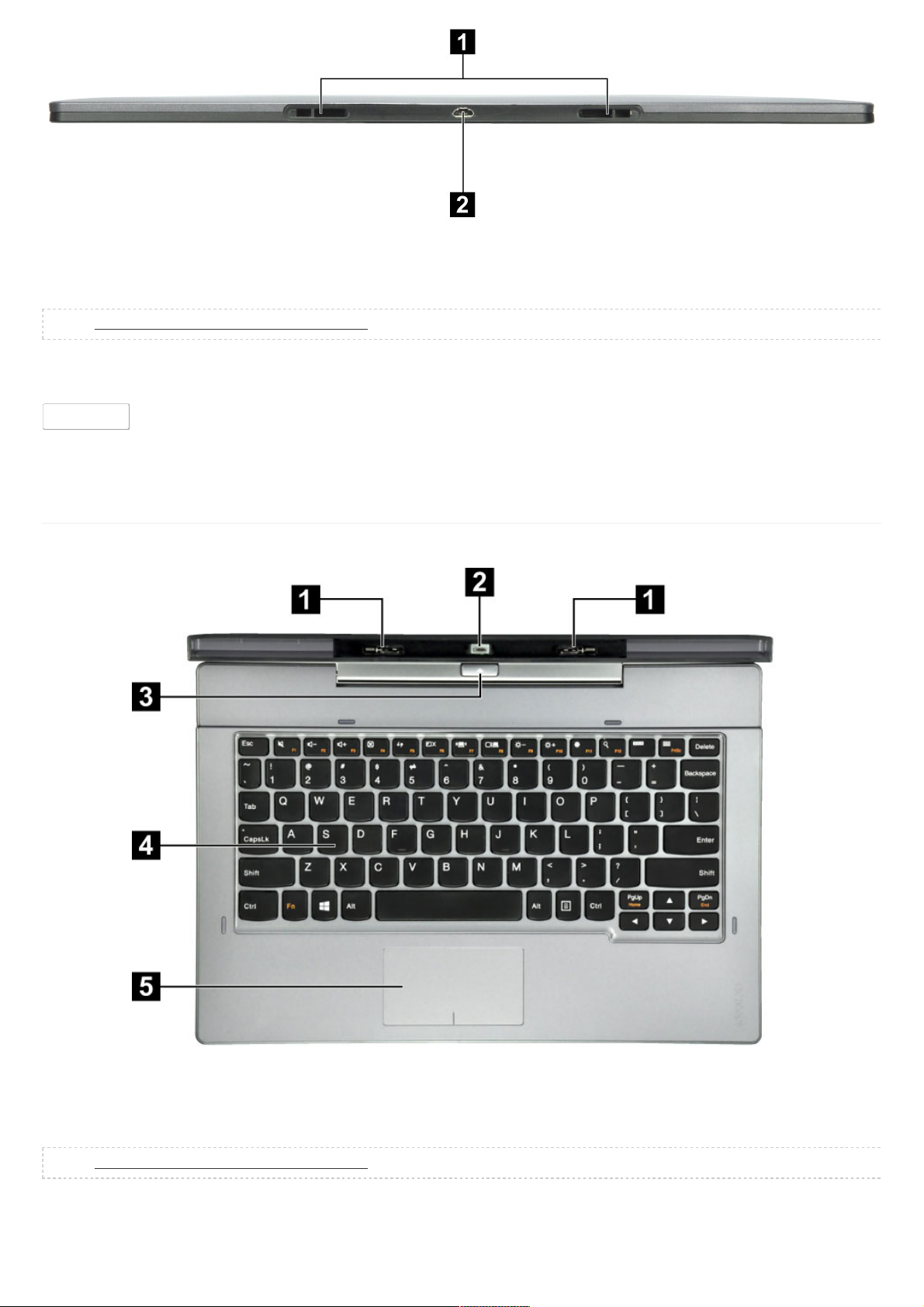
1 Tablet-docking latch Connects the tablet to the dock and keeps the tablet secured in place.
Note: For details, see “Combination of tablet and dock”.
2 Multi-function connector Connects to the AC power adapter, the USB cable or the dock.
1 Tablet-docking latch Attaches the tablet to the dock keeping the tablet secured in place.
Note: For details, see “Combination of tablet and dock”.
2 Tablet connector Connects the tablet to the dock.
BACK TO TOP
BACK TO TOP
Dock Front view
Page 8
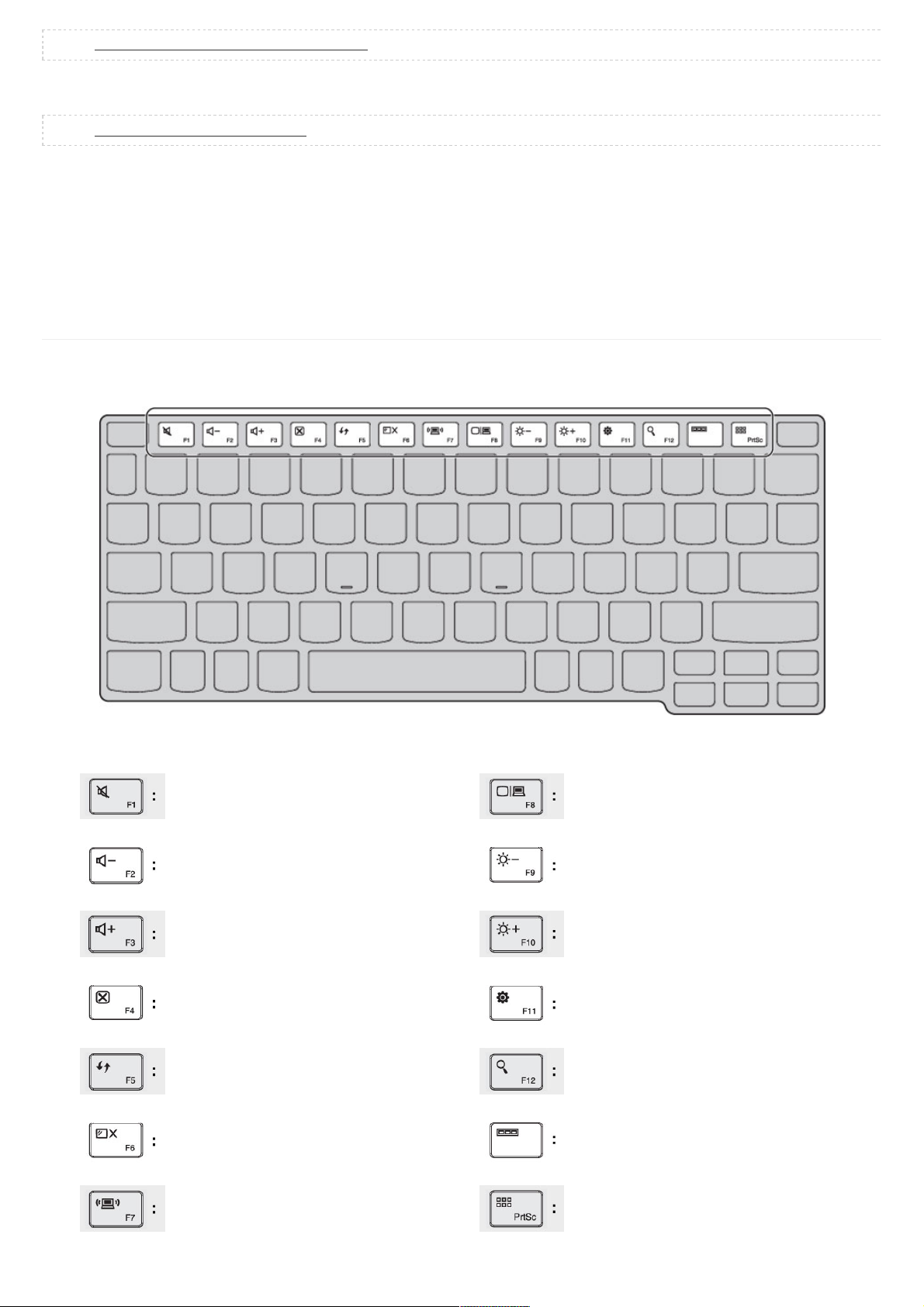
Note: For details, see “Combination of tablet and dock”.
3 Tablet release button (spring loaded) Press and hold the spring-loaded button to release the tablet and detach it from the dock.
Note: For details, see “Detaching the tablet”.
4 Keypad The keypad functions as a conventional keyboard.
5 Touchpad The touchpad functions as a conventional mouse.
Touchpad: To move the pointer on the screen, slide your fingertip over the pad in the
direction in which you want the pointer to move.
Touchpad buttons: The functions of the left/right side correspond to that of the left/right
mouse button on a conventional mouse.
Keyboard function keys
You can access certain system settings quickly by pressing the appropriate function keys.
Mutes/unmutes the sound.
Toggles the display between the computer
and an external device.
Decreases the volume level. Decreases display brightness.
Increases the volume level. Increases display brightness.
Closes the currently active window. Displays the Settings charm.
Refreshes the desktop or the currently
active window.
Displays the Search charm.
Turns on/off the backlight of the LCD
screen.
Displays all currently active apps.
Enables/disables wireless function. Displays all apps with the Search charm.
Page 9
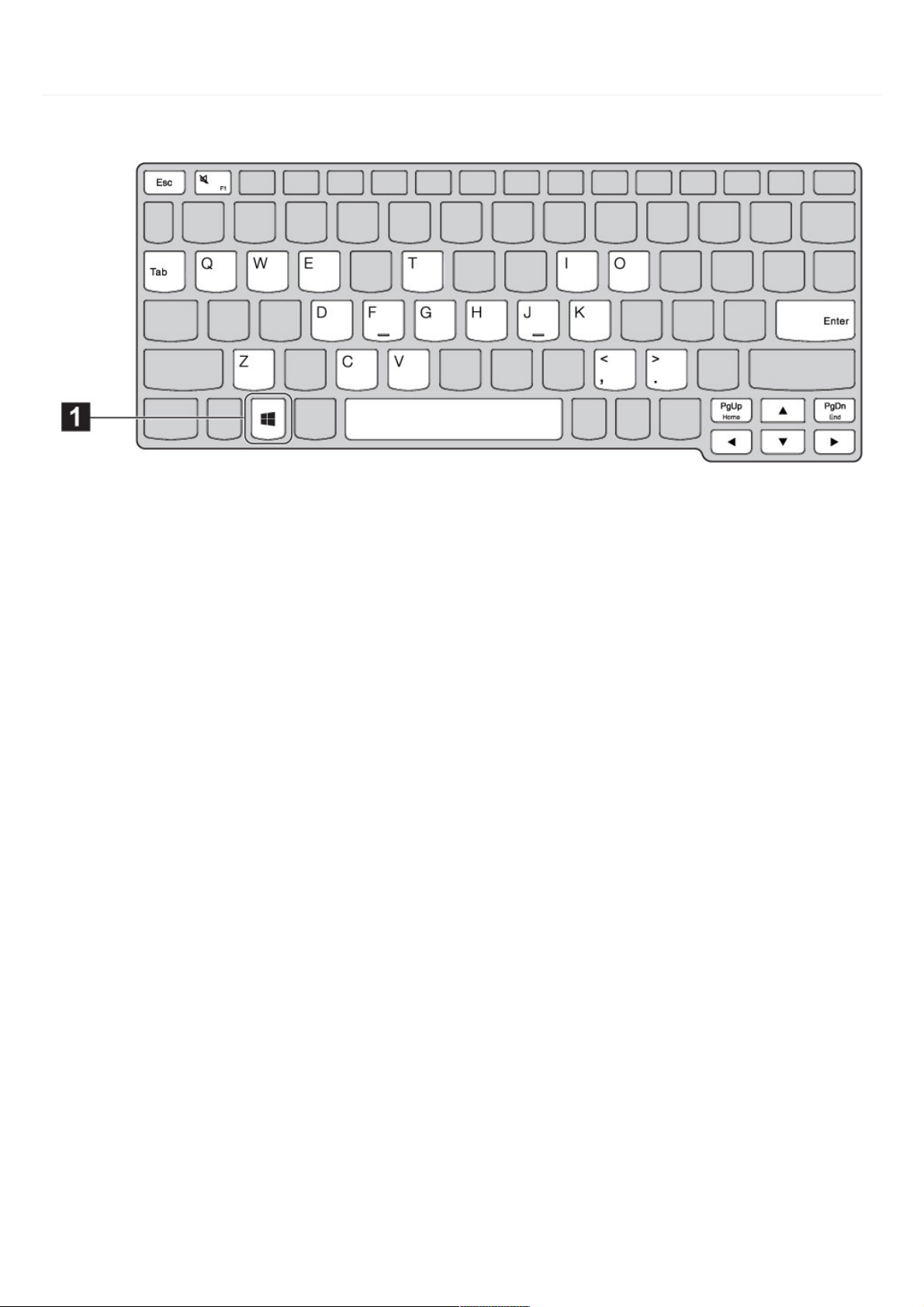
Frequently used Windows Hotkey
To use the Windows hotkey function, press and hold Windows key 1 ; then press one of the hotkeys.
Windows key
Toggles between displaying the Start screen and the most recently opened app. (If there are
no currently open apps, it will alternate between the Start screen and the desktop.)
Windows key + Fn + F1 Opens Windows Help and Support.
Windows key + C Opens the Charms.
Windows key + D Displays the desktop.
Windows key + E Opens Windows Explorer.
Windows key + F
Opens Files within the Search charm. (press Windows key + F + Ctrl to find computers on a
network)
Windows key + G Cycles through desktop gadgets.
Windows key + H Displays the Share charm.
Windows key + I Displays the Settings charm.
Windows key + J Switches back to the most recently used open app.
Windows key + K Displays the Devices charm.
Windows key + O Toggles between locking and unlocking the screen orientation.
Windows key + Q Displays the Search charm.
Windows key + T
Switches from the currently active window to the desktop taskbar and cycles through open
desktop apps (if there are two or more open).
Windows key + V Cycles through notifications. (press Windows key + V + Shift to go backward)
Windows key + W Opens Settings within the Search charm.
Windows key + Z Opens the app bar.
Windows key + , (comma) Peeks at the desktop.
Page 10

1 USB port Connects to USB devices.
Note: For details, see “Connecting USB devices”.
2 AC power adapter jack Connects to the AC power adapter.
3 Power status indicator (on dock)
Windows key + . (period)
Docks a currently open Windows store app on the right side of the screen. (press Windows
key + . (period) + Shift to dock to the left)
Windows key + Enter
Opens Narrator (press Windows key + Enter + Alt to open Windows Media Center - if
installed)
Windows key + Spacebar Switches the input language and the keyboard layout.
Windows key + Tab Cycles through the Windows store app history.
Windows key + Esc Exits the Magnifier.
Windows key + PgUp Hides/restores any inactive desktop windows.
Windows key + PgDn Moves the Start screen to its rightmost position along the horizontal scrollbar.
Windows key + ! / "
Snaps the currently active desktop window to a position filling half of the desktop on either the
left side or the right side of the screen.
Windows key + # / $
Maximizes/minimizes the currently active desktop window. (press Windows key + ! / " + Shift
to keep the width of the currently active window while maximizing/minimizing.)
BACK TO TOP
BACK TO TOP
Dock right-side view
Indicator Indicator status Meaning
Power
On (solid white) The dock is connected to the AC adapter and is fully charged.
On (solid amber) The dock is charging.
Blinking (white and amber
alternately)
The dock is connected to the AC adapter, but the charging
process has been paused. There may be a problem with the
battery or battery connection.
Page 11

Blinking (amber) The battery’s charge is less than 10%.
Off The dock is disconnected from the AC adapter.
Connecting USB devices
The dock comes with two USB ports compatible with USB devices.
The first time you plug a USB device into a particular USB port, Windows automatically installs a driver for that device. After the driver has been
installed, you can disconnect and reconnect the device without performing any additional steps.
Note: Typically, Windows detects a new device after connecting it, and then installs the driver automatically. However, some devices may require
you to install the driver before connecting. Check the documentation provided by the device’s manufacturer before connecting the device.
Before disconnecting a USB storage device, make sure your computer has finished transferring data to or from that device. Click the Safely Remove
Hardware icon in the notification area of Windows to remove the device before disconnecting.
Note: If your USB device uses a power cord, connect the device to a power source before connecting it. Otherwise, the device may not be
recognized.
Combination of tablet and dock
Lenovo IdeaTab K3011W is not only a tablet. It can also be combined with a dock to be used together as a notebook computer.
Tablet Mode
Page 12

Notebook Mode
Attaching the tablet
To connect the tablet to the dock, insert it into the tablet slot in the direction shown by arrow 1 until it clicks into place.
Page 13

Detaching the tablet
To remove the tablet from the dock, press and hold the spring-loaded tablet relase button 1 , while carefully lifting the tablet in the direction shown by
the arrow 2 .
Note: Be careful not to damage the connector when attaching or detaching the tablet.
Page 14

Screen orientation
You can rotate the display panel to your preferred orientation.
The orientation of the display automatically changes (alternating between portrait and landscape modes) depending upon how you hold the tablet.
To prevent automatic orientation, press the screen rotation lock button. It is located on the left edge of the tablet. (See below illustration).
BACK TO TOP
BACK TO TOP
CHAPTER 2
Starting to use Windows 8
Page 15

Start screen Desktop
Configuring the operating system for the first time
You may need to configure the operating system when it is first used. The configuration process may include the procedures below:
Accepting the end user license agreement
Configuring the Internet connection
Registering the operating system
Creating a user account
BACK TO TOP
BACK TO TOP
Operating system interfaces
Windows 8 comes with two main user interfaces: the Start screen and the Windows desktop. To switch from the Start screen to the Windows desktop,
do one of the following:
Select the Windows desktop tile on the Start screen.
Press the Windows button. (Tablet mode only)
Press the Windows key + D. (Notebook mode only)
To switch from the desktop to the Start screen, do one of the following:
Select Start from the Charms.
Move the pointer to the lower-left corner and then select the Start screen thumbnail when it is displayed.
BACK TO TOP
BACK TO TOP
The Charms
The five Charms provide new and faster ways to perform many basic tasks, and are always available regardless of which app you are currently in.
To display the Charms, do one of the following:
Move the pointer to the upper-right or lower-right corner until the Charms bar is displayed.
Use one finger to swipe in from the right edge of the screen until the Charms bar is displayed.
Press Windows key + C. (Notebook mode only)
Page 16

Search charm
The Search charm is a powerful new way to find whatever you are looking for, including apps, settings and files.
Share charm
The Share charm lets you send links, photos, and more to your friends and social networks without leaving the app you are in.
Start charm
The Start charm is a fast way to go to the Start screen.
Devices charm
The Devices charm allows you to connect or send files to any external devices, such as digital cameras, TVs, or printers.
Settings charm
The Settings charm lets you perform basic tasks, such as setting the volume or shutting down the computer. Also, you can get to the Control Panel
through the Settings charm when using the desktop screen.
Page 17

BACK TO TOP
BACK TO TOP
Putting the computer to sleep or shutting it down
When you have finished working with your computer, you can put it to sleep or shut it down.
Putting your computer to sleep
If you will be away from your computer for a short time, put the computer to sleep. When the computer is in sleep mode, you can quickly wake it to
resume use, bypassing the startup process.
To put the computer to sleep, do one of the following:
Close the display panel. (Notebook mode only)
Press the power button.
Open the Charms and then select Settings # Power # Sleep.
To wake the computer, do one of the following:
Press the power button.
Press the Windows button. (Tablet mode only)
Shutting down the computer
If you are not going to use your computer for a long time, shut it down. To shut down your computer:
1 Open the Charms, and then select Settings .
Page 18

2 Select Power # Shutdown.
3 Insert the micro SD card until it clicks into place.
4 Close the slot cover.
BACK TO TOP
BACK TO TOP
Touch screen operation
The display panel can accept inputs like a tablet, using the multi-touch screen, or (when docked) like a traditional notebook computer, using the
keyboard and touchpad.
Multi-touch gestures
You can touch the screen with one or more fingertips to perform a variety of tasks.
Frequently used gestures Tasks performed
Tap
Tap once on an item
Page 19

Performs an action, such as starting an app, opening a link,
or performing a command. Similar to left-clicking with a
mouse.
Press and hold
Press your finger down and leave it there for a moment.
Allows you to see detailed information before selecting an
action. Can also open a menu with more options. Similar to
rightclicking with a mouse.
Pinch
Move two fingers together or apart while touching the screen.
Zooms in and out on visual apps, such as pictures and
maps. Can also jump to the beginning or end of a list.
Page 20

Rotate
Place two or more fingers on an item and then turn your hand.
Turns an object. (Note: Not all items can be rotated,
depending upon the app.)
Slide
Drag your finger across the screen.
Pans or scrolls through lists and pages. Can also move an
object or be used to draw or write, depending upon app.
Similar to pressing and holding to pan and to scrolling with a
mouse.
Swipe
Start from any edge of the screen, then swipe inwards toward the center.
Swiping down from the top edge or up from the bottom edge
Page 21

displays a task bar on the bottom of the screen with app
commands, including save, edit, and delete.
If you have an app currently open, you, can also:
Swipe from the top edge to halfway down the screen
without lifting your finger to dock that app on the left or
right side of the screen. This allows you to keep two
apps open simultaneously in a split-screen format.
Swipe from the top edge straight down to the bottom
edge of the screen continuously without lifting your
finger to close the currently open app.
Swiping in from the left edge can:
Bring in and open an app currently running in the
background.
If there is more than one currently open app, you can:
Swipe in from the left to bring in an app and, without
lifting your finger, push that app back off the left edge of
the screen quickly. This displays a list of the apps
currently running in the background.
Swiping in from the right edge of the screen displays the
Charms.
Page 22

BACK TO TOP
BACK TO TOP
Connecting to wireless LAN
Enabling wireless connection
To enable the wireless function, do one of the following:
Press F7. (Notebook mode only)
Open the Charms and select Settings # to open the Network configuration page, and then make sure that the Airplane mode
switch is toggled to Off.
Connecting to a wireless LAN
After wireless has been enabled, the computer will automatically scan for available wireless networks and display them in the wireless LAN network list.
To connect to a wireless network, click the network name in the list, and then click Connect.
Note: Some networks require a network security key or passphrase for connection. To connect to one of those networks, ask the network
administrator or the Internet service provider (ISP) for the security key or passphrase.
BACK TO TOP
BACK TO TOP
Recovery system
Page 23

Introduction
Push-button Reset is a built-in recovery tool that allows users to restore their operating system to its original state while preserving their data and
important customizations, without the need to back up their data in advance.
The following Push-button Reset features are available to users from multiple locations within Windows:
Refreshing the computer
Fixes software problems by reinstalling the factory default configuration while preserving the user ’s data, important settings, and any Windows store
apps previously purchased from the Windows Store.
Resetting the computer
Prepares the computer for recycling or for the transfer of ownership by reinstalling the factory default configuration and returning all user data and
applications to the state of their original Out-of-Box Experience (OOBE).
Using Push-Button Reset
When the computer can start, Push-button Reset can be normally launched from:
Windows PC Settings
Control Panel
Settings charm: (Notebook mode only)
1 Select Power.
2 Press and hold the Shift key while selecting Restart.
3 Select Troubleshoot from the Choose an option window.
Follow the on-screen instructions and restart the system for the changes to take effect.
For more instructions, see the Windows Help and Support file on your computer.
BACK TO TOP
BACK TO TOP
Help and support
If you have any problems using the operating system, see the Windows Help and Support file. To open the Windows Help and Support file, do one of
the following:
Select Settings charm, then select Help.
Press Windows key + Fn + F1. (Notebook mode only)
Page 24

You can read the Windows Help and Support file on your computer. You can also get online help and support by clicking on one of the two links listed
under More to explore.
BACK TO TOP
BACK TO TOP
CHAPTER 3
Battery management
Battery charging policy
The following describes the battery charging policy of the computer.
Charge status Mode Charge logic
Charging (when connected to the AC
adapter and an electrical power source)
Tablet only Charges the tablet.
Dock only Charges the dock.
Tablet-dock combination
Charges the tablet first. When tablet's battery pack
has been fully charged, it will then begin to charge the
dock.
Not charging (when disconnected from
the AC adapter)
Tablet-dock combination
If the dock's battery currently has power, it will charge
the tablet first. When the dock’s battery power is low,
the system will begin using the energy stored in the
battery of the tablet.
If the battery’s temperature is outside the recommended range limits, any or all of the following conditions may result:
- The charging process will slow down.
- The battery cannot be fully charged.
- The charging will stop.
- The power status indicator will begin blinking (white and amber alternately).
If the system prompts "System overload and battery capacity is keeping down !":
Decrease the volume level and display brightness and exit from any high CPU usage programs to avoid the lowering the battery capacity.
If the system prompts "System battery is lower than 10%, please avoid using USB devices!": Decrease the volume level and display brightness,
exit from any high CPU usage programs and disconnect any high power consumption external devices (such as an external USB hard disk drive)
to avoid an automatic shutdown due to low battery power.
If the computer displays "Low battery warning" when starting and then shuts down automatically:
The battery's charge is too low to start the computer. Connect the AC adapter to the computer.
Notes
After being connected to the dock, the screen display of the tablet will switch to the Windows desktop interface and disable the screen
rotation function automatically.
Having many active apps and windows open will slow down the battery charging process.
BACK TO TOP
BACK TO TOP
Page 25

CHAPTER 4
Troubleshooting
Frequently asked questions
This section lists frequently asked questions by category.
Finding information
What safety precautions should I follow when using my computer?
The Important Safety and Handling Information which came with your computer contains safety precautions for using your computer. Read and
follow all the precautions when using your computer.
Where can I find the hardware specifications for my computer?
You can find the hardware specifications for your computer on the printed flyers which came with your computer.
Where can I find warranty information?
For the warranty applicable to your computer, including the warranty period and type of warranty service, see the Lenovo limited warranty flyer
that came with your computer.
Drivers and preinstalled software
Where are the installation discs for Lenovo preinstalled (desktop) software?
Your computer did not come with any installation discs for Lenovo preinstalled software. If you need to reinstall any preinstalled software, you
can download the installation program from the Windows store.
Where can I find drivers for the various hardware devices of my computer?
If your computer is preinstalled with a Windows operating system, Lenovo provides drivers for all the hardware devices that you need on the C
partition of your hard disk. You can also download the latest device drivers from the Lenovo support website.
BACK TO TOP
BACK TO TOP
Troubleshooting
If you do not find your problem here, see Chapter 1. The following section only describes problems that might negate the need to refer to the more
comprehensive information in Chapter 1.
Display problems
When I turn on the computer, nothing
appears on the screen.
If the screen is blank, make sure that:
- The power cord is connected to the computer and the AC adapter is plugged into
a working electrical outlet.
- The computer power is on. (Press the power button again for confirmation.)
If these items are properly set, and the screen remains blank, have the computer
serviced.
My screen goes blank while the computer
is on.
Your power management is enabled. Do one of the following to resume from sleep
mode:
- Press the power button.
- Press the Windows button. (Tablet mode only)
Sleep problems
The critical low-battery error message The battery power is getting low. Connect the AC adapter to the computer.
Page 26

appears, and the computer immediately
turns off.
The computer enters sleep mode
immediately after Power-on.
Make sure that:
- The battery is charged.
- The operating temperature is within the acceptable range. Storage and operating
temperature depends upon the actual temperature. Avoid subjecting your
computer to extreme temperatures (below 5°C/41°F or above 35°C/95°F).
Note: If the battery is charged and the temperature is within range, have the computer serviced.
The computer does not return from sleep
mode and the computer does not work.
If the computer does not return from sleep mode, the battery may be depleted. Connect
the AC power adapter to the computer.
If your computer is in sleep mode, connect the AC adapter to the computer, then press
the Windows button (Tablet mode only) or the power button.
If your computer is powered-off, connect the AC adapter to the computer, then press
the power button to resume operation.
Note: If the system still does not return from sleep mode, your system has stopped responding, and you cannot turn off the computer; reset the
computer. Unsaved data may be lost. To reset the computer, press and hold the power button for 5 seconds or more. If the computer still does
not reset, remove the AC adapter, then connect the AC adapter to the computer again and press the power button.
Display panel problems
The screen is blank. Do the following:
- If you are using the AC adapter, or using the battery, and the battery status
indicator is on, press F10 to make the screen brighter. (Notebook mode only)
- Press the power button to confirm whether the computer is in sleep mode.
- If the problem persists, follow the solution in the next problem “The screen is
unreadable or distorted.”
The screen is unreadable or distorted. Make sure that:
- The screen resolution and color quality are correctly set.
- The monitor type is correct.
Incorrect characters appear on the screen. Are the operating system or programs installed correctly? If they are installed and
configured correctly, have the computer serviced.
Sound problems
No sound can be heard from the speaker even
when the volume is turned up.
Make sure that:
- The Mute function is off.
- The combo audio jack is not being used.
- Speakers are selected as the playback device.
Battery problems
Your computer shuts down before the battery
status indicator shows empty.
-or-
Your computer operates after the battery
status indicatorshows empty.
Disconnect any external devices from the computer and then charge the battery in a
room temperature.
A startup problem
The Microsoft® Windows operating system
does not start.
For details, see “Recovery system”.
Recovery system problems
Fail to restore system partition to factory
default.
The system partition, such as the partition size or the drive capacity of C, has been
modified.
Other problems
Page 27

Your computer does not respond.
To turn off your computer, press and hold the power button for 5 seconds or more. If
the computer still does not respond, remove the AC adapter.
Your computer might lock when it enters sleep mode during a communication
operation. Disable the sleep timer when you are working on the network.
The connected external device does not work. Do not connect or disconnect any external device cables other than USB while the
computer power is on. Otherwise, you might damage your computer.
Then using a high power consumption external devices such as an external USB
optical disk drive, use an external device power adapter. Otherwise, the device may not
be recognized, or the system may shut down as a result.
BACK TO TOP
BACK TO TOP
EU contact: Lenovo, Einsteinova 21, 851 01 Bratislava, Slovakia
Trademarks
The following terms are trademarks or registered trademarks of Lenovo in the United States, other countries, or both.
Lenovo
IdeaTab
Microsoft and Windows are trademarks of Microsoft Corporation in the United States, other countries, or both.
Page 28

 Loading...
Loading...