Lenovo IdeaTab A5500 User Manual [ru]
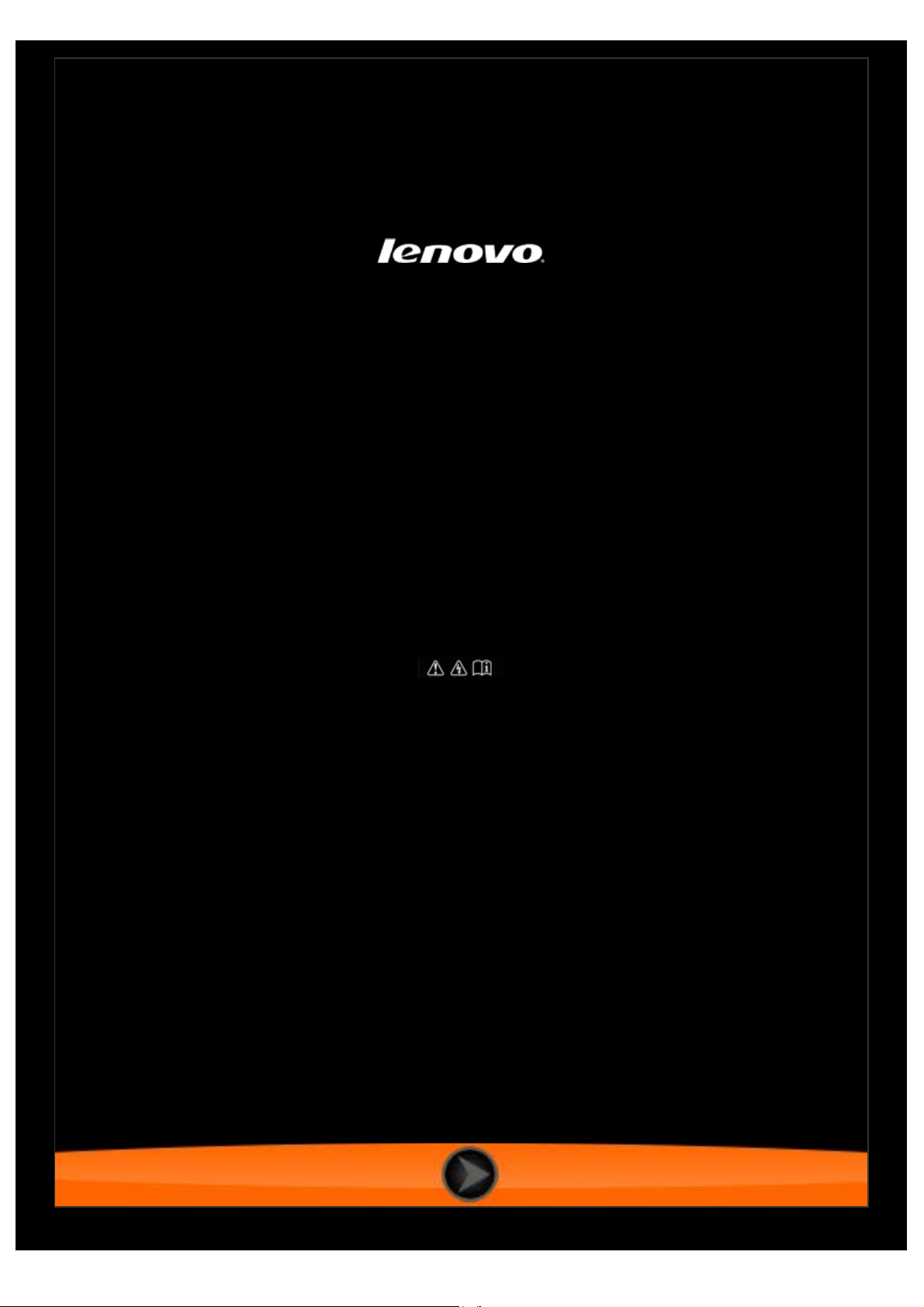
Lenovo A5500
Руководство пользователя версии 1.0
Перед использованием ознакомьтесь с
правилами техники безопасности и важными примечаниями
в прилагаемом руководстве.
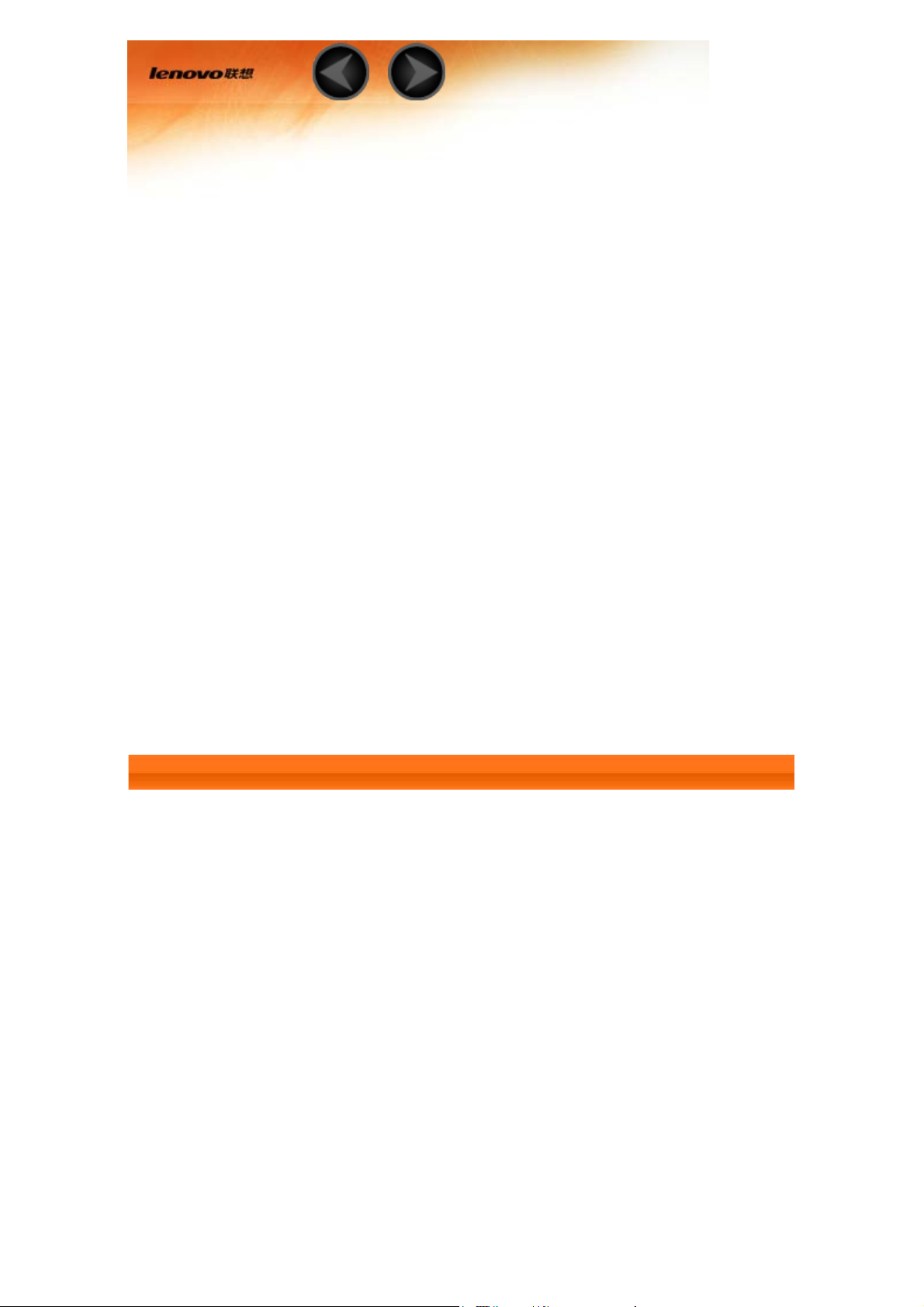
Глава 01
Обзор Lenovo A5500
1-1 Внешний вид
1-2 Кнопки
1-3 Включение и выключение экрана
1-4 Блокировка и разблокировка экрана
1-5 Советы по навигации
1-6 Главный экран
1-7 Строка состояния
1-8 Последние приложения
1-9 Управление приложениями
1-10 Ввод текста
1-1 Внешний вид
Изображения представлены только в справочных целях и могут отличаться
от вашего устройства Lenovo A5500.
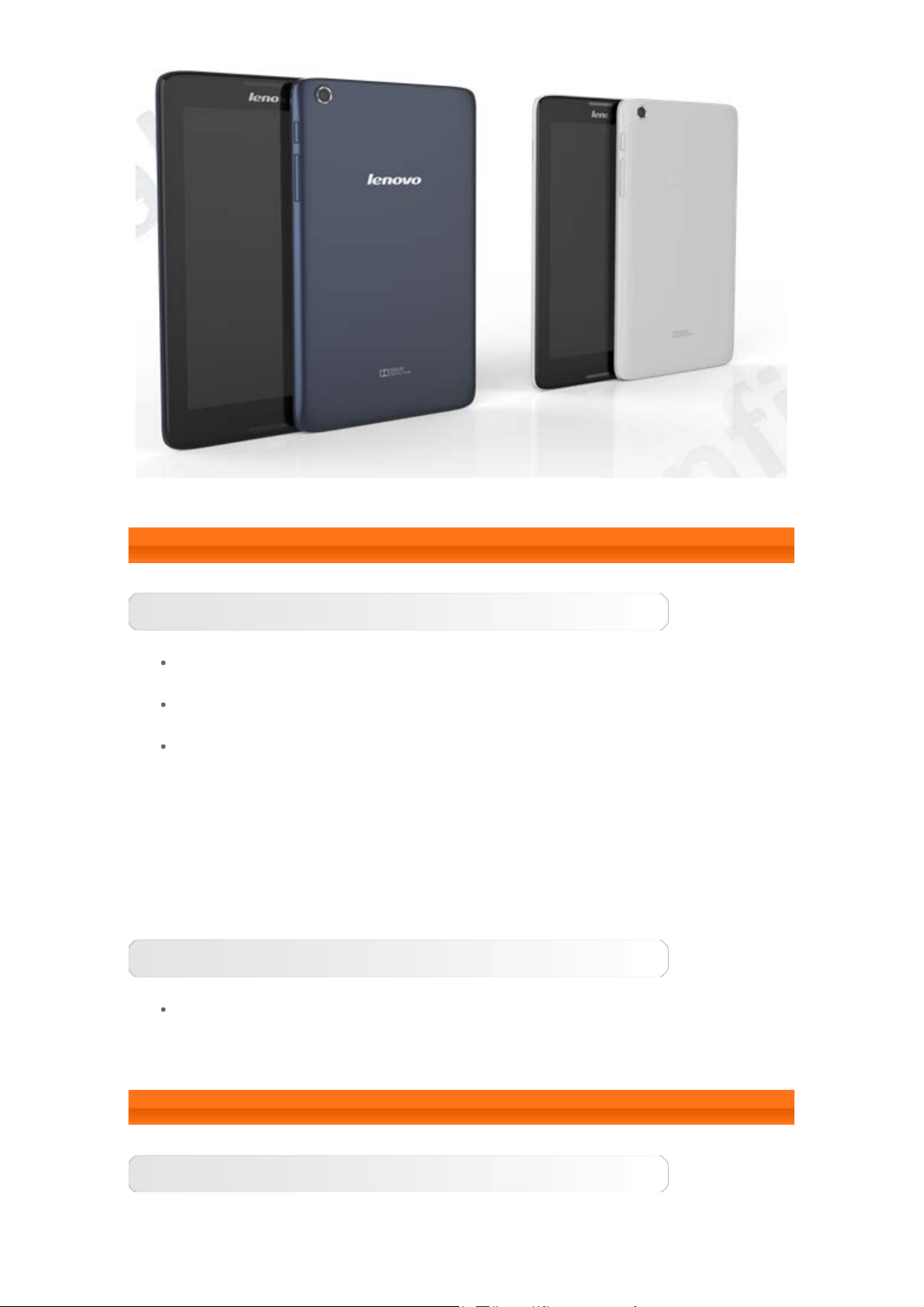
1-2 Кнопки
Кнопка включения/выключения
Чтобы включить планшет, нажмите и удерживайте эту кнопку в
течение 3 секунд, а затем отпустите ее.
Если планшет включен, эта кнопка служит для отключения экрана.
Если экран отключен, нажмите эту кнопку, чтобы включить его.
Чтобы выключить планшет, нажмите и удерживайте эту кнопку в
течение 1 секунды, а затем выберите ОК во всплывающем окне
Выключить, чтобы завершить работу планшета.
ПРИМЕЧАНИЕ. При подключении к компьютеру с помощью USB-кабеля
убедитесь, что заряда батареи достаточно для нормальной работы. В
противном случае зарядите устройство с помощью адаптера питания перед
подключением через USB.
Регуляторы громкости
Нажимайте кнопку увеличения или уменьшения громкости для
настройки уровня громкости звука.
1-3 Включение и выключение экрана
Включение экрана
Когда экран отключен, чтобы активировать его, нажмите кнопку
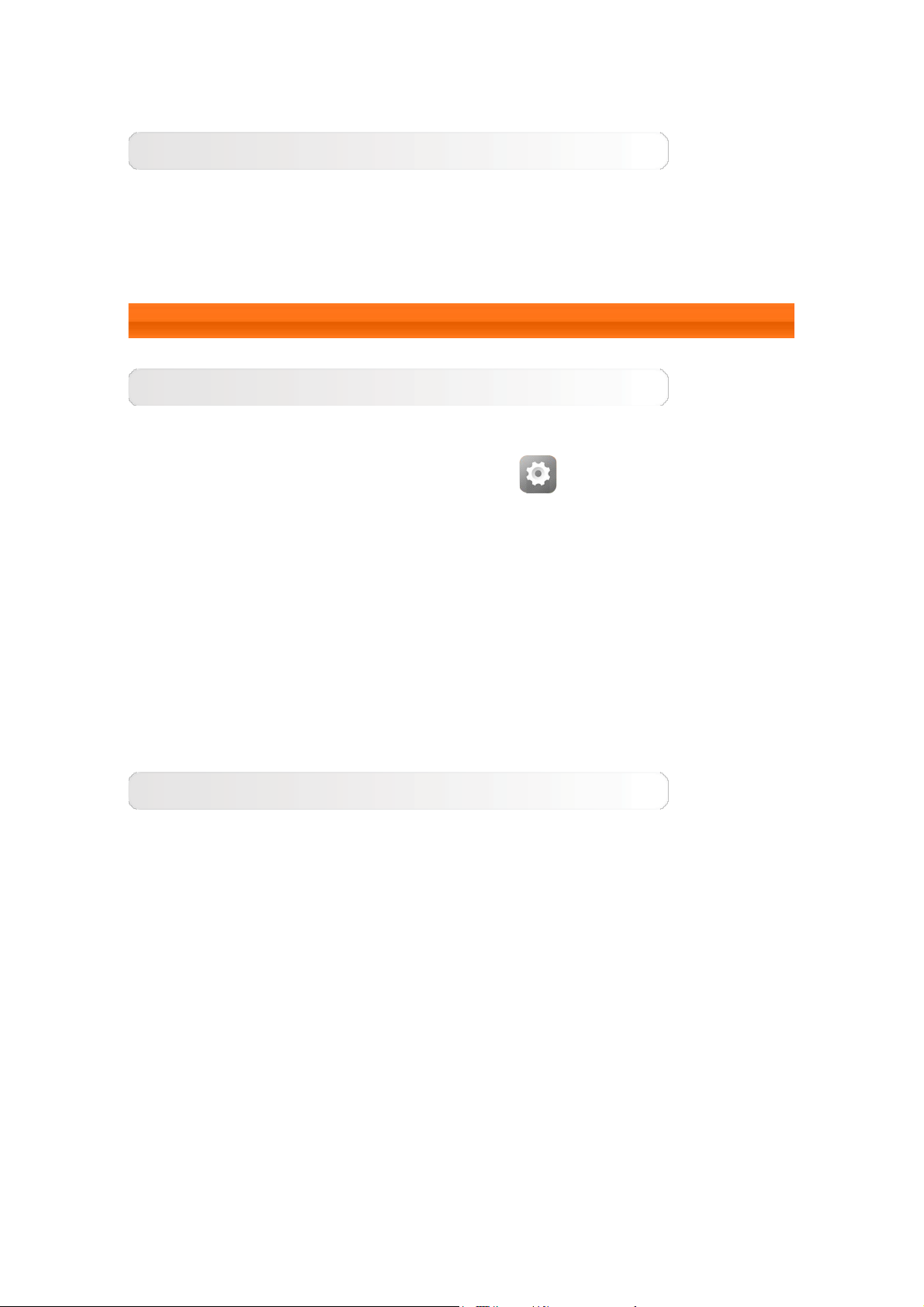
включения/выключения на планшете. Свечение экрана планшета
свидетельствует о его включении.
Выключение экрана
Если вам временно не нужен планшет, нажмите кнопку включения/
выключения, чтобы отключить экран. Планшет перейдет в режим
ожидания для экономии энергии.
1-4 Блокировка и разблокировка экрана
Блокировка экрана
Автоматическая блокировка
Можно установить время ожидания, нажав
УСТРОЙСТВО > Отображение > Спящий режим. Если в течение
указанного времени никаких операций выполняться не будет, экран
автоматически отключится, а планшет будет автоматически заблокирован.
Ручная блокировка
Если вам временно не нужен планшет, нажмите и удерживайте кнопку
включения/выключения в течение 1 секунды, чтобы отключить экран.
Планшет будет заблокирован и перейдет в режим ожидания.
Настройки >
Разблокировка экрана
В режиме ожидания нажмите кнопку включения/выключения на
планшете, чтобы включить экран. Затем, нажав и удерживая значок
блокировки, перетащите ползунок на значок разблокировки, как показано
на рисунке ниже.
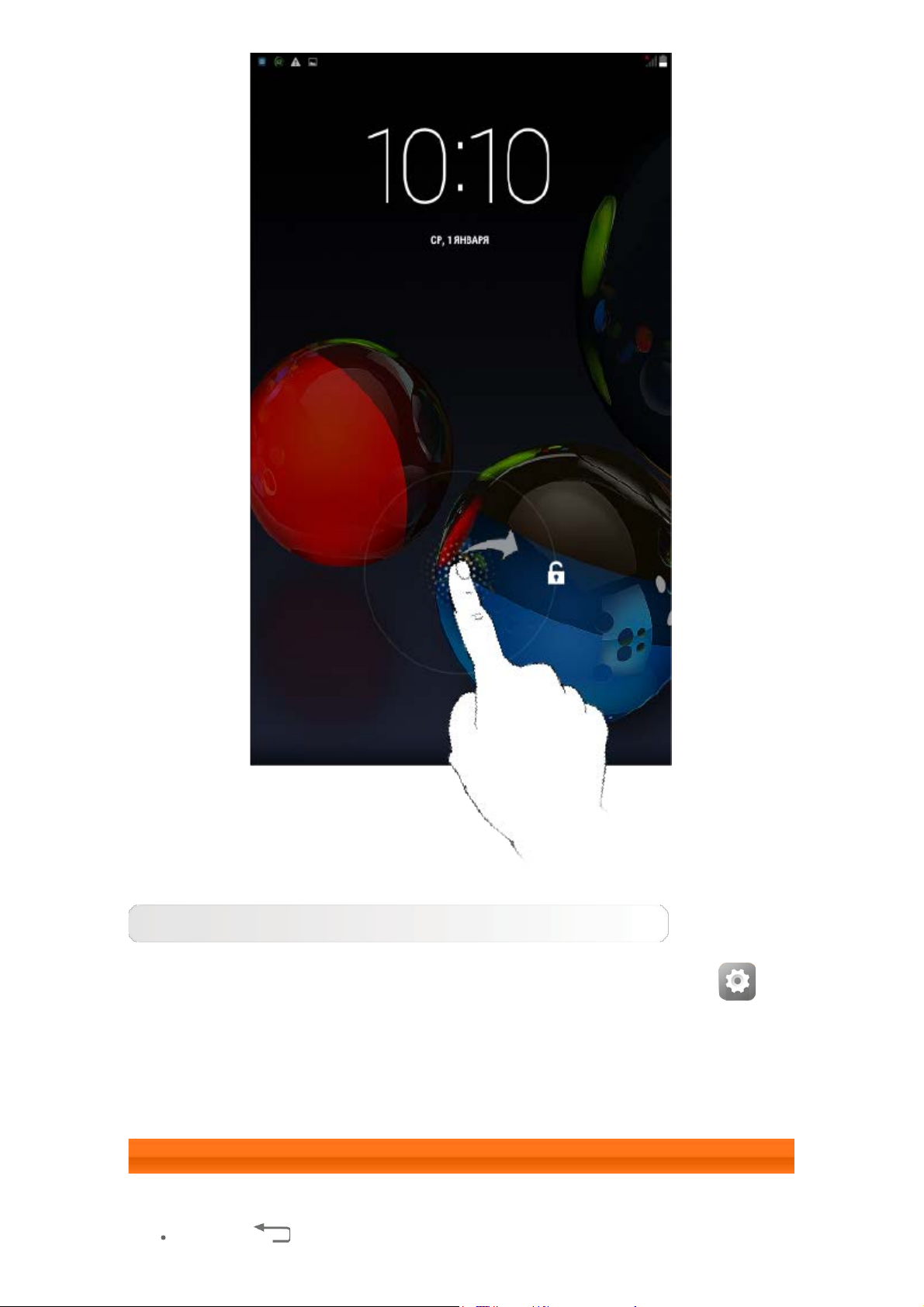
Установка графического ключа блокировки экрана
Можно установить графический ключ блокировки экрана, выбрав
Настройки > ЛИЧНЫЕ ДАННЫЕ > Безопасность > Блокировка
экрана > Графический ключ. После включения этой функции для
разблокировки экрана планшета потребуется нарисовать заданный
графический ключ.
1-5 Советы по навигации
Назад : возврат к предыдущему экрану.
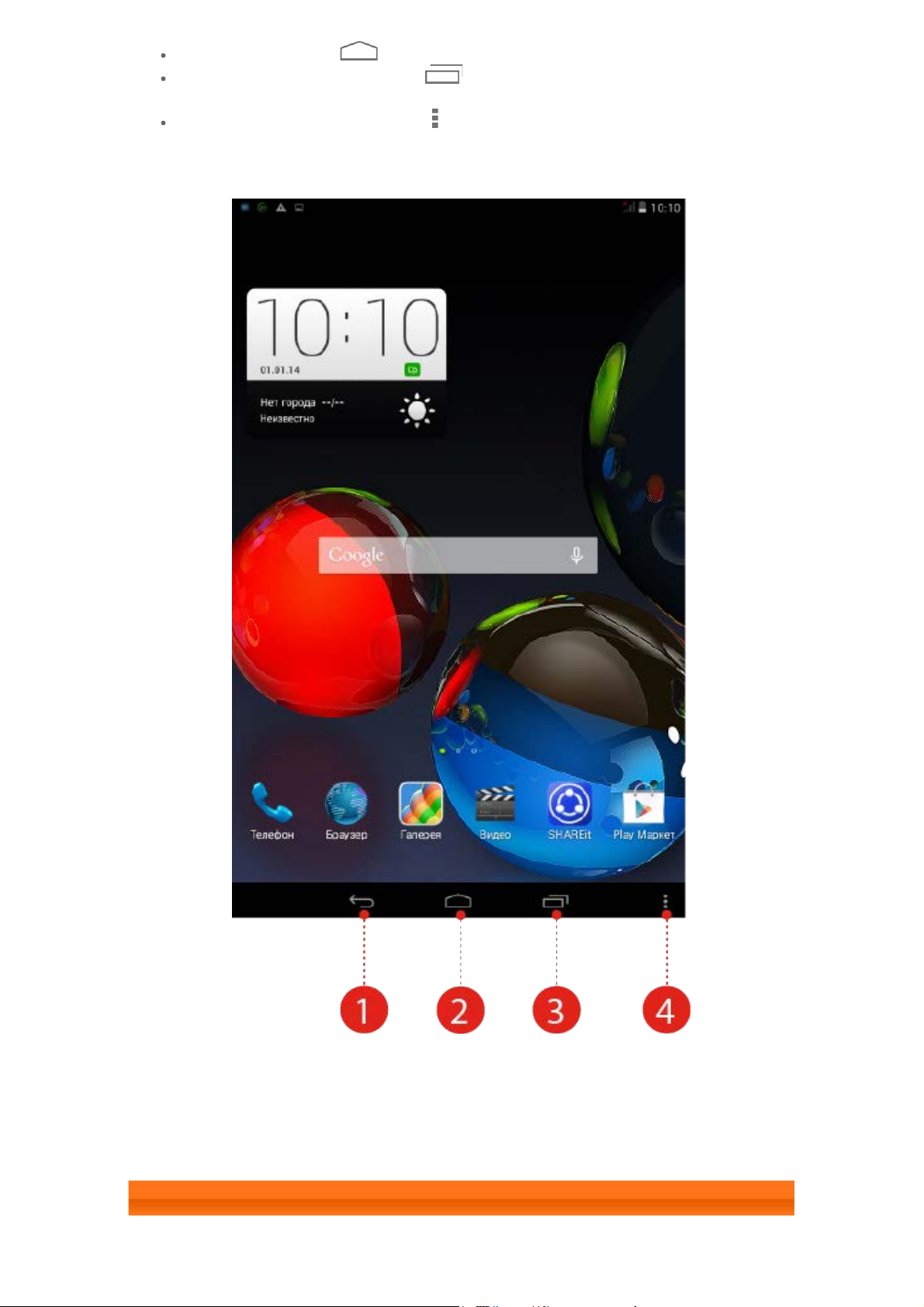
Главный экран : возврат к главному экрану.
Последние приложения : отображение последних
используемых приложений.
Меню «Дополнительно» : отображение таких ярлыков, как
«Добавить», «Темы», «Обои», «Раб. столы», «Параметры» и
«Настройки».
1 — назад 2 — главный экран
3 — последние
приложения
1-6 Главный экран
4 — меню
«Дополнительно»
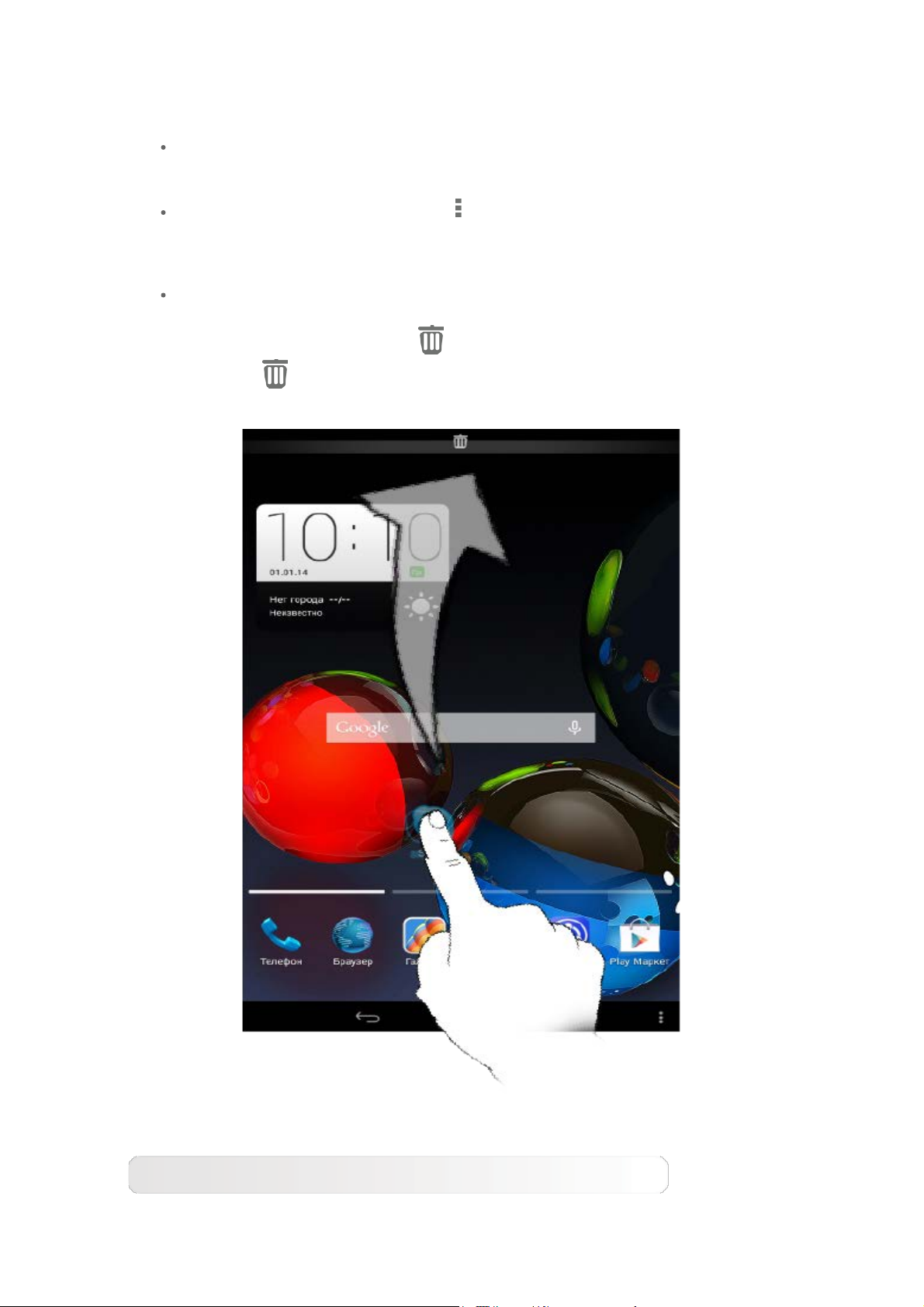
На этом рабочем столе можно быстро просматривать и открывать часто
используемые приложения.
Можно менять обои главного экрана и добавлять на него виджеты.
Чтобы добавить ярлык на главный экран, нажмите и удерживайте
значок приложения в на другом экране, пока он не будет добавлен
на главный экран.
Чтобы сменить обои, нажмите > Обои, чтобы выбрать обои в
папке Локальные обои.
Чтобы удалить какой-либо элемент с главного экрана, нажмите и
удерживайте выбранный элемент в течение 2 секунд, пока в верхней
части экрана не появится
область
, чтобы удалить его.
. После этого перетащите элемент в
Переключение главных экранов
В планшете предусмотрено несколько рабочих столов.
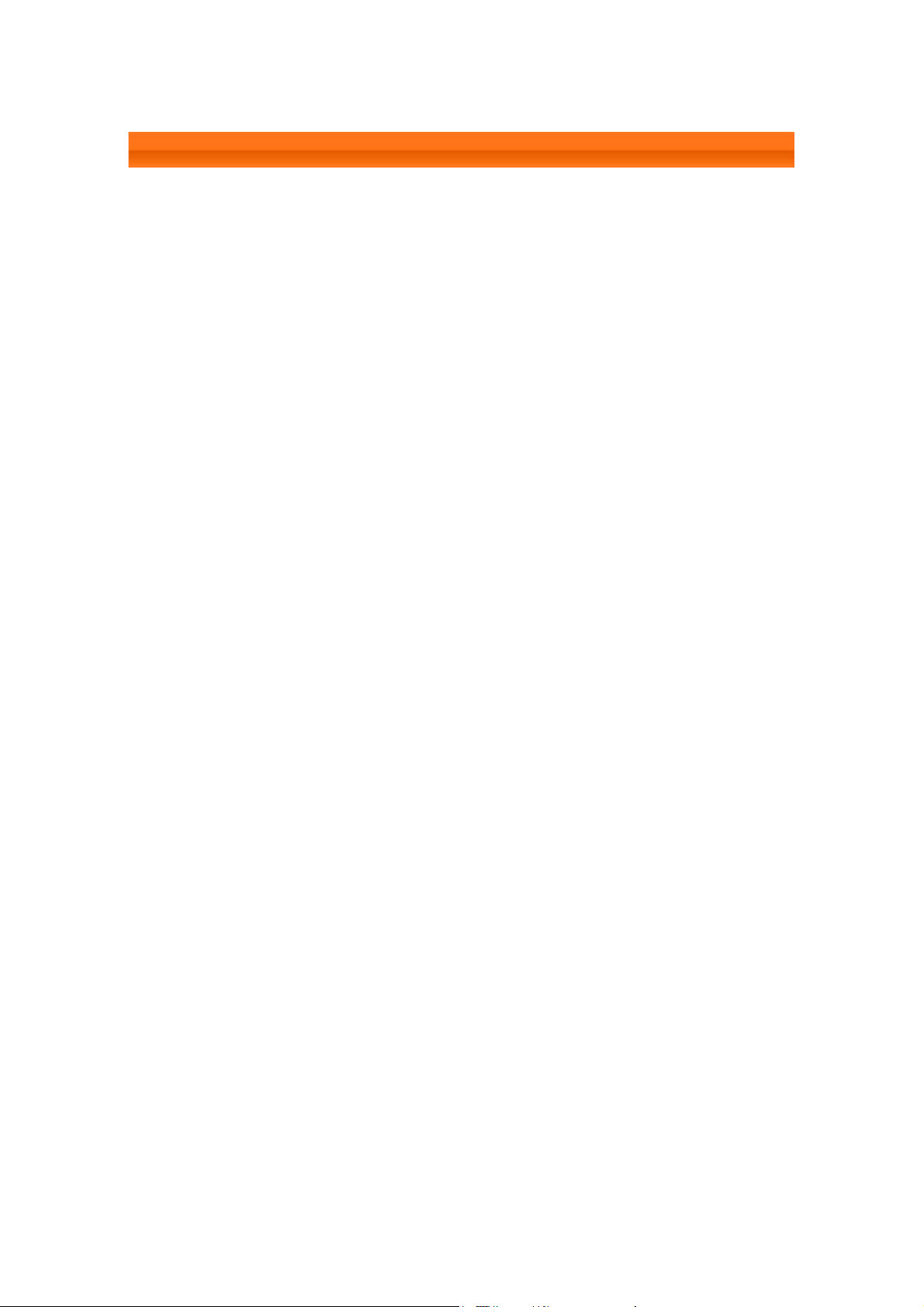
Переключайтесь между экранами, прокручивая экран пальцем. Значки
можно перемещать с одной панели на другую.
1-7 Строка состояния
Любые системные сообщения будут отображаться в строке состояния.
В строке состояния отображаются сведения о подключениях и уровне
сигнала WLAN, заряде батареи и состоянии зарядки, а также другие
уведомления.
Сдвиньте вниз строку состояния, чтобы отобразить панель уведомлений, в
которой расположен переключатель режима полета, ярлык настройки
WLAN, местоположение, передача и использование данных, переключатель
автоповорота экрана, панель настройки яркости, режим вещания, ярлык
настроек и т. д.
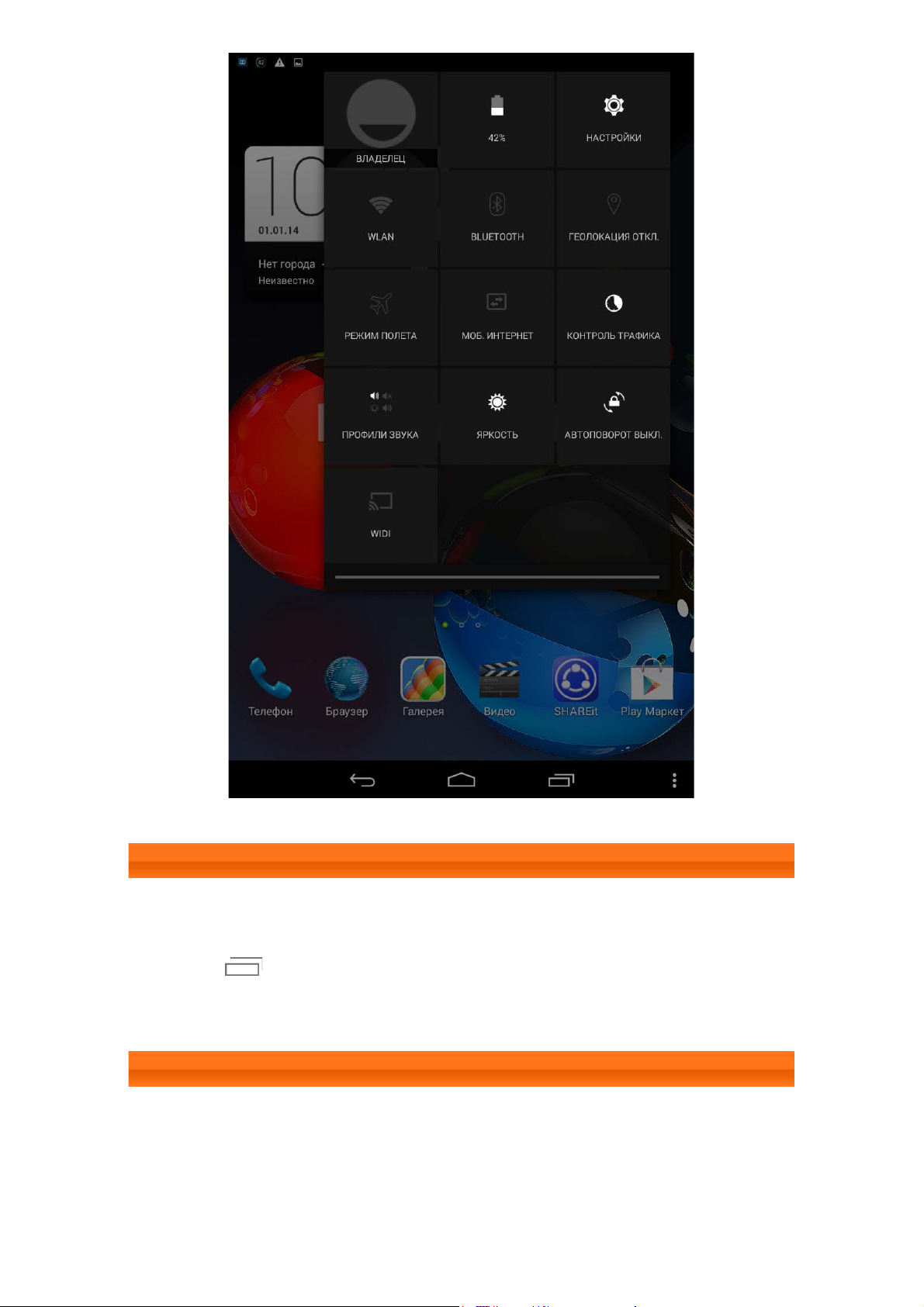
1-8 Последние приложения
Планшет запоминает приложения, которые были использованы ранее.
Нажмите
приложений. Нажмите приложение из списка, чтобы открыть его.
, чтобы отобразить список последних использованных
1-9 Управление приложениями
Проведите пальцем по главному экрану, чтобы открыть список
приложений.
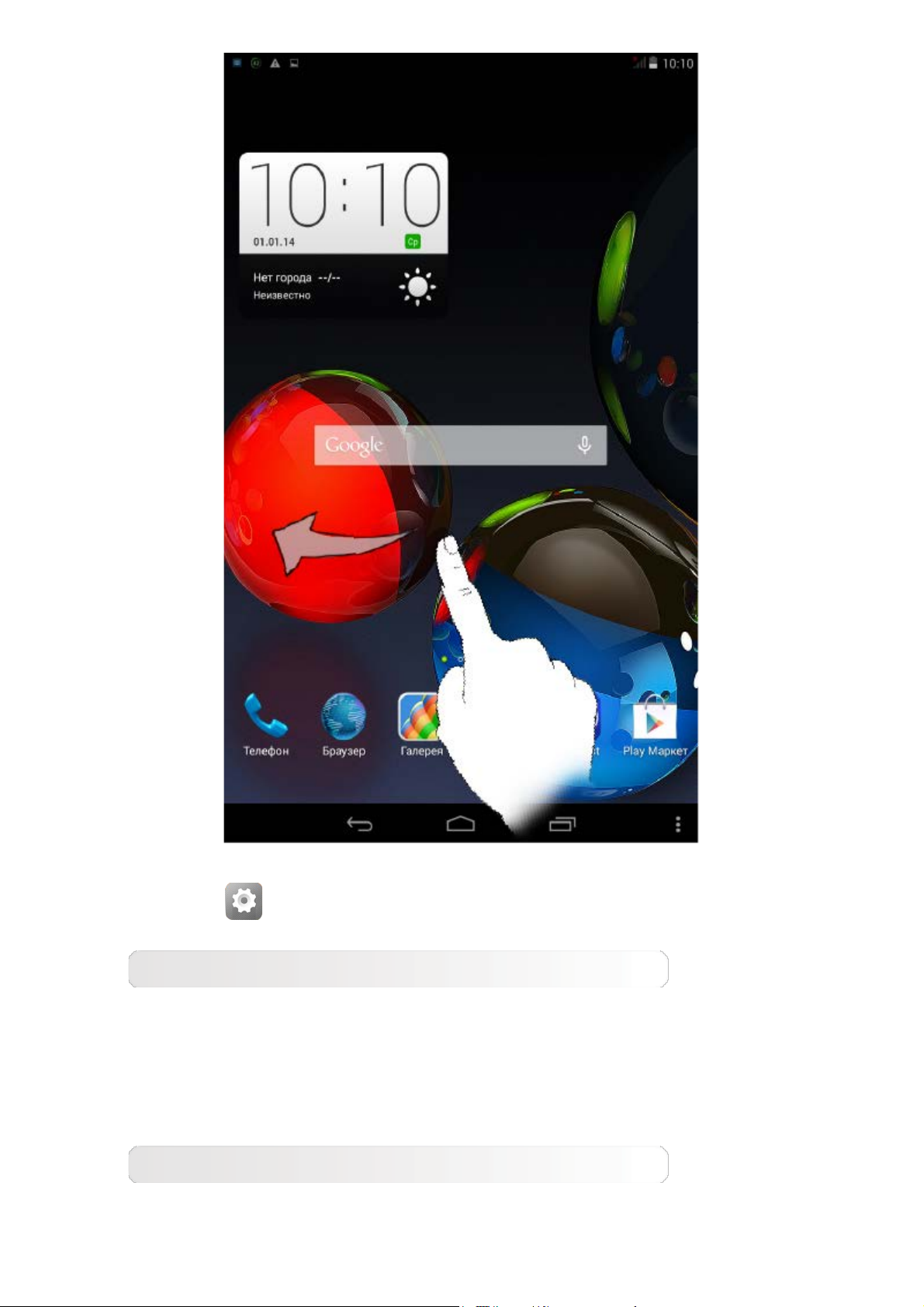
Нажмите Настройки > УСТРОЙСТВО > Приложения для
управления всеми приложениями.
Удаление
1. Выберите приложение, которое вы хотите удалить, на вкладке
Сторонние.
2. Нажмите Удалить в верхней части экрана.
3. Нажмите ОК.
Остановка работающего приложения
1. Выберите вкладку Сторонние.
 Loading...
Loading...