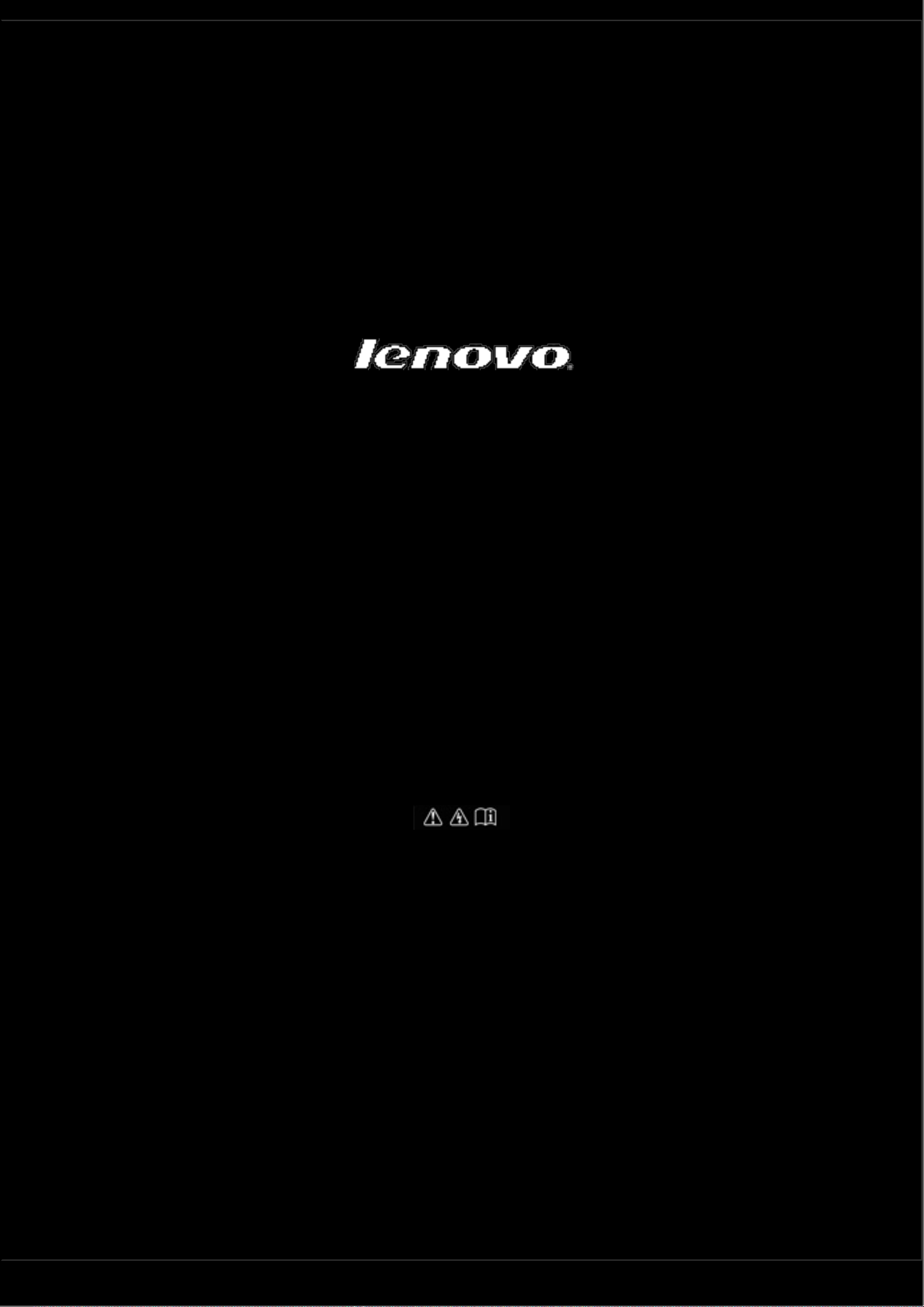
IdeaTab A2109A-F
Podręcznik użytkownika wer. 1.0
Przed uruchomieniem
urządzenia należy przeczytać informacje
na temat środków ostrożności oraz ważne uwagi zawarte
w dołączonym do produktu podręczniku obsługi.

Rozdział 01
Omówienie tabletu IdeaTab A2109A-F
1-1 Wygląd zewnętrzny
1-2 Przyciski
1-3 Włączanie/wyłączanie tabletu IdeaTab
1-4 Włączanie/wyłączanie wyświetlacza
1-5 Blokada/odblokowanie ekranu
1-6 Wskazówki dotyczące nawigacji
1-7 Ekran główny
1-8 Przełączanie ekranu głównego
1-9 Pasek stanu
1-10 Ostatnio używane aplikacje
1-11 Zarządzanie aplikacjami
1-12 Wprowadzanie tekstu
1-1 Wygląd zewnętrzny
Obrazy przedstawiają standardowy wygląd, mają charakter referencyjny i mogą różnić się od wyglądu tabletu
IdeaTab A2109A-F.
1-2 Przyciski
Przycisk zasilania
Naciśnij i przytrzymaj ten przycisk przez ok. 3 sekundy, aby włączyć urządzenie IdeaTab. Następnie zwolnij
•
przycisk.
Jeśli urządzenie IdeaTab jest uruchomione, naciśnij ten przycisk, aby wyłączyć wyświetlacz. Jeśli wyświetlacz
•
jest wyłączony, naciśnij ten przycisk, aby go włączyć.
Gdy urządzenie IdeaTab jest uruchom
•
wybierz OK w oknie podręcznym wyłącz, aby wyłączyć urządzenie IdeaTab.
Jeśli konieczne, naciśnij i przytrzymaj ten przycisk przez ok. 6 sekund, aby wymusić wyłączenie tabletu.•
Regulacja głośności.
Aby dostosować głośność, naciskaj przyciski W GÓRĘ lub W DÓŁ. •
Blokada obracania ekranu
Przesuń przełącznik w dół, aby odblokować zmianę orientacji ekranu wraz z jego obrotem.•
Przesuń przełącznik w górę, aby zablokować zmianę orientacji ekranu wraz z jego obrotem.•
ione, naciśnij i przytrzymaj ten przycisk przez ok. 3 sekundy, a następnie
1-3 Włączanie/wyłączanie tabletu IdeaTab
Włączanie tabletu IdeaTab
Naciśnij i przytrzymaj przycisk zasilania tabletu IdeaTab przez około 3 sekundy, a następnie zwolnij go. Na ekranie w
kolejności pojawi
się Logo Lenovo i ekran startowy, co oznacza tablet IdeaTab został włączony.
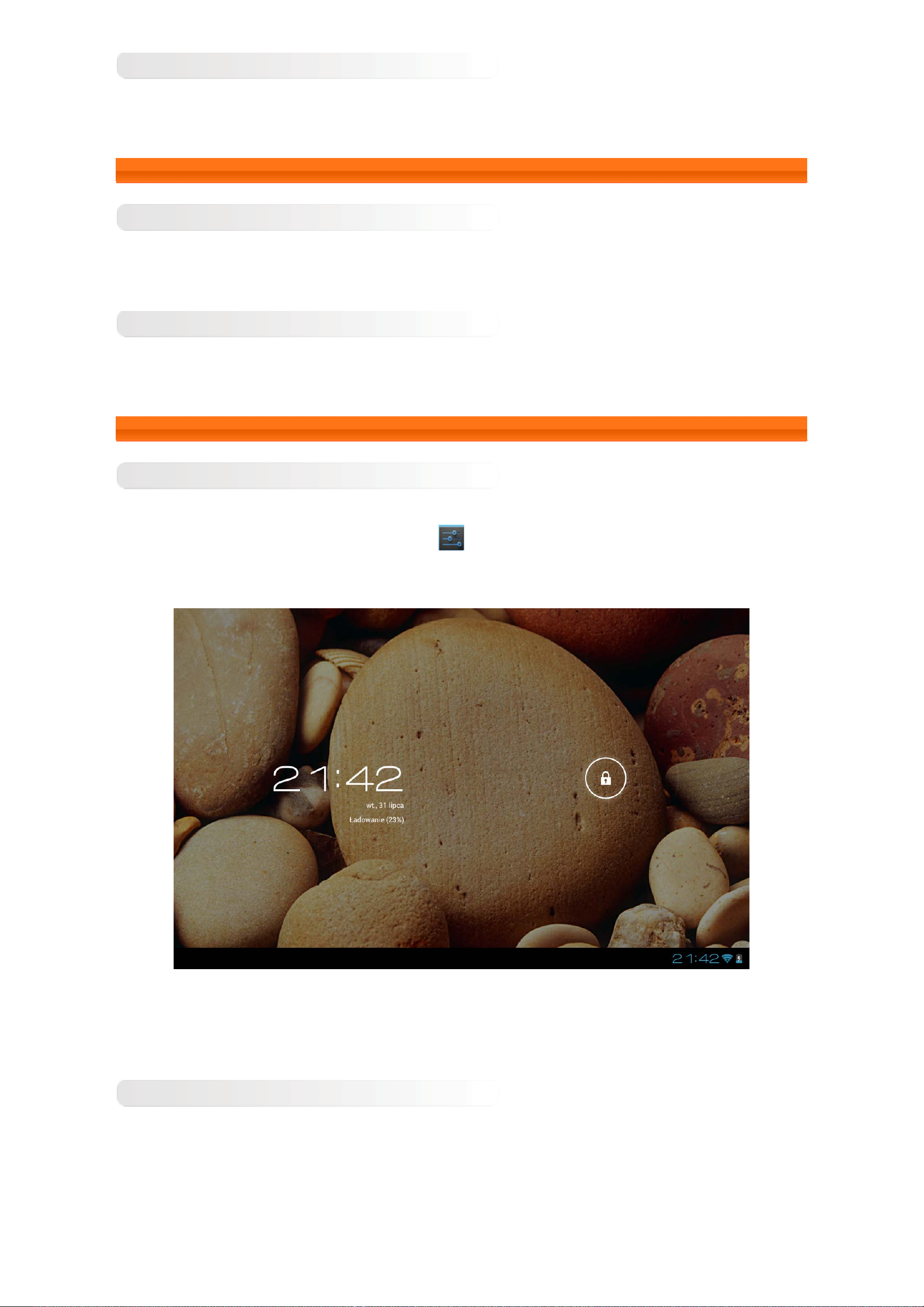
Wyłączanie tabletu IdeaTab
Naciśnij i przytrzymaj przycisk zasilania tabletu IdeaTab przez około 3 sekundy. Pojawi się okno podręczne Wyłącz.
Wybierz przycisk OK, aby wyłączyć urządzenie IdeaTab.
1-4 Włączanie/wyłączanie wyświetlacza
Włączanie wyświetlacza
W przypadku nieaktywnego wyświetlacza naciśnij przycisk zasilania na urządzeniu IdeaTab, aby aktywować
wyświetlacz. Wyświetlacz urządzenia IdeaTab zostanie podświetlony, co oznacza, że został aktywowany.
Wyłączanie wyświetlacza
Jeśli urządzenie IdeaTab nie będzie przez pewien czas używane, można nacisnąć przycisk zasilania, aby
dezaktywować wyświetlacz. Urządzenie IdeaTab przejdzie w tryb wstrzymania, aby zaoszczędzić energię.
1-5 Blokada/odblokowanie ekranu
Blokada ekranu
Blokada automatyczna
Wybierając opcję Uśpienie w menu Wyświetlacz w
ustawionym czasie nie zostaną wykonane żadne czynności, wyświetlacz zostanie automatycznie wyłączony, a tablet
IdeaTab zostanie zablokowany.
Ustawienia, można ustawić czas oczekiwania. Jeśli w
Blokada ręczna
Jeśli urządzenie IdeaTab nie będzie przez pewien czas używane, można nacisnąć przycisk zasilania, aby
dezaktywować wyświetlacz. Urządzenie IdeaTab zostanie zablokowane. Urządzenie przejdzie w tryb wstrzymania.
Odblokowanie ekranu
W trybie wstrzymania naciśnij przycisk zasilania na urządzeniu IdeaTab, aby aktywować wyświetlacz. Następnie,
równocześnie wybierając i przytrzymując ikonę blokady, przesuń palcem w kierunku ikony odblokowywania, jak
pokazano na poniższym rysunku.
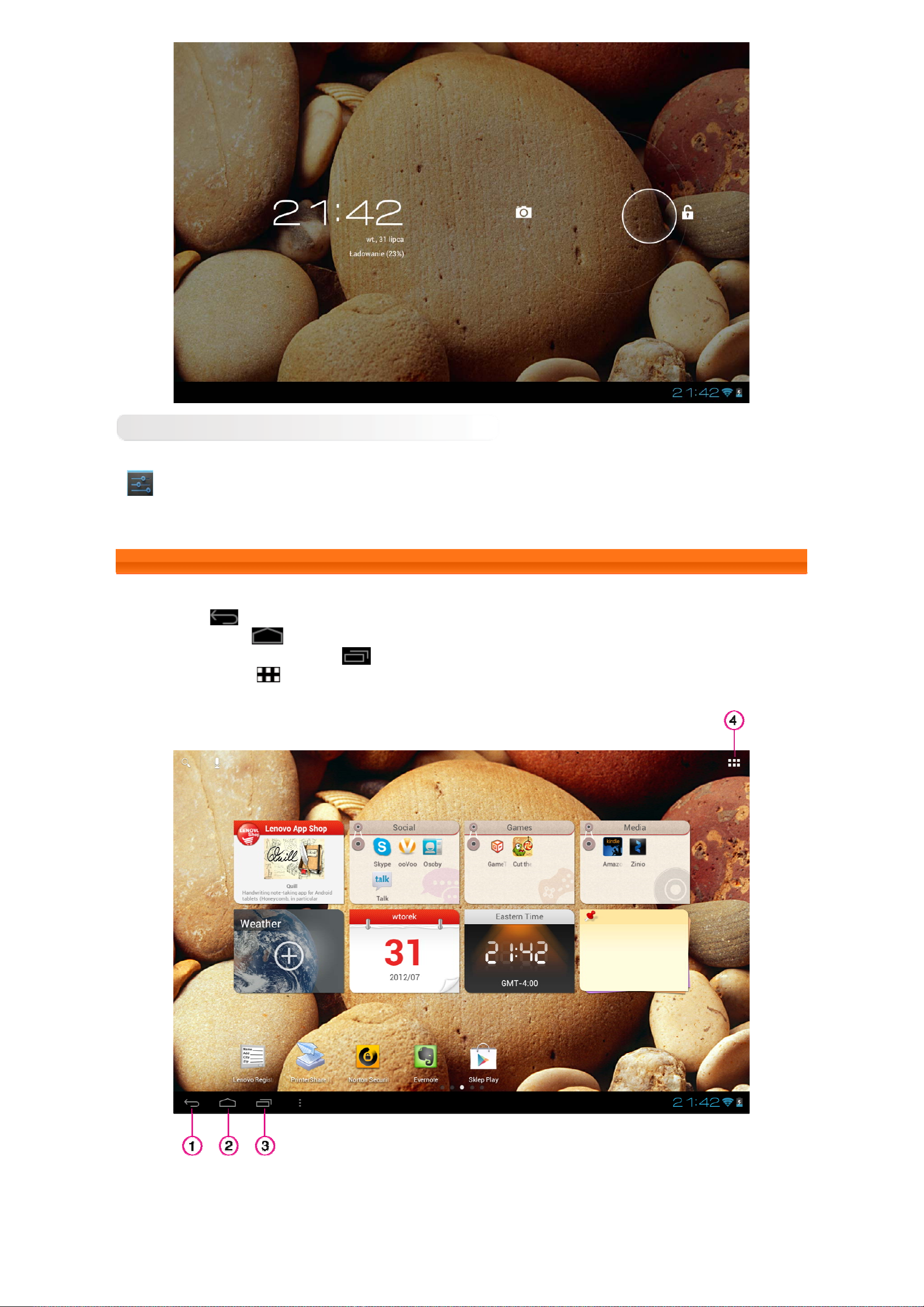
Ustawianie wzoru blokady ekranu
Wzór blokady ekranu można ustawić wybierając opcję Wzór w podmenu Blokada ekranu w menu Ustawienia w
Ustawienia. Po włączeniu tej funkcji w celu odblokowania ekranu konieczne będzie śledzenie indywidualnego
wzoru wyłączania blokady, aby móc ponownie korzystać z urządzenia IdeaTab.
1-6 Wskazówki dotyczące nawigacji
Wstecz •
Ekran główny •
Ostatnio używane aplikacje •
Menu aplikacji •
: Powrót do poprzedniego ekranu.
: Powrót do ekranu głównego.
: Wyświetla ostatnio używane aplikacje.
: Wyświetla wszystkie dostępne aplikacje
3 - Ostatnio używane
1 - Wstecz
aplikacje
2 - Ekran główny 4 - Menu aplikacji
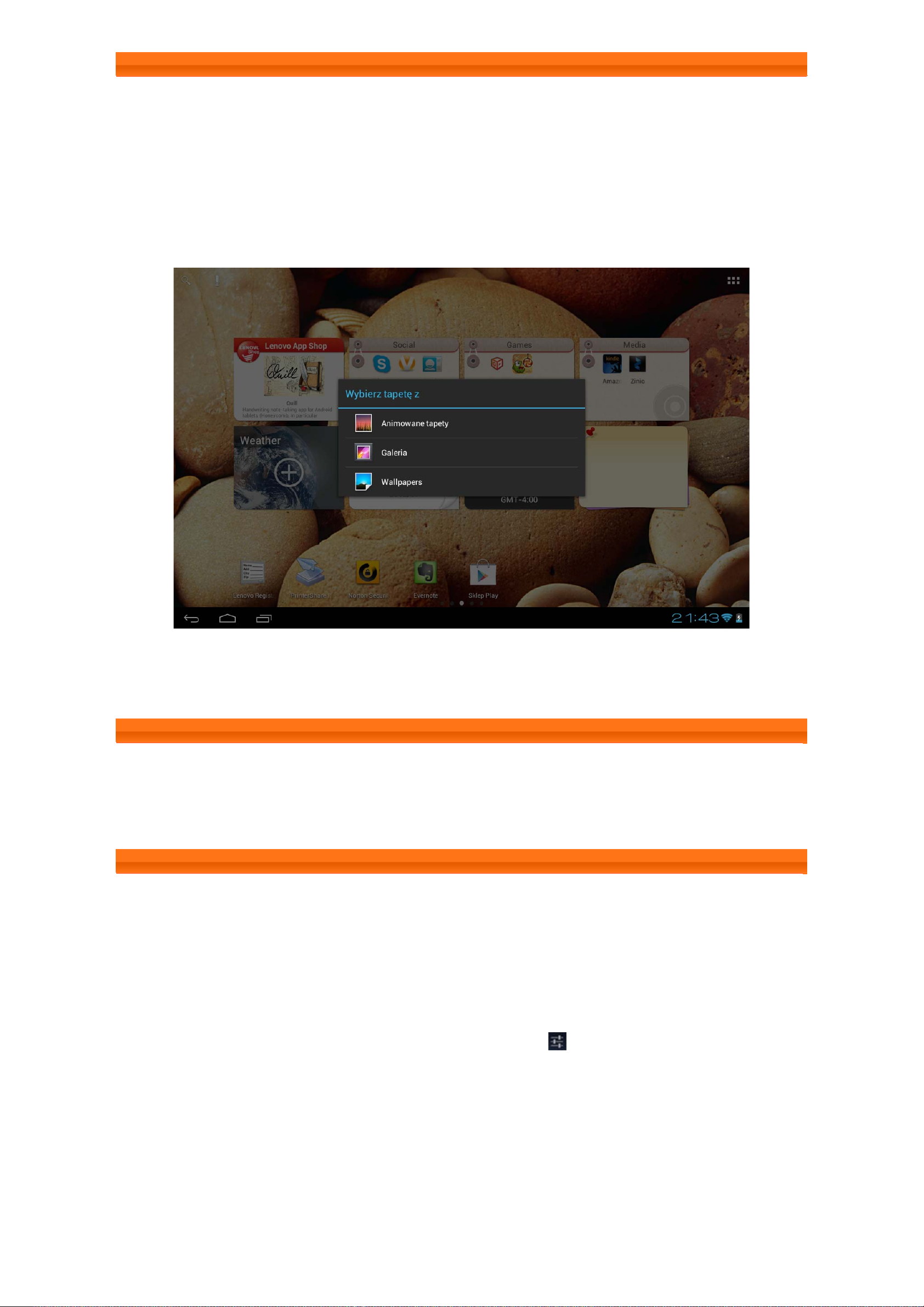
1-7 Ekran główny
Ten pulpit umożliwia szybkie wyświetlenie i otwarcie najczęściej używanych aplikacji.
Na ekranie głównym można dodawać skróty, a także zmienić tapetę.
Aby dodać skrót do ekranu głównego, wybierz i przytrzymaj ikonę aplikacji na liście aplikacji tak długo, aż
•
zostanie ona dodana do ekranu głównego. Przytrzymując ikonę, przeciągnij ją w dowolny obszar ekranu
głównego.
Aby zmienić tapetę, wybierz i przytrzymaj dowolny pusty obszar na ekranie głównym. Wybierz opcję Tapety
•
(Wallpapers). Wybierz tapetę z menu podręcznego, a następnie wybierz opcję Ustaw tapetę (Set
wallpaper).
Aby usunąć aplikację z ekranu głównego, wybierz i przytrzymaj żądaną ikonę, aż pojawi się symbol X.
•
Następnie wybierz X, aby usunąć tę aplikację. Aby zakończyć, wybierz opcję finish edit mode.
1-8 Przełączanie ekranu głównego
Urządzenie IdeaTab ma wiele pulpitów.
Nawiguj pomiędzy ekranami przesuwając palec po wyświetlaczu. Ikony można przenosić z jednego pulpitu na inny.
1-9 Pasek stanu
Komunikaty systemowe zawsze są wyświetlane w prawym dolnym rogu wyświetlacza.
Informacje na temat połączeń Wi-Fi i odbioru, stanu naładowania akumulatora, ładowania akumulatora i inne
powiadomienia zostaną wyświetlone na pasku stanu.
Wybierz pasek stanu, aby wyświetlić panel powiadomień. Wybierz opcję
zawierający przełącznik trybu samolotowego, skrót ustawień Wi-Fi, przełącznik automatycznego obrotu ekranu,
przełącznik włączania zasilania zrównoważonego, suwak regulacji jasności, przełącznik powiadomień i skrót ustawień.
, aby otworzyć panel ustawień
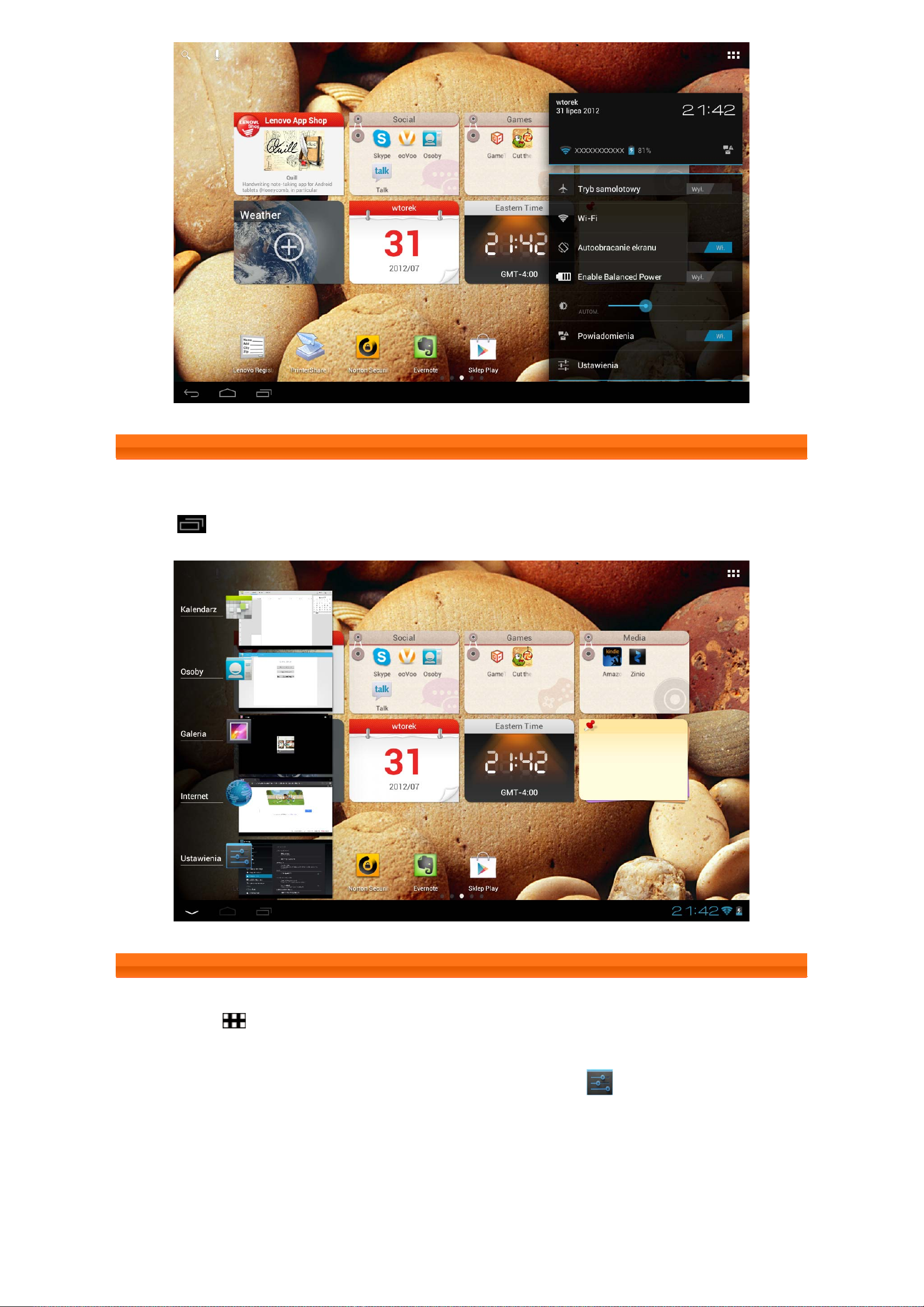
1-10 Ostatnio używane aplikacje
Tablet IdeaTab zapamiętuje ostatnio używane aplikacje.
Wybierz
, aby wyświetlić listę ostatnio używanych aplikacji. Wybierz aplikację, aby ją otworzyć.
1-11 Zarządzanie aplikacjami
Wybierz symbol
Aby zarządzać aplikacjami, wybierz opcję Aplikacje w menu URZĄDZENIE w
Odinstaluj
Wybierz opcję Aplikacje, aby wyświetlić listę pobranych aplikacji, znajdującą się na karcie POBRANE. Następnie
wybierz aplikację i stuknij przycisk Odinstaluj w górnej części ekranu, aby odinstalować aplikację.
Aby Zatrzymać aplikację/Zmienić ustawienia, wybierz opcję PRACUJĄ lub WSZYSTKIE, a następnie stuknij
aplikację i wybierz żądaną opcję.
na ekranie głównym, aby otworzyć listę aplikacji.
Ustawienia.
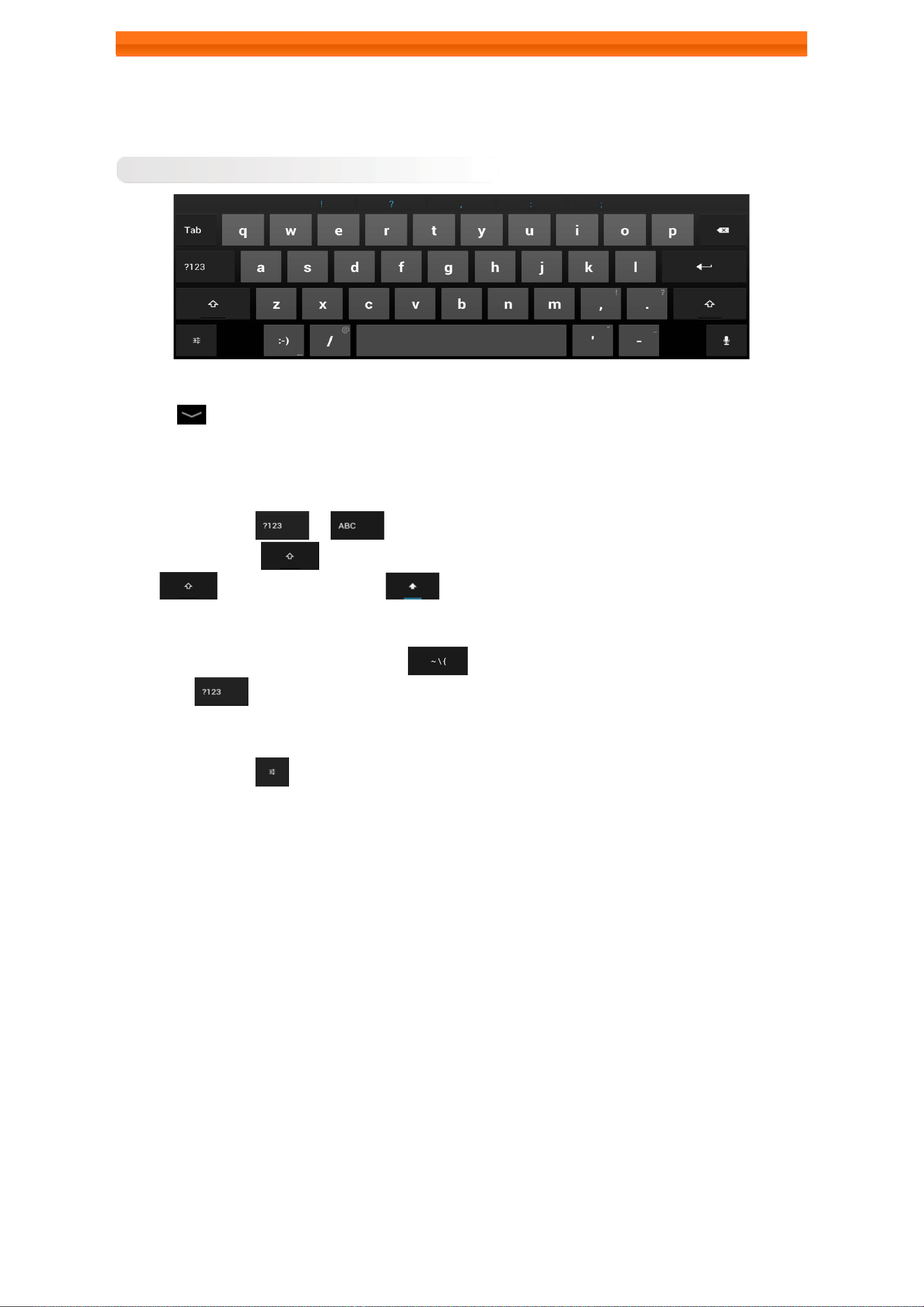
1-12 Wprowadzanie tekstu
Tablet umożliwia łatwe wprowadzanie tekstu, w tym liter i symboli numerycznych za pomocą klawiatury wirtualnej
bezpośrednio na ekran dotykowy, na przykład podczas dodawania informacji kontaktowych w aplikacji Kontakty.
Klawiatura wirtualna.
Wybierz
wirtualną, stuknij pole do wprowadzania tekstu,
Przełączanie metody wprowadzania tekstu.
Wybierz symbol •
Wybierz przycisk •
aby wyłączyć tę funkcję.
Aby wprowadzić symbol w kolorze szarym, wybierz i przytrzymaj dany klawisz i przeciągnij palcem do żądanego
•
symbolu w niebieskim menu podręcznym.
W trybie wprowadzania cyfr wybierz opcję •
na pasku w dolnej części ekranu, aby ukryć klawiaturę wirtualną. Aby wyświetlić klawiaturę
/ , aby przełączać między trybem wprowadzania liter i cyfr.
, aby wprowadzić dużą literę. Można także wybrać i przytrzymać symbol
, dopóki nie zmieni się na , co włączy funkcję Caps lock. Stuknij przycisk ponownie,
, aby wprowadzać symbole i znaki specjalne. Wybierz
opcję
Opcje wprowadzania
Wybierz symbol •
wprowadzania lub Ustawienia klawiatury Android.
, aby powrócić do trybu wprowadzania cyfr.
, aby otworzyć menu Opcje wprowadzania. W tym menu można wybrać Języki

Rozdział 02
Połączenie z Internetem
2-1 Internet
2-1 Przeglądarka
Do połączenia z Internetem przy pomocy przeglądarki internetowej wymagane jest nawiązanie połączenia z siecią.
W przypadku problemów z połączeniem sieciowym skontaktuj się z operatorem sieci lub bezpośrednio z dostawcą
usług internetowych.
Przeglądarka internetowa w urządzeniu IdeaTab może nawiązać połączenie z Internetem za pośrednictwem sieci Wi
-Fi przy zastosowaniu biznesowym lub osobistym.
Wybierz
Przeglądarka internetowa obsługuje następujące funkcje:
Internet z listy aplikacji, aby otworzyć przeglądarkę internetową.
Wprowadzanie adresów internetowych
Stuknij pasek adresu, aby wprowadzić adres internetowy za pomocą klawiatury wirtualnej.
Następnie wybierz klawisz
na klawiaturze wirtualnej, aby otworzyć stronę internetową.
Zamykanie przeglądarki
Wybierz symbol na dolnym pasku, aby zamknąć przeglądarkę internetową i powrócić do ekranu głównego.
Zarządzanie stronami internetowymi w przeglądarce internetowej
Wybierz symbol , aby otworzyć Menedżera przeglądarki, umożliwiającego zarządzanie zakładkami,
przeglądanie historii odwiedzanych stron internetowych i odczytywanie wcześniej zapisanych stron internetowych w
trybie offline.
ZAKŁADKI:
Wyświetla listę stron internetowych dodanych doZAKŁADKI. Aby dodać zakładkę, wybierz symbol
dodać bieżącą stronę internetową do ZAKŁADKI. Aby edytować zakładkę, wybierz symbol
wybierz i przytrzymaj zakładkę, aby otworzyć okno podręczne. W oknie podręcznym można wybrać następujące
opcje: Otwórz, Otwórz w nowym oknie, Edytuj zakładkę, Dodaj skrót do ekranu start, Udostępnij łącze, Kopiuj URL,
Usuń zakładkę i Ustaw jako stronę główną.
, a następnie
, aby
HISTORIA:
Wyświetla listę wszystkich poprzednio odwiedzanych stron internetowych, posortowanych według stron
odwiedzanych Dzisiaj, Wczoraj, Ostatnie 7 dni i Popularne.
ZAPISANE STRONY:
Wyświetla listę wszystkich stron internetowych poprzednio zapisanych do odczytu w trybie offline.

Przeglądanie z wykorzystaniem kart:
Umożliwia otwarcie kilku stron internetowych w tym samym oknie. Wybierz symbol , aby otworzyć nową
kartę. Aby przełączyć na kolejną stronę internetową, wybierz odpowiednią kartę. Wybierz przycisk
dowolnej karcie, aby ją zamknąć.
Funkcje dodatkowe
Odśwież: Wybierz przycisk , aby ręcznie odświeżyć stronę internetową.
Do tyłu/Do przodu: Wybierz przyciski
następnej strony internetowej.
Zaznacz tekst: Zaznacza tekst na bieżącej stronie internetowej w celu skopiowania, go udostępniania i
przeszukiwania.
Dodaj/edytuj zakładki: Wybierz przycisk
aby zarządzać zakładkami.
lub , aby powrócić do poprzedniej strony lub przejść do
, aby dodać bieżącą stronę do zakładek. Wybierz przycisk ,
na
Więcej opcji: Wybierz symbol
Nowe okno incognito, Dodaj zakładkę, Udostępnij stronę, Znajdź na stronie, Widok komputerowy, Zapisz do
odczytu w trybie offline, Informacje o stronie i Ustawienia.
Powiększanie/pomniejszanie stron: Urządzenie IdeaTab automatycznie dopasowuje rozmiar strony
internetowej do rozmiaru ekranu. Jednakże można również ręcznie przybliżać/oddalać stronę poprzez umieszczenie
dwóch palców na ekranie i zbliżanie lub oddalanie ich od siebie (aby dostosować przybliżenie).
, aby wyświetlić listę dostępnych opcji, w tym: Odśwież, W przód, Nowe okno,

Rozdział 03
Aplikacje
3-1 Kalkulator
3-2 Kalendarz
3-3 Aparat
3-4 Zegar
3-5 Osoby
3-6 Poczta
3-7 Galeria
3-8 Muzyka Play
Wybierz symbol
rogu ekranu, aby wejść w tryb edycji. Wybierz i przytrzymaj wybraną ikonę, aby przeciągnąć ją w żądane miejsce.
Można również przenieść ikonę na poprzednią lub następną stronę, przeciągając ją do krawędzi ekranu i
przytrzymując ją tam przez około jedną sekundę.
na ekranie głównym, aby otworzyć listę aplikacji. Wybierz symbol w prawym górnym
3-1 Kalkulator
Wybierz ikonę
Kalkulator z listy aplikacji, aby aktywować kalkulator.
3-2 Kalendarz
Wybierz ikonę
Kalendarz z listy aplikacji, aby otworzyć kalendarz.
Nowe zdarzenie w aplikacji Kalendarz

Wybierz ikonę w widoku Kalendarz, aby utworzyć nowe zdarzenie. Można również utworzyć nowe
zdarzenie naciskając i przytrzymując wyświetloną datę w widoku Tygodnia lub Dnia.
Zarządzanie zdarzeniami w aplikacji Kalendarz.
Wybierając odpowiednią kartę w górnej części okna, można przełączać między widokami DZIEŃ, TYDZIEŃ,
MIESIĄC.i PLANU DNIA.
Widok dnia: Naciśnij i przytrzymaj zdarzenie w widoku dnia, aby wyświetlić, edytować lub usunąć to zdarzenie.
Widok tygodnia: Naciśnij i przytrzymaj zdarzenie w widoku tygodnia, aby wyświetlić, edytować lub usunąć to
zdarzenie.
Widok miesiąca: Zarządzaj zdarzeniami w widoku miesiąca poprzez wybranie dowolnej daty w widoku miesiąca.
Widok planu dnia: Wybierz tę opcję, aby wyświetlić różne zdarzenia w wybranym okresie czasu.
UWAGA: Z każdego widoku aplikacji Kalendarz można łatwo powrócić do widoku bieżącego dnia lub tygodnia i
miesiąca, wybierając przycisk
DZISIAJ w górnej części okna.
3-3 Aparat
Wybierz ikonę
W tym oknie można wykonać następujące operacje:
Aparat z listy aplikacji, aby otworzyć interfejs zegara.
Przełączanie między aparatami
Tablet IdeaTab jest wyposażony w dwa aparaty. W interfejsie aparatu/kamery, wybierz symbole / ,
aby przełączać się między aparatem przednim i tylnym.
Przełączanie pomiędzy trybami aparatu
Tablet IdeaTab jest wyposażony w trzy tryby aparatu. W interfejsie aparatu wybierz , i , aby
przełączać się między aparatem, kamerą video a trybem zdjęć panoramicznych.
Zdjęcia
Robienie zdjęć
W interfejsie zdjęć wybierz symbol
powiększyć lub pomniejszyć widok.
Wybierz symbol
Wyjdź z ustawień aparatu
Balans bieli
Wartość ekspozycji
Tryb scenerii
, aby ustawić właściwości aparatu.
, aby zrobić zdjęcie. Przeciągnij suwak w kierunku + lub -, aby
Ustawienia aparatu
Przeglądanie zdjęć
W prawym górnym rogu interfejsu aparatu wyświetlona zostanie miniatura ostatniego wykonanego zdjęcia. Wybierz
obraz, aby otworzyć przeglądarkę zdjęć. W tym interfejsie można również ustawiać i odtwarzać pokazy slajdów.

Lokalizacja zapisu zdjęć
Wszystkie zrobione zdjęcia będą zapisywane w aplikacji
aplikacji, aby otworzyć listę wszystkich zrobionych zdjęć. Zdjęcia można przeglądać według Albumy, Lokalizacje,
Czas, Osoby lub Tagi.
Galeria. Wybierz ikonę Galeria z listy
Filmy
Nagrywanie filmów
Wybierz symbol
nagrywanie.
Wybierz symbol
Wyjdź z ustawień kamery
Balans bieli
Efekty
w interfejsie kamery, aby rozpocząć nagrywanie. Wybierz , aby zakończyć
, aby ustawić właściwości kamery.
Czasomierz
Jakość wideo
Ustawienia kamery
Przeglądanie filmów
W prawym górnym rogu interfejsu przeglądania filmów wyświetlona zostanie miniatura ostatnio nagranego filmu.
Wybierz miniaturę, aby otworzyć odtwarzacz filmów.
Wykonywanie zdjęć panoramicznych
Przechwytywanie obrazów panoramicznych
W interfejsie zdjęć panoramicznych, wybierz
wybierz
zdjęciu.
, aby zakończyć wykonywanie zdjęcia. Cała panoramiczna scena zostanie uchwycona na jednym
, aby zrobić zdjęcie. Powoli przesuwaj tablet IdeaTab. Ponownie
Przeglądanie zdjęć
W prawym górnym rogu interfejsu aparatu wyświetlona zostanie miniatura ostatniego wykonanego zdjęcia
panoramicznego. Wybierz obraz, aby otworzyć przeglądarkę zdjęć. W tym interfejsie można również ustawiać i
odtwarzać pokazy slajdów.
Lokalizacja zapisu zdjęć
Wszystkie zrobione zdjęcia panoramiczne będą zapisywane w aplikacji
Galeria z listy aplikacji, aby otworzyć listę wszystkich zrobionych zdjęć. Zdjęcia można przeglądać według Albumy,
Lokalizacje, Czas, Osoby lub Tagi.
Galeria. Wybierz ikonę
3-4 Zegar
Wybierz
Zegar z listy aplikacji, aby otworzyć zegar.
Aby dodać alarm, wybierz opcję
alarmu wybierz OK, a następnie GOTOWE i zaznacz pole obok godziny alarmu, aby włączyć alarm.
Ustaw alarm, a następnie opcję Dodaj alarm. Po zakończeniu ustawiania

Aby ponownie uruchomić wcześniej ustawiony alarm, zaznacz pole wyboru obok godziny alarmu.
Po włączeniu sygnału alarmu, wybierz opcję Wyłącz, aby go wyłączyć lub opcję Drzemka, aby wyłączyć alarm i
włączyć go ponownie po 10 minutach.
3-5 Osoby
Wybierz Osoby z listy aplikacji.
Dodawanie kontaktu
Podczas dodawania kontaktu po raz pierwszy, wybierz opcję Utwórz nowy kontakt w interfejsie WSZYSTKIE,
aby otworzyć interfejs edycji nowego kontaktu, a następnie wprowadź odpowiednie informacje na temat tego
kontaktu. Po zakończeniu edycji wybierz GOTOWE.
Aby dodać nowy kontakt do listy kontaktów, wybierz ikonę
Edycja kontaktu
Aby edytować informacje o kontakcie, wybierz kontakt i naciśnij ikonę
, aby otworzyć interfejs edycji nowego kontaktu.
w interfejsie WSZYSTKIE.
3-6 Poczta
Do obsługi skrzynki pocztowej urządzenia IdeaTab wymagane jest połączenie sieciowe. W przypadku problemów z
połączeniem sieciowym skontaktuj się z operatorem sieci lub bezpośrednio z dostawcą usług internetowych.
Wybierz ikonę
Poczta z listy aplikacji.
3-7 Galeria
Wybierz ikonę
W lewym górnym rogu na stronie głównej aplikacji zdjęcia będą automatycznie wyświetlane jako Albumy. Możesz
wybrać sposób wyświetlania zdjęć według:Albumy, Lokalizacje, Czas, Osoby lub Tagi.
Galeria, aby otworzyć aplikację Zdjęcia i przeglądać zdjęcia zapisane w urządzeniu IdeaTab.
3-8 Muzyka Play
Z listy aplikacji wybierz
których chcesz odtworzyć. Można kopiować muzykę z komputera przy pomocy kabla USB dołączonego do tabletu
IdeaTab.
Muzyka Play, aby uruchomić odtwarzacz muzyki, a następnie wybierz utwór,
Naciśnij kartę na górnym pasku narzędzi interfejsu odtwarzacza muzyki, aby posortować utwory muzyczne według
następujących kategorii: Niedawne, Albumy, Wykonawcy, Piosenki, Playlisty lub Gatunki.
Sterowanie odtwarzaczem muzyki
Naciśnij przyciski regulacji głośności na tablecie IdeaTab, aby ustawić odpowiedni poziom głośności.
/ : Odtwarzaj / Wstrzymaj
/ : Poprzedni / Następny

/ : Powtórz wszystko / Powtórz aktualny utwór
/ : Włącz / wyłącz odtwarzanie losowe
W interfejsie odtwarzacza muzyki wybierz
, aby wrócić do ekranu głównego. Możesz teraz uruchomić inne
aplikacje bez przerywania odtwarzania muzyki. Aby wyłączyć/zmienić odtwarzane utwory muzyczne, wybierz
przycisk
na pasku stanu, aby przejść do interfejsu sterowania odtwarzaczem muzyki.

Rozdział 04
Ustawienia
4-1 Sieci zwykłe i bezprzewodowe
4-2 Urządzenie
4-3 Osobiste
4-4 System
Następnie wybierz
Ustawienia, aby otworzyć interfejs Ustawienia.
4-1 Sieci zwykłe i bezprzewodowe
To menu ustawień obejmuje opcje: Wi-Fi, Bluetooth, Użycie danych and Więcej... (Tryb samolotowy, VPN,
Tethering przez USB, Wi-Fi Direct).
Wi-Fi
To ustawienie umożliwia włączenie lub wyłączenie obsługi połączeń bezprzewodowych.
Aby włączyć lub wyłączyć Wi-Fi.
Na karcie SIECI ZWYKŁE I BEZPRZEWODOWE wybierz opcję Wi-Fi, a następnie przesuń przełącznik, aby
włączyć/wyłączyć Wi-Fi.
Aby połączyć się z siecią Wi-Fi:
Po włączeniu sieci Wi-Fi urządzenie IdeaTab przeprowadzi automatycznie skanowanie w poszukiwaniu dostępnych
sieci bezprzewodowych, wyświetlając je na liście sieci Wi-Fi.
Ikona statusu sieci
Natomiast ikona
odpowiedniego hasła.
Można wybrać dowolną sieć z listy. Po wybraniu sieci wybierz opcję Połącz, aby nawiązać bezpośrednie połączenie.
Można również wybrać opcję DODAJ SIEĆ, aby ręcznie dodać sieć. Wybierz ikonę
Zaawansowane, aby wyświetlić zaawansowane ustawienia sieci Wi-Fi.
Powiadomienie o sieci: Po aktywacji system powiadomi użytkownika o dostępnych otwartych sieciach.•
wskazuje, że sieć nie jest zabezpieczona hasłem i można się z nią połączyć bezpośrednio.
oznacza, że sieć jest zaszyfrowana i można się z nią połączyć po wprowadzeniu
, a następnie
Bluetooth
Umożliwia nawiązanie połączenia bezprzewodowego z innym urządzeniem obsługującym technologię Bluetooth.
Urządzenia obsługujące technologię Bluetooth obejmują m.in. słuchawki stereofonicznie, klawiatury itp.
Urządzenia obsługujące technologię Bluetooth komunikują się z innymi urządzeniami z wykorzystaniem fal
radiowych, dlatego nie ma potrzeby ustawiania urządzenia IdeaTab skierowanego bezpośrednio na inne urządzenie.
Wystarczy upewnić się, że maksymalna odległość między dwoma urządzeniami nie przekracza 10 m. Należy jednak
pamiętać, że połączenie Bluetooth może zostać czasami zakłócone przez przeszkody,
urządzenia elektroniczne.
Urządzenie IdeaTab obsługuje protokół połączeń Bluetooth w wersji 3.0. Aby zapewnić skuteczną współpracę
urządzenia IdeaTab z innym urządzeniem obsługującym technologię Bluetooth, należy używać wyłącznie akcesoriów
takie jak ściany lub inne

zatwierdzonych przez firmę Lenovo, które są kompatybilne z danym modelem urządzenia IdeaTab. Należy również
sprawdzić w informacjach producenta innego urządzenia, czy jest ono kompatybilne z urządzeniem IdeaTab.
W niektórych przypadkach możliwości korzystania z technologii Bluetooth mogą być ograniczone. Aby uzyskać
dalsze informacje na ten temat, należy skontaktować się z lokalnym władzami lub dostawcą usług.
Korzystanie z aplikacji wymagających technologii Bluetooth lub pozostawienie tych aplikacji uruchomionych w tle
spowoduje szybsze zużycie baterii urządzenia IdeaTab, skracając również okres eksploatacji baterii. W ustawieniach
Bluetooth można wybrać ikonę:Bluetooth, a następnie przesunąć przełącznik, aby włączyć lub wyłączyć Bluetooth.
•
DOSTĘPNE URZĄDZENIA: Po włączeniu technologii Bluetooth urządzenie IdeaTab automatycznie wyświetli
listę wszystkich urządzeń z włączoną obsług
skanowanie w poszukiwaniu urządzeń).
ą Bluetooth, jakie znajdują się w zasięgu (tj. przeprowadzi
Użycie danych
Pozwala na sprawdzenie statystyk wykorzystania danych w danym okresie.
Więcej...
Tryb samolotowy: Po włączeniu Trybu samolotowego wszystkie połączenia bezprzewodowe urządzenia IdeaTab
zostaną wyłączone.
VPN: Ustawienia te pozwalają na dodawanie i ustawianie różnych typów wirtualnych sieci prywatnych (VPN).
Tethering przez USB: Ta opcja umożliwia podłączenie urządzenia Android do komputera za pomocą kabla USB w
celu udostępnienia połączenia internetowego urządzenia temu komputerowi.
Wi-Fi Direct: Uruchamia pracę w trybie Wi-Fi Direct. Spowoduje to wyłączenie trybu klienta lub punktu dostępu Wi
-FI.
4-2 Urządzenie
Dźwięk
Wybierz tę opcję, aby uruchomić interfejs ustawień Dźwięk. Ustawienia dźwięku obejmują: Głośność, DZWONEK I
POWIADOMIENIA (Powiadomienie domyślne, Wibracje i dzwonek) oraz SYSTEM (Dźwięki przy
dotknięciu, Dźwięk blokady ekranu, Wibracje przy dotknięciu, Boot sound oraz SRS enable).

• jest znakiem towarowym firmy SRS Labs, Inc. Technologia WOW HD została włączona na
TM
podstawie licencji uzyskanej od firmy SRS Labs, Inc. Technologia WOW HD
odtwarzania dźwięku audio, zapewniając dynamiczną rozrywkę 3D z głębokim, bogatym dźwiękiem basu i
wysokiej częstotliwości czysty i wyraźny dźwięk.
znacznie poprawia jakość
Wyświetlacz
Ustawienia wyświetlacza obejmują: Jasność ekranu, Tapeta, Autoobracanie ekranu, Uśpienie, Rozmiar
czcionki.
Jasność ekranu: Jasność ekranu można ustawić ręcznie lub wybrać ustawienie Automatyczna, które pozwala na
automatyczne dostosowanie jasności ekranu urządzenia IdeaTab do oświetlenia otoczenia.
Tapeta: Jako tapetę można wybrać dowolny obraz z Animowane tapety, Galeria, lub Wallpapers.
Uśpienie: Ta opcja pozwala na określenie czasu podświetlenia ekranu urządzenia IdeaTab w przypadku
bezczynności przed automatycznym zablokowaniem ekranu w celu zapewnienia oszczędności energii. Czas ten
można ustawić na następującą wartość: 15 sekund, 30 sekund, 1 minutę, 2 minuty, 5 minut, 10 minut lub 30
minut.
Rozmiar czcionki: Ta opcja pozwala na wybranie rozmiaru czcionki tekstu wyświetlanego na ekranie. Rozmiar
czcionki można ustawi
ć na: Mały, Normalny, Duży lub Ogromny.
Pamięć
Ta opcja umożliwia sprawdzanie dostępnej pamięci wewnętrznej, pamięci karty SD i pamięci urządzenia USB.
Metoda obliczania pojemności nominalnej: 1 GB = 1 000 MB = 1 000 000 kB = 1 000 000 000 bajtów
Metoda obliczania przez system operacyjny:1 GB = 1024 MB = 1 048 576 kB = 1 073 741 824 bajtów
Sam system zajmuje trochę miejsca, dlatego rzeczywiste dostępne miejsce będzie mniejsze niż obliczona
pojemność.
Bateria
Wybierz tę opcję, aby sprawdzić dane dotyczące zużycia baterii, pozostałą moc baterii oraz szczegółowe informacje
na tema historii użycia baterii.

Aplikacje
Ta opcja umożliwia łatwe zarządzanie wybranymi aplikacjami.
Można również filtrować uruchomione aplikacje lub aplikacje innych producentów oprogramowania na liście
aplikacji.
Po wybraniu aplikacji możliwe będzie wyświetlenie szczegółowych informacji. Możliwy będzie wybór takich funkcji,
jak: Wymuś zatrzymanie, Dezaktywuj, Wyczyść pamięć podręczną i Wyczyść dane.
4-3 Osobiste
To ustawienie obejmuje opcje: Konta i synchronizacja, Usługi lokalizacyjne, Zabezpieczenia, Język,
klawiatura, głos, Kopia i kasowanie danych.
Konta i synchronizacja
Dostosuj te opcje, aby zmienić ogólne ustawienia synchronizacji oraz zarządzanie kontami.
Ogólne ustawienia synchronizacji pozwalają na wybranie opcji Dane w tle i Autosynchronizacja. Aby włączyć
synchronizację, przesuń przełącznik w prawym górnym rogu ekranu.
Dzięki ustawieniom zarządzania kontami można dodawać konta lub korzystać z istniejących kont. Opcja ta
umożliwia zalogowanie na istniejące konto w celu wyświetlenia informacji dla danego konta lub korzystanie z
niektórych zaawansowanych usług i aplikacji urządzenia IdeaTab.
Usługi lokalizacyjne
W tym miejscu można wybrać sposób, w jaki urządzenie IdeaTab określa swoją lokalizację, w tym Usługa
lokalizacyjna, Satelity GPS lub Lokalizacja w sieci.
Usługa lokalizacyjna: Zezwala aplikacjom na korzystanie z danych pochodzących z takich źródeł jak sieci Wi-Fi do
określania przybliżonej lokalizacji.
Satelity GPS: Zezwala aplikacji na użycie GPS w celu określenia lokalizacji użytkownika.
Lokalizacja w sieci: Umożliwia poprawienie jakości wyników wyszukiwania i innych usług.
Zabezpieczenia
Ustawienia zabezpieczeń obejmują: ZABEZPIECZNIE EKRANU, SZYFROWANIE, HASŁA, ADMINISTRACJA
URZĄDZENIEM oraz MAGAZYN DANYCH LOGOWANIA.
ZABEZPIECZENIE EKRANU: W tym miejscu można ustawić metodę blokowania ekranu oraz informacje o
właścicielu, które będą wyświetlane na ekranie blokady.
Blokada ekranu: Ekran można odblokować na jeden z pięciu sposobów: Przesunięcie palcem, Wzór, Kod
•
PIN i Hasło. Można również wyłączyć blokadę ekranu, wybierając opcję Brak.
Wybierz opcję Wzór i narysuj palcem wzór na ekranie (jak przedstawiono na rysunku), który ma zostać
użyty jako wzór odblokowania. Po ustawieniu wzoru odblokowania ekranu możliwe będzie włączenie lub
wyłączenie opcji Wzór jest widoczny.

Po ustawieniu i włączeniu funkcji zabezpieczenie wzorem, przy każdym odblokowywaniu na ekranie
pojawiać się będzie klawiatura do odblokowywania. Za pomocą palca prześledź wybrany wstępnie wzór
na klawiaturze. Po prawidłowym narysowaniu ustawionego wzoru ekran zostanie odblokowany.
Wybierz opcję Kod PIN, aby wprowadzić dowolny kod numeryczny (minimum 4 cyfry), którego chcesz
użyć do odblokowania wyświetlacza.
Wybierz opcję Hasło, aby wprowadzić dowolne hasło alfanumeryczne (minimum 4 znaki), którego
chcesz użyć do odblokowania wyświetlacza.
Informacje o właścicielu: Możesz wprowadzić dowolne informacje o właścicielu, które mają być
•
wyświetlane na ekranie blokady.
SZYFROWANIE: Opcja ta pozwala zaszyfrować konta użytkownika, ustawienia, pobrane aplikacje i ich dane, media
i inne pliki. Po zaszyfrowaniu użytkownik będzie proszony o wprowadzenie numerycznego kodu PIN lub hasła, aby
odszyfrować dane przy każ
dym włączeniu urządzenia IdeaTab.
HASŁA: Ta opcja umożliwia wyświetlenie lub ukrycie znaków hasła podczas wprowadzania. Jeśli pole wyboru jest
odznaczone, hasło będzie wyświetlone jako **** w czasie jego wprowadzania, zapewniając dodatkowe
zabezpieczenie.
ADMINISTRACJA URZĄDZENIEM: W tym miejscu można ustawić administratora(ów) urządzenia IdeaTab lub
umożliwić instalację aplikacji spoza sklepu Google Play.
Administratorzy urządzenia: Wyświetlanie lub dezaktywowanie administratorów urządzenia.•
Nieznane źródła: Ta opcja pozwala na instalację aplikacji spoza sklepu Google Play.•
MAGAZYN DANYCH LOGOWANIA: Ta funkcja pozwala urządzeniu IdeaTab na dostęp do stron internetowych i
sieci LAN wymagających specjalnych certyfikatów bezpieczeństwa lub innych certyfikatów.
Zaufane dane uwierzytelniające: Wybierz tą opcję, aby wyświetlić zaufane certyfikaty CA.•
Zainstaluj z karty SD: Zainstaluj certyfikaty z karty SD. •
Wyczyść dane o certyfikatach: Wybierz tę opcję, aby usun
ąć wszystkie obecnie zapisane certyfikaty.•

Język, klawiatura, głos
Język: Umożliwia wybór języka obsługi urządzenia IdeaTab.
Korekta pisowni: Włącza/wyłącza korektę pisowni.
Słownik osobisty: Pozwala na dodawanie nowych słów lub zwrotów w celu zatwierdzenia ich jako standardowe
słowa używane w urządzeniu IdeaTab.
KLAWIATURA I WPROWADZANIE TEKSTU: Ta opcja umożliwia wybranie i ustawienie metody wprowadzania
tekstu (w tym: Domyślna,GO Keyboard, Klawiatura Android, Pisanie głosowe Google.
MOWA: Ta opcja umożliwia ustawienie opcji Wyszukiwanie głosowe, w tym: język, ustawienia filtra SafeSearch
oraz możliwość blokowania niecenzuralnych słów. Można tu również ustawić preferowany mechanizm i ustawienia
ogólne dla Przetwarzanie tekstu na mowę.
MYSZ/TOUCHPAD: Wybierz tą opcję, aby dostosować prędkość wskaźnika zewnętrznego urządzenia.
Kopia i kasowanie danych
TWORZENIE I PRZYWRACANIE KOPII ZAPASOWEJ: Ta opcja tworzy kopie zapasowe danych aplikacji, haseł
•
Wi-Fi oraz innych ustawień i przesyła je na serwery Google.
DANE OSOBISTE: Wybierz tę opcję, aby usunąć wszystkie dane osobiste z tabletu.•
4-4 System
Data i czas
Te ustawienia umożliwiają konfigurację szeregu opcji związanych z czasem,
w tym: włączanie automatycznej aktualizacji daty i czasu oraz aktualizacje stref czasowych przez sieć (wymaga
połączenia sieciowego), ustawianie określonej daty i czasu, ręczne wybieranie strefy czasowej oraz wybieranie
formatu wyświetlania czasu i daty.
Ułatwienia dostępu
USŁUGI: Wybierz opcję TalkBack, aby włączyć komunikaty głosowe urządzenia IdeaTab dla niewidomych i
niedowidzących użytkowników.
SYSTEM: Opcje w tym menu obejmują: ustawianie dużej czcionki wyświetlanego tekstu, włączanie lub wyłączanie
autoobracania ekranu, włączanie lub wyłączanie wypowiadania haseł na głos, ustawianie czasu dotknięcia i
przytrzymania oraz ustalanie czy skrypty internetowe mają być instalowane czy nie.
Opcje programistyczne
Ta opcja jest dostępna wyłącznie dla programistów i umożliwia udostępnianie opcji programistycznych dla
określonych aplikacji.
Debugowanie USB: Aktywuje tryb debugowania przy połączeniu przez USB. To ustawienie może być
•
włączone lub wyłączone.
ID urządzenia programisty: Umożliwia sprawdzenie identyfikatora programisty urządzenia IdeaTab. •
Zostaw włączony: Zaznaczenie tego pola spowoduje niegaszenie ekranu podczas ładowania urządzenia. To
•
ustawienie może być włączone lub wyłączone.
Pozorowanie lokalizacji: To ustawienie może być włączone lub wyłączone.•
Hasło kopii zapasowych: Opcja ta pozwala na ustawienie hasła chroniącego kopie zapasowe urządzenia.•

INTERFEJS UŻYTKOWNIKA: W tym miejscu można zmieniać różne ustawienia związane z interfejsem
użytkownika.
APLIKACJE: W tym interfejsie można zmieniać ustawienia związane z aplikacjami.
Informacje o tablecie
Po wybraniu tej opcji można wyświetlić następujące informacje: Aktualizacje systemowe, Informacje o
telefonie, Informacje prawne, Numer modelu, Wersja systemu Android, Wersja jądra oraz Numer
kompilacji.
EU contact: Lenovo, Einsteinova 21, 851 01 Bratislava, Slovakia

 Loading...
Loading...