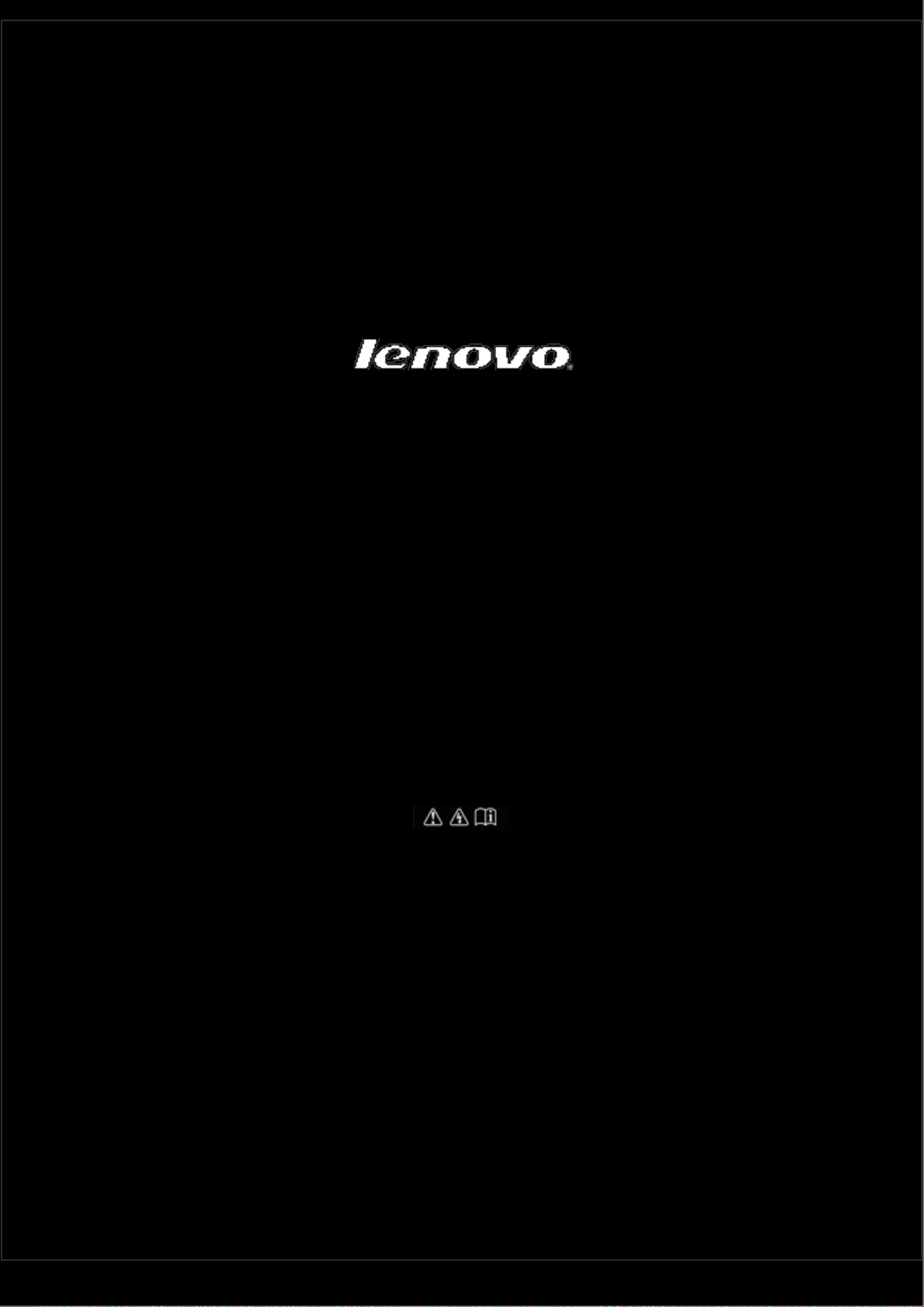
IdeaTab A2109A-F
Gebruikershandleiding V1.0
Lees a.u.b. voor gebruik de
veiligheidsmaatregelen en belangrijke opmerkingen
in de bijgeleverde handleiding.
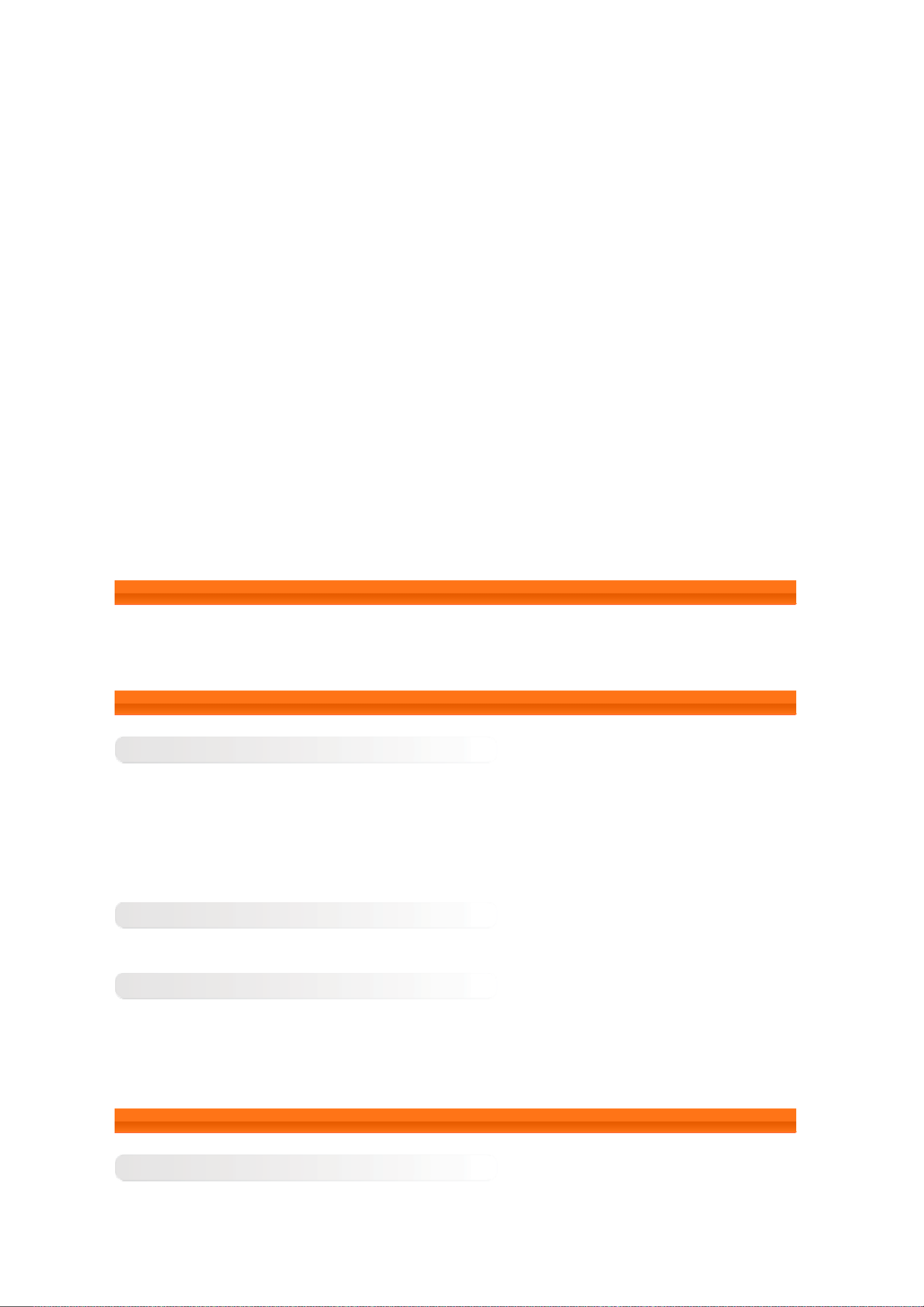
Hoofdstuk 01
Overzicht van IdeaTab A2109A-F
1-1 Uiterlijk
1-2 Knoppen
1-3 Uw IdeaTab in-/uitschakelen
1-4 De display activeren/deactiveren
1-5 Scherm vergrendelen/ontgrendelen
1-6 Navigatietips
1-7 Beginscherm
1-8 Beginschermen heen en weer schakelen
1-9 Statusbalk
1-10 Recente apps
1-11 Applicatiebeheer
1-12 Tekst invoeren
1-1 Uiterlijk
Afbeeldingen zijn uitsluitend bedoeld als referentie en kunnen verschillen van uw IdeaTab A2109A-F.
1-2 Knoppen
Stroomknop
Houd deze knop ongeveer 3 seconden ingedrukt om uw IdeaTab in te schakelen. Laat de knop vervolgens los.•
Als uw IdeaTab ingeschakeld is, drukt u op deze knop om de display uit te schakelen. Als de display
•
uitgeschakeld is, drukt u op deze knop om de display in te schakelen.
Als uw IdeaTab is ingeschakeld, houdt u deze knop gedurende 3 seconden ingedrukt en selecteert u
•
vervolgens OK in het pop-upvenster Uitschakelen om uw IdeaTab uit te schakelen.
Indien nodig houdt u deze knop ongeveer 6 seconden ingedrukt om uw IdeaTab geforceerd ui
t te schakelen.•
Volumebesturing
Druk op de toetsen volume verhogen of verlagen om het volume te regelen. •
Vergrendeling schermrotatie
Schakel heen en weer met de knop schakelen om de schermstand te ontgrendelen zodat het scherm kan
•
roteren.
Schakel heen en weer met de knop schakelen om de schermstand te ontgrendelen om schermrotatie te
•
voorkomen.
1-3 Uw IdeaTab in-/uitschakelen
Uw IdeaTab inschakelen
Houd de aan/uit-knop gedurende 3 seconden ingedrukt, en laat deze vervolgens los. Het Lenovo-logo en het
opstartscherm worden weergegeven om aan te tonen dat uw IdeaTab ingeschakeld is.
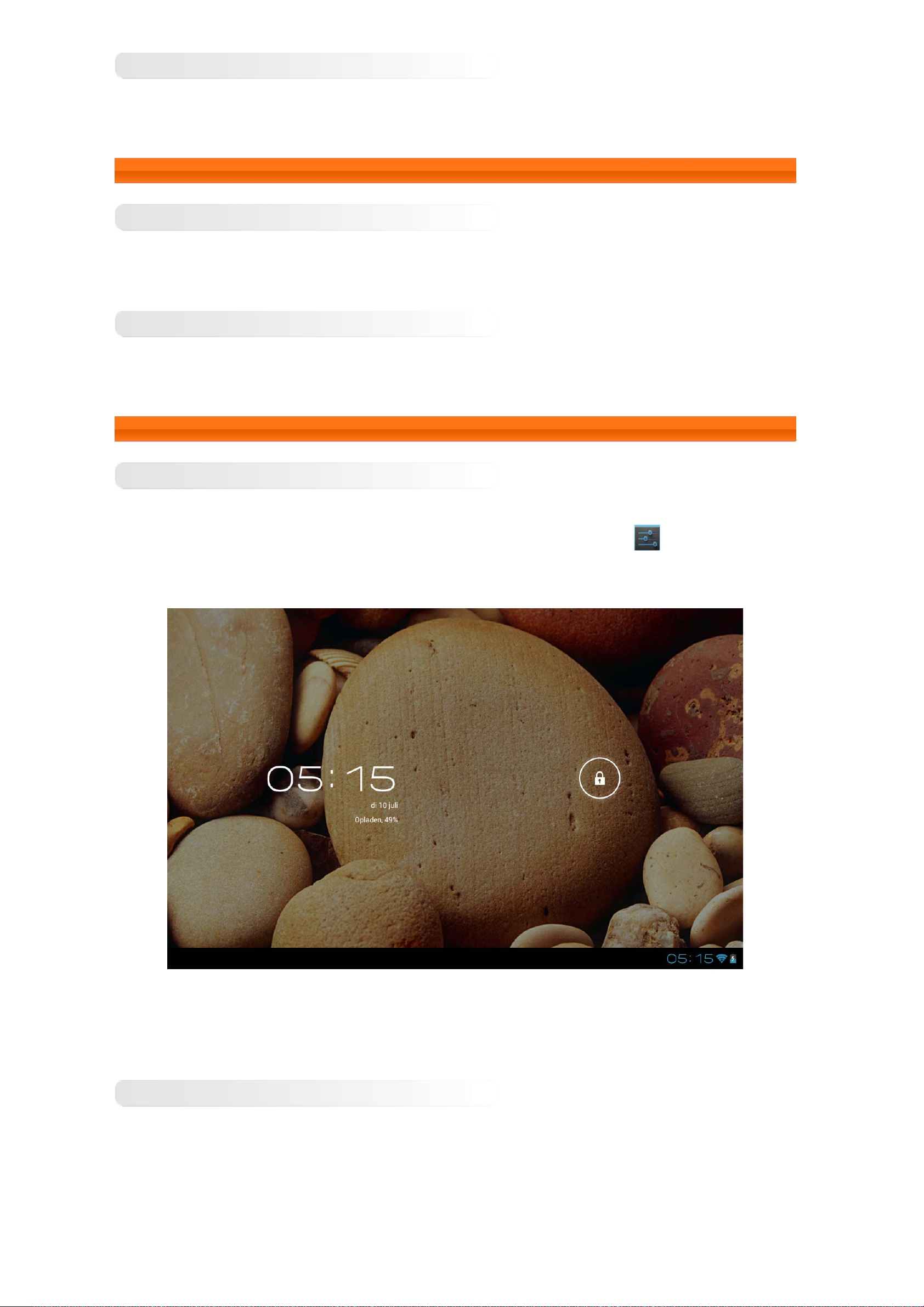
Uw IdeaTab uitschakelen
Houd de aan/uit-knop op uw IdeaTab gedurende 3 seconden ingedrukt. Het pop-upvenster Uitschakelen
verschijnt. Tik op OK om uw IdeaTab uit te schakelen.
1-4 De display activeren/deactiveren
De display activeren
Wanneer de display gedeactiveerd is, drukt u op de aan/uit-knop van de IdeaTab om de display te activeren. De
display van de IdeaTab licht op om aan te geven dat deze geactiveerd is.
De display deactiveren
Als u uw IdeaTab tijdelijk niet gebruikt, kunt u op de aan/uit-knop drukken om de display te deactiveren. Uw
IdeaTab gaat vervolgens over op de stand-bymodus om stroom te besparen.
1-5 Scherm vergrendelen/ontgrendelen
Scherm vergrendelen
Automatisch vergrendelen
U kunt de schermtime-out instellen door te tikken op Slaapstand in Weergave onder
geen activiteit is tijdens de vooraf ingestelde stand-bytijd, wordt de display automatisch gedeactiveerd en uw
IdeaTab wordt automatisch vergrendeld.
Instellingen. Als er
Handmatig vergrendelen
Als u uw IdeaTab tijdelijk niet gebruikt, kunt u op de aan/uit-knop drukken om de display te deactiveren. Uw
IdeaTab wordt vervolgens vergrendeld. Vervolgens keert deze terug in de stand-bymodus.
Scherm ontgrendelen
Druk in de stand-bymodus op de aan/uit-knop van uw IdeaTab om de display te activeren. Tik vervolgens op het
vergrendelpictogram en sleep de schuifregelaar over het ontgrendelpictogram, zoals hieronder afgebeeld.
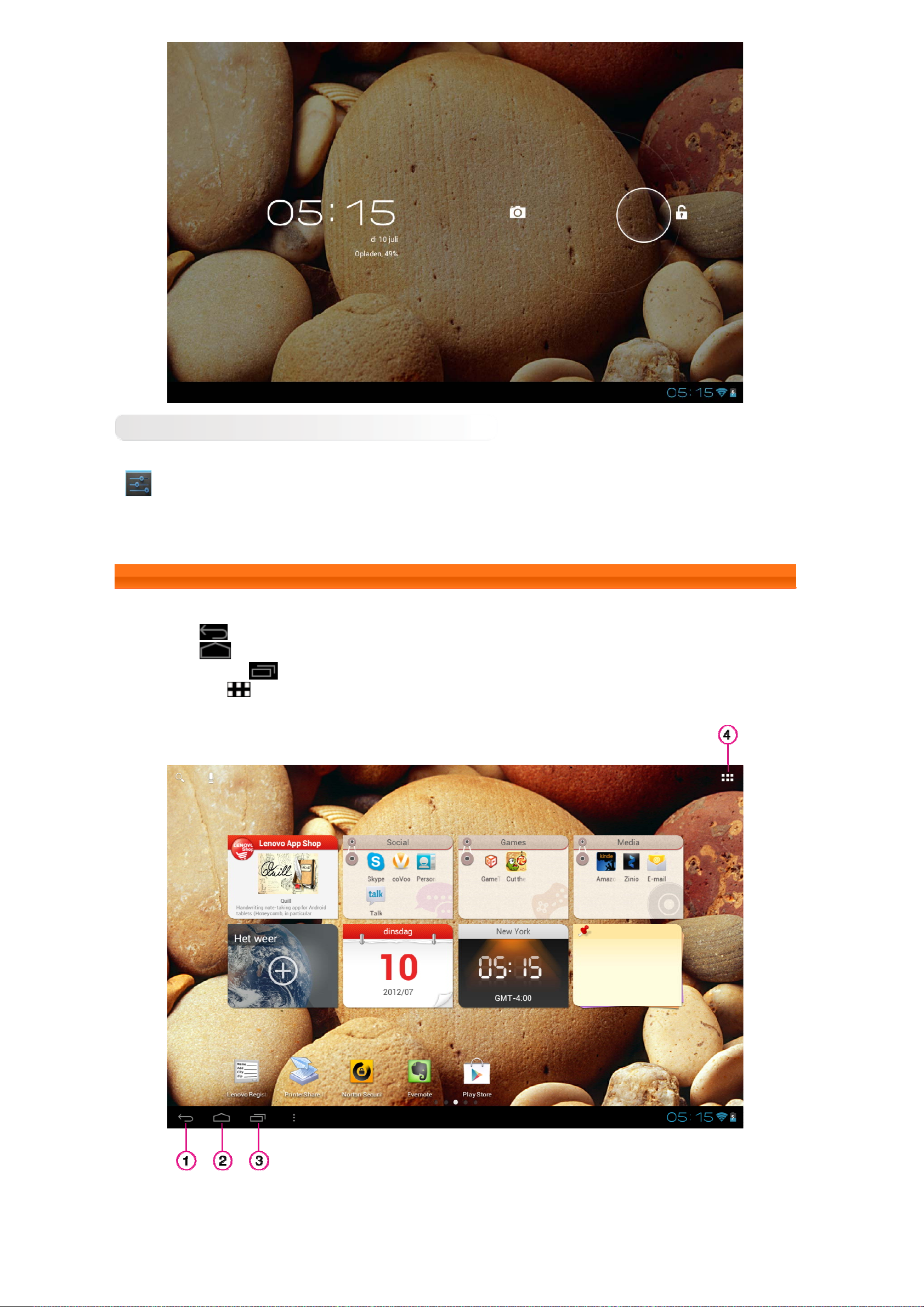
Ontgrendelpatroon instellen
U kunt het ontgrendelpatroon instellen door te tikken op Patroon in Schermvergrendeling in Beveiliging onder
Instellingen om het ontgrendelpatroon in te stellen. Als deze functie geactiveerd is, moet u een
gepersonaliseerd ontgrendelpatroon opgeven om het scherm te ontgrendelen voordat u uw IdeaTab kunt
gebruiken.
1-6 Navigatietips
Terug •
Home •
Recente apps •
App menu •
: Terug naar het vorige scherm.
: Terug naar het beginscherm.
: Recent gebruikte apps weergeven.
: Alle beschikbare apps weergeven.
1 - Terug 3 - Recente apps
2 - Beginscherm 4 - App menu
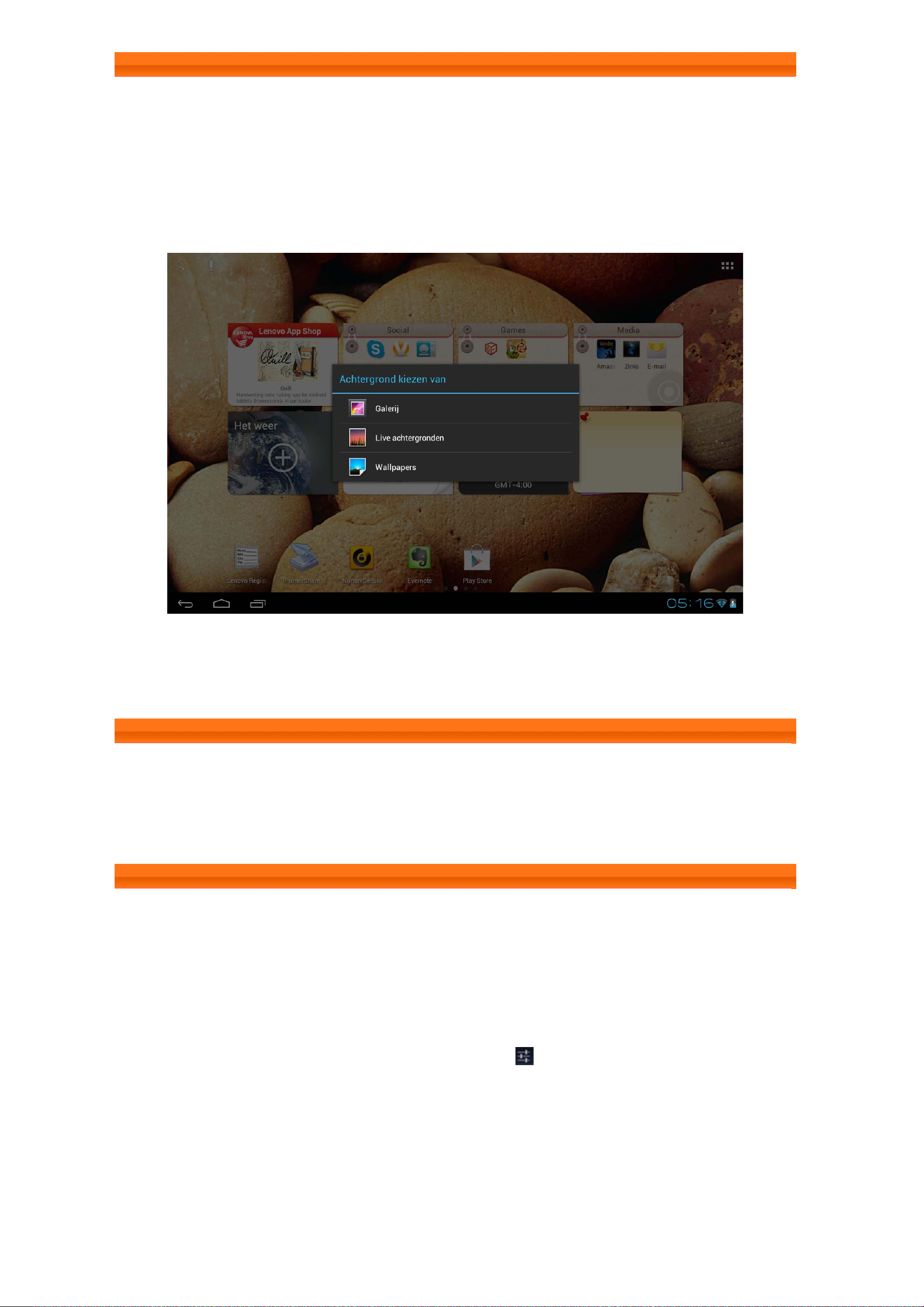
1-7 Beginscherm
Met deze desktop kunt u uw meest gebruikte applicaties snel openen en bekijken.
In het beginscherm kunt u snelkoppelingen toevoegen en uw achtergrond aanpassen.
Om een snelkoppeling aan het beginscherm toe te voegen, tikt u op het pictogram van de app in de
•
applicatielijst totdat deze aan uw beginscherm is toegevoegd. Tijdens het indrukken, sleept u het pictogram
naar iedere plek op uw beginscherm waar u het wilt plaatsen.
Om uw achtergrond te wijzigen, tikt u op iedere lege plek op het beginscherm en houdt u dit vast. Klik op
•
Wallpapers. Kies een achtergrond uit het pop-up venster, en tik vervolgens op set wallpaper.
Om een app van het beginscherm te verwijderen, tikt u op het gewenste pictogram, en houdt u dit ingedrukt
•
totdat een X verschijnt. Vervolgens tikt u op X om het te verwijderen. Tenslotte tlikt u op modus bewerken
afsluiten om het scherm te verlaten.
1-8 Beginschermen heen en weer schakelen
Uw IdeaTab heeft meerdere bureaubladen.
U kunt navigeren tussen deze bureaubladen door met uw vinger over het scherm te schuiven. Pictogrammen
kunnen naar een ander beginscherm verplaatst worden.
1-9 Statusbalk
Als er systeemmeldingen zijn, worden deze rechts onderaan op de display weergegeven.
Informatie over Wi-Fi-verbinding en -ontvangst, accuniveau, oplaadstatus en andere meldingen worden in de
statusbalk weergegeven.
Tik op de statusbalk om het meldingspaneel weer te geven. Tik op
instellingen te openen. Hierin staan de vliegtuigmodus schakelaar, de Wi-Fi snelkoppeling, de schakelaar Scherm
automatisch draaien, de schakelaar Stroombalans inschakelen, de schuifbalk om de Helderheid aan te passen, en
de snelkoppeling Meldingen en Instellingen.
om het venster met gegevens over de

1-10 Recente apps
Uw IdeaTab onthoudt welke apps u onlangs hebt gebruikt.
Tik op
om een lijst met onlangs gebruikte apps weer te geven. Tik op een app om deze te openen.
1-11 Applicatiebeheer
Tik op
Tik op Apps in APPARAAT onder
De-installeren
Klik op Apps om een lijst met gedownloade apps weer te geven in het tabblad GEDOWNLOAD. Selecteer dan de
app en tik op Verwijderen bovenaan om de app te verwijderen.
Om Stop/wijzig instelling te kiezen, tikt u op WORDT UITGEVOERD of ALLES, en vervolgens tikt u op de app
en kiest u de optie die u wenst.
in het beginscherm om de toepassingenlijst te openen.
Instellingen om alle apps te beheren.

1-12 Tekst invoeren
U kunt gemakkelijk tekst direct invoeren, inclusief letters uit het alfabet en getallen, vanaf het virtuele toetsenbord
op het touch screen, als u bijvoorbeeld contacten toevoegt aan de applicatie 'Contacten'.
Virtueel toetsenbord
Tik op
toetsenbord weer te geven.
Invoermethode wijzigen
Tik op •
Tik op•
verandert in
Om een grijs gekleurd symbool in te voeren, tikt u op de toets en houdt u deze ingedrukt. U sleept uw vinger
•
naar het symbool dat u in het blauwe pop-up vakje wenst.
Voer in de cijferinvoermodus •
om terug te keren naar de cijferinvoermodus.
Invoeropties
in de balk onderaan het virtuele toetsenbord te verbergen. Tik op het invoervak om het virtuele
/ om heen en weer te schakelen tussen letters en cijfers.
om een hoofdletter in te voeren. Of tik op en houd dit ingedrukt tot het
om caps lock in te schakelen. Tik hier opnieuw op om te ontgrendelen.
in om symbolen en speciale tekens in te voeren. Tik op
Tik op•
Android-toetsenbord selecteren.
om het menu Invoeropties te openen. In dit menu kunt u Invoertalen of Instellingen voor

Hoofdstuk 02
Aansluiten op het internet
2-1 Browser
2-1 Browser
Netwerkondersteuning is vereist voor toegang tot het internet met de webbrowser. Neem a.u.b. direct contact op
met uw netwerkbeheerder of service provider als u problemen met uw netwerktoegang hebt.
De webbrowser van uw IdeaTab kan verbinding maken met internet door middel van een Wi-Fi netwerk, zowel voor
zakelijk als privégebruik.
Tik op
De browser ondersteunt de volgende functies:
Browser in de toepassingenlijst om de browser te openen.
Webadressen invoeren
Tik op de adresbalk en voer een webadres in met behulp van het virtuele toetsenbord.
Tik op
in het virtuele toetsenbord om de webpagina te openen.
De browser verlaten
Tik op in de balk links onderaan om de browser te verlaten en terug te keren naar het beginscherm.
Browserwebpagina's beheren
Tik op om het browserbeheer te openen waar u uw favorieten kunt indelen, uw internet browsegeschiedenis
kunt bekijken, en eerder offline opgeslagen webpagina's kunt lezen.
BLADWIJZERS:
Geeft een lijst weer van alle webpagina's die u hebt toegevoegd aan BLADWIJZERS. Om een favoriet toe te
voegen, tikt u op
bewerken, tikt u op
het pop-upvenster kunt u kiezen uit de volgende opties: Openen, Openen in nieuw tabblad, Favoriet bewerken,
Snelkoppeling toevoegen aan beginscherm, Link delen, Link URL kopiëren, Favoriet verwijderen, en Instellen als
homepage.
GESCHIEDENIS:
Toont een lijst met alle webpagina's die u eerder hebt bezocht, gesorteerd op Vandaag, Gisteren, Afgelopen 7
dagen, en Meest bezocht.
OPGESLAGEN PAGINA'S:
om de huidige webpagina toe te voegen aan BLADWIJZERS. Om een favoriet te
en vervolgens op de favoriet en houdt u deze vast om een pop-upvenster te openen. In
Geeft een lijst weer van alle webpagina's die u eerder hebt opgeslagen voor offline lezen.

Browsen met tabbladen
U kunt meerdere webpagina's in hetzelfde venster openen. Tik op om een nieuw tabblad te openen. Tik op
het desbetreffende tabblad om naar een andere webpagina te gaan. Tik op
op een tabblad om het te sluiten.
Aanvullende functies
Vernieuwen: Tik op om een webpagina handmatig te vernieuwen.
Achteruit/vooruit: Tik op
Selecteer tekst: Selecteert tekst op de huidige pagina om te kopiëren, delen, vinden en zoeken of het web.
Favorieten toevoegen/bewerken: Tik op
om uw favorieten te beheren.
Meer opties: Tik op
Nieuw leeg tabblad, Pagina delen, Zoeken op pagina, Desktopversie opvragen, Opslaan voor offline lezen, Paginainformatie, en Instellingen.
om een lijst met opties te tonen, waaronder: Vernieuwen, Volgende, Nieuw tabblad,
of om naar de vorige pagina of de volgende pagina te gaan.
om de huidige pagina aan uw favorieten toe te voegen. Tik op
Pagina's in-/uitzoomen: Uw IdeaTab past de pagina automatisch aan de schermgrootte aan. Uw kunt de pagina
echter ook handmatig in-/uitzoomen door verkleinen of vergroten door twee vingers op het scherm te plaats en ze
naar elkaar toe/van elkaar af te bewegen (om respectivelijk in en uit te zoomen).

Hoofdstuk 03
Toepassingen
3-1 Calculator
3-2 Agenda
3-3 Camera
3-4 Klok
3-5 Personen
3-6 E-mail
3-7 Galerij
3-8 Play music
Tik op
naar de modus bewerken te gaan. Tik en houd ingedrukt om het gewenste pictogram te slepen om de locatie te
wijzigen. U kunt het pictogram ook verplaatsen naar de vorige of volgende pagina door het naar de rand van het
scherm te slepen en het daar ongeveer één seconde vast te houden.
in het beginscherm om de toepassingenlijst te openen. Tik op rechts bovenin het scherm om
3-1 Calculator
Tik op Calculator in de toepassingenlijst om de rekenmachine te openen.
3-2 Agenda
Tik op Agenda in de toepassingenlijst om de agenda te openen.
Nieuwe agendagebeurtenis
Tik op in de Agenda om een nieuwe gebeurtenis aan te maken. U kunt ook een nieuwe gebeurtenis
aanmaken door op een tijdstip te tikken en dit vast te houden in het week- of dagoverzicht.

Agendagebeurtenissen beheren
U kunt wisselen tussen DAG, WEEK, MAAND, en AGENDA door het juiste tabblad boven aan de pagina aan te
tikken.
Dagoverzicht: Tik op een gebeurtenis in de dagweergave en houd deze ingedrukt om een gebeurtenis te bekijken,
te bewerken of te verwijderen.
Weekoverzicht: Tik op een gebeurtenis in de weekweergave en houd deze ingedrukt om een gebeurtenis te
bekijken, te bewerken of te verwijderen.
Maandoverzicht: Beheer gebeurtenissen in het weekoverzicht van het maandoverzicht door op een datum in het
maandoverzicht te tikken.
Agenda overzicht: Tik om gebeurtenissen tussen bepaalde data te bekijken.
OPMERKING: U kunt vanuit ieder Agenda overzicht gemakkelijk terugkeren naar de huidige dag/week/maand
door te tikken op
VANDAAG aan de bovenkant van de pagina.
3-3 Camera
Tik op
In deze interface kunt u de volgende bewerkingen uitvoeren:
Camera in de toepassingenlijst om de camera-interface te openen.
Van camera veranderen
Uw IdeaTab bezit een camera vooraan en achteraan. In de foto/video-interface tikt u op / om te
wisselen tussen de camera vooraan en de camera achteraan.
Cameramodi wisselen
Uw IdeaTab heeft drie cameramodi. In de camera-interface tikt u op , en om te wisselen
tussen foto, video en panorama-opnamemodus.
Foto's
Foto's maken
In de foto-interface tikt u op
zoomen.
Tik op
Camera-instellingen verlaten
Witbalans
Belichting
Scènemodus
voor de camera-instellingen.
om een foto te nemen. Sleep de schuifregelaar naar + of - om in of uit te
Camera-instellingen
Foto's bekijken
Een miniatuurafbeelding van de laatst gemaakte foto wordt weergegeven rechts bovenin de camera-interface. Tik
op de afbeelding om de fotoviewer te openen. Hier kunt u ook diashows van uw foto's instellen en afspelen.
Foto opslaglocatie
Alle foto's die u hebt gemaakt, worden opgeslagen in de
toepassingenlijst om een lijst van alle opgenomen foto's te openen. U kunt foto's bekijken op Albums, Locaties,
Opnametijden, Mensen of Labels.
Galerij toepassing. Tik op Galerij in de

Video's
Video's opnemen
Tik op
Tik op
Camera-instellingen verlaten
Witbalans
Effecten
Belichtingsinterval
Camera-instellingen
Video's bekijken
Een miniatuurafbeelding van de laatst opgenomen video wordt weergegeven in de rechterbovenhoek van de videointerface. Tik op de afbeelding om de videospeler te openen.
in de video-interface om te beginnen met opnemen. Tik op om te stoppen met opnemen.
voor de camera-instellingen.
Videokwaliteit
Panorama's opnemen
Panorama-afbeeldingen opnemen
Tik op
om de opname te stoppen. De volledige gepande opname wordt in één afbeelding opgeslagen.
Foto's bekijken
Een miniatuurafbeelding van de laatst gemaakte panoramafoto wordt weergegeven rechts bovenin de camerainterface. Tik op de afbeelding om de fotoviewer te openen. Hier kunt u ook diashows van foto's instellen en
afspelen.
Foto opslaglocatie
Alle panoramafoto's die u hebt gemaakt, worden opgeslagen in de
in de toepassingenlijst om een lijst van alle opgenomen foto's te openen. U kunt foto's bekijken op Albums,
Locaties, Opnametijden, Mensen of Labels.
in de panorama-interface om de opname te starten. Beweeg uw IdeaTab langzaam. Tik opnieuw op
Galerij toepassing. Tik op Galerij
3-4 Klok
Tik op
Tik op
bewerkt, tikt u op OK en vervolgens op GEREED en kiest u het afvinkvakje vóór de alarmtijd om het alarm te
activeren.
Om een eerder ingesteld alarm opnieuw te starten, kiest u het afvinkvakje vóór de alarmtijd.
Als het alarm afgaat, tikt u op Negeren om het alarm te deactiveren, of op Snooze om het tien minuten uit te
stellen.
Klok in de toepassingenlijst om de klok te openen.
Alarm instellen en dan op Alarm toevoegen om een alarm toe te voegen. Nadat u het alarm hebt
3-5 Personen
Tik op Personen in de toepassingenlijst.

Een contact toevoegen
Als u voor de eerste keer een contact wilt toevoegen, tikt u op Een nieuw contact maken in de Alle interface om
een nieuw contact bewerking interface te openen, en toetst u vervolgens de relevante informatie voor dat contact
in. Tik op GEREED als u klaar bent met bewerken.
Om een nieuw contact aan de contactlijst toe te voegen, tikt u op
te openen.
Een contact bewerken
Kies het contact en tik op
in de Alle interface om contactinformatie te bewerken.
om een nieuwe contact bewerken interface
3-6 E-mail
Netwerkondersteuning is vereist om de mailbox van uw IdeaTab te gebruiken. Neem a.u.b. direct contact op met
uw netwerkbeheerder of service provider als u problemen met uw netwerktoegang hebt.
Tik in de toepassingenlijst op
E-mail.
3-7 Galerij
Tik op
het beginscherm van de fototoepassing worden foto's automatisch in de linkerbovenhoek weergegeven als Albums.
U kunt kiezen hoe u foto's wilt bekijken via Albums, Locaties, Opnametijden, Mensen of Labels.
Galerij om de fototoepassing te openen en foto's te bekijken die opgeslagen zijn op uw IdeaTab. In
3-8 Play music
Tik in de toepassingenlijst op
nummers die u wilt afspelen. U kunt muziek naar/van uw computer kopiëren met behulp van de USB-kabel die is
meegeleverd bij uw IdeaTab.
Play music om de muziektoepassing te openen, en kies vervolgens de
Tik op het tabblad aan de vaste werkbalk bovenin van de muziekinterface, en sorteer uw muziek op: Recent,
Albums, Artiesten, Nummers, Afspeellijsten, of Genres.
Besturing muziekspeler
Druk op de volumeknoppen van uw IdeaTab om het volume aa n te passen .
/ : Afspelen / Pause
/ : Vorige / Volgende
/ : Alles herhalen / Huidige herhalen
/ : Toggle Shuffle aan / uit
In de muziekspeler interface tikt u op om terug te gaan naar het beginscherm. U kunt nu andere
toepassingen openen, maar uw muziek blijft doorspelen. Om muzieknummers uit te schakelen/wijzigen, tikt u op
op de statusbalk om naar de besturingsinterface van de muziekspeler te schakelen.

Hoofdstuk 04
Instellingen
4-1 Draadloos & Netwerken
4-2 Apparaat
4-3 Persoonlijk
4-4 Systeem
Tik vervolgens op
Instellingen om de instellingeninterface te openen.
4-1 Draadloos & Netwerken
Dit instellingenmenu bevat: Wi-Fi, Bluetooth, Datagebruik en Meer... (Vliegmodus, VPN, USB- tethering,
Wifi Direct).
Wi-Fi
Met deze instelling kunt u Wi-Fi-verbindingen in-/uitschakelen.
Wi-Fi in-/uitschakelen:
Onder DRAADLOOS & NETWERKEN, tikt u op Wi-Fi en schuift de schakelaar de schakelaar om Wi-Fi in of uit te
schakelen.
Verbinding maken met een Wi-Fi netwerk:
Wanneer Wi-Fi is ingeschakeld, scant uw IdeaTab automatisch naar beschikbare draadloze netwerken en geeft deze
weer in de lijst met Wi-Fi-netwerken.
Het pictogram netwerkstatus
verbinding mee kunt krijgen. Echter,
verbinding mee kunt krijgen nadat u het vereiste wachtwoord hebt ingevoerd.
U kunt ieder netwerk uit de lijst kiezen. Nadat u hebt netwerk hebt geselecteerd, tikt u op Verbinden om
rechtstreeks verbinding te maken. U kunt ook NETWERK TOEVOEGEN selecteren om een netwerk handmatig toe
te voegen. Tik op
Netwerkmelding: Eenmaal geactiveerd, deelt het systeem u mee of er open netwerken beschikbaar zijn.•
, en vervolgens op Geavanceerd voor geavanceerde Wi-Fi instellingen.
geeft aan dat voor het netwerk geen wachtwoord is vereist, en u er direct
geeft aan dat het netwerk versleuteld is, en dat u er uitsluitend
Bluetooth
U kunt een draadloze verbinding met ieder compatibel Bluetooth-apparaat tot stand brengen met behulp van
Bluetooth-technologie. Voorbeelden van compatibele Bluetooth-apparaten kunnen zijn: stereo oortelefoons,
toetsenborden, enz.
Aangezien een Bluetooth-apparaat met andere apparaten communiceert met behulp van radiogolven, hoeft u uw
IdeaTab niet rechtstreeks naar het andere apparaat te richten. U moet er alleen voor zorgen dat de twee apparaten
nooit verder dan 10 m van elkaar verwijderd zijn. Merk echter op dat de Bluetooth-verbinding soms onderbroken
kan worden door obstakels, zoals muren of andere elektronische apparaten.

Uw IdeaTab ondersteunt V3.0 Bluetooth. Gebruik voor een efficiënte werking van uw IdeaTab en een ander voor
Bluetooth geschikt apparaat uitsluitend door Lenovo goedgekeurde accessoires die compatibel zijn met uw IdeaTab.
Vraag ook aan de fabrikant van het andere apparaat of het apparaat compatibel is met uw IdeaTab.
In sommige gevallen wordt het gebruik van Bluetooth beperkt. Neem contact op met de plaatselijke autoriteiten of
uw service provider voor meer informatie.
Door toepassingen te gebruiken die gebruik maken van Bluetooth-technologie of zulke toepassingen op de
achtergrond uit voeren, zal de accu van uw IdeaTab sneller leeg raken en wordt de levensduur van uw accu
verkort. U kunt het volgende in de Bluetooth instellingen uitvoeren: tik op Bluetooth, en schuif de schakelaar
vervolgens naar Bluetooth in- of uitschakelen.
BESCHIKBARE APPARATEN: Wanneer Bluetooth is geactiveerd, geeft uw IdeaTab automatisch een lijst
•
weer van alle voor Bluetooth geschikte apparaten die zich in de buurt bevinden (d.w.z. scannen naar
apparaten).
Datagebruik
U kunt de statitstieken van uw datagebruik voor een bepaalde periode controleren.
Meer…
Vliegmodus: Wanneer de vliegmodus actief is, worden alle draadloze verbindingen van uw IdeaTab uitgeschakeld.
VPN: Met deze instellingen kunt u verschillende soorten VPN (Virtual Private Network) toevoegen en instellen.
USB-tethering: U kunt uw Android apparaat aansluiten op uw computer met een USB-kabel om de
internetverbinding van uw apparaat te delen met uw computer.
Wifi Direct: Start Wi-Fi Direct bediening. Dit schakelt de Wi-Fi client/hotspot bediening uit.
4-2 Apparaat
Geluid
Tik op deze optie om de geluidsinstellingen te openen. Instellingen omvatten: Volumes, BELTOON EN
MELDINGEN (Standaardmelding, Trillen en bellen) en SYSTEEM (Touch-geluiden, Geluid voor
schermvergrendeling, Trillen bij aanraking, Bood sound en SRS enable).

• is een handelsmerk van SRS Labs, Inc. WOW HD technologie is een NV onder licentie van SRS
TM
Labs, Inc. WOW HD
entertainmentervaring met een diepe, rijke bastoon en hoge frequentie helderheid voor scherpe details.
verbeters de afspeelkwaliteit van audio significant, en zorgt voor een dynamisch 3D
Weergave
De weergave-instellingen omvatten Helderheid, Achtergrond, Scherm autom. draaien, Slaapstand ,
Lettergrootte en Balansstroom inschakelen.
Helderheid: U kunt de helderheid handmatig aanpassen Automatische helderheid kiezen, wat uw IdeaTab in
staat stelt de helderheid van het scherm automatisch aan te passen naar het omgevingslicht.
Achtergrond: U kunt iedere afbeelding kiezen uit Galerij, Live achtergronden, of Wallpapers als uw
achtergrond.
Slaapstand: Met deze optie kunt u selecteren hoe lang het scherm van uw IdeaTab ingeschakeld blijft zonder
bediening voordat het automatisch wordt vergrendeld om stroom te besparen. U kunt de tijd instellen op 15
seconden, 30 seconden, 1 minuut, 2 minuten, 5 minuten, 10 minuten, of 30 minuten.
Lettergrootte: Met deze optie kunt u de lettergrootte kiezen van de tekst die op het scherm wordt weergegeven.
U kunt de lettergrootte instellen op Klein, Normaal, Groot of Extra groot.
Opslag
Met deze optie kunt u de interne opslagruimte, SD-kaartopslagruimte en USB-apparaat opslagruimte bekijken.
Berekeningsmethode nominale capaciteit: 1GB=1.000MB=1.000.000kB=1.000.000.000 bytes
Berekeningsmethode besturingssysteem: 1GB=1.024MB=1.048.576kB=1.073.741.824 bytes
Het systeem zelf neemt wat ruimte in beslag; daarom zal de werkelijk beschikbare ruimte kleiner zijn dan wat
wordt berekend.
Accu
Selecteer deze optie om de data m.b.t. accugebruik, resterende stroom en accugebruikgeschiedenis te controleren.

Apps
Met deze optie kunt u geselecteerde toepassingen eenvoudig beheren.
U kunt ook toepassingen die worden uitgevoerd of toepassingen van andere softwareontwikkelaars in de
toepassingenlijst filteren.
Na het kiezen van een applicatie, bent u in staat de details ervan en de eraan gerelateerde informatie te bekijken.
U kunt ook functies uitvoeren zoals Nu stoppen, Uitschakelen, Gegevens wissen en Cache wissen.
4-3 Persoonlijk
Deze instelling omvat: Accounts & synchronisatie, Locatieservices, Beveiliging, Taal en invoer, Back-up
maken en opnieuw instellen.
Accounts & synchronisatie
Pas deze opties aan om algemene synchronisatie-instellingen te wijzigen en accounts te beheren.
Met de algemene synchronisatie-instellingen kunt u achtergrondgegevens selecteren en automatisch
synchroniseren. Schakel de schakelaar rechts bovenin het scherm in om deze te activeren.
De instellingen van het accountbeheer maken het mogelijk om accounts toe te voegen of een bestaande account te
gebruiken. U kunt inloggen met een bestaande account om informatie in uw account te bekijken, of geavanceerde
diensten en toepassingen te gebruiken voor de IdeaTab.
Locatieservices
Hier kunt u kiezen hoe uw IdeaTab zijn locatie bepaalt, inclusief: Gebruik locatieservice van Google, GPS
satellieten, of Locatie & Google zoeken.
Locatieservice van Google: Laat apps data gebruiken van bronnen zoals Wi-Fi om uw locatie bij benadering te
bepalen.
GPS-satellieten: Stelt uw locatie vast door middel van GPS.
Locatie en Google Zoeken: Verbetert uw zoekresultaten en andere services.
Beveiliging
Beveiligingsinstellingen omvatten: SCHERMBEVEILIGING, ENCRYPTIE, WACHTWOORDEN,
APPARAATBEHEER en OPSLAG VAN REFERENTIES.
SCHERMBEVEILIGING: U kunt hier de schermvergrendelingsmethode instellen en welke eigenaarsgegevens op
het vergrendelscherm weergegeven moeten worden.
Schermvergrendeling: U kunt de display op vijf manieren ontgrendelen: Vegen, Patroon, PIN, en
•
Wachtwoord. U kunt hier ook de schermvergrendeling deactiveren door GEEN te kiezen.
Tik op Patroon en teken met uw vinger een ontgrendelpatroon op het scherm (zoals afgebeeld). Zodra
u het ontgrendelpatroon hebt ingesteld, kunt u Patroon zichtbaar maken in-/uitschakelen.

Nadat u het ontgrendelpatroon hebt ingesteld en geactiveerd, wordt het ontgrendeltoetsenblok
weergegeven wanneer het scherm ontgrendeld moet worden. Teken met uw vinger het vooraf
ingestelde patroon op het toetsenblok. Nadat het vooraf ingestelde patroon correct is ingevoerd, wordt
het scherm ontgrendeld.
Tik op PIN om een numerieke code (minimaal 4 cijfers) in te voeren waarmee u het scherm
ontgrendelt.
Tik op Wachtwoord om een alfanumerieke code (minimaal 4 tekens) in te voeren waarmee u het
scherm ontgrendelt.
Eigenaarsgegevens: U kunt alle eigenaarinformatie invoeren die u op het vergrendelscherm wilt tonen.•
ENCRYPTIE: U kunt uw accounts, instellingen, gedownloade apps en hun data, media en andere bestanden
versleutelen. Na versleuteling moet u een numerieke pincode of wachtwoord invoeren om uw gegevens te
ontsleutelen telkens als u uw IdeaTab inschakelt.
WACHTWOORDEN: Met deze optie kunt u kiezen of uw wachtwoord zichtbaar is wanneer u het invoert of niet. Als
het niet geselecteerd is, wordt uw wachtwoord alleen weergegeven als ****, wat uw wachtwoord veiliger maakt.
APPARAATBEHEER: Hier kunt u apparateerbeheerder(s) voor uw IdeaTab instellen, of installatie van niet-markt
apps toestaan.
Apparaatbeheerders: Beheerders bekijken of deactiveren.•
Onbekende bronnen: Selecteer deze optie om de installatie van niet-markt apps toe te staan.•
OPSLAG VAN REFERENTIES: Met deze functie kan uw IdeaTab webpagina's en LAN's accepteren waarvoor een
specifiek beveiligingscertificaat of ander certificaat is vereist.
Vertrouwde id-gegevens: Selecteer deze optie om alle vertrouwde CA-certificaten weer te geven.•
Installeren vanaf SD-kaart: Installeer certificaten vanaf een SD-kaart. •
Referenties wissen: Selecteer deze optie om alle momenteel opgeslagen certificaten te verwijderen.•

Taal en invoer
Taal: Selecteer de taal die u wenst te gebruiken om uw IdeaTab te bedienen.
Spellingcontrole: Zet de spellingscontrole aan/uit.
Persoonlijk woordenboek: U kunt hier nieuwe woorden of begrippen toevoegen om deze te standaardiseren als
geaccepteerde woorden op uw IdeaTab.
TOETSENBORD EN INVOERMETHODEN: Deze optie maakt het mogelijk om de invoermethode te kiezen en in te
stellen (inclusief Standaard, Android-toetsenbord, GO Keyboard, Google spraakgestuurd typen).
SPRAAK: Deze optie maakt het mogelijk om de Spraakgestuurd zoeken opties in te stellen, inclusief taal,
SafeSearch instellingen, en of grof taalgebruik al dan niet moet worden geblokkeerd. Met deze optie kunt u het
voorkeursprogramma en algemene instellingen voor Uitvoer voor tekst-naar-spraak instellen.
MUIS/TRACKPAD: Selecteer deze optie om de snelheid van de muisaanwijzer van een extern apparaat aan te
passen.
Back-up maken en opnieuw instellen
BACK-UP EN HERSTEL: Deze optie maakt een back-up van app data, Wi-Fi wachtwoorden, en andere instellingen
•
naar de servers van Google.
PERSOONLIJKE GEGEVENS: Kies deze optie om alle persoonlijke gegevens op het tablet te wissen.•
4-4 Systeem
Datum en tijd
Met deze instellingen kunt u een aantal tijdgerelateerde opties instellen,
inclusief: automatisch datum & tijd en tijdzone update via een netwerk instellen (vereist netwerkondersteuning),
een specifieke datum en tijd instellen, een tijdzone handmatig kiezen, en het format om de datum en tijd weer te
geven kiezen.
Toegankelijkheid
SERVICES: Tik op TalkBack en zet de schakelaar aan om het voor uw IdeaTab mogelijk te maken gesproken
feedback te geven om blinde en slechtziende gebruikers te helpen.
SYSTEEM: Opties zijn hier onder meer: een groter lettertype voor weergegeven tekst instellen, automatisch
roteren van het scherm in- of uitschakelen, gesproken wachtwoorden in- of uitschakelen, de touch & hold
vertragingstijd instellen, en kiezen of de installatie van webscripts is toegestaan of niet.
Opties voor ontwikkelaars
Deze optie is alleen beschikbaar voor ontwikkelaars. U kunt hiermee opties voor ontwikkelaars beschikbaar maken
voor bepaalde toepassingen.
USB-foutopsporing: Activeert de debugging modus indien aangesloten door USB. U kunt dit in- of
•
uitschakelen.
Apparaat-id voor ontwikkeling: Maakt het mogelijk de ontwikkeling apparaat-ID van uw IdeaTab te
•
controleren.
Stand-by: Als u dit vakje aanvinkt, blijft de display verlicht terwijl de accu wordt opgeladen. U kunt dit in- of
•
uitschakelen.
Neplocaties toestaan: U kunt dit in- of uitschakelen.•

Wachtwoord desktopback-up: Maakt het mogelijk een wachtwoord te kiezen om bureaublad back-ups te
•
beveiligen.
GEBRUIKERSINTERFACE: Hier kunt u een veelvoud van gebruikersinterface gerelateerde instellingen instellen.
APPS: Hier kunt u app gerelateerde instellingen instellen.
Over tablet
Onder deze optie kunt u de volgende informatie bekijken: Systeemupdates, Status, Juridische informatie,
Modelnummer, Android-versie, Kernel-versie, Build-nummer).
EU contact: Lenovo, Einsteinova 21, 851 01 Bratislava, Slovakia
Voor het apparaat dat in overeenstemming is met EN 60950-1:
2006+A11:2009:+A1:2010+A12:2011, is het verplicht om audiotests uit te
voeren voor EN50332.
Dit apparaat werd getest om overeen te stemmen met de vereiste voor
geluidsdrukniveau zoals vermeld in de toepasselijke normen EN 50332-1
an/of EN 50332-2. Er kan een permanent gehoorverlies optreden als oor- of
koptelefoons gedurende lange tijd worden gebruikt bij hoog volume.
Waarschuwing:
A pleine puissance, l’écoute prolongée du baladeur peut endommager l’oreille
de l’utilisateur.

 Loading...
Loading...