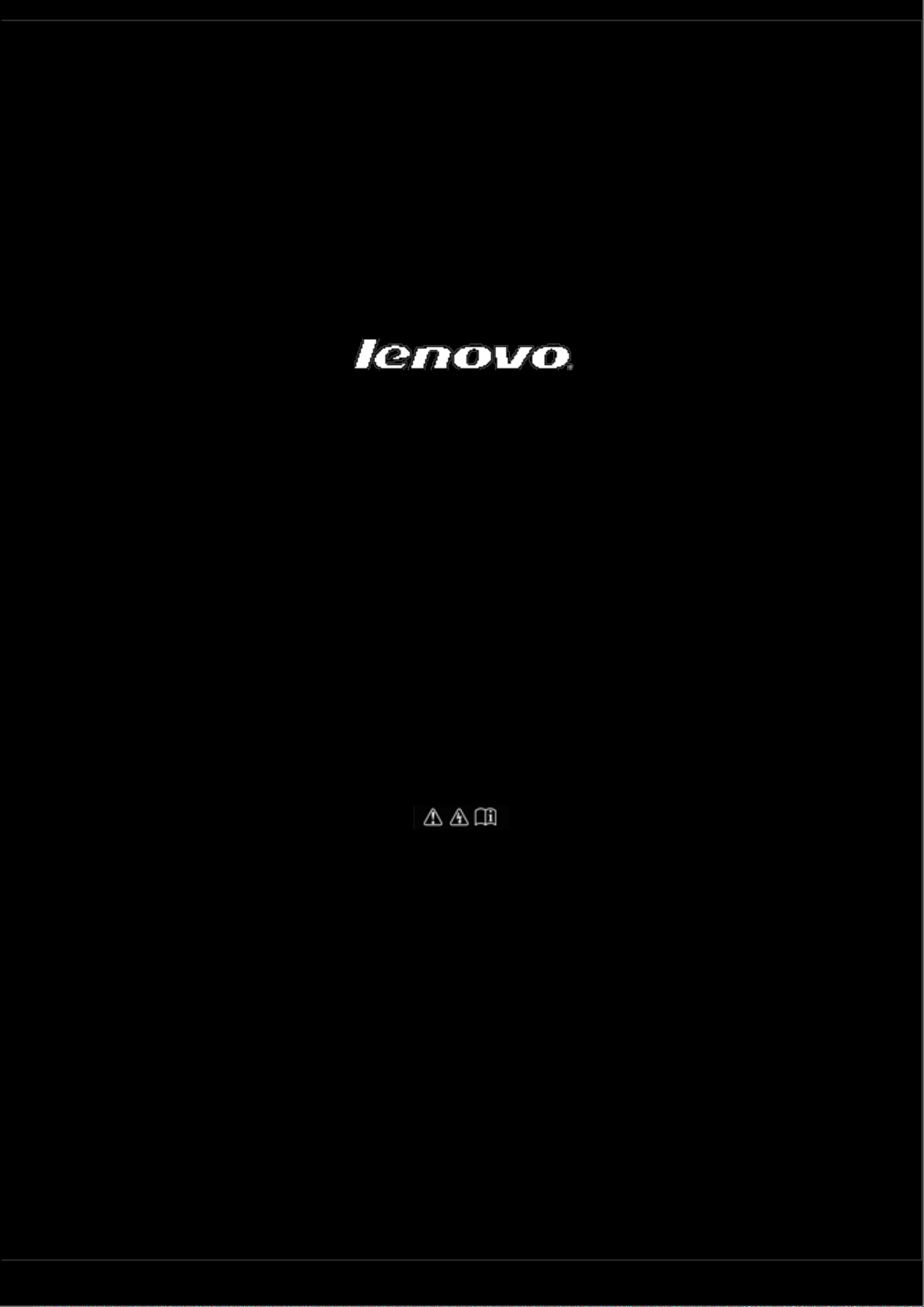
IdeaTab A2109A-F
Benutzerhandbuch V1.0
Lesen Sie bitte vor der Verwendung die
Sicherheitshinweise und wichtigen Hinweise
im mitgelieferten Handbuch.
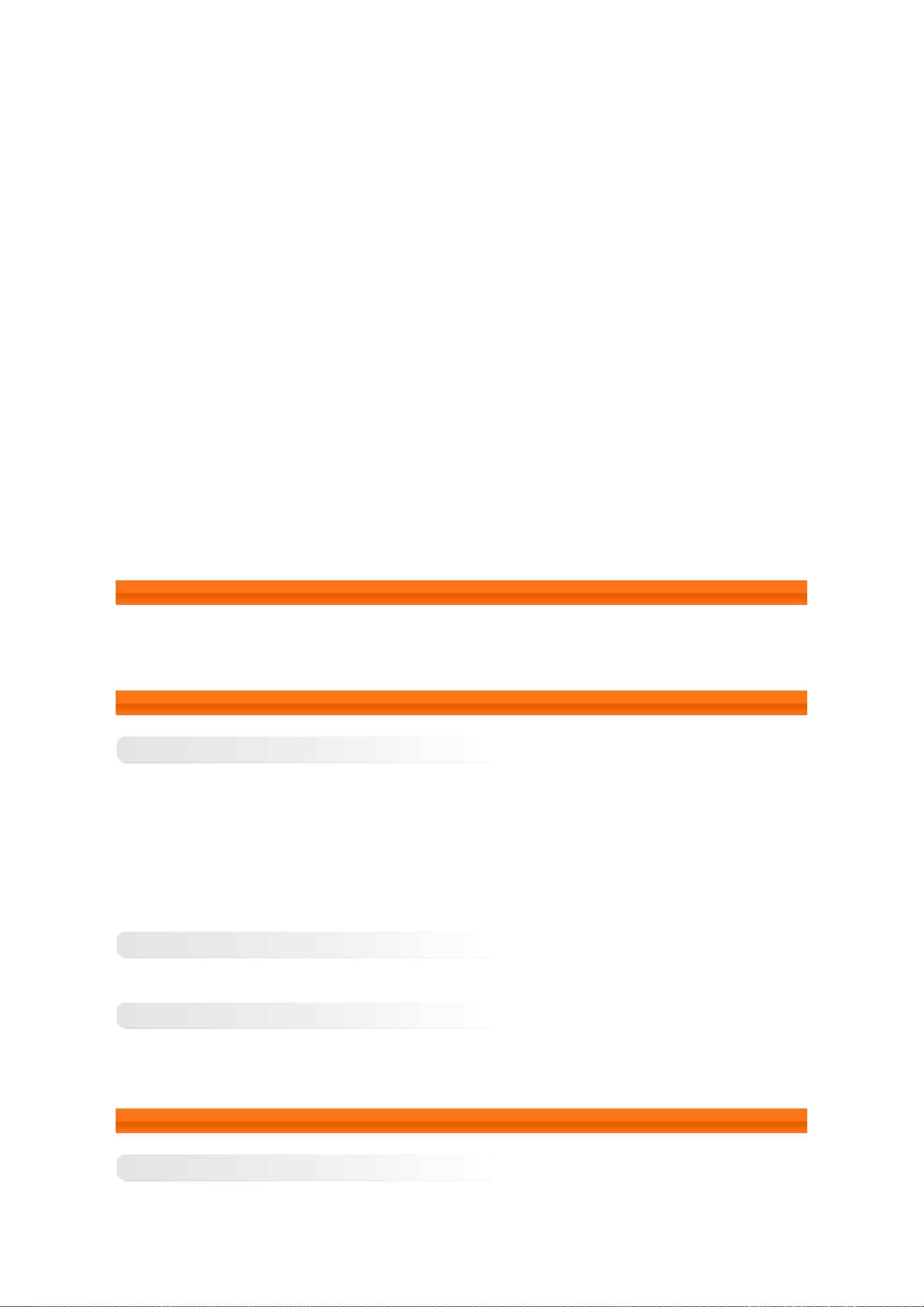
Kapitel 01
Übersicht des IdeaTab A2109A-F
1-1 Aussehen
1-2 Tasten
1-3 Ein-/Ausschalten Ihres IdeaTab
1-4 Aktivieren/deaktivieren des Displays
1-5 Bildschirm sperren/ entsperren
1-6 Navigations-Tipps
1-7 Startbildschirm
1-8 Umschaltung von Startbildschirmen
1-9 Statusleiste
1-10 Kürzliche Apps
1-11 Anwendungsverwaltung
1-12 Texteingabe
1-1 Aussehen
Die Bilder dienen nur für Referenzzwecke und können von Ihrem IdeaTab A2109A-F abweichen.
1-2 Tasten
Netzschalter
Um Ihren IdeaTab einzuschalten, halten Sie diesen Schalter für ungefähr 3 Sekunden gedrückt, dann lassen Sie
•
ihn los.
Wenn Ihr IdeaTab eingeschaltet ist, drücken Sie diese Taste, um das Display zu deaktivieren. Wenn das Display
•
deaktiviert ist, drücken Sie diese Taste, um das Display zu aktivieren.
Wenn Ihr IdeaTab eingeschaltet ist, halten Sie diese Taste für ungefähr 3 Sekunden gedrückt, dann tippen Sie
•
auf OK im Pop-Up-Fenster Ausschalten, um Ihr
Wenn es erforderlich ist, halten Sie diese Taste für ungefähr 6 Sekunden gedrückt, um die Abschaltung zu
•
erzwingen.
IdeaTab auszuschalten.
Lautstärkeregler
Drücken Sie die Taste Lautstärke erhöhen oder Lautstärke verringern, um die Lautstärke anzupassen. •
Bildschirm-Drehsperre
Schalten Sie den Schalter nach unten, um die Bildschirmausrichtung zu entsperren.•
Schalten Sie den Schalter nach oben, um die Bildschirmausrichtung zu sperren.•
1-3 Ein-/Ausschalten Ihres IdeaTab
Einschalten Ihres IdeaTab
Halten Sie den Netzschalter an Ihrem IdeaTab für ungefähr 3 Sekunden gedrückt, dann lassen Sie ihn los. Das
Lenovo-Logo und der Startbildschirm erscheinen in Reihenfolge, was anzeigt, dass Ihr IdeaTab eingeschaltet wurde.
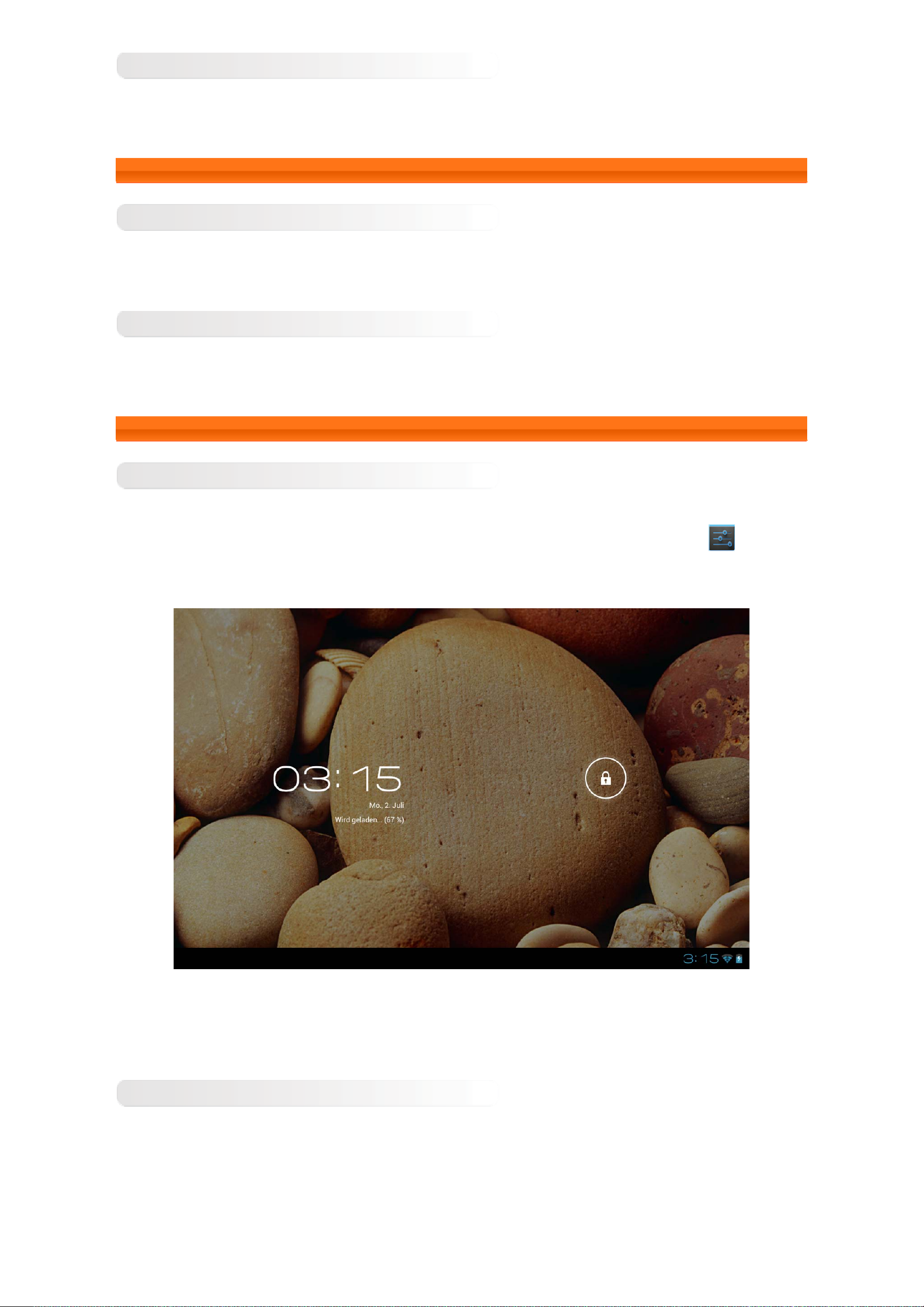
Ausschalten Ihres IdeaTab
Halten Sie den Netzschalter an Ihrem IdeaTab für ungefähr 3 Sekunden gedrückt. Das Pop-Up-Fenster Ausschalten
erscheint. Tippen Sie auf OK, um Ihr IdeaTab auszuschalten.
1-4 Aktivieren/deaktivieren des Displays
Aktivieren des Displays.
Bei deaktiviertem Display drücken Sie den Netzschalter am IdeaTab, um das Display zu aktivieren. Das Display des
IdeaTab leuchtet dann, was anzeigt, dass es aktiviert wurde.
Deaktivieren des Displays
Wenn Sie Ihr IdeaTab vorübergehend nicht verwenden, können Sie den Netzschalter drücken, um das Display zu
deaktivieren. Ihr IdeaTab wird dann in den Bereitschaftsmodus übergehen, um Leistung zu sparen.
1-5 Bildschirm sperren/ entsperren
Bildschirm sperren
Automatisch sperren
Sie können die Bildschirm-Zeitabschaltung durch das Antippen von Ruhezustand in Display unter
Einstellungen festlegen. Wenn es keine Aktivität innerhalb der voreingestellten Bereitschaftszeit gibt, wird das
Display automatisch deaktiviert und Ihr IdeaTab automatisch gesperrt.
Manuell sperren
Wenn Sie Ihr IdeaTab vorübergehend nicht verwenden, können Sie den Netzschalter drücken, um das Display zu
deaktivieren. Ihr IdeaTab wird dann gesperrt. Und geht in den Bereitschaftsmodus über.
Bildschirm entsperren
Drücken Sie im Bereitschaftsmodus den Netzschalter an Ihrem IdeaTab, um das Display zu aktivieren. Dann tippen
und halten Sie das Sperrsymbol und ziehen den Schieber wie gezeigt in der nachfolgenden Abbildung über das
Entsperrsymbol.
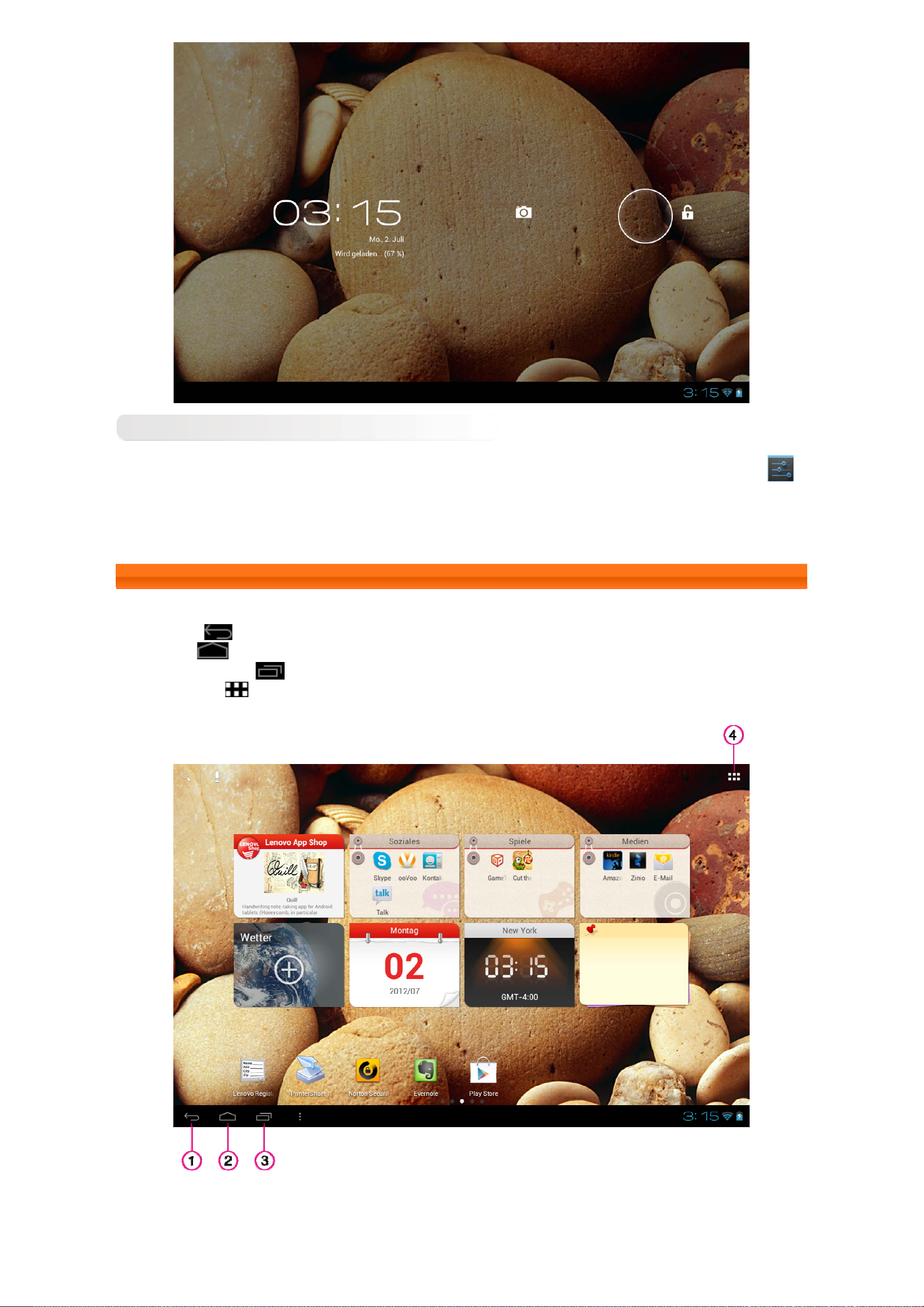
Bildschirmsperre Mustereinstellungen
Sie können das Bildschirmsperrmuster durch Antippen von Muster in Bildschirmsperre in Sicherheit unter
Einstellungen festlegen, um Ihr Bildschirmsperrmuster einzustellen. Nachdem diese Funktion aktiviert wurde,
müssen Sie ein personalisiertes Entsperrmuster nachzeichnen, um den Bildschirm zu entsperren, bevor Sie Ihren
IdeaTab verwenden können.
1-6 Navigations-Tipps
Zurück•
Home•
Kürzliche Apps•
App-Menü•
: Zum vorherigen Bildschirm zurückkehren.
: Zum Startbildschirm zurückkehren.
: Kürzlich verwendete Apps anzeigen.
: Alle verfügbaren Apps anzeigen.
1 - Zurück 3 - Kürzliche Apps
2 - Home 4 - App-Menü
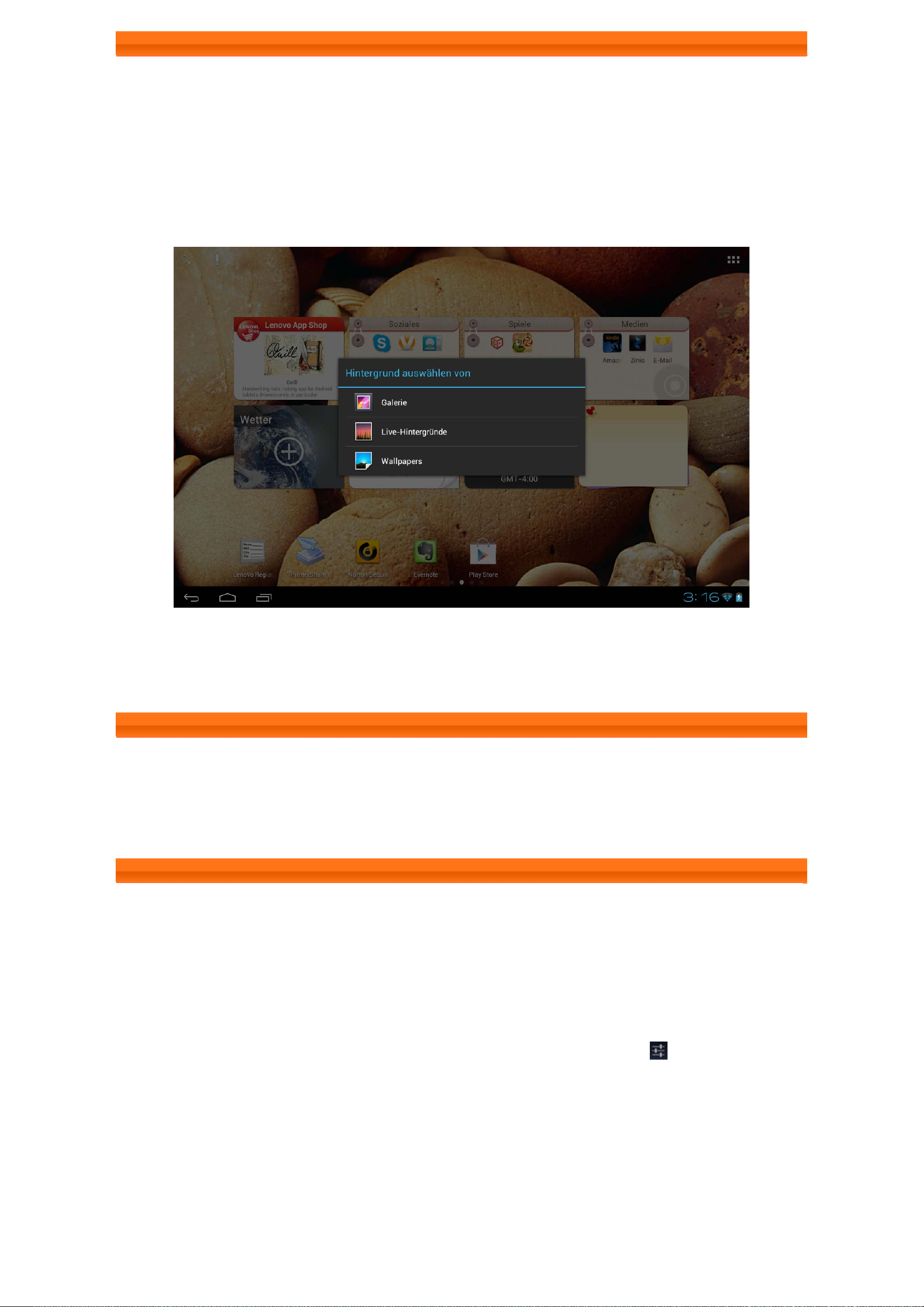
1-7 Startbildschirm
Dieser Desktop ermöglicht Ihnen, Ihre am häufigsten verwendeten Anwendungen schnell anzusehen und zu öffnen.
Auf dem Startbildschirm können Sie Verknüpfungen hinzufügen und Ihren Hintergrund ändern.
Um eine Verknüpfung zum Startbildschirm hinzuzufügen, tippen und halten Sie das Symbol der App in der Liste
•
der Anwendungen, bis es zum Startbildschirm hinzugefügt wird. Während Sie das Symbol gedrückt halten,
ziehen Sie es zum Platzieren zu irgendeiner Stelle auf dem Startbildschirm.
Um Ihren Hintergrund zu ändern, tippen und halten Sie irgendeine leere Stelle auf dem Startbildschirm. Tippen
•
Sie auf Wallpapers. Wählen Sie einen Hintergrund im Pop-Up-Fenster aus, und dann tippen Sie auf set
wallpaper.
Um eine App vom Startbildschirm zu löschen, tippen und halten Sie das gewünschte Symbol, bis ein X
•
erscheint. Tippen Sie danach auf X, um es zu löschen. Anschließend tippen Sie auf Bearbeitungsmodus
beenden, um ihn zu beenden.
1-8 Umschaltung von Startbildschirmen
Ihr IdeaTab besitzt mehrere Desktops.
Bewegen Sie sich durch Bildschirme, indem Sie Ihre Finger über das Display bewegen. Symbole können von einem
Desktop zu einem anderen bewegt werden.
1-9 Statusleiste
Wenn es Systemmeldungen gibt, werden diese an der unteren rechten Ecke des Displays angezeigt.
Informationen über WLAN-Verbindungen und -Empfang, Leistungsebenen, Akkuladezustand und andere
Benachrichtigungen werden in der Statusleiste angezeigt.
Tippen Sie auf die Statusleiste, um das Benachrichtigungsfeld anzuzeigen. Tippen Sie auf
Einstellungsdetails zu öffnen, das den Schalter Flugmodus, die WLAN-Einstellungsverknüpfung, den ausbalancierten
Netzschalter aktivieren, der Schieberegler Helligkeitsanpassung, den Schalter Benachrichtigungen und die
Verknüpfung Einstellungen enthält.
, um das Fenster
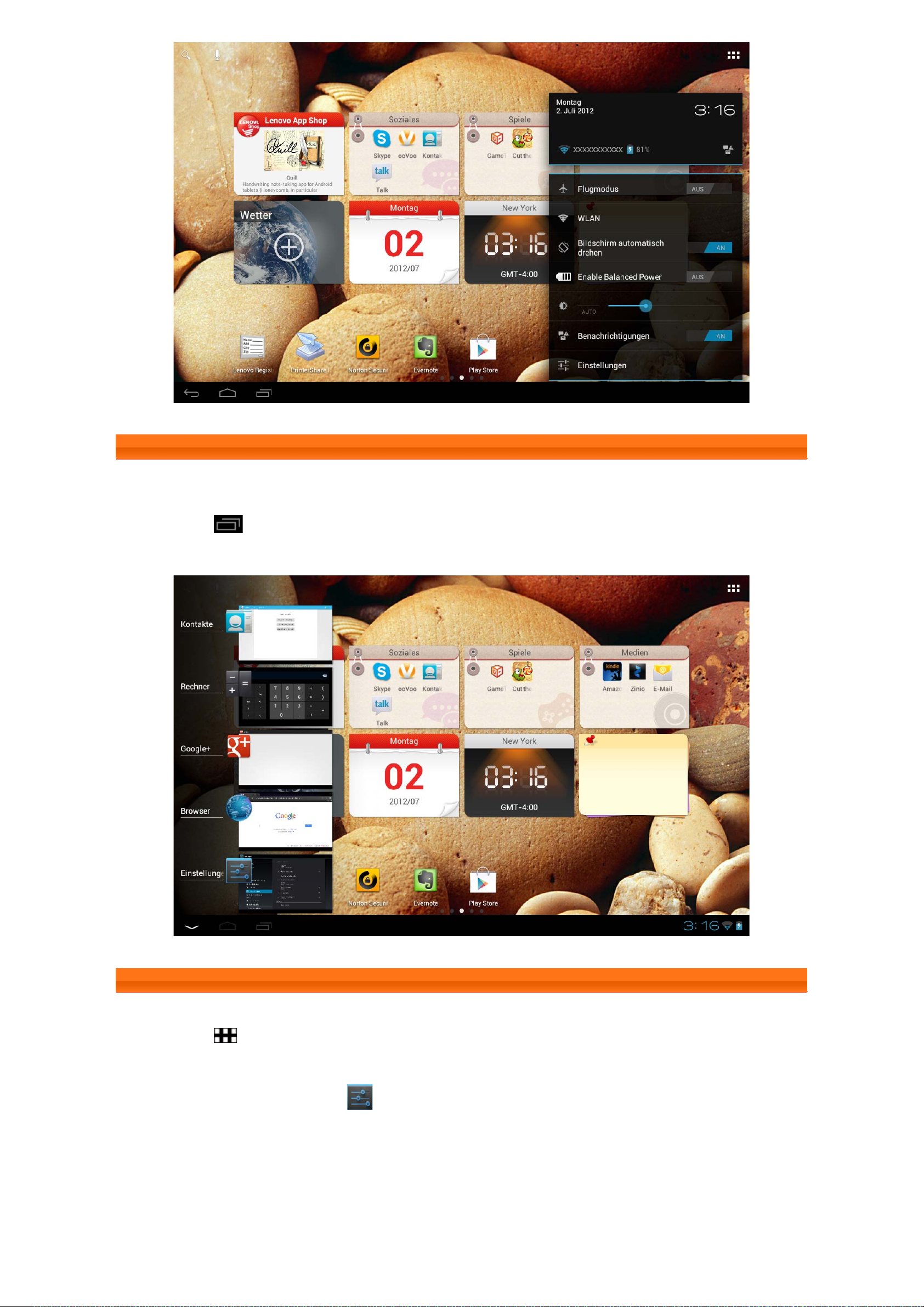
1-10 Kürzliche Apps
Ihr IdeaTab erinnert sich an Apps, die Sie kürzlich verwendet haben.
Tippen Sie auf
zu öffnen.
, um eine Liste Ihrer kürzlich verwendeten Apps anzuzeigen. Tippen Sie auf eine App, um sie
1-11 Anwendungsverwaltung
Tippen Sie auf
Tippen Sie auf Apps in GERÄT unter
Deinstallieren
Tippen Sie auf Apps, um die Liste von heruntergeladenen Apps unter dem Tab HERUNTERGELADEN anzuzeigen.
Dann wählen Sie die App aus und tippen oben auf Deinstallieren, um die App zu deinstallieren.
Um Einstellung stoppen / ändern, tippen Sie auf AKTIV oder ALLE und dann auf die App, und wählen Sie die
Option, die Sie haben möchten.
auf dem Startbildschirm, um die Liste der Anwendungen zu öffnen.
Einstellungen, um alle Ihre Apps zu verwalten.
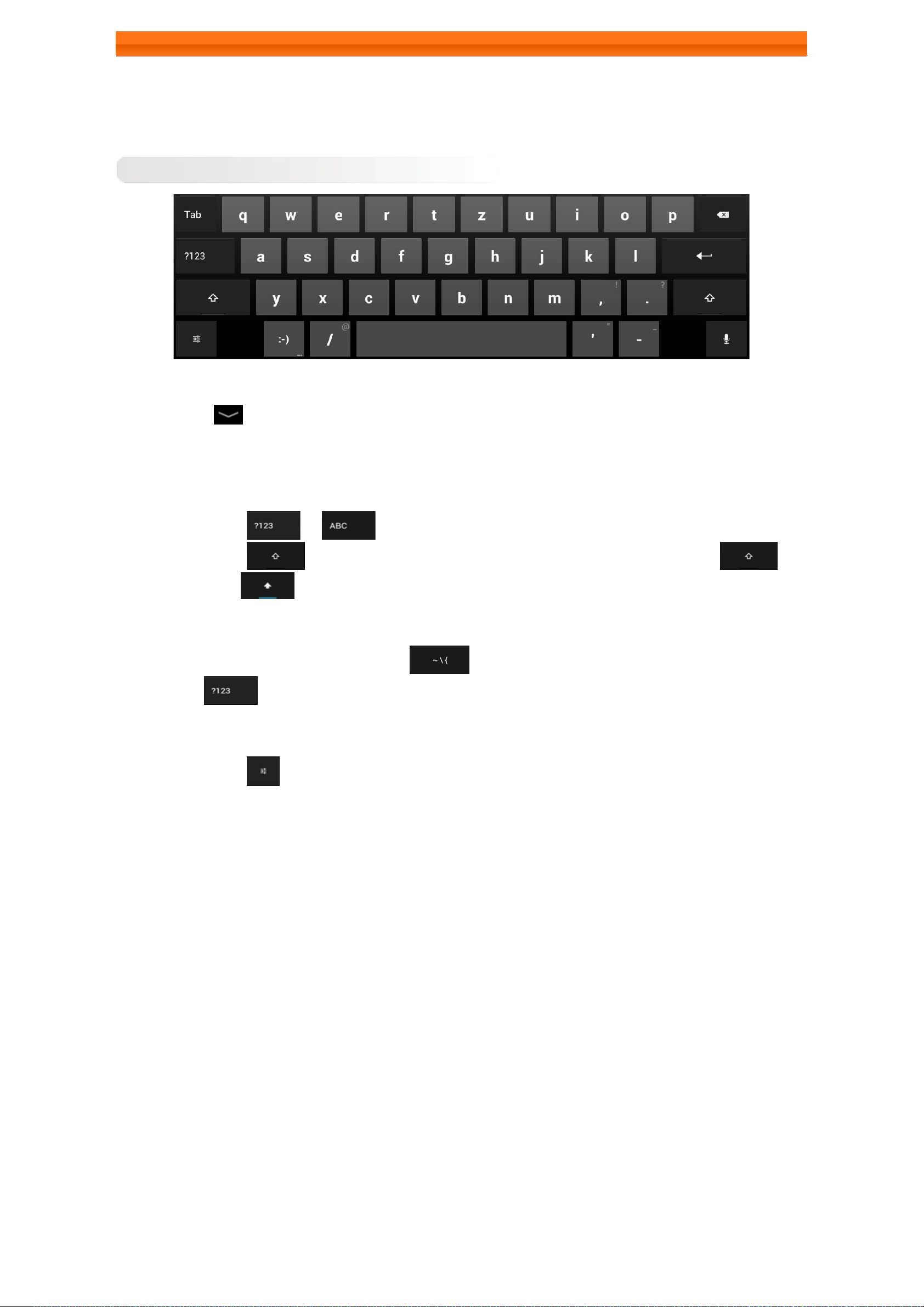
1-12 Texteingabe
Sie können leicht Text, wie Buchstaben und numerische Symbole, von der virtuellen Tastatur direkt auf dem
Touchscreen eingeben, wie beispielsweise beim Hinzufügen von Kontaktinformationen in der Anwendung Kontakte.
Virtuelle Tastatur
Tippen Sie auf
Eingabefeld, um die virtuelle Tastatur anzuzeigen.
Eingabemethode umschalten
Tippen Sie auf •
Tippen Sie auf •
bis es sich zu
entsperren.
Um ein grau-farbiges Symbol einzugeben, tippen und halten Sie die Taste und ziehen Sie Ihren Finger zum
•
gewünschten Symbol in das blaue Pop-Up-Feld.
Im Nummerneingabemodus tippen Sie auf •
Sie auf
Eingabeoptionen
auf der unteren Leiste, um die virtuelle Tastatur zu verbergen. Tippen Sie auf das
/ , um zwischen Buchstaben und Zahlen umzuschalten.
, um einen Großbuchstaben einzugeben. Oder tippen und halten Sie ,
ändert, um die Feststelltaste einzuschalten. Tippen Sie erneut darauf, um zu
, um zum Nummerneingabemodus zurückzukehren.
, um Symbole und Sonderzeichen einzugeben. Tippen
Tippen Sie auf •
Android-Tastatureinstellungen in diesem Menü auswählen.
, um das Menü Eingabeoptionen zu öffnen. Sie können Eingabesprachen oder

Kapitel 02
Verbindung mit dem Internet
2-1 Browser
2-1 Browser
Netzwerkunterstützung ist erforderlich, um auf das Internet mit dem Webbrowser zuzugreifen. Wenn Sie Probleme
haben, auf Ihr Netzwerk zuzugreifen, konsultieren Sie bitte direkt Ihren Mobilfunk- oder Dienstanbieter.
Der Webbrowser in Ihrem IdeaTab kann auf das Internet über ein WLAN- oder 3G-Mobilfunknetz für die
geschäftliche oder private Nutzung zugreifen.
Tippen Sie auf
Der Browser unterstützt folgende Funktionen:
Browser in der Liste der Anwendungen, um den Browser zu öffnen.
Das Eingeben von Webadressen
Tippen Sie auf die Adresszeile, um eine Webadresse mithilfe der virtuellen Tastatur einzugeben.
Tippen Sie auf
auf der virtuellen Tastatur, um die Webseite zu öffnen.
Browser beenden
Tippen Sie auf auf der unteren Leiste, um den Browser zu beenden und zum Startbildschirm
zurückzukehren.
Das Verwalten von Browser-Webseiten
Tippen Sie auf , um den Browser-Manager zu öffnen, wo Sie Ihre Lesezeichen verwalten können. Zeigen Sie
Ihren Browser-Verlauf an, und lesen Sie vorher gespeicherte Webseiten offline.
LESEZEICHEN:
Zeigt eine Liste aller Webseiten an, die Sie zu LESEZEICHEN hinzugefügt haben. Um ein Lesezeichen
hinzuzufügen, tippen Sie auf
Lesezeichen zu bearbeiten, tippen Sie auf
zu öffnen. Sie können vom Pop-Up-Fenster folgende Optionen auswählen: Öffnen, Im neuen Tab öffnen,
Lesezeichen bearbeiten, Verknüpfung zu Home hinzufügen, Link teilen, Link-URL kopieren, Lesezeichen löschen und
Als Homepage festlegen.
VERLAUF:
Zeigt eine Liste aller Webseiten an, die Sie kürzlich besucht haben und nach Heute, Gestern, Letzten 7 Tagen and
Am häufigsten besucht.
, um die aktuelle Webseite zu LESEZEICHEN hinzuzufügen. Um ein
und tippen und halten Sie das Lesezeichen, um ein Pop-Up-Fenster
GESPEICHERTE SEITEN:
Zeigt eine Liste aller Webseiten an, die Sie zum Offline-Lesen gespeichert haben.

Tabbed Browsing
Sie können mehrere Webseiten im gleichen Fenster öffnen. Tippen Sie auf , um einen neuen Tab zu öffnen.
Um zu einer anderen Webseite zu wechseln, tippen Sie den entsprechenden Tab an. Tippen Sie auf
Tab, um ihn zu schließen.
auf dem
Zusätzliche Funktionen
Aktualisieren: Tippen Sie auf , um manuell eine Webseite zu aktualisieren.
Rückwärts/Vorwärts: Tippen Sie auf
nächsten Seite zu wechseln.
Text auswählen: Wählen Sie Text auf der aktuellen Seite für Kopieren, Teilen, Suchen und Internet-Suche aus.
Lesezeichen hinzufügen/bearbeiten: Tippen Sie auf
Tippen Sie auf
Weitere Optionen: Tippen Sie auf
Vorwärts, Neuer Tab, Neuer Inkognito-Tab, Suchen, Seitenlink teilen, Seiteninfo, Desktop-Version, Für OfflineLesen speichern und Einstellungen.
, um Ihre Lesezeichen zu verwalten.
oder , um zur vorherigen Seite zurückzukehren oder zur
, um die aktuelle Seite als Lesezeichen hinzuzufügen.
, um eine Liste von Optionen anzuzeigen, einschließlich: Aktualisieren,
Seiten vergrößern/verkleinern: Ihr IdeaTab passt automatisch die Seite an die Bildschirmgröße an. Sie können
manuell die Seite vergrößern/verkleinern, indem Sie Ihre beiden Fingern auf dem Bildschirm leicht zusammen oder
auseinander drücken (zum Vergrößern oder Verkleinern).

Kapitel 03
Anwendungen
3-1 Rechner
3-2 Kalender
3-3 Kamera
3-4 Uhr
3-5 Kontakte
3-6 E-Mail
3-7 Galerie
3-8 Play Music
Tippen Sie
rechten Ecke des Bildschirms, um den Bearbeitungsmodus aufzurufen. Tippen und halten Sie, um das gewünschte
Symbol auf den geänderten Platz zu ziehen. Sie können auch das Symbol zur vorherigen oder nächster Seite
verschieben, indem Sie es zum Bildschirmrand ziehen und dort für ungefähr eine Sekunde halten.
auf dem Startbildschirm, um die Anwendungsliste zu öffnen. Tippen Sie auf in der oberen
3-1 Rechner
Tippen Sie auf Rechner in der Liste der Anwendungen, um den Rechner zu öffnen.
3-2 Kalender
Tippen Sie auf Kalender in der Liste der Anwendungen, um den Kalender zu öffnen.
Neues Kalenderereignis
Tippen Sie auf in der Ansicht Kalender, um ein neues Ereignis zu erstellen. Sie können ein neues Ereignis
auch durch Antippen und Halten einer Zeit in der Wochen- oder Tagesansicht erstellen.

Kalender-Events verwalten
Sie können zwischen TAG, WOCHE, MONAT und TERMINÜBERSICHT durch Antippen des entsprechenden Tab
oben auf der Seite wechseln.
Tagesansicht: Tippen und halten Sie ein Ereignis in der Tagesansicht, um das Ereignis anzusehen, zu bearbeiten
oder zu löschen.
Wochenansicht: Tippen und halten Sie ein Ereignis in der Wochenansicht, um das Ereignis anzusehen, zu
bearbeiten oder zu löschen.
Monatsansicht: Verwalten Sie Ereignisse in der Wochenansicht von der Monatsansicht durch Antippen irgendeines
Datums in der Monatsansicht.
Terminübersichtsansicht: Tippen Sie darauf, um Ereignisse in einem Datumsbereich anzusehen.
HINWEIS: Innerhalb jeder Kalender-Ansicht können Sie leicht zum aktuellen Tag/Woche/Monat durch Antippen
von
HEUTE oben auf der Seite zurückkehren.
3-3 Kamera
Tippen Sie auf
In dieser Benutzeroberfläche können Sie die folgenden Vorgänge durchführen:
Kamera in der Liste der Anwendungen, um die Benutzeroberfläche für die Kamera zu öffnen.
Kameras wechseln
Ihr IdeaTab stellt Ihnen eine vordere/hintere Kamera zur Verfügung. In der Benutzeroberfläche Foto/Video tippen
Sie auf
/ , um zwischen der vorderen und der hinteren Kamera zu wechseln.
Kamera-Modi wechseln
Ihr IdeaTab stellt Ihnen drei Kamera-Modi zur Verfügung. In der Benutzeroberfläche Kamera tippen Sie auf ,
und , um zwischen dem Fotoaufnahme-, dem Videoaufzeichnungs- und dem Panorama-Modus zu
wechseln.
Fotos
Aufnahme von Fotos
In der Benutzeroberfläche Foto tippen Sie auf
+ oder -, um zu vergrößern oder zu verkleinern.
Tippen Sie auf
Kameraeinstellungen beenden
Weißabgleich
Belichtungszeit
, um die Eigenschaften der Kamera festzulegen.
, um zu fotografieren. Ziehen Sie den Schieber in Richtung auf
Aufnahmemodus
Kameraeinstellungen
Ansicht von Fotos
Ein Vorschaubild des letzten Fotos wird in der oberen rechten Ecke der Benutzeroberfläche für die Kamera
angezeigt. Tippen Sie auf das Bild, um den Fotoviewer zu öffnen. Sie können Foto-Slideshows einstellen und
abspielen.
Foto-Speicherort
Alle Fotos, die Sie aufgenommen haben, werden in der
Galerie-Anwendung gespeichert. Tippen Sie auf

Galerie in der Liste der Anwendungen, um eine Liste aller Fotos zu öffnen, die Sie aufgenommen haben. Sie
können Fotos anhand Alben, Orten, Zeiten, Personen oder Tags ansehen.
Videos
Aufzeichnung von Videos
Tippen Sie auf
die Aufzeichnung zu stoppen.
Tippen Sie auf
Kameraeinstellungen beenden
Weißabgleich
Effekte
Zeitraffer-Intervall
Videoqualität
Kameraeinstellungen
Ansehen von Videos
Ein Vorschaubild des letzten aufgezeichneten Videos wird in der oberen rechten Ecke der Videobenutzeroberfläche
angezeigt. Tippen Sie auf das Bild, um den Videoplayer zu öffnen.
in der Videobenutzeroberfläche, um die Aufzeichnung zu starten. Tippen Sie auf , um
, um die Eigenschaften der Kamera festzulegen.
Aufnehmen von Rundbildaufnahmen
Das Aufzeichnen von Panoramabildern
In der Benutzeroberfläche Panorama tippen Sie auf
IdeaTab langsam. Tippen Sie erneut auf
wird in einem Foto aufgezeichnet.
Ansicht von Fotos
Ein Vorschaubild des letzten Fotos wird in der oberen rechten Ecke der Benutzeroberfläche für die Kamera
angezeigt. Tippen Sie auf das Bild, um den Fotoviewer zu öffnen. Hier können Sie Foto-Slideshows einstellen und
abspielen.
Foto-Speicherort
, um das Aufzeichnen zu stoppen. Die gesamte geschwenkte Szene
, um das Aufzeichnen zu beginnen. Bewegen Sie Ihr
Alle Panoramabilder, die Sie aufgenommen haben, werden in der
Sie auf
haben. Sie können Fotos nach Alben, Orten, Zeiten, Personen oder Tags ansehen.
Galerie in der Liste der Anwendungen, um eine Liste aller Fotos zu öffnen, die Sie aufgenommen
Galerie-Anwendung gespeichert. Tippen
3-4 Uhr
Tippen Sie auf
Um einen Alarm hinzuzufügen, tippen Sie auf
Nachdem Sie das Bearbeiten des Weckers abgeschlossen haben, tippen Sie auf OK und dann auf FERTIG und
markieren das Kontrollkästchen vor der Weckzeit, um den Wecker zu aktivieren.
Um einen bereits eingestellten Wecker neu zu starten, markieren Sie das Kontrollkästchen vor der Weckzeit.
Uhr in der Liste der Anwendungen, um die Uhr zu öffnen.
Wecker einstellen und dann auf Wecker hinzufügen.
Wenn ein Weckton ertönt, tippen Sie auf Ausschalten, um den Weckton zu deaktivieren, oder auf SnoozeFunktion, um ihn für zehn Minuten zu verzögern.

3-5 Kontakte
Tippen Sie auf
Einen Kontakt hinzufügen
Wenn Sie zum ersten Mal einen Kontakt hinzufügen, tippen Sie auf neuen Kontakt erstellen in der
Benutzeroberfläche Alle, um in der Bearbeitungsoberfläche einen neuen Kontakt zu öffnen. Danach geben Sie die
relevanten Informationen für diesen Kontakt ein. Tippen Sie auf FERTIG, wenn Sie die Bearbeitung beendet haben.
Um einen neuen Kontakt in die Kontaktliste hinzuzufügen, tippen Sie auf
einen neuen Kontakt zu öffnen.
Einen Kontakt bearbeiten
Wählen Sie den Kontakt aus und tippen Sie auf
bearbeiten.
Kontakte in der Liste der Anwendungen.
, um in der Bearbeitungsoberfläche
in der Benutzeroberfläche Alle, um Kontaktinformationen zu
3-6 E-Mail
Netzwerkunterstützung ist erforderlich, um die Mailbox Ihres IdeaTab zu verwenden. Wenn Sie Probleme haben, auf
Ihr Netzwerk zuzugreifen, konsultieren Sie bitte direkt Ihren Mobilfunk- oder Dienstanbieter.
Tippen Sie auf
E-Mail in der Liste der Anwendungen.
3-7 Galerie
Tippen Sie auf
anzusehen. Auf der Homepage der Fotoanwendung werden Fotos automatisch in der oberen linken Ecke als Alben
angezeigt. Sie können auswählen, wie Ihre Fotos angezeigt werden sollen: Alben, Orte, Zeiten, Personen oder
Tags.
Galerie, um die Foto-Anwendung zu öffnen und auf Ihrem IdeaTab gespeicherte Fotos
3-8 Play Music
Tippen Sie auf Play Music in der Anwendungsliste, um die Musikanwendung zu öffnen. Dann wählen Sie
Ihren gewünschten Titel aus. Sie können Musik von Ihrem Computer kopieren, indem Sie das mitgelieferte USBKabel Ihres Geräts verwenden.
Wenn Sie auf der oben festgelegten Symbolleiste der Benutzeroberfläche Musik tippen, können Sie Ihre Musik
sortieren nach: Letzte, Alben, Interpreten, Titel, Playlists oder Genres.
Musikplayer-Steuerung
Drücken Sie Ihre IdeaTab Lautstärketaste, um die Lautstärke zu regulieren.
/ : Abspielen / Anhalten
/ : Vorher / Nächste
/ : Alle wiederholen / Aktuellen Titel wiederholen
/ : Zufällige Wiedergabe an / aus

In der Benutzeroberfläche Musikplayer tippen Sie auf , um zum Startbildschirm zurückzukehren. Sie können
jetzt andere Anwendungen öffnen, aber Ihre Musik wird weiterspielen. Zum Ausschalten / Ändern der Musiktitel
tippen Sie
auf der Statusleiste, um zur Musikplayer-Steuerung zu wechseln.

Kapitel 04
Einstellungen
4-1 Drahtlos & Netzwerke
4-2 Gerät
4-3 Nutzer
4-4 System
Dann tippen Sie auf
Einstellungen, um die Benutzeroberfläche Einstellungen zu öffnen.
4-1 Drahtlos & Netzwerke
Dieses Einstellungsmenü umfasst: WLAN, Bluetooth, Datenverbrauch und Mehr... (Flugmodus, VPN, USBTethering, Wi-Fi Direct).
WLAN
Diese Einstellung ermöglicht Ihnen, WLAN-Verbindungen zu aktivieren/deaktivieren.
WLAN ein-/ ausschalten:
Tippen Sie unter DRAHTLOS & NETZWERKE auf WLAN, danach schieben Sie den Schalter, um WLAN ein-/
auszuschalten.
Mit einem WLAN-Netzwerk verbinden:
Wenn WLAN aktiviert ist, fragt Ihr IdeaTab automatisch verfügbare drahtlose Netzwerke ab und zeigt sie in der WLAN
-Netzwerkliste an.
Das Netzwerkstatus-Symbol
verbinden kann.
nachdem das erforderliche Passwort eingegeben wurde.
Sie können jedes gewünschte Netzwerk aus der Liste auswählen. Nach der Auswahl des Netzwerks, tippen Sie auf
Verbinden, um sich direkt zu verbinden. Sie können auch NETZWERK HINZUFÜGEN auswählen, um manuell ein
Netzwerk hinzuzufügen. Tippen Sie auf
Netzwerkhinweis: Wenn dies aktiviert ist, benachrichtigt Sie das System, wenn irgendwelche offenen
•
Netzwerke verfügbar sind.
zeigt dagegen an, dass das Netzwerk verschlüsselt wurde und die Verbindung nur möglich ist,
zeigt an, dass das Netzwerk kein Passwort erfordert und man sich direkt damit
, dann auf Erweitert für erweiterte WLAN-Einstellungen.
Bluetooth
Sie können eine drahtlose Verbindung mit jedem anderen Bluetooth-kompatiblen Gerät herstellen, indem Sie die
Bluetooth-Technologie verwenden. Beispiele von Bluetooth-kompatiblen Geräten können Stereokopfhörer, Tastatur
usw. umfassen.
Da ein Bluetooth-fähiges Gerät mit anderen Geräten anhand von Funkwellen kommuniziert, müssen Sie Ihr IdeaTab
nicht direkt in Richtung auf das andere Gerät ausrichten. Sie müssen einfach sicherstellen, dass die maximale
Entfernung zwischen den zwei Geräten 10 m (ungefähr 32 Fuß) nicht überschreitet. Bitte beachten Sie jedoch, dass
die Bluetooth-Verbindung manchmal durch Hindernisse, wie beispielsweise Wände oder andere elektronische Geräte,
unterbrochen werden kann.

Ihr IdeaTab unterstützt V3.0 Bluetooth. Um den effektiven Betrieb Ihres IdeaTab und eines anderen Bluetoothfähigen Gerätes sicherzustellen, verwenden Sie bitte nur von Lenovo zugelassenes Zubehör, das mit Ihrem IdeaTab
kompatibel ist. Überprüfen Sie auch mit dem Hersteller des anderen Gerätes, ob das Gerät mit Ihrem IdeaTab
kompatibel ist.
In einigen Fällen kann die Verwendung von Bluetooth eingeschränkt sein. Ziehen Sie bitte die örtlichen Behörden
oder Ihren Dienstanbieter für weitere Informationen hinzu.
Indem Sie Anwendungen verwenden, welche die Bluetooth-Technologie erfordern oder solche Anwendungen im
Hintergrund betreiben, wird der Akkustrom Ihres IdeaTab schneller verbraucht und die Lebensdauer Ihres Akkus
reduziert. Sie können das Folgende in den Bluetooth-Einstellungen festlegen: Tippen Sie auf Bluetooth, danach
schieben Sie den Schalter, um Bluetooth ein-/ auszuschalten.
VERFÜGBAR: Nachdem Bluetooth aktiviert wurde, wird Ihr IdeaTab automatisch eine Liste aller Bluetooth-
•
fähigen Geräte anzeigen, die es innerhalb der wirksamen Reichweite findet (d. h. nach Geräten scannen).
Datenverbrauch
Sie können Ihren Datenverbrauchsstatus für einen angegebenen Zeitraum prüfen.
Mehr...
Flugmodus: Wenn der Flugmodus aktiviert wird, werden alle drahtlosen Verbindungen an Ihrem IdeaTab deaktiviert.
VPN: Diese Einstellungen ermöglichen Ihnen, verschiedene Arten von VPN (Virtuelles Privates Netzwerk)
hinzuzufügen und einzurichten.
USB-Tethering: Sie können Ihr Android-Gerät an Ihren Computer mit einem USB-Kabel anschließen, um die
Internetverbindung Ihres Geräts mit Ihrem Computer zu teilen.
Wi-Fi Direct: Starten Sie die Funktion Wi-Fi Direct. Dadurch wird Wi-Fi Client/Hotspot ausgeschaltet.
4-2 Gerät
Töne
Tippen Sie auf diese Option, um die Einstellungsbenutzeroberfläche Töne zu öffnen. Die Einstellungen umfassen:
Lautstärke, KLINGELTON & BENACHRICHTIGUNGEN (Standardbenachrichtigung, Vibrieren und klingeln)
und SYSTEM (Töne bei Berührung, Ton bei Displaysperre, Bei Berührung vibrieren, Boot sound und SRS
enable).

• ist eine Marke von SRS Labs, Inc. WOW HD-Technologie ist unter Lizenz von SRS Labs
eingetragen, Inc WOW HD
TM
verbessert erheblich die Audio-Wiedergabequalität und gibt ein dynamisches 3D-
Unterhaltungserlebnis mit tiefen, satten Bässen und klarer Hochfrequenz detailgetreu wieder.
Display
Die Displayeinstellungen umfassen: Helligkeit, Hintergrund, Display autom. drehen, Ruhezustand,
Schriftgröße.
Helligkeit: Sie können manuell die Helligkeit anpassen oder Automatische Helligkeit auswählen, was Ihrem
IdeaTab ermöglicht, die Bildschirmhelligkeit automatisch entsprechend dem Umgebungslicht anzupassen.
Hintergrund: Sie können irgendwelche Bilder aus Galerie, Live-Hintergründe oder Wallpapers als Ihren
Hintergrund auswählen.
Ruhezustand: Diese Option ermöglicht Ihnen, auszuwählen, wie lange der Bildschirm Ihres IdeaTab ohne eine
Aktivität aktiviert bleibt, bevor es automatisch gesperrt wird, um Strom zu sparen. Sie können die Zeit auf 15
Sekunden, 30 Sekunden, 1 Minute, 2 Minuten, 5 Minuten, 10 Minuten oder 30 Minuten einstellen.
Schriftgröße: Diese Option ermöglicht Ihnen, die Schriftgröße für den auf dem Bildschirm angezeigten Text
auszuwählen. Sie können die Schriftgröße auf Klein, Normal, Groß oder Sehr Groß einstellen.
Speicher
Diese Option ermöglicht Ihnen, den internen Speicher, SD-Karten-Speicher und USB-Geräte-Speicher anzusehen.
Nennleistungs-Berechnungsverfahren: 1 GB = 1.000 MB = 1.000.000 kB = 1.000.000.000 Bytes
Betriebssystem-Berechnungsverfahren: 1 GB = 1.024 MB = 1.048.576 kB = 1.073.741.824 Bytes
Das System selbst belegt etwas Speicherplatz und deshalb wird der verfügbare Platz kleiner sein als der berechnete.

Akku
Wählen Sie diese Option, um die Akkunutzungsdaten, den Status der verbleibenden Akkukapazität und die
Akkunutzungshistorie zu überprüfen.
Apps
Mit dieser Option können Sie leicht ausgewählte Anwendungen verwalten.
Sie können auch irgendwelche laufenden Anwendungen oder Anwendungen von Fremdsoftware-Entwicklern in der
Liste der Anwendungen filtern.
Nach dem Auswählen einer Anwendung können Sie dann ihre Details und die verbundenen Informationen ansehen.
Sie können auch Funktionen, wie beispielsweise Stoppen erzwingen, Deinstallieren, Cache löschen und Daten
löschen, ausführen.
4-3 Nutzer
Diese Einstellung umfasst: Konten & Synchronisierung, Standortdienste, Sicherheit, Sprache & Eingabe und
Sichern & zurücksetzen.
Konten & Synchronisierung
Passen Sie diese Optionen an, um allgemeine Synchronisierungseinstellungen zu ändern und Konten zu verwalten.
Die allgemeinen Synchronisierungseinstellungen ermöglichen Ihnen, Hintergrunddaten und die Autosynchronisierung
auszuwählen. Schalten Sie den Schalter oben rechts am Bildschirm ein, um dies zu aktivieren.
Die Kontoverwaltungseinstellungen ermöglichen Ihnen, Konten hinzuzufügen oder ein vorhandenes Konto zu
verwenden. Sie können sich unter Verwendung eines vorhandenen Kontos anmelden, um Informationen in Ihrem
Konto anzusehen oder erweiterte Dienste und Anwendungen für das IdeaTab zu verwenden.
Standortdienste
Hier können Sie auswählen, wie Ihr IdeaTab seinen Standort bestimmt, einschließlich: Standortdienst von Google,
GPS-Satelliten oder Standort und Google-Suche.

Standortdienst von Google: Lässt Apps Daten von Quellen wie WLAN abrufen, um Ihren ungefähren Standort zu
bestimmen.
GPS-Satelliten: Bestimmt Ihren Ort durch GPS.
Standort & Google-Suche: Verbessert Ihre Suchergebnisse und andere Dienste.
Sicherheit
Die Sicherheitseinstellungen umfassen: BILDSCHIRMSICHERHEIT, VERSCHLÜSSELUNG, PASSWÖRTER,
GERÄTEVERWALTUNG und ANMELDEDATENSPEICHER.
BILDSCHIRMSICHERHEIT: Sie können die Bildschirms pe rrm e tho de und die Inhaberinformationen, die auf dem
Sperrbildschirm angezeigt werden, einstellen.
Bildschirmsperre: Sie können das Display auf eine von vier Arten und Weisen entsperren: Finger bewegen,
•
Muster, PIN und Passwort. Sie können die Bildschirmsperre auch durch Auswählen von Keine deaktiv ieren.
Tippen Sie auf Muster und verwenden Sie Ihren Finger auf dem Bildschirm (wie veranschaulicht), um ein
Entsperrmuster zu zeichnen. Sobald Sie das Entsperrmuster festgelegt haben, können Sie dann Muster
sichtbar machen ein-/ausschalten.
Nachdem Sie die Muster-Entsperrfunktion festgelegt und aktiviert haben, wird die Entsperrtastatur
angezeigt, wann immer das Display entsperrt werden soll. Verwenden Sie Ihren Finger, um Ihr
voreingestelltes Muster auf der Tastatur nachzuzeichnen. Nachdem das voreingestellte Muster korrekt
eingegeben wurde, wird der Bildschirm entsperrt.
Tippen Sie auf PIN, um den PIN-Code (mindestens 4 Ziffern) einzugeben, den Sie verwenden, um das
Display zu entsperren.
Tippen Sie auf Passwort, um ein alphanumerisches Passwort (mindestens 4 Zeichen) einzugeben, das
Sie verwenden, um das Display zu entsperren.
Inhaberinformationen: Sie können die Inhaberinformationen eingeben, die auf dem Sperrbildschirm
•
angezeigt werden sollen.
VERSCHLÜSSELUNG: Sie können Ihre Konten, Einstellungen, heruntergeladenen Apps und deren Daten, Medien
und andere Dateien verschlüsseln. Nach der Verschlüsselung müssen Sie jedes Mal eine numerische PIN oder ein
Passwort zur Entschlüsselung eingeben, wenn Sie Ihr IdeaTab einschalten.

PASSWÖRTER: Unter dieser Option können Sie entscheiden, ob Ihr gewähltes Passwort sichtbar ist, wenn Sie es
eingeben. Wenn es nicht markiert ist, dann wird Ihr Passwort nur als **** angezeigt, wenn Sie es eingeben,
wodurch Ihr Passwort besser gesichert ist.
GERÄTEVERWALTUNG: Hier können Sie den/die Geräteadministrator(en) für Ihren IdeaTab einrichten oder die
Installation von nicht marktgängigen Apps ermöglichen.
Geräteadministratoren: Administratoren abrufen oder deaktivieren.•
Unbekannte Herkunft: Wählen Sie diese Option, um die Installation von nicht marktgängigen Apps zu
•
ermöglichen.
ANMELDEDATENSPEICHER: Diese Funktion ermöglicht Ihrem IdeaTab, auf Webseiten und LANs zuzugreifen, für
die ein spezielles Sicherheitszertifikat oder ein anderes Zertifikat erforderlich ist.
Vertrauensw. Anmeldedaten: Wählen Sie diese Option, um alle vertrauenswürdigen
•
Zertifizierungsstellenzertifikate anzuzeigen.
Von SD-Karte Installieren: Installieren Sie Zertifikate von der SD-Karte. •
Anmeldedaten Löschen: Wählen Sie diese Option, um alle Ihre gegenwärtig gespeicherten Zertifikate zu
•
löschen.
Sprache & Eingabe
Sprache: Wählen Sie die Sprache, die Sie verwenden möchten, um Ihren IdeaTab zu betreiben.
Rechtschreibprüfung: Schaltet die Rechtschreibprüfung ein/aus.
Persönliches Wörterbuch: Sie können hier neue Wörter oder Begriffe hinzufügen, um sie als akzepti erte Wörter
auf Ihrem IdeaTab zu standardisieren.
TASTATUR UND EINGABEMETHODEN: Diese Option ermöglicht Ihnen, die Eingabemethode auszuwählen und
festzulegen (einschließlich Standard, Android-Tastatur, GO-Tastatur, Google Spracheingabe).
SPRACHE: Diese Option ermöglicht Ihnen, die Sprachsuche einzustellen, einschließlich: Sprache, SafeSearchEinstellungen und ob beleidigende Wörter blockiert werden sollen. Hier können Sie Ihre bevorzugten Engine- und
allgemeinen Einstellungen für die Text-in-Sprache-Ausgabe festlegen.
MAUS/TOUCHPAD: Unter dieser Option können Sie die Zeigergeschwindigkeit eines externen Gerätes anpassen.
Sichern & zurücksetzen
BACKUP UND WIEDERHERSTELLUNG: Diese Option sichert App-Daten, WLAN-Passwörter und andere
•
Einstellungen auf Google-Servern.
PERSÖNLICHE DATEN: Wählen Sie diese Option, um alle persönlichen Daten auf dem Tablet zu löschen.•
4-4 System
Datum & Uhrzeit
Diese Einstellungen ermöglichen Ihnen, eine Anzahl von zeitbezogenen Optionen,

einschließlich: automatische Uhrzeit- und Zeitzonen-Aktualisierungen über ein Netzwerk (Netzwerkunterstützung
erforderlich), spezielles Datum und Uhrzeit festlegen, eine Zeitzone manuell auswählen und ein Anzeigeformat für
Datum und Uhrzeit einstellen.
Bedienungshilfen
DIENSTE: Tippen Sie auf TalkBack und schalten Sie den Schalter ein, um Ihrem IdeaTab gesprochenes Feedback
für blinde und Benutzer mit Sehbehinderung zu ermöglichen.
SYSTEM: mit folgenden Optionen: eine größere Schriftgröße für den angezeigten Text einstellen, Display autom.
Drehen ein- oder ausschalten, gesprochene Passwörter ein- oder ausschalten, die Reaktionszeit für Berühren &
Halten einstellen und ob die Installation von Web-Skripten möglich sein soll oder nicht.
Entwickleroptionen
Diese Option ist nur für Entwickler verfügbar und ermöglicht, die Entwicklungsoptionen einzustellen, sodass sie für
eine bestimmte Anwendung verfügbar sind.
USB-Debugging: Aktiviert den Debugmodus, wenn eine Verbindung über USB besteht. Kann ein-/
•
ausgeschaltet werden.
Entwicklungsgerät-ID: Damit können Sie die Entwicklungsgerät-ID Ihres IdeaTab prüfen. •
Aktiv lassen: Das Display leuchtet dauerhaft, während der Akku geladen wird, nachdem das
•
Kontrollkästchen markiert ist. Kann ein-/ ausgeschaltet werden.
Falsche Standorte: Können falsche Standorte zulassen oder nicht.•
Desktop-Sicherungspasswort: Sie können das Passwort einstellen, um die gesamte Desktop-
•
Datensicherung zu schützen.
BENUTZEROBERFLÄCHE: Hier können Sie zur Benutzeroberfläche zugehörige Einstellungen einstellen.
APPS: Hier können Sie App-zugehörige Einstellungen vornehmen.
Über das Tablet
Mit dieser Option können Sie folgende Informationen anzeigen: Systemaktualisierungen, Status, Rechtliche
Hinweise, Modellnummer, Android-Version, Kernel-Version und Build-Nummer.
EU contact: Lenovo, Einsteinova 21, 851 01 Bratislava, Slovakia
Für Geräte, bei denen die Einhaltung von EN 60950-1:
2006+A11:2009:+A1:2010+A12:2011 geprüft wird, müssen Audiotests
gemäß EN50332 durchgeführt werden.
Dieses Gerät wurde auf die Einhaltung der Grenzwerte für den Schalldruck
gemäß den geltenden Normen EN 50332-1 und/oder EN 50332-2 getestet.
Bei längerem Einsatz der Ohrhörer oder Kopfhörer bei hoher Lautstärke kann
es zu einem dauerhaften Gehörverlust kommen.
Warnhinweis:
A pleine puissance, l’écoute prolongée du baladeur peut endommager l’oreille
de l’utilisateur.

 Loading...
Loading...