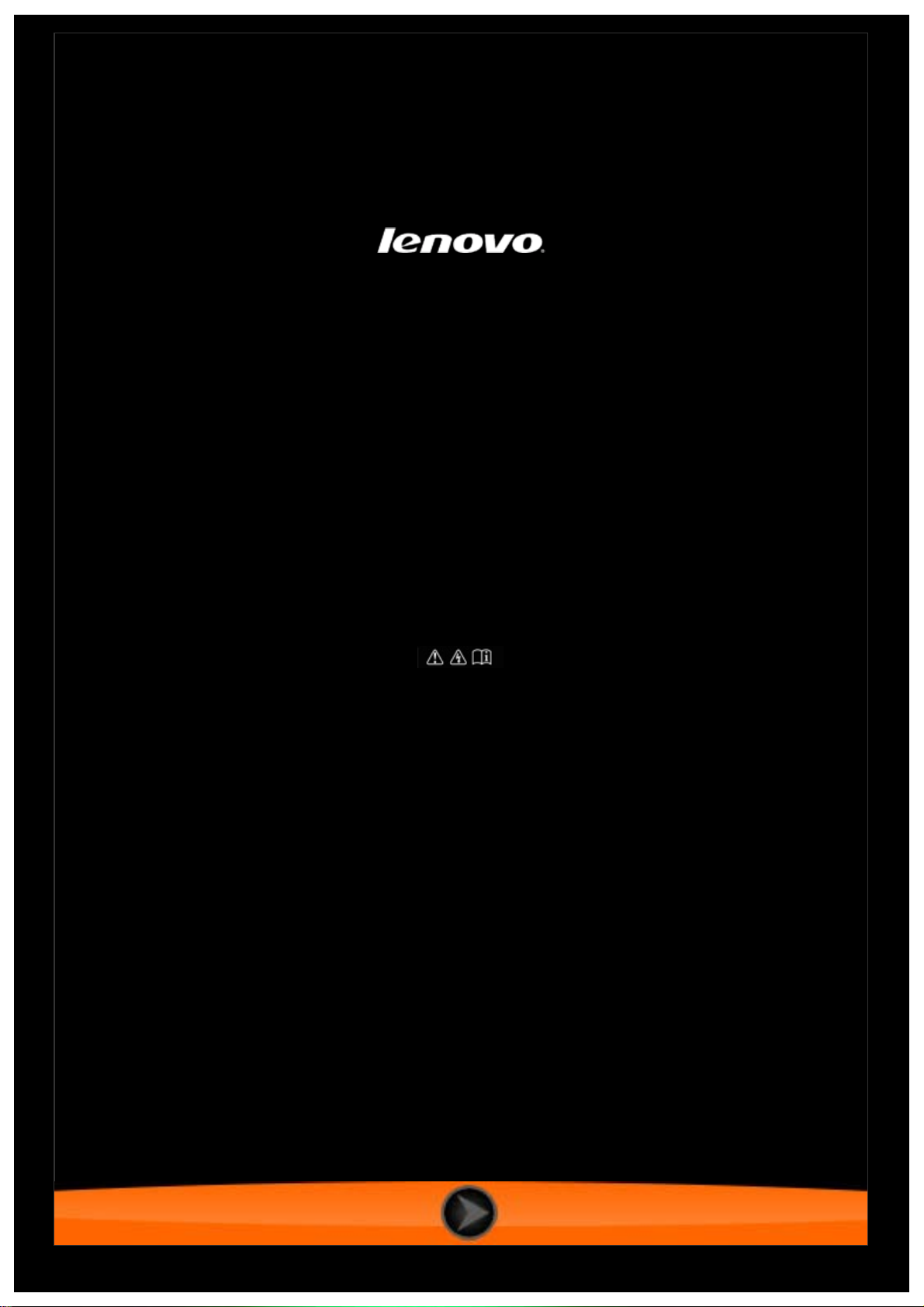
Руководство пользователя
IdeaTab A2107A версия 1.0
Перед использованием ознакомьтесь с правилами
техники безопасности и важными примечаниями
в прилагаемом руководстве.
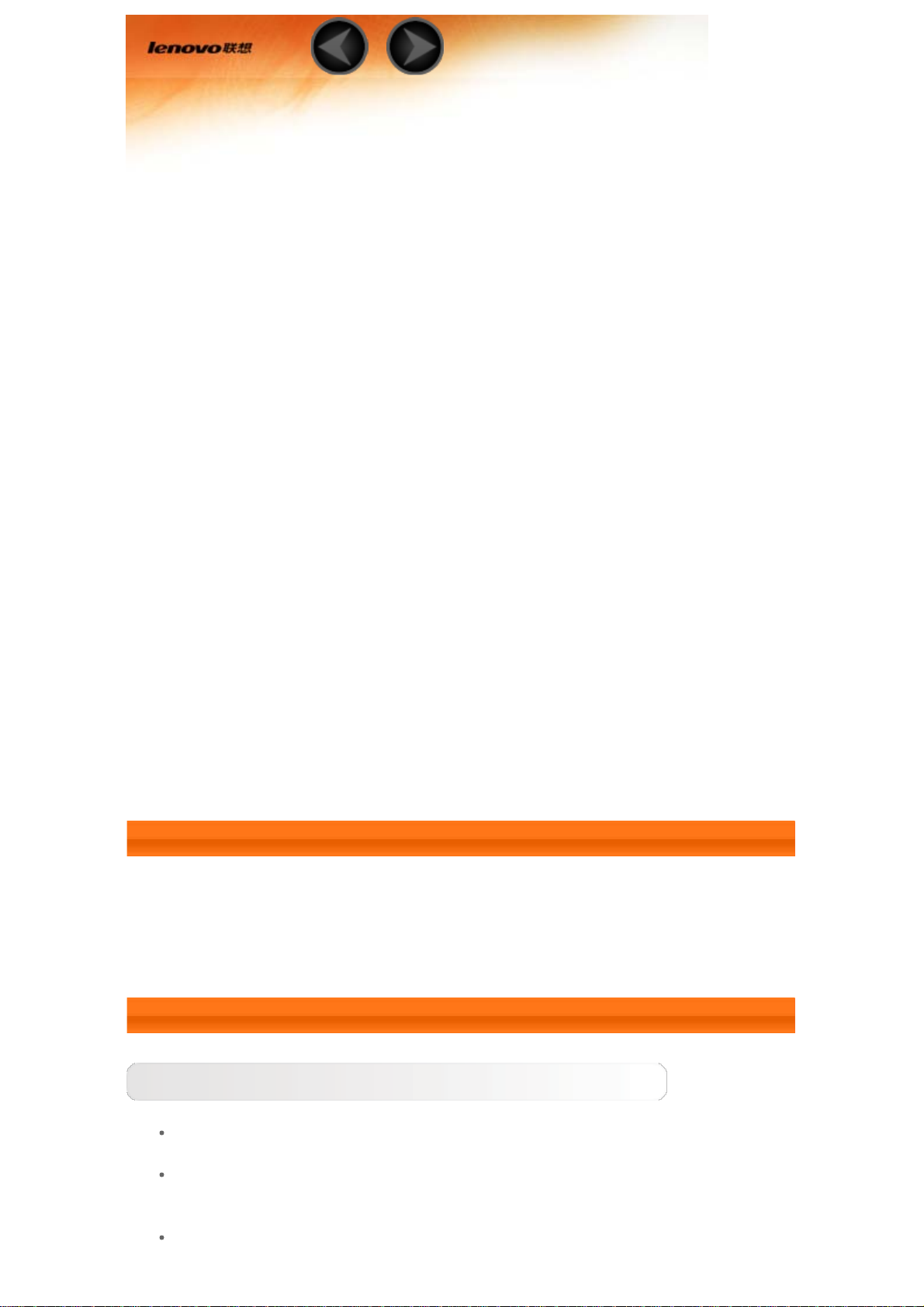
Глава 01
Обзор IdeaTab A2107A
*Только определенные модели
1-1 Внешний вид IdeaTab
1-2 Кнопки
1-3 Включение и выключение IdeaTab
1-4 Включение и выключение экрана
1-5 Блокировка и разблокировка экрана
1-6 Советы по навигации
1-7 Главный экран
1-8 Переключение главных экранов
1-9 Строка Общей информации
1-10 Последние приложения
1-11 Управление приложениями
1-12 Ввод текста
1-1 Внешний вид IdeaTab
Изображения представлены только в справочных целей. Ваше устройство
IdeaTab A2107A может выглядеть иначе.
1-2 Кнопки
Кнопка питания
Чтобы включить IdeaTab, нажмите и удерживайте эту кнопку в
течение 4 секунд, после чего отпустите ее.
Если устройство IdeaTab включено, эту кнопку можно использовать,
чтобы отключить экран. Если экран отключен, нажмите эту кнопку,
чтобы включить его.
Чтобы выключить IdeaTab, нажмите и удерживайте эту кнопку в
течение 1 секунды, а затем выберите ОК во всплывающем окне
Выключение, чтобы завершить работу IdeaTab.
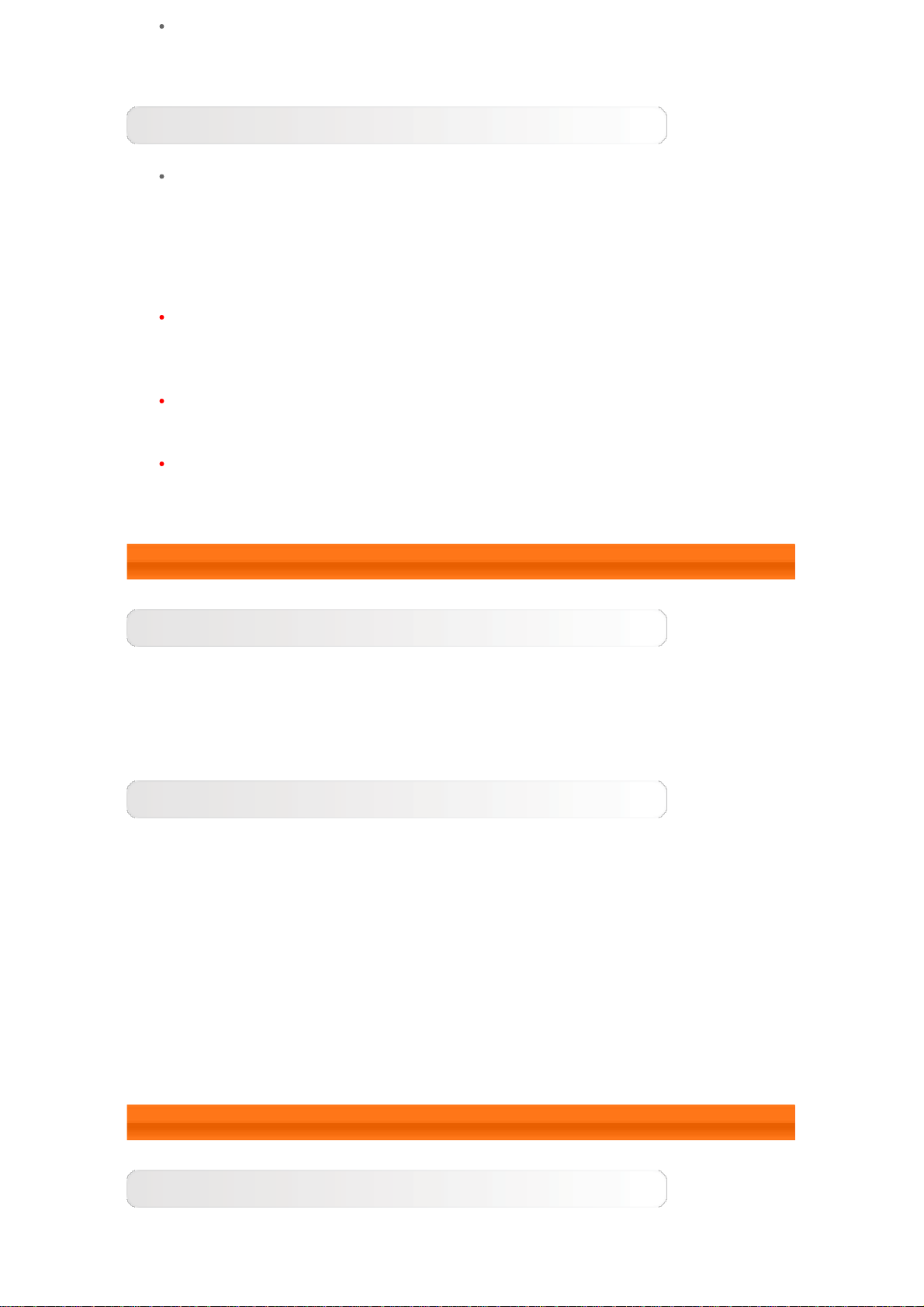
При необходимости нажмите и удерживайте данную кнопку в течение
6 секунд для принудительного завершения работы.
Регуляторы громкости
Нажимайте кнопку увеличения или уменьшения громкости для
настройки уровня громкости звука.
*Разъем SIM-карты (только для моделей с 3G)
Разъем SIM-карты расположен в верхней части IdeaTab. Выключите
IdeaTab, затем вставьте SIM-карту. Чтобы извлечь SIM-карту, когда
устройство отключено, слегка нажмите на карту в разъеме, чтобы она
выскочила.
При использовании версии с поддержкой 3G НЕ вставляйте и НЕ
извлекайте SIM-карту, когда устройство IdeaTab включено. Это может
привести к повреждению SIM-карты или устройства IdeaTab.
Не следуйте этой инструкции при использовании версии, которая
поддерживает только Wi-Fi.
1-3 Включение и выключение IdeaTab
Включение IdeaTab
Нажмите и удерживайте кнопку питания IdeaTab в течение 4 секунд, после
чего отпустите ее. Отобразятся логотип Lenovo и заставка, указывающие
на то, что устройство IdeaTab включено.
Выключение IdeaTab
Нажмите и удерживайте кнопку питания IdeaTab в течение 1 секунды.
Отобразится всплывающее окно Выключение. Нажмите ОК, чтобы
отключить IdeaTab.
ПРИМЕЧАНИЕ. При подключении к компьютеру с помощью USB-кабеля
убедитесь, что заряда батареи достаточно для нормальной работы. В
противном случае зарядите устройство с помощью адаптера питания перед
подключением через USB.
1-4 Включение и выключение экрана
Включение экрана
Когда экран отключен, чтобы активировать его, нажмите кнопку питания
на устройстве IdeaTab. Экран IdeaTab засветится, что свидетельствует о
его включении.
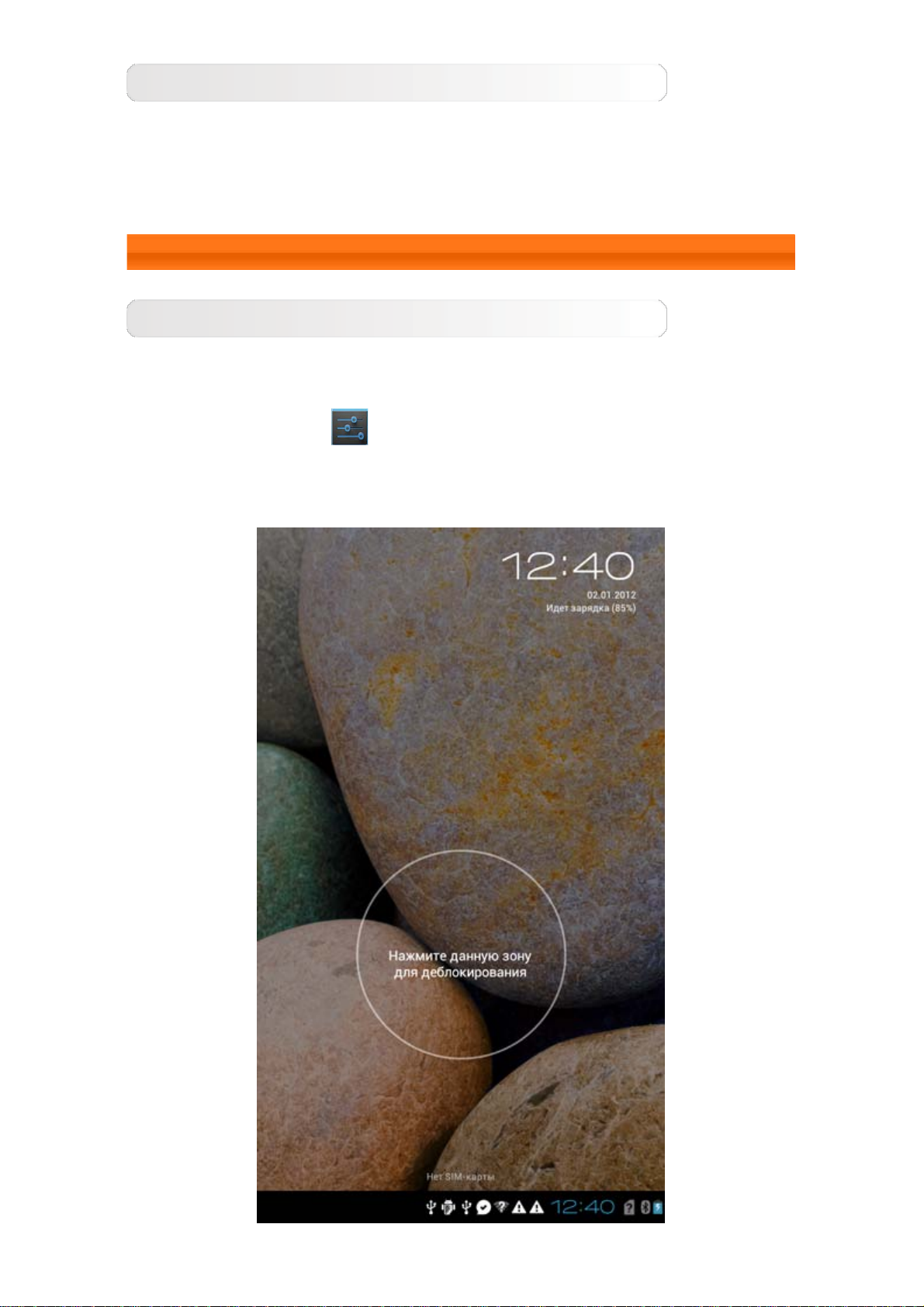
Выключение экрана
Если временно не требуется использовать IdeaTab, нажмите кнопку
питания, чтобы отключить экран. Устройство IdeaTab перейдет в режим
ожидания для экономии энергии.
1-5 Блокировка и разблокировка экрана
Блокировка экрана
Автоматическая блокировка
Можно установить время ожидания, нажав Автоотключение экрана в
меню Экран раздела
времени не будут выполняться какие-либо операции, экран автоматически
отключится, а устройство IdeaTab будет автоматически заблокировано.
Настройки. Если в течение указанного
Ручная блокировка
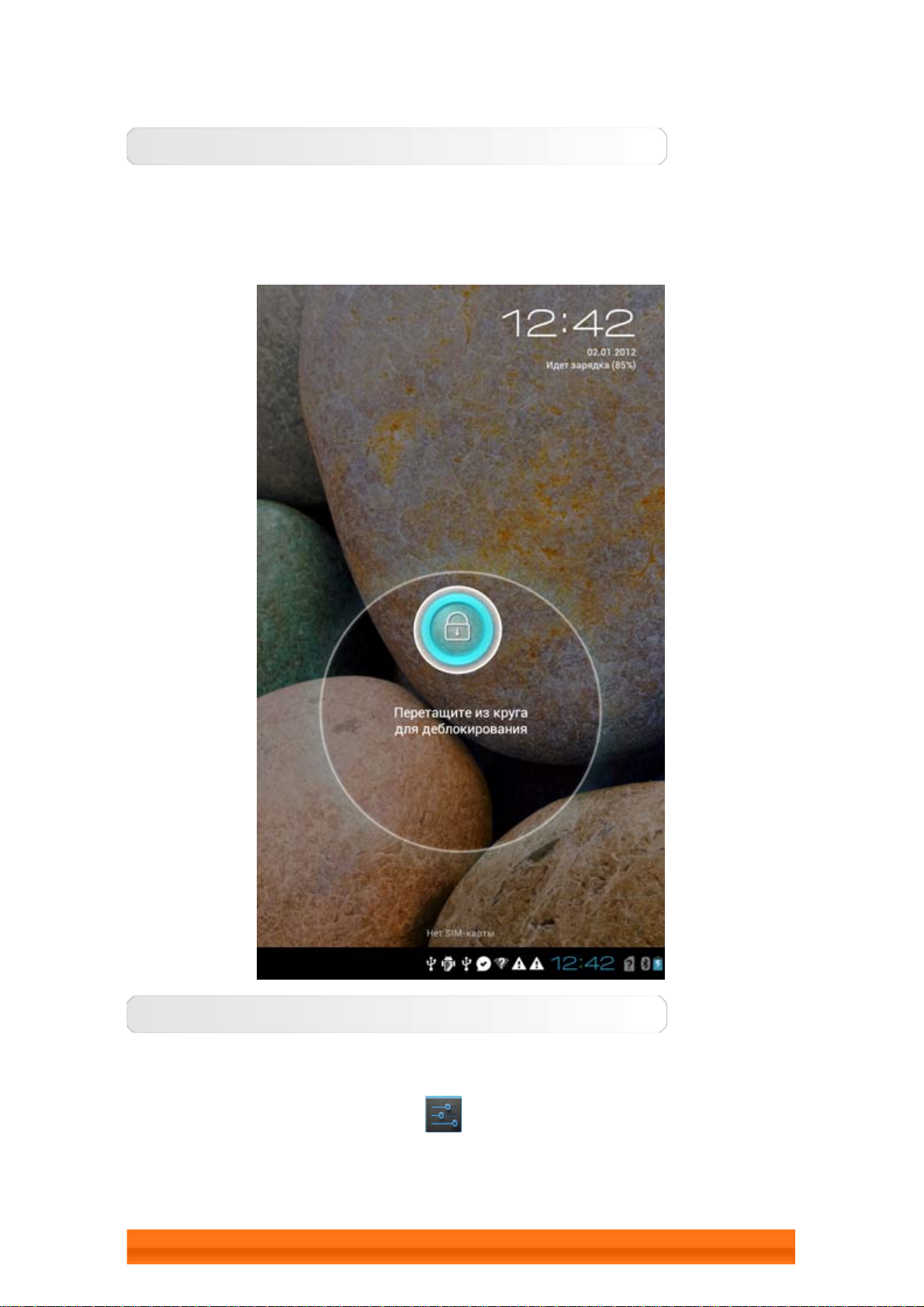
Если временно не требуется использовать IdeaTab, нажмите и удерживайте
кнопку питания в течение 1 секунды, чтобы отключить экран. Устройство
IdeaTab будет заблокировано и перейдет в режим ожидания.
Разблокировка экрана
В режиме ожидания нажмите кнопку питания на IdeaTab, чтобы включить
экран. Затем, нажав и удерживая значок блокировки, перетащите ползунок
на значок разблокировки, как показано на рисунке ниже.
Установка графического ключа блокировки экрана
Можно установить графический ключ блокировки экрана, нажав
Графический ключ в пункте Блокировка экрана меню Безопасность,
которое расположено в разделе
функции для разблокировки экрана IdeaTab потребуется нарисовать
заданный графический ключ.
Настройки. После включения этой
1-6 Советы по навигации
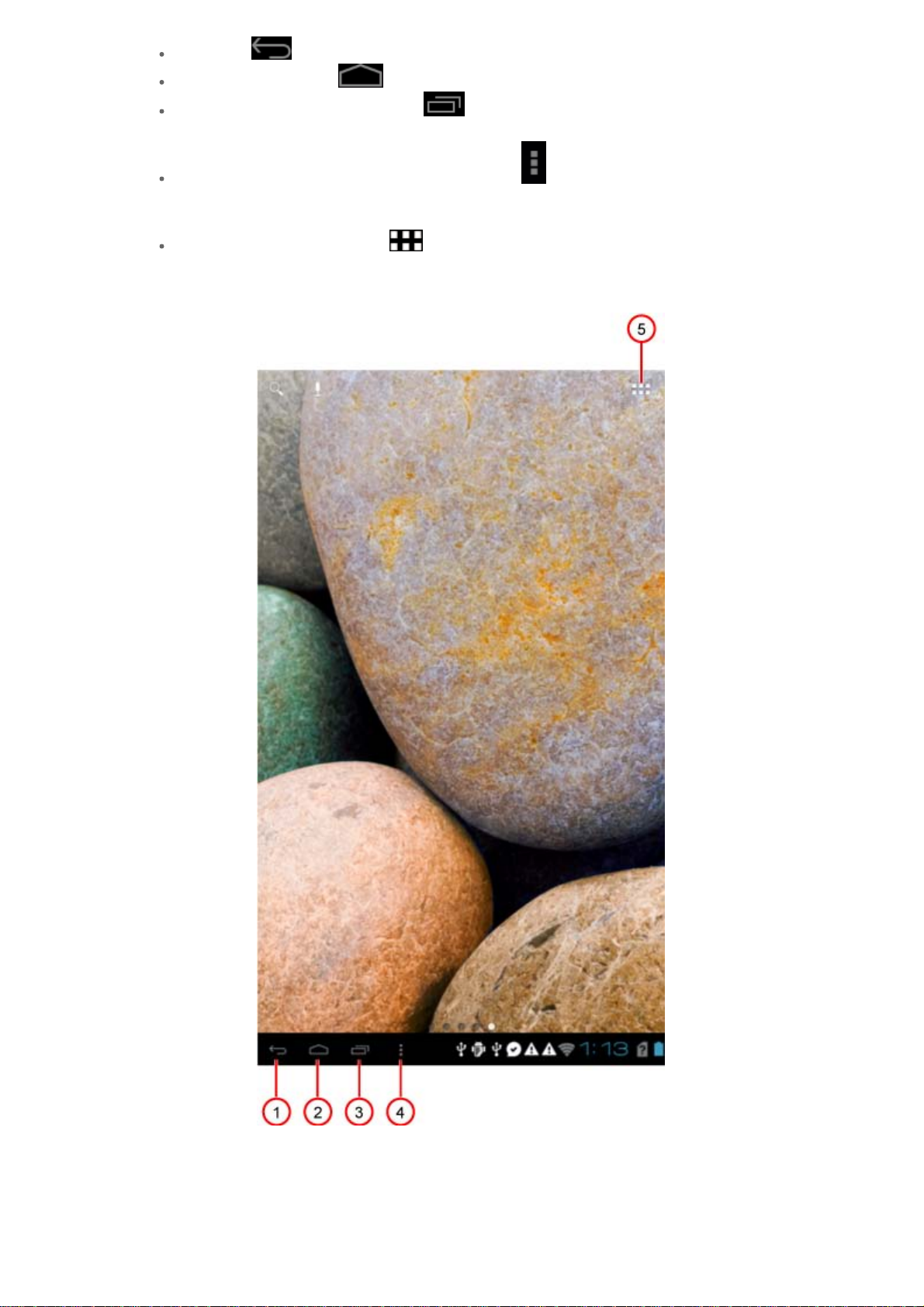
Назад : возврат к предыдущему экрану.
Главный экран : возврат к главному экрану.
Последние приложения : отображение списка последних
использованных приложений.
Меню “Дополнительные функции” : отображение таких
ярлыков, как “Настройки”, “Управление приложениями”, “Параметры
системы”, “Увеличить объем” и “Очистка одним касанием”.
Меню “Приложения” : отображение всех доступных
приложений.
1 — назад 2 — главный экран
4 — меню
3 — последние
“Дополнительные
приложения
функции”
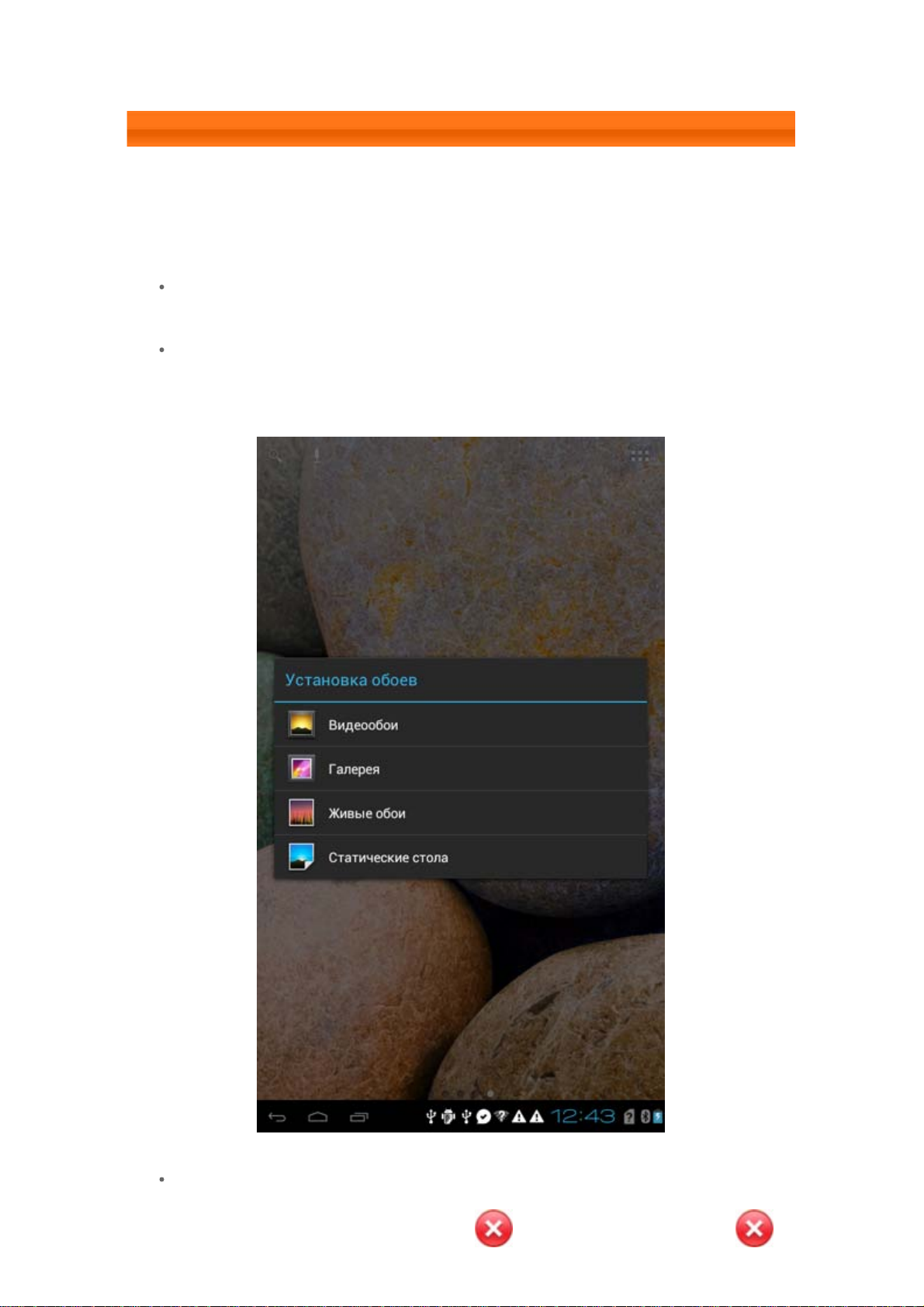
5 — меню
“Приложения”
1-7 Главный экран
На этом рабочем столе можно быстро просматривать и открывать часто
используемые приложения.
Можно менять обои главного экрана и добавлять на него ярлыки.
Чтобы добавить ярлык на главный экран, нажмите и удерживайте
значок приложения в списке приложений, пока он не будет
добавлено на главный экран.
Чтобы сменить обои, нажмите и удерживайте любую пустую область
на главном экране в течение 2 секунд. Обои можно выбрать во
всплывающем окне.
Чтобы удалить какой-либо элемент с главного экрана, нажмите и
удерживайте выбранный элемент в течение 2 секунд, пока в верхнем
правом углу не появится символ
чтобы удалить элемент.
. После этого нажмите ,
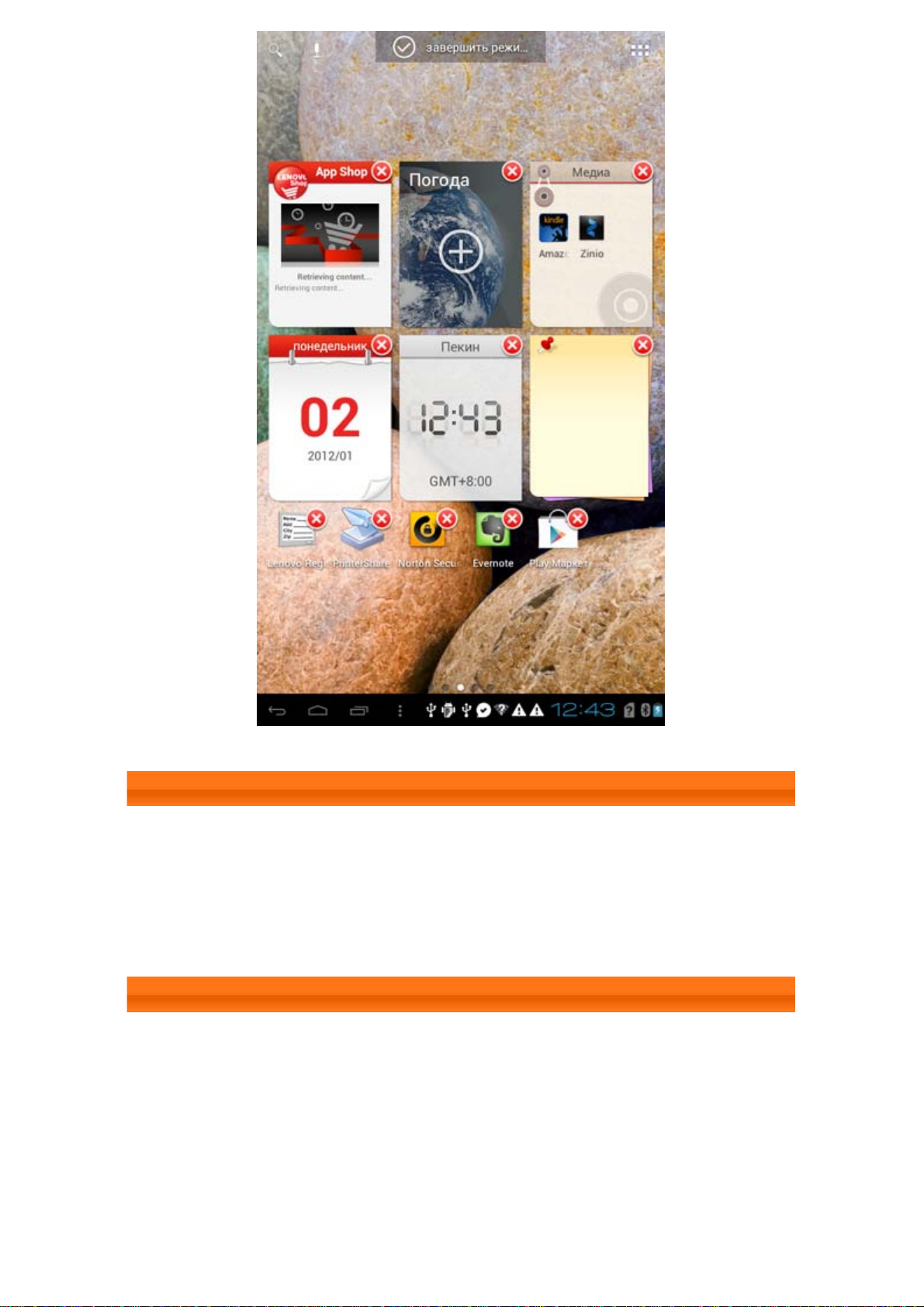
1-8 Переключение между главными экранами
В устройстве IdeaTab предусмотрено несколько рабочих столов.
Переключайтесь между экранами, прокручивая экран пальцем. Значки
можно перемещать с одного рабочего стола на другой.
1-9 Строка состояния
Системные сообщения отображаются в правом нижнем углу экрана.
В строке состояния отображаются сведения о подключениях Wi-Fi и уровне
сигнала, заряде батареи и состоянии зарядки, а также другие
уведомления.
Коснитесь строки состояния, чтобы открыть панель уведомлений. Нажмите
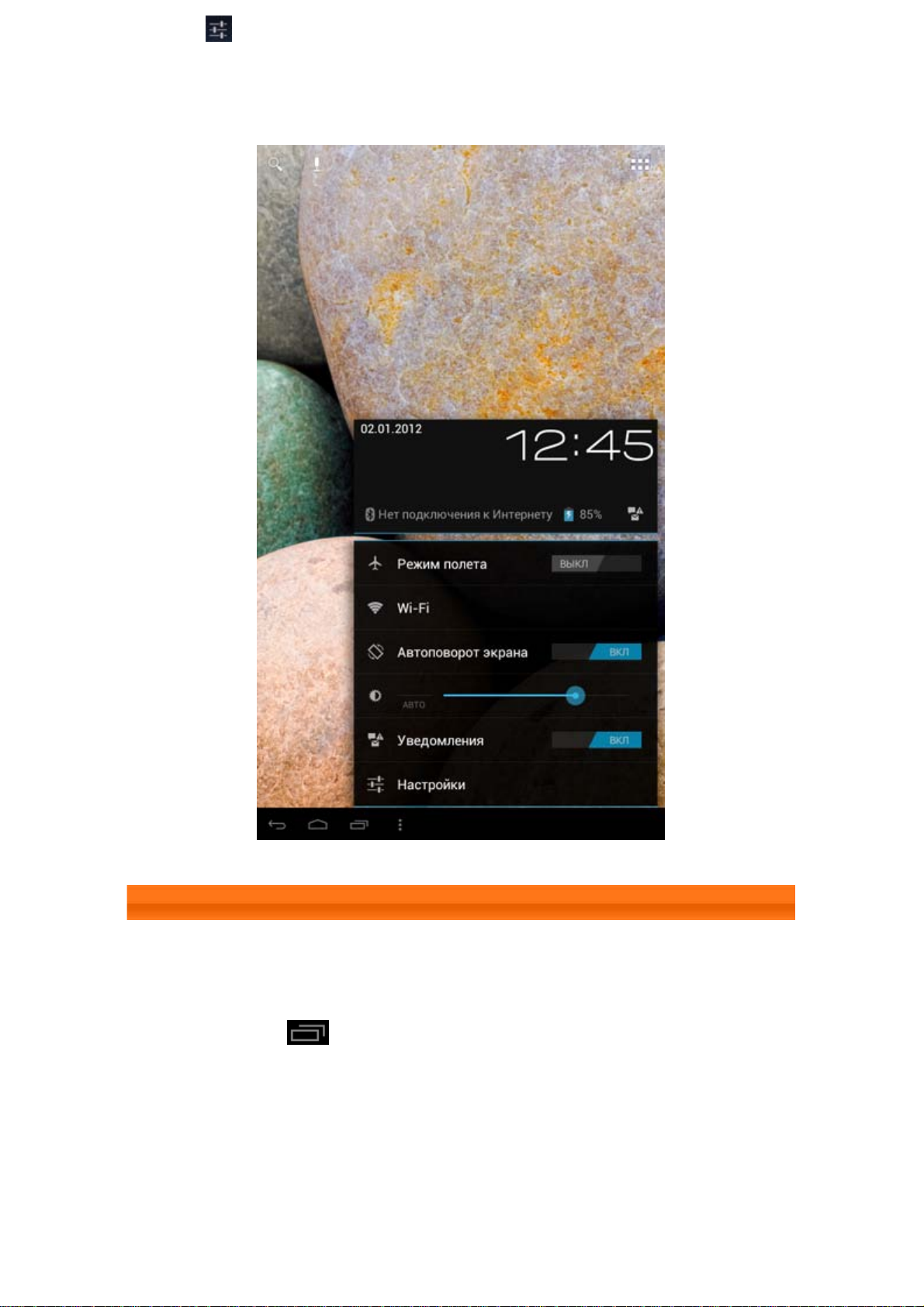
значок , чтобы открыть окно сведений, в котором размещен
переключатель режима полета, ярлык настроек Wi-Fi, переключатель
автоповорота экрана, панель настройки яркости, переключатель
уведомлений и ярлык настроек.
1-10 Последние приложения
Устройство IdeaTab запоминает приложения, которые были использованы
ранее.
Нажмите значок
приложений. Нажмите значок приложения, чтобы открыть его.
, чтобы открыть список последних использованных
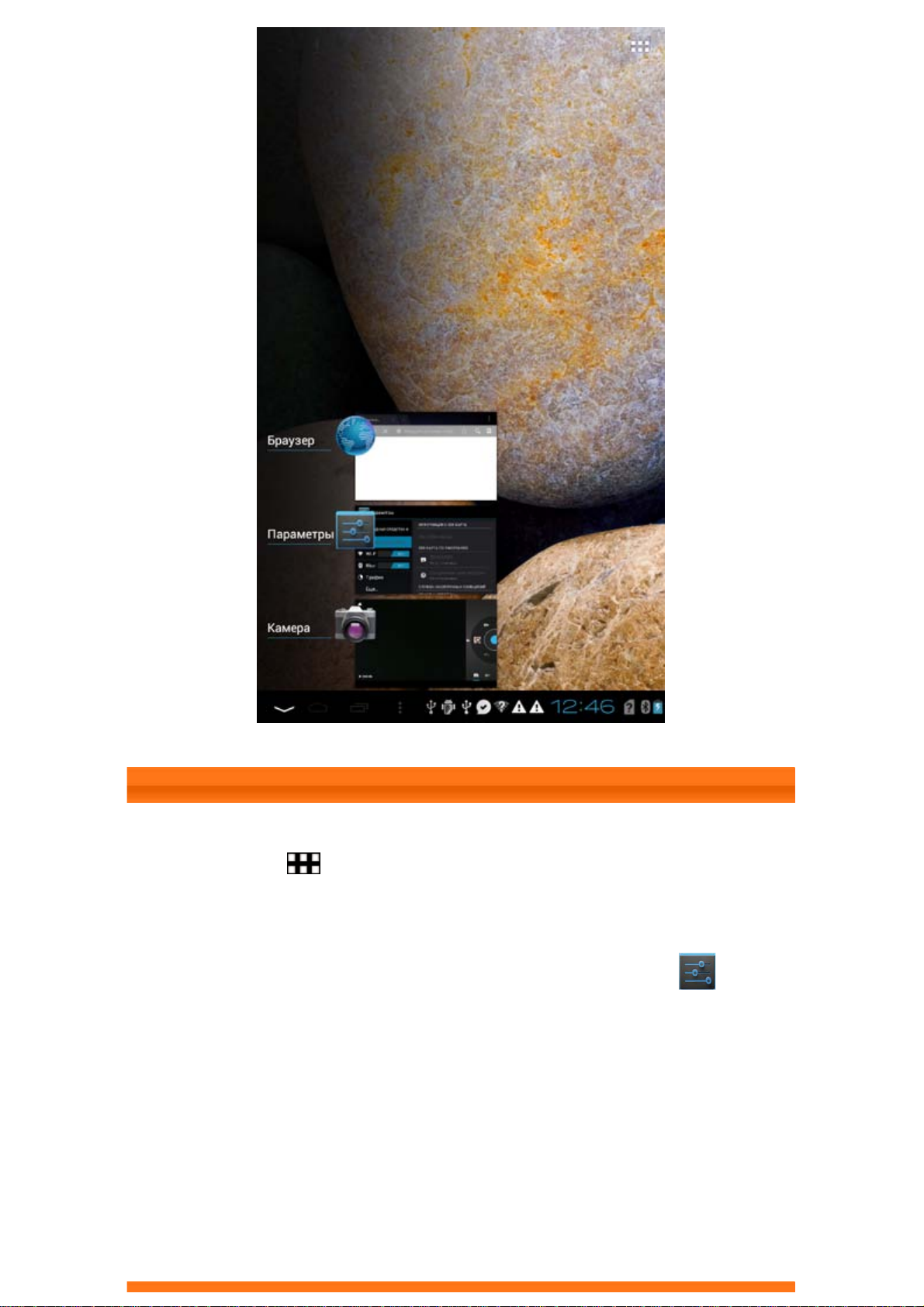
1-11 Управление приложениями
Нажмите значок
приложений.
Нажмите пункт Приложения в меню УСТРОЙСТВО раздела
Настройки для управления всеми приложениями.
Удалить
Нажмите пункт Приложения, чтобы открыть список загруженных
приложений на вкладке СТОРОННИЕ. Затем выберите приложение и
нажмите пункт Удалить в верхней части экрана, чтобы удалить
приложение.
Остановка и изменение параметра
Нажмите пункт РАБОТАЮЩИЕ или ВСЕ, выберите приложение, а затем
выберите нужный параметр.
на главном экране, чтобы открыть список

1-12 Ввод текста
Можно легко вводить текст с помощью виртуальной клавиатуры
непосредственно на сенсорном экране, например при добавлении
контактных данных в приложении “Контакты” или вводе и изменении SMSсообщений. Можно вводить буквы и цифры непосредственно на сенсорном
экране.
Виртуальная клавиатура
Нажмите значок
клавиатуру. Коснитесь поля ввода текста для отображения виртуальной
клавиатуры.
Изменение метода ввода
Нажимайте значок / для переключения между
буквами и цифрами.
Нажмите значок , чтобы ввести прописную букву. Или
нажмите и удерживайте значок
, чтобы вводить только прописные буквы. Нажмите его
еще раз, чтобы вернуться к строчным символам.
Для ввода символа нажмите и удерживайте клавишу, пока не
появится синее всплывающее окно. Затем нажмите символ, который
нужно ввести.
в левой нижней строке, чтобы скрыть виртуальную
, пока он не сменится на
В режиме ввода чисел нажмите значок для ввода
дополнительных и специальных символов. Нажмите значок
для возврата в режим ввода чисел.
Параметры ввода
Нажмите значок , чтобы открыть меню Параметры ввода. В
нем можно выбрать пункт Языки ввода или Настройки
клавиатуры Android.

*Только определенные модели
Глава 02. Подключение к Интернету

Глава 02
Подключение к Интернету
2-1 Браузер
2-1 Браузер
Для доступа к Интернету с помощью веб-браузера требуется подключение
к сети. При возникновении проблем с доступом к сети обратитесь к
сетевому оператору или поставщику услуг.
С помощью веб-браузера в IdeaTab можно получать доступ к Интернету
через сеть Wi-Fi или 3G для рабочего или личного использования.
Чтобы открыть браузер, нажмите значок
приложений.
Браузер поддерживает указанные ниже функции.
Браузер в списке
Ввод веб-адресов
Коснитесь адресной строки и введите веб-адрес с помощью виртуальной
клавиатуры.
Нажмите
страницу.
на виртуальной клавиатуре, чтобы открыть веб-
Выход из браузера
Нажмите в нижней левой строке, чтобы выйти из браузера и
вернуться на главный экран.
Управление веб-страницами в браузере
Нажмите , чтобы открыть интерфейс управления браузером, в
котором можно управлять закладками, историей просмотра и автономными
страницами на соответствующих вкладках.

ЗАКЛАДКИ:
Отображение списка всех веб-страниц, добавленных в ЗАКЛАДКИ. Чтобы
добавить закладку, нажмите
будет добавлена в ЗАКЛАДКИ. Чтобы изменить закладку, нажмите и
удерживайте ее, чтобы открыть всплывающее окно. В этом окне можно
открыть, изменить, скопировать, удалить выбранный веб-сайт или
поделиться им, создать ярлык для веб-сайта, сделать его домашней
страницей или выполнить другие операции.
ИСТОРИЯ:
Отображение списка всех веб-страниц, которые недавно открывались.
СОХРАНЕННЫЕ СТРАНИЦЫ:
Отображение списка всех веб-страниц, сохраненных для автономного
чтения.
, после чего текущая веб-страница
Просмотр сайтов на разных вкладках
Для большего удобства можно открыть несколько веб-страниц в одном
окне. Нажмите , чтобы открыть новую вкладку. Для перехода на
другую страницу, просто нажмите соответствующую ей вкладку. Нажмите
на вкладке, чтобы закрыть ее.
Дополнительные функции
Обновить: нажмите , чтобы вручную обновить веб-страницу.
Назад/Вперед: нажмите
предыдущую страницу или перейти к следующей странице.
Выбрать текст: выбор текста на текущей странице для копирования,
обмена или поиска.
Добавить/изменить закладки: нажмите
страницу в закладки. Нажмите
или , чтобы вернуться на
, чтобы добавить текущую
для управления закладками.
Дополнительные параметры: коснитесь значка
список параметров. Этот список включает такие параметры: “Обновить”,
“Вперед”, “Новая вкладка”, “Новая вкладка (инкогнито)”, “Найти на
странице”, “Отправить страницу”, “Информация о странице”, “Полная
версия”, “Сохранить страницу” и “Настройки”.
Увеличение/уменьшение масштаба страниц: можно вручную
увеличить страницу до размера экрана или изменить масштаб страницы,
, чтобы открыть

раздвигая ваш палец и эскиз в разные стороны или приближая их.
Глава 01. Обзор IdeaTab A2107A Глава 03. Приложения

Глава 03
Приложения
3-1 Калькулятор
3-2 Календарь
3-3 Камера
3-4 Часы
3-5 Email (Эл. почта)
3-6 Галерея
Нажмите значок
приложений.
на главном экране, чтобы открыть список
3-1 Калькулятор
Чтобы открыть калькулятор, нажмите значок
списке приложений.
Калькулятор в
3-2 Календарь
Чтобы открыть календарь, нажмите значок Календарь в списке
приложений.
Новое событие календаря
Чтобы создать событие, нажмите значок в представлении
Календарь. Также можно создать событие, нажав и удерживая время в
представлении недели или дня.
Управление событиями календаря
Можно переключаться между представлениями ДЕНЬ, НЕДЕЛЯ, МЕСЯЦ и
ПОВЕСТКА ДНЯ, касаясь нужной вкладки в верхней части страницы.
Представление “День”: нажмите и удерживайте событие в
представлении дня для просмотра, изменения и удаления события.

Представление “Неделя”: нажмите и удерживайте событие в
представлении недели для просмотра, изменения и удаления события.
Представление “Месяц”: позволяет управлять событиями в
представлении недели из представления месяца. Для этого нажмите любую
дату в данном представлении.
Представление “Повестка дня”: нажмите для просмотра событий в
диапазоне дат.
ПРИМЕЧАНИЕ. В любом представлении приложения Календарь можно
легко перейти к текущему дню, месяцу или неделе, нажав элемент
СЕГОДНЯ в верхней части страницы.
3-3 Камера
Чтобы открыть интерфейс камеры, нажмите значок
списке приложений.
В этом интерфейсе можно выполнить приведенные ниже операции.
Камера в
Переключение камер
Устройство IdeaTab оснащено передней и задней камерами. В интерфейсе
фото/видеосъемки нажимайте значок
между передней и задней камерами.
/ для переключения
Переключение режимов камеры
В устройстве IdeaTab предусмотрено три режима камеры. В интерфейсе
камеры нажимайте , и для переключения между
режимами фотосъемки, видеозаписи и режимом панорамной съемки.
Фотоснимки
Фотосъемка
В режиме фотокамеры нажмите значок
Перетащите ползунок к + или - для увеличения или уменьшения масштаба.
Нажмите значок
Баланс белого
Цветовые эффекты
Режим съемки
, чтобы задать свойства камеры.
, чтобы сделать снимок.

Настройки камеры
Просмотр фотоснимков
Нажмите эскиз фотоснимка, чтобы открыть его для просмотра. Можно
настроить и воспроизвести слайд-шоу из фотоснимков.
Место сохранения фотоснимков
Все фотоснимки будут сохраняться в приложении
Нажмите значок
список всех сделанных фотоснимков. Можно просматривать фотоснимки,
отсортированные по таким категориям, как: Альбомы, Места, Даты,
Люди или Теги.
Галерея в списке приложений, чтобы открыть
Галерея.
Видео
Запись видео
Нажмите значок
нажмите значок
Нажмите значок
Баланс белого
Цветовые эффекты
в интерфейсе видео, чтобы начать запись, или
, чтобы остановить запись.
, чтобы задать свойства камеры.
Интервал замедленной съемки
Качество видео
Настройки камеры
Просмотр видео
Эскиз последнего записанного видео отображается в верхнем правом углу
интерфейса видео. Нажмите изображение, чтобы открыть
видеопроигрыватель.
Панорамная съемка
Создание панорамных снимков
В режиме панорамы нажмите значок
, чтобы начать панорамную
съемку. Медленно перемещайте IdeaTab. Нажмите значок
чтобы остановить съемку. Вся композиция будет сохранена в одном
фотоснимке.
еще раз,

Просмотр фотоснимков
Нажмите эскиз фотоснимка в режиме панорамной съемки, чтобы открыть
его для просмотра. Можно настроить и воспроизвести слайд-шоу из
фотоснимков.
Место сохранения фотографий
Все панорамные фотоснимки будут сохраняться в приложении
Галерея. Нажмите значок Галерея в списке приложений, чтобы
открыть список всех сделанных фотоснимков.
3-4 Часы
Чтобы открыть часы, нажмите значок Часы в списке приложений.
Чтобы добавить будильник, нажмите значок
будильник, а затем выберите Добавить будильник. После изменения
настроек будильника нажмите Готово и установите флажок напротив
времени срабатывания будильника, чтобы активировать его.
Чтобы перезапустить уже настроенный будильник, установите флажок
напротив времени срабатывания будильника.
При срабатывании будильника нажмите Выключить, чтобы отключить
будильник, или нажмите Отложить, чтобы отложить его на десять минут.
Установить
3-5 Email (Эл. почта)
Для использования почтового ящика на устройстве IdeaTab требуется
соединение с сетью. При возникновении проблем с доступом к сети
обратитесь к сетевому оператору или поставщику услуг.
Нажмите значок
Email (Эл. почта) в списке приложений.
3-6 Галерея
Нажмите
просмотреть фотоснимки, сохраненные в устройстве IdeaTab. На домашней
Галерея, чтобы открыть приложение “Фотоснимки” и

странице этого приложения фотоснимки автоматически отображаются в
левом верхнем углу как Альбомы. Можно отображать фотоснимки,
отсортированные по таким категориям, как: Альбомы, Места, Даты,
Люди или Теги.
Глава 02. Подключение к Интернету Глава 04. Настройки

Глава 04
Настройки
4-1 БЕСПРОВОДНЫЕ СЕТИ
4-2 УСТРОЙСТВО
4-3 ЛИЧНЫЕ ДАННЫЕ
4-4 СИСТЕМА
*Только определенные модели
Чтобы открыть меню настроек, нажмите значок
списке приложений.
Настройки в
4-1 БЕСПРОВОДНЫЕ СЕТИ
Этот модуль настроек содержит разделы Управление SIM-картой, Wi-Fi,
Bluetooth, Передача данных и Ещё… (Режим полета, VPN, Личная
точка доступа и Мобильная сеть*).
Управление SIM-картой
В разделе управления SIM-картой можно включить или выключить SIMкарту, установить SIM-карту в качестве устройства по умолчанию и т.д.
Wi-Fi
Этот параметр позволяет включать и отключать соединения Wi-Fi.
Если режим Wi-Fi включен, устройство IdeaTab автоматически выполняет
поиск доступных беспроводных сетей и отображает их в списке сетей Wi-
Fi.
Значок состояния сети
ней можно подключиться напрямую. При этом значок
сеть зашифрована и к ней можно подключиться только после ввода
пароля.
Можно выбрать любую сеть из списка. После этого нажмите Подключить,
чтобы напрямую подключиться к сети. Кроме того, можно установить
указывает, что сеть не защищена паролем и к
указывает, что

флажок напротив пункта Дополнительно, чтобы настроить параметры
прокси-сервера и указать IP-адрес во всплывающем текстовом поле, а
затем нажать Подключить для подключения к сети. Кроме того, можно
выбрать параметр ДОБАВИТЬ СЕТЬ, чтобы вручную добавить сеть.
Нажмите значок
чтобы открыть дополнительные настройки Wi-Fi.
Уведомления о сетях: если этот параметр включен, система будет
уведомлять о наличии открытых доступных сетей.
Wi-Fi в спящем режиме: для политики подключения к сети Wi-Fi в
спящем режиме можно задать значение Всегда, Только при
питании от сети или Никогда (увеличивает трафик).
, а затем выберите Дополнительные функции,
Bluetooth
Можно установить беспроводное подключение с любым другим Bluetoothсовместимым устройством, используя технологию Bluetooth. К примерам
Bluetooth-совместимых устройств можно отнести наушники, клавиатуры и
т. п.
Так как Bluetooth-совместимое устройство взаимодействует с другими
устройствами с помощью радиоволн, не нужно направлять IdeaTab на
другое устройство. Необходимо просто обеспечить, чтобы максимальное
расстояние между двумя устройствами не превышало 10 м. Но помните, что
Bluetooth-соединение иногда может прерываться из-за препятствий, таких
как стены, или других электронных устройств.
Устройство IdeaTab поддерживает Bluetooth версии 2.0. Чтобы добиться
эффективного взаимодействия IdeaTab и другого устройства с поддержкой
Bluetooth, используйте только одобренные компанией Lenovo
дополнительные устройства, совместимые с IdeaTab. Также проверьте,
совместимо ли другое устройство с вашим планшетным ПК IdeaTab.
В некоторых случаях применение Bluetooth может быть ограничено.
Проконсультируйтесь с местными властями или поставщиком услуг.
При использовании приложений, для которых требуется подключение
Bluetooth, или при их запуске в фоновом режиме заряд батареи IdeaTab
будет расходоваться быстрее, что приведет к сокращению срока ее работы.
В настройках Bluetooth можно задать приведенные ниже.
ДОСТУПНЫЕ УСТРОЙСТВА: после активации Bluetooth на экране
устройства IdeaTab автоматически отобразится список всех устройств
с поддержкой Bluetooth, обнаруженных в радиусе действия.
Передача данных
Можно проверить состояние передачи данных за указанный период.

Ещё…
Режим полета: если режим полета включен, все беспроводные
подключения IdeaTab будут отключены.
VPN: с помощью этих параметров можно добавлять и настраивать
различные типы виртуальных частных сетей (VPN).
Личная точка доступа: позволяет предоставлять общий доступ к
мобильному подключению IdeaTab через подключение USB или Bluetooth, а
также использовать IdeaTab в качестве личной точки доступа Wi-Fi.
Мобильная сеть*: этот модуль содержит параметры Передача данных,
Интернет-роуминг, Режим сети, Выбор системы, CDMA-
подключение, Точки доступа (APN), Только сети 2G и Операторы
связи.
4-2 УСТРОЙСТВО
Профили звука
Коснитесь этого параметра, чтобы открыть меню настроек звука. К их
числу относятся параметры НАСТРОЙКИ ПРОФИЛЯ (Общий, Отключить
звук, Собрание, Вне помещения) и НАСТРОЙКА
ПОЛЬЗОВАТЕЛЬСКОГО ПРОФИЛЯ (Общий, Отключить звук,
Собрание).
Экран
К параметрам экрана относятся Яркость, Обои, Автоповорот экрана,
Автоотключение экрана и Размер шрифта.
Яркость: можно вручную задать яркость или выбрать параметр
Автоматическая коррекция уровня яркости, позволяющий устройству
IdeaTab автоматически адаптировать яркость экрана в соответствии с
освещением.
Обои: позволяет установить в качестве фонового рисунка любое
изображение из каталога Галерея, Живые обои или Обои.
Автоповорот экрана: позволяет разрешить или запретить автоматический
поворот экрана.

Автоотключение экрана: этот параметр позволяет выбрать, как долго
экран IdeaTab будет работать перед автоматическим выключением для
экономии энергии, если пользователем не будут выполняться какие-либо
операции. Можно указать такое время ожидания: 15 секунд, 30 секунд, 1
минута, 2 минуты, 5 минут, 10 минут или Никогда не отключаться.
Размер шрифта: этот параметр позволяет выбрать размер шрифта для
текста, отображаемого на экране. Можно выбрать мелкий, нормальный,
крупный и очень большой размер.
Память
Этот параметр позволяет просматривать объем внутренней памяти, карты
SD и USB-накопителя.
Метод расчета номинальной емкости: 1 ГБ=1000 МБ=1000000
КБ=1000000000 байт
Метод расчета операционной системы: 1 ГБ=1024 МБ=1048576
КБ=1073741824 байт
Система сама занимает определенное место в памяти, поэтому доступный
объем памяти будет меньше рассчитанного.

Приложения
С помощью этого параметра можно легко управлять выбранными
приложениями и удалять их.
Кроме того, в списке приложений можно фильтровать все запущенные
приложения и приложения, предоставленные сторонними разработчиками
программного обеспечения.
После выбора приложения можно увидеть его описание и связанную с ним
информацию. Также можно выполнить такие команды, как Остановить,
Удалить, Очистить кэш и Стереть данные.
4-3 ЛИЧНЫЕ ДАННЫЕ
Этот параметр содержит такие пункты: Аккаунты, Мое
местоположение, Безопасность, Язык и ввод, а также
Восстановление и сброс.

Аккаунты
Эти параметры следует настраивать для изменения общих настроек
синхронизации и аккаунтов.
Общие настройки синхронизации позволяют выбрать фоновые данные и
включить автосинхронизацию. Включите переключатель в правом верхнем
углу экрана, чтобы активировать эту функцию.
Параметры управления аккаунтами позволяют добавлять новые аккаунты и
использовать существующие. Можно выполнить вход с существующим
аккаунтом для просмотра сведений в нем или использования
дополнительных служб и приложений для IdeaTab.
Мое местоположение
Выберите способ определения своего местоположения устройством
IdeaTab. Используйте A-GPS или GPS.
A-GPS (только для моделей с 3G): в определенных условиях это может
ускорить запуск или время поиска (TTFF) системы GPS.
По спутникам GPS (только для моделей с 3G): определите свое
местоположение с помощью GPS.
Безопасность
К параметрам безопасности относятся: БЛОКИРОВКА ЭКРАНА,
БЛОКИРОВКА SIM-КАРТЫ(только для версии с 3G), ПАРОЛИ,
АДМИНИСТРИРОВАНИЕ УСТРОЙСТВА и ХРАНИЛИЩЕ
РЕГИСТРАЦИОННЫХ ДАННЫХ.
БЛОКИРОВКА ЭКРАНА: позволяет выбрать метод блокировки экрана и
включить отображение сведений о владельце на экране блокировки.
Блокировка экрана: позволяет разблокировать экран одним из
четырех способов: Прокрутка, Графический ключ, PIN или
Пароль. Кроме того, можно отключить блокировку экрана, выбрав
параметр Нет.
Нажмите Графический ключ и нарисуйте пальцем ключ для
разблокировки (как показано на рисунке). После установки
графического ключа можно включить или отключить параметр
Показывать ключ.

После установки и активации графического ключа будет
отображаться клавиатура разблокировки, когда экран
необходимо разблокировать. Нарисуйте пальцем
предустановленный ключ на экране. После ввода правильного
ключа экран будет разблокирован.
Нажмите PIN, чтобы ввести PIN-код (не менее 4 цифр), который
будет использоваться для разблокировки экрана.
Нажмите Пароль, чтобы ввести пароль (не менее 4 символов),
который будет использоваться для разблокировки экрана.
Сведения о владельце: можно ввести сведения о владельце,
которые будут отображаться на экране блокировки.
БЛОКИРОВКА SIM-КАРТЫ*: установка параметров блокировки SIMкарты.

ПАРОЛИ: это параметр позволяет указать, будет ли виден выбранный
пароль при его вводе. Если этот флажок установлен, пароль будет виден.
Если флажок не установлен, во время ввода пароль будет отображаться
как ****, что позволяет лучше защитить ваш пароль.
АДМИНИСТРИРОВАНИЕ УСТРОЙСТВА: выберите этот параметр, чтобы
получить права администратора IdeaTab и устанавливать приложения в
обход Google Play.
Администраторы устройства: эти функции недоступны для
обычных пользователей. Только пользователи TsingMail, которые
ранее настроили соответствующие параметры безопасности в своих
организациях, смогут использовать эти функции.
Эти функции работают вместе с центром корпоративной
политики (Lenovo Enterprise Policy Manager). Центр
корпоративной политики применяет политики безопасности
корпоративной платформы Lenovo. Если пользователь
активирует корпоративную почту Lenovo и функцию
обслуживания, центр корпоративной политики будет
активирован автоматически. Это позволит устройству IdeaTab
принимать политики безопасности, заданные ИТ-отделом вашей
организации, например обязательное использование заставок с
более строгой парольной защитой. Включение этих функций
также позволяет IdeaTab принимать инструкции управления от
ИТ-отдела вашей компании, например, разрешая удаленно
стирать данные и сбрасывать параметры устройства.
Неизвестные источники: выберите этот параметр, чтобы разрешить
установку приложений в обход Google Play.
ХРАНИЛИЩЕ РЕГИСТРАЦИОННЫХ ДАННЫХ: эта функция позволяет
IdeaTab получать доступ к веб-страницам и локальным сетям, для которых
требуется определенный сертификат безопасности или какой-либо другой
сертификат.
Надежные учетные данные: выберите этот параметр для
отображения всех надежных сертификатов CA.
Установка с SD-карты: установка сертификатов с SD-карты.
Очистить учетные данные: выберите этот параметр, чтобы удалить
все сохраненные сертификаты.
Язык и ввод
Язык: выберите язык, который нужно использовать в вашем устройстве
IdeaTab.

Проверка орфографии: включение и выключение проверки орфографии.
Пользовательский словарь: здесь можно добавлять новые слова или
термины в словарь IdeaTab.
КЛАВИАТУРА И СПОСОБЫ ВВОДА: этот параметр позволяет выбрать
метод ввода (в том числе По умолчанию и Клавиатура Android).
Восстановление и сброс
Этот параметр позволяет восстановить заводские настройки IdeaTab.
4-4 СИСТЕМА
Дата и время
Эти настройки позволяют установить ряд параметров, связанных со
временем, например системное время.
Можно включить автоматическое обновление времени и часового пояса по
сети (для этого требуется подключение к сети), выбрать часовой пояс,
установить дату, время и формат их отображения.
Расписание вкл./выкл. питания
Этот параметр позволяет установить время включения и выключения.
Спец. возможности
СИСТЕМА: этот параметр позволяет установить время задержки касания и
удержания или разрешить установку веб-скриптов.
Для разработчиков
Этот параметр доступен только для разработчиков и позволяет
предоставлять доступ к параметрам разработки для определенного
приложения.
Отладка по USB: активирует режим отладки при подключении через
USB. Этот режим можно включить или выключить.
Оставить включенным: если установить этот флажок, экран будет

оставаться включенным во время зарядки батареи. Этот параметр
можно включить или выключить.
Фиктивные местоположения: этот параметр можно включить или
выключить.
О планшетном ПК
Здесь можно получить доступ к таким параметрам, как Обновление
встроенного ПО, Состояние, Правовая информация, Номер модели,
Версия ОС Android, Версия модулирующей полости частот, Номер
сборки и т.д.
*Только определенные модели
Глава 03. Приложения

 Loading...
Loading...