Lenovo IdeaTab A1000L-F User Guide [tr]
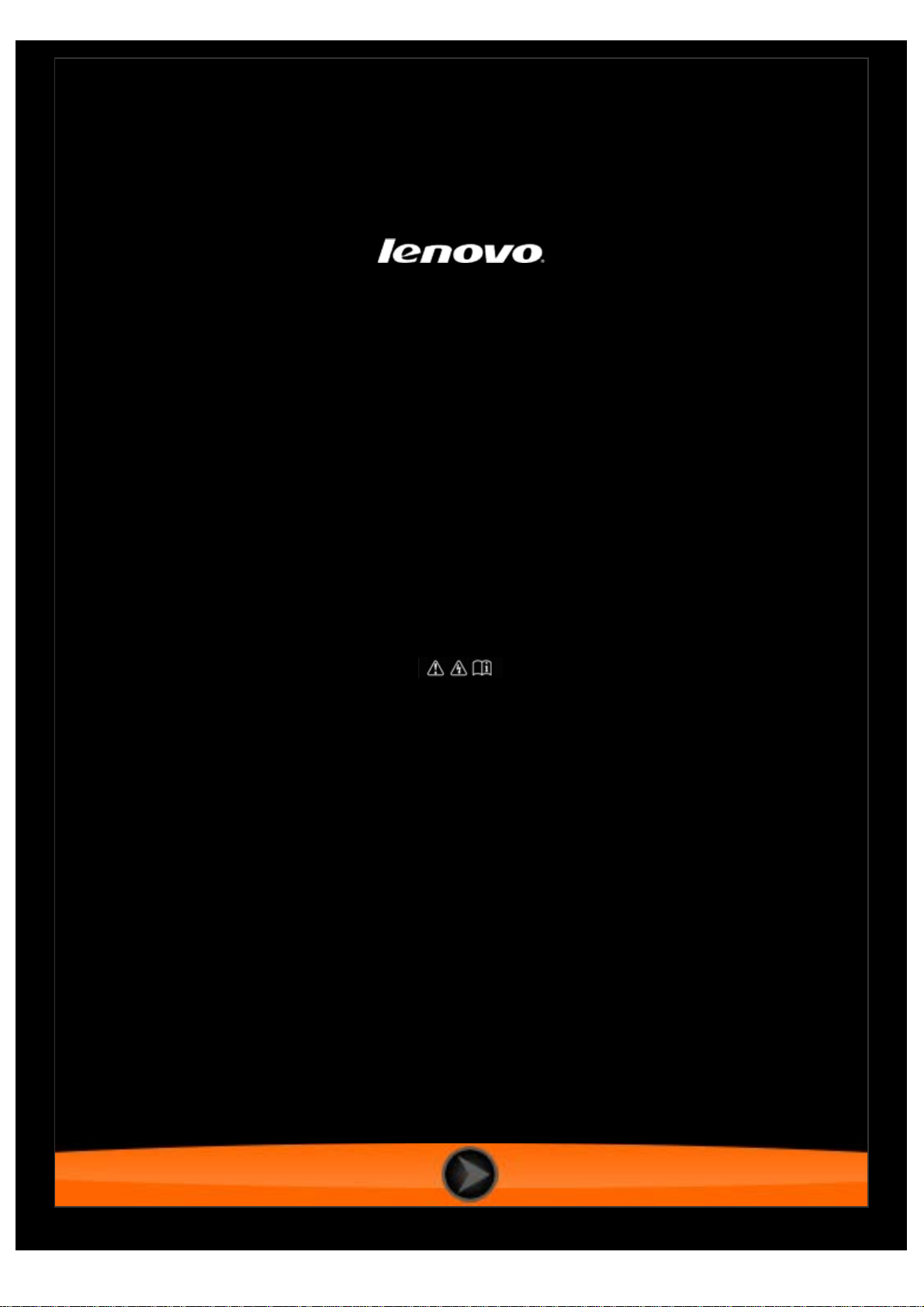
IdeaTab A1000L-F
Kullanım Kılavuzu Sürüm 1.0
Lütfen, kullanıma başlamadan önce ürünle verilen kılavuzlardaki
önemli güvenlik ve kullanım bilgilerini
okuyun.
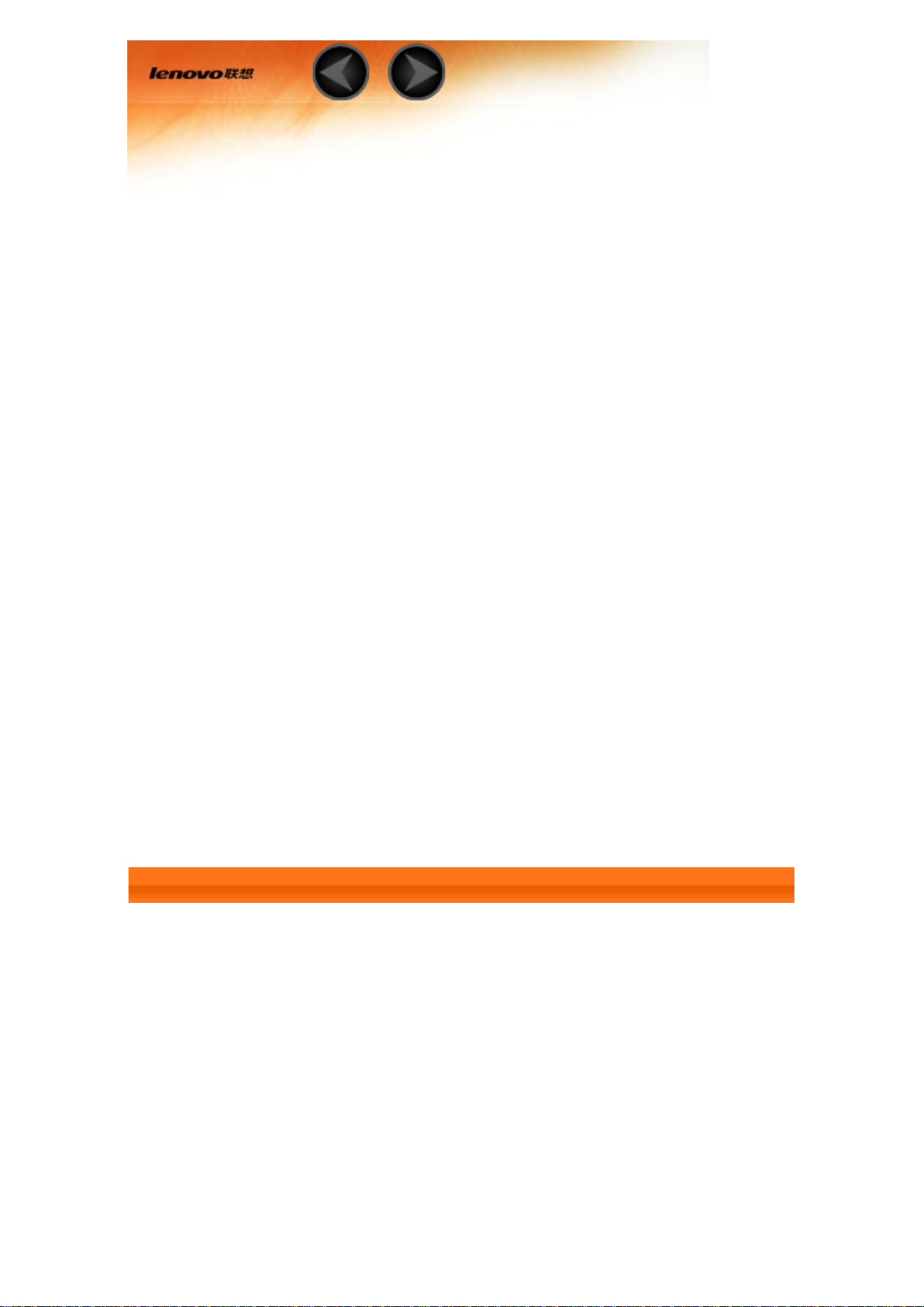
Bölüm 01
IdeaTab A1000L'ye Genel Bakış
1-1 IdeaTab Görünümü
1-2 Düğmeler
1-3 IdeaTab'in Açılması/Kapatılması
1-4 Ekranın Etkinleştirilmesi/Devre Dışı Bırakılması
1-5 Ekranın Kilitlenmesi/Açılması
1-6 Dolaşma İpuçları
1-7 Ana Ekran
1-8 Ana Ekranların Değiştirilmesi
1-9 Durum Çubuğu
1-10 En Son Uygulamalar
1-11 Uygulama Yönetimi
1-12 Metin Girişi
1-1 IdeaTab’in Görünümü
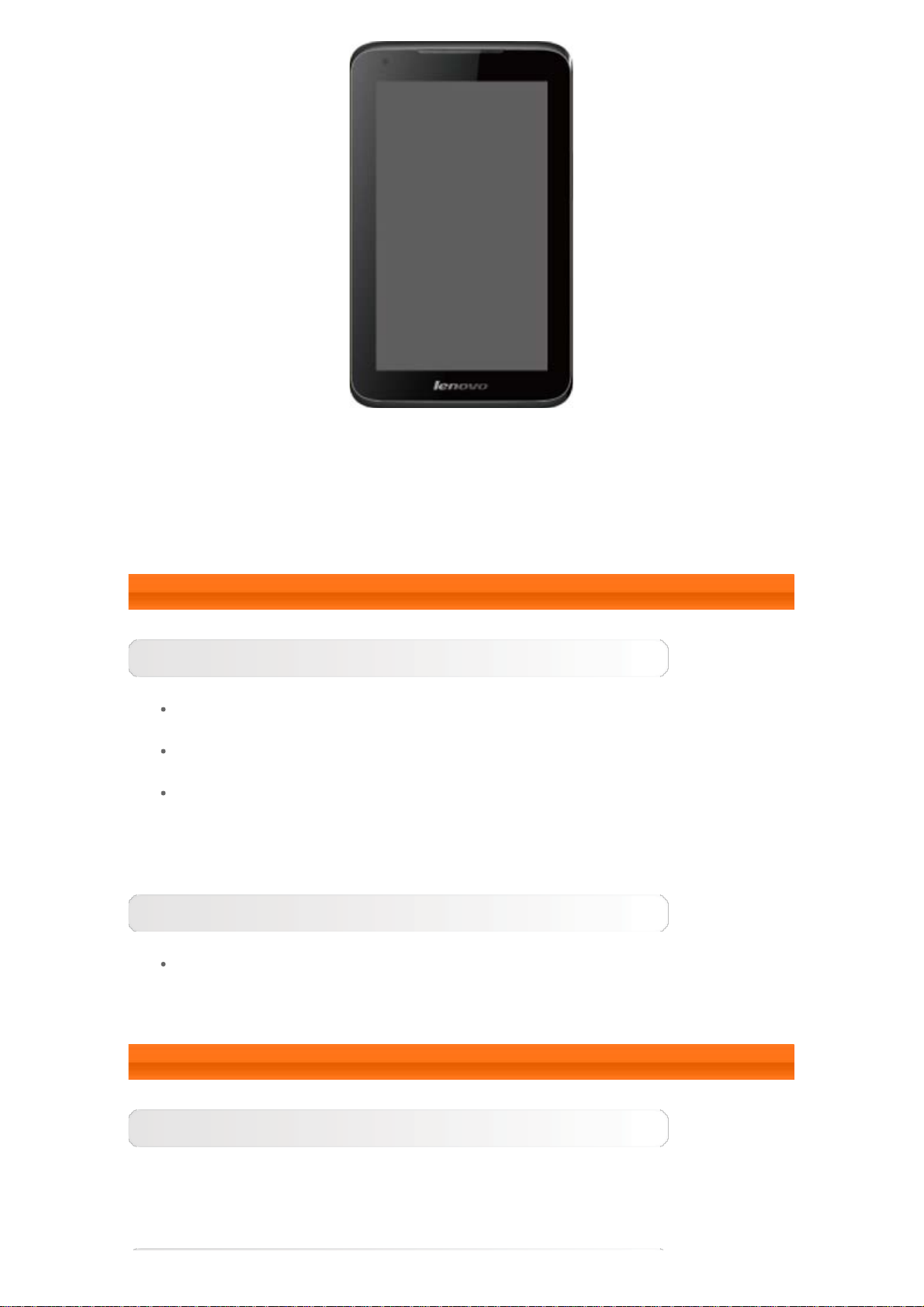
Verilen resimler yalnızca bilgilendirme amaçlıdır ve IdeaTab A1000L-F'ye göre
farklılıklar içerebilir.
NOT: OMPT'ye (Açık Mobil Terminal Platformu) uygun kulaklıkların kullanılması
önerilir.
1-2 Düğmeler
Açma/Kapama düğmesi
IdeaTab’inizi açmak için, bu düğmeyi yaklaşık 3 saniye boyunca basılı
tutun ve bırakın.
IdeaTab'iniz açıksa, ekran devre dışı bırakmak için bu düğmeye basın.
Ekran devre dışıysa ekran etkinleştirmek için bu düğmeye basın.
IdeaTab'inizi kapatmak için bu düğmeyi yaklaşık 1 saniye boyunca basılı
tutun ve ardından IdeaTab'inizi kapatmak için Güç kapatma açılır
penceresinden Tamam seçeneğini belirleyin.
Ses Düzeyi Düğmeleri
Ses düzeyini ayarlamak için Ses Düzeyi Artırma veya Azaltma düğmesine
basın.
1-3 IdeaTab’in Açılması/Kapatılması
IdeaTab'in Açılması
IdeaTab’inizin üzerindeki Açma/Kapama düğmesi yaklaşık 3 saniye boyunca
basılı tutun ve bırakın. Sırayla Lenovo logosu ve başlangıç ekranı
görüntülenerek, IdeaTab'inizin açıldığı gösterilir.
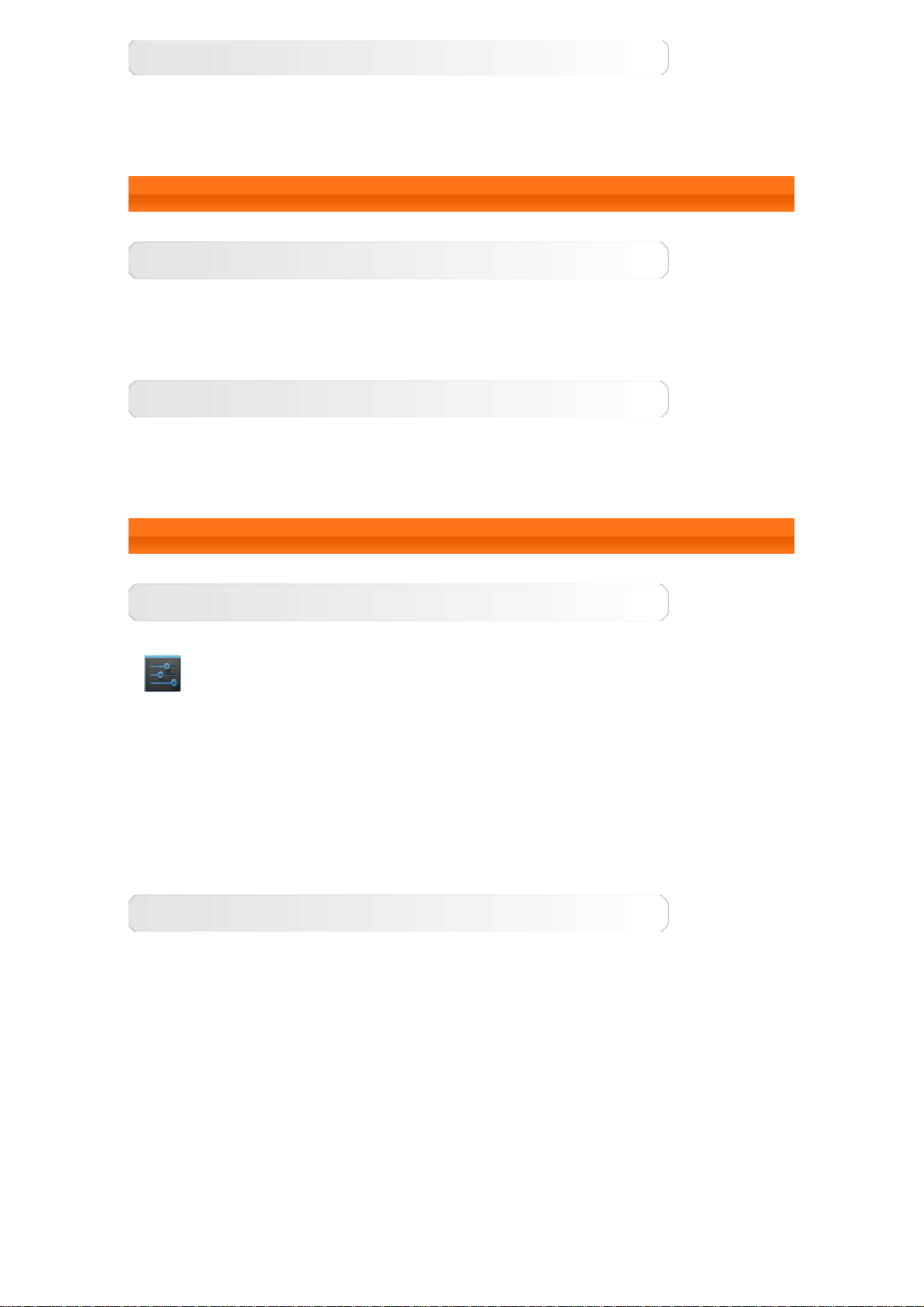
IdeaTab'in Kapatılması
IdeaTab'inizin üzerindeki Açma/Kapama düğmesini yaklaşık 1 saniye boyunca
basılı tutun. Güç kapatma açılır penceresi görüntülenir. IdeaTab'inizi
kapatmak için, Tamam düğmesine basın.
1-4 Ekranın Etkinleştirilmesi/Devre Dışı Bırakılması
Ekranın Etkinleştirilmesi
Ekran devre dışı konumdayken, IdeaTab üzerindeki Açma/Kapama düğmesine
basıldığında ekran etkinleştirilir. IdeaTab ekranının ışığı yanarak, ekranın
etkinleştirildiğini gösterir.
Ekranın Devre Dışı Bırakılması
IdeaTab'inizi geçici bir süre kullanmayacaksanız, ekranı devre dışı bırakmak
için Açma/Kapama düğmesine basabilirsiniz. IdeaTab'iniz, güç tasarrufu
yapmak üzere bekleme moduna girecektir.
1-5 Ekranın Kilitlenmesi/Açılması
Ekranın Kilitlenmesi
Otomatik Kilitlenme
Ayarlar altındaki Ekran öğesinden Uyku seçimini yaparak, ekran
bekleme süresini ayarlayabilirsiniz. Önceden ayarlanan bekleme süresi boyunca
hiçbir işlem yapılmazsa, ekran otomatik olarak devre dışı kalacak ve
IdeaTab'iniz otomatik olarak kilitlenecektir.
Elle Kilitlenmesi
IdeaTab'inizi geçici bir süre kullanmayacaksanız, Açma/Kapama düğmesini
yaklaşık 1 saniye boyunca basılı tutarak ekranı devre dışı bırakabilirsiniz. Bu
durumda, IdeaTab'iniz kilitlenecek ve bekleme moduna geçecektir.
Ekran Kilidinin Açılması
Bekleme modundayken, ekranı etkinleştirmek için IdeaTab'iniz üzerindeki
Açma/Kapama düğmesine basın. Ardından, kilit simgesini basılı tutun ve
aşağıdaki şekilde gösterildiği gibi açık kilit simgesini kaydırın.

Ekranın Kilit Şekli Ayarı
Ayarlar altındaki Güvenlik öğesinin altındaki Ekran kilidi öğesinden
Şekil seçimini yaparak ekran kilidi şeklini ayarlayabilirsiniz. Bu işlev
etkinleştirildikten sonra, IdeaTab'inizi kullanmadan önce ekran kilidini açmak
için size özel bir kilit açma şeklini takip etmeniz gerekir.
1-6 Dolaşma İpuçları
Geri : Önceki ekrana döner.
Ana Ekran : Ana ekrana döner.
En Son Uygulamalar : En son kullanılan uygulamaları
görüntüler.
Gelişmiş Menü : Tercihler, Uygulamaları yönet, Sistem ayarları ve
Tek dokunuşta temizle vb. gibi kısayolları görüntüler.
Uygulama Menüsü : Tüm mevcut uygulamaları görüntüler.

1 - Geri 2 - Ana Ekran
3 - En Son
4 - Gelişmiş Menü
Uygulamalar
5 - Uygulama
Menüsü
1-7 Ana Ekran
Bu masaüstü, en sık kullandığınızı uygulamaları hızlı bir şekilde görmenize ve
açmanıza olanak sağlar.
Ana ekrandan kısayollar ekleyebilir ve duvar kağıdınızı değiştirebilirsiniz.
Ana ekrana bir kısayol eklemek için, uygulamalar listesinden istediğiniz
uygulama simgesini Ana ekrana eklenene kadar basılı tutun.
Duvar kağıdınızı değiştirmek için, Ana ekrandaki boş bir alanı yaklaşık 2
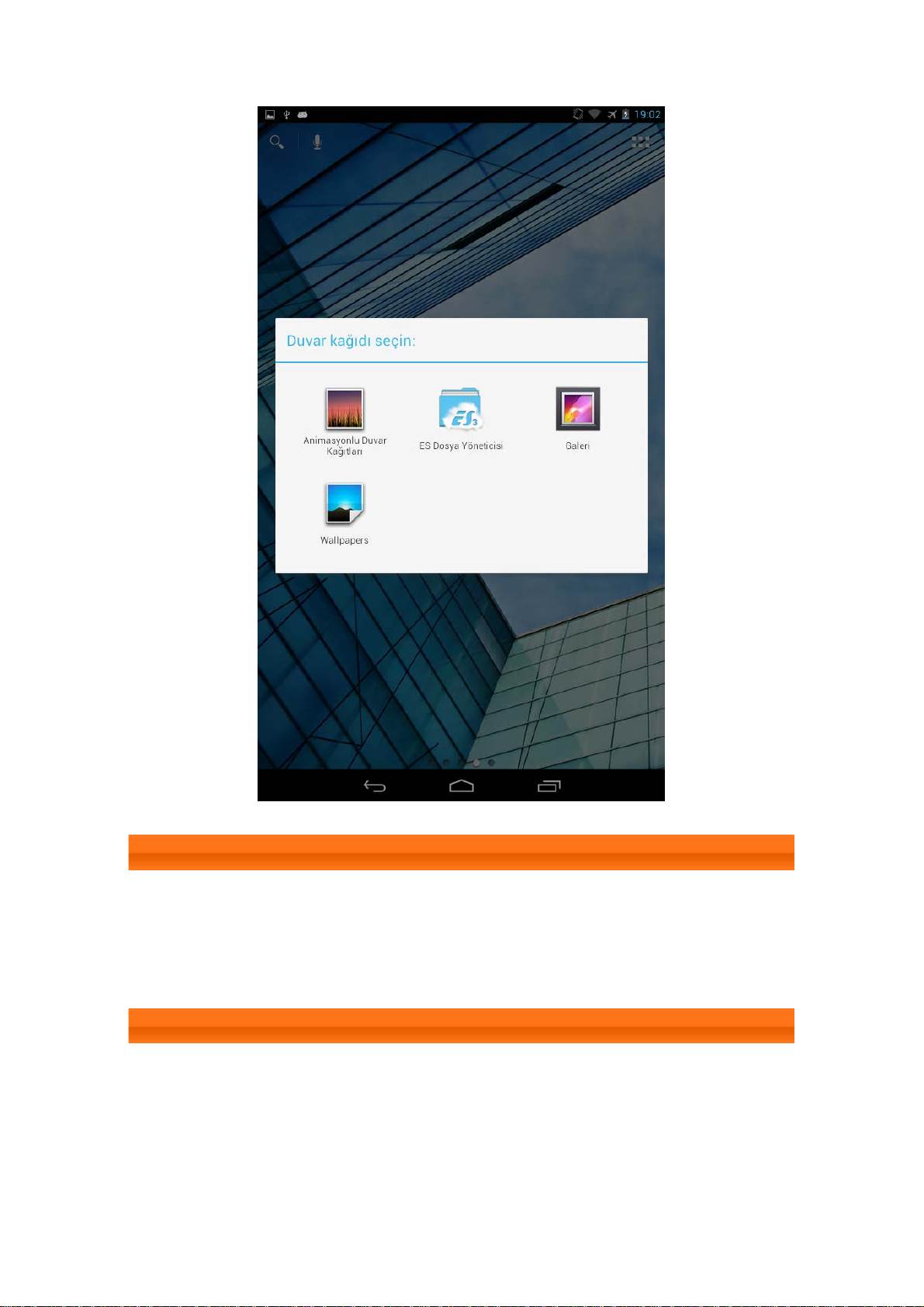
saniye boyunca basılı tutun. Açılan pencereden bir duvar kağıdı
seçebilirsiniz.
1-8 Ana Ekranların Değiştirilmesi
IdeaTab'inizde birden fazla masaüstü bulunur.
Parmağınızı ekran üzerinde kaydırarak ekranlar arasında dolabilirsiniz.
Simgeler bir masaüstünden diğerine taşınabilir.
1-9 Durum Çubuğu
Varsa sistem mesajları Durum Çubuğunda görüntülenir.
Kablosuz bağlantılar ve sinyal alımı, güç seviyeleri, şarj durumu ve diğer
uyarılar hakkındaki bilgiler durum çubuğunda görüntülenir.
Bilgilendirme panelini görüntülemek için, durum çubuğuna dokunun. Uçak
modu düğmesi, Kablosuz ayar kısayolu, Ekranı otomatik döndür düğmesi,
Parlaklık ayarı araç çubuğu, Bildirimler düğmesi ve Ayarlar kısayolunu içeren
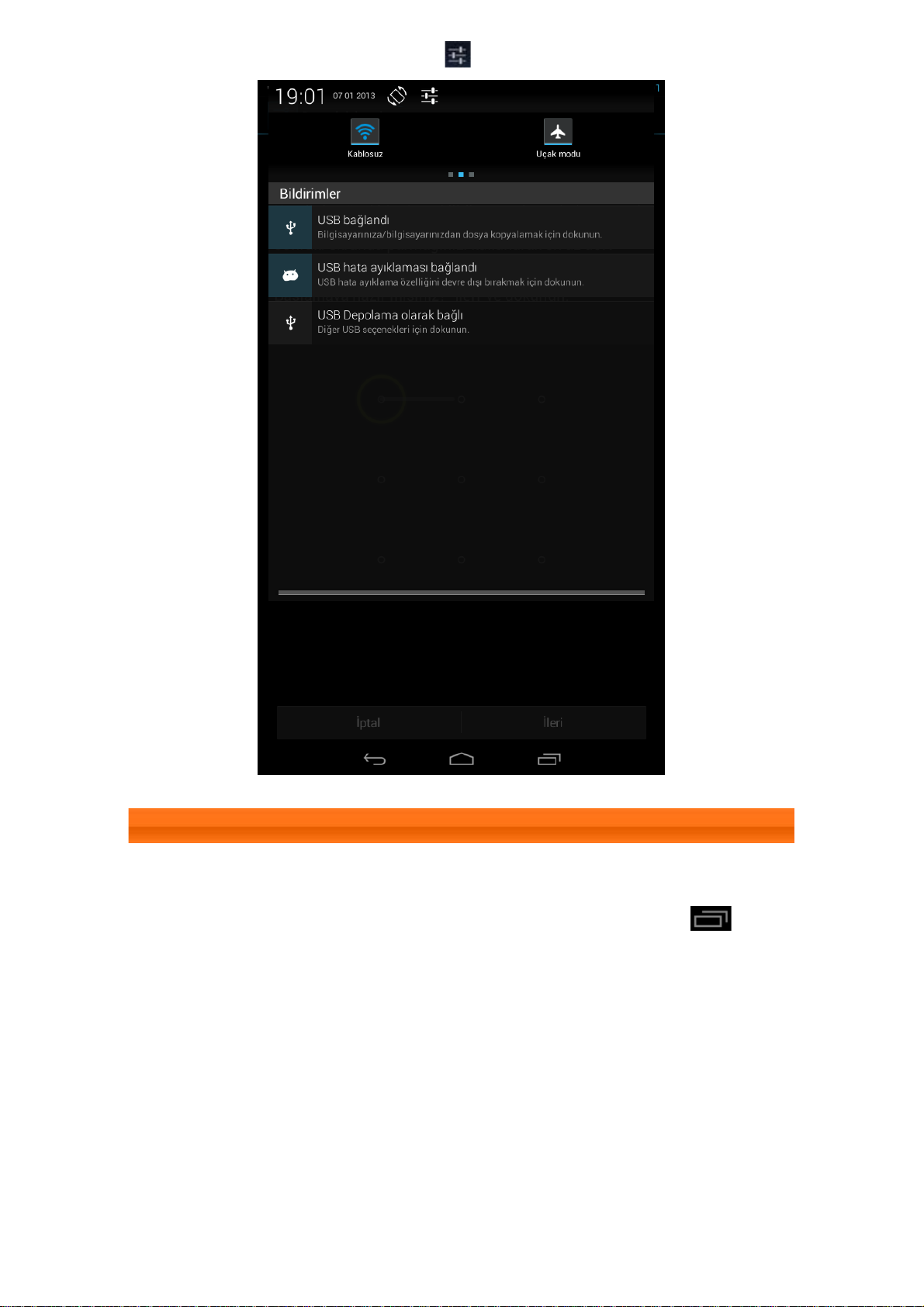
ayar bilgileri penceresini açmak için düğmesine basın.
1-10 En Son Uygulamalar
IdeaTab'iniz en son kullandığınız uygulamaları hatırlar.
En son kullandığınız uygulamaların bir listesini görüntülemek için,
düğmesine basın. Açmak istediğiniz uygulamaya dokunun.
 Loading...
Loading...