Lenovo IdeaTab A1000L-F User Guide [pt]
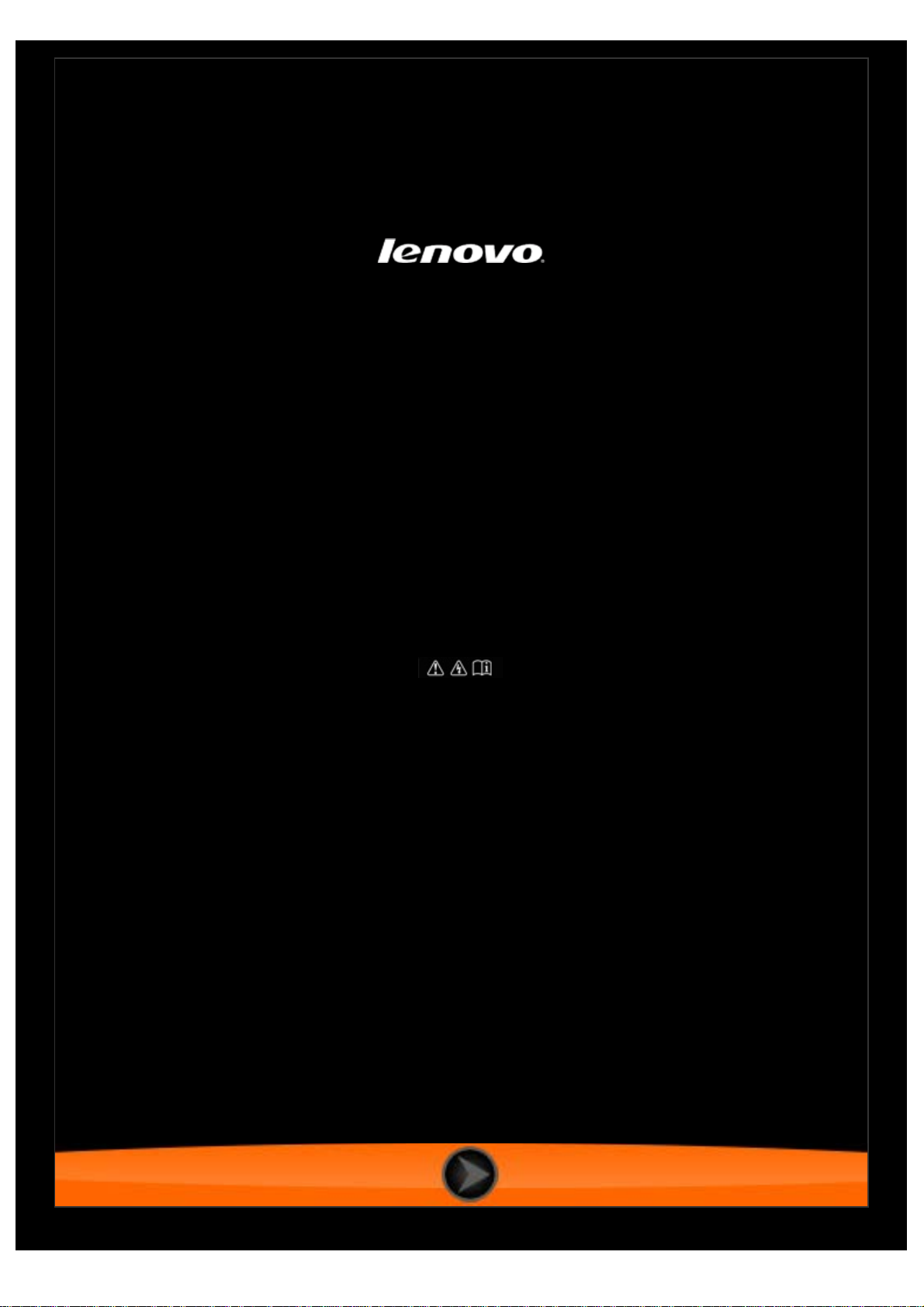
IdeaTab A1000L-F
Manual do utilizador V1.0
Leia as
Informações importantes sobre segurança e manuseamento
apresentadas no manual fornecido, antes de utilizar.
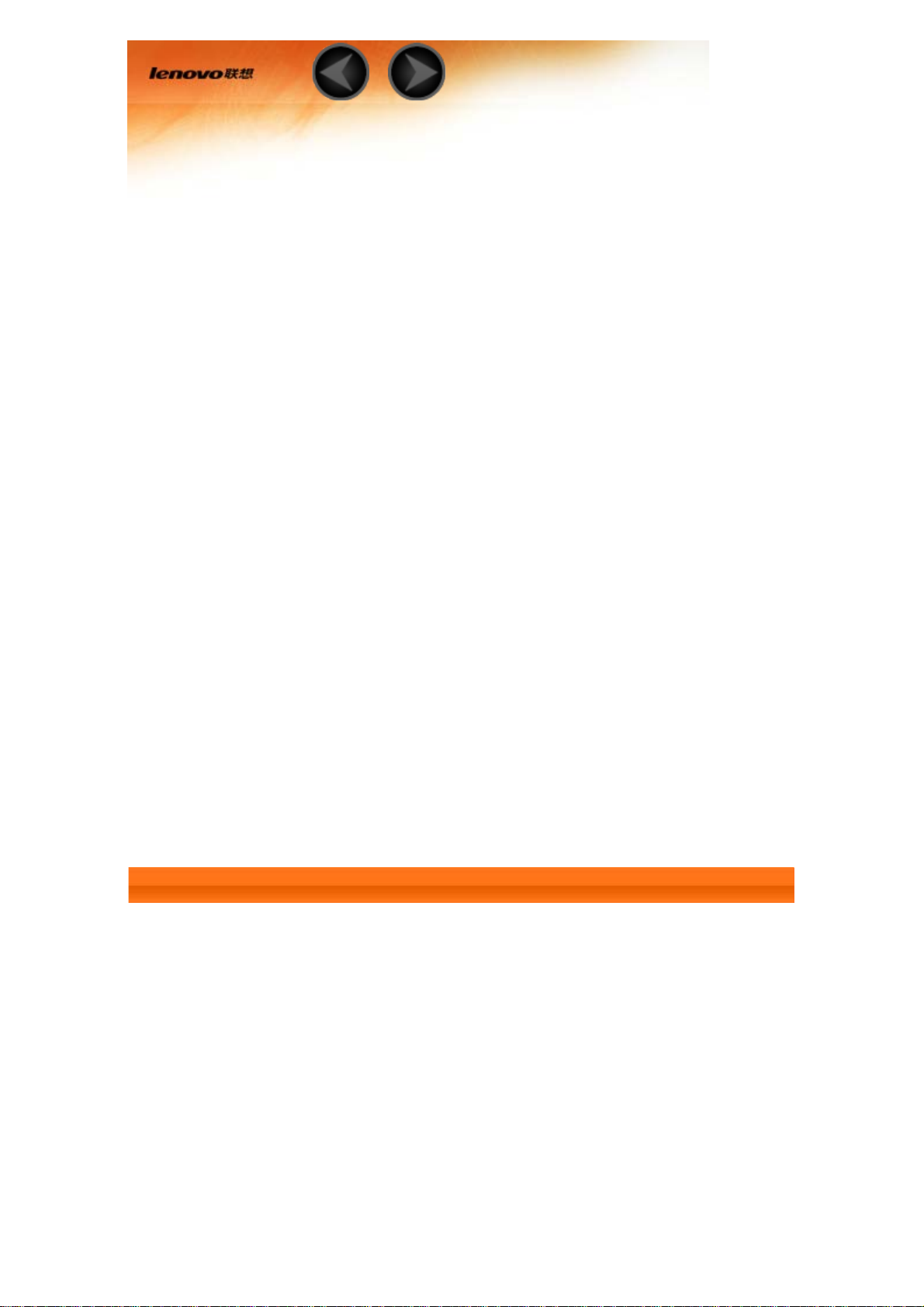
Capítulo 1
Descrição geral do IdeaTab A1000L
1-1 Aparência do IdeaTab
1-2 Botões
1-3 Ligar/desligar o IdeaTab
1-4 Ativar/desativar o ecrã
1-5 Bloquear/desbloquear o ecrã
1-6 Dicas de navegação
1-7 Ecrã inicial
1-8 Mudar entre os ecrãs iniciais
1-9 Barra de estado
1-10 Aplicações recentes
1-11 Gestão de aplicações
1-12 Introduzir texto
1-1 Aparência do IdeaTab
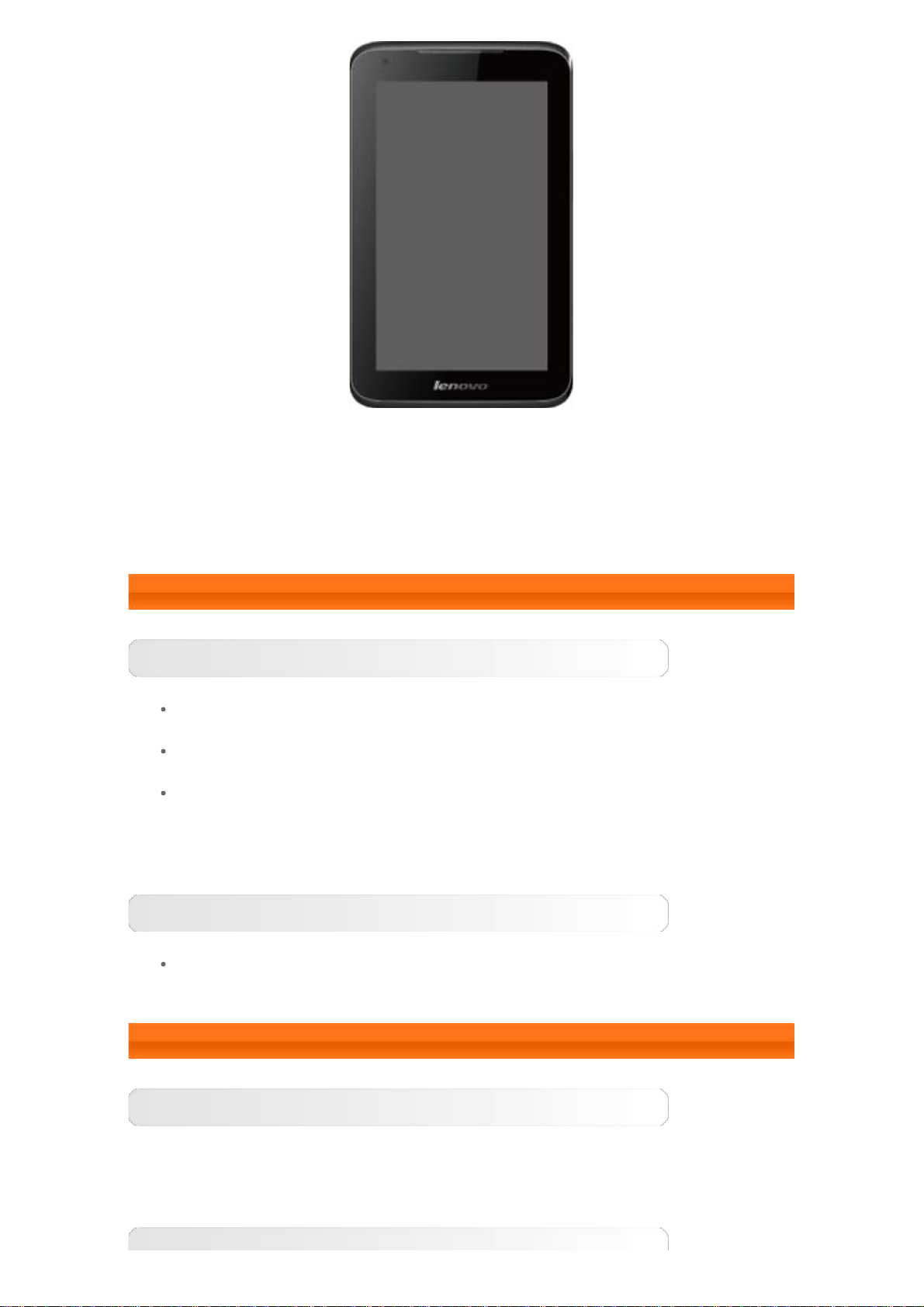
As imagens servem apenas de referência e podem diferir do seu IdeaTab
A1000L-F.
NOTA: Recomendamos que utilize auriculares/auscultadores que respeitem a
norma OMPT (Open Mobile Terminal Platform).
1-2 Botões
Botão para ligar/desligar
Para ligar o IdeaTab, mantenha este botão premido durante 3 segundos
e liberte-o.
Se o IdeaTab estiver ligado, prima este botão para desativar o ecrã. Se o
ecrã estiver desativado, prima este botão para ativar o ecrã.
Para desligar o IdeaTab, mantenha este botão premido durante 1
segundo e depois selecione OK na janela Desligar para desligar o
IdeaTab.
Controlos do volume
Prima o botão de aumentar ou diminuir o volume para ajustar o volume.
1-3 Ligar/desligar o IdeaTab
Ligar o IdeaTab
Mantenha premido o botão para ligar/desligar do IdeaTab durante 3 segundos
e liberte-o. Aparecerá o logótipo da Lenovo seguido do ecrã de arranque,
indicando que o IdeaTab foi ligado.
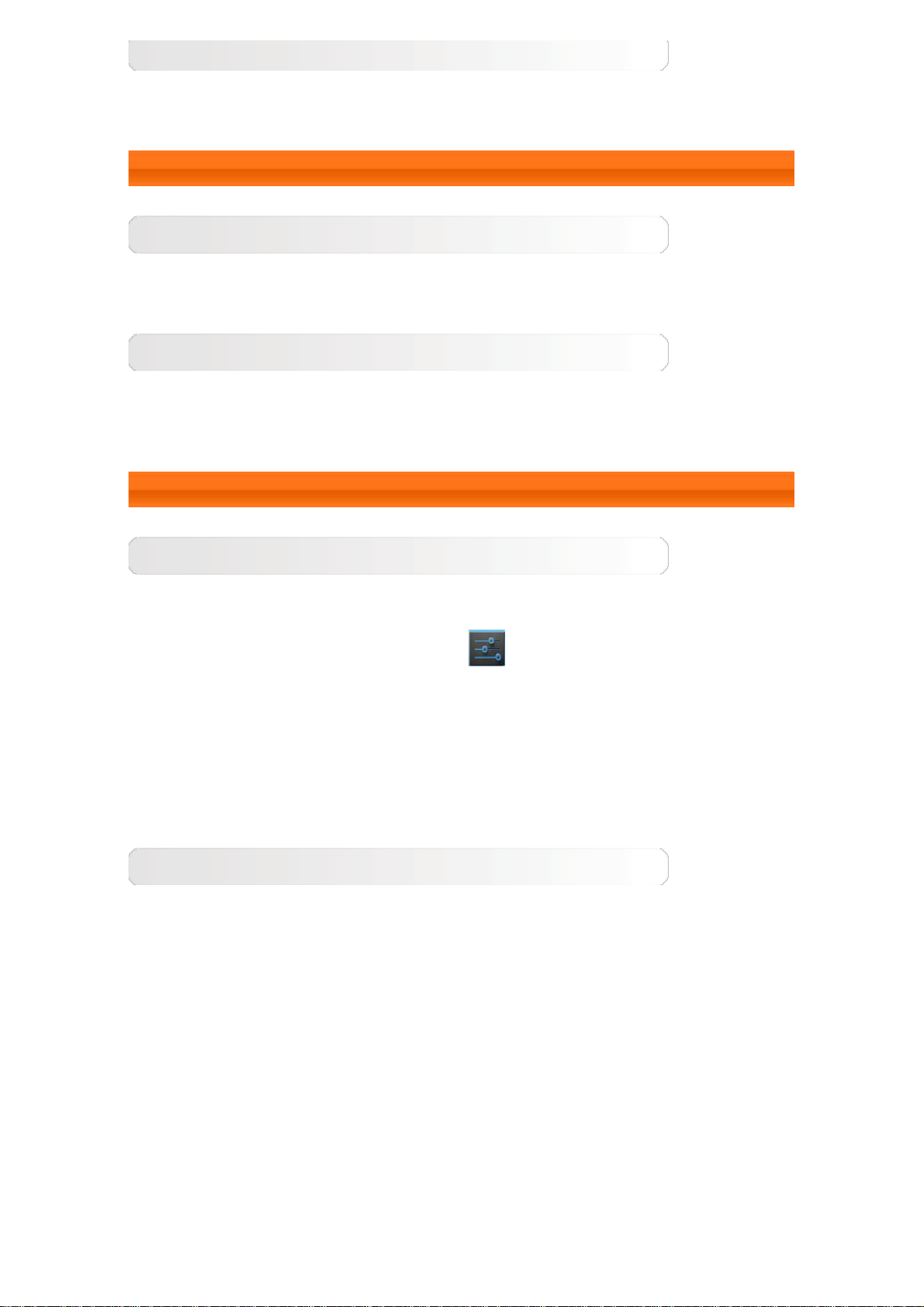
Desligar o IdeaTab
Mantenha premido o botão para ligar/desligar do IdeaTab durante 1 segundo.
Aparecerá a janela Desligar. Toque em OK para desligar o IdeaTab.
1-4 Ativar/desativar o ecrã
Ativar o ecrã
Com o ecrã desativado, prima o botão para ligar/desligar do IdeaTab para
ativar o ecrã. O ecrã do IdeaTab acende-se, indicando que foi ativado.
Desativar o ecrã
Se não pretender utilizar o IdeaTab durante algum tempo, pode premir o
botão para ligar/desligar para desativar o ecrã. O IdeaTab entra no modo de
suspensão para poupar energia.
1-5 Bloquear/desbloquear o ecrã
Bloquear o ecrã
Bloqueio automático
Pode definir o tempo de desativação do ecrã tocando em Suspensão, que
encontra em Visualização, na secção
atividade no ecrã durante o tempo de espera definido, o ecrã desativa-se
automaticamente e o IdeaTab é bloqueado automaticamente.
Bloqueio manual
Se não pretender utilizar o IdeaTab durante algum tempo, pode premir o
botão para ligar/desligar durante 1 segundo para desativar o ecrã. O IdeaTab
ficará bloqueado e entra no modo de suspensão.
Definições. Se não houver
Desbloqueio do ecrã
Se estiver no modo de suspensão, prima o botão para ligar/desligar do
IdeaTab para ativar o ecrã. De seguida, toque no ícone de bloqueio e arrasteo para o ícone de desbloqueio, conforme ilustrado em baixo.
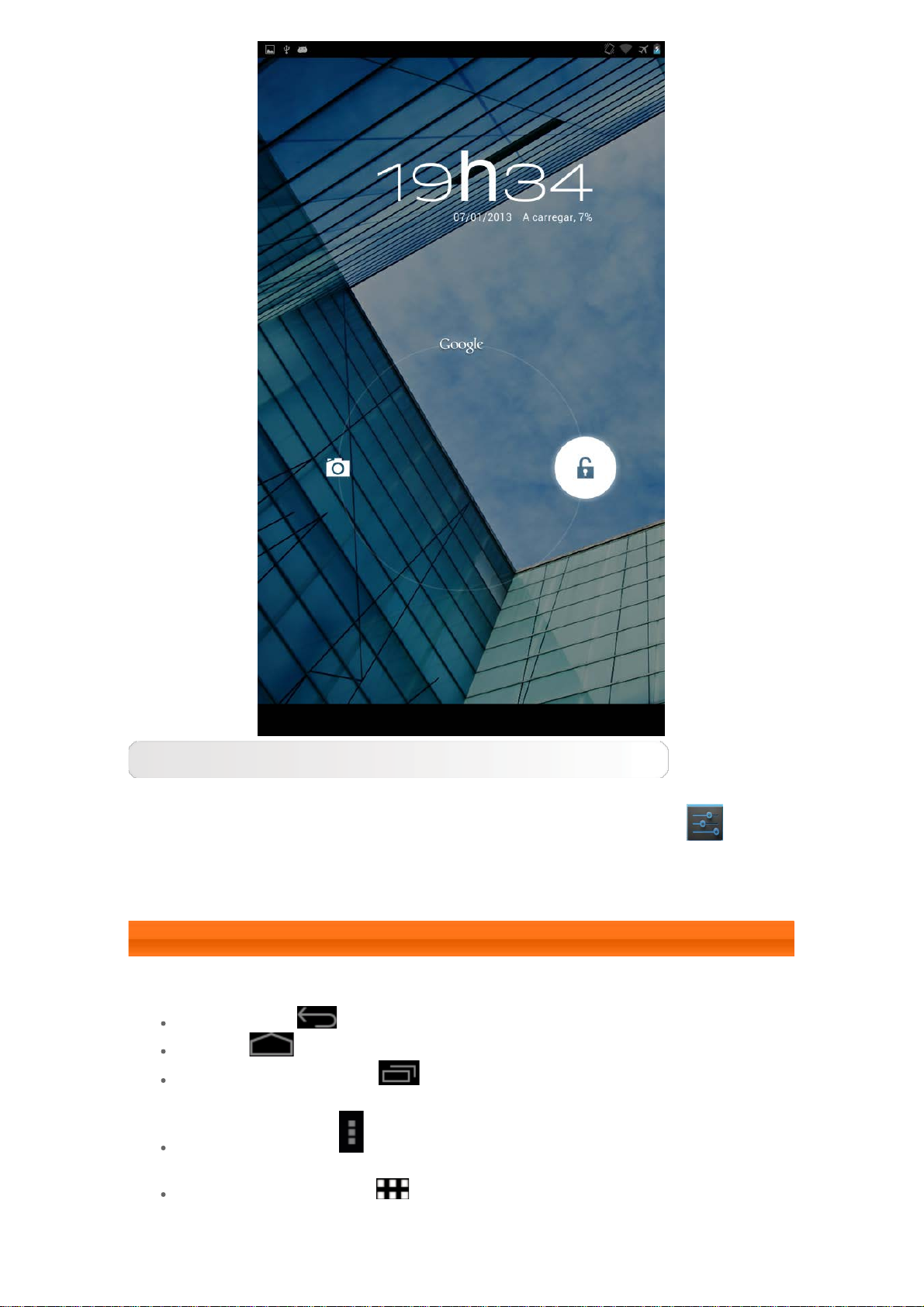
Definição do padrão de bloqueio de ecrã
Pode definir o padrão de bloqueio do ecrã tocando em Padrão , que encontra
em Bloqueio de ecrã, que encontra em Segurança, na secção
Definições. Após ativar esta função, terá de traçar o padrão de desbloqueio
personalizado para desbloquear o ecrã e poder utilizar o IdeaTab.
1-6 Dicas de navegação
Retroceder : Volta ao ecrã anterior.
Início : Volta ao ecrã inicial.
Aplicações recentes : Apresenta as aplicações utilizadas
recentemente.
Menu avançado : Apresenta atalhos como Preferências, Gerir
aplicações, Definições do sistema e Limpar One touch.
Menu de aplicações : Apresenta todas as aplicações disponíveis.
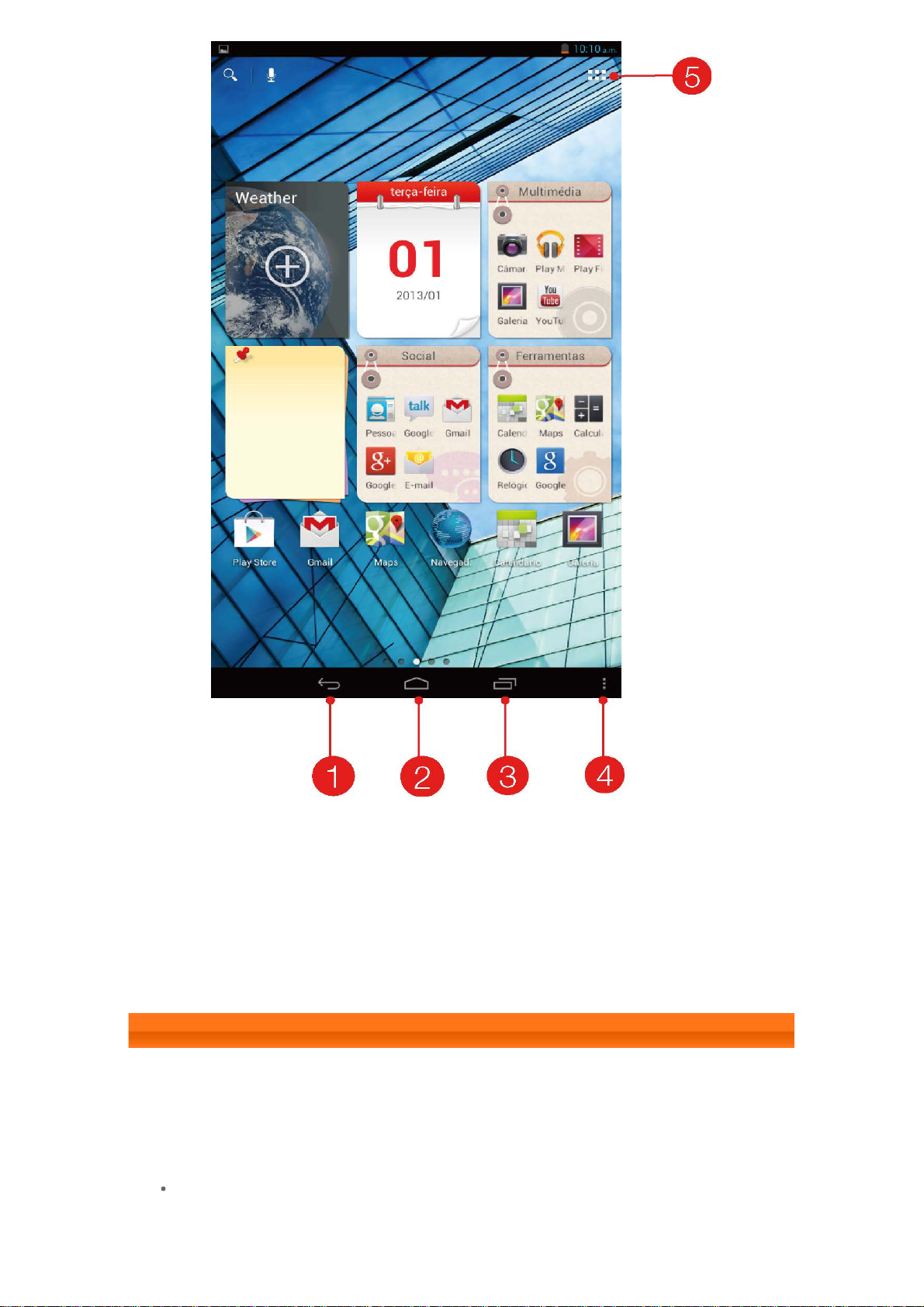
1 - Retroceder 2 - Início
3 - Aplicações
4 - Menu avançado
recentes
5 - Menu de
aplicações
1-7 Ecrã inicial
Este ambiente de trabalho permite-lhe ver e abrir rapidamente as aplicações
que utiliza mais frequentemente.
Pode adicionar atalhos ao ecrã inicial e mudar a imagem de fundo.
Para adicionar um atalho ao ecrã inicial, toque e mantenha a pressão
num ícone na lista de aplicações até que ele seja adicionado ao ecrã
inicial.
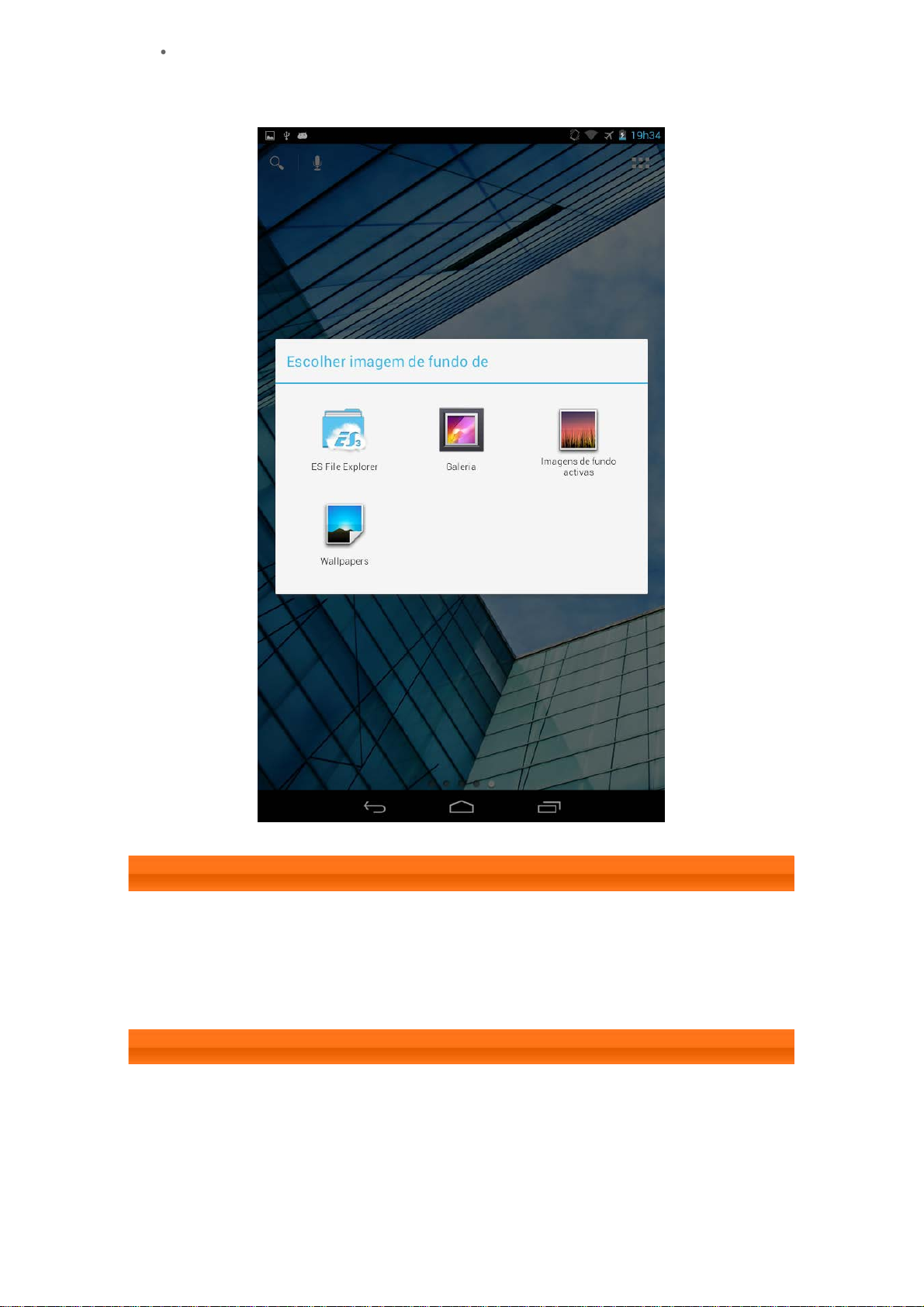
Para alterar a imagem de fundo, toque em algum espaço vazio do ecrã
inicial e mantenha a pressão durante 2 segundos. Pode escolher a
imagem de fundo na janela que surgir.
1-8 Mudar entre os ecrãs iniciais
O IdeaTab tem vários ecrãs iniciais.
Desloque- se pelos ecrãs deslizando o dedo ao longo do ecrã. Os ícones podem
ser movidos de um ecrã para outro.
1-9 Barra de estado
As mensagens do sistema, caso existam, são apresentadas na Barra de
estado.
A barra de estado apresenta informações sobre ligações e recepção Wi-Fi,
níveis de energia, estado de carregamento e outras notificações.
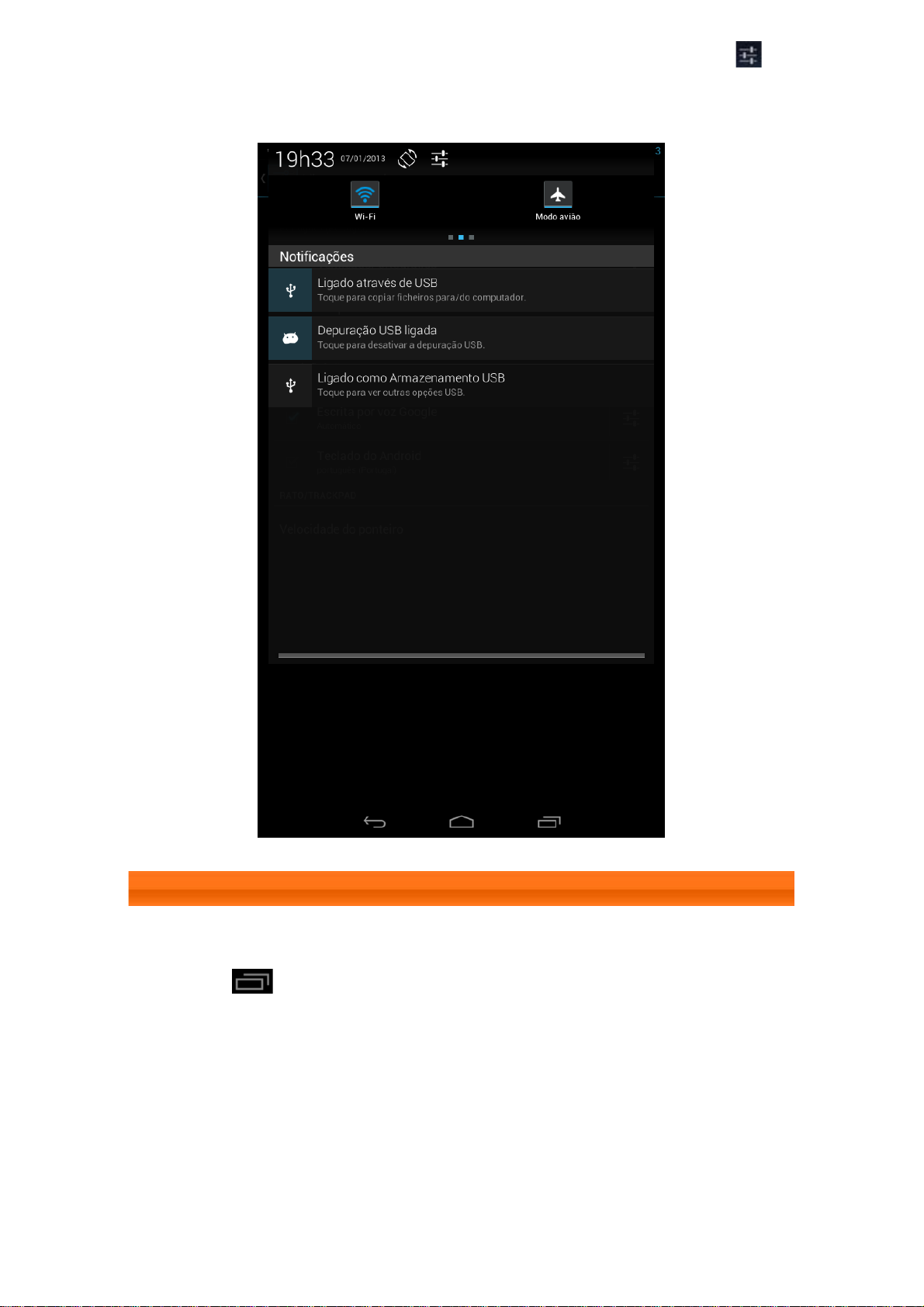
Toque na barra de estado para ver o painel de notificações. Toque em
para abrir a janela de definições que contém o botão do Modo de voo, o atalho
para a configuração de Wi-Fi, o botão da Rotação automática do ecrã, a barra
de ajuste do Brilho, o botão das Notificações e o atalho para as Definições.
1-10 Aplicações recentes
O IdeaTab lembra-se das aplicações que utilizou recentemente.
Toque em
Toque numa aplicação para a abrir.
para ver a lista das aplicações que utilizou recentemente.
 Loading...
Loading...