Lenovo IdeaTab A1000L-F User Guide [pl]
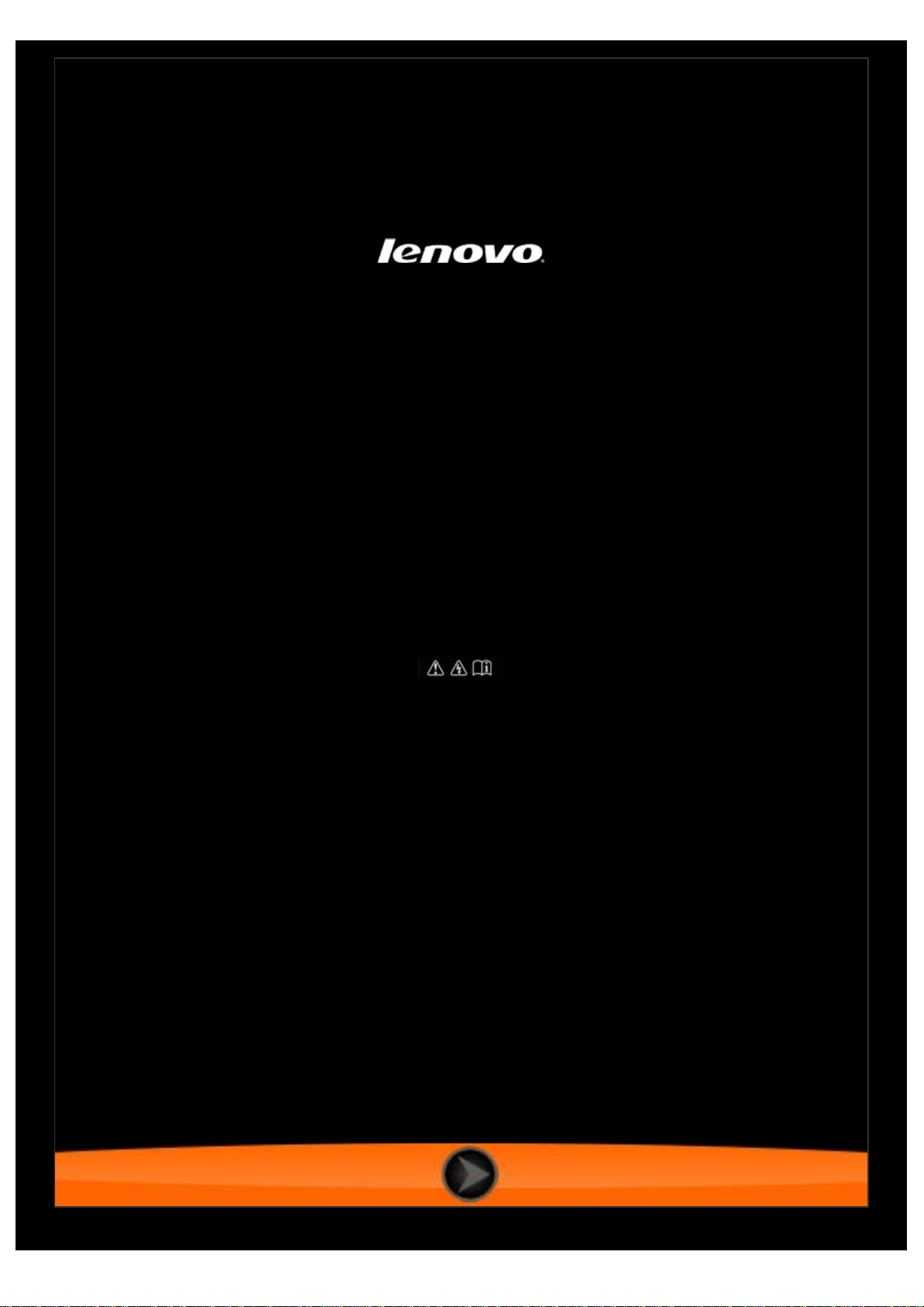
IdeaTab A1000L-F
Podręcznik użytkownika wersja 1.0
Przed użyciem urządzenia należy przeczytać
Ważne informacje dotyczące bezpieczeństwa i obsługi
podane w dołączonym podręczniku.
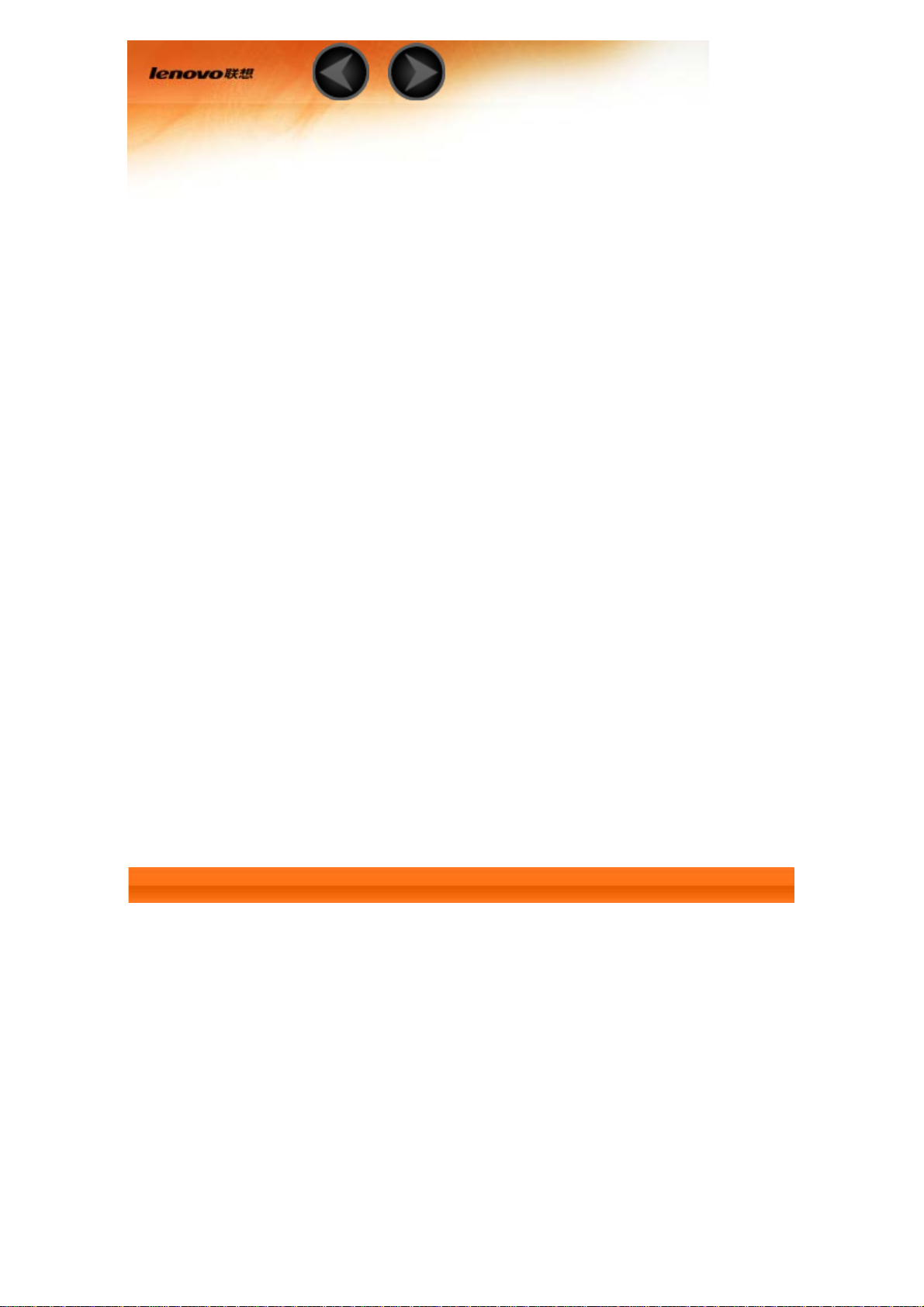
Rozdział 01
IdeaTab A1000L Informacje ogólne
1-1 Wygląd tabletu IdeaTab
1-2 Przyciski
1-3 Włączanie/Wyłączanie tabletu IdeaTab
1-4 Uaktywnianie/Wyłączanie wyświetlacza
1-5 Blokowanie/Odblokowywanie ekranu
1-6 Wskazówki dotyczące nawigacji
1-7 Ekran główny
1-8 Przełączanie ekranów głównych
1-9 Pasek stanu
1-10 Ostatnio używane aplikacje
1-11 Zarządzanie aplikacjami
1-12 Wprowadzanie tekstu
1-1 Wygląd tabletu IdeaTab
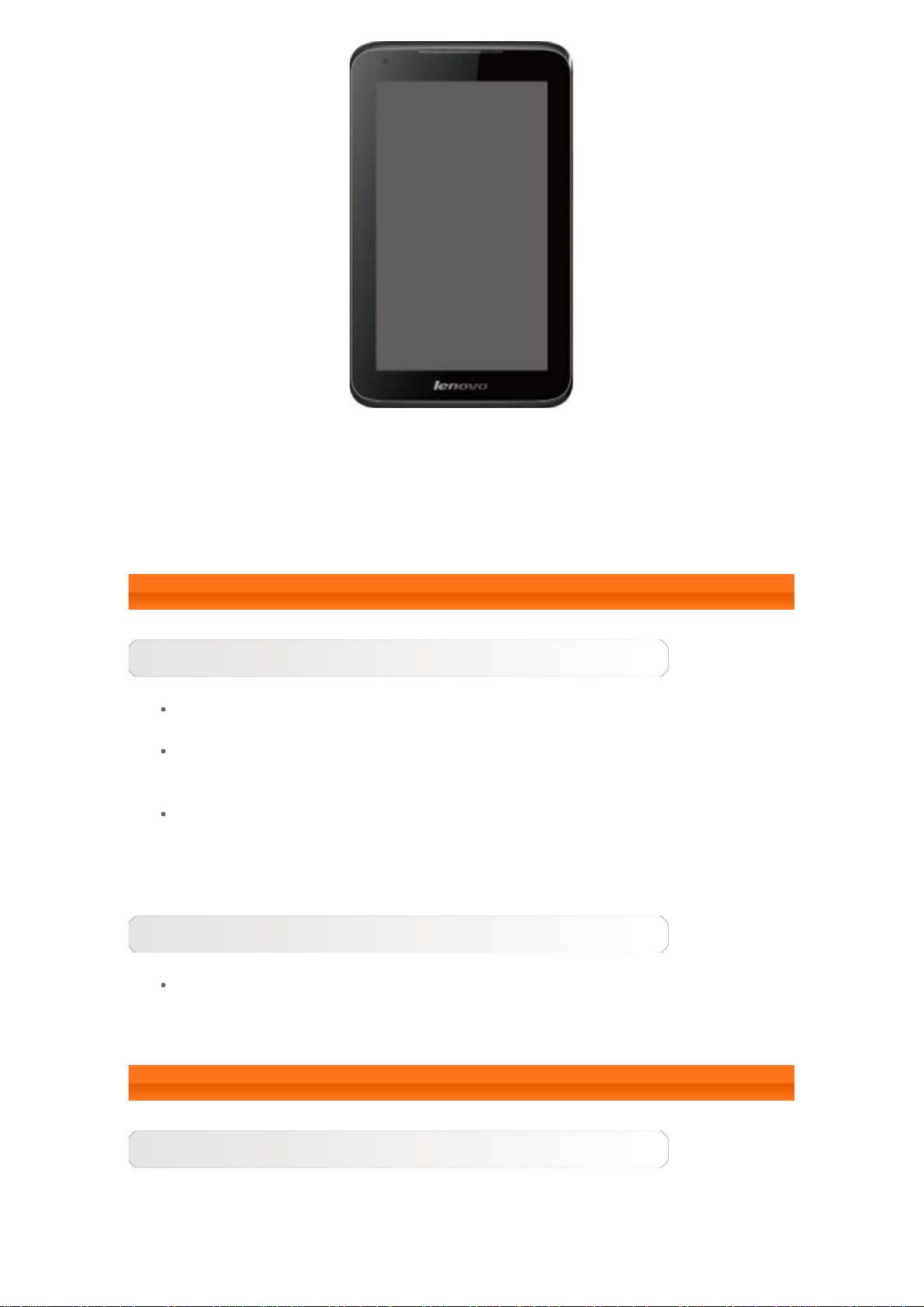
Ilustracje mają wyłącznie charakter poglądowy i mogą różnić się od tabletu
IdeaTab A1000L-F.
UWAGA: Zaleca się stosowanie słuchawek/zestawów słuchawkowych (brak w
zestawie) zgodnych z OMPT (Open Mobile Terminal Platform).
1-2 Przyciski
Przycisk zasilania
Aby włączyć tablet IdeaTab, naciśnij i przytrzymaj ten przycisk przez ok.
3–5 sekund, a następnie go zwolnij.
Jeżeli tablet IdeaTab jest włączony, naciśnij ten przycisk, aby wyłączyć
wyświetlacz. Jeżeli wyświetlacz jest nieaktywny, naciśnij ten przycisk,
aby uaktywnić wyświetlacz.
Aby wyłączyć tablet IdeaTab, naciśnij i przytrzymaj ten przycisk przez
ok. 1 sekundę, a następnie wybierz przycisk OK w oknie podręcznym
Wyłączanie.
Sterowanie głośnością
Naciśnij przycisk zwiększania lub zmniejszania głośności, aby
wyregulować głośność.
1-3 Włączanie/Wyłączanie tabletu IdeaTab
Włączanie tabletu IdeaTab
Naciśnij i przytrzymaj przycisk zasilania tabletu IdeaTab przez ok. 3 sekundy,
a następnie go zwolnij. Na wyświetlaczu pojawi się kolejno logo Lenovo, a
następnie ekran startowy, sygnalizując, że tablet IdeaTab został włączony.
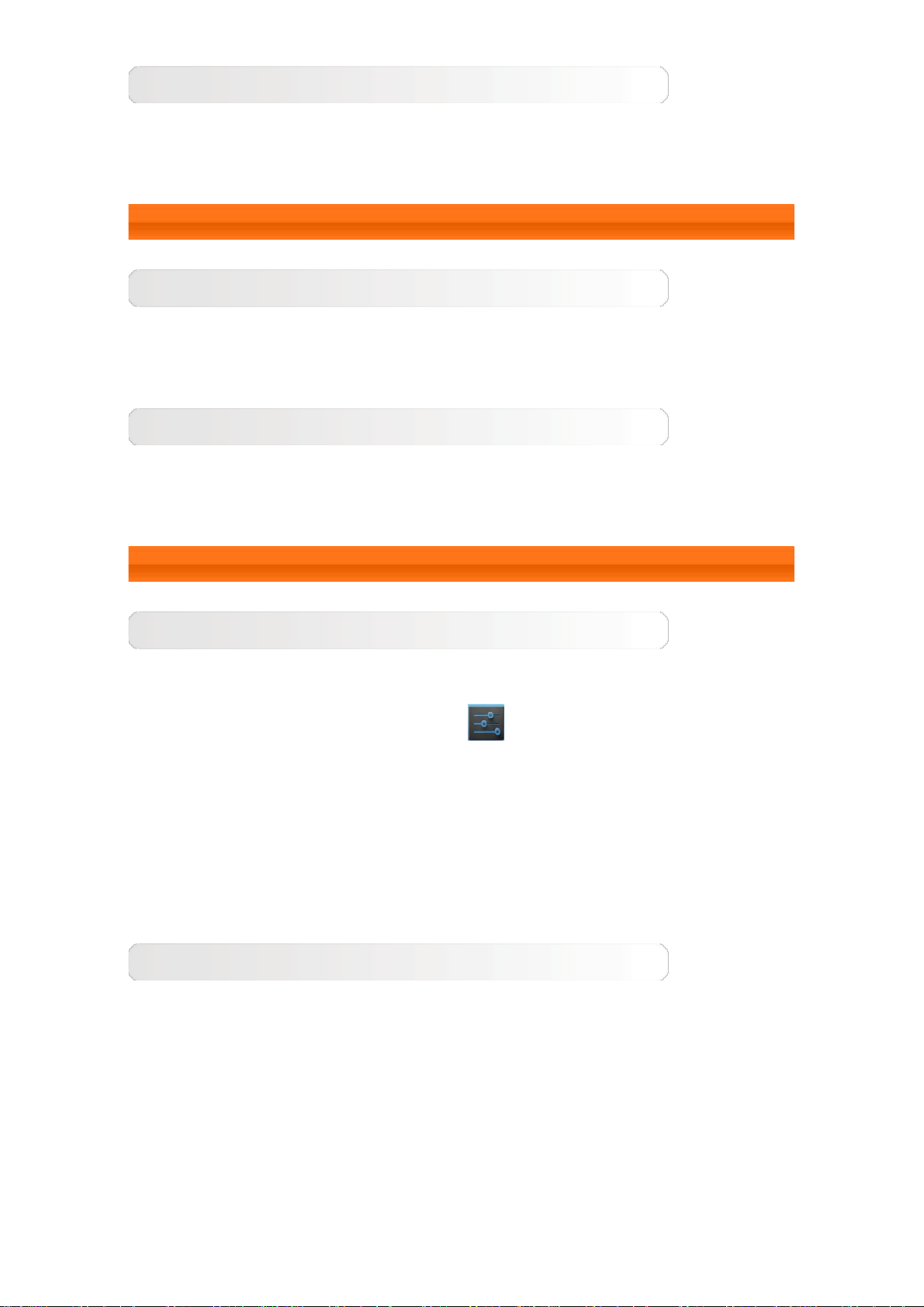
Wyłączanie tabletu IdeaTab
Naciśnij i przytrzymaj przycisk zasilania tabletu IdeaTab przez ok. 1 sekundę.
Wyświetlone zostanie okno podręczne Wyłączanie. Stuknij OK, aby wyłączyć
tablet IdeaTab.
1-4 Uaktywnianie/Wyłączanie wyświetlacza
Uaktywnianie wyświetlacza
Przy nieaktywnym wyświetlaczu naciśnij przycisk zasilania na tablecie IdeaTab,
aby uaktywnić wyświetlacz. Wyświetlacz IdeaTab zostanie podświetlony,
sygnalizując, że został uaktywniony.
Wyłączanie wyświetlacza
Jeżeli tablet IdeaTab jest chwilowo niepotrzebny, można nacisnąć przycisk
zasilania, aby wyłączyć wyświetlacz. Wówczas tablet IdeaTab przechodzi w
tryb gotowości, aby oszczędzać energię.
1-5 Blokowanie/odblokowywanie ekranu
Blokada ekranu
Blokada automatyczna
Istnieje możliwość ustawienia limitu czasu ekranu, poprzez stuknięcie opcji
Uśpienie w menu Wyświetlacz opcji
zaprogramowanym czasie gotowości nie zostanie wykonana żadna czynność,
wyświetlacz wyłączy się automatycznie oraz nastąpi automatyczna blokada
tabletu IdeaTab.
Blokada ręczna
Jeżeli tablet IdeaTab jest chwilowo niepotrzebny, można nacisnąć przycisk
zasilania i przytrzymać przez ok. 1 sekundę, aby wyłączyć wyświetlacz. Tablet
IdeaTab zostanie wtedy zablokowany i przejdzie w tryb gotowości.
Ustawienia. Jeżeli w
Odblokowywanie ekranu
W trybie gotowości naciśnij przycisk zasilania tabletu IdeaTab, aby uaktywnić
wyświetlacz. Następnie stuknij i przytrzymaj ikonę blokady i przeciągnij suwak
nad ikoną odblokowywania, zgodnie z poniższą ilustracją.
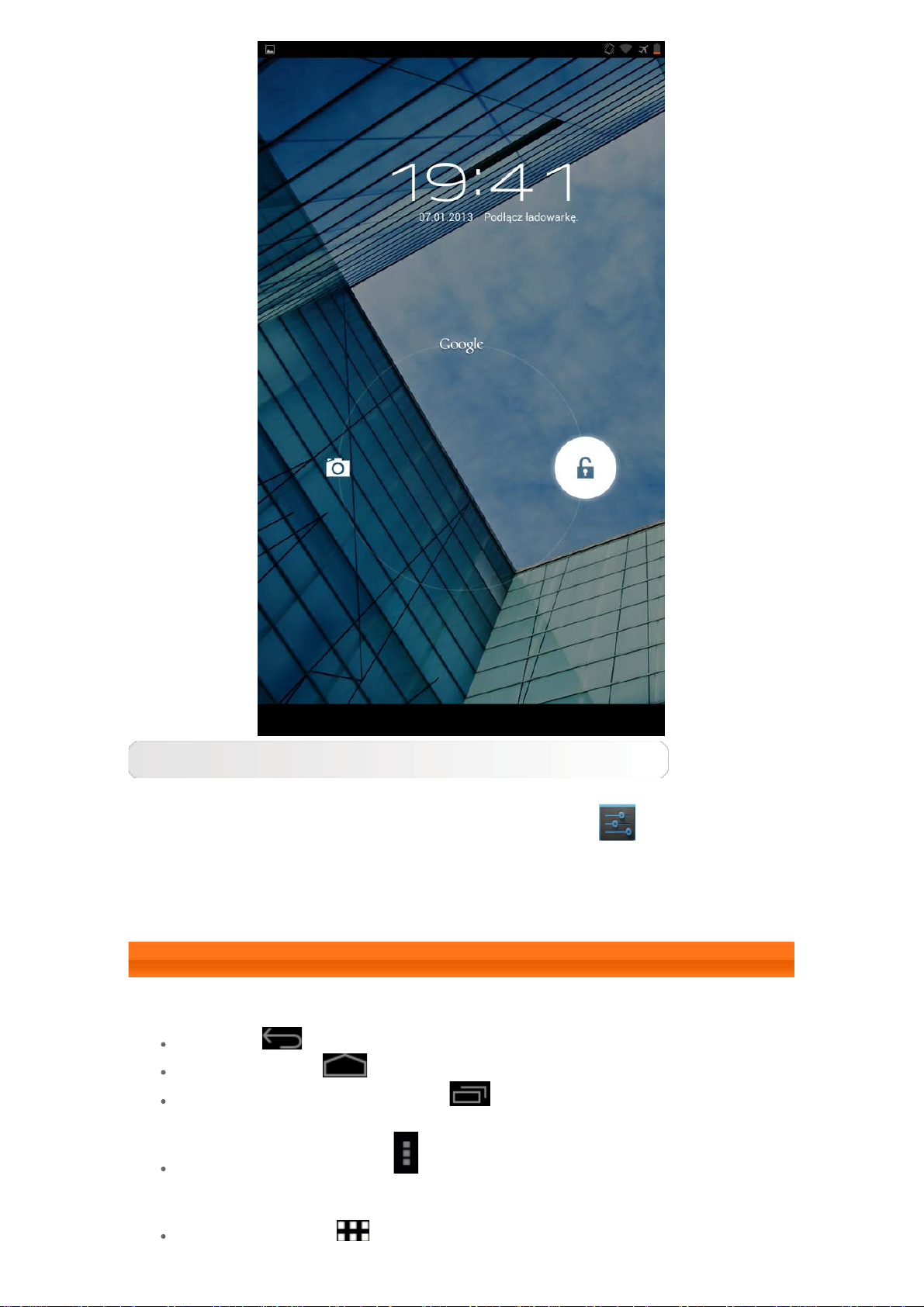
Ustawianie wzoru blokady ekranu
Wzór blokady ekranu można ustawić dotykając opcji Wzorzec w obszarze
Blokowanie ekranu funkcji Zabezpieczenia w opcji
uruchomieniu tej funkcji konieczne jest wprowadzenie spersonalizowanego
wzoru odblokowywania, aby odblokować ekran i móc korzystać z tabletu
IdeaTab.
Ustawienia. Po
1-6 Wskazówki dotyczące nawigacji
Wstecz : Powrót do poprzedniego ekranu.
Ekran główny : Powrót do ekranu głównego.
Ostatnio używane aplikacje : Wyświetla ostatnio używane
aplikacje.
Menu Zaawansowane : Wyświetla skróty do takich opcji jak
Preferencje, Zarządzaj aplikacjami, Ustawienia systemowe oraz
Kasowanie jednym dotknięciem.
Menu Aplikacje : Wyświetla wszystkie dostępne aplikacje.
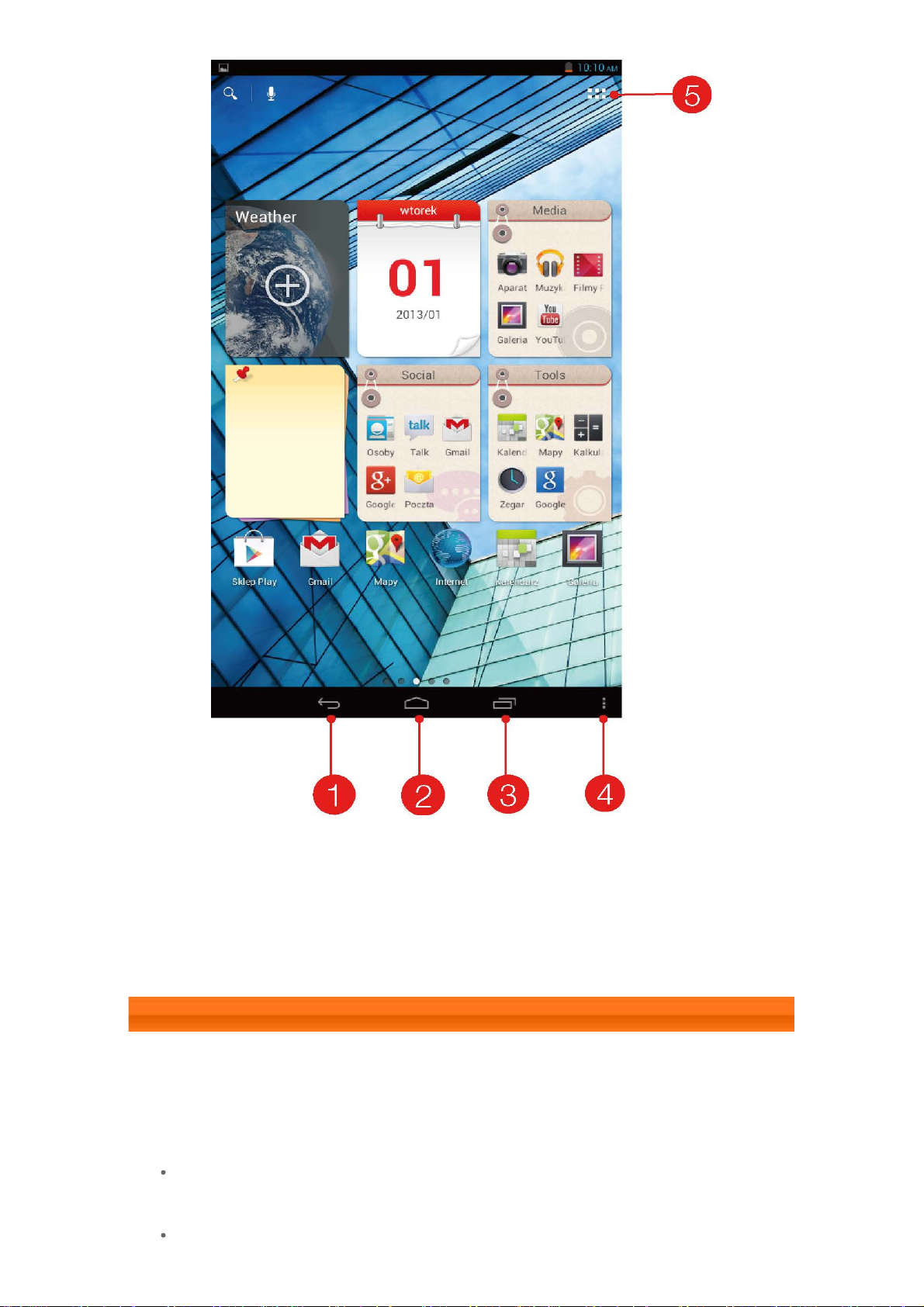
1 - Wstecz 2 - Ekran główny
3 - Ostatnio
używane aplikacje
5 - Menu Aplikacje
4 - Menu
Zaawansowane
1-7 Ekran główny
Ten ekran umożliwia szybkie wyświetlanie i otwieranie najczęściej używanych
aplikacji.
Do Ekranu głównego można dodawać skróty i zmieniać tapetę.
Aby dodać skrót do Ekranu głównego, stuknij i przytrzymaj ikonę
aplikacji na liście aplikacji, dopóki nie zostanie dodana do Ekranu
głównego.
Aby zmienić tapetę, stuknij i przytrzymaj dowolny pusty obszar Ekranu
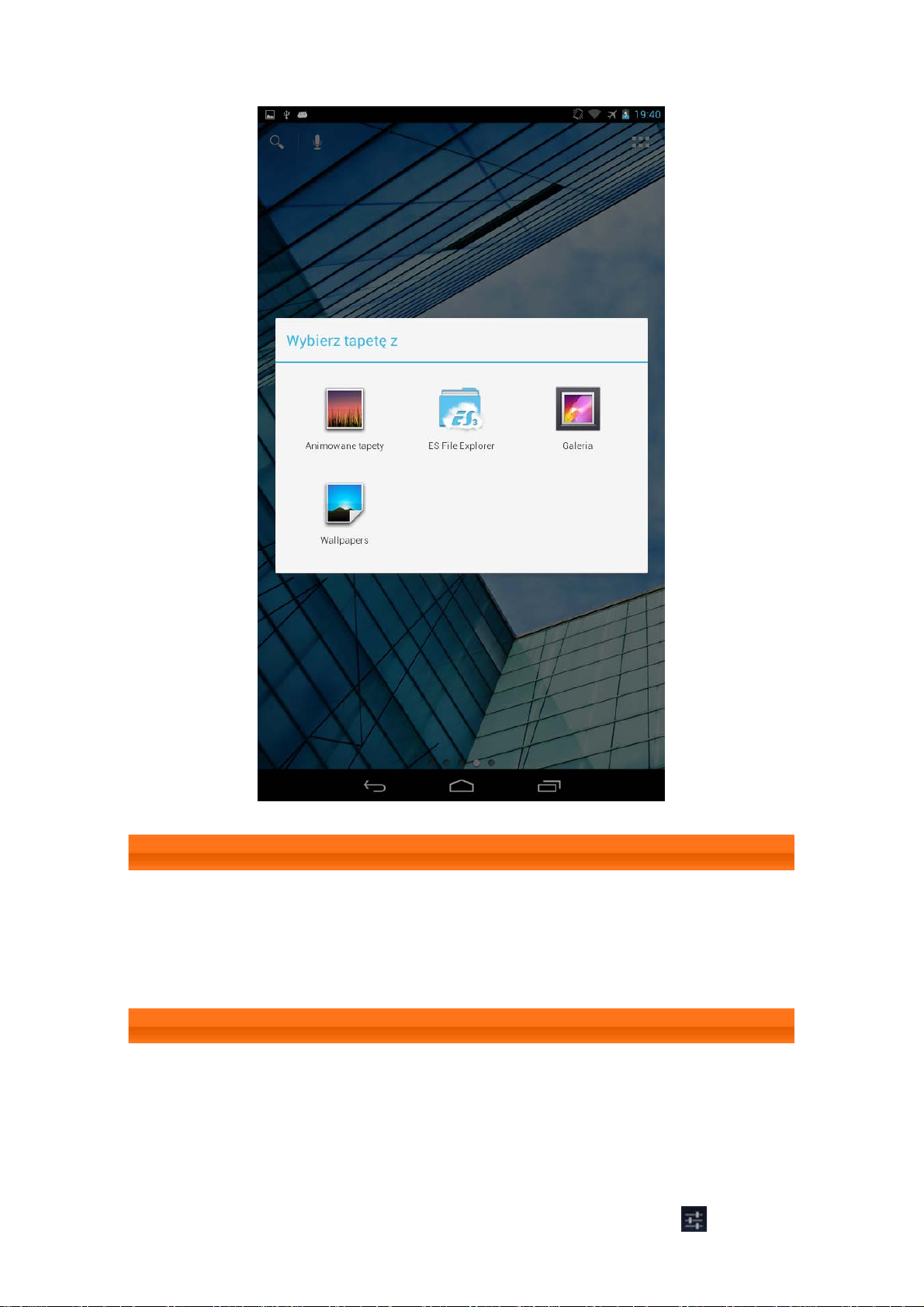
głównego przez około 2 sekundy. Tapetę możesz wybrać w oknie
podręcznym.
1-8 Przełączanie ekranów głównych
Tablet IdeaTab ma wiele pulpitów.
Przemieszczaj się pomiędzy ekranami przesuwając w poprzek wyświetlacza.
Ikony można przenosić pomiędzy pulpitami.
1-9 Pasek stanu
Wszelkie komunikaty systemu będą wyświetlone na pasku stanu.
Na pasku stanu wyświetlane są informacje o połączeniach Wi-Fi, sile
odbieranego sygnału, poziomie mocy, stanie naładowania baterii oraz inne
powiadomienia.
Stuknij pasek stanu, aby wyświetlić panel powiadomień. Stuknij
, aby
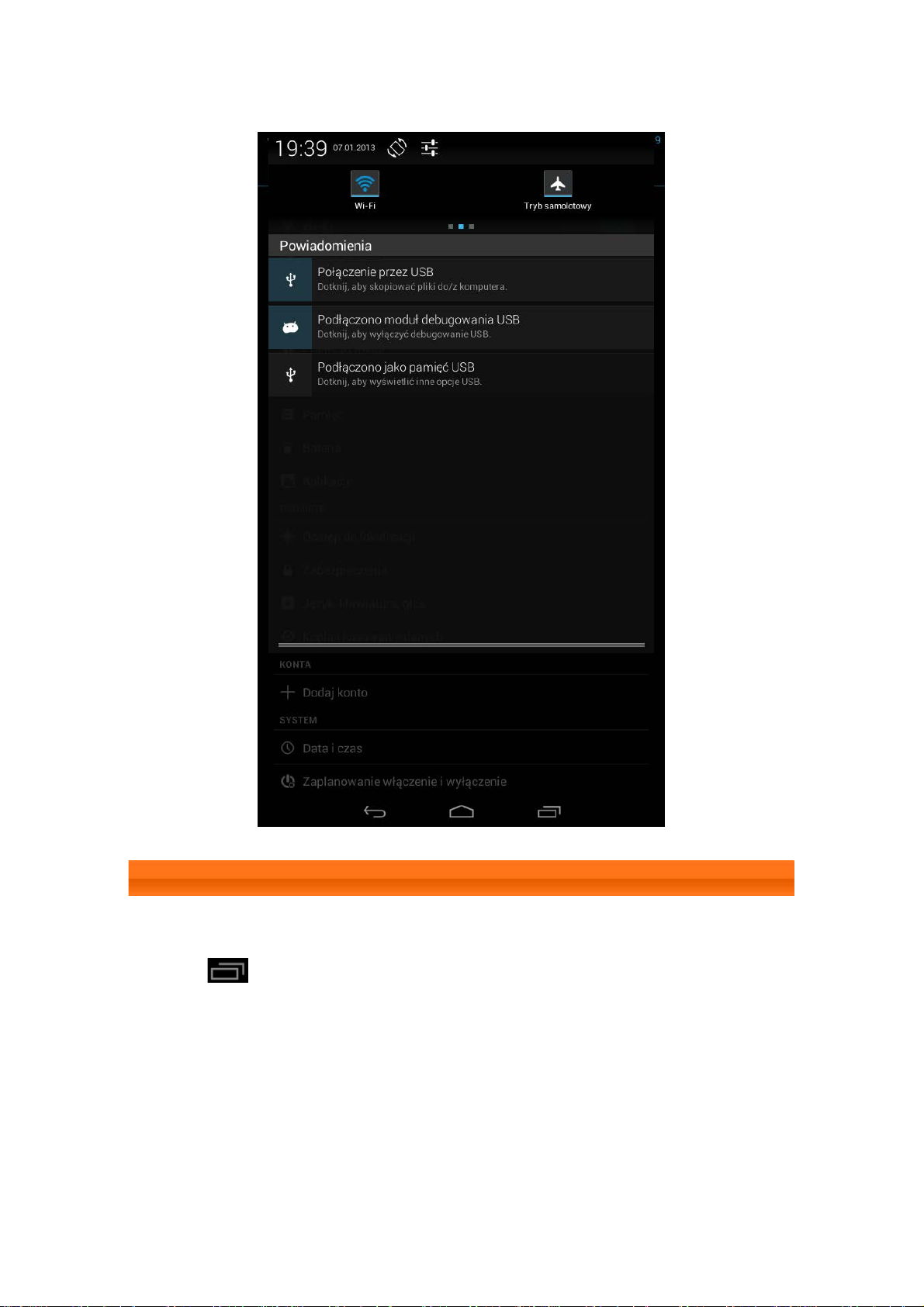
otworzyć okno szczegółów ustawienia, zawierające przycisk trybu
samolotowego, skrót do ustawień Wi-Fi, przycisk Automatycznego obracania
ekranu, pasek narzędzi regulacji Jasności, przełącznik Powiadomień oraz skrót
do menu Ustawienia.
1-10 Ostatnio używane aplikacje
Tablet IdeaTab zapamiętuje ostatnio używane aplikacje.
Stuknij
aplikację, aby ją otworzyć.
, aby wyświetlić listę ostatnio używanych aplikacji. Stuknij
 Loading...
Loading...