Lenovo IdeaTab A1000L-F Quick Start Guide [nb]
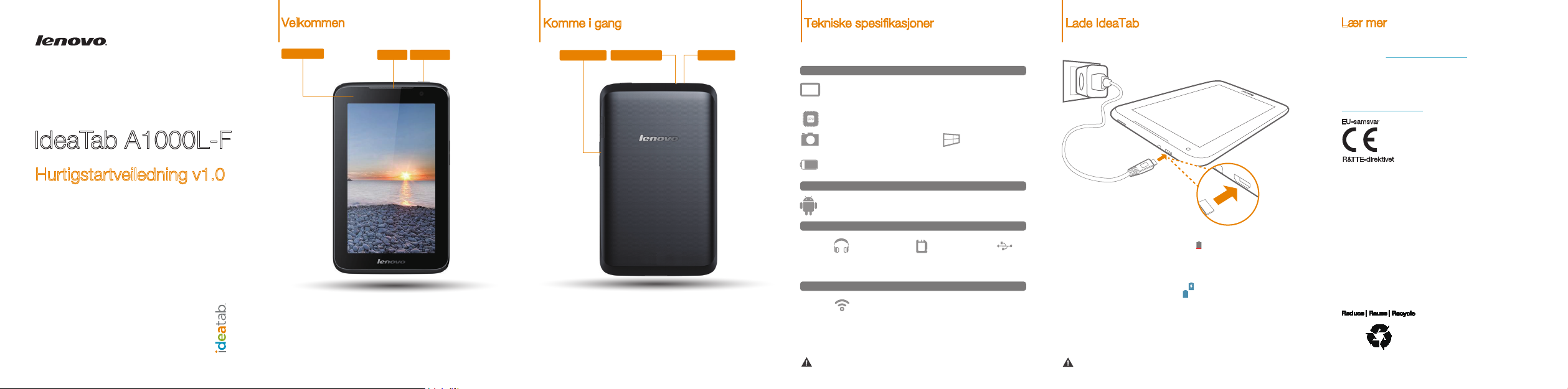
IdeaTab A1000L-F
Hurtigstartveiledning v1.0
Velkommen
Frontkamera
Les nøye gjennom denne veiledningen før du bruker IdeaTab. Veiledningen
vil hjelpe deg med å lære tips om innstilling og bruk av IdeaTab.
Informasjonen i denne veiledningen er basert på standardinnstillinger.
Illustrasjoner og skjermbilder som brukes her, kan avvike fra faktisk produkt
og skjermvisning.
Høyttaler
Strømknapp
Komme i gang
Volum-knapp Micro USB
Lås / lås opp skjer m
I Standby-modus trykker du på strømknappen for å låse IdeaTab.
Når du vil låse opp skjermen, trykker du på strømknappen og drar
glidebryteren på skjermen for å åpne grensesnittet som vises før den låses.
Sette i dvale/ aktivere
Dersom du ikke berører skjermen på en stund, demper IdeaTab skjermen
for å gå inn i dvalemodus og spare strøm.
Slå av IdeaTab
I hvilemodus, trykk og hold strømknappen og følg deretter anvisningene
på skjermen for å bekrefte avstenging.
Øretelefonkontakt
Tekniske spesifikasjoner
Modell: 60041
Maskinvare
Mål/vekt/farge
L × B × H: 199 × 121 × 10,7 mm
*Vekt: 345g(± 4) Farge: Svart
CPU
MTK 8317, dual-core, 1,0GHz
Integrert kamera
0,3 MP (front)
Batteri
3500 mAh
Operativsystem
Operativsystem
Android 4.1 (Jelly Bean)
Grensesnitt
3,5 mm øretelefonkontakt
Kommunikasjon
Wi-Fi
*Basert på faktiske målinger.
microSD-kortspor
32 GB (maks.)Amerikansk nasjonal standard
Versjon: Wi-Fi
Skjerm
7 tommer, 16:9 TN,
1024 × 600
Micro USB
Lade IdeaTab
Når batterinivået synker under grenseverdien, varsler IdeaTab deg med
et lydsignal og batteristatusikonet endres til . Vi anbefaler at du kobler
strømadapteren til IdeaTab i retninge n til den oransje pilen som vist over
figuren.
Du kan lade IdeaTab uansett om den er slått på eller av.
Hvis IdeaTab lades mens den er slått på, vises batteristatusikonet
(plassert på statuslinjen til skjermen) som . Når batteriet er ladet, viser
statuslinjen et ikon for fullstendig lading .
Du finner mer informasjon om batterisikkerhet i Viktig produktinfor-
masjonsveiledning.
Lær mer
Du finner mer informasjon om IdeaTab-funksjoner og nyttige
håndbø ker på http://support.lenovo.com/. Hvis du vil lese
denne håndboken på IdeaTab, går du til "Brukerhåndbok" fra
favorit ter i nettleseren på IdeaTab.
Få støtte
For å få hjelp med nettverkstjeneste og fakturering kan du
kontakte operatøren av det trådløse nettverket. Du finner
instruksjoner om hvordan du bruker IdeaTab, på
http://support.lenovo.com/.
EU-samsvar
R&TTE-direktivet
Dette produktet samsvarer med alle nødvendige krav og
bestemmelser i R&TTE-direktivet, 1999/5/EF.
Lovmessige merknader
Lenovo, Lenovo-logoen og IdeaTab er varemerker for Lenovo i
USA, andre land, eller begge.
Andre selskaper, produkt eller navn på tjenester kan være
varemerker som tilhører andre.
Første utgave (Juli 2013)
© Copyright Lenovo 2013.
MERKNAD OM BEGRENSEDE RETTIGHETER: Dersom data
eller programvare leveres i henhold til en GSA-kontrakt
(General Services Administration), er bruk, reproduksjon eller
offentliggjøring underlagt begrensningene satt frem i kontrakt
nr. GS-35F-05925.
*HQ60110731000*
HQ60110731000
Trykt i Kina
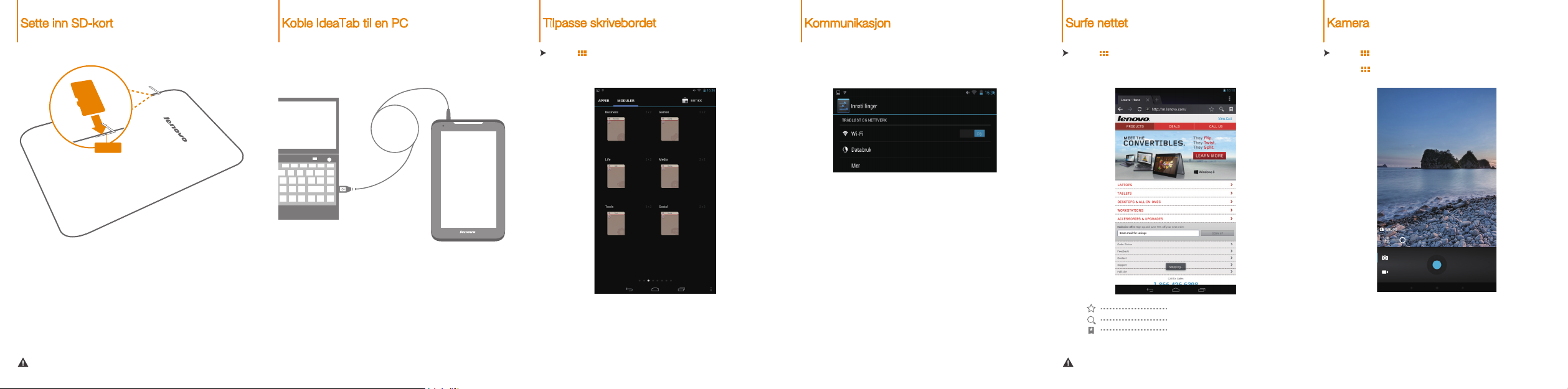
Sette inn SD-kort
Koble IdeaTab til en PC
Tilpasse skrivebordet
Kommunikasjon
Surfe nettet Kamera
SD-kort
Nullstill
IdeaTab støtter microSD-kortutvidelse. Slik setter du inn et microSD-kort:
1. Åpne microSD-kortdekselet.
2. Sett inn microSD-kortet som vist med pilen.
3. Lukk microSD-kortdekselet.
Sørg for at metalloverflaten på microSD-kortet er vendt ned.
Du kan koble IdeaTab til PC-ens USB-port med kabelen som leveres
for batterilading eller dataoverføring med PC-en.
Det finnes tre tilgjengelige tilkoblingsmetoder: USB-lagring, medieenhet
(MTP) og kamera (PTP).
Installere apper og spill
Overfør APK-oppsettsfilen fra PC-en til IdeaTab, og åpne den deretter i
filbehandleren på IdeaTab. Installasjonsprogrammet kjører automatisk.
Trykk på > MINIPROGRAMMER. Du kan dra favorittapplikasjoner
og miniprogrammer på skrivebordet.
Legge apper / miniprogrammer til skrivebordet
Trykk og hold ikonet til ønsket applikasjon eller miniprogram inntil
skrivebordsbakgrunnen vises på skjermen, og plasser deretter ikonet
på ønsket sted.
Endre skrivebordet
Trykk og hold et ikon på skrivebordet og dra det til ønsket sted eller slett
det fra sk rivebordet.
Wi-Fi-tilkobling
Du kan koble IdeaTab til Internett ved hjelp av Wi-Fi. Når Wi-Fi er på,
skanner IdeaTab automatisk etter Wi-Fi-tilkoblingspunkter innen rekkevidde.
Velg Wi-Fi-tilkoblingspunktet som du vil koble til.
Trykk på > Nettleser. Nå kan du surfe på nettet og laste ned
applikasjoner.
Legg til et bokmerke
Søk eller skriv inn en URL-adresse
Bokmerker, logg og lagrede sider
Funksjonene over krever at IdeaTab er koblet til Internett via et
trådløst nettverk.
Trykk på > Kamera. Nå kan du fange opp minneverdige
øyeblikk ved hjelp av kameraet.
Trykk på > Galleri. Nå kan du se på fotografier/videoer fra
Id eaTab.
Kamera
Det er to tilgjengelige moduser for kameraet: foto og video.
Album
Du kan zoome inn / ut på et foto ved å dobbelttrykke eller flytte to
fingre fra hverandre / sammen mens du berører skjermen.
 Loading...
Loading...