Lenovo IdeaTab A1000L-F User Guide [ja]
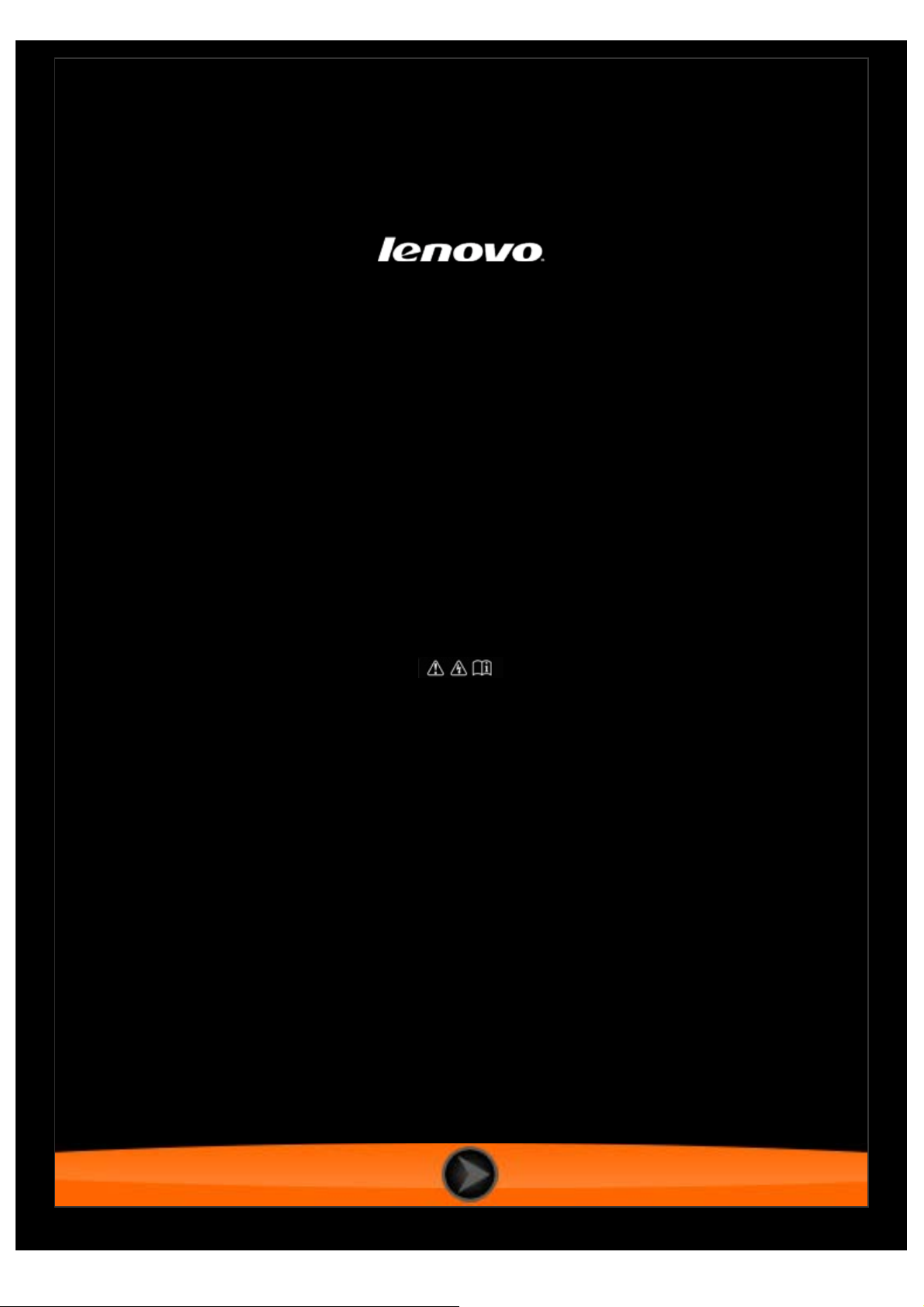
IdeaTab A1000L-F
ユーザーガイド V1.0
本製品をご使用になる前に、
付属の『安全性および取り扱いに関する重要な情報』を
最初に必ずお読みくださるようお願いします。
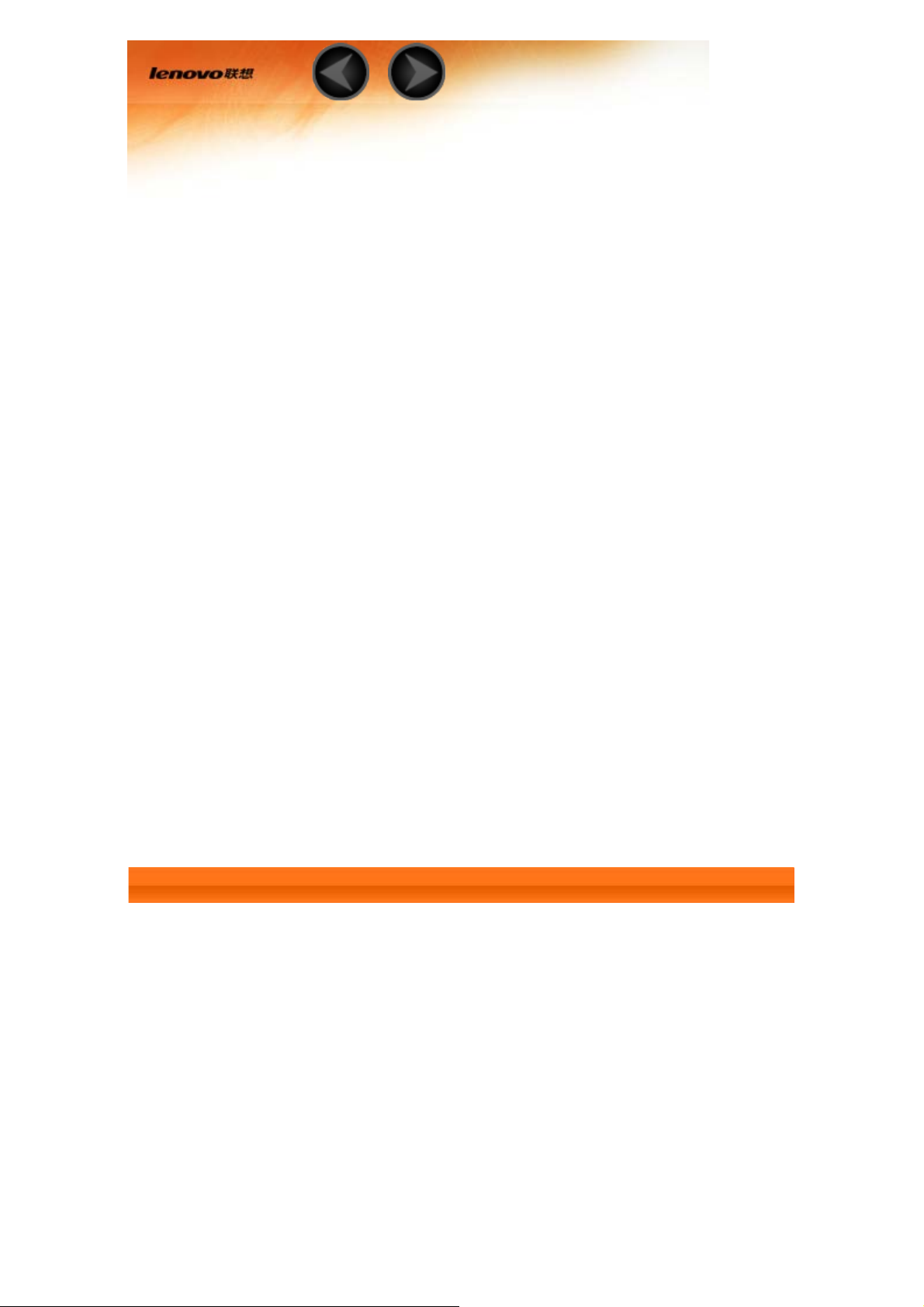
第 1 章
IdeaTab A1000L の概要
1-1 IdeaTab の外観
1-2 ボタン
1-3 IdeaTab の起動/シャットダウン
1-4 ディスプレイのアクティブ化/非アクティブ化
1-5 画面のロック/ロック解除
1-6 ナビゲーションのヒント
1-7 ホーム画面
1-8 ホーム画面の切り替え
1-9 ステータスバー
1-10 最近使用したアプリ
1-11 アプリケーションの管理
1-12 テキストの入力
1-1 IdeaTab の外観
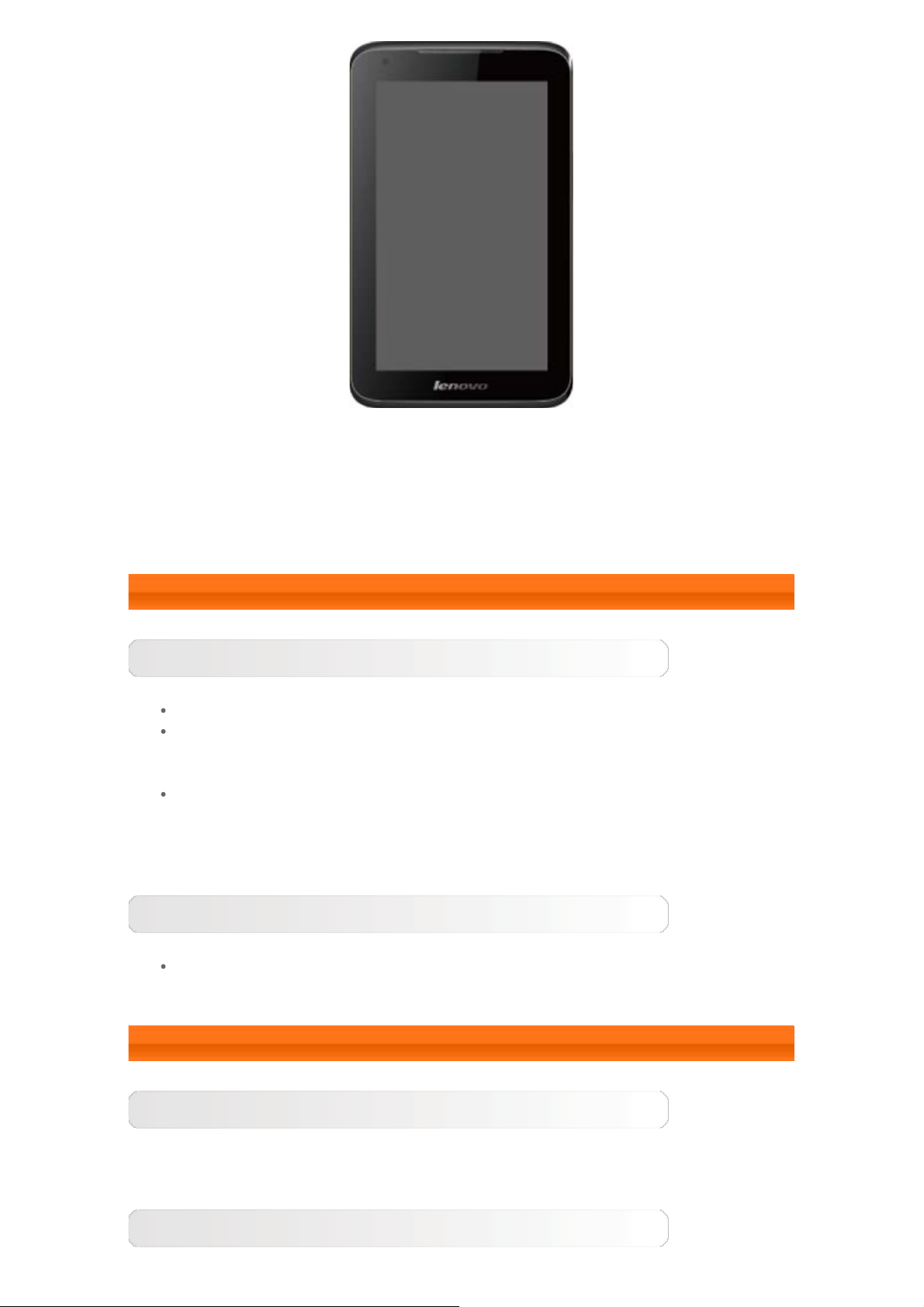
このマニュアルに示すイメージは参照のみを目的としています。実際の IdeaTab
A1000L-F とは異なる場合があります。
注意: OMTP (Open Mobile Terminal Platform) に準拠したイヤホンやヘッドセット
(非付属品) を使うことをお勧めします。
1-2 ボタン
電源ボタン
IdeaTab の電源を入れるには、このボタンを約 3 秒間押します。
IdeaTab が起動したら、このボタンを押してディスプレイを非アクティブにしま
す。ディスプレイが非アクティブな場合は、このボタンを押してディスプレイをア
クティブにします。
IdeaTab をシャットダウンするには、このボタンを約 1 秒間押して、[電源を切
る] ポップアップウィンドウの [OK] を選択して IdeaTab をシャットダウンしま
す。
音量ボタン
音量ボタンを押して音量を調整します。
1-3 IdeaTab の起動/シャットダウン
IdeaTab の起動
IdeaTab の電源ボタンを約 3 秒間押します。Lenovo ロゴの後に起動画面が表示さ
れ、IdeaTab の電源が入ったことが示されます。
IdeaTab のシャットダウン
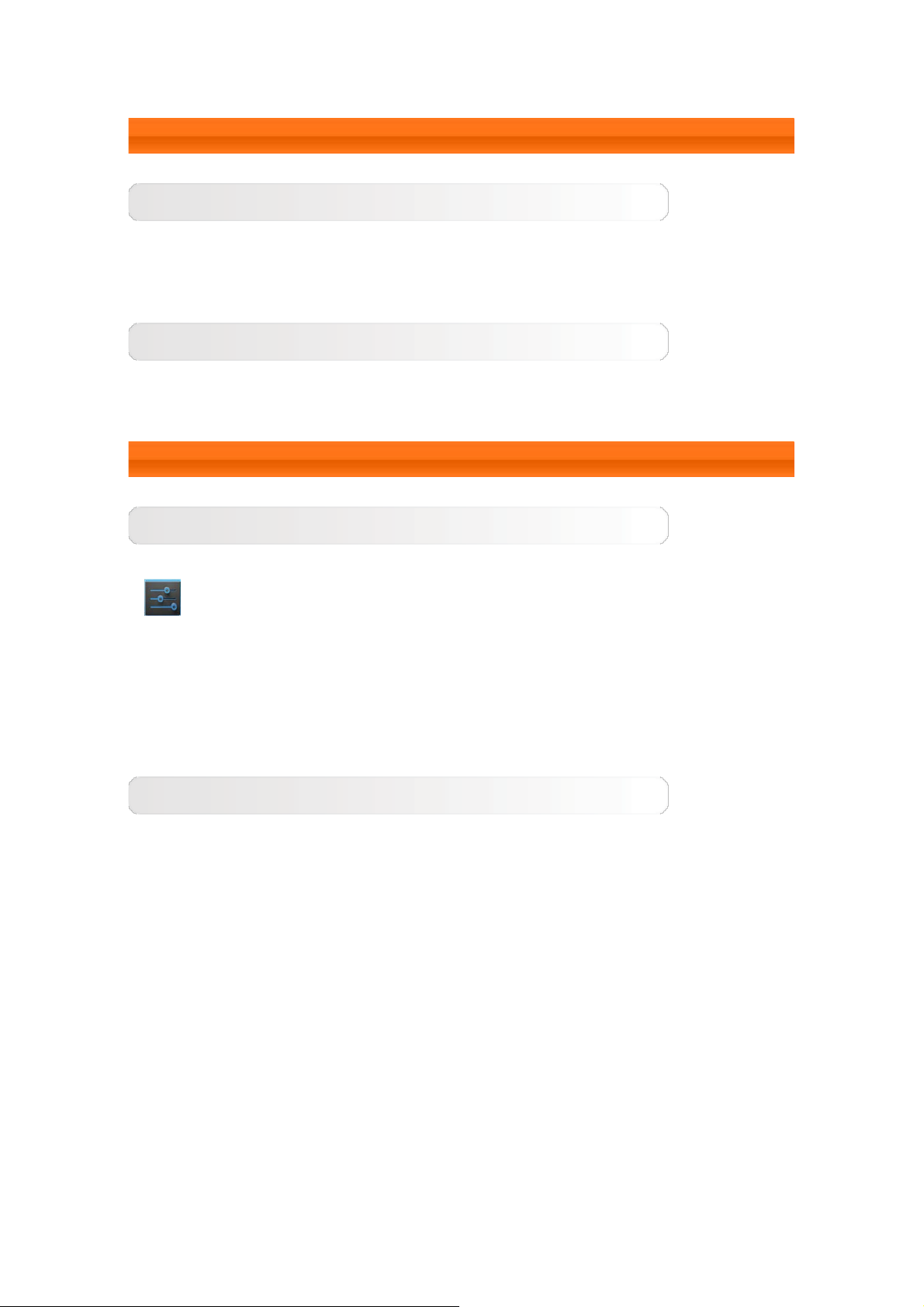
IdeaTab の電源ボタンを約 1 秒間押します。[電源を切る] ポップアップウィンドウが表
示されます。[OK] をタップして IdeaTab をシャットダウンします。
1-4 ディスプレイのアクティブ化/非アクティブ化
ディスプレイのアクティブ化
ディスプレイが非アクティブな場合は、IdeaTab の電源ボタンを押してディスプレイを
アクティブにします。IdeaTab のディスプレイが明るくなり、ディスプレイがアクティ
ブになります。
ディスプレイの非アクティブ化
IdeaTab を一時的に使用しない場合は、電源ボタンを押してディスプレイを非アクティ
ブにします。IdeaTab がスタンバイモードになり電力が節約されます。
1-5 画面のロック/ロック解除
画面のロック
自動ロック
[設定] の [ディスプレイ] で [スリープ] を選択して、画面のタイムアウトを設
定できます。設定したスタンバイ時間内に操作がない場合、ディスプレイが自動的に非ア
クティブになり、IdeaTab が自動的にロックされます。
手動ロック
IdeaTab を一時的に使用しない場合は、電源ボタンを約 1 秒間押してディスプレイを非
アクティブにします。IdeaTab がロックされ、スタンバイモードになります。
画面のロック解除
IdeaTab がスタンドバイモードのとき、IdeaTab の電源ボタンを押してディスプレイを
アクティブにします。次に、ロックアイコンをタップしたままスライダをロック解除アイ
コンにドラッグします (下図参照)。
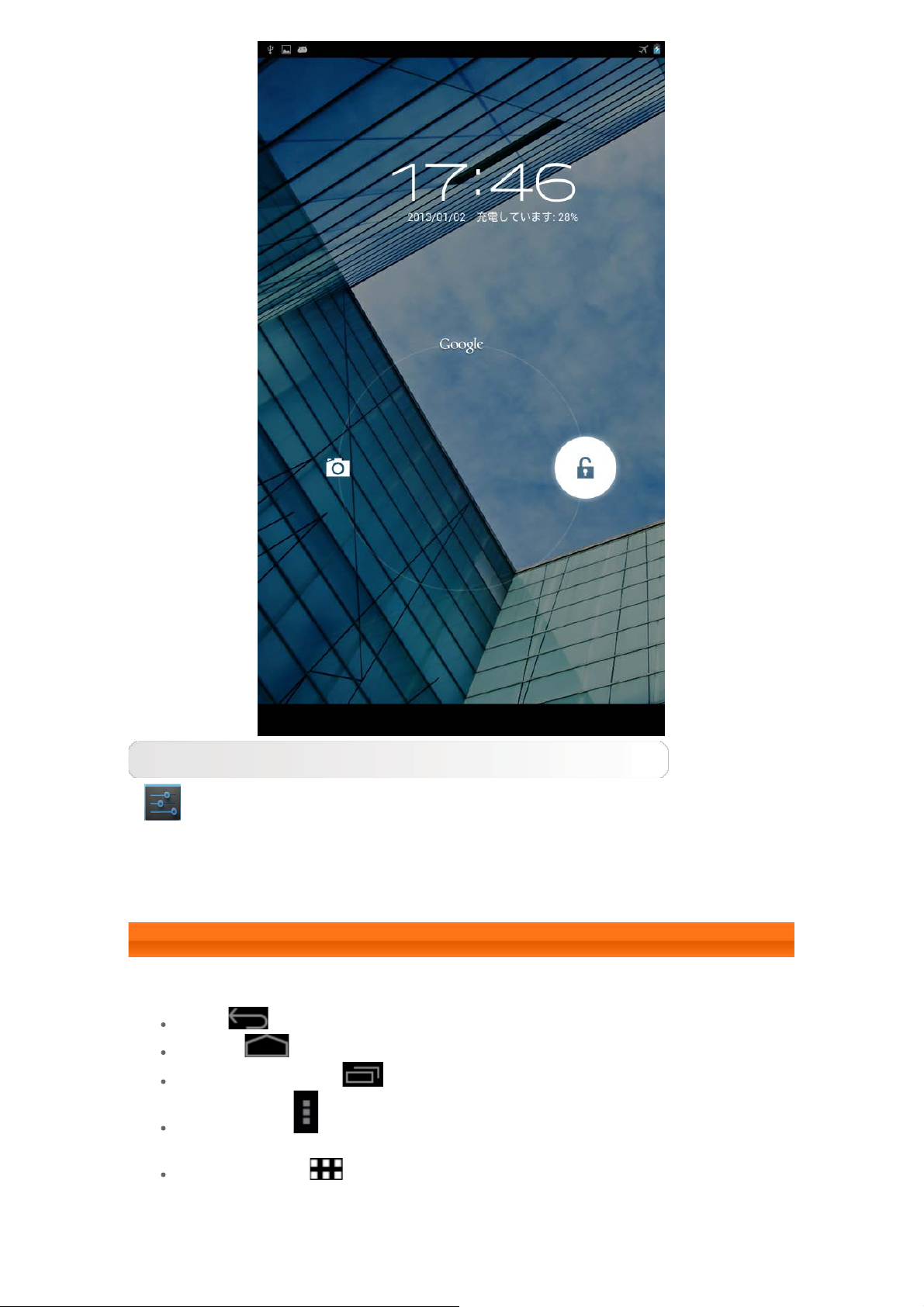
画面のロックパターンの設定
[設定] の [セキュリティ] にある [画面のロック] の [パターン] をタップし
て、画面ロックのパターンを設定できます。この機能を有効にした後、IdeaTab を使用
する前に、画面のロックを解除するために個人用のロック解除のパターンをトレースする
必要があります。
1-6 ナビゲーションのヒント
戻る : 前の画面に戻ります。
ホーム : ホーム画面に戻ります。
最近使用したアプリ : 最近使用したアプリを表示します。
詳細メニュー : プリファレンス、アプリの管理、システム設定、ワンタッチ
クリアなどのショートカットを表示します。
アプリメニュー : 使用可能なすべてのアプリを表示します。
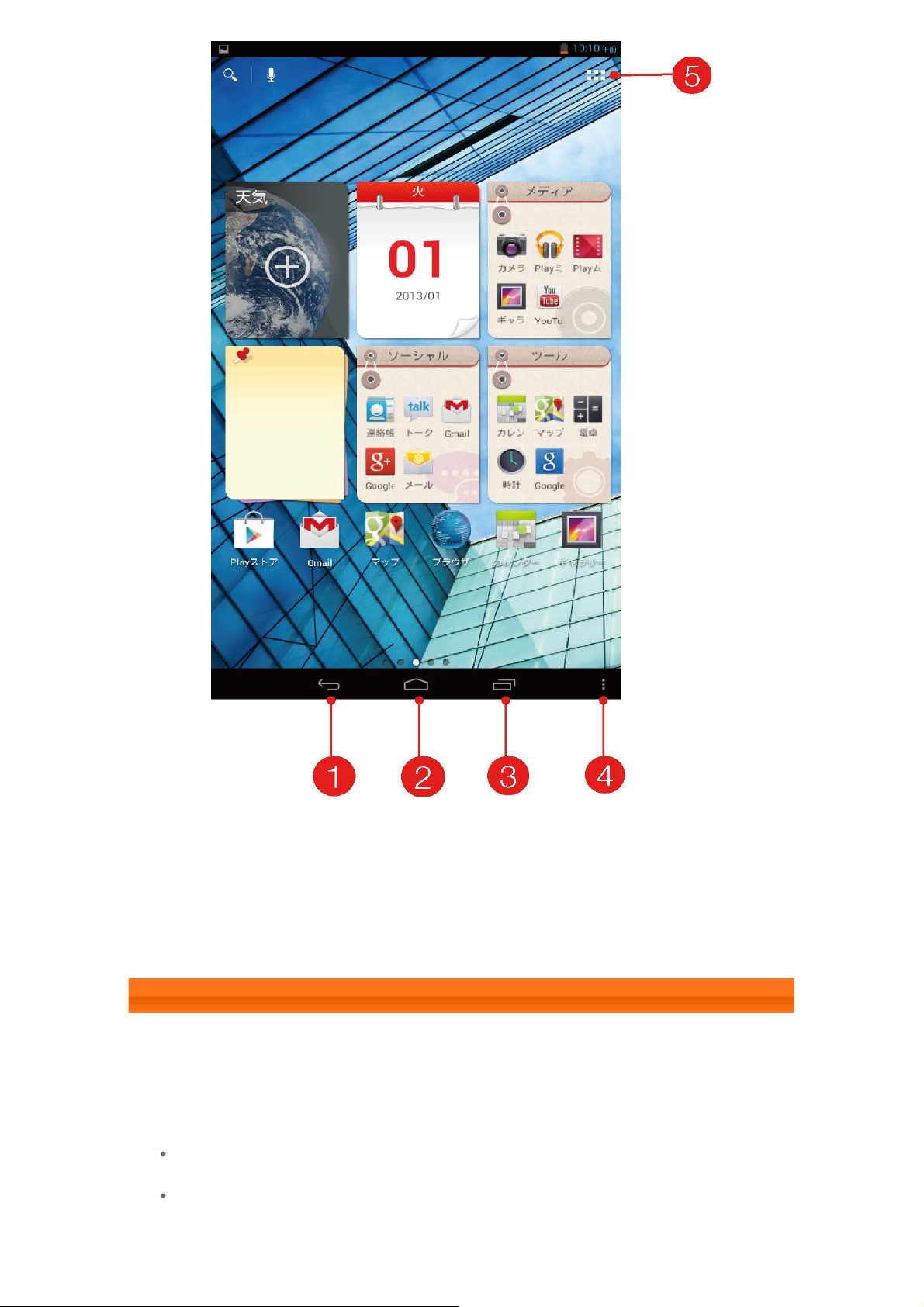
1 - 戻る 2 - ホーム
3 - 最近使用したアプ
4 - 詳細メニュー
リ
5 - アプリメニュー
1-7 ホーム画面
このデスクトップでは、最も頻繁に使用するアプリケーションをすばやく表示して開くこ
とができます。
ホーム画面では、ショートカットの追加および壁紙の変更を行うことができます。
ホーム画面にショートカットを追加するには、ホーム画面にアプリが追加されるま
でアプリケーションリストで目的のアプリをロングタップします。
壁紙を変更するには、ホーム画面の空白部分を約 2 秒間タップします。ポップアッ
プウィンドウで壁紙を選択できます。
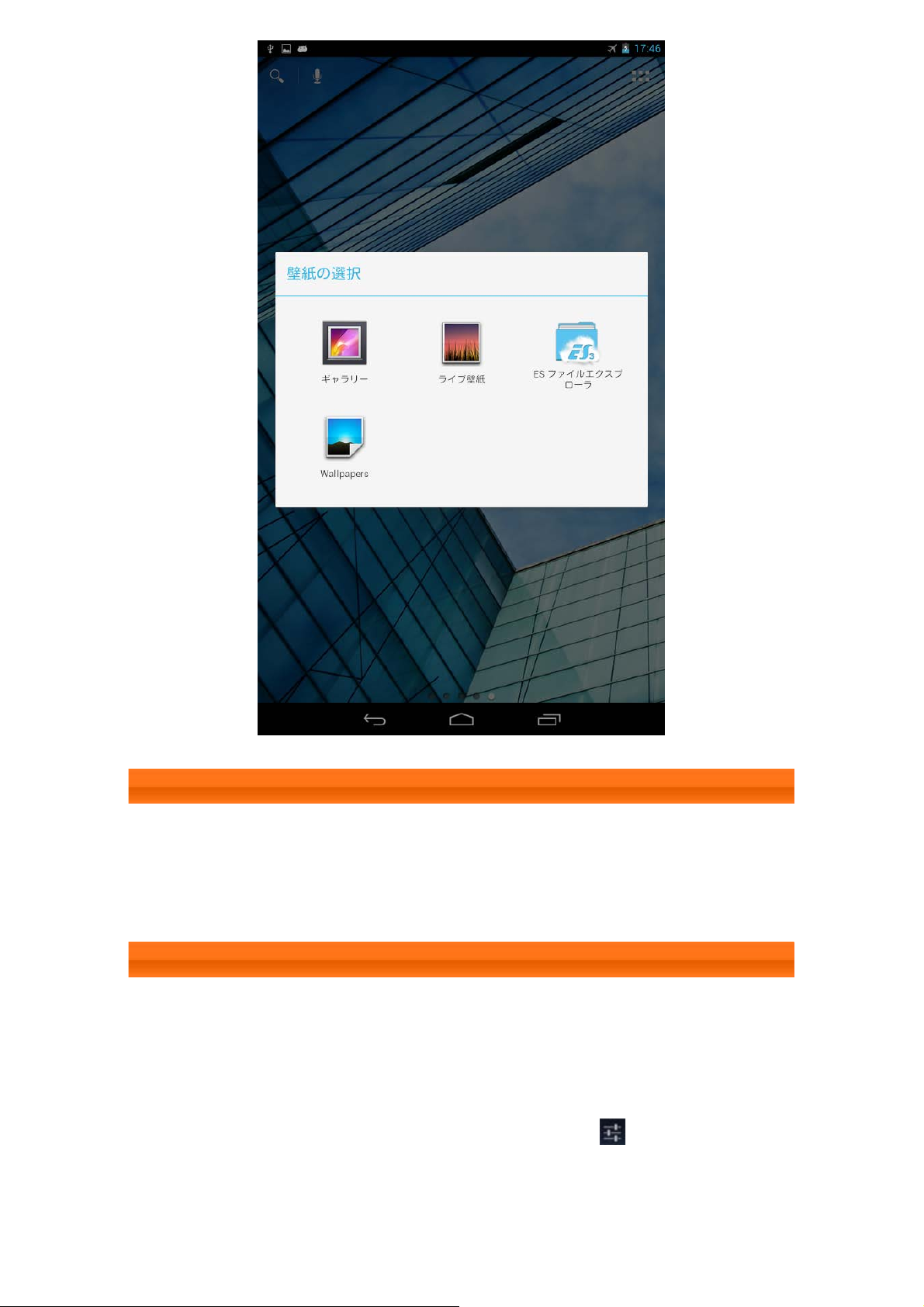
1-8 ホーム画面の切り替え
IdeaTab には複数のデスクトップがあります。
ディスプレイ上で指をスライドさせて画面を移動します。1 つのデスクトップから別のデ
スクトップにアイコンを移動できます。
1-9 ステータスバー
システムメッセージがある場合は、 ステータスバーに表示されます。
ステータスバーには、Wi-Fi 接続と受信、電源レベル、充電ステータス、およびその他の
通知が表示されます。
通知パネルを表示するには、ステータスバーをタップします。
内モードスイッチ、Wi-Fi 設定のショートカット、画面の自動回転スイッチ、輝度調整
ツールバー、通知スイッチ、および設定のショートカットを含む詳細設定ウィンドウが開
きます。
をタップすると、機
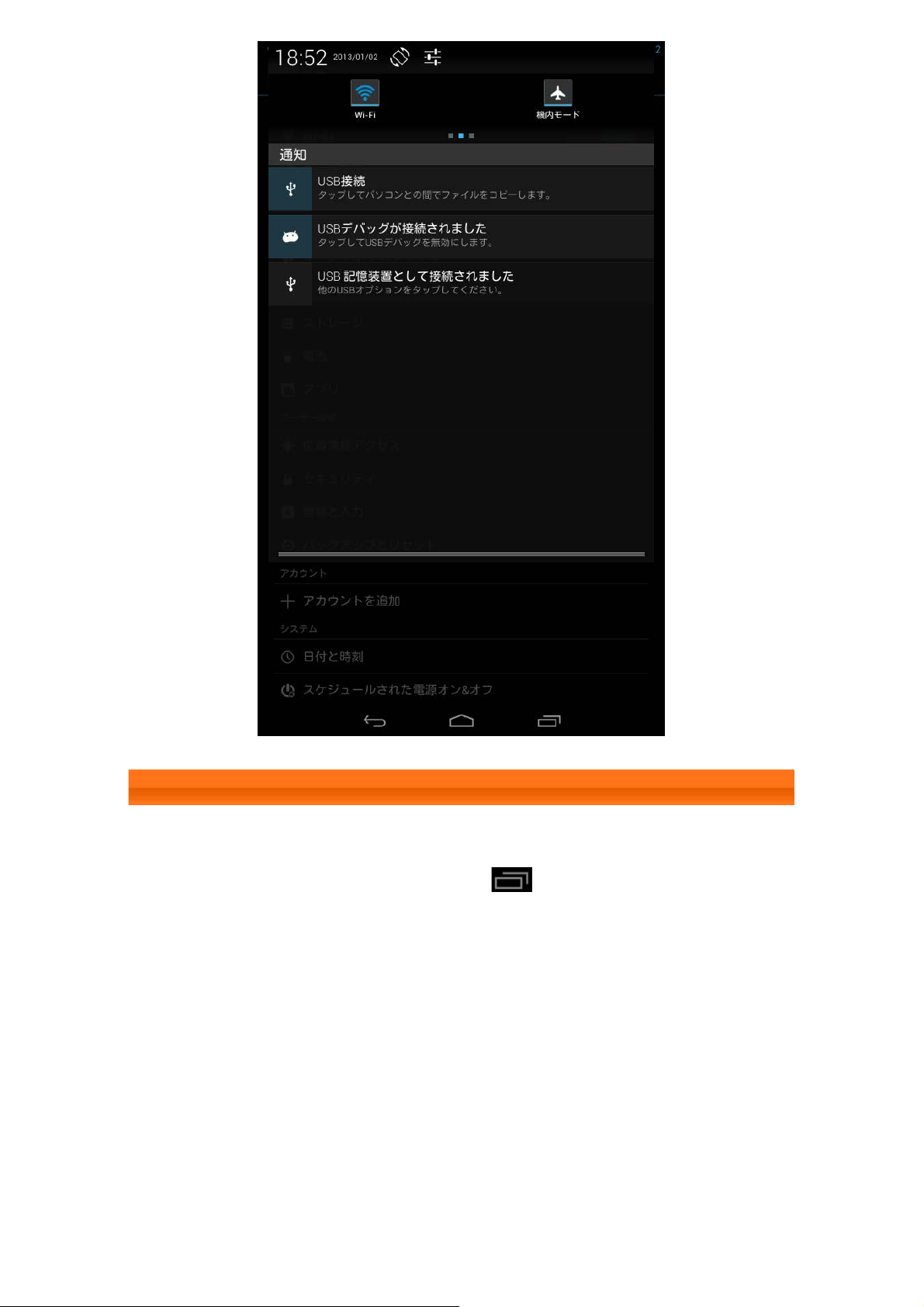
1-10 最近使用したアプリ
IdeaTab では、最近使用したアプリが記憶されます。
最近使用したアプリのリストを表示するには、
には、目的のアプリをタップします。
をタップします。アプリを開く
 Loading...
Loading...