Lenovo IdeaTab A1000L-F User Guide [it]
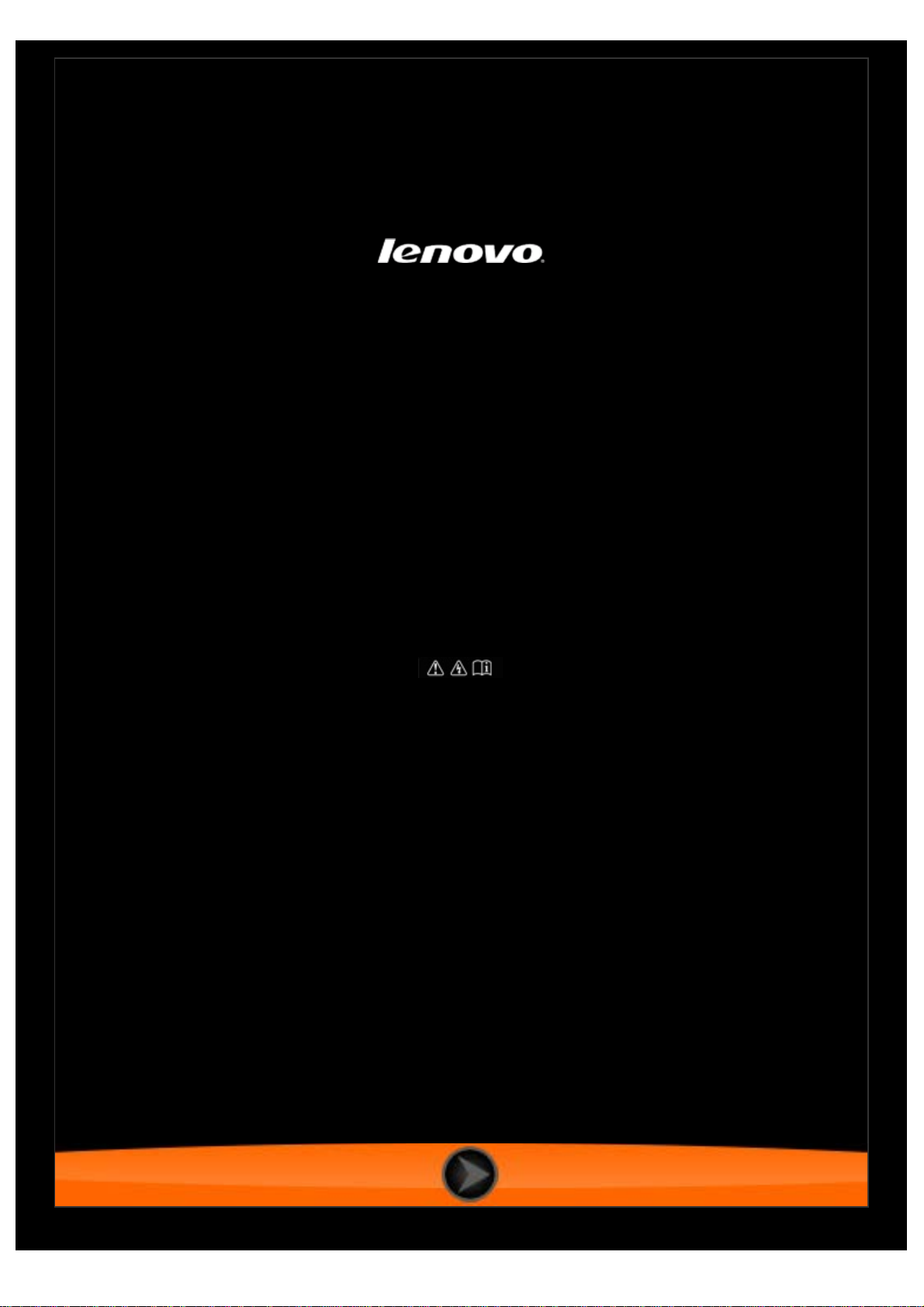
Guida per l'utente di
IdeaTab A1000L-F v. 1.0
Prima dell'uso, leggere attentamente le
Informazioni importanti su sicurezza e gestione
contenute nei manuali in dotazione.
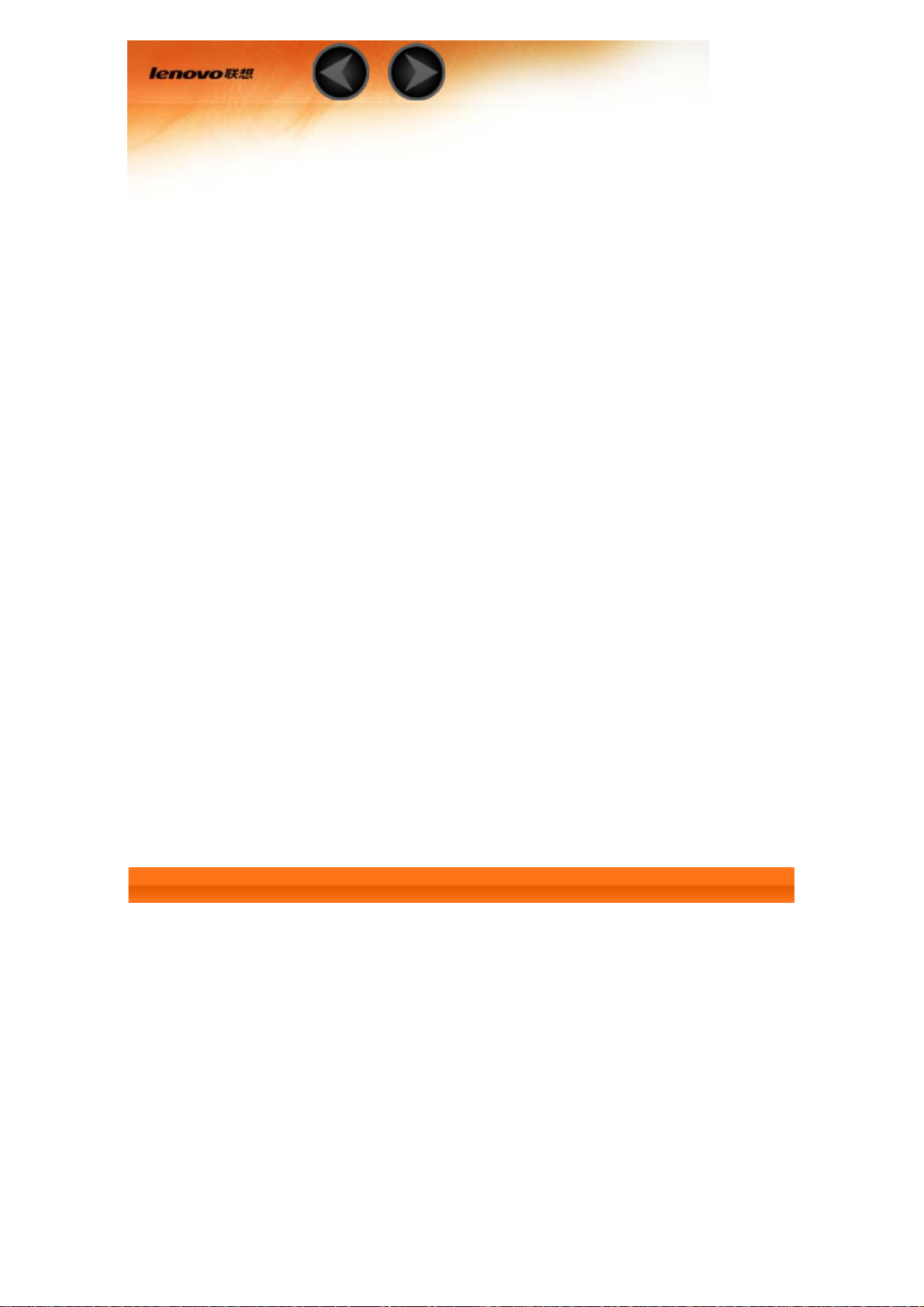
Capitolo 01
Panoramica dell'IdeaTab A1000L
1-1 Aspetto dell’IdeaTab
1-2 Tasti
1-3 Accensione/spegnimento dell’IdeaTab
1-4 Attivazione/disattivazione del display
1-5 Blocco/sblocco dello schermo
1-6 Suggerimenti di navigazione
1-7 Schermata iniziale
1-8 Passaggio da una schermata iniziale a un'altra
1-9 Barra di stato
1-10 Applicazioni recenti
1-11 Gestione delle applicazioni
1-12 Immissione di testo
1-1 Aspetto dell’IdeaTab
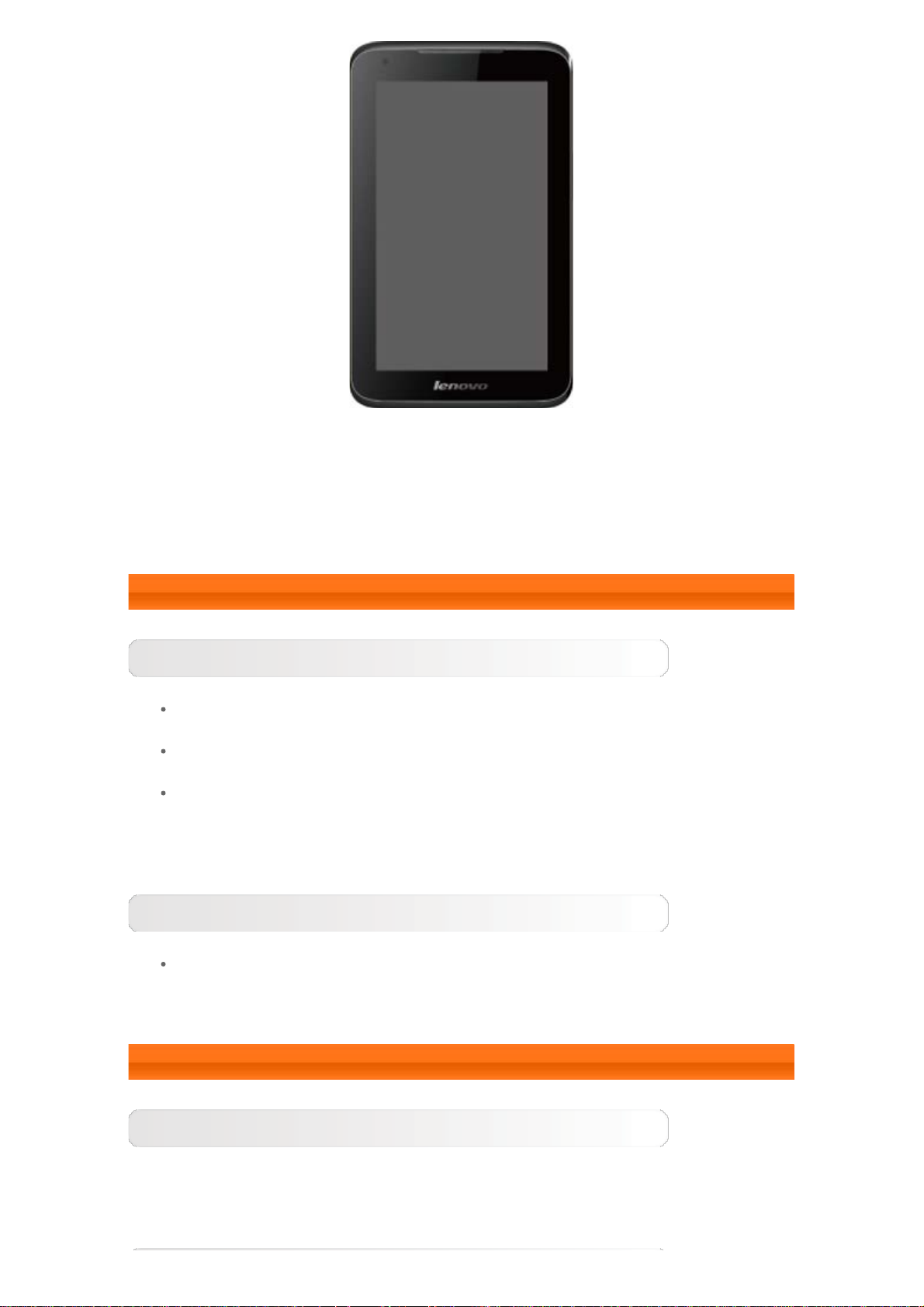
Le immagini vengono fornite esclusivamente a titolo informativo e potrebbero
differire dall'IdeaTab A1000L-F in uso.
NOTA: si raccomanda di utilizzare le cuffie o gli auricolari (non in dotazione)
conformemente all’OMPT (Open Mobile Terminal Platform).
1-2 Tasti
Tasto di accensione
Per accendere l'IdeaTab, tenere premuto questo tasto per circa 3
secondi, quindi rilasciarlo.
Se l'IdeaTab è acceso, premere questo tasto per disattivare il display. Se
il display è disattivato, premere questo tasto per attivarlo.
Per spegnere l'IdeaTab, tenere premuto questo tasto per circa 1
secondo, quindi selezionare OK nella finestra pop up Spegni per
spegnere l'IdeaTab.
Comandi del volume
Premere il tasto Aumento volume o Riduzione del volume per regolare il
volume.
1-3 Accensione/spegnimento dell'IdeaTab
Accensione dell'IdeaTab
Tenere premuto il tasto di accensione sull'IdeaTab per circa 3 secondi, quindi
rilasciarlo. Il logo Lenovo e la schermata di avvio vengono visualizzati in
sequenza per segnalare che l'IdeaTab è stato acceso.
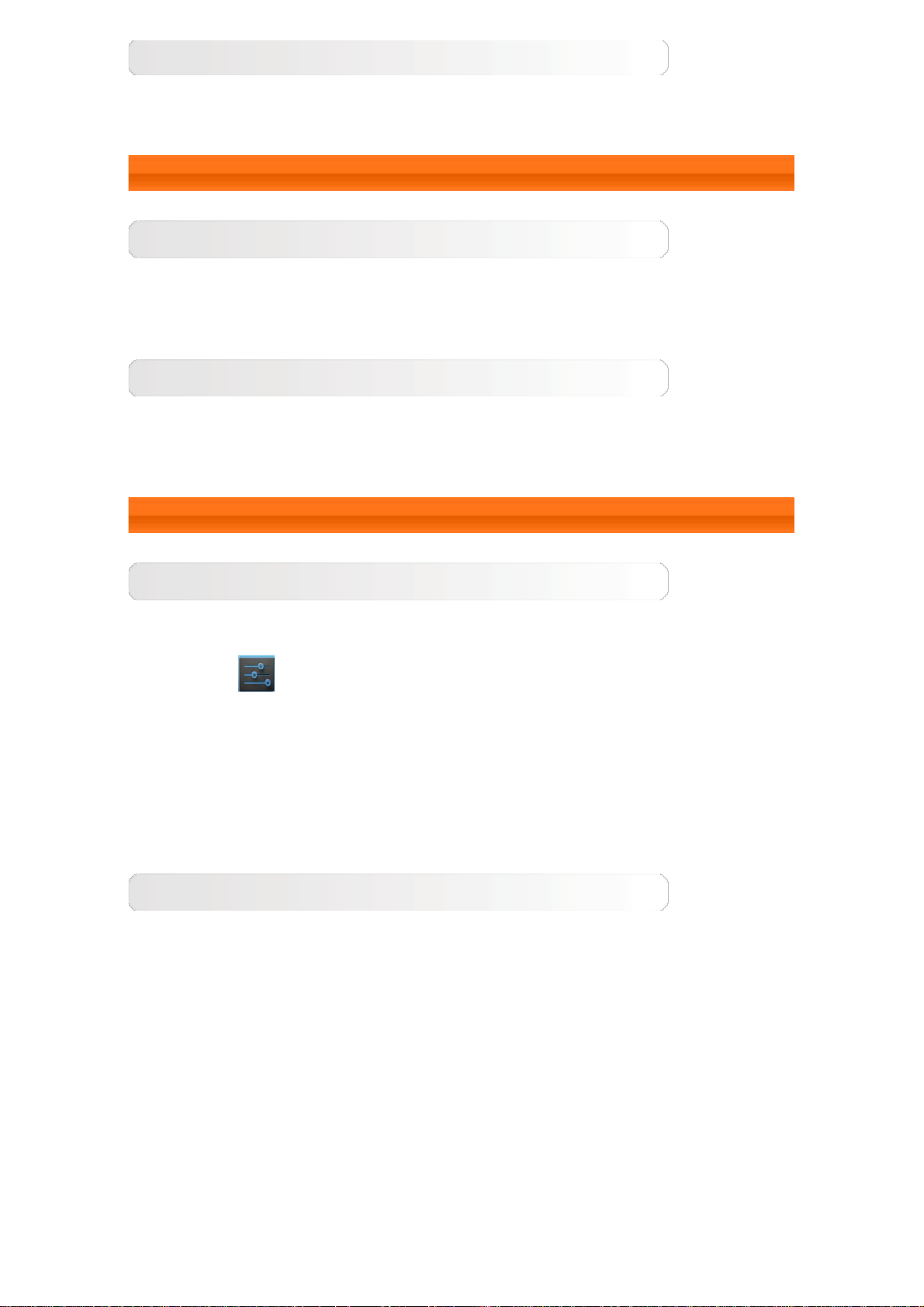
Spegnimento dell'IdeaTab
Tenere premuto il tasto di accensione sull'IdeaTab per circa 1 secondo. Viene
visualizzata la finestra pop up Spegni. Toccare OK per spegnere l'IdeaTab.
1-4 Attivazione/disattivazione del display
Attivazione del display
Mentre il display è disattivato, premere il tasto di accensione sull'IdeaTab per
attivarlo. A quel punto il display dell'IdeaTab si illuminerà, indicando che è
stato attivato.
Disattivazione del display
Se non è necessario utilizzare l'IdeaTab per un periodo di tempo breve, è
possibile premere il tasto di accensione per disattivare il display. L'IdeaTab
entrerà in modalità standby per risparmiare energia.
1-5 Blocco/sblocco dello schermo
Blocco dello schermo
Blocco automatico
È possibile impostare il timeout dello schermo toccando Sospensione in
Display in
il tempo di standby preimpostato, il display si disattiva automaticamente e
l'IdeaTab si blocca automaticamente.
Blocco manuale
Se non è necessario utilizzare l'IdeaTab per un periodo di tempo breve, è
possibile premere il tasto di accensione per circa 1 secondo in modo da
disattivare il display. L'IdeaTab verrà bloccato, entrando in modalità standby.
Impostazioni. Se non vengono eseguite operazioni entro
Sblocco dello schermo
In modalità standby, premere il tasto di accensione sull'IdeaTab per attivare il
display. Quindi, tenere premuta l'icona di blocco e trascinare il cursore verso
l'icona di sblocco, come mostrato nell'illustrazione sottostante.
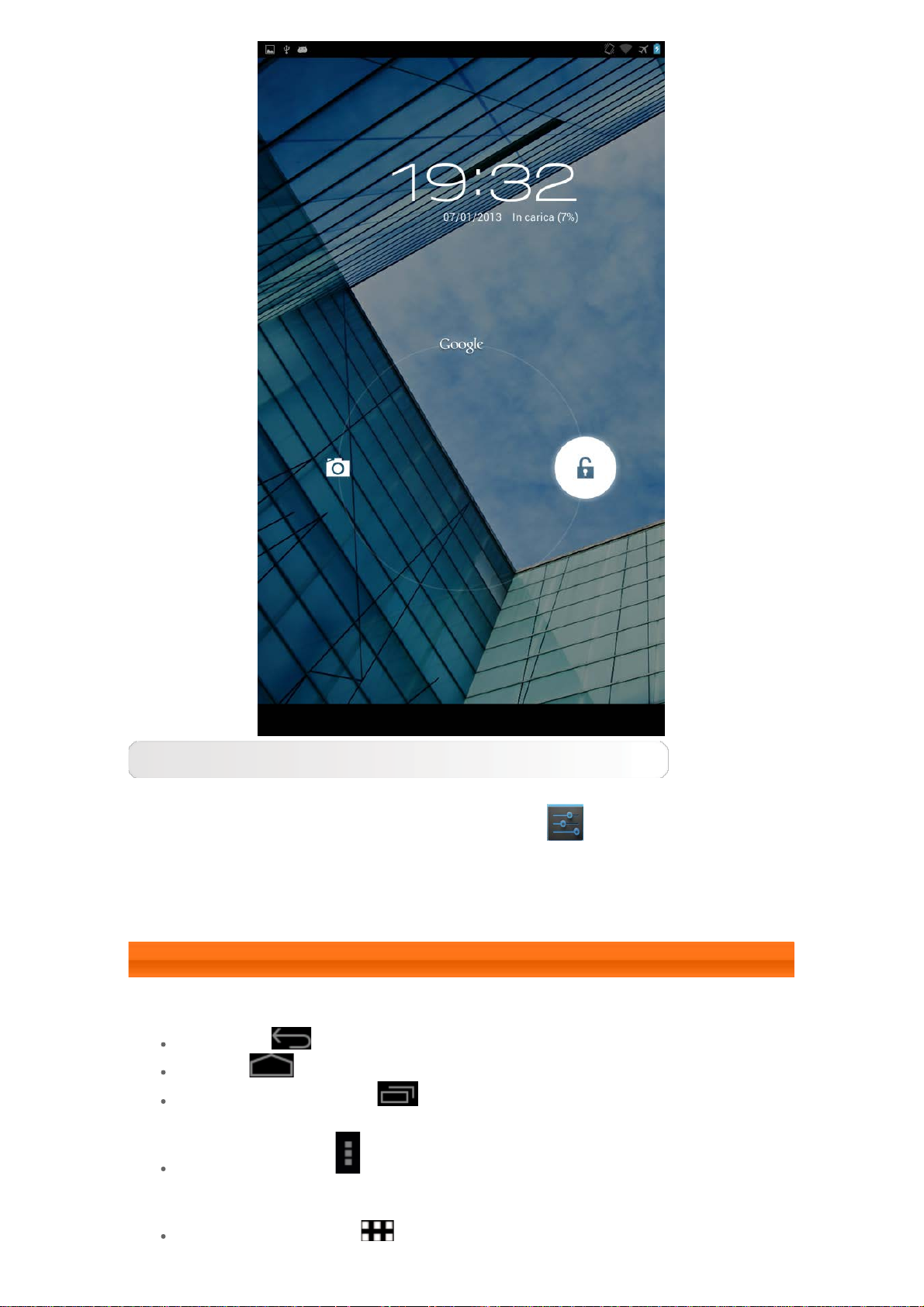
Impostazione sequenza per blocco dello schermo
È possibile impostare la sequenza per il blocco dello schermo toccando
Sequenza in Blocco schermo in Sicurezza in
volta attivata questa funzione, sarà richiesto di inserire una sequenza di
sblocco personalizzato per sbloccare lo schermo prima di poter utilizzare
l'IdeaTab.
Impostazioni. Una
1-6 Tasti di navigazione
Indietro : consente di tornare alla schermata precedente.
Home : consente di tornare alla schermata iniziale.
Applicazioni recenti : consente di visualizzare le applicazioni
utilizzate di recente.
Menu avanzato : consente di visualizzare tasti di scelta rapida
quali Preferenze, Gestione applicazioni, Impostazioni di sistema e
Cancellazione con un tocco.
Menu applicazioni : consente di visualizzare tutte le applicazioni
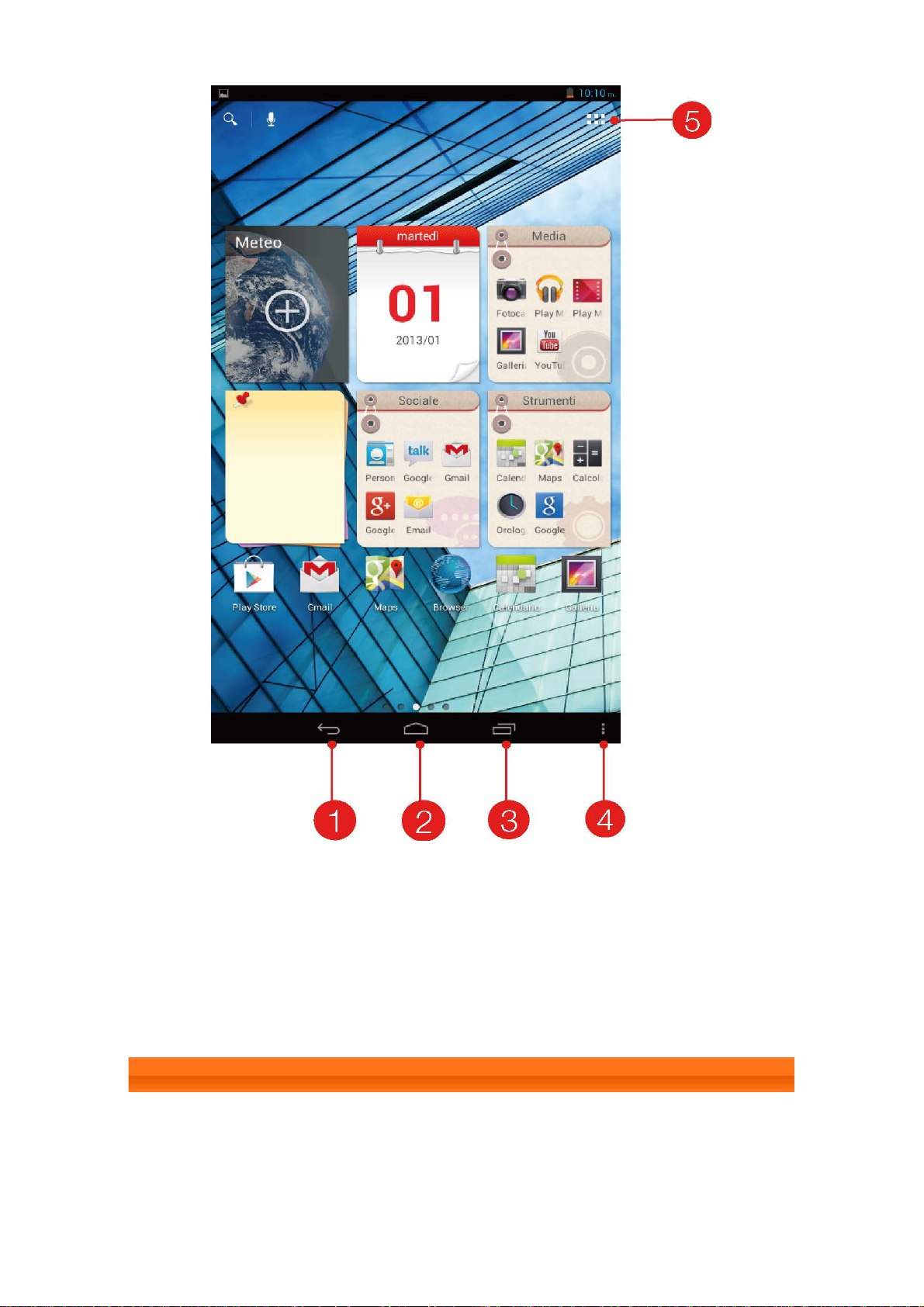
disponibili.
1 - Indietro 2 - Home
3 - Applicazioni
4 - Menu avanzato
recenti
5 - Menu
applicazioni
1-7 Schermata iniziale
Questo desktop consente di visualizzare e aprire rapidamente le applicazioni
utilizzate più di frequente.
Nella schermata iniziale, è possibile aggiungere tasti di scelta rapida e
modificare lo sfondo.
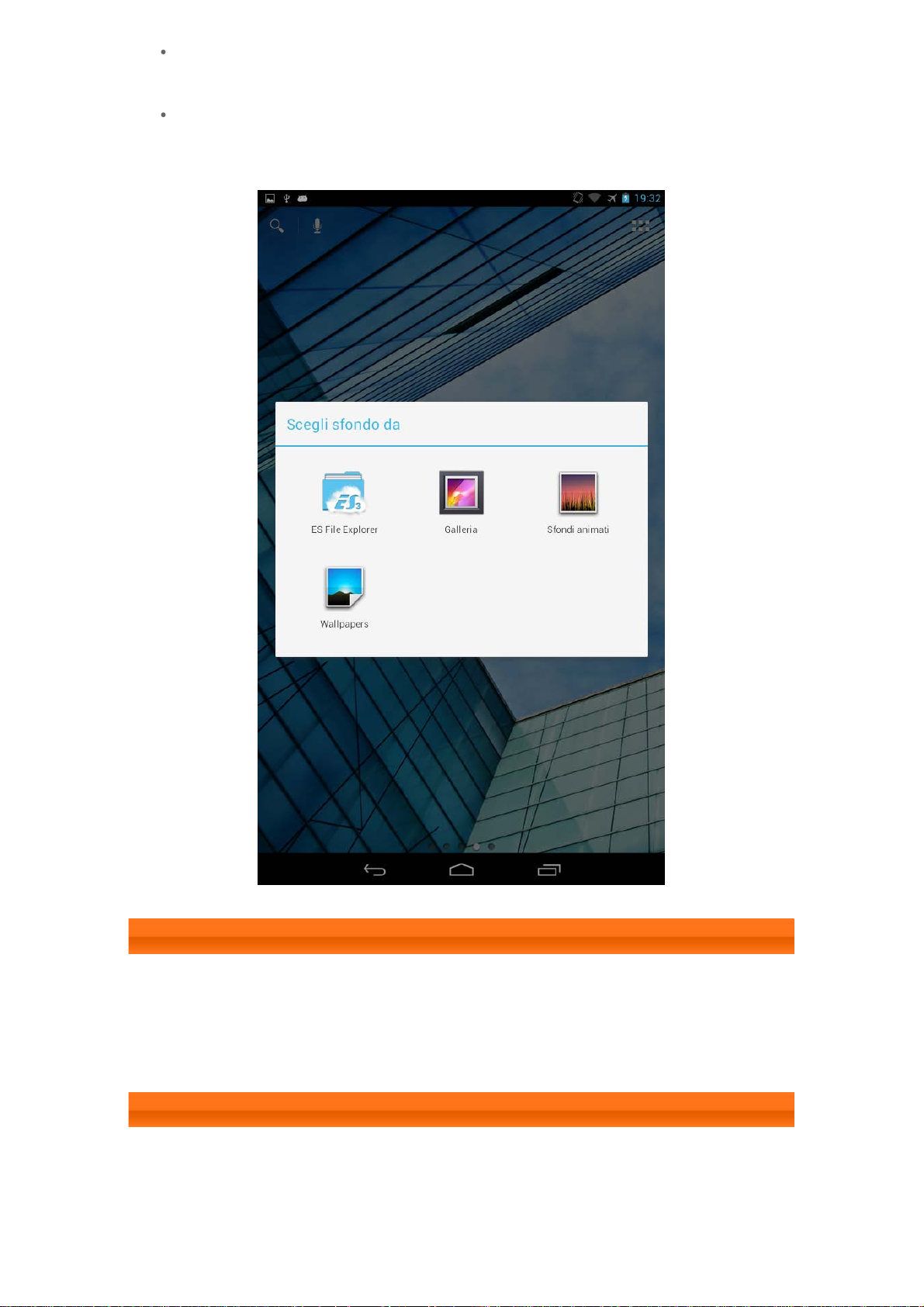
Per aggiungere un tasto di scelta rapida nella schermata iniziale, tenere
premuta l'icona dell'applicazione nell'elenco delle applicazioni finché
l'applicazione non viene aggiunta alla schermata iniziale.
Per modificare lo sfondo, tenere premuto qualsiasi punto vuoto della
schermata iniziale per circa 2 secondi. È possibile scegliere uno sfondo
nella finestra pop up.
1-8 Passaggio da una schermata iniziale a un'altra
L'IdeaTab dispone di diversi desktop.
Spostarsi tra le schermate facendo scorrere il dito sul display. È possibile
spostare le icone da un desktop all'altro.
1-9 Barra di stato
I messaggi di sistema, se disponibili, sono visualizzati nella Barra di stato.
Le informazioni riguardanti le connessioni e la ricezione Wi-Fi, i livelli di
alimentazione, lo stato della carica e altre notifiche sono visualizzate nella
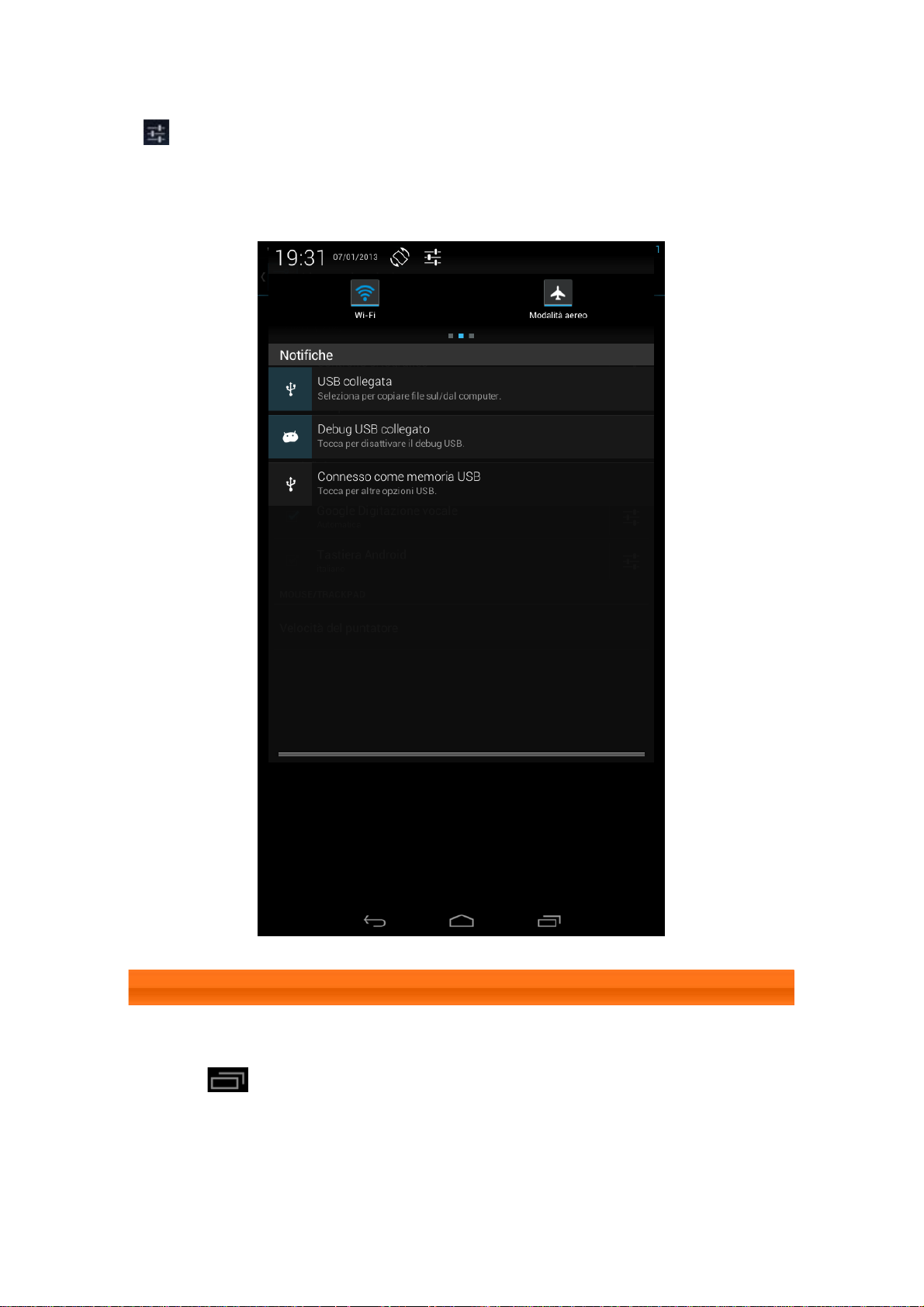
barra di stato.
Toccare la barra di stato per visualizzare il pannello delle notifiche. Toccare
per aprire la finestra dei dettagli di configurazione che consente di
attivare e disattivare la modalità aereo, la rotazione automatica dello schermo
e le notifiche e che contiene i tasti di scelta rapida per la configurazione Wi-Fi
e le impostazioni, nonché la barra degli strumenti per regolare la luminosità
dello schermo.
1-10 Applicazioni recenti
L'IdeaTab memorizza le applicazioni utilizzate di recente.
Toccare
recente. Toccare un'applicazione per aprirla.
per visualizzare un elenco delle applicazioni utilizzate di
 Loading...
Loading...