Lenovo IdeaTab A1000L-F User Guide [id]
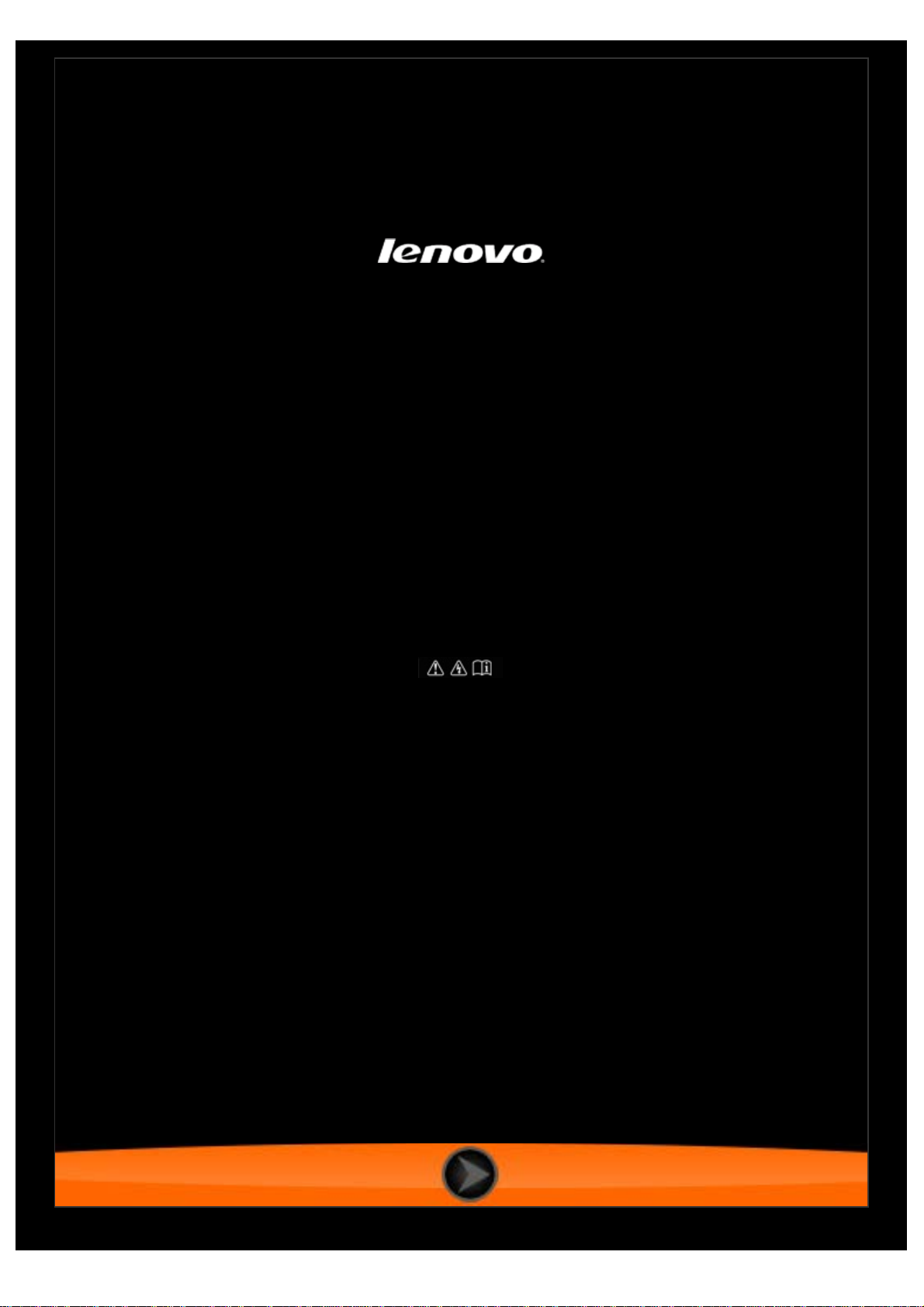
IdeaTab A1000L-F
Panduan Pengguna V1.0
Bacalah
Informasi penting tentang keamanan dan penanganan
dalam manual yang disediakan sebelum penggunaan.
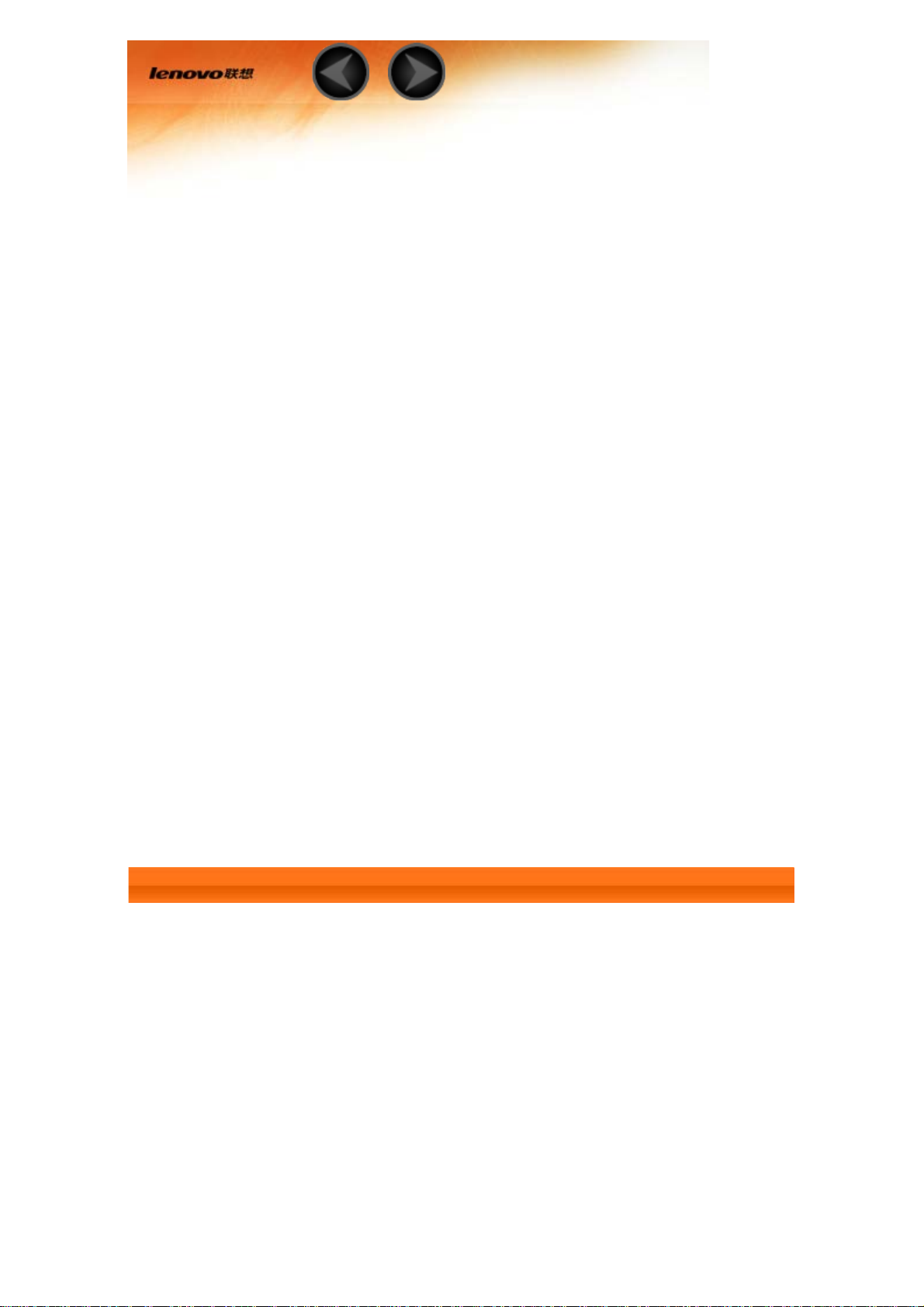
Bab 01
Ikhtisar IdeaTab A1000L
1-1 Tampilan IdeaTab
1-2 Tombol
1-3 Menyalakan/Mematikan IdeaTab
1-4 Mengaktifkan/Menonaktifkan Layar
1-5 Mengunci/Membuka Kunci Layar
1-6 Tip Navigasi
1-7 Layar Awal
1-8 Mengubah Layar Awal
1-9 Bilah Status
1-10 Aplikasi Terbaru
1-11 Manajemen Aplikasi
1-12 Memasukkan Teks
1-1 Tampilan IdeaTab
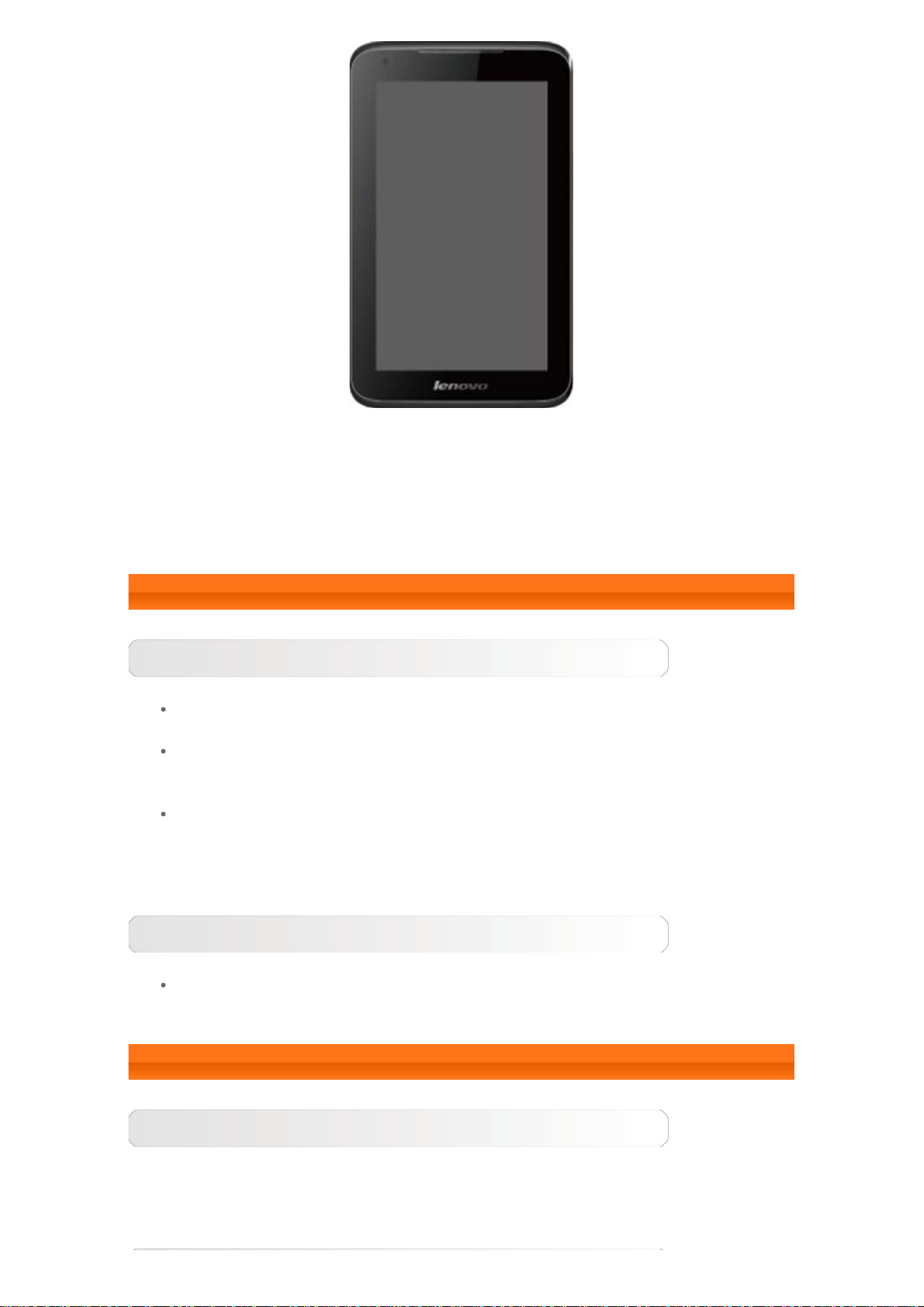
Gambar hanya untuk referensi saja, dan mungkin berbeda dengan IdeaTab
A1000L-F Anda.
CATATAN: Anda sebaiknya menggunakan earphone/headset (tidak
disertakan) yang sesuai dengan OMPT (Platform Terminal Seluler Terbuka).
1-2 Tombol
Tombol Daya
Untuk menyalakan IdeaTab, tekan dan tahan tombol ini selama 3 detik,
lalu lepaskan.
Jika IdeaTab Anda dalam keadaan menyala, tekan tombol ini untuk
menonaktifkan layar. Jika layar tidak aktif, tekan tombol ini untuk
mengaktifkan layar.
Untuk mematikan IdeaTab, tekan dan tahan tombol ini selama 1 detik,
lalu pilih OKE di jendela pop-up Matikan daya untuk mematikan
IdeaTab.
Kontrol Volume
Tekan tombol Volume Atas atau Bawah untuk menyetel volume.
1-3 Menyalakan/Mematikan IdeaTab
Menyalakan IdeaTab
Tekan dan tahan tombol Daya di IdeaTab selama sekitar 3 detik, lalu lepaskan.
Logo Lenovo dan layar penyalaan akan muncul secara berurutan, yang
menunjukkan IdeaTab Anda sudah dinyalakan.
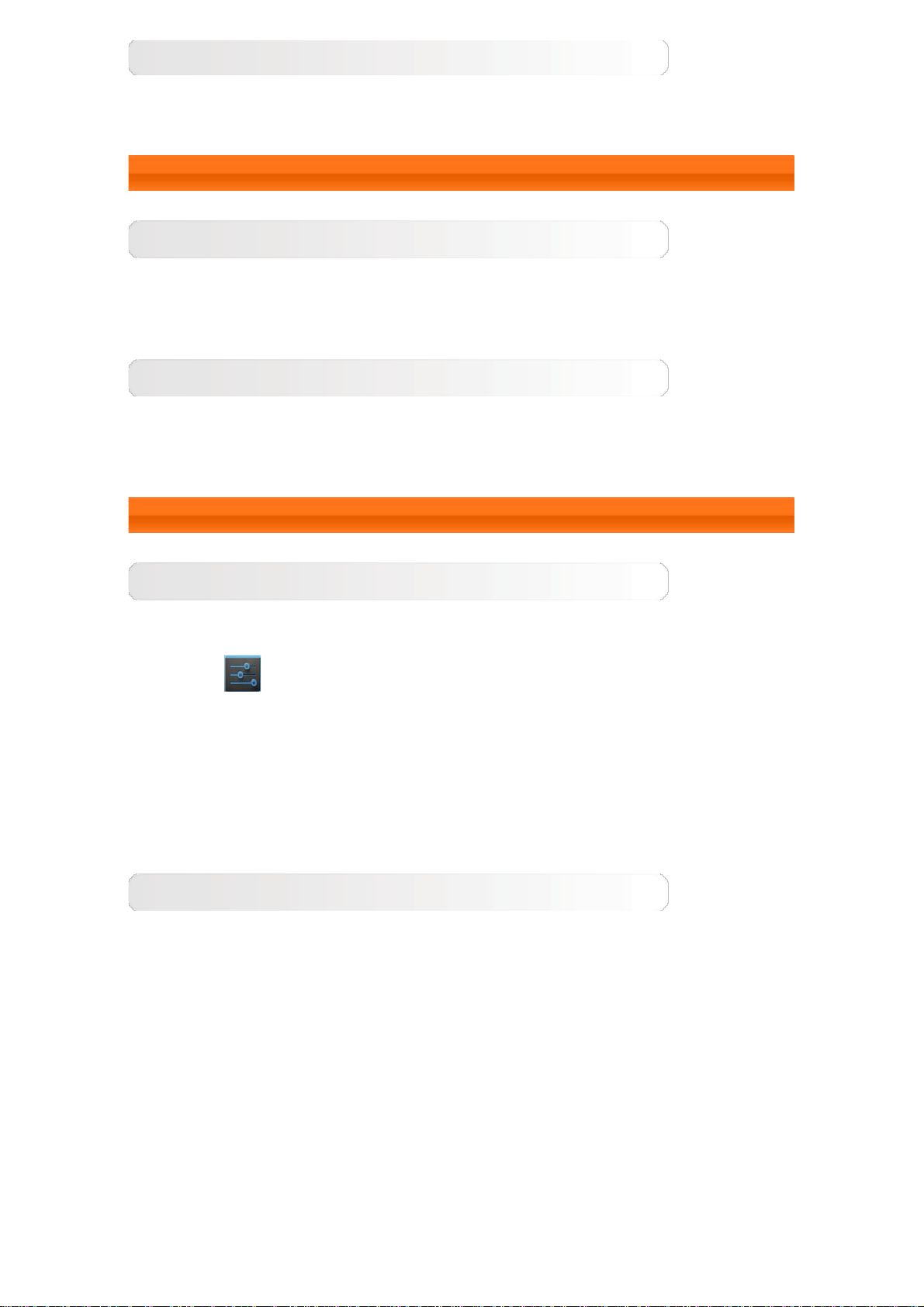
Mematikan IdeaTab
Tekan dan tahan tombol Daya di IdeaTab selama sekitar 1 detik. Jendela popup Matikan daya akan muncul. Ketuk OKE untuk mematikan IdeaTab Anda.
1-4 Mengaktifkan/Menonaktifkan Layar
Mengaktifkan Layar
Dengan layar nonaktif, tekan tombol Daya di IdeaTab untuk mengaktifkan
layar. Layar IdeaTab kemudian akan menyala, yang menunjukkan layar sudah
diaktifkan.
Menonaktifkan Layar
Jika Anda tidak ingin menggunakan IdeaTab untuk sementara waktu, Anda
bisa menekan tombol Daya untuk menonaktifkan layar. IdeaTab Anda
kemudian akan memasuki mode siaga untuk menghemat daya.
1-5 Mengunci/Membuka Kunci Layar
Mengunci Layar
Kunci otomatis
Anda dapat mengatur waktu habis layar dengan mengetuk Tidur di Tampilan
di bawah
sudah ditentukan, layar akan otomatis nonaktif, dan IdeaTab Anda akan
otomatis terkunci.
Penguncian Manual
Jika Anda tidak ingin menggunakan IdeaTab untuk sementara waktu, Anda
bisa menekan tombol Daya selama sekitar 1 detik untuk menonaktifkan layar.
IdeaTab Anda kemudian akan terkunci, dan akan memasuki mode siaga.
Setelan . Jika tidak ada operasi dalam waktu siaga yang
Membuka Kunci Layar
Dalam mode siaga, tekan tombol Daya di IdeaTab untuk mengaktifkan layar.
Lalu, ketuk dan tahan ikon kunci, dan seret slider di atas ikon buka kunci,
seperti yang diperlihatkan di ilustrasi di bawah ini.
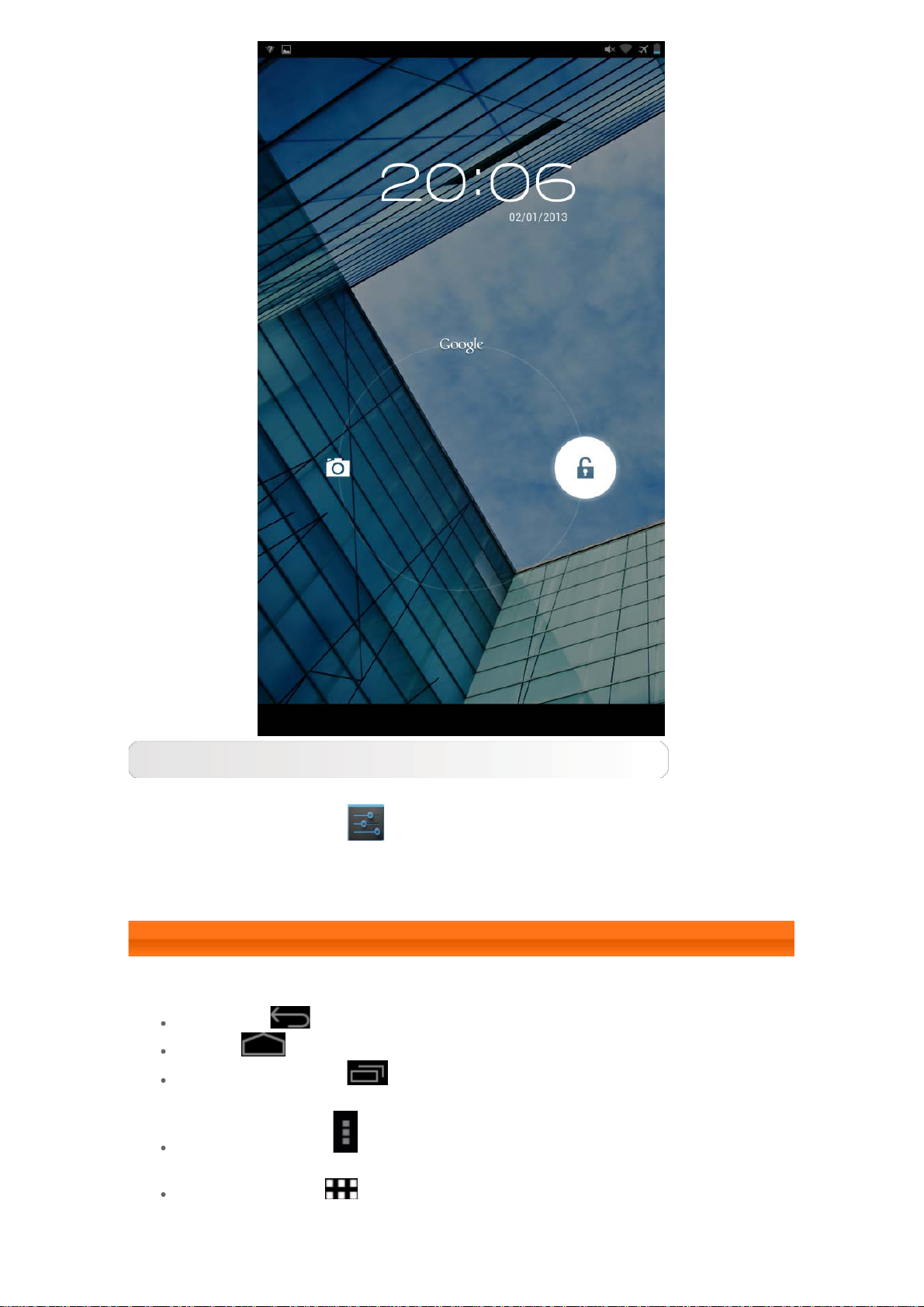
Setelan Pola Kunci Layar
Anda dapat mengatur pola kunci layar dengan mengetuk Pola di Kunci layar
di Keamanan di bawah
akan diminta membuat pola buka kunci pribadi untuk membuka kunci layar
sebelum bisa menggunakan IdeaTab.
Setelan. Setelah fungsi ini diaktifkan, Anda
1-6 Tip Navigasi
Kembali : Kembali ke layar sebelumnya.
Awal : Kembali ke layar Awal.
Aplikasi Terbaru : Menampilkan aplikasi yang baru saja
digunakan.
Menu Lanjutan : Menampilkan pintasan seperti Preferensi, Kelola
apl, Setelan sistem, dan Penghapusan sekali sentuh.
Menu Aplikasi : Menampilkan semua aplikasi yang tersedia.

1 - Kembali 2 - Awal
3 - Aplikasi Terbaru4 - Menu Lanjutan
5 - Menu Aplikasi
1-7 Layar Awal
Dengan desktop ini, Anda bisa dengan cepat melihat dan membuka aplikasi
yang paling sering digunakan.
Di layar Awal, Anda bisa menambahkan pintasan dan mengubah wallpaper.
Untuk menambahkan pintasan ke layar Awal, ketuk dan tahan ikon
aplikasi di daftar aplikasi sampai ditambahkan ke layar Awal.
Untuk mengubah wallpaper, ketuk dan tekan area kosong di Layar awal
selama sekitar 2 detik. Anda dapat memilih wallpaper di jendela pop-up.
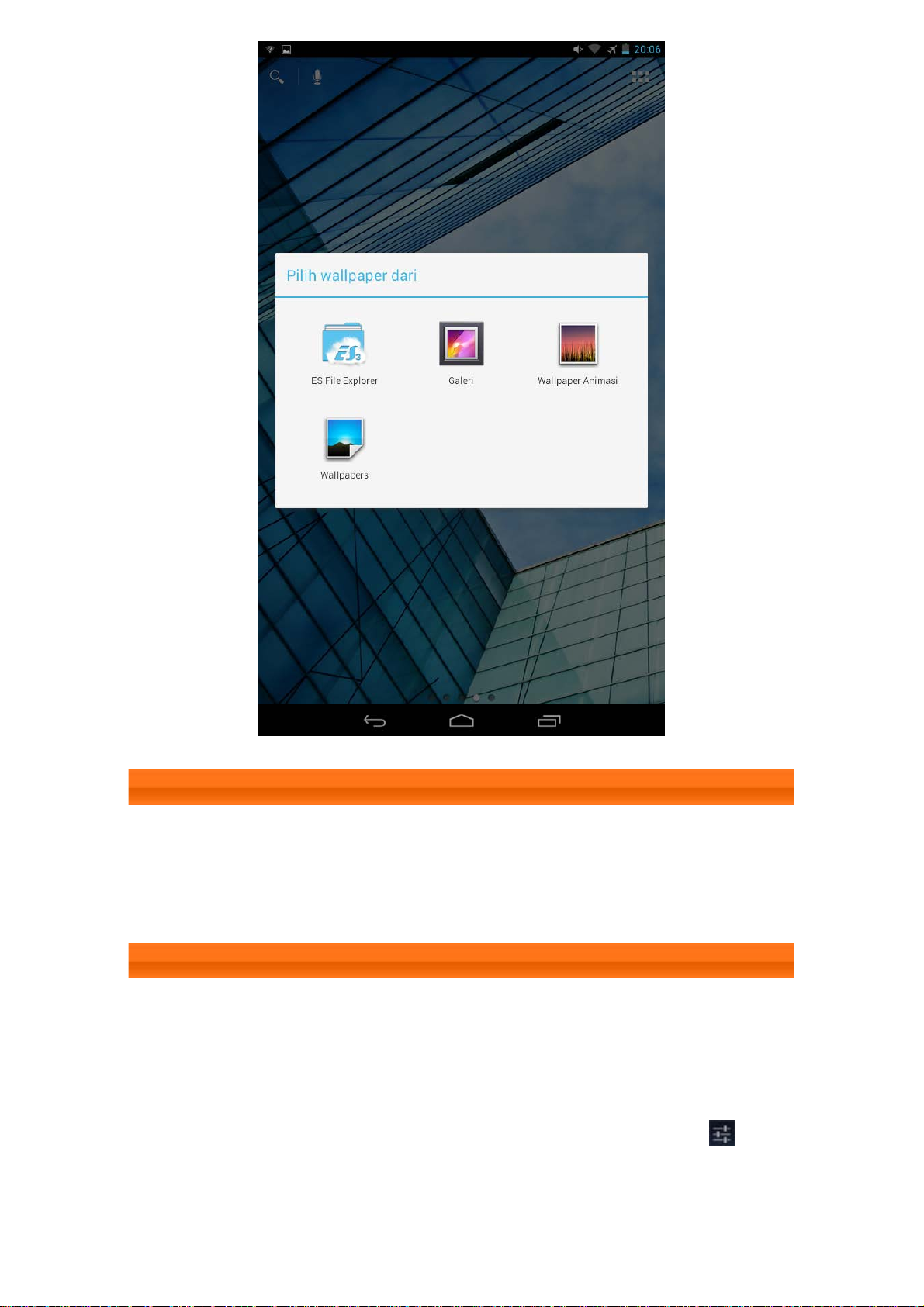
1-8 Mengubah Layar Awal
IdeaTab memiliki beberapa desktop.
Beralihlah antar layar dengan menggeser jari melintas layar. Ikon bisa
dipindahkan dari satu desktop ke desktop lain.
1-9 Bilah Status
Pesan sistem, jika ada, akan ditampilkan di Bilah Status.
Informasi tentang sambungan dan penerimaan Wi-Fi, tingkat daya, status
pengisian daya, dan pemberitahuan lain ditampilkan di bilah status.
Ketuk bilah status untuk menampilkan panel pemberitahuan. Ketuk
untuk membuka jendela detail pengaturan yang berisi tombol mode Pesawat,
pintasan Setelan Wi-Fi, tombol Putar layar otomatis, bilah alat Penyetelan
kecerahan, tombol Pemberitahuan, dan pintasan Setelan.

1-10 Aplikasi Terbaru
IdeaTab mengingat aplikasi yang baru saja digunakan.
Ketuk
Ketuk salah satu aplikasi untuk membukanya.
untuk menampilkan daftar aplikasi yang baru saja digunakan.
 Loading...
Loading...