Lenovo IdeaTab A1000L-F User Guide [de]
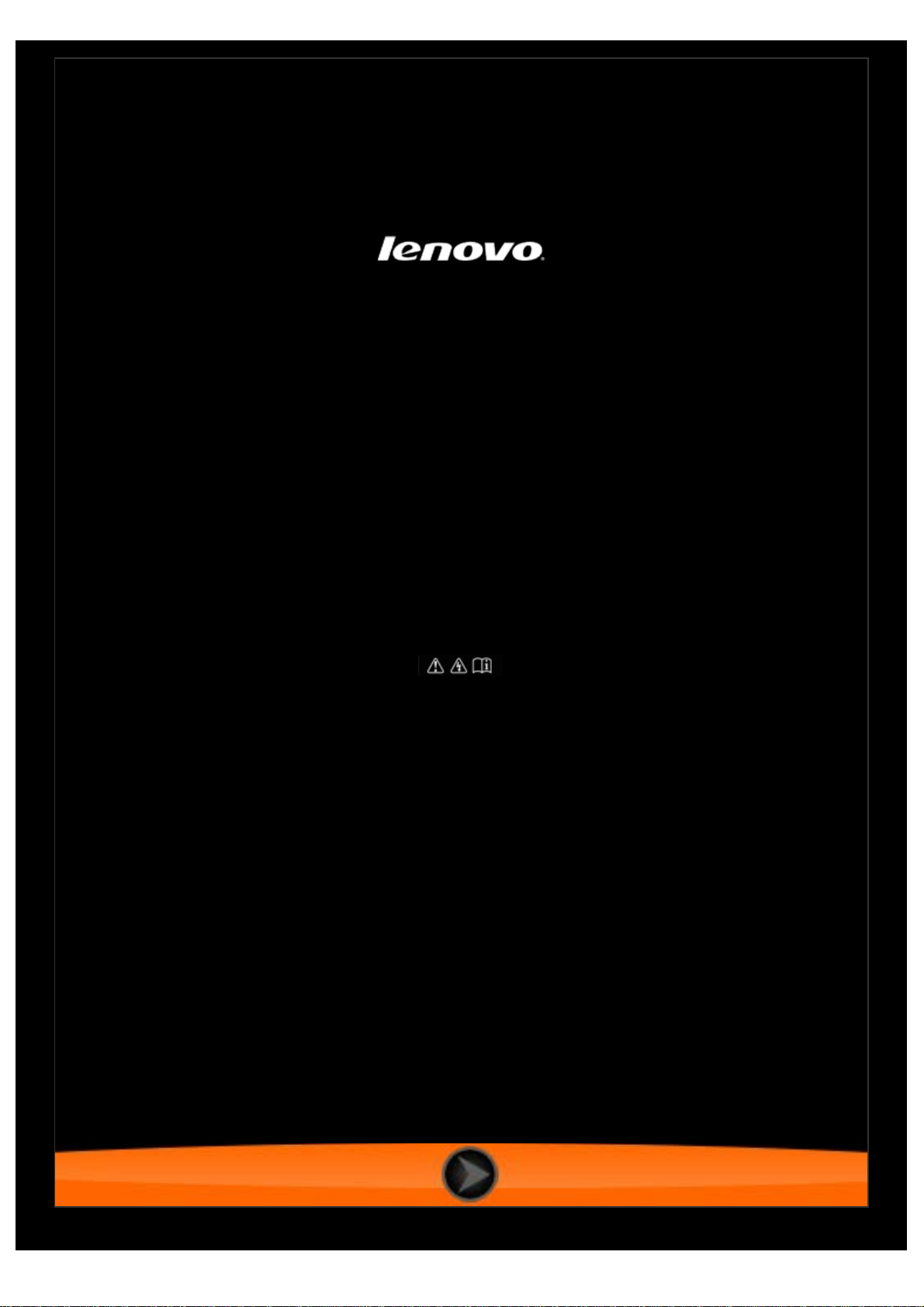
IdeaTab A1000L-F
Bedienungsanleitung V1.0
Lesen Sie vor der Verwendung den Abschnitt
Wichtige Sicherheitshinweise und Nutzungsinformationen
im mitgelieferten Handbuch.
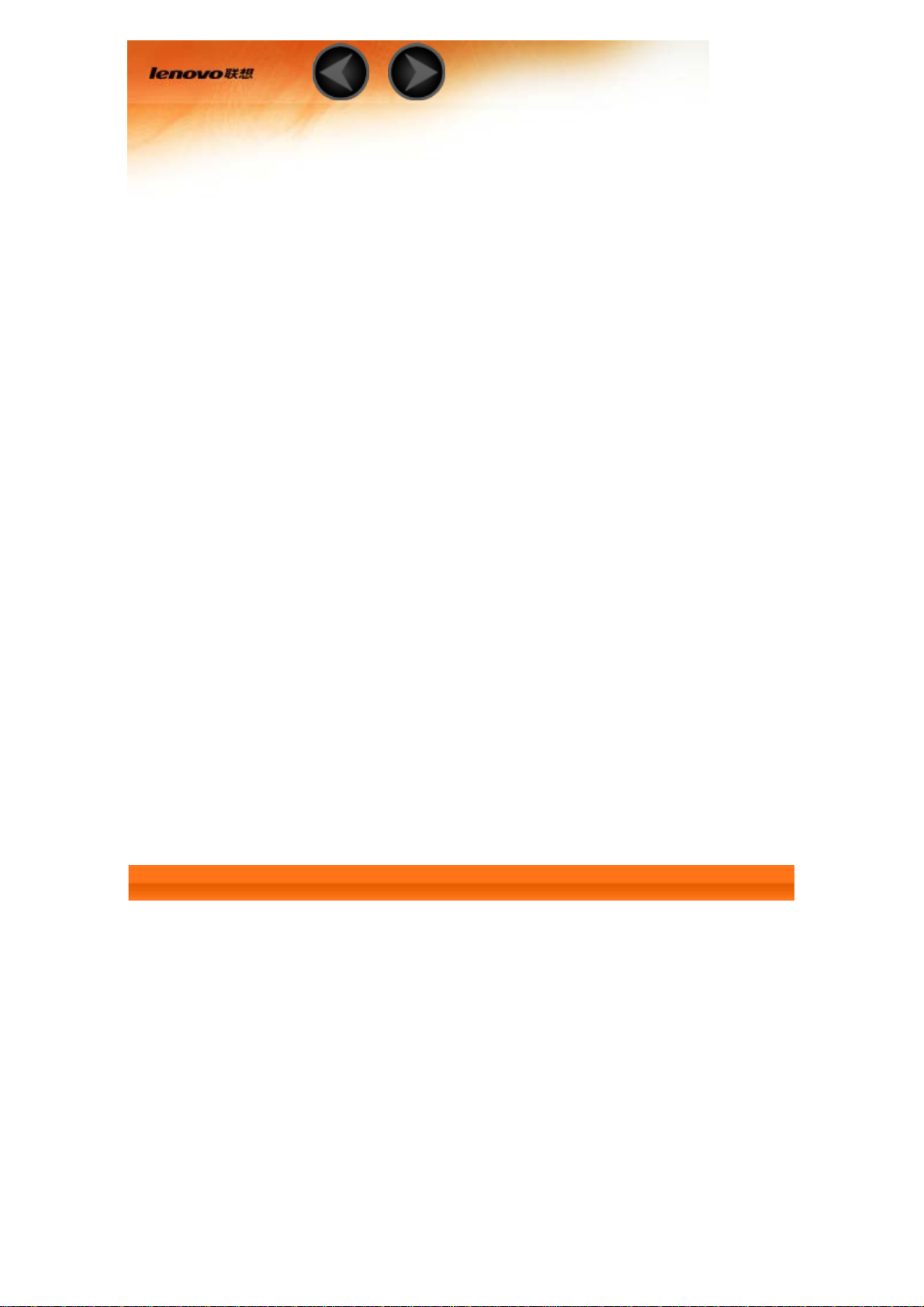
Kapitel 01
IdeaTab A1000L Übersicht
1-1 IdeaTab – Aussehen
1-2 Tasten
1-3 Ein -/Ausschalten Ihres IdeaTab
1-4 Aktivieren/Deaktivieren des Displays
1-5 Sperren/Entsperren des Bildschirms
1-6 Navigations-Tipps
1-7 Startbildschirm
1-8 Umschalten von Startbildschirmen
1-9 Statusleiste
1-10 Kürzliche Apps
1-11 Verwalten von Anwendungen
1-12 Eingeben von Text
1-1 IdeaTab – Aussehen
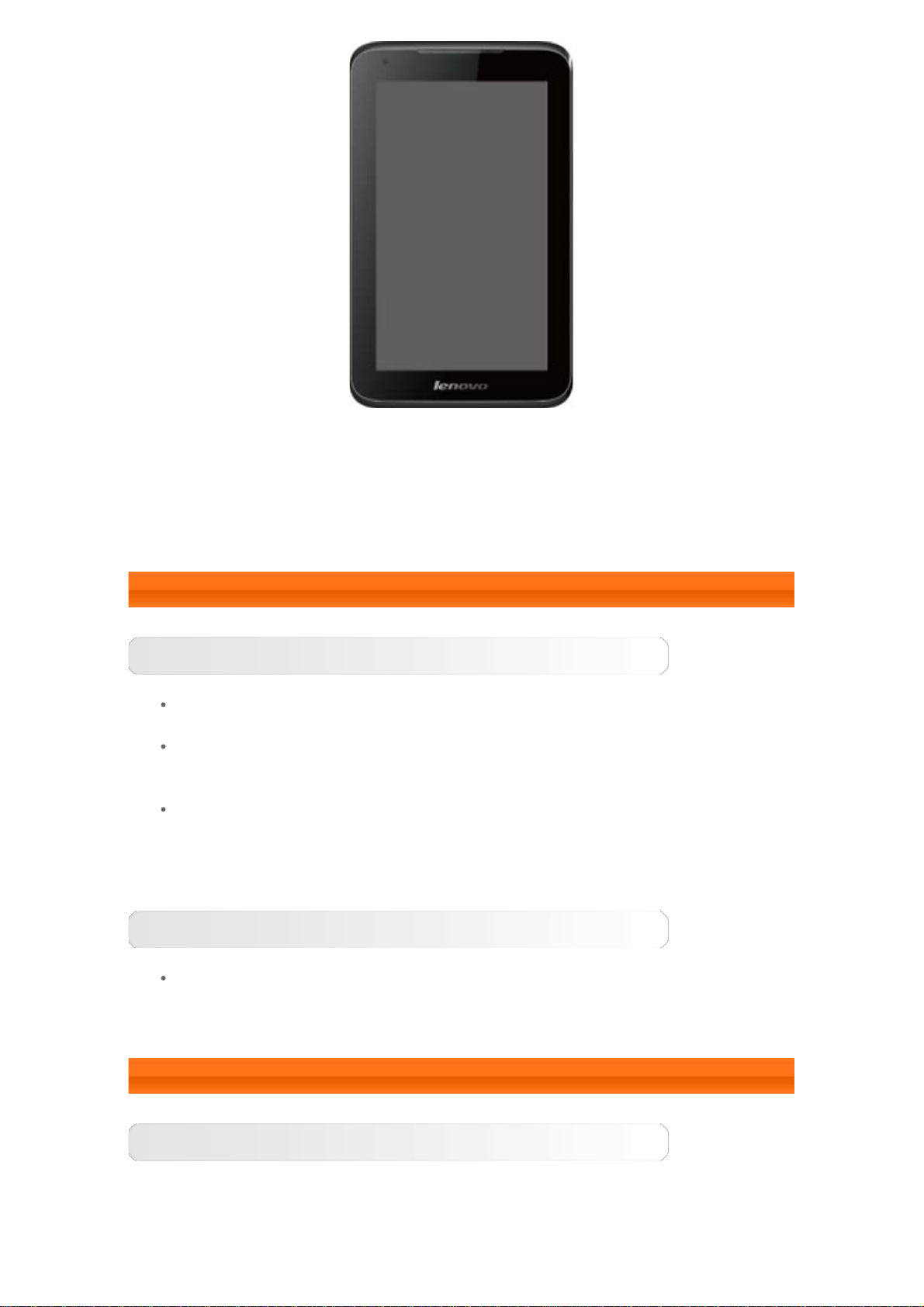
Die Bilder dienen nur für Referenzzwecke und können von Ihrem IdeaTab A1000L -F
abweichen.
HINWEIS: Wir empfehlen die Verwendung von OMPT-konformen (Open Mobile
Terminal Platform) Ohrhörern/Headsets (nicht im Lieferumfang enthalten).
1-2 Tasten
Netzschalter
Um Ihren IdeaTab einzuschalten, halten Sie diesen Schalter für ungefähr
3 Sekunden gedrückt, dann lassen Sie ihn los.
Wenn Ihr IdeaTab eingeschaltet ist, drücken Sie diese Taste, um das Display
zu deaktivieren. Wenn das Display deaktiviert ist, drücken Sie diese Taste,
um das Display zu aktivieren.
Um Ihr IdeaTab auszuschalten, halten Sie diese Taste für ungefähr 1 Sekunde
gedrückt, wählen Sie dann OK im Pop- Up -Fenster Ausschalten, um Ihr
IdeaTab auszuschalten.
Lautstärkeregler
Drücken Sie die Taste „Lautstärke erhöhen“ oder „Lautstärke verringern“, um
die Lautstärke anzupassen.
1-3 Ein-/Ausschalten Ihres IdeaTab
Einschalten Ihres IdeaTab
Halten Sie den Netzschalter an Ihrem IdeaTab für ungefähr 3 Sekunden gedrückt,
dann lassen Sie ihn los. Das Lenovo -Logo und der Startbildschirm werden
nacheinander angezeigt. Ihr IdeaTab ist jetzt eingeschaltet.
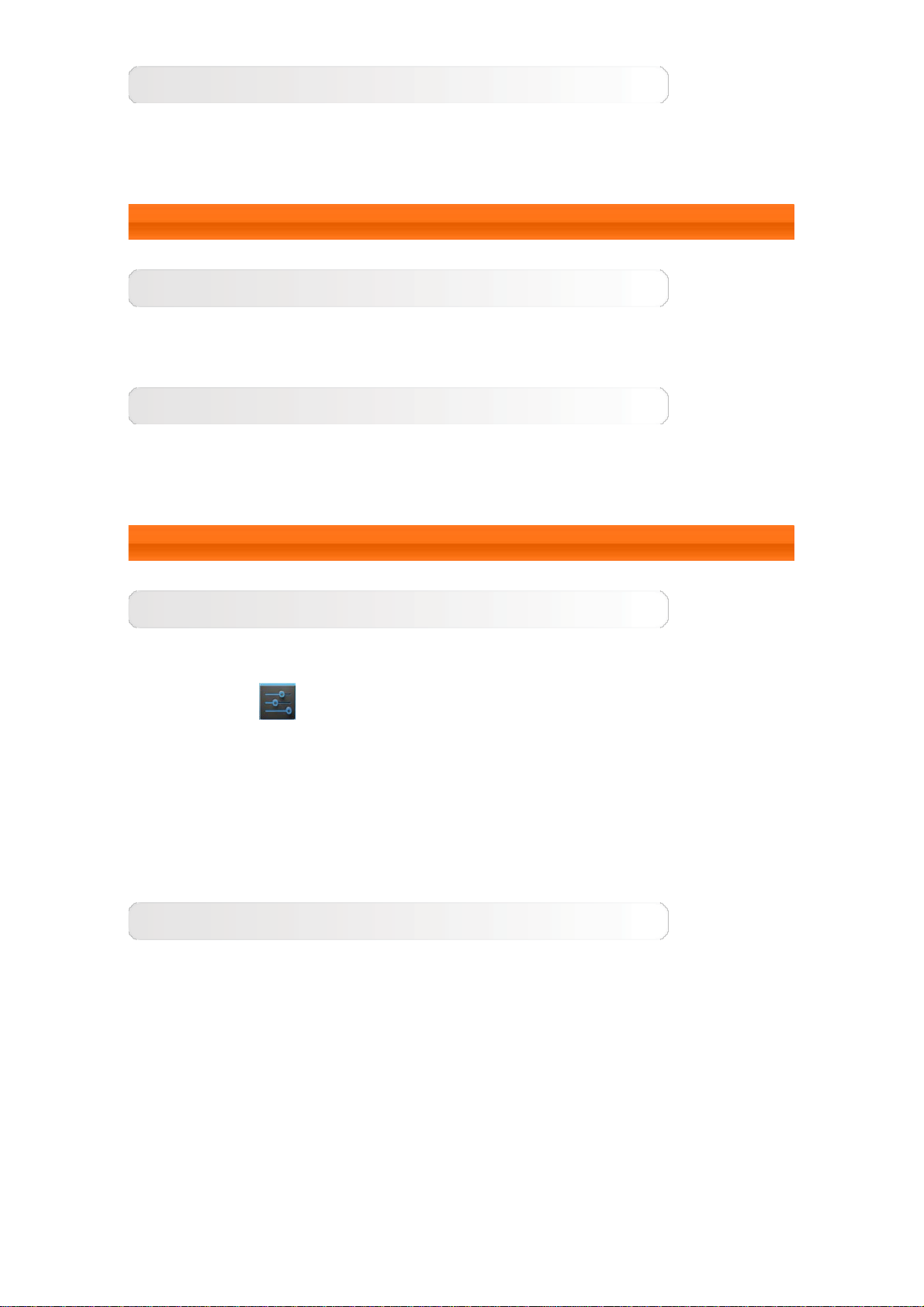
Ausschalten Ihres IdeaTab
Halten Sie den Netzschalter an Ihrem IdeaTab für ungefähr 1 Sekunde gedrückt.
Das Pop-Up -Fenster Ausschalten wird angezeigt. Tippen Sie auf OK, um Ihr
IdeaTab auszuschalten.
1-4 Aktivieren/Deaktivieren des Displays
Aktivieren des Displays
Bei deaktiviertem Display drücken Sie den Netzschalter am IdeaTab, um das Display
zu aktivieren. Das Display des IdeaTab leuchtet und ist damit aktiviert.
Deaktivieren des Displays
Wenn Sie Ihr IdeaTab vorübergehend nicht verwenden, können Sie den
Netzschalter drücken, um das Display zu deaktivieren. Ihr IdeaTab wird dann in den
Bereitschaftsmodus übergehen, um Strom zu sparen.
1-5 Sperren/Entsperren des Bildschirms
Bildschirmsperre
Autosperre
Sie können die Bildschirm- Zeitabschaltung durch das Antippen von Ruhezustand in
Display unter
der voreingestellten Bereitschaftszeit gibt, wird das Display automatisch deaktiviert
und Ihr IdeaTab automatisch gesperrt.
Manuelle Sperre
Wenn Sie Ihren IdeaTab vorübergehend nicht verwenden, können Sie den
Netzschalter für ungefähr 1 Sekunde drücken, um das Display zu deaktivieren. Ihr
IdeaTab wird dann gesperrt und geht in den Bereitschaftsmodus über.
Einstellungen festlegen. Wenn es keine Aktivität innerhalb
Bildschirm entsperren
Drücken Sie im Bereitschaftsmodus den Netzschalter an Ihrem IdeaTab, um das
Display zu aktivieren. Dann tippen Sie auf das Sperrsymbol, halten es und ziehen
den Schieber wie in der nachfolgenden Abbildung gezeigt über das Entsperrsymbol.
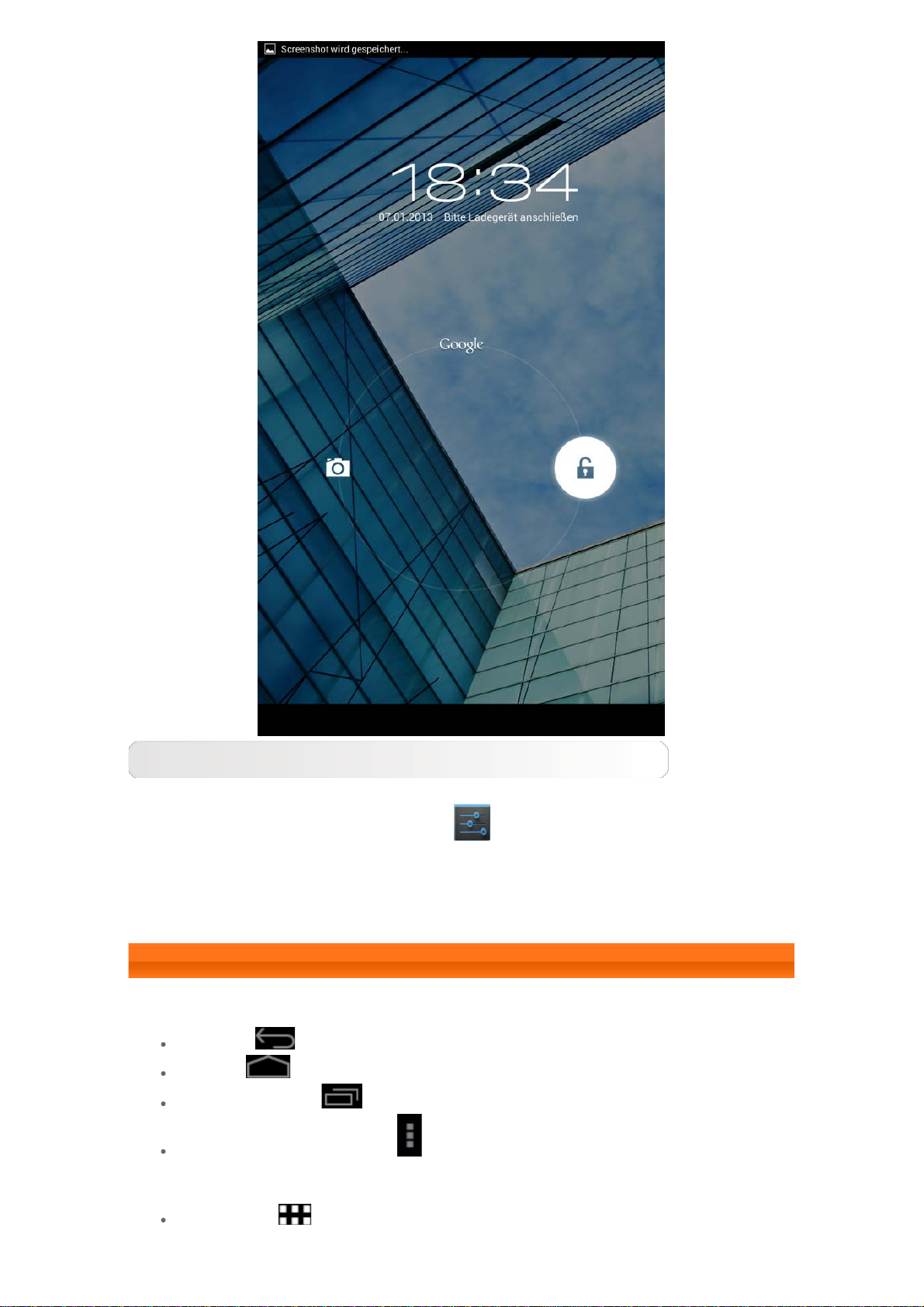
Bildschirmsperrmuster-Einstellung
Sie können das Bildschirmsperrmuster durch Antippen von Muster in
Bildschirmsperre in Sicherheit unter
diese Funktion aktiviert wurde, müssen Sie ein personalisiertes Entsperrmuster
nachzeichnen, um den Bildschirm zu entsperren, bevor Sie Ihren IdeaTab
verwenden können.
Einstellungen festlegen. Nachdem
1-6 Navigations-Tipps
Zurück : Zum vorherigen Bildschirm zurückkehren.
Home : Zum Startbildschirm zurückkehren.
Kürzliche Apps : Kürzlich verwendete Apps anzeigen.
Fortgeschrittenes Menü : Verknüpfungen wie beispielsweise
Präferenzen, Apps verwalten, Systemeinstellungen und Löschen mit einer
Berührung anzeigen.
App-Menü : Alle verfügbaren Apps anzeigen.
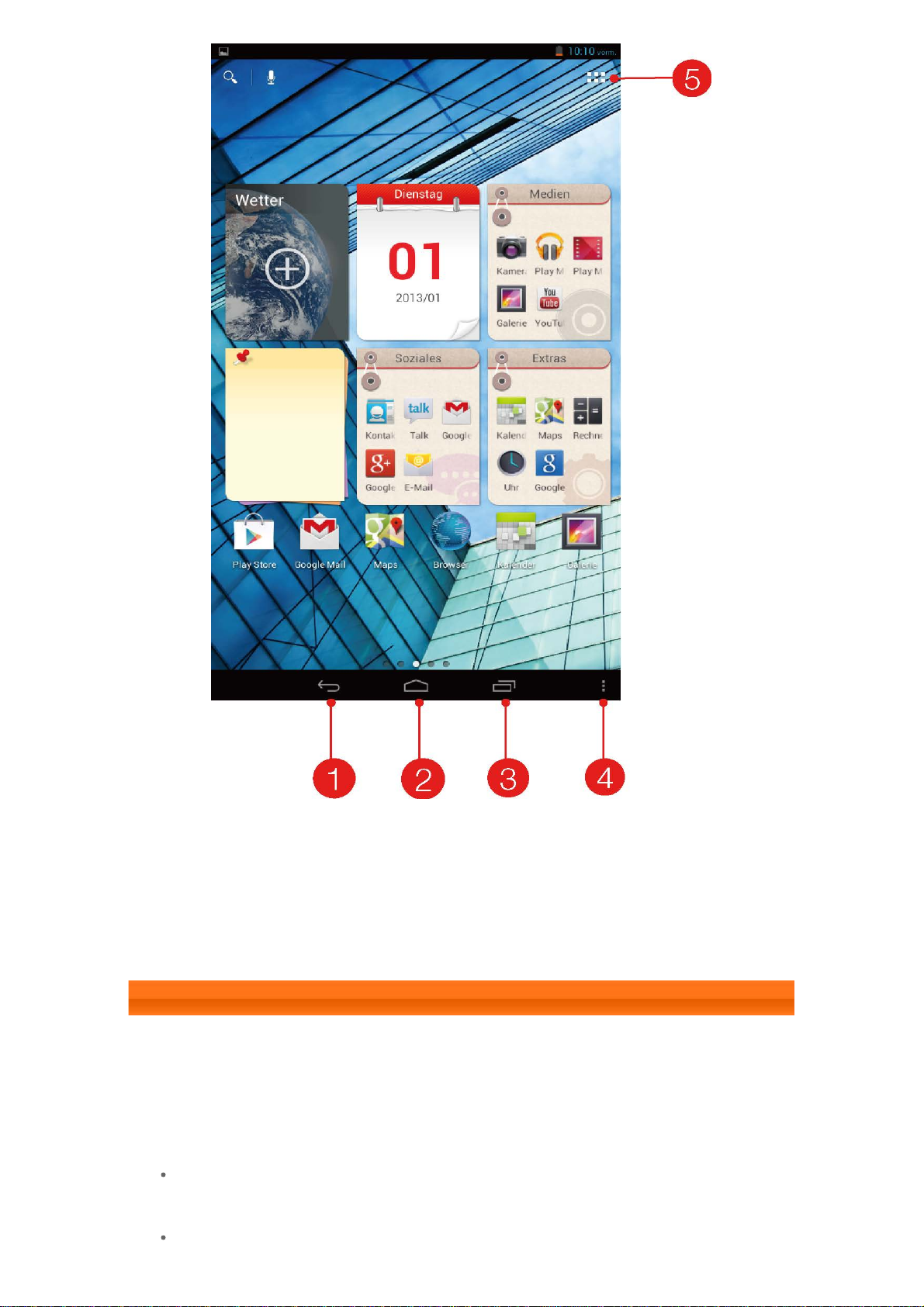
1 - Zurück 2 - Home
4 - Erweitertes
3 - Kürzliche Apps
Menü
5 - App- Menü
1-7 Startbildschirm
Mit diesem Desktop können Sie schnell Ihre am häufigsten verwendeten
Anwendungen anzeigen und öffnen.
Auf dem Startbildschirm können Sie Verknüpfungen hinzufügen und Ihren
Hintergrund ändern.
Um eine Verknüpfung zum Startbildschirm hinzuzufügen, tippen Sie auf das
Symbol der App in der Liste der Anwendungen und halten Sie es, bis es zum
Startbildschirm hinzugefügt wird.
Um Ihren Hintergrund zu ändern, tippen Sie ungefähr 2 Sekunden lang auf
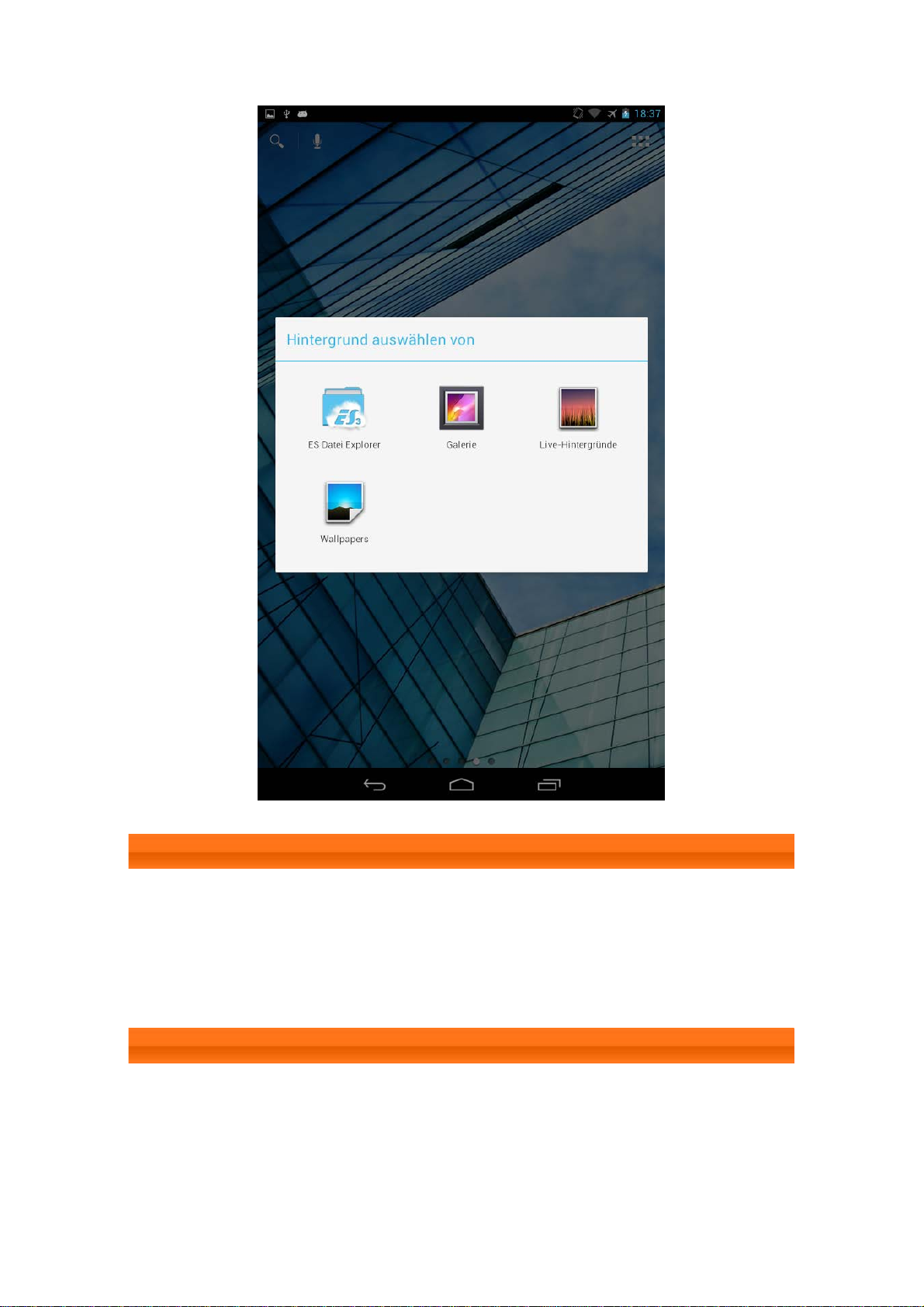
irgendeine leere Stelle auf dem Startbildschirm und halten Sie sie gedrückt.
Sie können einen Hintergrund im Pop-Up -Fenster auswählen.
1-8 Umschalten von Startbildschirmen
Ihr IdeaTab besitzt mehrere Desktops.
Bewegen Sie sich durch die Bildschirme, indem Sie Ihren Finger über das Display
bewegen. Symbole können von einem Desktop zu einem anderen verschoben
werden.
1-9 Statusleiste
Etwaige Systemmeldungen werden in der Statusleiste angezeigt.
Informationen über Wifi- Verbindungen und - Empfang, Energiestufen,
Akkuladezustand und andere Benachrichtigungen werden in der Statusleiste
angezeigt.
Tippen Sie auf die Statusleiste, um das Benachrichtigungsfeld anzuzeigen. Tippen
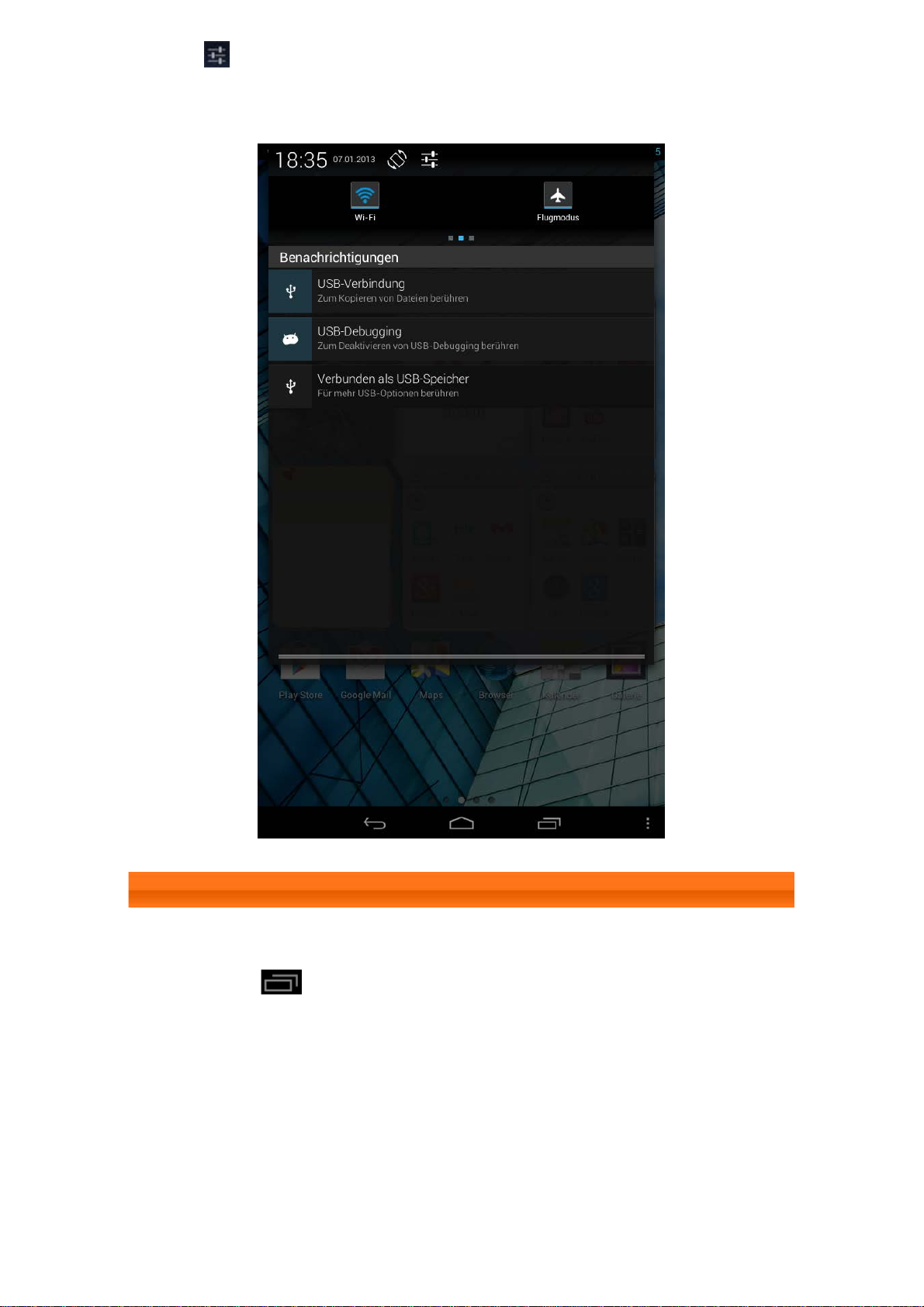
Sie auf , um das Fenster „Einstellungsdetails“ zu öffnen, das den Schalter
„Flugmodus“, die Wifi -Einstellungsverknüpfung, den Schalter „Display autom.
drehen“, die Symbolleiste „Helligkeitsanpassung“, den Schalter „Benachrichtigungen“
und die Verknüpfung „Einstellungen“ enthält.
1-10 Kürzliche Apps
Ihr IdeaTab erinnert sich an Apps, die Sie kürzlich verwendet haben.
Tippen Sie auf
Tippen Sie auf eine App, um sie zu öffnen.
, um eine Liste Ihrer kürzlich verwendeten Apps anzuzeigen.
 Loading...
Loading...