Lenovo IdeaTab A1000L-F User Guide [da]
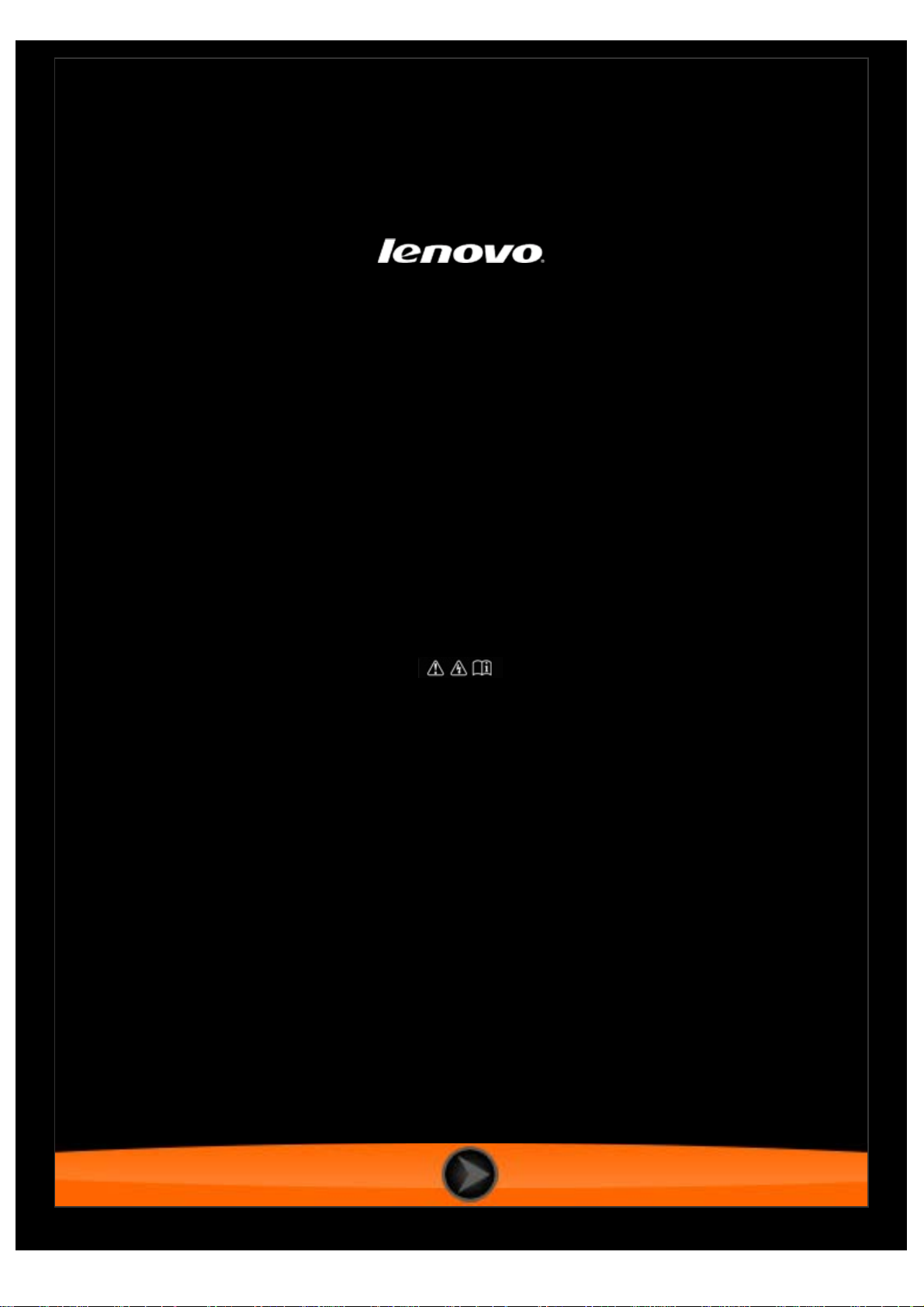
IdeaTab A1000L-F
Handleiding V1.0
Lees voor gebruik de
voorzorgsmaatregelen en belangrijke opmerkingen
in de meegeleverde handleiding.
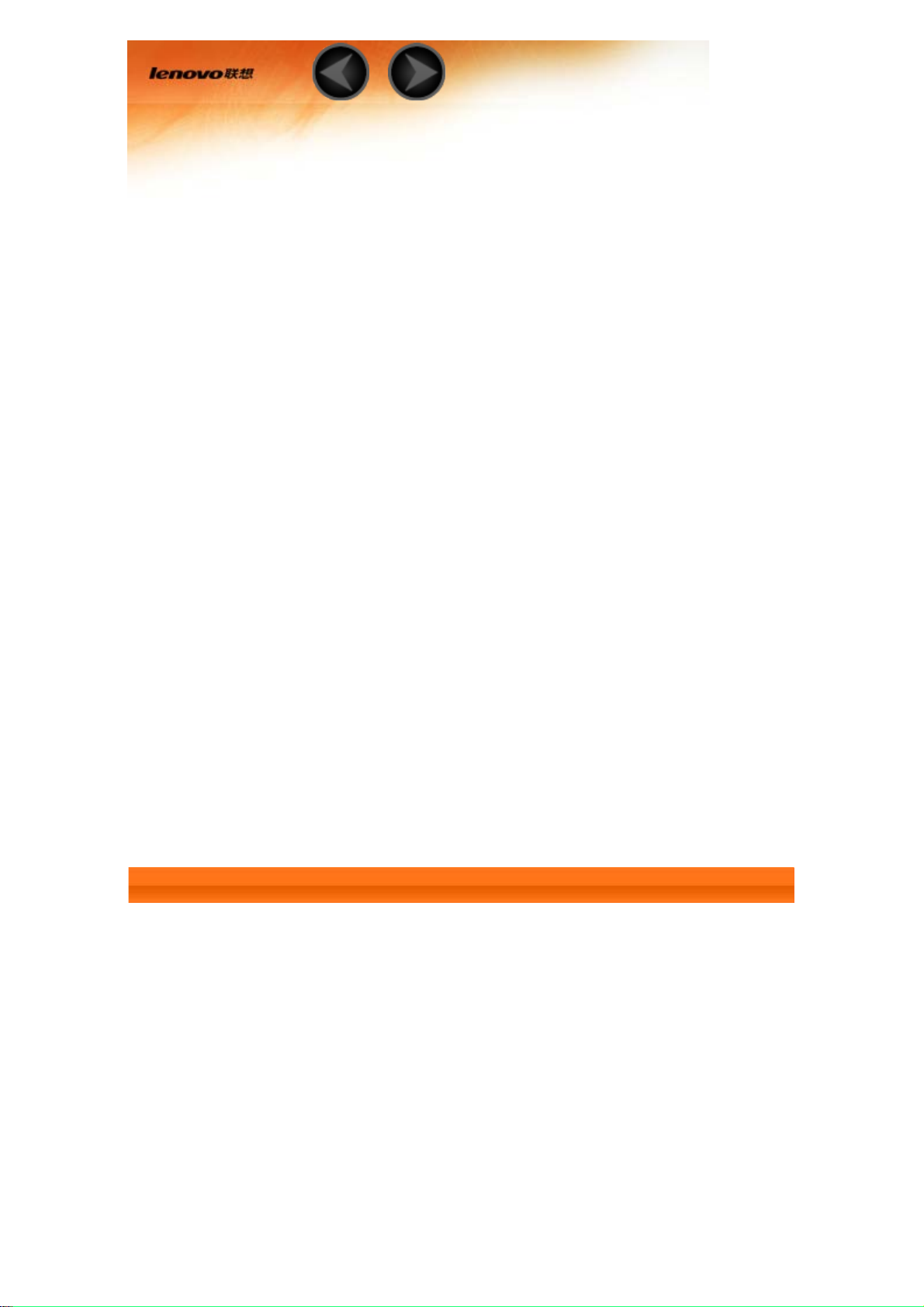
Hoofdstuk 1
Overzicht IdeaTab A1000L
1-1 Vormgeving IdeaTab
1-2 Knoppen
1-3 Uw IdeaTab in-/uitschakelen
1-4 Het beeldscherm activeren/deactiveren
1-5 Beeldscherm vergrendelen/ontgrendelen
1-6 Tips bij de navigatie
1-7 Beginscherm
1-8 Beginscherm wisselen
1-9 Statusbalk
1-10 Recente apps
1-11 Toepassingenbeheer
1-12 Tekst invoeren
1-1 Vormgeving IdeaTab
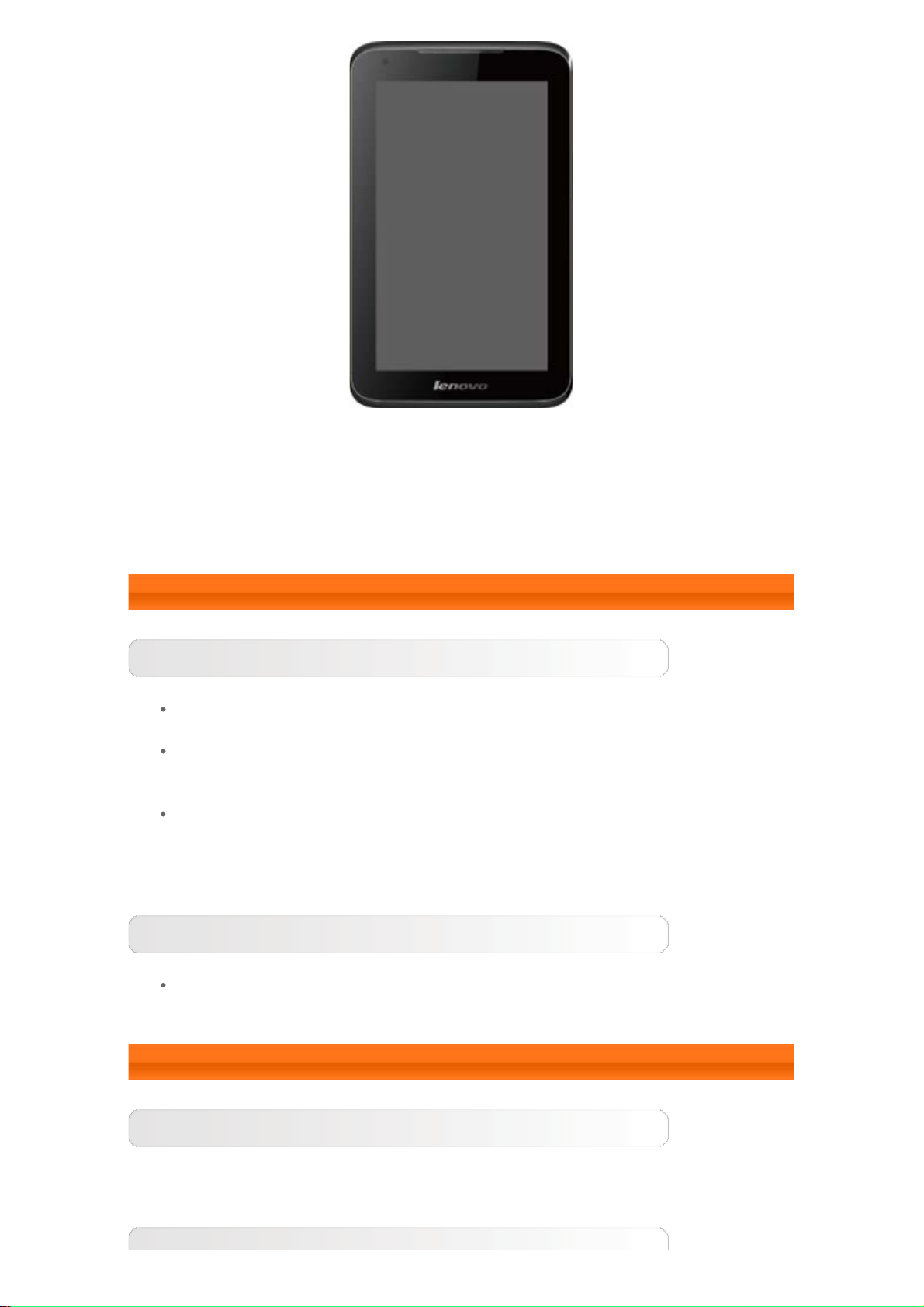
De afbeeldingen zijn uitsluitend ter referentie en kunnen verschillen van uw
IdeaTab A1000L-F.
OPMERKING: wij raden u aan een oortelefoon/headset (niet bijgeleverd) te
gebruiken die voldoet aan OMPT (Open Mobile Terminal Platform).
1-2 Knoppen
Aan/uit-knop
Houd deze knop ongeveer 3 seconden ingedrukt om uw IdeaTab in te
schakelen.
Als uw IdeaTab ingeschakeld is, drukt u op deze knop om het
beeldscherm uit te schakelen. Als het beeldscherm is uitgeschakeld,
drukt u op deze knop om het beeldscherm in te schakelen.
Als u uw IdeaTab wilt uitschakelen, houdt u deze knop gedurende 1
seconde ingedrukt en selecteert u OK in het pop-upvenster
Uitschakelen om uw IdeaTab uit te schakelen.
Volumeregeling
Druk op de volumetoetsen om het volume te verhogen of verlagen.
1-3 Uw IdeaTab in-/uitschakelen
Uw IdeaTab inschakelen
Houd de aan/uit-knop 3 seconden ingedrukt. Het Lenovo-logo en het
opstartscherm worden weergegeven. Uw IdeaTab is nu ingeschakeld.
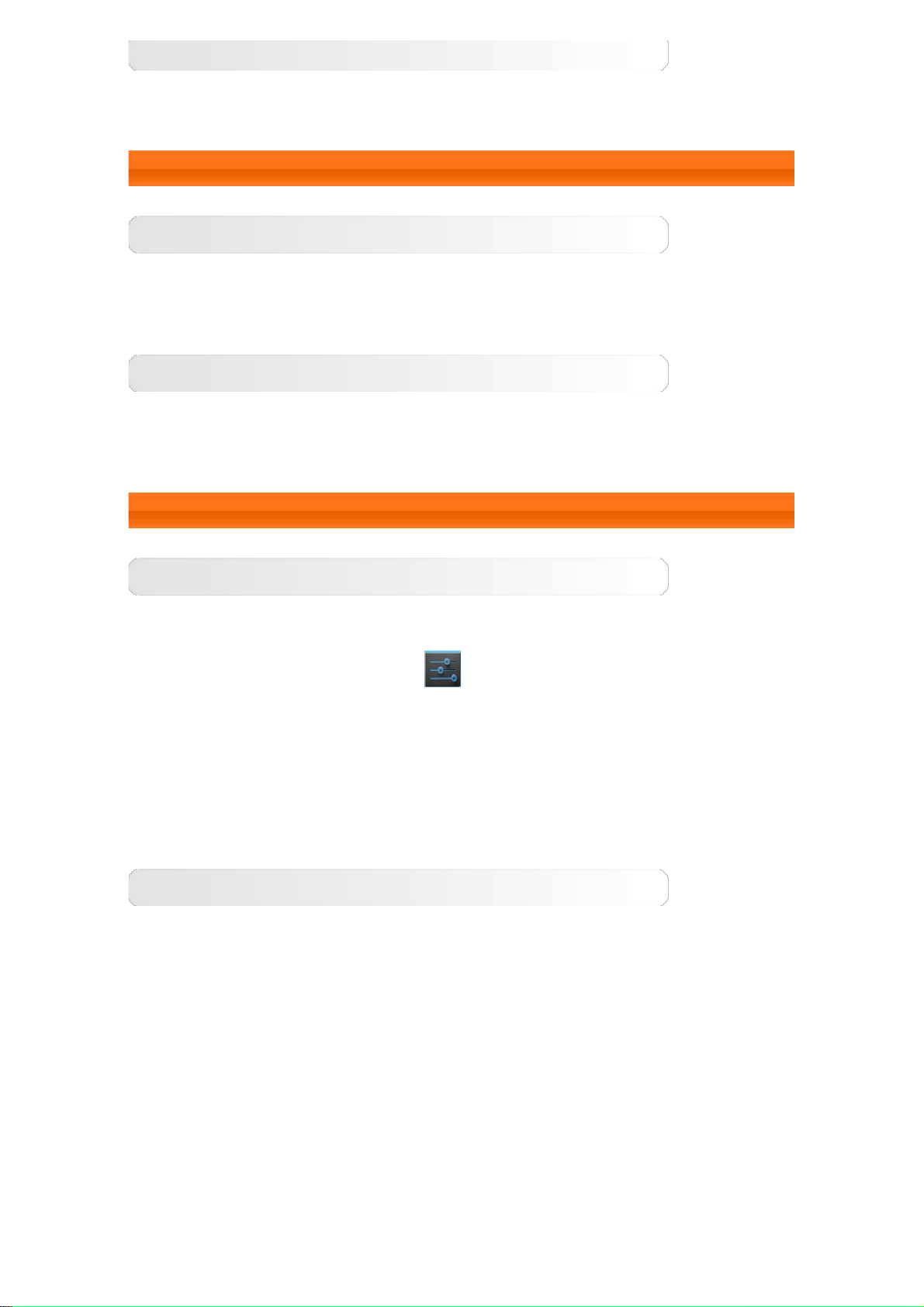
Uw IdeaTab uitschakelen
Houd de aan/uit-knop 1 seconde ingedrukt. Het pop-upvenster Uitschakelen
verschijnt. Tik op OK om uw IdeaTab uit te schakelen.
1-4 Het beeldscherm activeren/deactiveren
Het beeldscherm activeren
Als het beeldscherm gedeactiveerd is, drukt u op de aan/uit-knop van de
IdeaTab om het beeldscherm te activeren. Als het beeldscherm van de
IdeaTab oplicht, is dit geactiveerd.
Het beeldscherm deactiveren
Als u uw IdeaTab tijdelijk niet gebruikt, kunt u op de aan/uit-knop drukken
om het beeldscherm te deactiveren. Uw IdeaTab activeert dan de standbymodus om stroom te sparen.
1-5 Beeldscherm vergrendelen/ontgrendelen
Beeldscherm vergrendelen
Automatisch vergrendelen
U kunt de time-out van het beeldscherm instellen door te tikken op
Slaapstand in Weergave onder
niet gebruikt binnen de ingestelde stand-bytijd, wordt het beeldscherm
automatisch gedeactiveerd en uw IdeaTab automatisch vergrendeld.
Handmatig vergrendelen
Als u uw IdeaTab tijdelijk niet gebruikt, kunt u het beeldscherm deactiveren
door de aan/uit-knop 1 seconde in te drukken. U IdeaTab wordt dan
vergrendeld en de stand-bymodus wordt geactiveerd.
Instellingen. Als u het apparaat
Beeldscherm ontgrendelen
Druk in de stand-bymodus op de aan/uit-knop van uw IdeaTab om het
beeldscherm te activeren. Houd vervolgens het vergrendelpictogram ingedrukt
en sleep de schuifregelaar over het ontgrendelpictogram, zoals hieronder
afgebeeld.
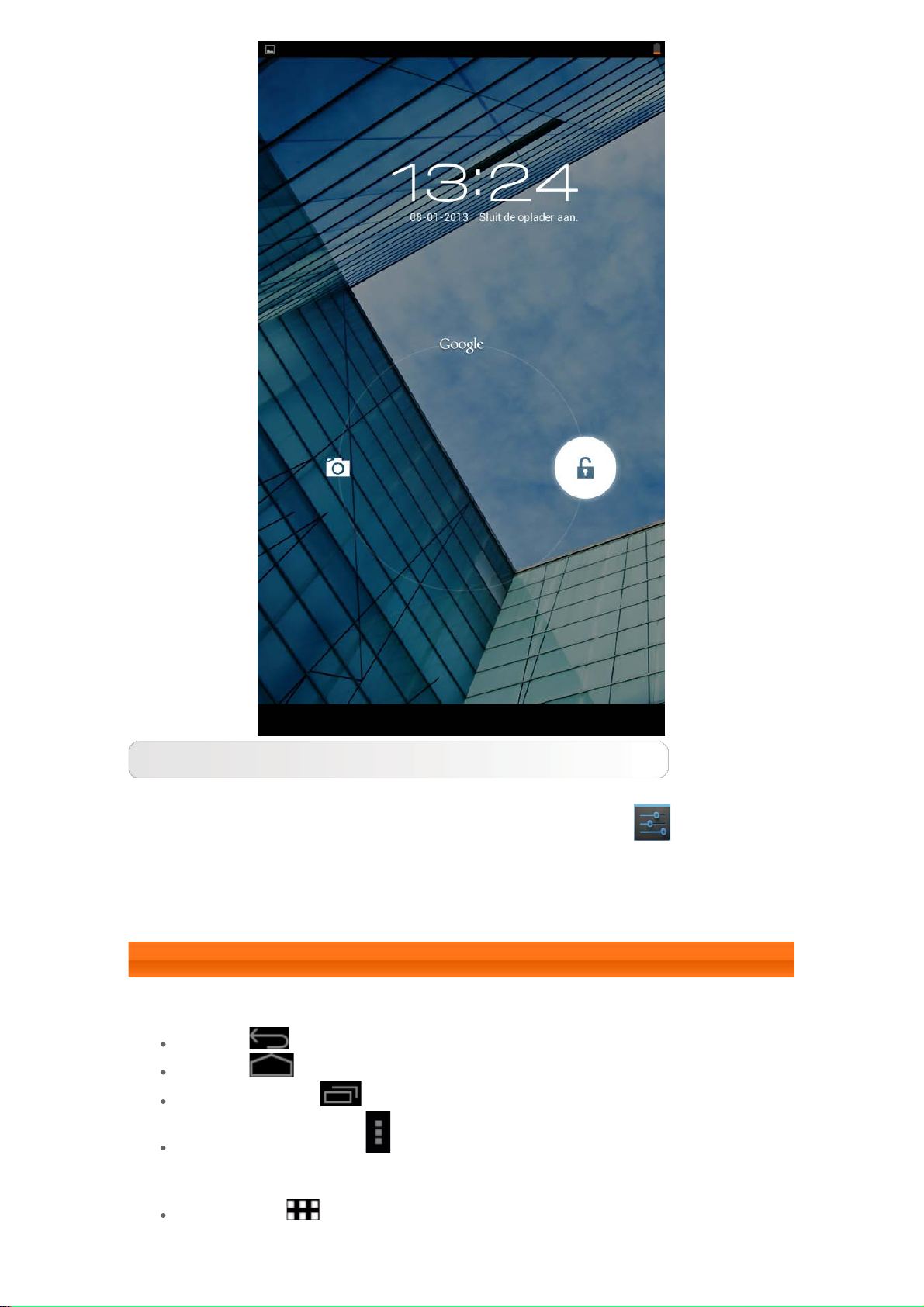
Patroon schermvergrendeling instellen
U kunt het patroon voor vergrendeld scherm instellen door te tikken op
Patroon bij schermvergrendeling in Beveiliging onder
Instellingen. Als u deze functie hebt ingeschakeld, moet u een persoonlijk
ontgrendelpatroon tekenen om het beeldscherm te ontgrendelen voordat u uw
IdeaTab kunt gebruiken.
1-6 Tips bij de navigatie
Terug : terug naar vorig beeldscherm.
Home : terug naar beginscherm.
Recente apps : onlangs gebruikte appsweergeven.
Menu Geavanceerd : snelkoppelingen weergeven zoals
Persoonlijk, Apps beheren, Systeeminstellingen en Wissen met één
aanraking.
App-menu : alle beschikbare toepassingen weergeven.
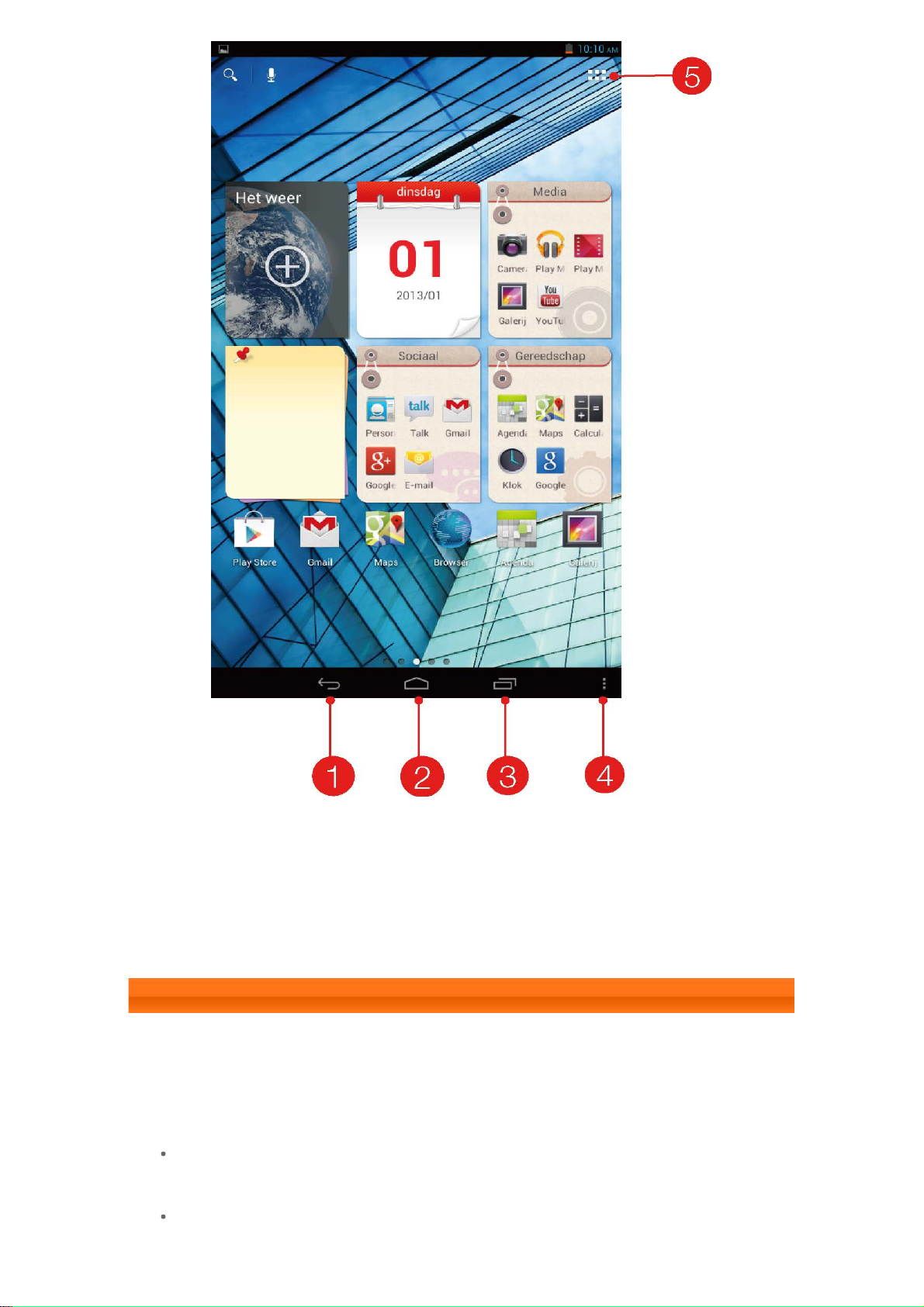
1 - Terug 2 - Beginscherm
3 - Recente
toepassingen
5 - App- menu
4 - Menu
Geavanceerd
1-7 Beginscherm
Op dit bureaublad ziet u een overzicht van de meestgebruikte toepassingen.
In het beginscherm kunt u snelkoppelingen toevoegen en uw achtergrond
wijzigen.
Als u een snelkoppeling wilt toevoegen aan het beginscherm, tikt u op
het pictogram van de toepassing in de lijst met toepassingen en houdt u
dit vast tot het aan het beginscherm is toegevoegd.
Als u uw achtergrond wilt wijzigen, tikt u op een leeg gebied van het
beginscherm en houdt u dit ongeveer 2 seconden vast. U kunt een
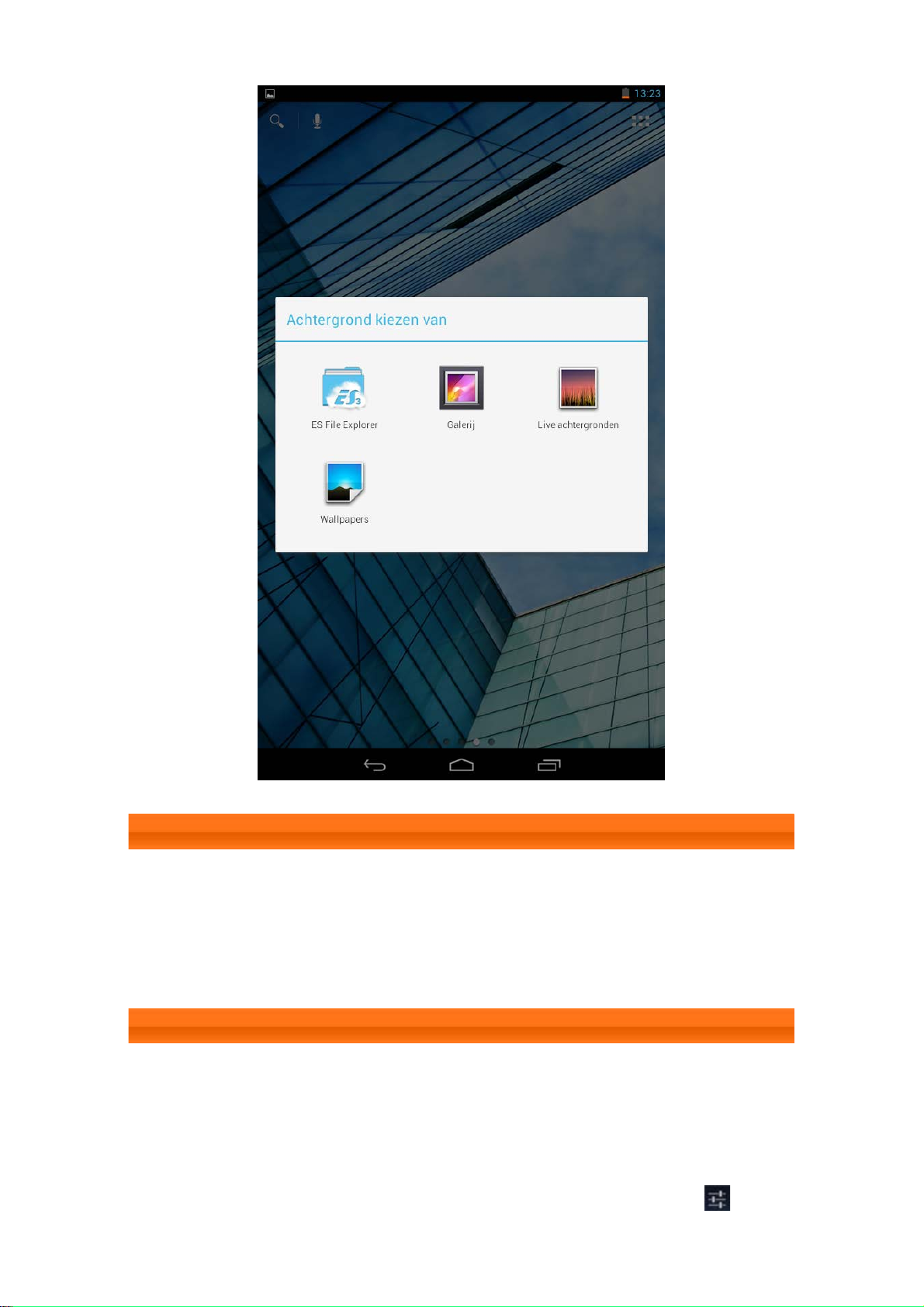
achtergrond kiezen in het pop -upvenster.
1-8 Beginschermen wisselen
Uw IdeaTab heeft meerdere bureaubladen.
Blader door deze schermen door met uw vinger over het beeldscherm te
schuiven. Pictogrammen kunnen naar een ander bureaublad worden
verplaatst.
1-9 Statusbalk
Eventuele systeemmeldingen worden in de Statusbalk weergegeven.
Informatie over Wi-Fi-verbindingen en -ontvangst, energieniveau,
oplaadstatus en andere meldingen worden in de statusbalk weergegeven.
Tik op de statusbalk om het meldingspaneel weer te geven. Tik op
het venster met instellingen te openen. Hier vindt u de vliegtuigmodus, de
om
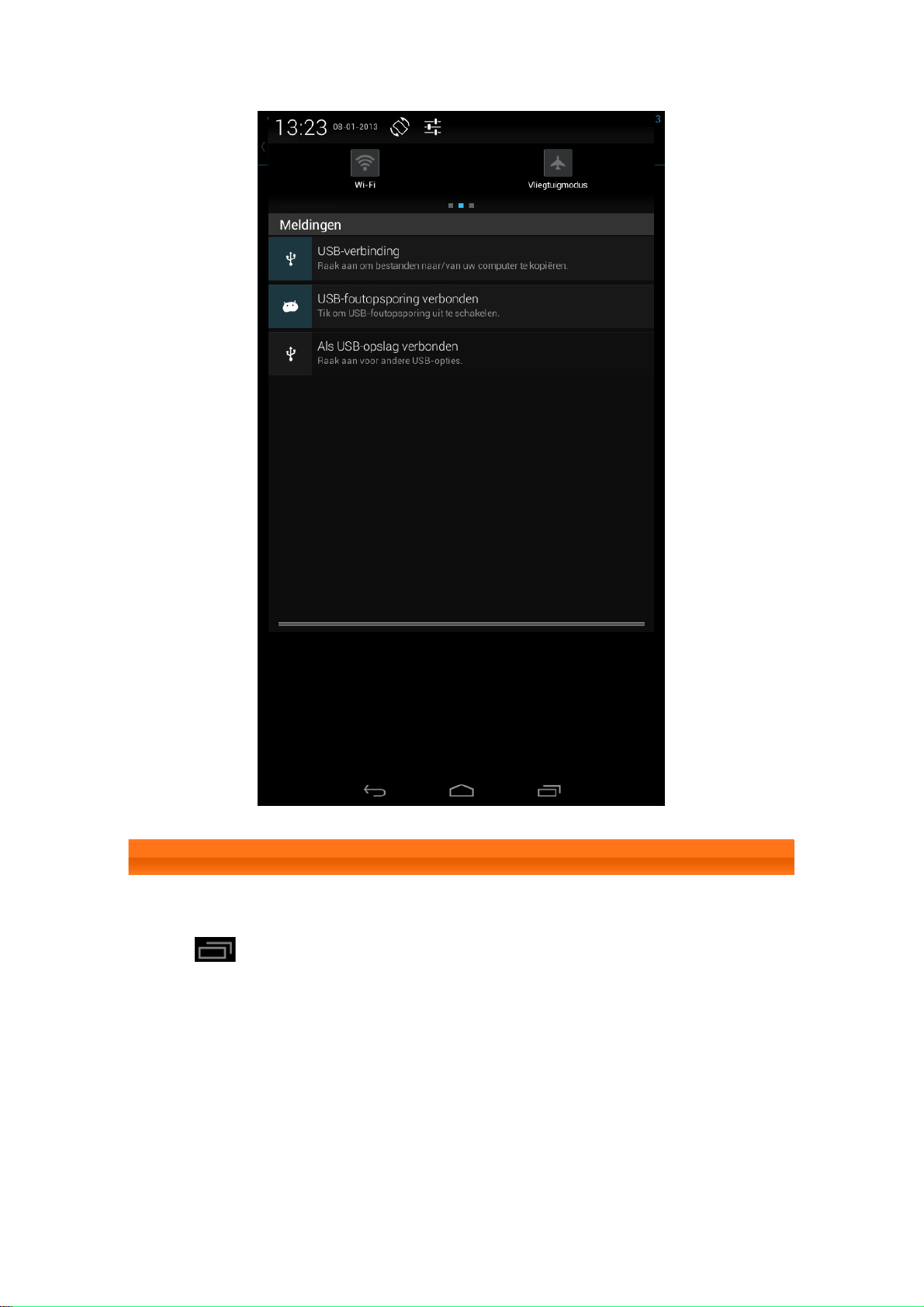
snelkoppeling naar de Wi -Fi-instellingen, de optie om het beeldscherm
automatisch te draaien, de werkbalk om de helderheid aan te passen, de optie
Meldingen en de snelkoppeling naar de instellingen.
1-10 Recente toepassingen
Uw IdeaTab onthoudt welke toepassingen u onlangs hebt gebruikt.
Tik op
Tik op een toepassing om deze te openen.
om een lijst met onlangs gebruikte toepassingen weer te geven.
 Loading...
Loading...