Lenovo IdeaPad Z575Am User Manual
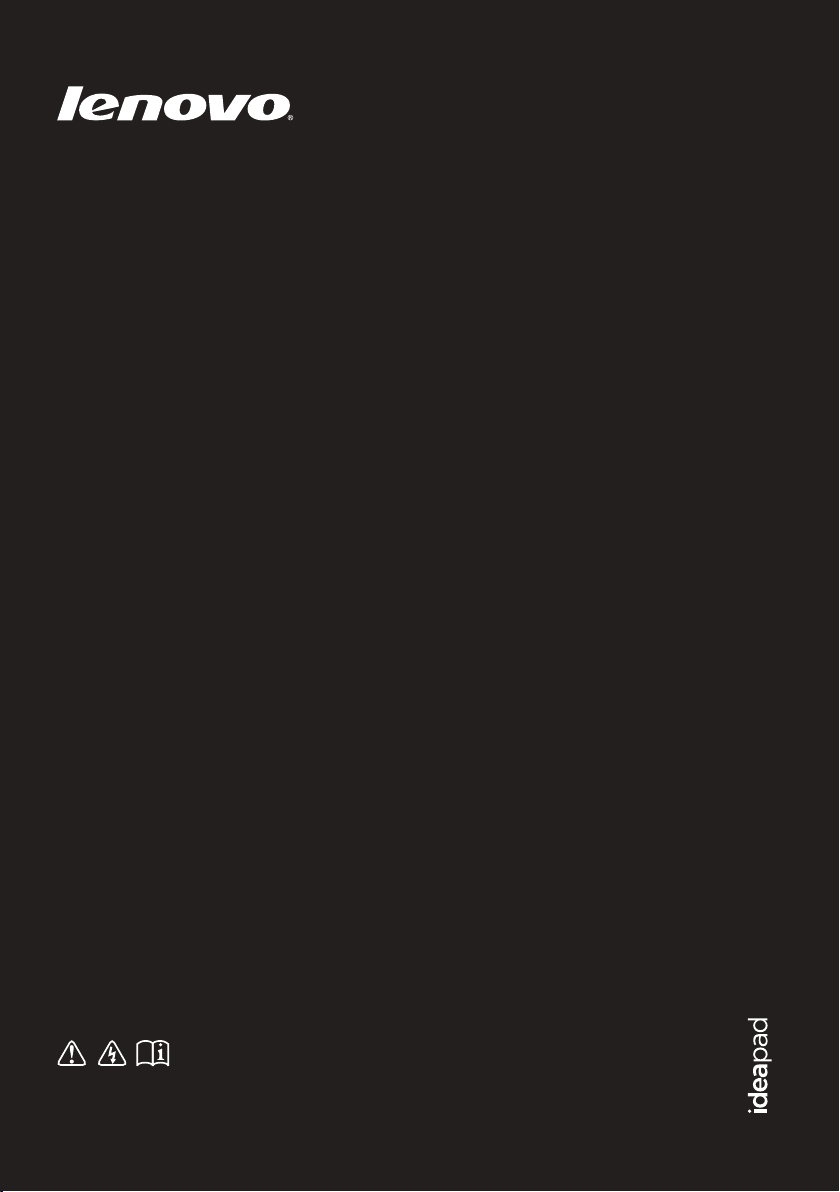
IdeaPad Z475/Z575
Руководство пользователя V1.0
Перед использованием компьютера ознакомьтесь
с указаниями по технике безопасности и важными
советами в прилагаемых руководствах.
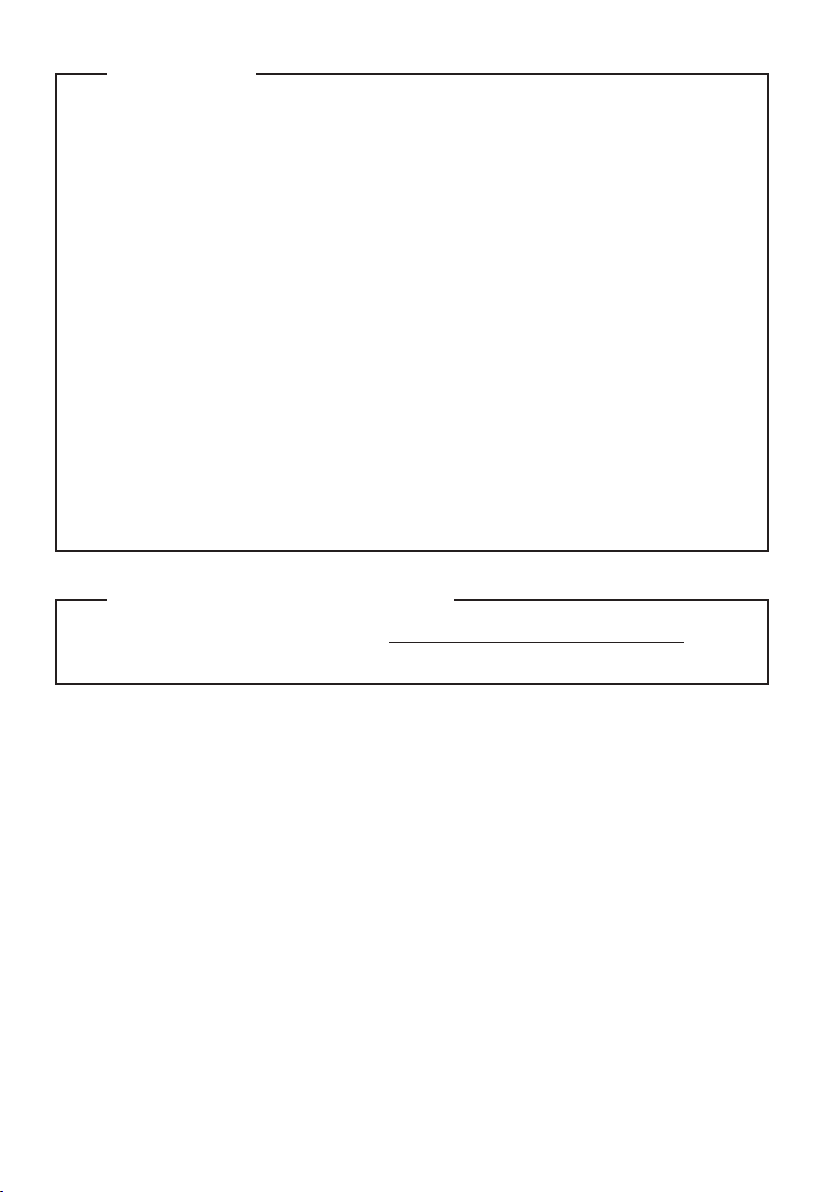
Примечания
•
Перед использованием изделия обязательно прочитайте Руководство по
технике безопасности и общей информации Lenovo.
•
Некоторые инструкции в настоящем руководстве подразумевают, что
используется система Windows® 7. При использовании другой
операционной системы Windows некоторые операции могут немного
отличаться. При использовании других операционных систем некоторые
операции, возможно, к вам не относятся.
•
Функции, описанные в настоящем руководстве, одинаковы для
большинства моделей. Некоторые функции могут быть недоступны на
данном компьютере и (или) данный компьютер может обладать
функциями, не описанными в настоящем руководстве пользователя.
•
Иллюстрации, используемые в этом руководстве, относятся к модели
Lenovo IdeaPad Z475, если не указано иное.
•
Вид используемого изделия может отличаться от иллюстраций,
приведенных в данном документе.
Нормативно-правовые положения
•
Для этого перейдите на веб-сайт http://consumersupport.lenovo.com/,
щелкните User guides and manuals.
Первое издание (Апрель 2011 г.)
© Lenovo, 2011 г.
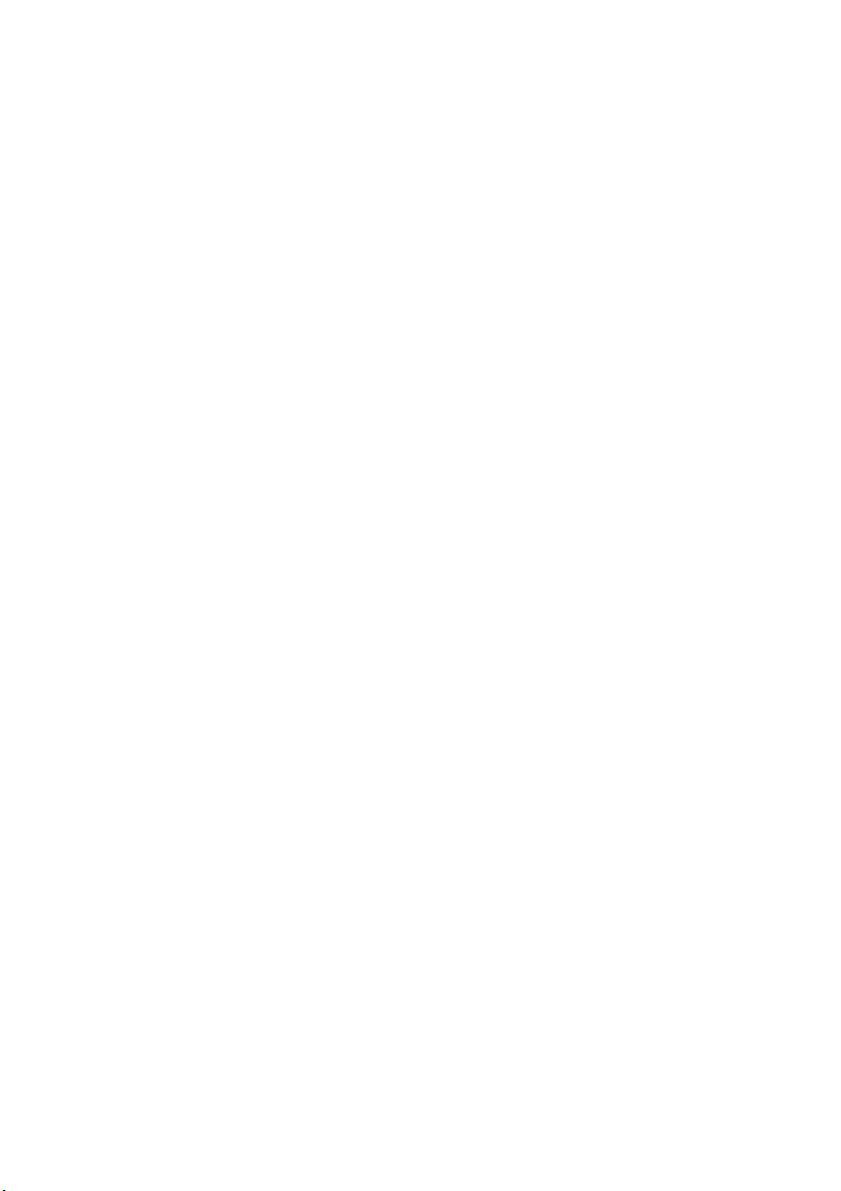
Содержание
Глава 1. Общий обзор
компьютера .............................1
Вид сверху .......................................1
Вид слева..........................................5
Вид справа .......................................7
Вид спереди .....................................9
Вид снизу .......................................10
Глава 2. Изучение основ..... 12
Первое использование ..................12
Использование адаптера питания
и батареи ........................................14
Использование сенсорной
панели.............................................16
Использование клавиатуры..........17
Подключение внешних
устройств........................................20
Специальные клавиши и
кнопки ............................................23
Индикаторы состояния
системы ..........................................27
Защита компьютера ......................28
Глава 3. Подключение к
Интернету...............................30
Проводное подключение.............. 30
Беспроводное подключение ........ 32
Глава 4. Система OneKey
Rescue ....................................34
Система OneKey Rescue............... 34
Глава 5. Устранение
неполадок ..............................37
Часто задаваемые вопросы .......... 37
Устранение неполадок .................39
Приложение A. Инструкции
CRU .........................................44
Замена батарейного блока ........... 44
Замена жесткого диска................. 46
Замена памяти ............................... 52
Извлечение дисковода
оптических дисков........................55
Товарные знаки ....................57
i
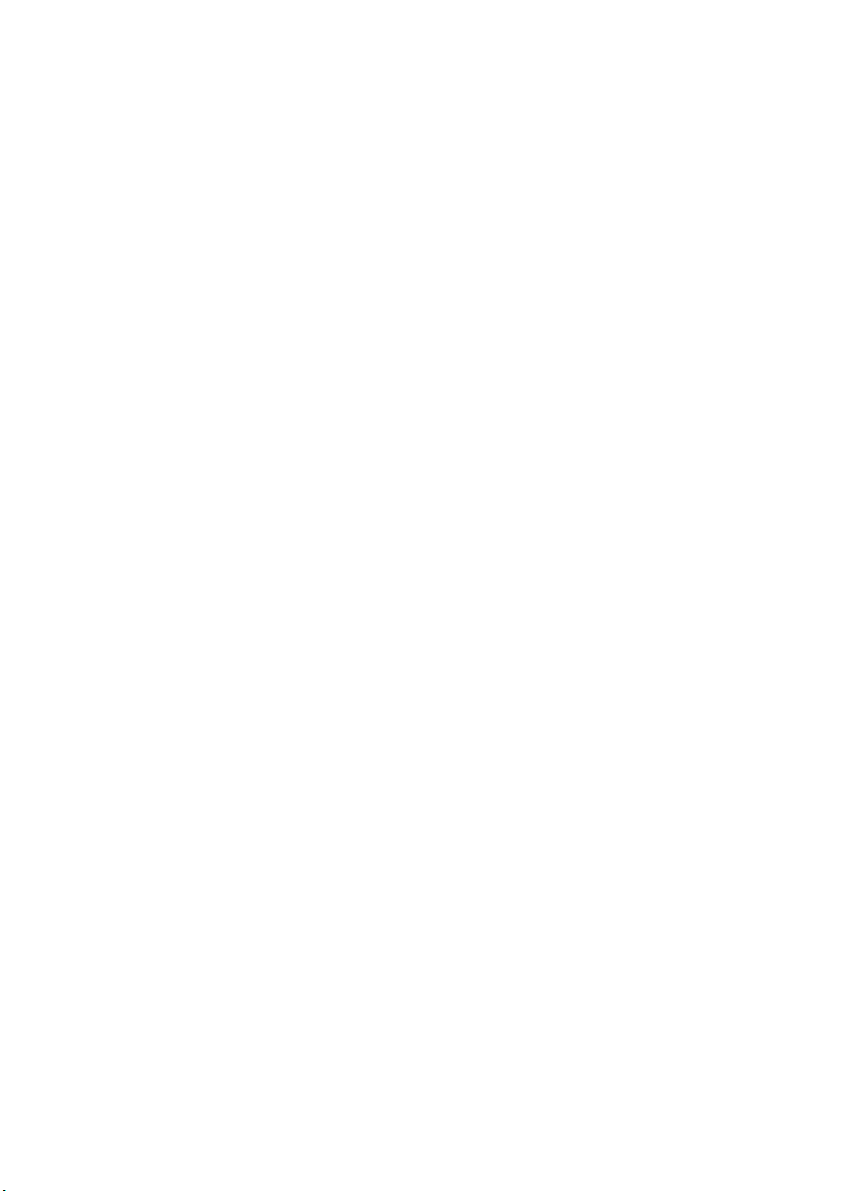
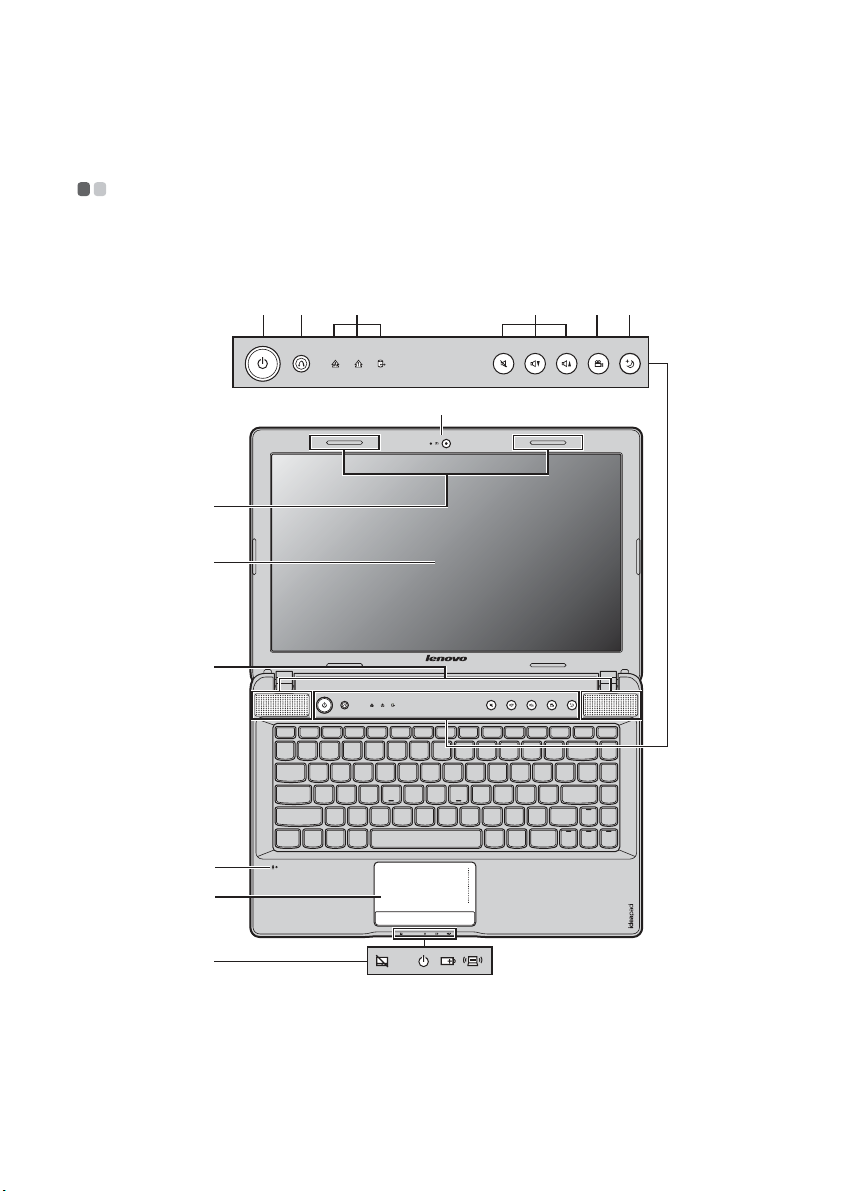
Глава 1. Общий обзор компьютера
Вид сверху - - - - - - - - - - - - - - - - - - - - - - - - - - - - - - - - - - - - - - - - - - - - - - - - - - - - - - - - - - - - - - - - - - - - - - - - - - - - - - - - - - - - - - - - - - -
Z475
b
c
d
k
l
g
h i jfe
a
g
1

Глава 1. Общий обзор компьютера
Z575
b
c
d
k
g
h i jfe
a
l
g
Внимание!
• НЕ раскрывайте панель дисплея больше чем на 130 градусов. При закрытии панели дисплея
будьте внимательны, чтобы НЕ оставить ручки или другие предметы между панелью дисплея
и клавиатурой. В противном случае это может привести к повреждению панели дисплея.
2
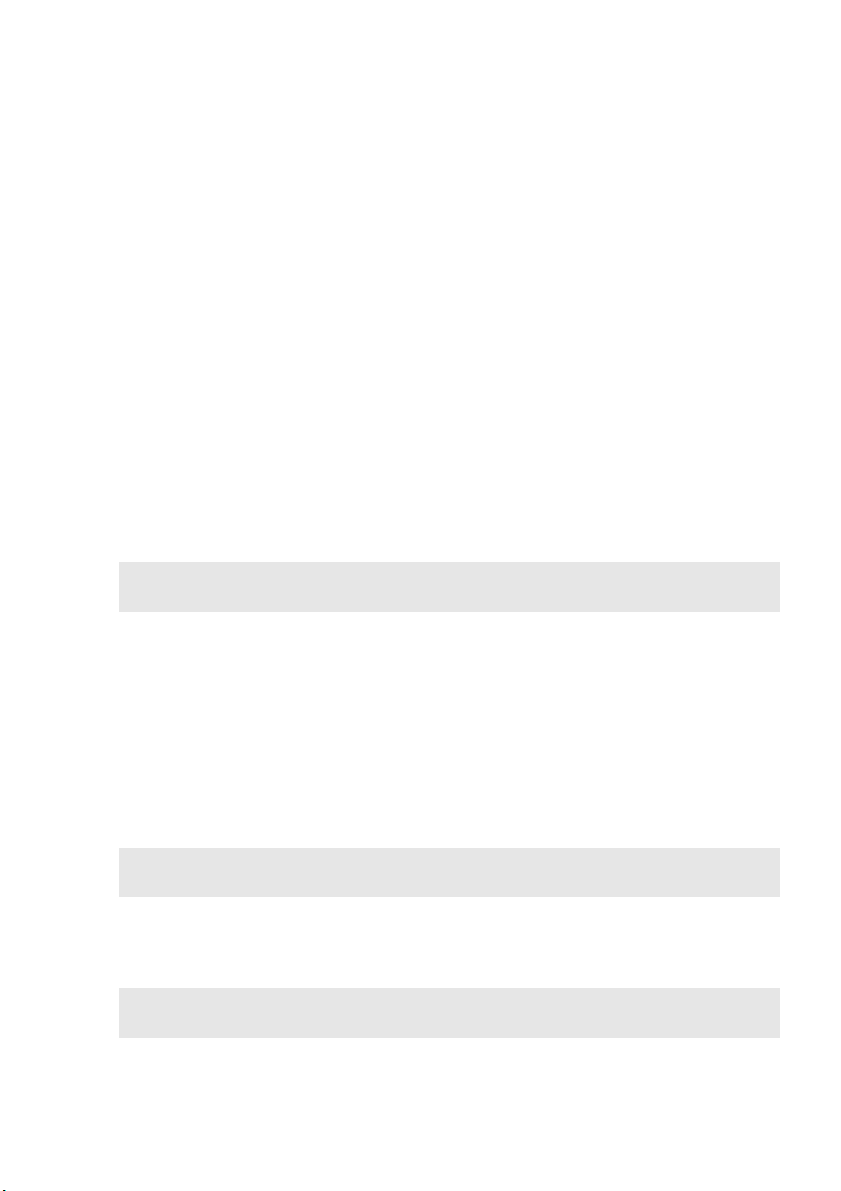
Глава 1. Общий обзор компьютера
j
Встроенная
a
Используйте камеру для видеосвязи.
камера
Антенны модуля
b
беспроводной
Встроенные антенны обеспечивают оптимальный прием
радиосигнала беспроводной связи.
связи
Дисплей
c
компьютера
Динамики
d
e
Кнопка питания
Кнопка запуска
f
системы OneKey
Дисплей компь ютера с подсветкой LED обеспечивает яркое
изображение.
Стереодинамики позволяют создать мощный насыщенный
звук.
Нажмите эту кнопку, чтобы включить компьют ер.
Нажмите эту кнопку, чтобы запустить систему OneKey
Rescue, когда питание компьютера отключено.
Rescue
Примечание. Для получения дополнительной информации см. раздел “Система OneKey
Индикаторы
g
состояния
Rescue” на стр. 34.
Для получения дополнительной информации см. раздел
“Индикаторы состояния системы” на стр. 27.
системы
h
Кнопки
С помощью этих кнопок можно отрегулировать громкость.
регулировки
громкости
Кнопка OneKey
i
Theater
Нажмите эту кнопку для выбора необходимого режима
сценария.
Примечание. Для получения дополнительной информации см. раздел “Кнопка OneKey
Кнопка Thermal
management
Примечание. Для получения дополнительной информации см. раздел “Кнопка Thermal
Theater” на стр. 24.
Нажмите эту кнопку для управления скоростью
вентилятора рассеивания. Нажмите эту кнопку для очистки
пыли.
management” на стр. 25.
3
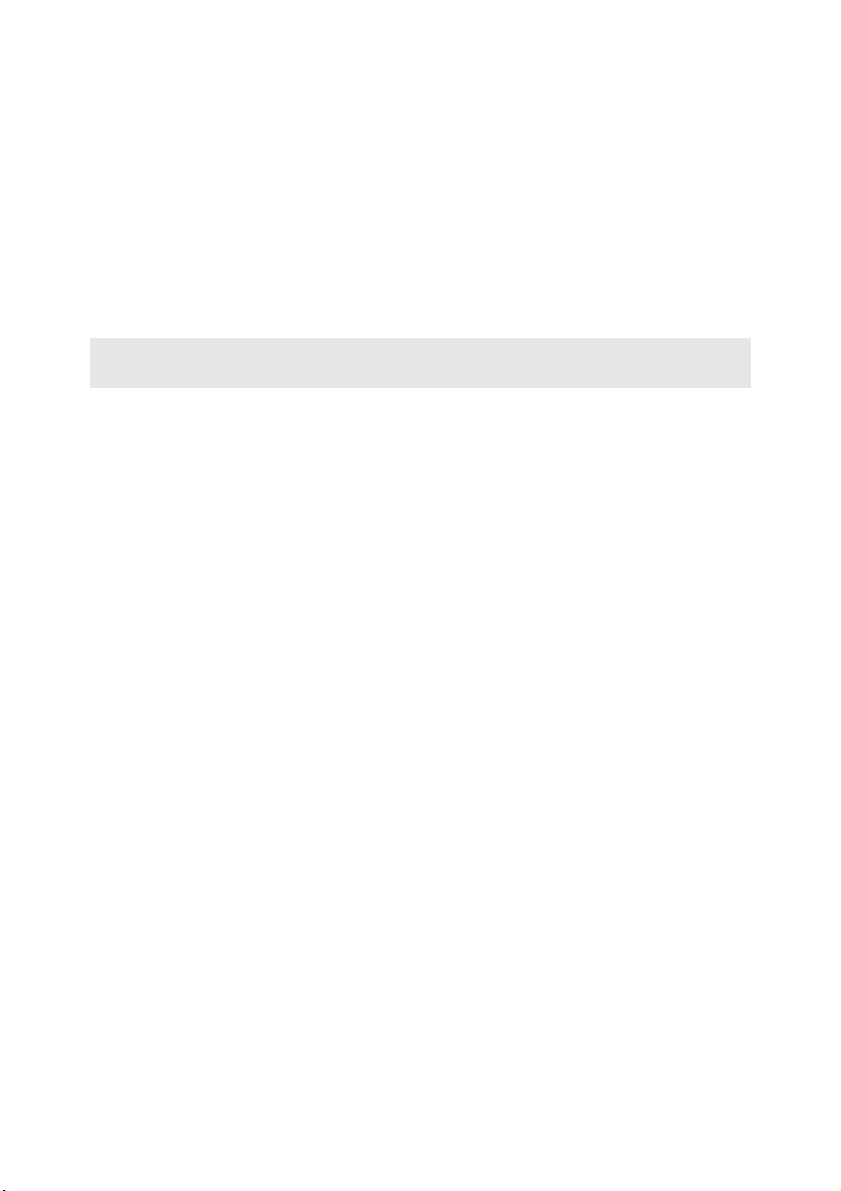
Глава 1. Общий обзор компьютера
Встроенный
k
микрофон
Сенсорная
l
Встроенный микрофон с функцией шумоподавления можно
использовать для проведения видеоконференций, записи
голосовых сообщений или выполнения несложных
аудиозаписей.
Функции сенсорной панели, как у обычной мыши.
панель
Примечание. Для получения дополнительной информации см. раздел “Использование
сенсорной панели” на стр. 16.
4
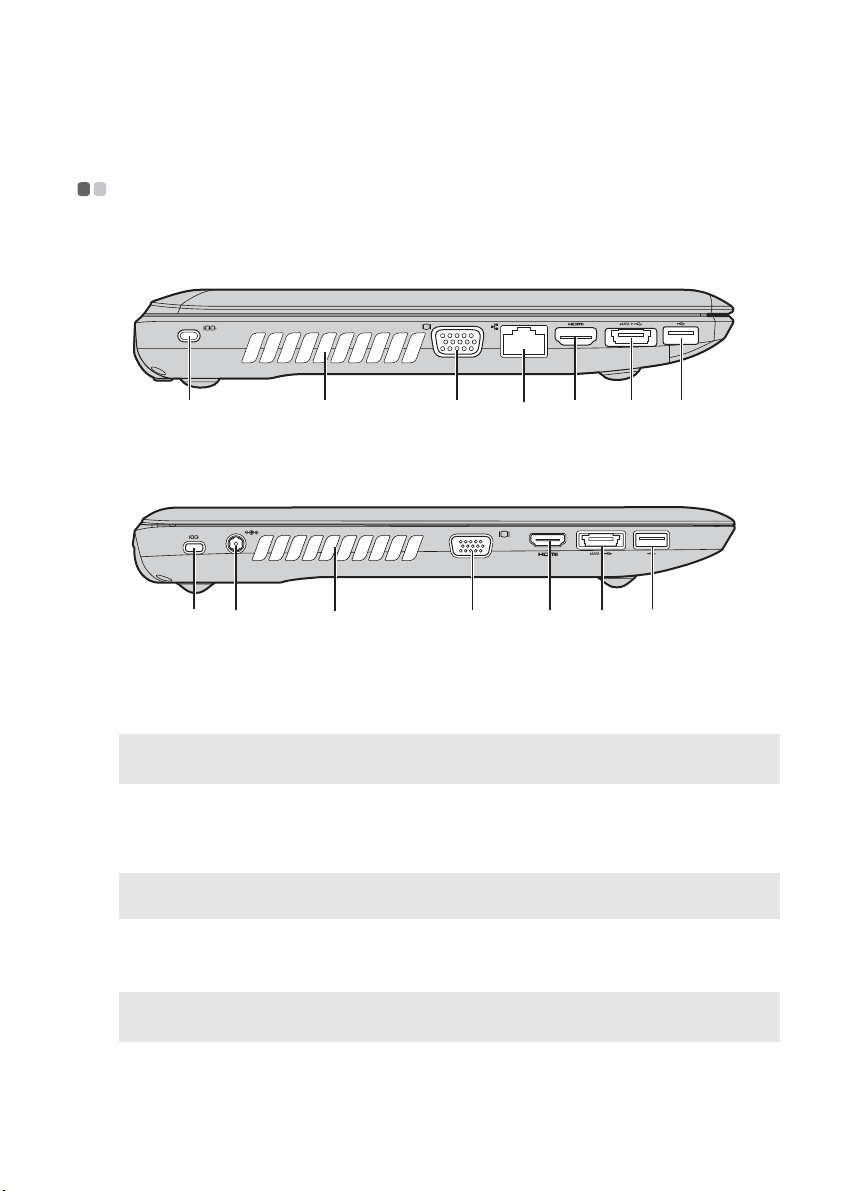
Глава 1. Общий обзор компьютера
d
c
d
Вид слева - - - - - - - - - - - - - - - - - - - - - - - - - - - - - - - - - - - - - - - - - - - - - - - - - - - - - - - - - - - - - - - - - - - - - - - - - - - - - - - - - - - - - - - - - - - - - -
Z475
e f gcha
Z575
hc
Гнездо для
a
замка
b
d f ga
К этому гнезду подсоединяется защитный замок (не
прилагается).
Kensington
Примечание. Для получения дополнительной информации см. раздел “Ус т а но в ка защитного
замка (не прилагается)” на стр. 28.
Гнездо для
b
Используется для подключения адаптера питания.
адаптера
питания
Примечание. Для получения дополнительной информации см. раздел “Использование
адаптера питания и батареи” на стр. 14.
Вентиляционные
отверстия
Примечание. Убедит е сь, что вентиляционные отверстия компь ют ера не заблокированы, в
противном случае может произойти перегрев.
Порт VGA
Используются для вывода тепла, образующегося внутри
компьютера.
Используется для подключения внешних устройств
отображения.
5
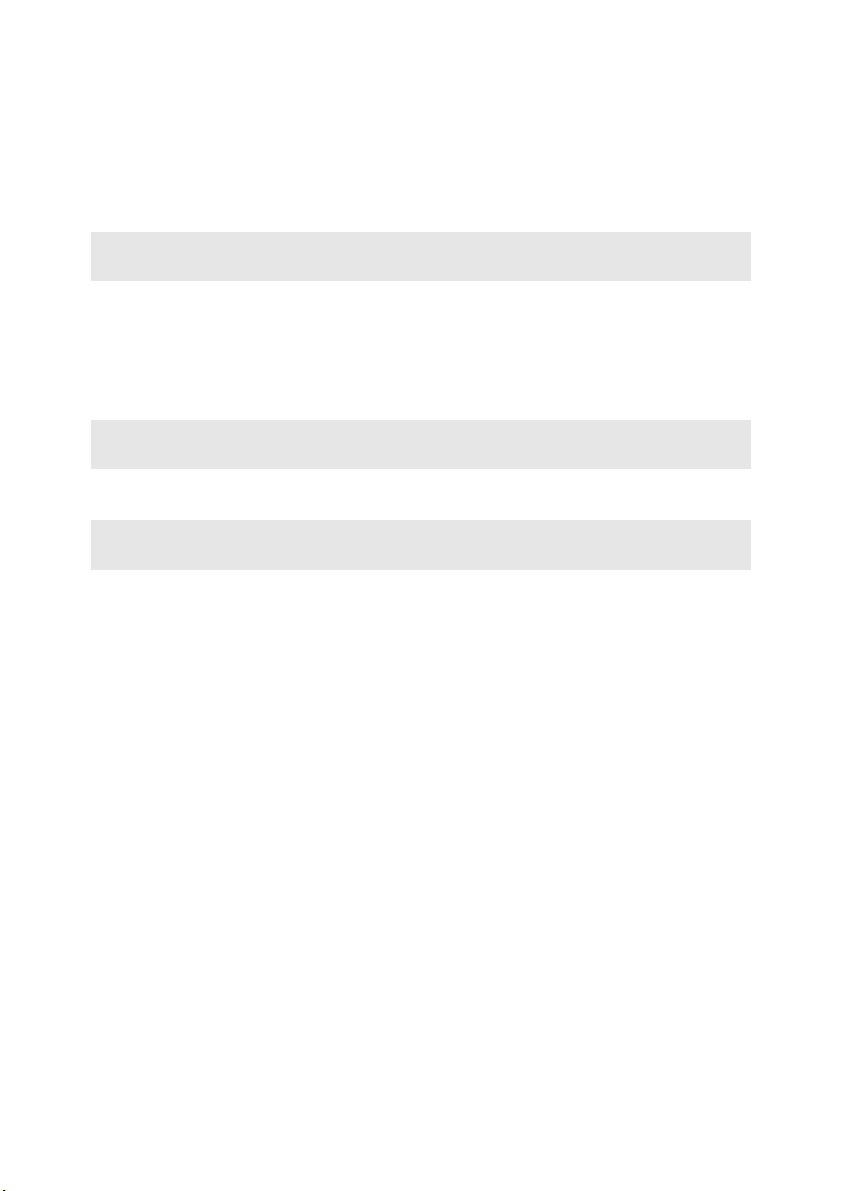
Глава 1. Общий обзор компьютера
Порт RJ-45
e
Примечание. Для получения дополнительной информации см. раздел “Проводное
Порт HDMI
f
Комбинирован-
g
подключение” на стр. 30.
Этот порт используется для подключения компьюте ра к
сети Ethernet.
Используется для подключения к устройствам с входом
HDMI, например телевизору или дисплею.
Используется для подключения устройств eSATA или USB.
ный порт eSATA/
USB
Примечание. Для получения дополнительной информации см. раздел “Подключение
Порт USB
h
Примечание. Для получения дополнительной информации см. раздел “Подключение
устройств USB” на стр. 21.
Используется для подключения устройств USB.
устройств USB” на стр. 21.
6
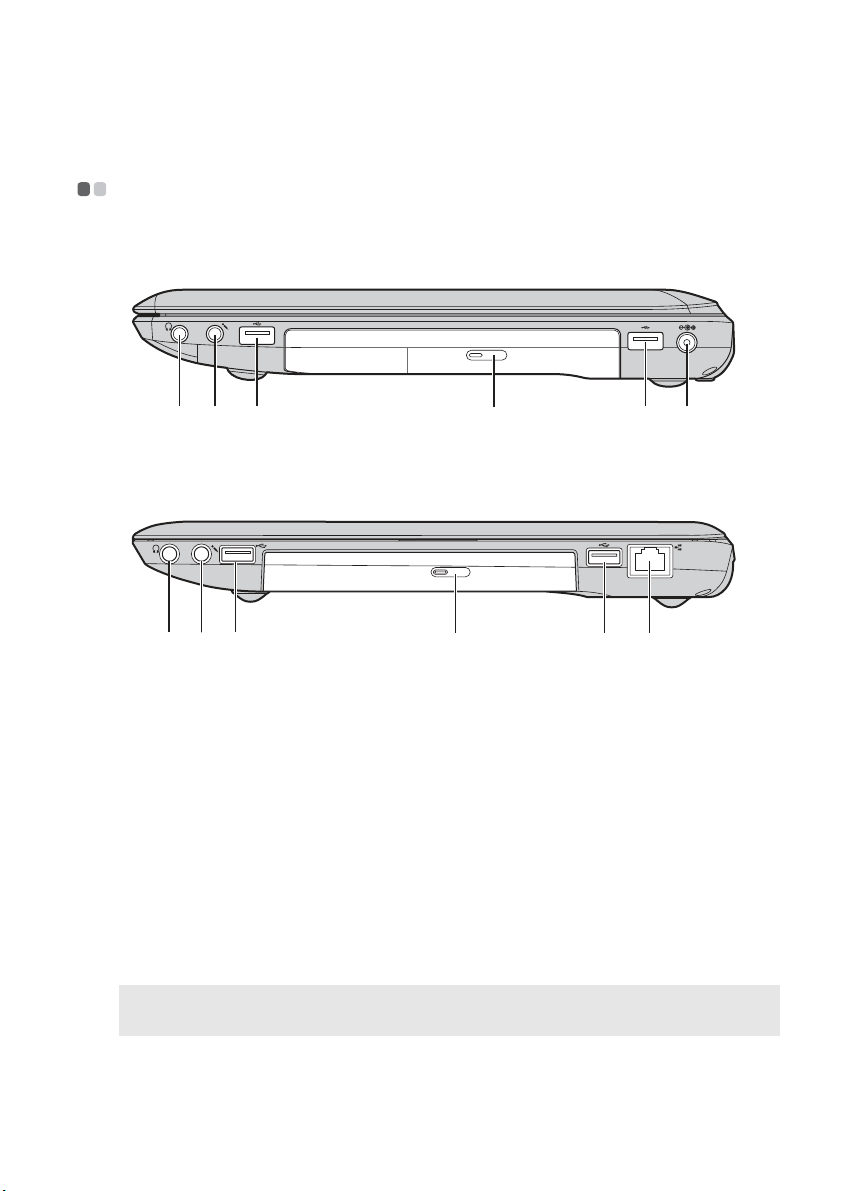
Глава 1. Общий обзор компьютера
d
d
c
Вид справа - - - - - - - - - - - - - - - - - - - - - - - - - - - - - - - - - - - - - - - - - - - - - - - - - - - - - - - - - - - - - - - - - - - - - - - - - - - - - - - - - - - - - - - - - - -
Z475
Z575
Гнездо для
a
наушников
Гнездо для
b
микрофона
Дисковод
оптических
дисков
d
Порт USB
dd
acb
Используется для подключения внешних наушников.
Внимание!
• Прослушивание музыки на высокой громкости в течение длительного периода может
привести к нарушению слуха.
Используется для подключения внешних микрофонов.
Чтение/запись оптических дисков.
Используется для подключения устройств USB.
ecba
f
Примечание. Для получения дополнительной информации см. раздел “Подключение
устройств USB” на стр. 21.
7
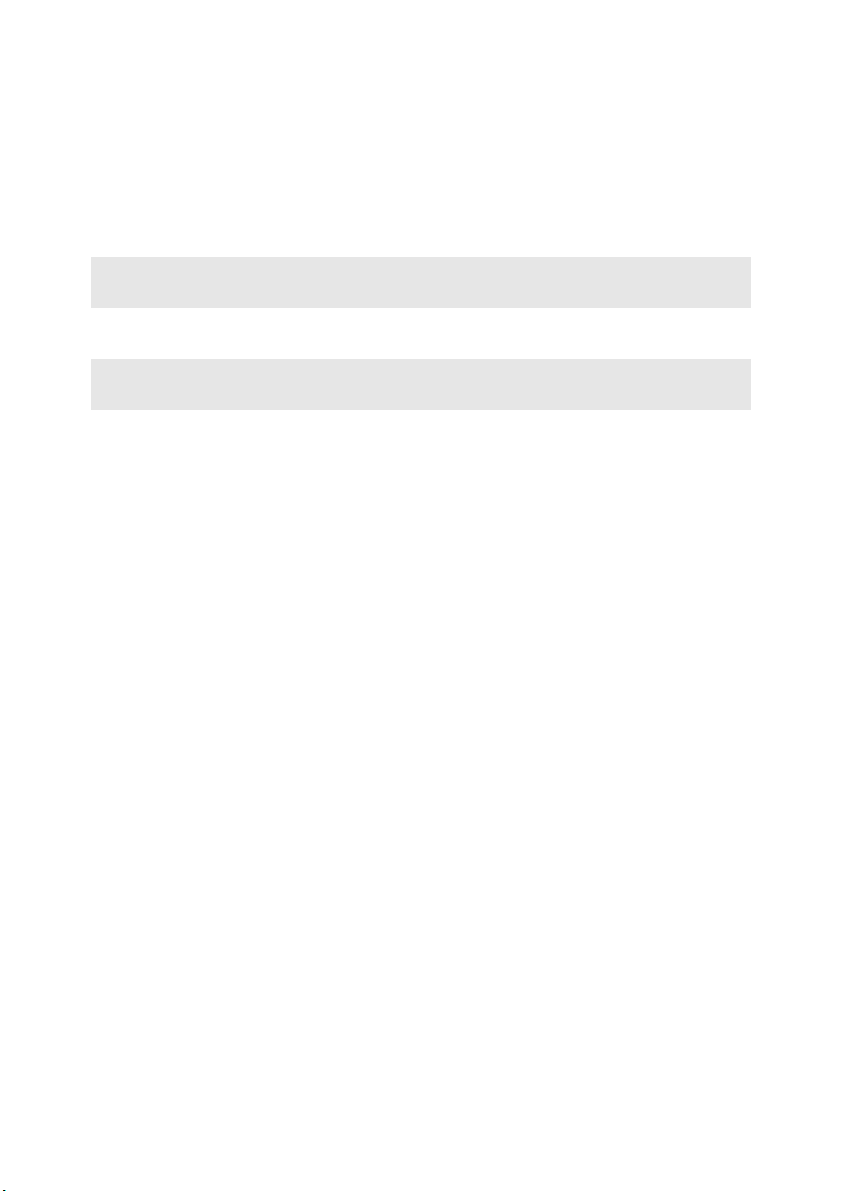
Глава 1. Общий обзор компьютера
Гнездо для
e
Используется для подключения адаптера питания.
адаптера
питания
Примечание. Для получения дополнительной информации см. раздел “Использование
адаптера питания и батареи” на стр. 14.
Порт RJ-45
f
Примечание. Для получения дополнительной информации см. раздел “Проводное
подключение” на стр. 30.
Этот порт используется для подключения компь ютера к
сети Ethernet.
8
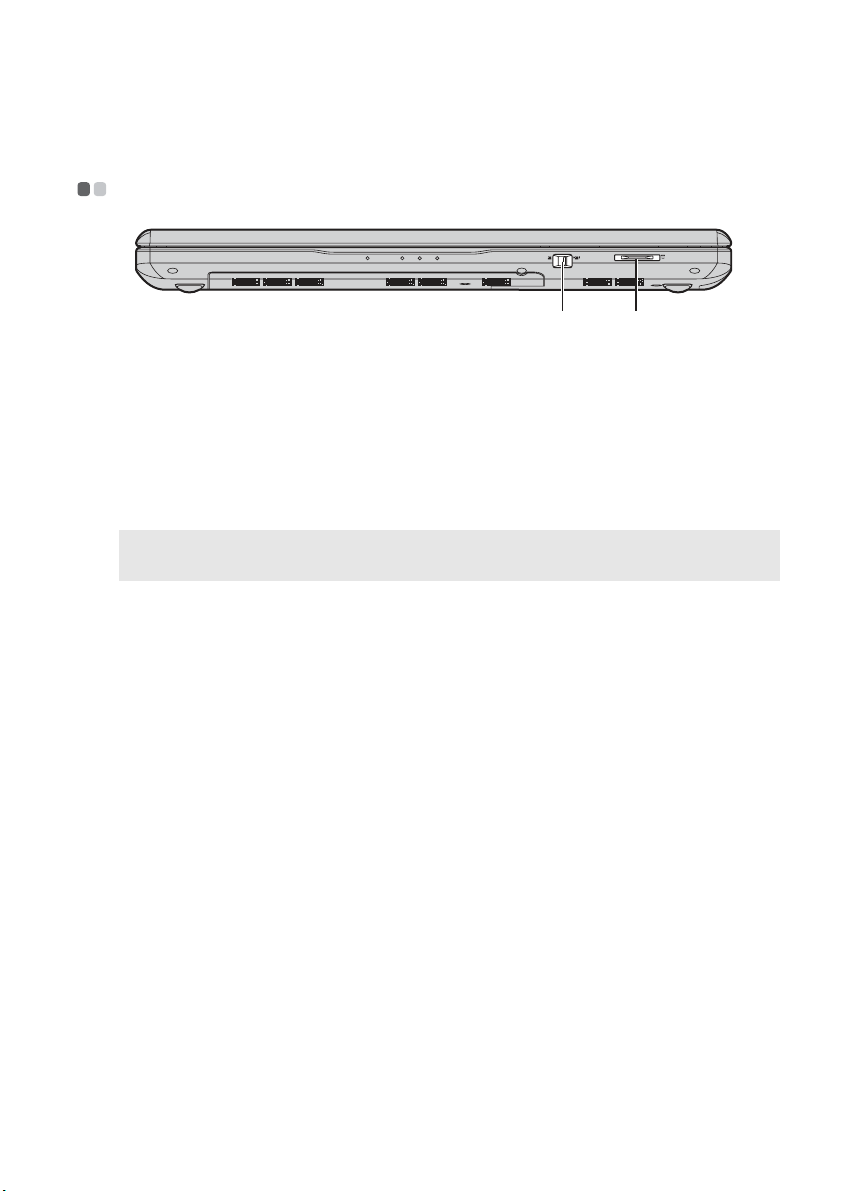
Глава 1. Общий обзор компьютера
Вид спереди - - - - - - - - - - - - - - - - - - - - - - - - - - - - - - - - - - - - - - - - - - - - - - - - - - - - - - - - - - - - - - - - - - - - - - - - - - - - - - - - - - - - - - - -
a b
Встроенный
a
переключатель
беспроводного
Сдвиньте этот выключатель для включения/выключения
функции беспроводного соединения всех беспроводных
устройств на компьют ере.
соединения
устройства
Разъем карты
b
Ус т ан ов и т е карту памяти (не прилагается) в этот разъем.
памяти
Примечание. Для получения дополнительной информации см. раздел “Использование карт
памяти (не прилагаются)” на стр. 20.
9
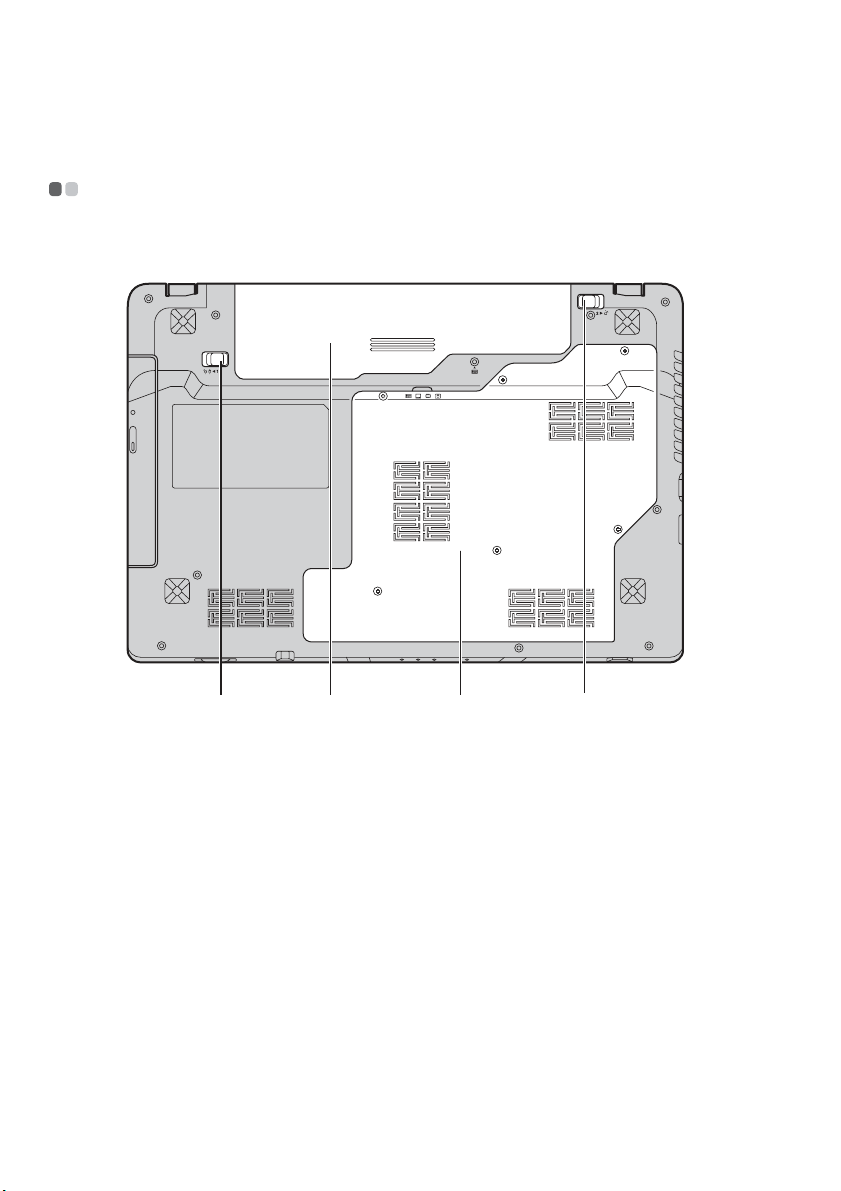
Глава 1. Общий обзор компьютера
c
Вид снизу - - - - - - - - - - - - - - - - - - - - - - - - - - - - - - - - - - - - - - - - - - - - - - - - - - - - - - - - - - - - - - - - - - - - - - - - - - - - - - - - - - - - - - - - - - - - - - -
Z475
10
a b
d
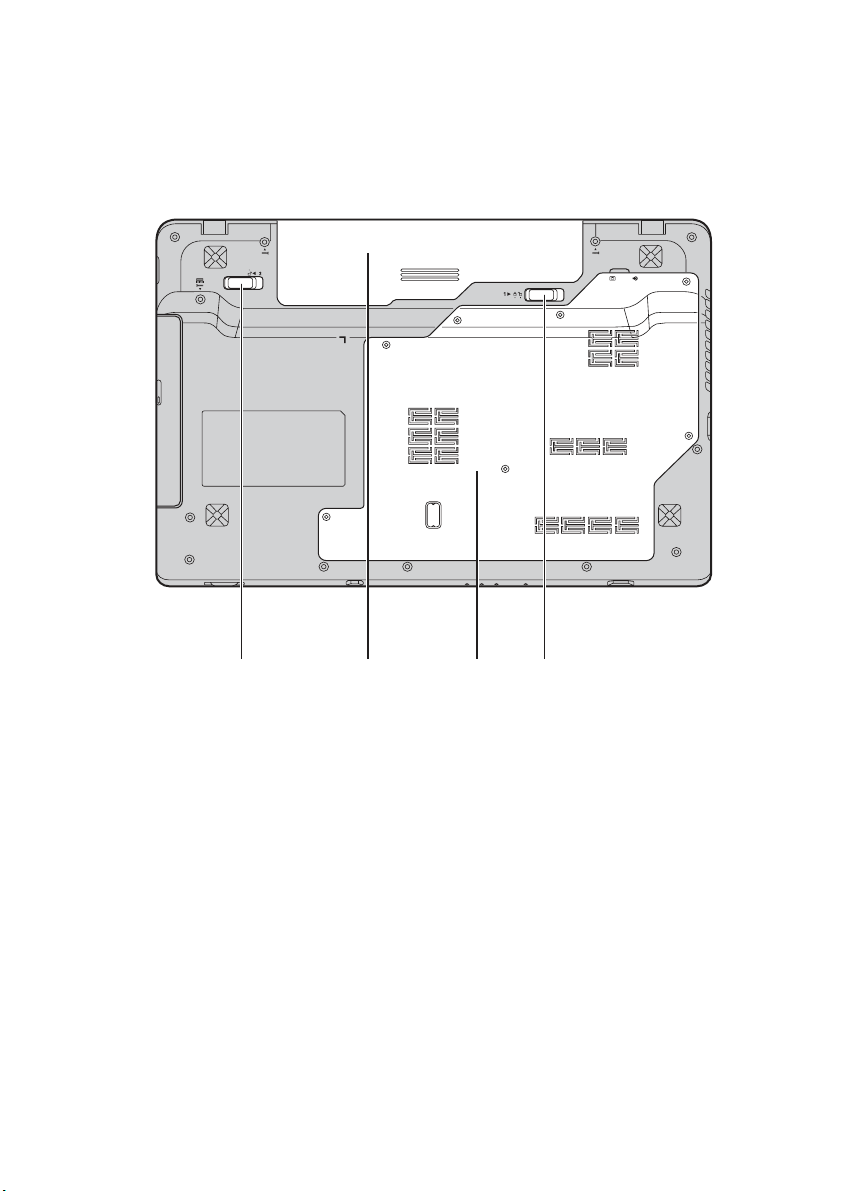
Z575
d
c
c
Глава 1. Общий обзор компьютера
Неавтоматичес-
a
кая защелка
батареи
Батарейный
b
блок
Отсек для
жесткого диска/
памяти/
центрального
процессора/
гнезда Mini PCI
Express Card
Подпружинен-
d
ная защелка
батареи
b
Неавтоматическая защелка батареи предназначена для
закрепления батарейного блока.
Для получения дополнительной информации см. раздел
“Использование адаптера питания и батареи” на стр. 14.
Подпружиненная защелка батареи предназначена для
закрепления батарейного блока.
a
11
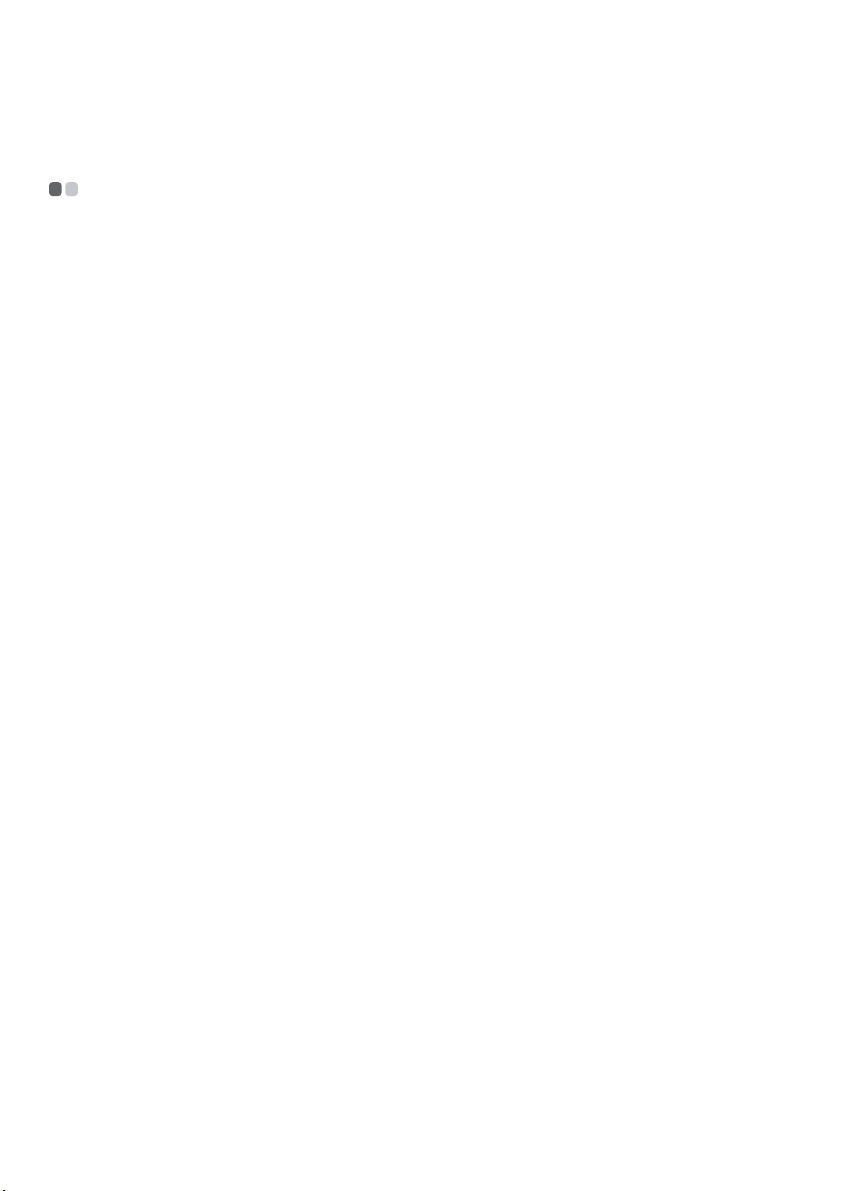
Глава 2. Изучение основ
Первое использование
- - - - - - - - - - - - - - - - - - - - - - - - - - - - - - - - - - - - - - - - - - - - - - - - - - - - - - - - - - - - - - - - - - - - -
Ознакомление с руководствами
Перед началом работы с компьюте ром прочитайте прилагаемые руководства.
Подключение питания
На момент приобретения компьютера прилагаемый батарейный блок заряжен
не полностью.
Для зарядки батареи и начала использования компьютера установите
батарейный блок и подключите компьютер к электрической розетке. При
работе компьюте ра от питания переменного тока батарея будет автоматически
заряжаться.
Установка батарейного блока
Для установки батарейного блока см. прилагаемую Памятку по настройке.
Подключение компьютера к электрической розетке
1
Подключите шнур питания к адаптеру питания.
2
Надежно подключите адаптер питания к гнезду для адаптера питания на
компьютер е.
3
Вставьте кабель питания в розетку.
Включение компьютера
Нажмите кнопку питания, чтобы включить компьютер .
Настройка операционной системы
При первом использовании операционной системы необходимо выполнить ее
настройку. Процесс настройки может включать следующие этапы.
• Принятие лицензионного соглашения с конечным пользователем
• Настройка подключения к Интернету
• Регистрация операционной системы
• Создание учетной записи пользователя
12
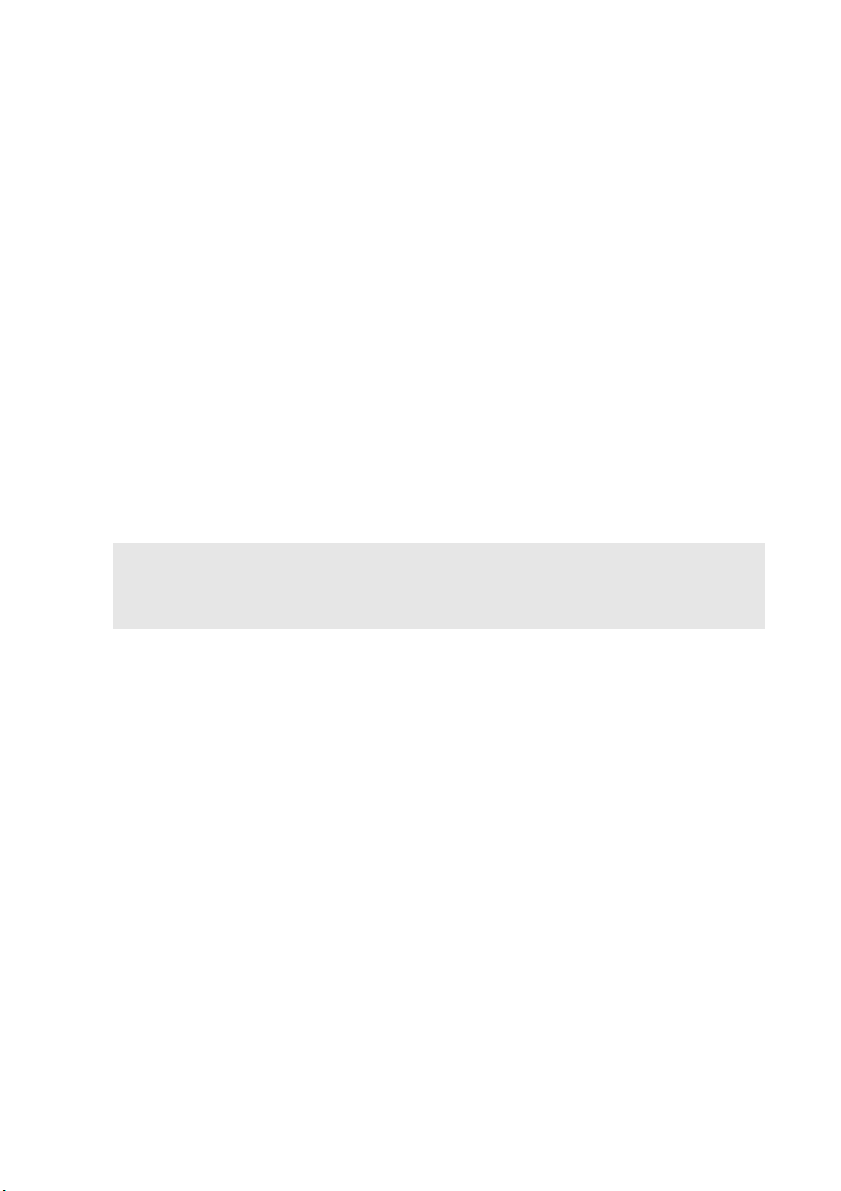
Глава 2. Изучение основ
Переключение компьютера в спящий режим или его
выключение
После завершения работы компьютер можно переключить в спящий режим или
выключить.
Переключение компьютера в спящий режим
Если компьютер не будет использоваться в течение некоторого времени,
переключите его в спящий режим.
Если компьютер находится в спящем режиме, его можно быстро перевести в
рабочий режим, минуя процесс запуска.
Для переключения комп ьютера в спящий режим выполните одно из
следующих действий.
• Щелкните кнопку и выберите параметр Сон в меню “Пуск”.
• Нажмите сочетание клавиш Fn + F1.
Примечание. Перед перемещением компьютер а дождитесь, пока не начнет мигать
индикатор питания (это означает, что компь ют ер переключился в спящий
режим). Перенесение компь ют ер а во время вращения жесткого диска может
привести к повреждению жесткого диска и потере данных.
Для выведения компьютер а из спящего режима выполните одно из следующих
действий.
• Нажмите кнопку включения.
• Нажмите любую клавишу на клавиатуре.
Выключение компьютера
Если вы не собираетесь работать на компьютере в течение одного-двух дней,
выключите компь юте р.
Для выключения компьютер а нажмите и выберите параметр Завершение
работы в меню “Пуск”.
13
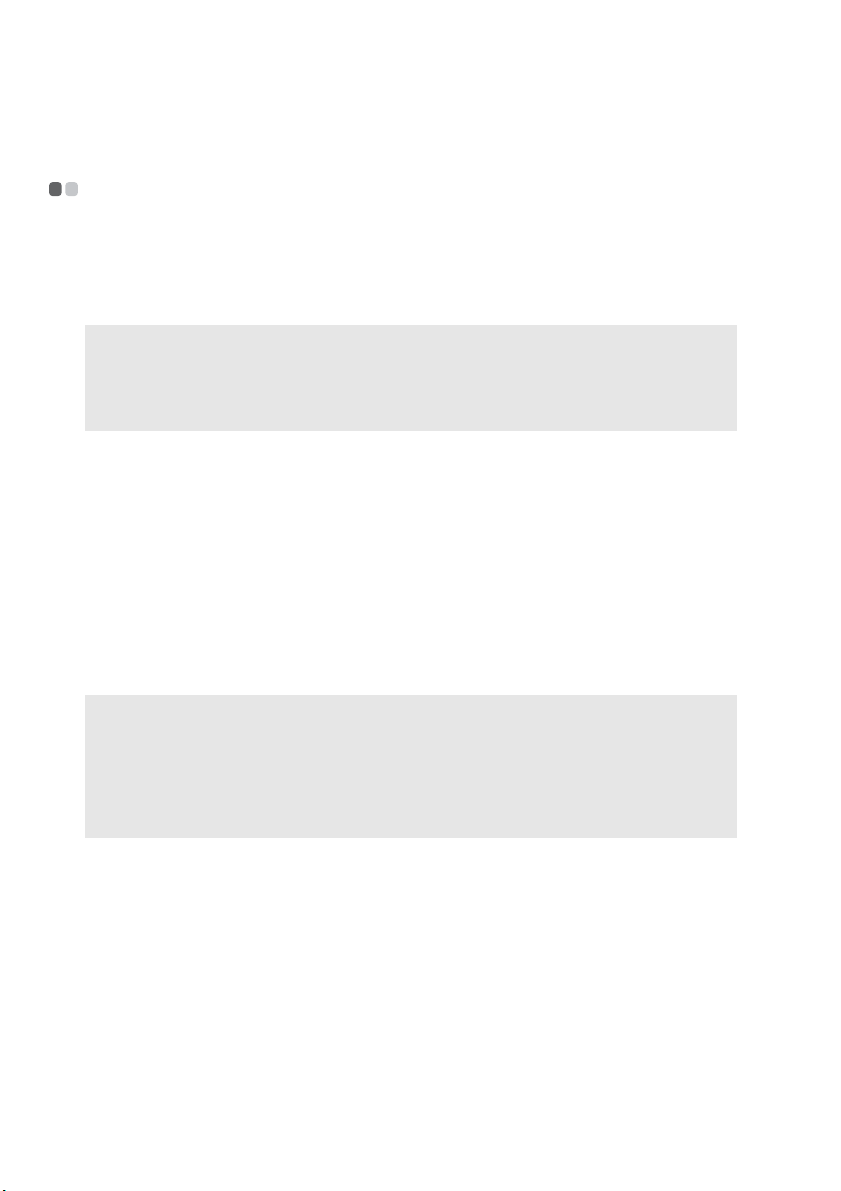
Глава 2. Изучение основ
Использование адаптера питания и батареи
- - - - - - - - - - - - - - - - - - - - -
Проверка состояния батареи
Проверив значок батареи, расположенный в области уведомлений, можно
узнать оставшийся процент заряда батареи.
Примечание. Поскольку каждый компьют ер используется по-разному, трудно предсказать,
насколько хватит заряда батареи. Есть два основных фактора:
• Заряд батареи во время начала работы.
• Режим использования компьюте ра : насколько интенсивно используется
жесткий диск и какова яркость дисплея.
Зарядка батареи
Если выясняется, что заряд батареи низкий, необходимо зарядить батарею или
заменить ее на полностью заряженную.
Батарею необходимо зарядить в следующих случаях:
• При установке новой батареи
• Если индикатор состояния батареи мигает
• Если батарея долго не использовалась
Примечания.
• При использовании компьютера рекомендуется установить батарейный блок для
предотвращения попадания мелких частиц внутрь ком пьютера .
• Чтобы продлить срок службы батарейного блока, компьютер не начинает подзарядку
батареи сразу же после начала ее использования, когда ее заряд немного меньше полного.
• Выполняйте зарядку батареи при температуре от 10 °C до 30 °C.
• Полная зарядка и разрядка
батареи не требуется.
14
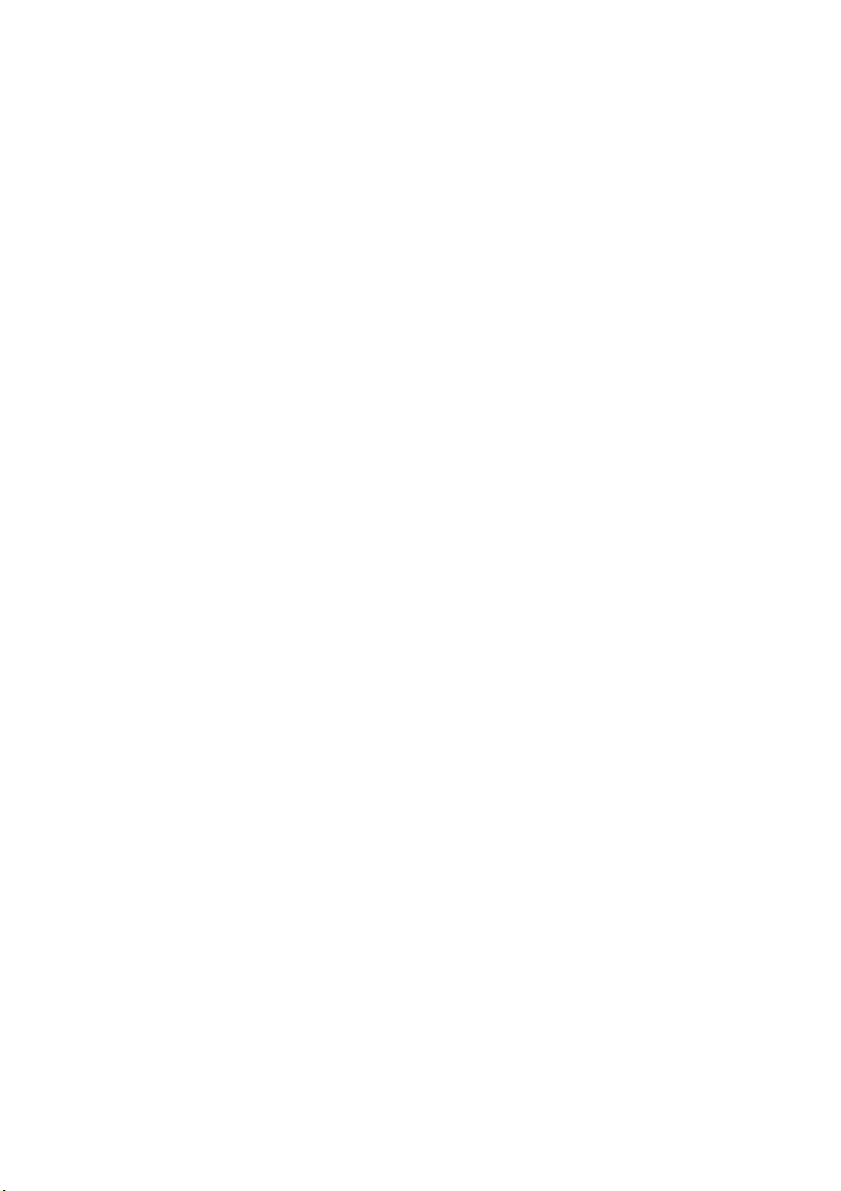
Глава 2. Изучение основ
Извлечение батарейного блока
Если компьютер не будет использоваться в течение длительного времени или
если требуется отправить его в компанию Lenovo на обслуживание и т.п.,
извлеките из компьюте ра батарейный блок. Перед извлечением батарейного
блока убедитесь, что компьютер выключен.
Обращение с батареей
При замене батарейного блока на батарею неправильного типа существует
опасность взрыва. Батарея содержит небольшое количество опасных веществ.
Во избежание травм и для охраны окружающей среды обратите внимание на
следующие указания.
• Заменяйте батарею только на батарею, рекомендованную Lenovo.
• Храните аккумулятор вдали от огня.
• Не подвергайте батарею воздействию влаги (в том числе дождя).
• Не пытайтесь разбирать батарею.
• Не замыкайте контак ты батареи.
• Храните батарею вдали от детей.
• Не выбрасывайте батарейный блок вместе с бытовыми отходами. При
утилизации батареи соблюдайте местные требования
правила техники безопасности, принятые в компани и.
или нормативы, а также
15
 Loading...
Loading...