Lenovo IdeaPad Z510 User Manual
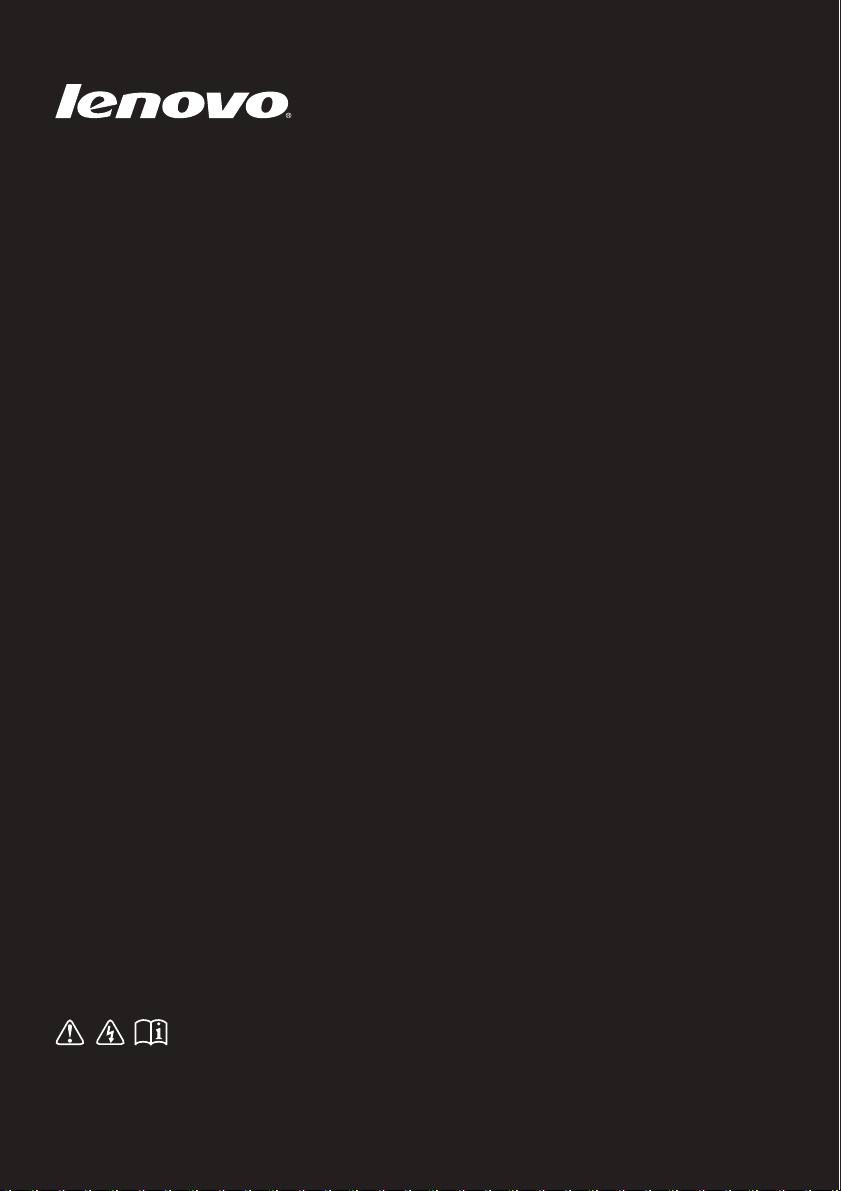
Перед использованием компьютера ознакомьтесь
с указаниями по технике безопасности и важными
советами в прилагаемых руководствах.
Lenovo Z410/Z510/
Z510 Touch
Руководство пользователя
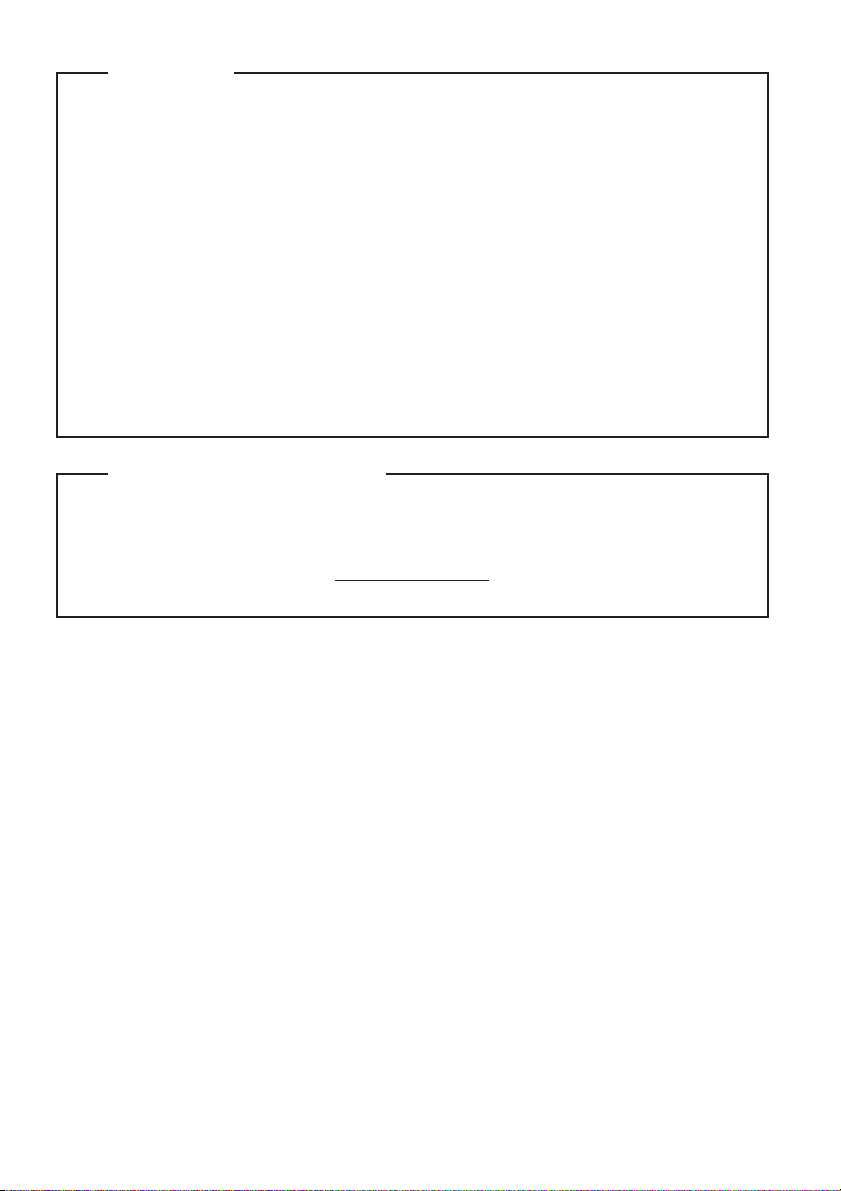
Первое издание (Июнь 2013г.)
© Copyright Lenovo, 2013.
Перед использованием изделия обязательно прочитайте
Некоторые инструкции в настоящем руководстве подразумевают, что используется
система Windows® 8. Если Вы используете другую операционную систему Windows, то
некоторые операции могут отличаться. См. описание для определенного продукта. При
использовании других операционных систем некоторые операции, возможно, к вам не
относятся.
Примечания
•
•
Функции, описанные в настоящем руководстве, одинаковы для большинства моделей.
Некоторые функции могут быть недоступны на Вашем компьютере или на Вашем компьютере
могут присутствовать функции, не описанные в данном руководстве пользователя.
•
Вид изделия может отличаться от иллюстраций, приведенных в данном документе. См.
описание для определенного продукта.
•
Это руководство применимо к следующим моделям: Lenovo Z410/Z510/Z510 Touch.
Иллюстрации, используемые в этом руководстве, относятся к модели Lenovo Z510, если не
указано иное.
•
В разделе Нормативно-правовые положения содержится информация о стандартах
радиочастот и безопасности. Прочитайте этот раздел, прежде чем использовать
беспроводные устройства на компьютере.
Для этого перейдите на веб-сайт http://www.lenovo.com, щелкните Support, а затем
выберите User’s guides and manuals.
•
•
Нормативно-правовые положения
Руководство по технике
безопасности и общей информации Lenovo.
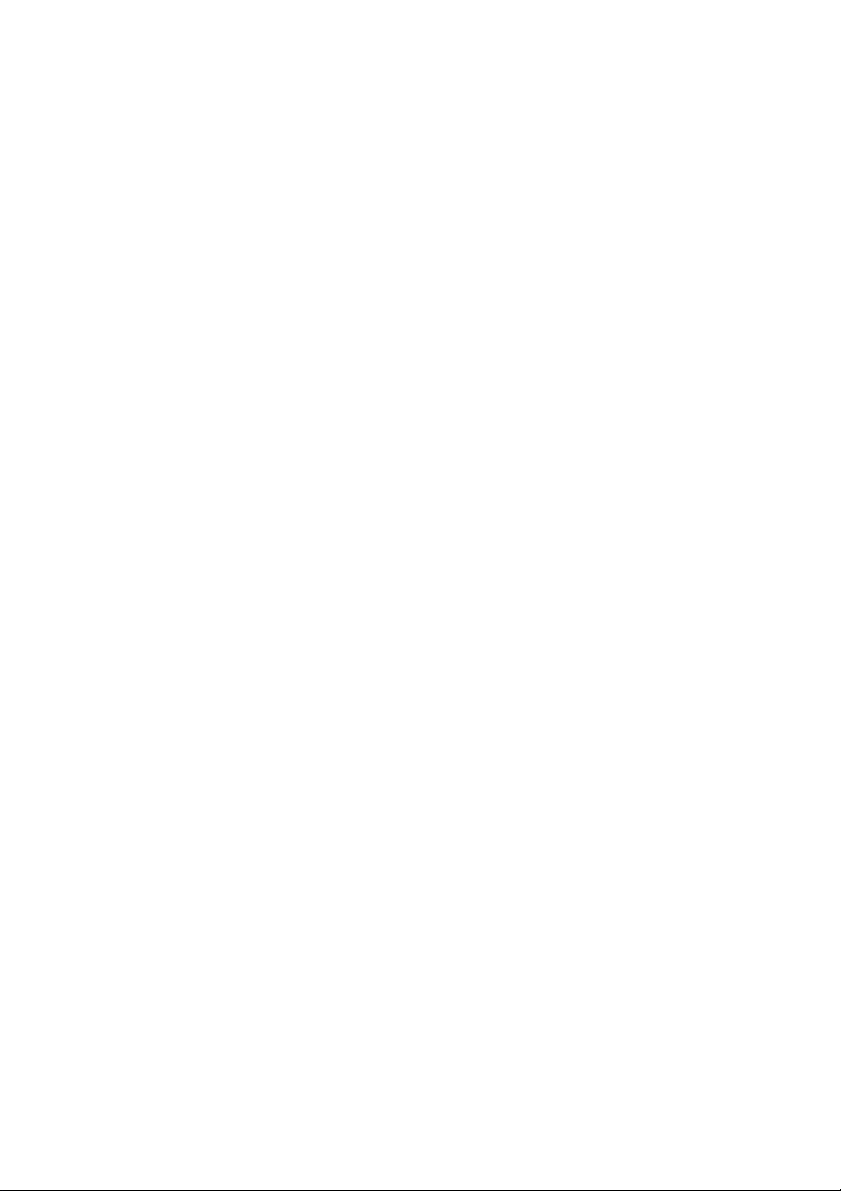
Содержание
Глава 1. Общий обзор компьютера............................................................................................... 1
Вид сверху ..................................................................................................................................... 1
Вид слева....................................................................................................................................... 6
Вид справа ..................................................................................................................................... 9
Вид спереди................................................................................................................................. 10
Вид снизу ..................................................................................................................................... 11
Глава 2. Начало использования Windows 8 .............................................................................. 12
Первая настройка операционной системы ............................................................................... 12
Интерфейсы операционной системы ........................................................................................ 12
Чудо-кнопки.................................................................................................................................. 13
Перевод в спящий режим или выключение компьютера ......................................................... 15
Работа с сенсорным экраном (на некоторых моделях
Подключение к беспроводной сети ........................................................................................... 21
Справка и поддержка .................................................................................................................. 22
Глава 3. Lenovo OneKey Recovery System ................................................................................. 23
Глава 4. Устранение неполадок................................................................................................... 24
Часто задаваемые вопросы ....................................................................................................... 24
Устранение неполадок................................................................................................................ 26
Товарные знаки .............................................................................................................................. 30
) ........................................................... 17
i
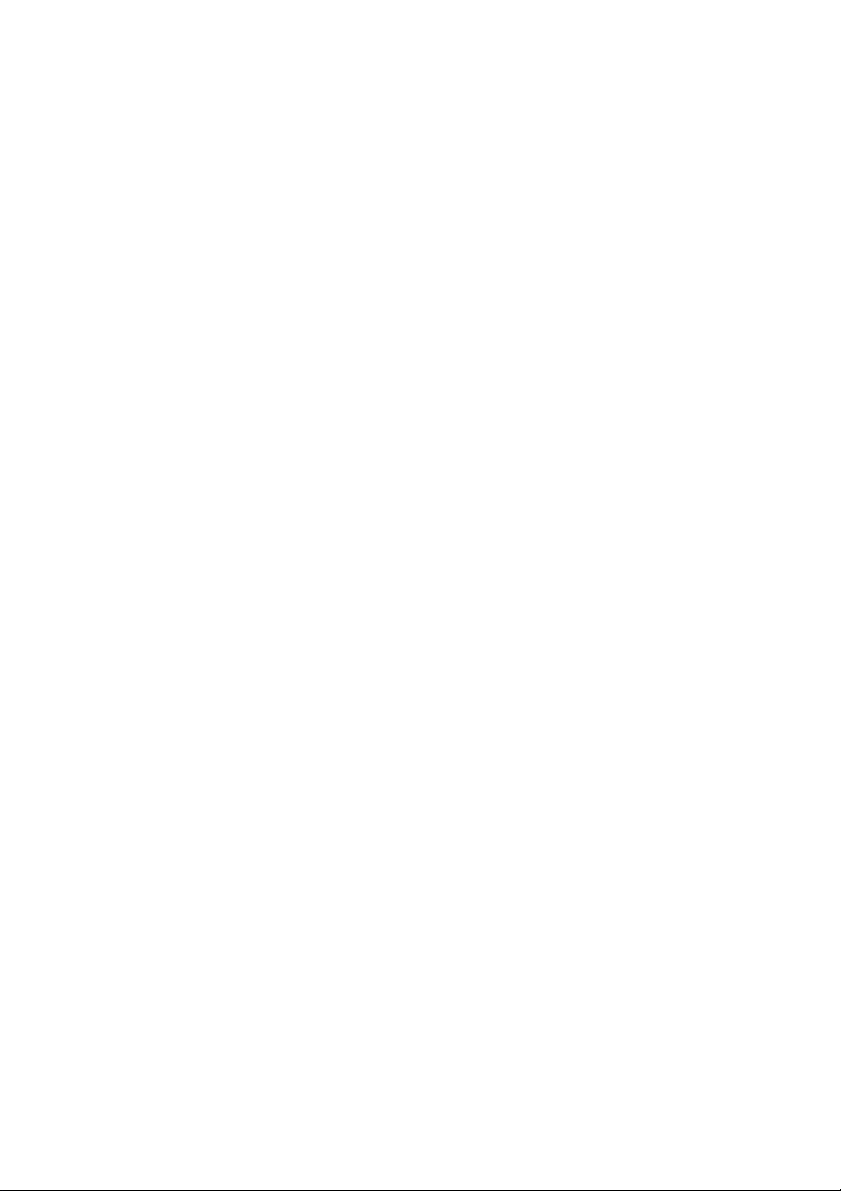
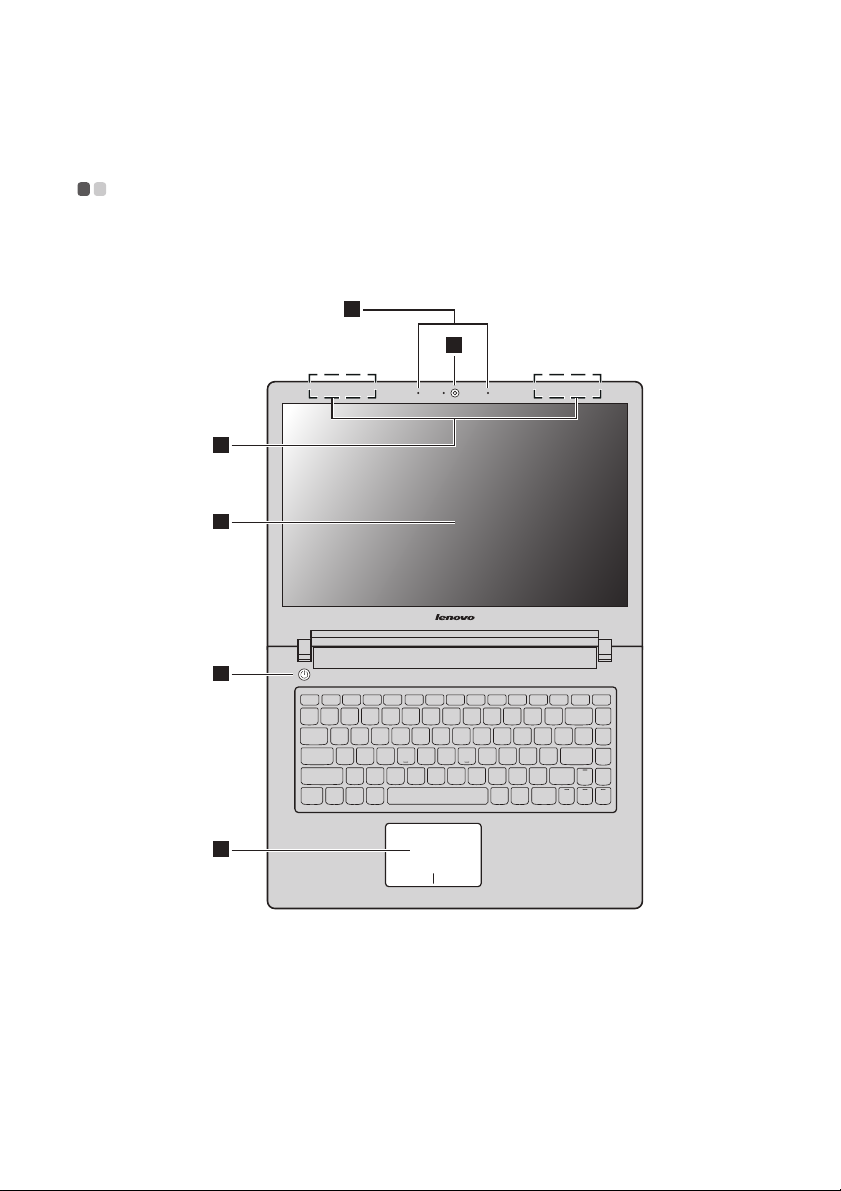
Глава 1. Общий обзор компьютера
Вид сверху - - - - - - - - - - - - - - - - - - - - - - - - - - - - - - - - - - - - - - - - - - - - - - - - - - - - - - - - - - - - - - - - - - - - - - - - - - - - - - - - - - - - - - - - - - - - - - - - - - - - - - - - - - - - - - - - - - - - - - -
Z410
2
1
3
4
5
6
1
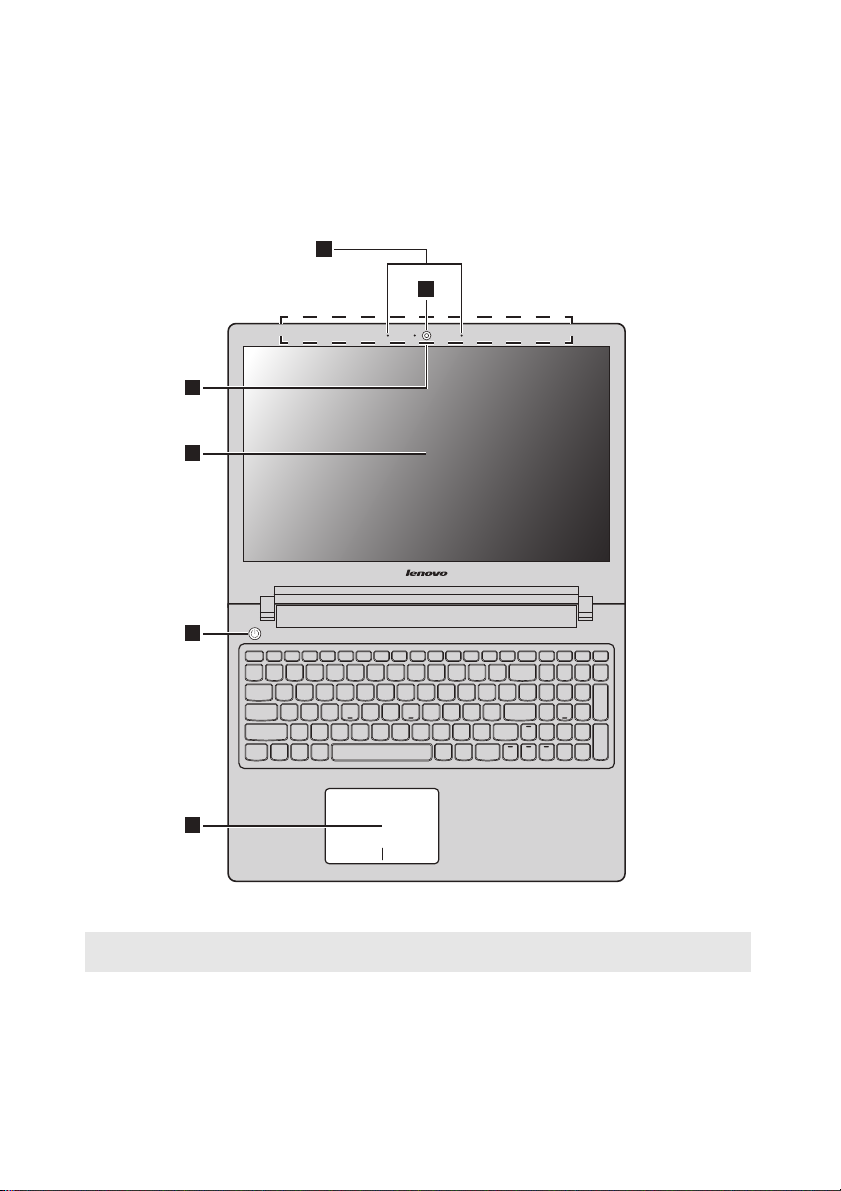
Глава 1. Общий обзор компьютера
Z510/Z510 Touch
3
4
5
2
1
6
Примечание. В областях, обведенных пунктирной линией, установлены компо ненты , которы е не видны
Внимание:
• При закрытии панели дисплея убедитесь, что между панелью дисплея и клавиатурой не осталось ручек
или других объектов. В противном случае панель дисплея или шарниры могут быть повреждены.
снаружи.
2
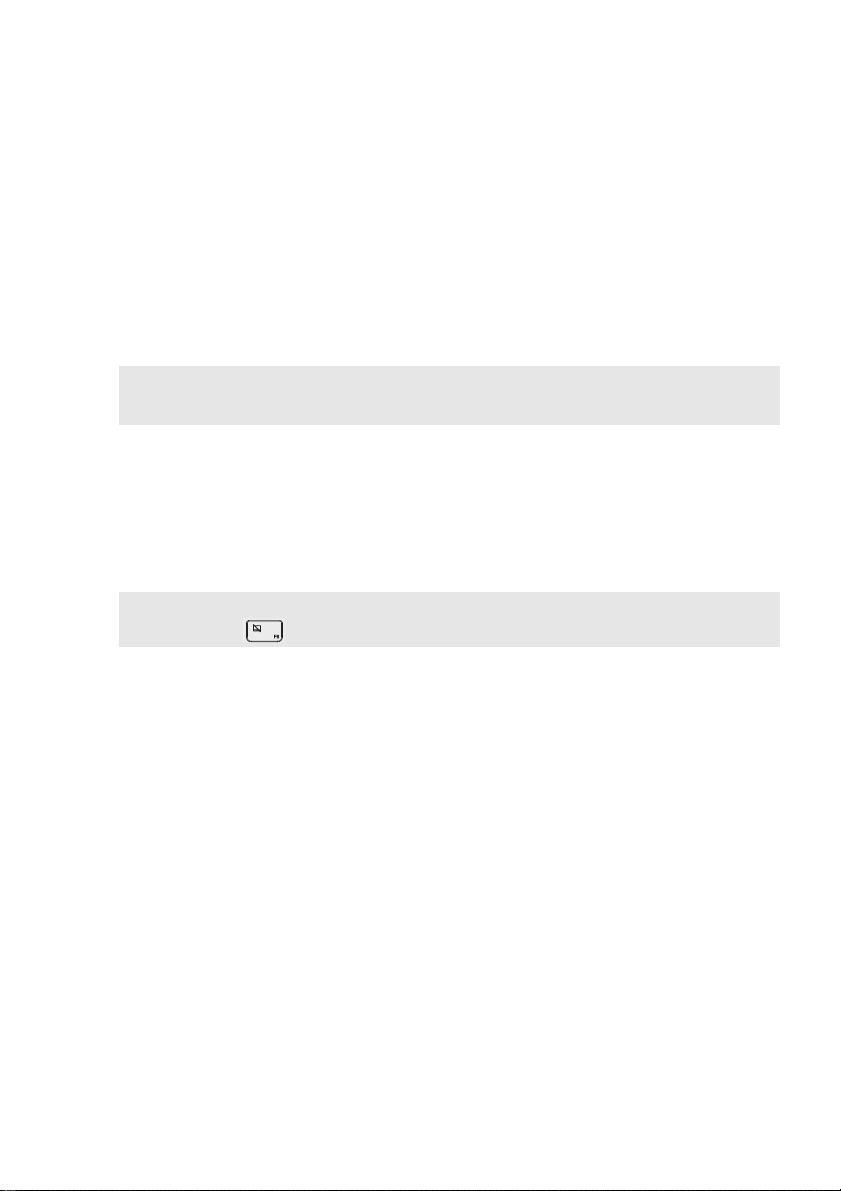
Глава 1. Общий обзор компьютера
a
b
c
d
e
f
Встроенная камера
Встроенный
микрофон
Антенны
беспроводной ЛВС
Дисплей
компьютера
Примечание. Выбранные модели могут иметь мульти-сенсорный экран. См. описание для определенного
продукта. Для получения более подробной информации обратитесь к «Работа с сенсорным
экраном (на некоторых моделях)» на странице 17.
Кнопка питания
Cенсорный экран
Примечание. Вы можете разблокировать или заблокировать сенсорную панель нажатием клавиши
F6( ).
Камера предназначена для видеосвязи или фотографирования.
Выполняет захват звука при проведении видеоконференций,
надиктовывании или записи звука.
Подключите адаптер беспроводной ЛВС для отправки и получения радиосигнала.
Дисплей комп ьютера со светодиодной подсветкой обеспечивает кристально
чистое изображение.
Нажмите эту кнопку для включения компь ютера .
сенсорный экран работает как обычная мышь.
Cенсорный экран: Для перемещения указателя по экрану компьют ера
проведите конч иком пальца по сенсорному экрану в том направлении, в
кото ром хотите, чтобы двигался указатель.
Кнопки сенсорного экрана: Левая и правая кнопки сенсорной панели
работают так же, как и левая и правая кнопки стандартной мыши.
3
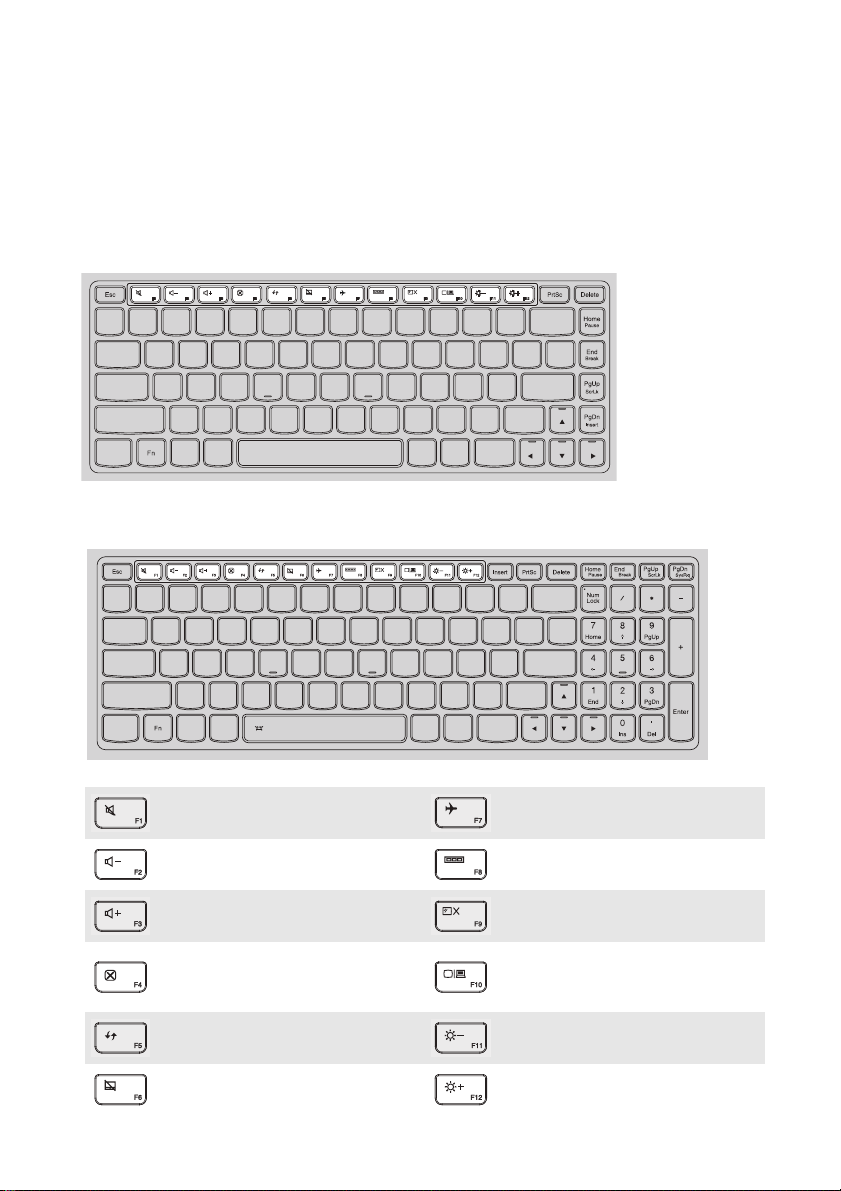
Глава 1. Общий обзор компьютера
Горячие клавиши
Горячие клавиши располагаются в ряде функциональных клавиш на клавиатуре. Вы можете быстро
получать доступ к определенным настройкам системы нажатием соответствующей горячей клавиши.
Z410
Z510/Z510 Touch
Отключение/включение звука.
:
Уменьшение уровня громкости.
:
Увеличение уровня громкости.
:
Закрытие активного окна.
:
Обновление рабочего стола или
:
активного окна.
Включение/выключение
:
сенсорного экрана.
Включение/выключение режима
:
полета.
Отображение всех активных
:
приложений.
Включение/выключение
:
подсветки ЖК-экрана.
Переключение устройства вывода
изображения: дисплей компьютера
:
или внешнее устройство.
Уменьшение яркости дисплея.
:
Увеличение яркости дисплея.
:
4
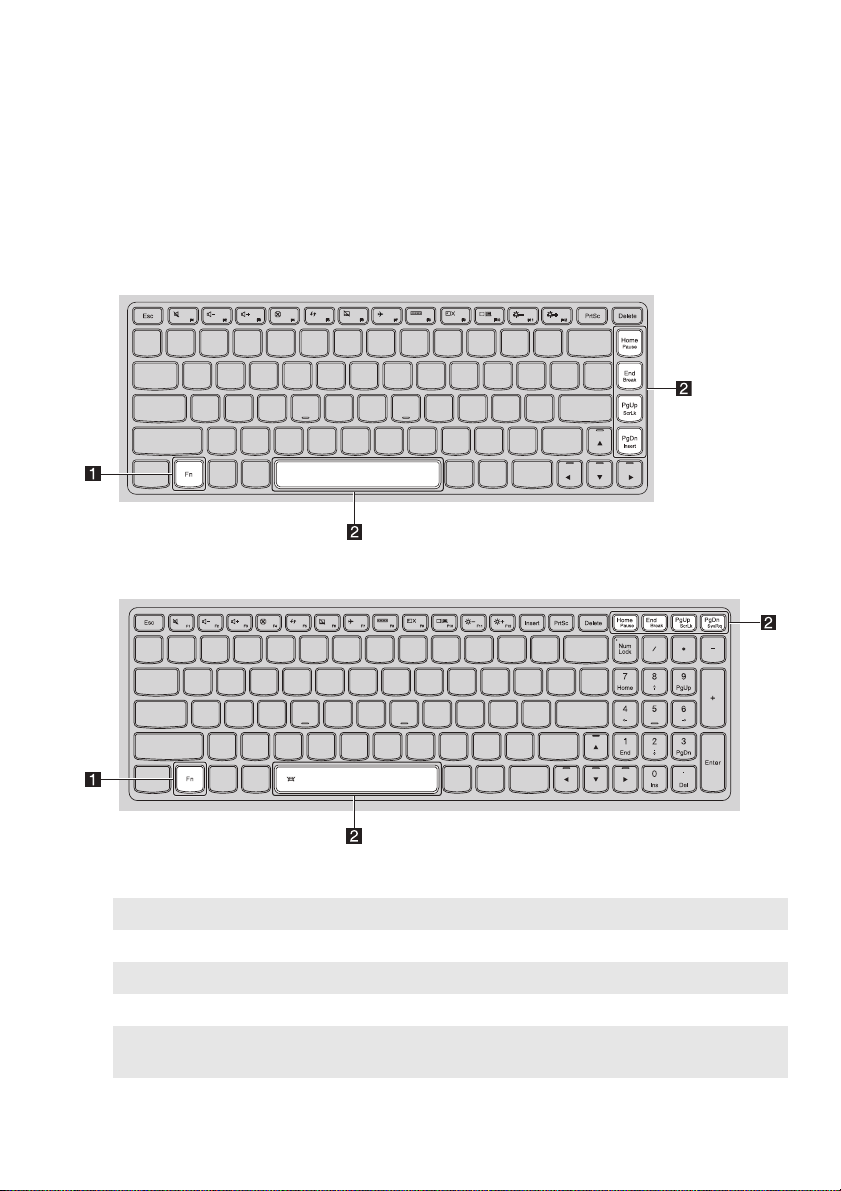
Глава 1. Общий обзор компьютера
a
b
Сочетания функциональных клавиш
С помощью функциональных клавиш вы можете мгновенно менять рабочие параметры. Для этого
нажмите и уде ржи ва йте Fn , а затем нажмите одну из функциональных клавиш .
Z410
Z510/Z510 Touch
Ниже приведено действие каждой функциональной клавиши.
Fn + PgUp: Включение/выключение режима Scroll Lock.
Fn + PgDn: Активация системного запроса.
Fn + Home: Ус т а н о вк а паузы.
Fn + End: Вызов прерывания.
Fn + Space (на некоторых
моделях):
Включение/выключение подсветки клавиатуры.
5
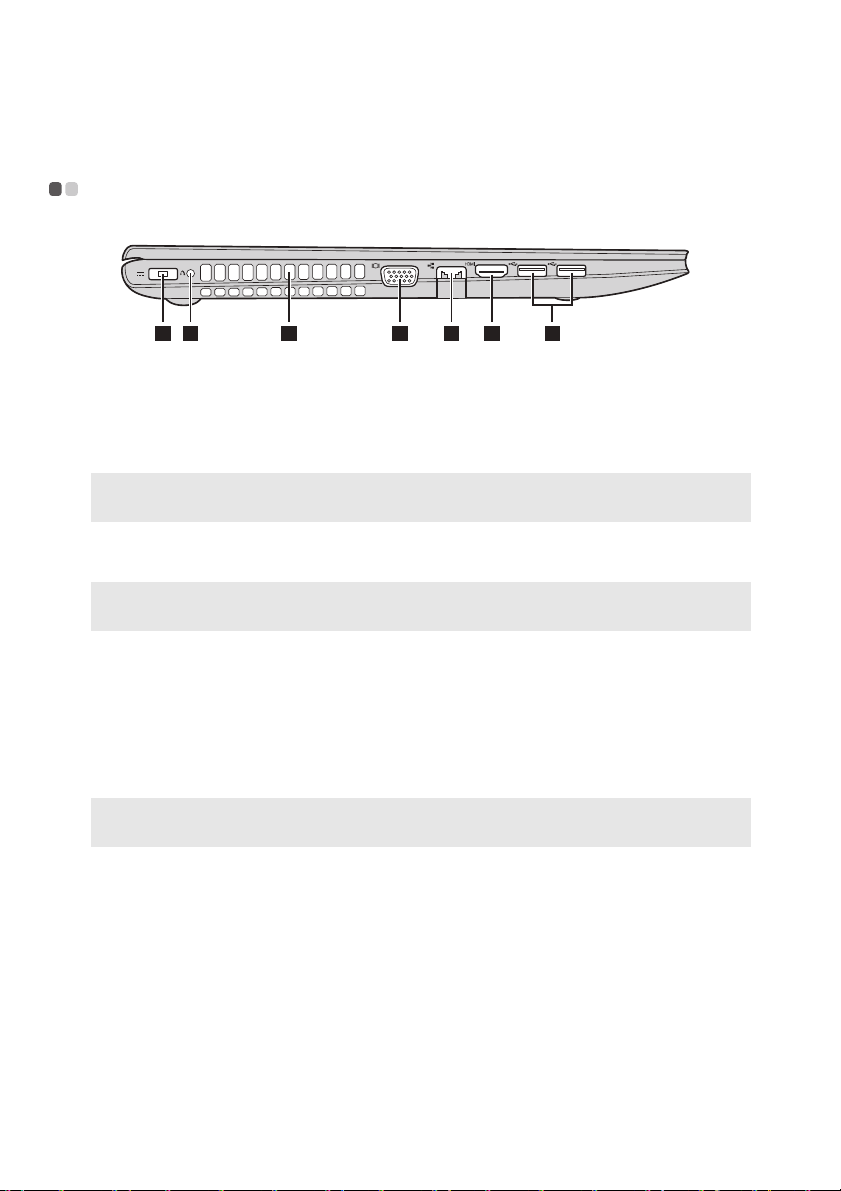
Глава 1. Общий обзор компьютера
654321 7
a
bcd
e
f
g
Вид слева - - - - - - - - - - - - - - - - - - - - - - - - - - - - - - - - - - - - - - - - - - - - - - - - - - - - - - - - - - - - - - - - - - - - - - - - - - - - - - - - - - - - - - - - - - - - - - - - - - - - - - - - - - - - - - - - - - - - - - -
Гнездо адаптера
Предназначено для подключения адаптера питания.
питания
Кнопка Novo
Примечание. Для получения более подробной информации обратитесь к «Lenovo OneKey Recovery System»
на странице 23.
Решетки
Когда компью тер отключен, нажмите эту кнопку, чтобы запустить Lenovo
Recovery System или программу настройки BIOS или войти в меню загрузки.
Служат для вывода тепла изнутри.
вентилятора
Примечание. Убедите сь , что ни одна из решеток вентилятора не заблокирована. В противном случае это
Порт VGA
Порт RJ-45
Порт HDMI
Порты USB
Примечание. Для получения более подробной информации обратитесь к «Подключение устройств USB»
может привести к перегреву компьюте ра.
Служит для подключения внешних устройств отображения.
Этот порт служит для подключения комп ьютера к сети Ethernet.
Позволяет подключать к компь ютеру устройства с входами HDMI, например
телевизор или внешний монитор.
Используется для подключения устройств USB.
на странице 8.
6
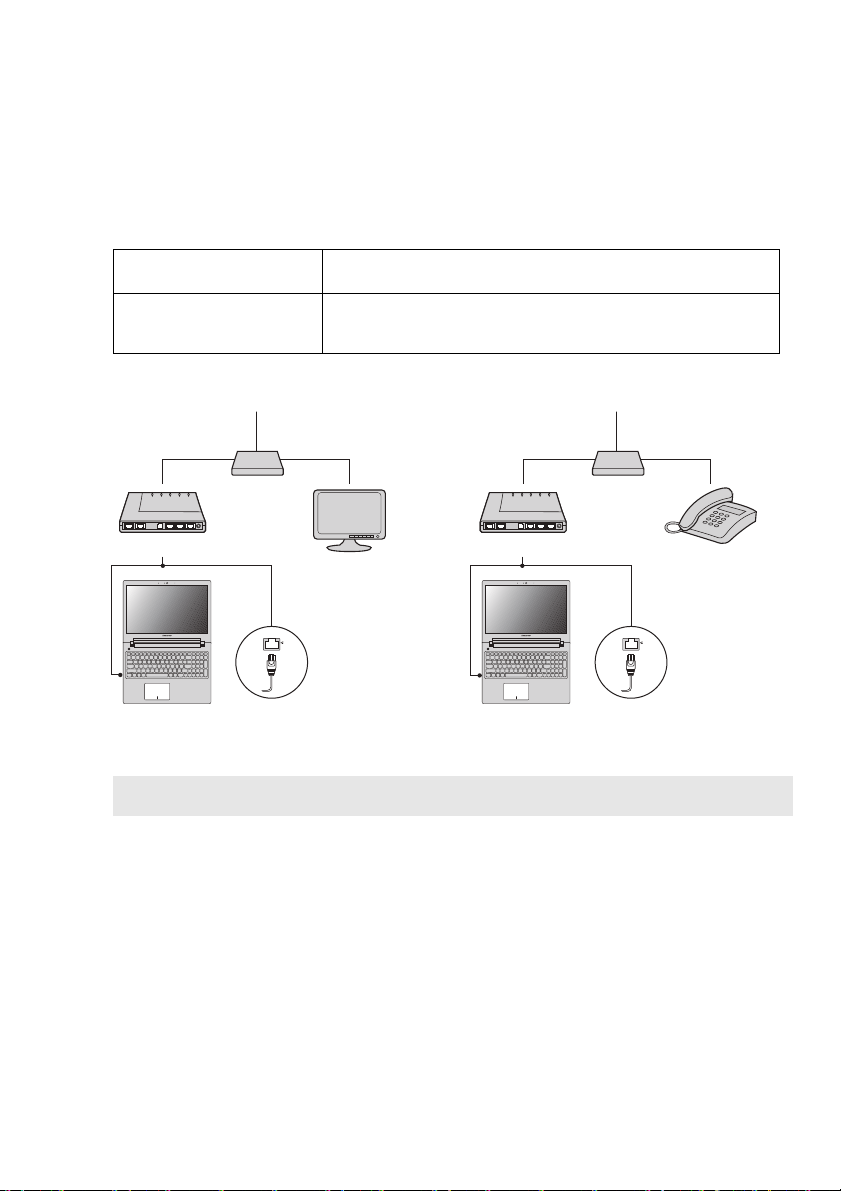
Глава 1. Общий обзор компьютера
*
*
* *
Телевизионный кабель
Разветвитель *
Кабельный модем *
* не прилагаются.
Телефонная линия
Разветвитель *
DSL-модем *
Подключение к проводной ЛВС
Проводное подключение является надежным и безопасным способом подключения комп ьютера к
сети Интернет.
Кабель
DSL
• Ус л у г а выхода в Интернет через кабель использует кабельный модем,
подключенный к проложенному телевизионному кабелю.
• DSL - это семейство технологий, обеспечивающих высокоскоростной
доступ в сеть через стандартные телефонные линии для домашних и
бизнес-пользователей.
Аппаратное соединение:
Кабель DSL
Примечание. Приведенная выше диаграмма предназначена только для справки. Фактический способ
Настройка ПО
Обратитесь к вашему поставщику интернет-услуг (ISP) для получения информации о настройке
вашего ком пь ютера.
соединения может отличаться.
7
 Loading...
Loading...