Page 1
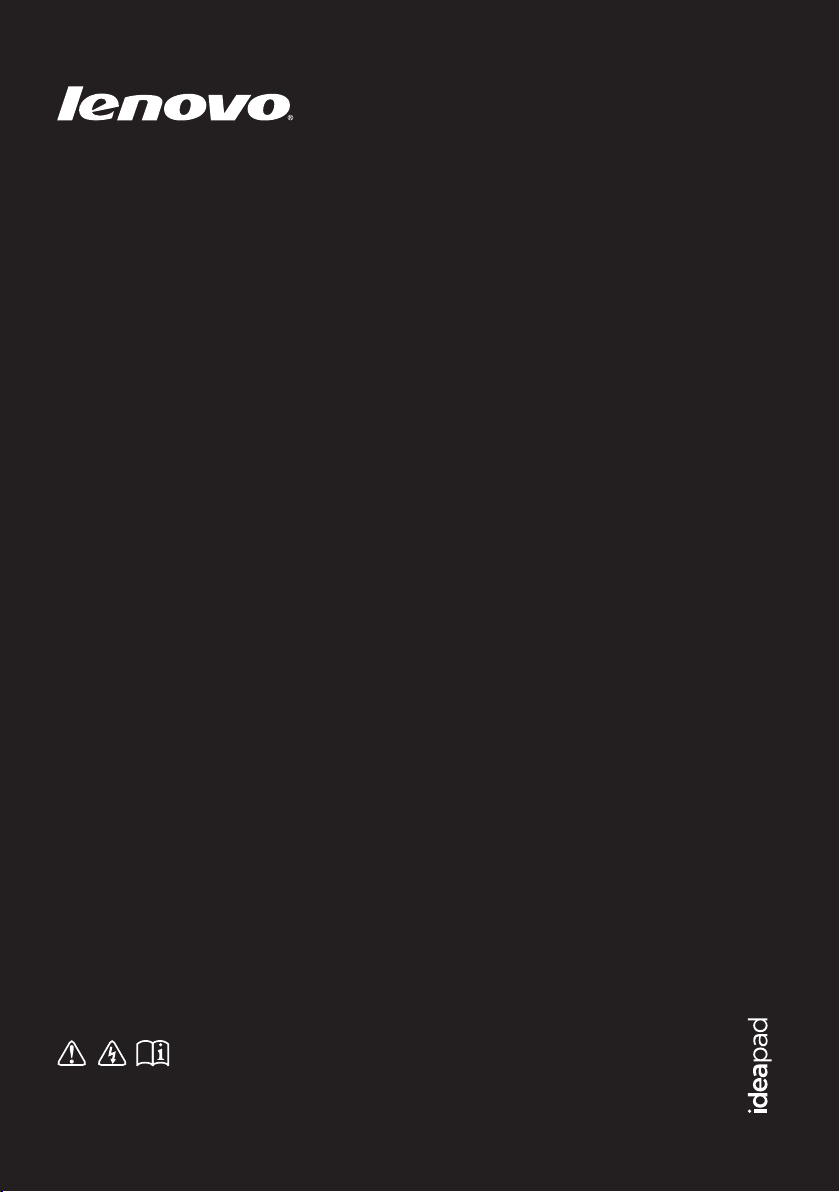
IdeaPad Z460/ Z465/
Z560/ Z565
Podręcznik użytkownika V1.0
Przed rozpoczęciem korzystania z komputera przeczytaj
informacje dotyczące bezpieczeństwa oraz ważne wskazówki
zawarte w instrukcjach dołączonych do zestawu.
Page 2
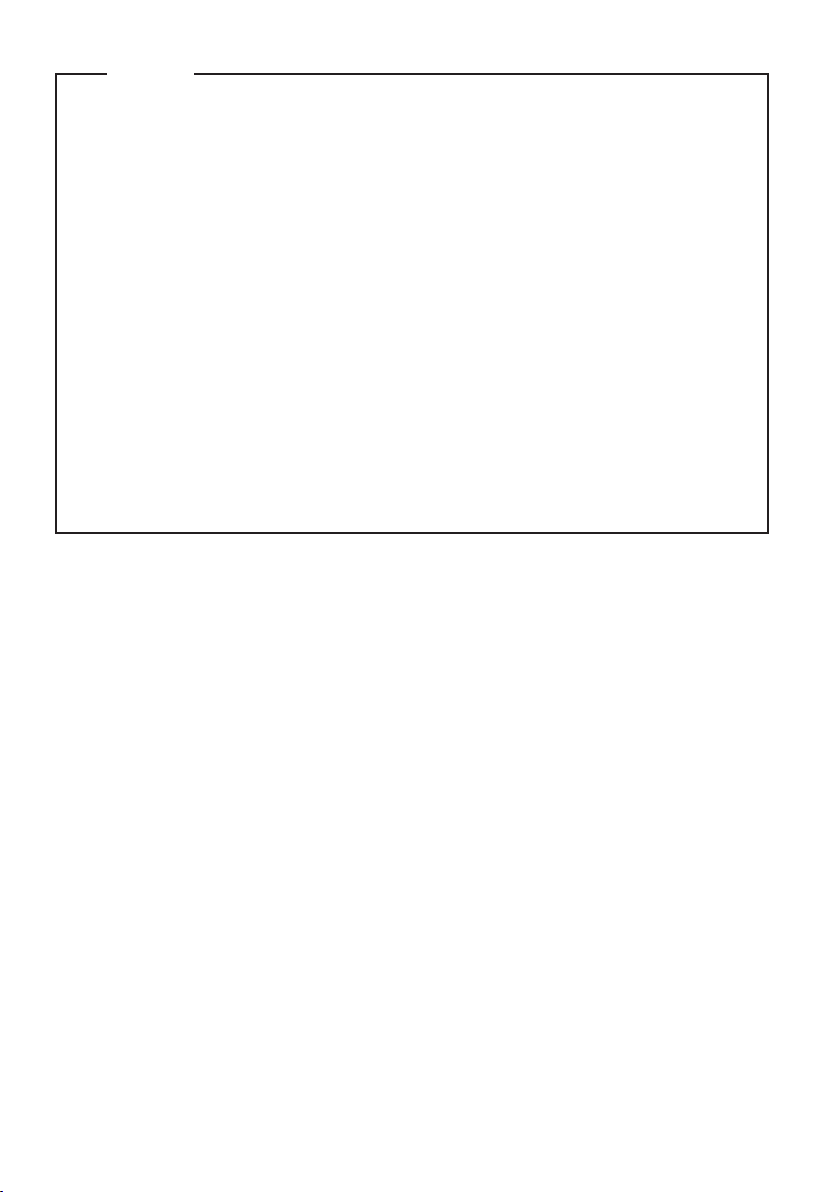
Uwagi
•
Przed rozpoczęciem korzystania z urządzenia należy przeczytać Podręcznik
Lenovo z informacjami ogólnymi i dotyczącymi bezpieczeństwa.
•
Niektóre instrukcje w tym podręczniku mogą zakładać, że używany jest system
operacyjny Windows® 7. Jeśli używany jest inny system operacyjny Windows,
niektóre operacje mogą się minimalnie różnić. Jeśli używane są inne systemy
operacyjne, niektóre operacje mogą nie mieć zastosowania.
•
Funkcje opisane w tym podręczniku są wspólne dla większości modeli.
Niektóre funkcje mogą być niedostępne w danym komputerze i/lub dany
komputer może obejmować funkcje, które nie zostały opisane w tym
podręczniku użytkownika.
•
O ile nie określono inaczej, ilustracje użyte w tej instrukcji dotyczą modelu
Lenovo IdeaPad Z560.
•
Rzeczywisty wygląd produktu może odbiegać od przedstawionego na
ilustracjach w instrukcji. Zapoznaj się z rzeczywistym produktem.
Wydanie pierwsze (luty 2010)
© Copyright Lenovo 2010.
Page 3
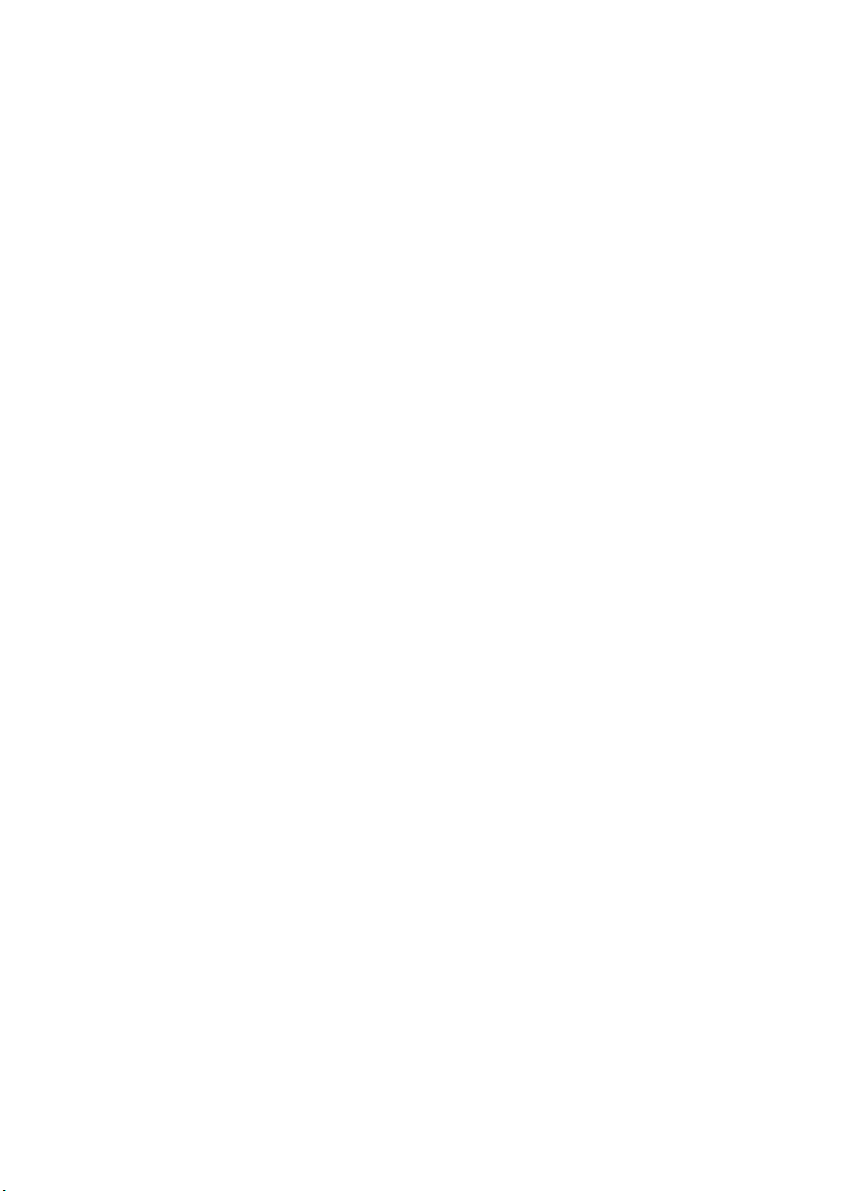
Spis treści
Rozdział 1. Poznaj swój
komputer................................... 1
Widok z góry.....................................1
Widok z lewej strony ........................4
Widok z prawej strony ......................6
Widok z przodu.................................7
Widok od spodu ................................8
Rozdział 2. Ogólne informacje
o obsłudze komputera...........12
Pierwsze użycie...............................12
Używanie baterii i zasilacza
sieciowego.......................................14
Używanie touchpada.......................16
Używanie klawiatury ......................17
Korzystanie z urządzeń
zewnętrznych ..................................20
Przyciski i klawisze specjalne.........23
Wskaźniki stanu ..............................27
Zabezpieczenie komputera..............28
Rozdział 3. Łączenie z
Internetem............................... 30
Połączenie przewodowe..................30
Połączenie bezprzewodowe ............32
Rozdział 4. System OneKey
Rescue .................................... 37
System OneKey Rescue..................37
Dodatek A. Instrukcje dotyczące
podzespołów, które może
wymieniać użytkownik
(Customer Replaceable Units,
CRU) ........................................39
Wymiana baterii .............................39
Wymiana dysku twardego .............. 41
Wymiana pamięci........................... 45
Wyjmowanie napędu
optycznego...................................... 48
Dodatek B. Ograniczona
gwarancja Lenovo..................50
Informacje na temat gwarancji .......56
Dodatek C. Informacje i
oświadczenia związane z
produktem...............................59
Informacje o programie Energy
Star..................................................59
Uwagi dotyczące emisji
elektromagnetycznej.......................61
Dodatek D. Dane
techniczne...............................65
Indeks......................................67
i
Page 4
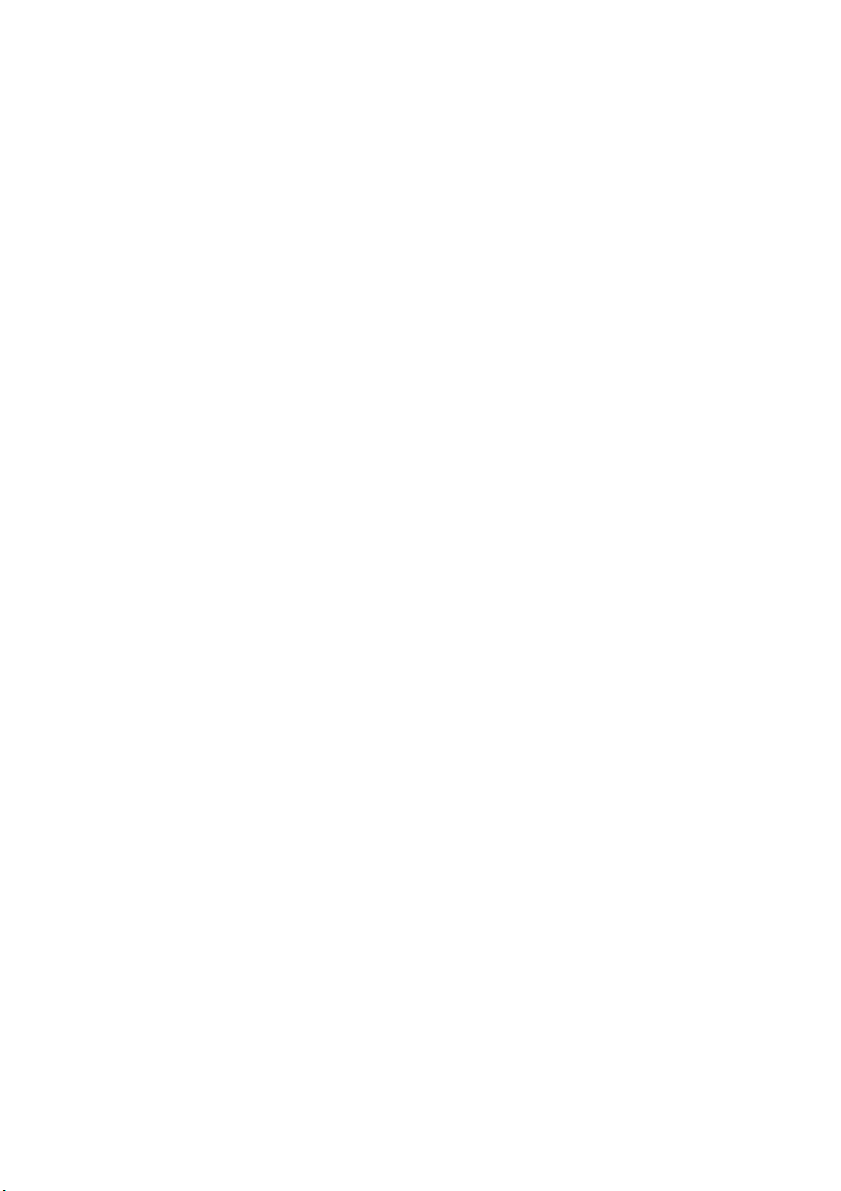
Page 5
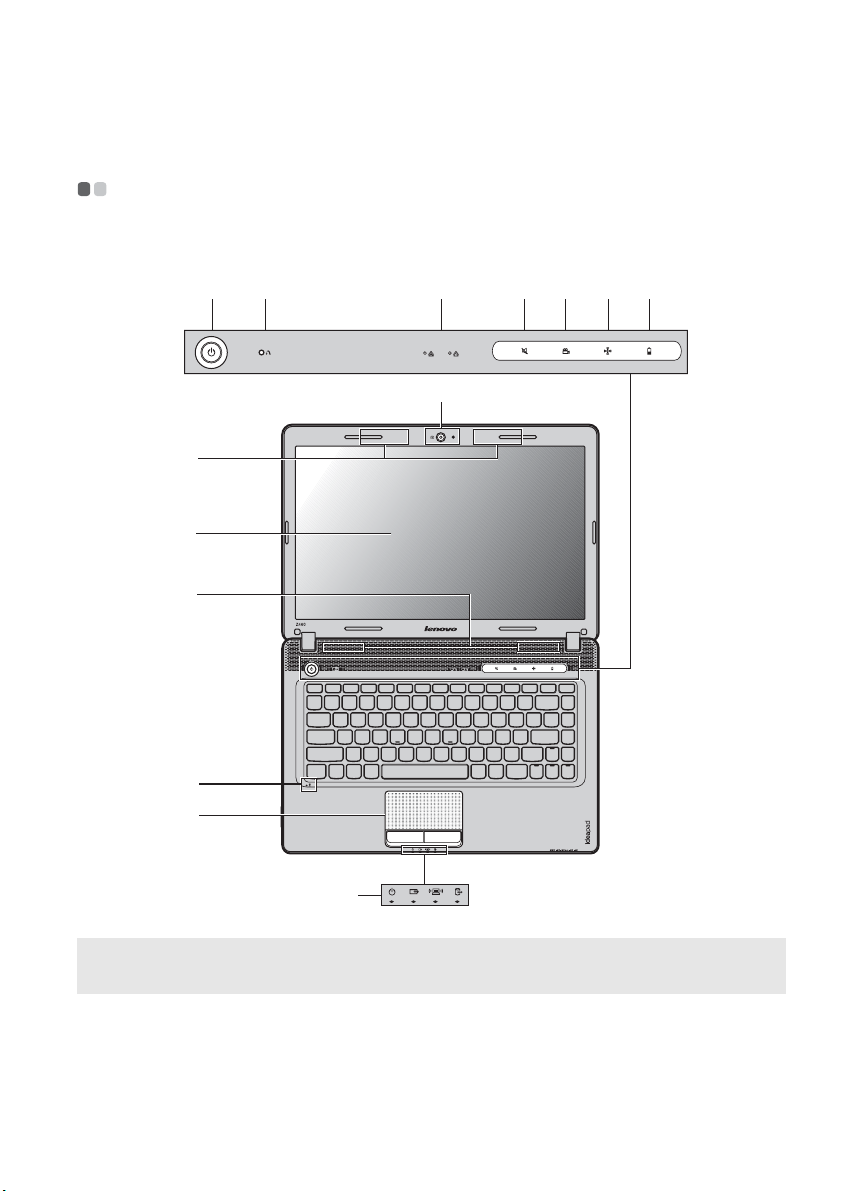
Rozdział 1. Poznaj swój komputer
Widok z góry - - - - - - - - - - - - - - - - - - - - - - - - - - - - - - - - - - - - - - - - - - - - - - - - - - - - - - - - - - - - - - - - - - - - - - - - - - - - - - - - - - - - - - - -
Z460/Z465
gfed hij
a
b
c
k
l
m
f
Uwaga: Ilustracje przedstawione w niniejszej instrukcji mogą różnić się od rzeczywistego produktu.
Zapoznaj się z rzeczywistym produktem.
Uwaga:
• NIE otwieraj wyświetlacza pod kątem większym niż 130 stopni. Przed zamknięciem wyświetlacza
sprawdź, czy na klawiaturze NIE został długopis lub inny przedmiot. W przeciwnym wypadku
możesz uszkodzić wyświetlacz.
1
Page 6
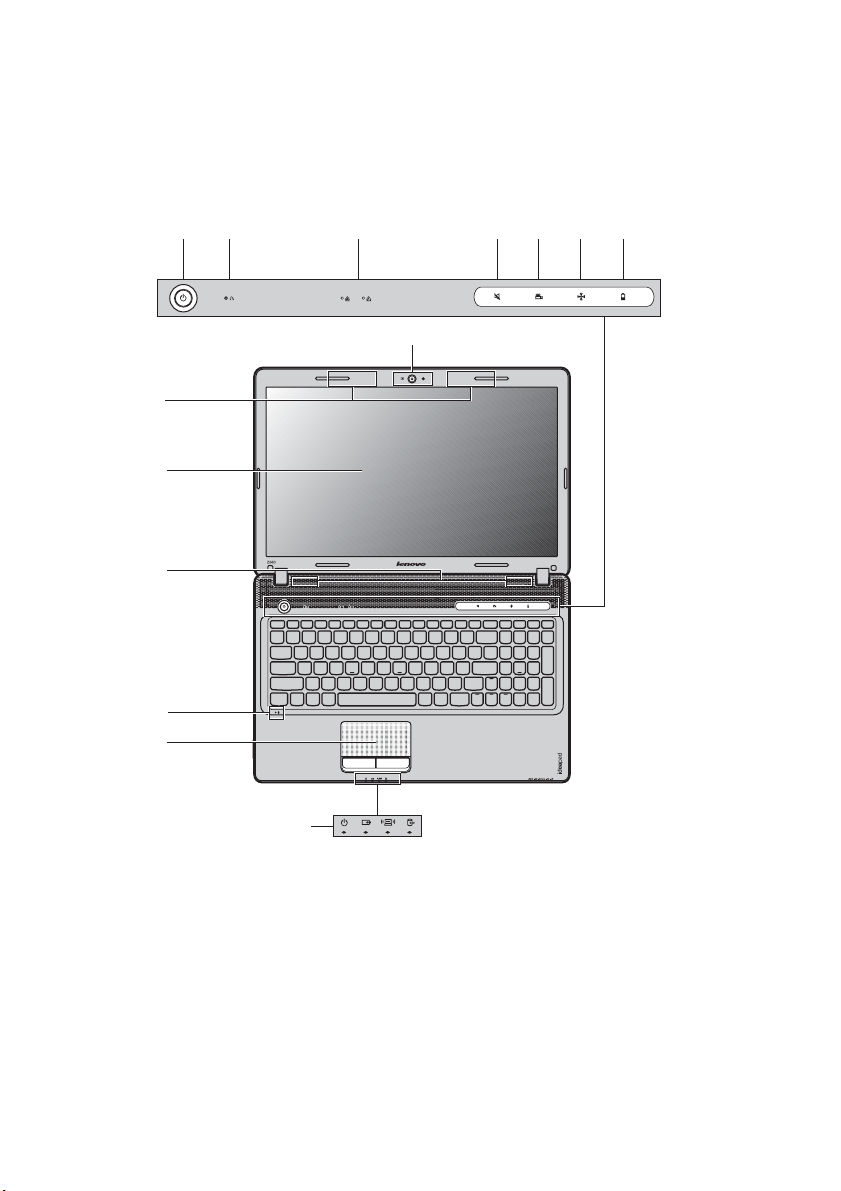
Rozdział 1. Poznaj swój komputer
Z560/Z565
b
c
k
a
gfed
hij
Wbudowana
a
kamera
Anteny modułu
b
komunikacji
bezprzewodowej
(tylko w
wybranych
modelach)
2
l
m
f
Kamera służy do komunikacji wideo.
Wbudowane anteny zapewniają optymalny odbiór
bezprzewodowego sygnału radiowego.
Page 7
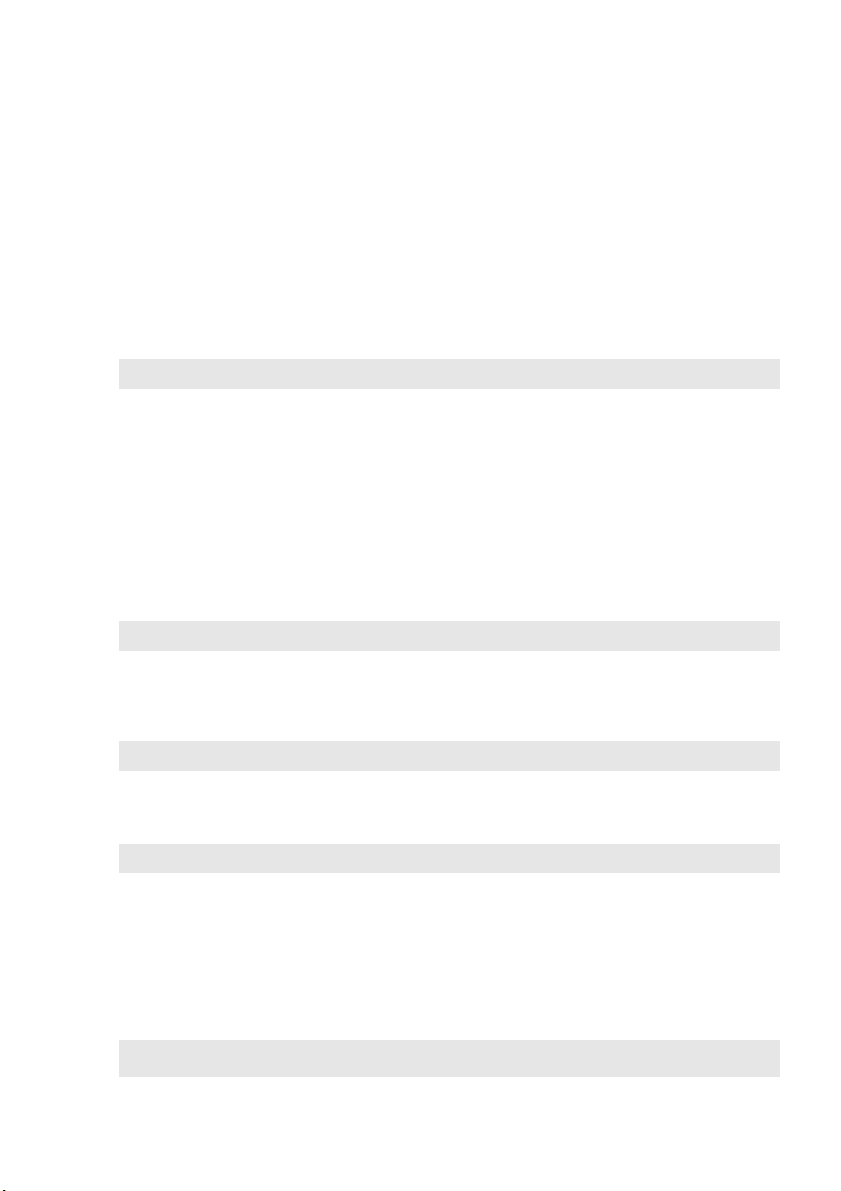
Rozdział 1. Poznaj swój komputer
c
Wyświetlacz
komputera
d
Przycisk zasilania
Przycisk systemu
e
OneKey Rescue
Uwaga: Szczegółowe informacje – zobacz „System OneKey Rescue” na stronie 37.
Wskaźniki stanu
f
Przycisk
g
wyciszanie/
Wyświetlacz LCD z podświetleniem LED zapewnia idealny
obraz.
Naciśnij ten przycisk, aby włączyć komputer.
Naciśnięcie tego przycisku powoduje otwarcie systemu
OneKey Rescue (jeśli system OneKey Rescue został wstępnie
zainstalowany), gdy komputer jest wyłączony.
Szczegółowe informacje – zobacz „Wskaźniki stanu” na stronie
27.
Dotknięcie tego przycisku powoduje wyciszenie dźwięku lub
wyłączenie wyciszenia.
wyłączanie
wyciszenia
Przycisk OneKey
h
Theater
Uwaga: Szczegółowe informacje – zobacz „Przycisk OneKey Theater” na stronie 24.
Przycisk Smart
i
noise control
Uwaga: Szczegółowe informacje – zobacz „Przycisk Smart noise control” na stronie 25.
Dotknięcie tego przycisku powoduje przejście do
preferowanego scenariusza.
Dotknięcie tego przycisku powoduje zmianę szybkości pracy
wentylatora. Dotknięcie i przytrzymanie przez trzy sekundy
powoduje uaktywnienie funkcji usuwania kurzu.
Przycisk Energy
j
Management
Uwaga: Szczegółowe informacje – zobacz „Przycisk Energy Management” na stronie 26.
Głośniki
k
Wbudowany
l
mikrofon
m
Touchpad
Uwaga: Szczegółowe informacje – zobacz „Używanie touchpada” na stronie 16.
Dotknięcie tego przycisku powoduje uruchomienie funkcji
Lenovo Energy Management.
Głośniki stereo zapewniają doskonały dźwięk.
Wbudowany mikrofon (z redukcją szumów) może być używany
podczas wideokonferencji, podkładania głosu lub do zwykłych
nagrań dźwiękowych.
Touchpad działa jak zwykła mysz.
3
Page 8
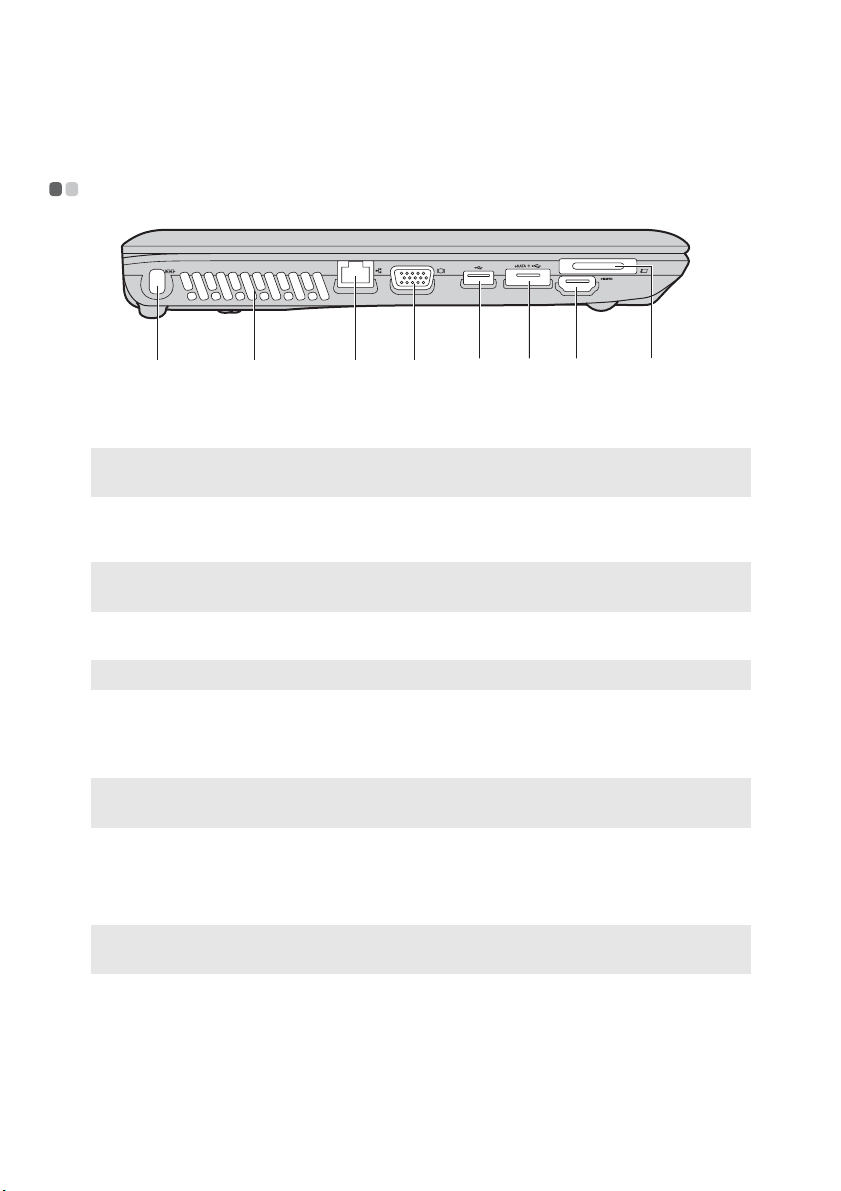
Rozdział 1. Poznaj swój komputer
c
d
Widok z lewej strony - - - - - - - - - - - - - - - - - - - - - - - - - - - - - - - - - - - - - - - - - - - - - - - - - - - - - - - - - - - - - - - - - - - - - -
e hfd gcab
Gniazdo
a
Kensington
Uwaga: Szczegółowe informacje – zobacz „Podłączanie blokady zabezpieczającej (brak w
b
Wylot układu
zestawie)” na stronie 28.
Służy do podłączania blokady zabezpieczającej (brak w
zestawie).
Rozprasza ciepło wewnętrzne.
chłodzenia
Uwaga: Upewnij się, że żaden z wylotów układu chłodzenia nie jest zablokowany, ponieważ może
to spowodować przegrzewanie się komputera.
Gniazdo RJ-45
Uwaga: Szczegółowe informacje – zobacz „Połączenie przewodowe” na stronie 30.
Gniazdo VGA
e
Gniazdo USB
Uwaga: Szczegółowe informacje – zobacz „Podłączanie urządzeń Universal Serial Bus (USB)” na
Port USB lub port
f
stronie 21.
Gniazdo służy do podłączenia do sieci Ethernet.
Służy do podłączenia zewnętrznego monitora.
Służą do podłączenia urządzeń USB.
Służy do podłączania urządzeń eSATA lub USB.
combo eSATA/
USB
Uwaga: Szczegółowe informacje – zobacz „Podłączanie urządzeń Universal Serial Bus (USB)” na
stronie 21.
Złącze HDMI
g
4
Służy do podłączania urządzeń wyposażonych w wejście
HDMI, jak np. telewizor lub monitor.
Page 9
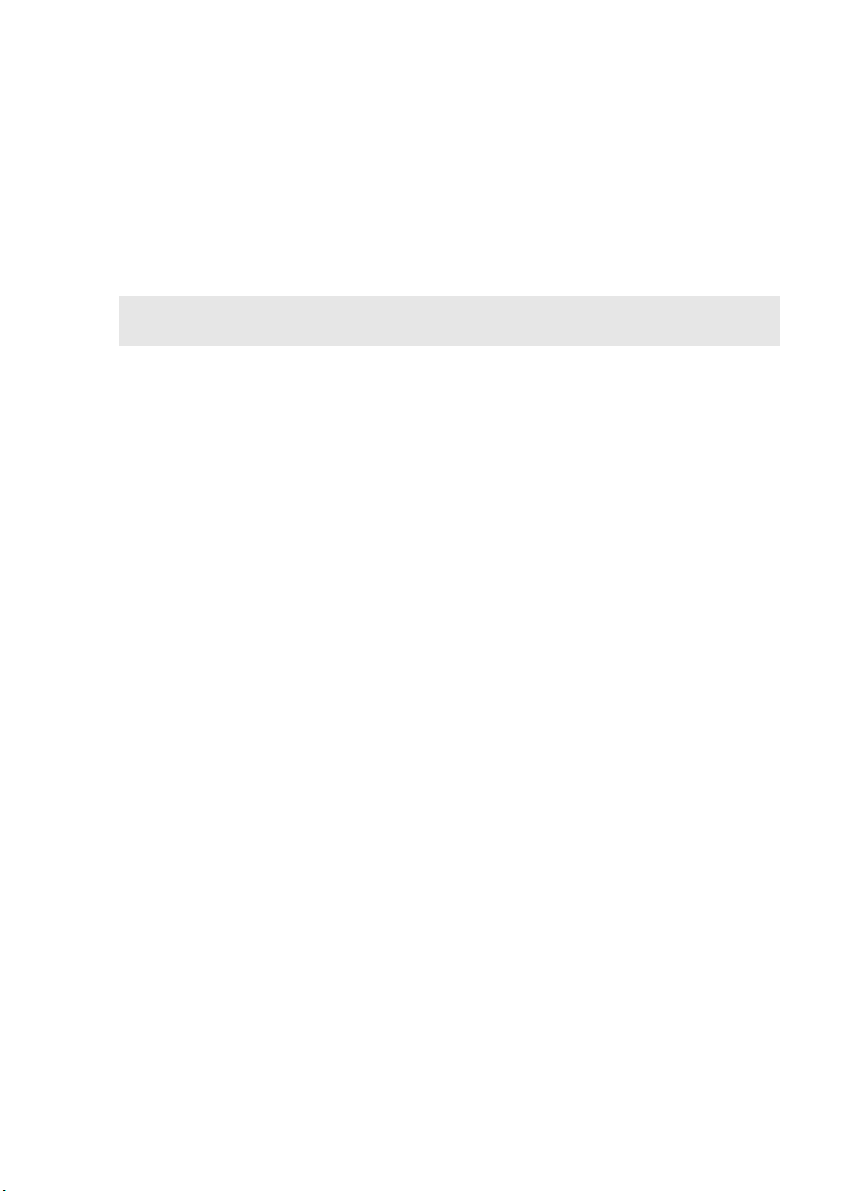
Rozdział 1. Poznaj swój komputer
Gniazdo
h
ExpressCard
®
Służy do wkładania urządzeń ExpressCard.
(tylko w
wybranych
modelach)
Uwaga: Szczegółowe informacje – zobacz „Podłączanie urządzenia ExpressCard (tylko w
wybranych modelach)” na stronie 21.
5
Page 10
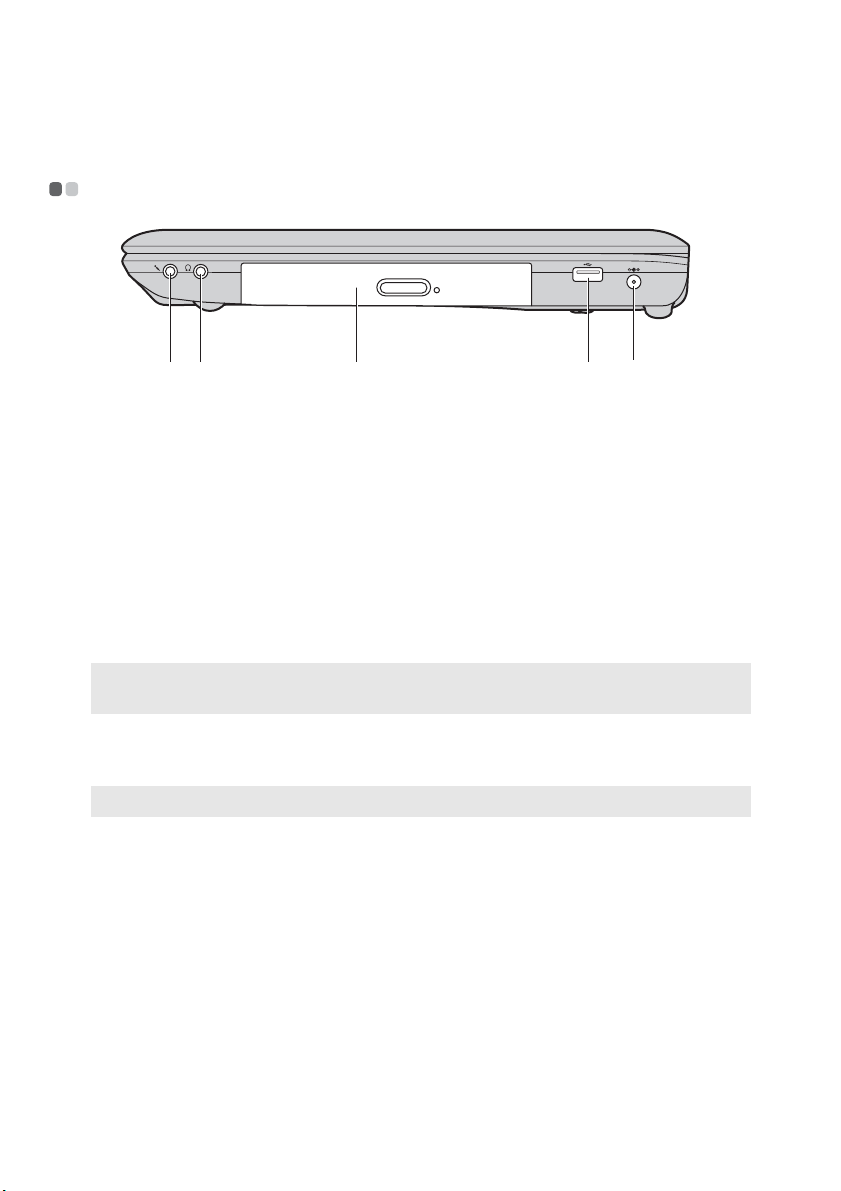
Rozdział 1. Poznaj swój komputer
c
Widok z prawej strony - - - - - - - - - - - - - - - - - - - - - - - - - - - - - - - - - - - - - - - - - - - - - - - - - - - - - - - - - - - - - - - - - -
eab
d
a
Gniazdo
Służy do podłączenia mikrofonu zewnętrznego.
mikrofonu
b
Gniazdo
Służy do podłączenia słuchawek zewnętrznych.
słuchawek
Uwaga:
• Słuchanie głośnej muzyki przez długi czas może spowodować uszkodzenie słuchu.
Napęd optyczny
c
d
Gniazdo USB
Uwaga: Szczegółowe informacje – zobacz „Podłączanie urządzeń Universal Serial Bus (USB)” na
Gniazdo zasilacza
e
stronie 21.
Umożliwia odczyt/zapis dysków optycznych.
Służy do podłączenia urządzeń USB.
Służy do podłączania zasilacza sieciowego.
sieciowego
Uwaga: Szczegółowe informacje – zobacz „Używanie baterii i zasilacza sieciowego” na stronie 14.
6
Page 11
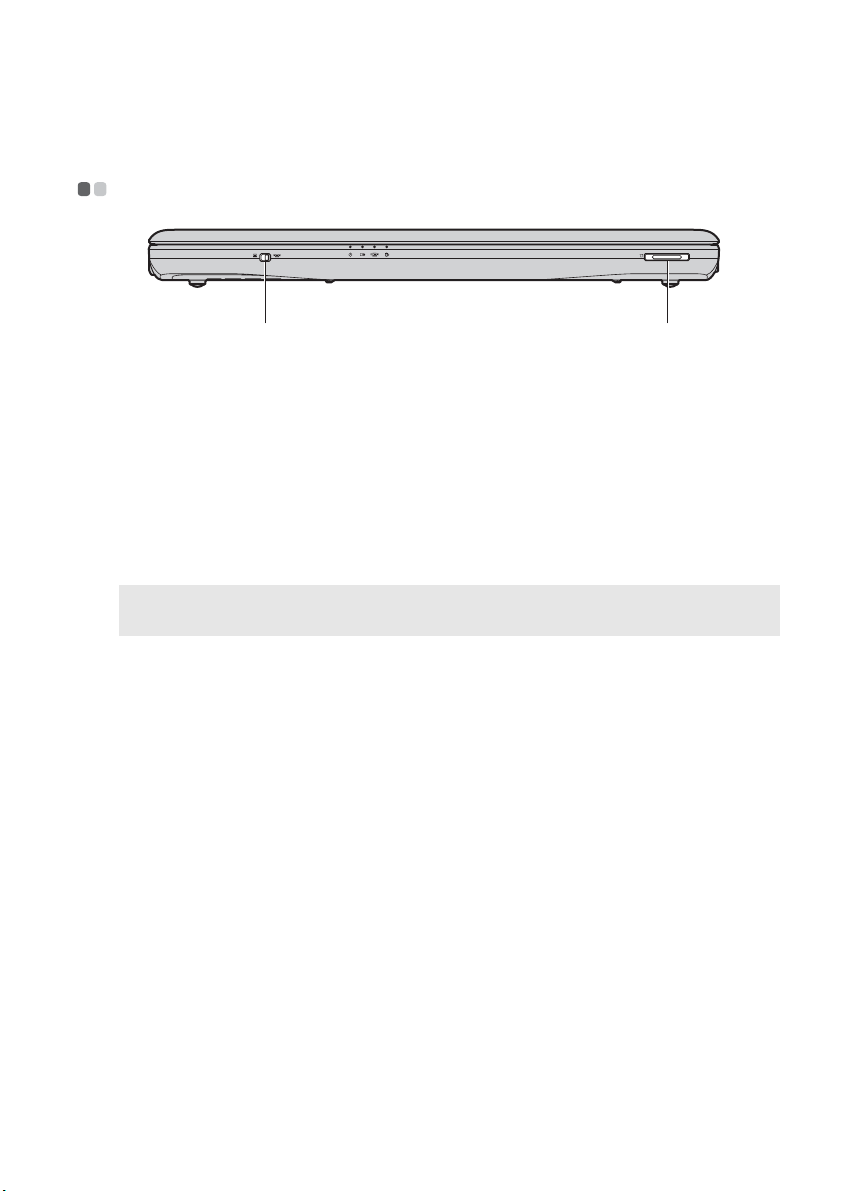
Rozdział 1. Poznaj swój komputer
Widok z przodu - - - - - - - - - - - - - - - - - - - - - - - - - - - - - - - - - - - - - - - - - - - - - - - - - - - - - - - - - - - - - - - - - - - - - - - - - - - - - - - - - - -
a b
Przełącznik
a
wbudowanego
urządzenia
Za pomocą tego przełącznika można włączyć i wyłączyć
komunikację bezprzewodową wszystkich urządzeń
bezprzewodowych, w które wyposażony jest komputer.
bezprzewodoweg
o (tylko w
wybranych
modelach)
Gniazdo kart
b
Służy do wkładania kart pamięci (brak w zestawie).
pamięci
Uwaga: Szczegółowe informacje – zobacz „Używanie kart pamięci (brak w zestawie)” na stronie
20.
7
Page 12
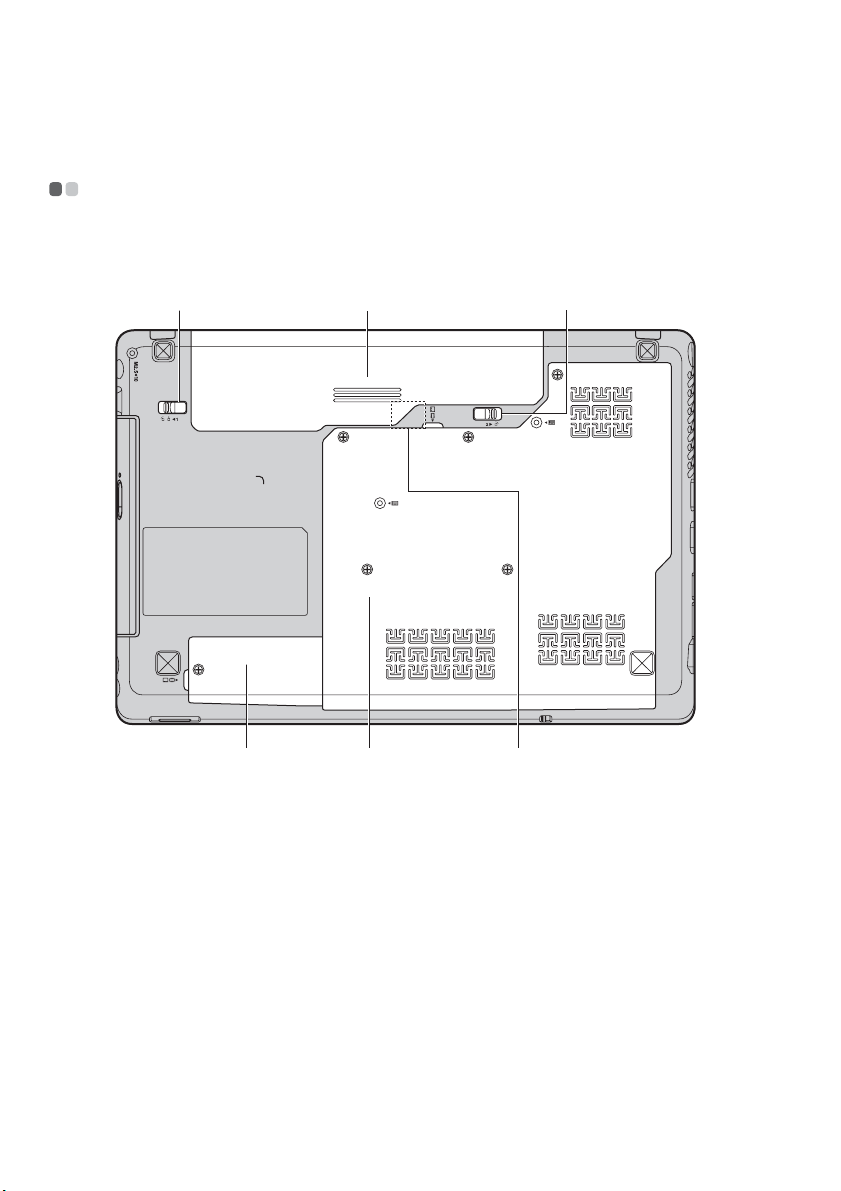
Rozdział 1. Poznaj swój komputer
c
d
Widok od spodu - - - - - - - - - - - - - - - - - - - - - - - - - - - - - - - - - - - - - - - - - - - - - - - - - - - - - - - - - - - - - - - - - - - - - - - - - - - - - - - - -
Z460/Z465
Zatrzask baterii -
a
ręczny
Bateria
b
Zatrzask baterii sprężynowy
ba
d
Zatrzask ten jest używany w celu zabezpieczenia baterii.
Szczegółowe informacje – zobacz „Używanie baterii i zasilacza
sieciowego” na stronie 14.
Sprężynowy zatrzask zapewnia prawidłowe zamocowanie
baterii.
ef
c
Komora gniazda
Mini PCI Express
Card
8
Page 13
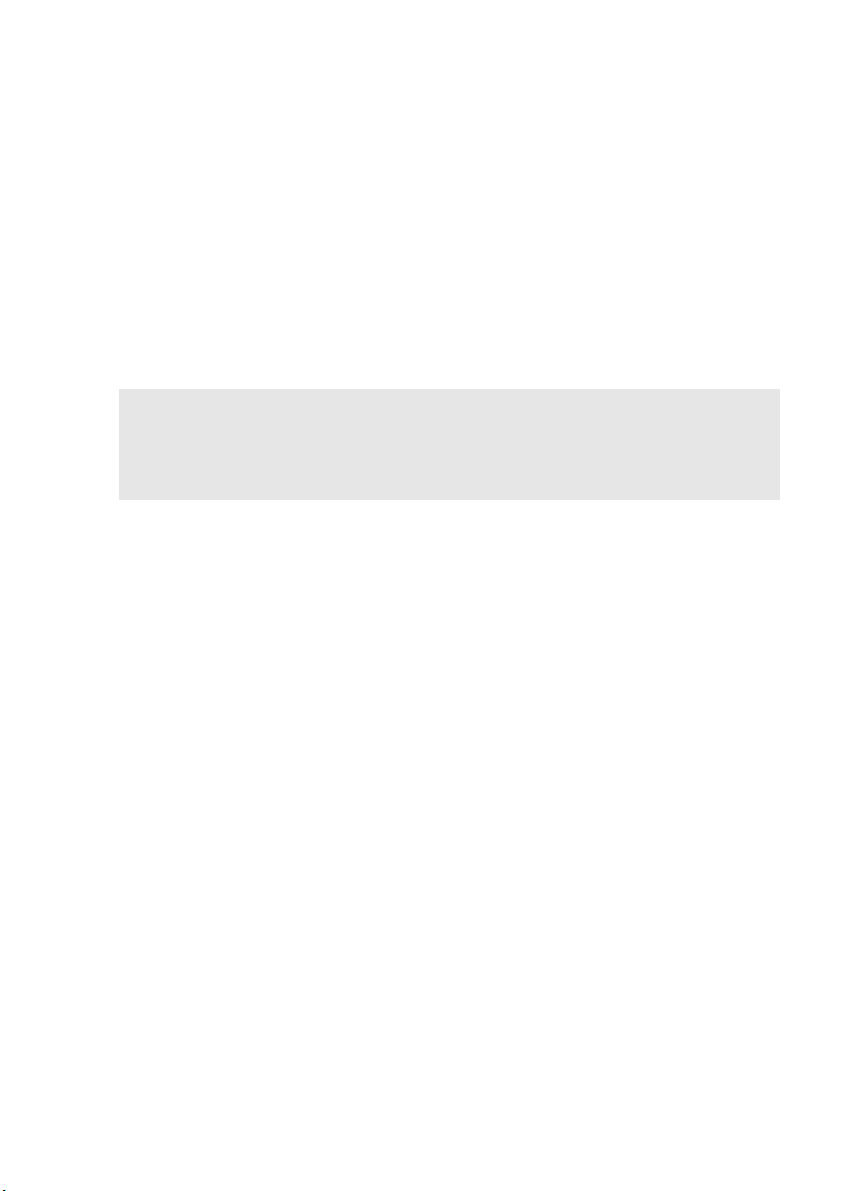
Rozdział 1. Poznaj swój komputer
Komora dysku
e
twardego/gniazda
modułu pamięci/
procesora
Gniazdo karty
f
SIM (tylko w
Włóż kartę SIM (brak w zestawie) w celu korzystania z
mobilnej sieci szerokopasmowej.
wybranych
modelach)
Uwagi:
• Żeby było możliwe włożenie karty SIM do tego gniazda, konieczne jest odłączenie zasilacza i
wyjęcie baterii.
• Szczegółowe informacje – zobacz „Używanie mobilnej sieci szerokopasmowej (tylko w
wybranych modelach)” na stronie 34.
9
Page 14
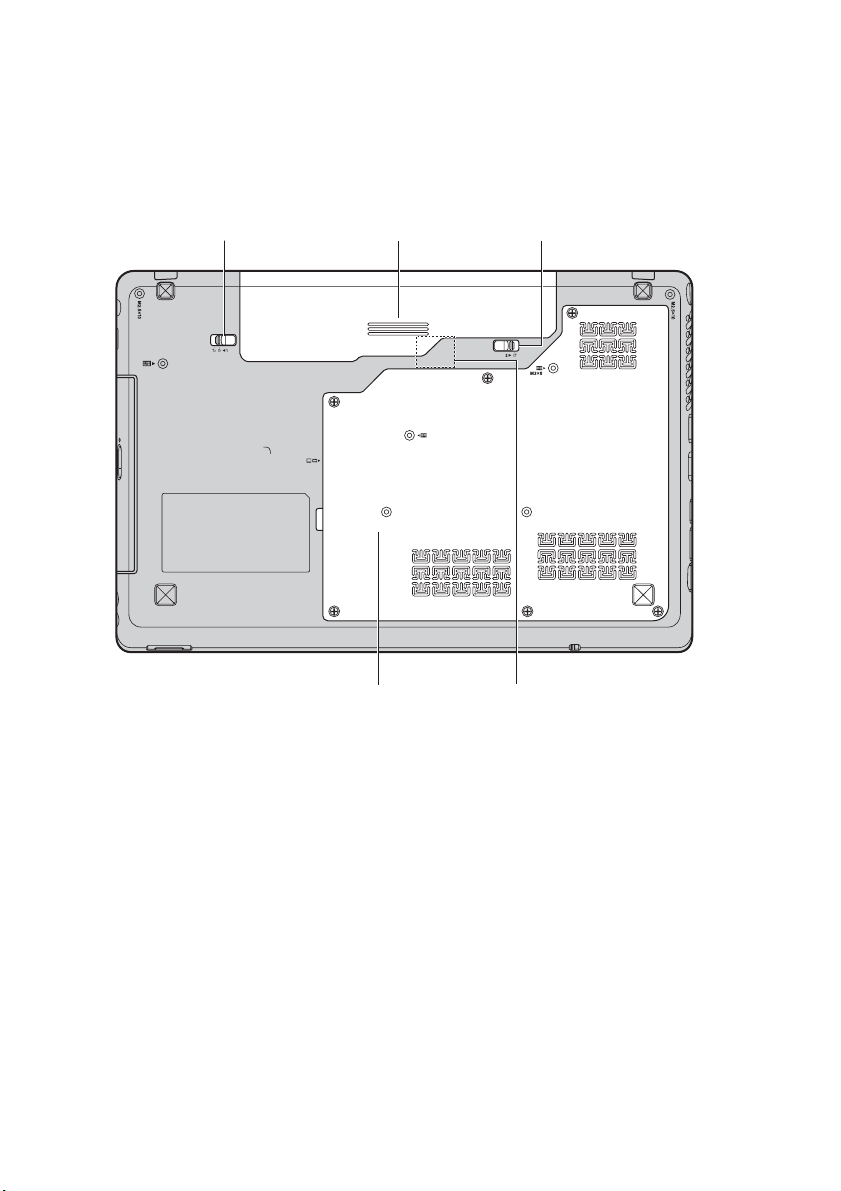
Rozdział 1. Poznaj swój komputer
c
Z560/Z565
Zatrzask baterii -
a
ręczny
Bateria
b
Zatrzask baterii sprężynowy
a
b
d
Zatrzask ten jest używany w celu zabezpieczenia baterii.
Szczegółowe informacje – zobacz „Używanie baterii i zasilacza
sieciowego” na stronie 14.
Sprężynowy zatrzask zapewnia prawidłowe zamocowanie
baterii.
c
e
Komora dysku
d
twardego/
pamięci/
procesora/karty
PCI Mini Express
Card
10
Page 15
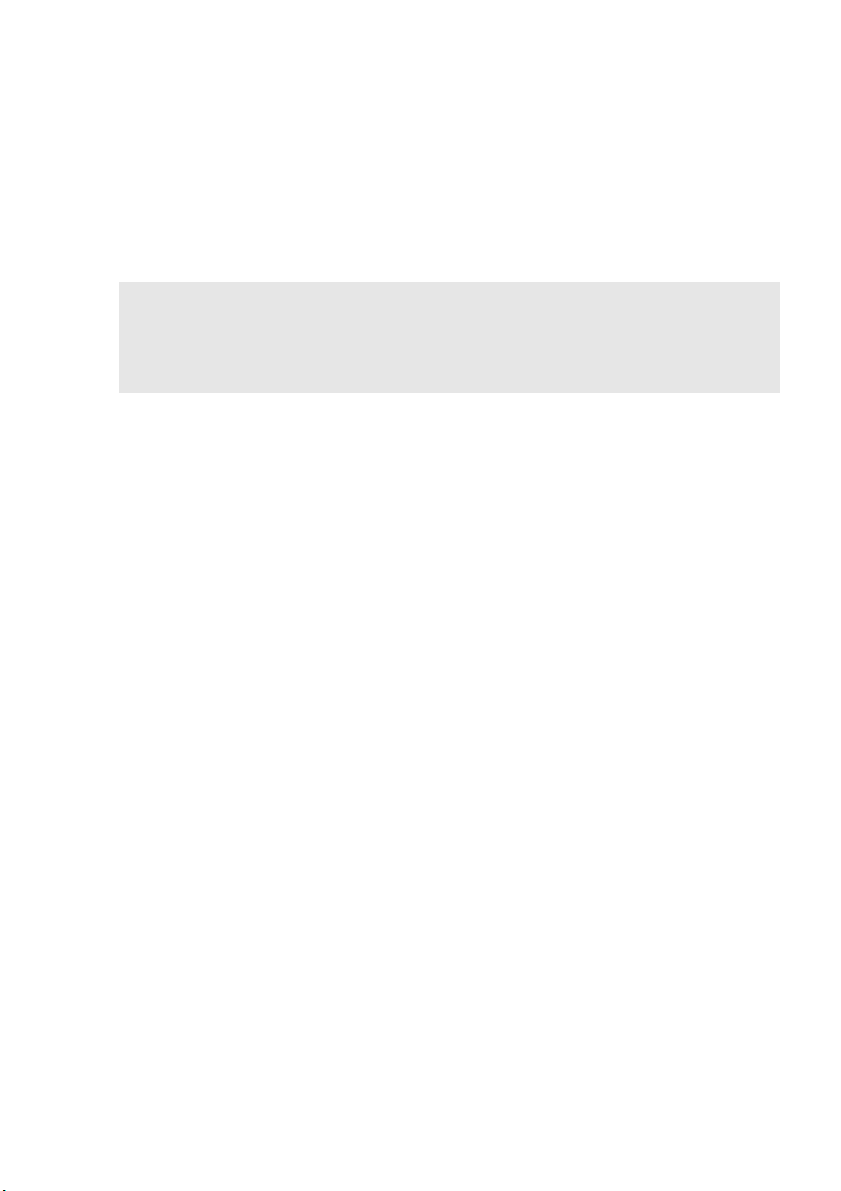
Rozdział 1. Poznaj swój komputer
Gniazdo karty
e
SIM (tylko w
Włóż kartę SIM (brak w zestawie) w celu korzystania z
mobilnej sieci szerokopasmowej.
wybranych
modelach)
Uwagi:
• Żeby było możliwe włożenie karty SIM do tego gniazda, konieczne jest odłączenie zasilacza i
wyjęcie baterii.
• Szczegółowe informacje – zobacz „Używanie mobilnej sieci szerokopasmowej (tylko w
wybranych modelach)” na stronie 34.
11
Page 16
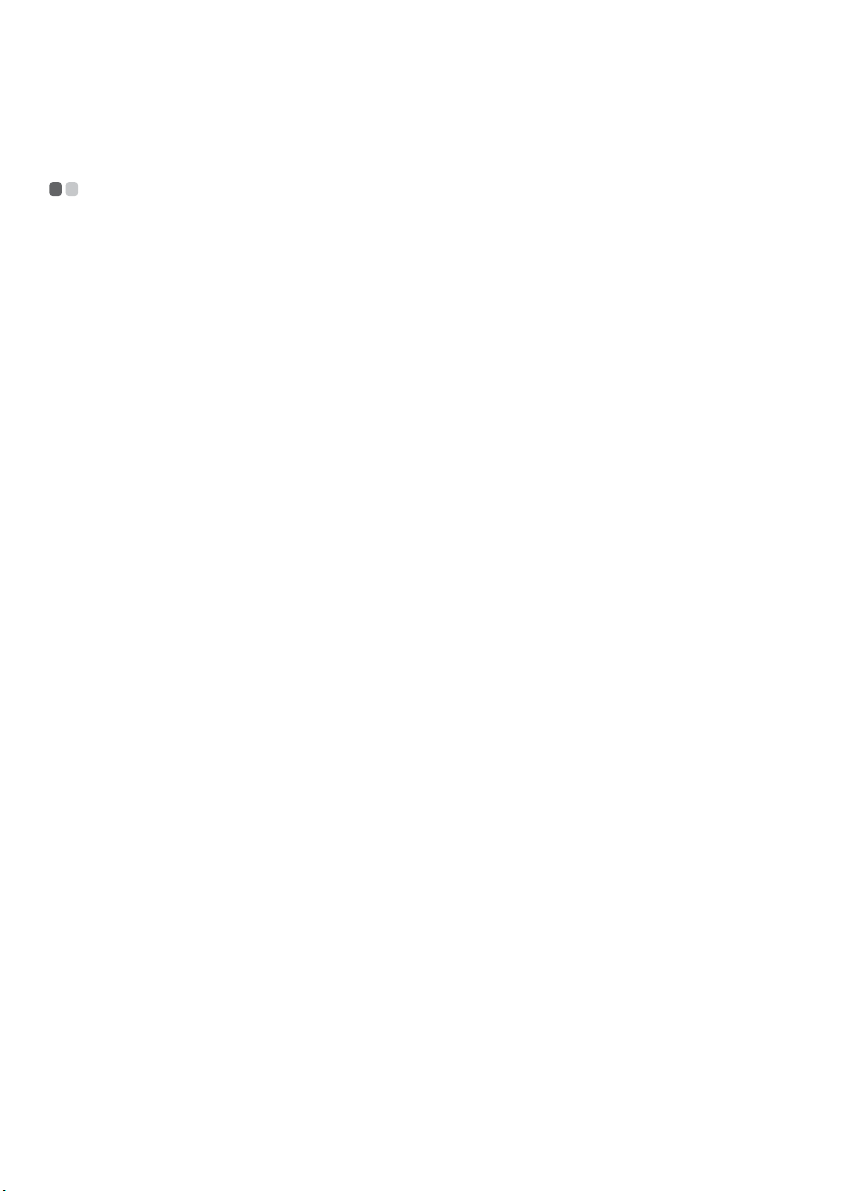
Rozdział 2. Ogólne informacje o obsłudze komputera
Pierwsze użycie
- - - - - - - - - - - - - - - - - - - - - - - - - - - - - - - - - - - - - - - - - - - - - - - - - - - - - - - - - - - - - - - - - - - - - - - - - - - - - - - - - - - - - - - -
Przeczytanie podręcznika
Przed przystąpieniem do obsługi komputera zapoznaj się z dostarczonym
podręcznikiem.
Podłączanie do źródła prądu
Dostarczona bateria nie jest naładowana w chwili zakupu.
Aby naładować baterię i rozpocząć korzystanie z komputera, włóż baterię i podłącz
komputer do gniazda elektrycznego. Bateria ładuje się automatycznie, kiedy
komputer jest zasilany za pomocą zasilacza sieciowego.
Wkładanie baterii
Szczegółowe informacje dotyczące instalacji baterii znajdują się w dostarczonej
Ulotka instalacyjna.
Podłączanie komputera do gniazda elektrycznego
1
Podłącz przewód zasilający do zasilacza sieciowego.
2
Podłącz zasilacz sieciowy do gniazda zasilacza w komputerze.
3
Podłącz przewód zasilający do gniazda elektrycznego.
Włączanie komputera
Naciśnij przycisk zasilania, aby włączyć komputer.
Konfiguracja systemu operacyjnego
Przy pierwszym użyciu komputera może być konieczne skonfigurowanie systemu
operacyjnego. Proces konfiguracji może obejmować poniższe procedury.
• Akceptacja warunków Umowy Licencyjnej Użytkownika Oprogramowania
(EULA)
• Konfiguracja połączenia internetowego
• Rejestracja systemu operacyjnego
• Utworzenie konta użytkownika
12
Page 17
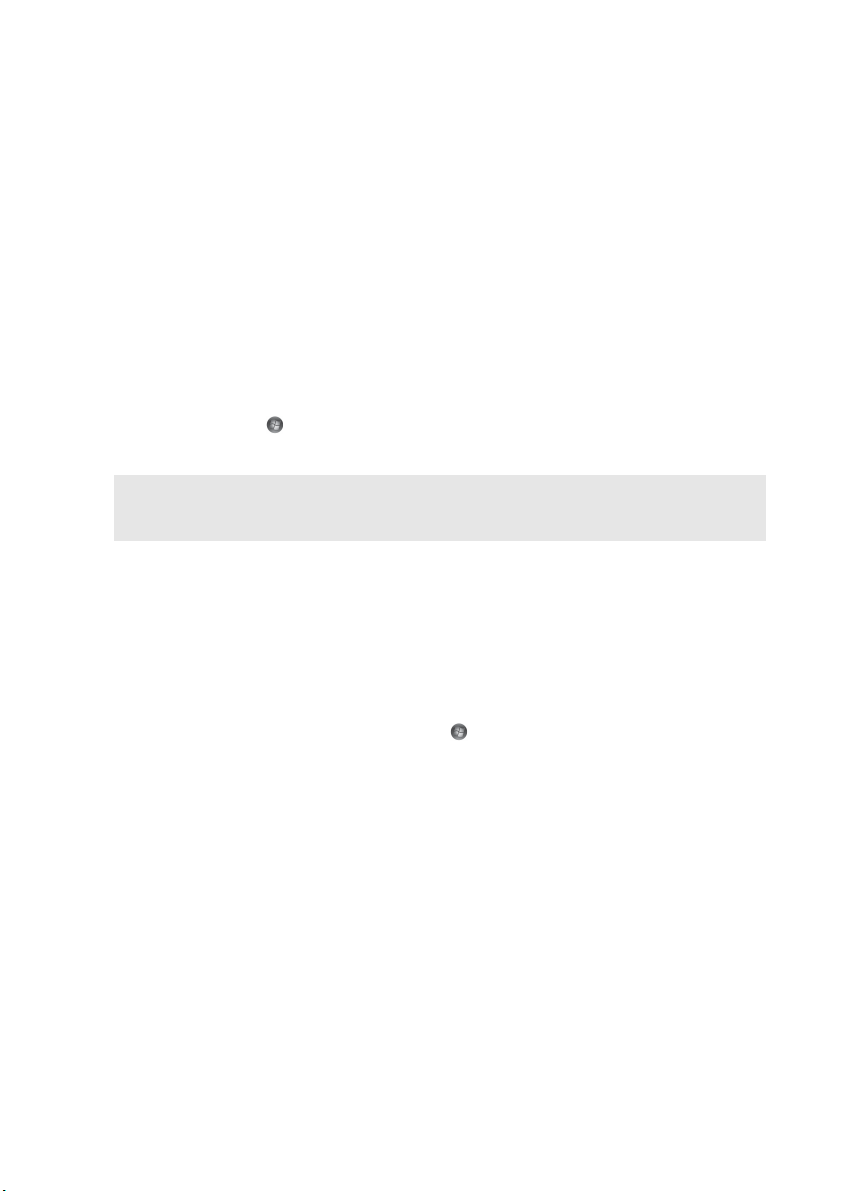
Rozdział 2. Ogólne informacje o obsłudze komputera
Przełączanie komputera w tryb uśpienia lub wyłączanie go
Po zakończeniu pracy z komputerem możesz przełączyć go w stan uśpienia lub
wyłączyć go.
Przełączanie komputera w stan uśpienia
Jeżeli odchodzisz od komputera na krótki czas, przełącz go w stan uśpienia.
Gdy komputer znajduje się w tym trybie, można szybko przywrócić go do normalnej
pracy, pomijając proces rozruchu.
Aby przełączyć komputer w stan uśpienia, wykonaj jedną z poniższych czynności.
• Kliknij przycisk i wybierz polecenie Tryb uśpienia z menu Start.
• Naciśnij klawisze Fn + F1.
Uwaga: Przed przeniesieniem komputera poczekaj, aż wskaźnik zasilania zacznie migać
(informując, że komputer jest w stanie uśpienia). Przenoszenie komputera podczas pracy
dysku twardego może doprowadzić do jego uszkodzenia, powodując utratę danych.
Aby przywrócić komputer do pracy, wykonaj jedną z poniższych czynności.
• Naciśnij przycisk zasilania.
• Naciśnij dowolny klawisz klawiatury.
Wyłączanie komputera
Jeśli komputer nie będzie używany przez dzień lub dwa, należy go wyłączyć.
Aby wyłączyć komputer, kliknij przycisk i wybierz polecenie Zamknij z menu
Start.
13
Page 18
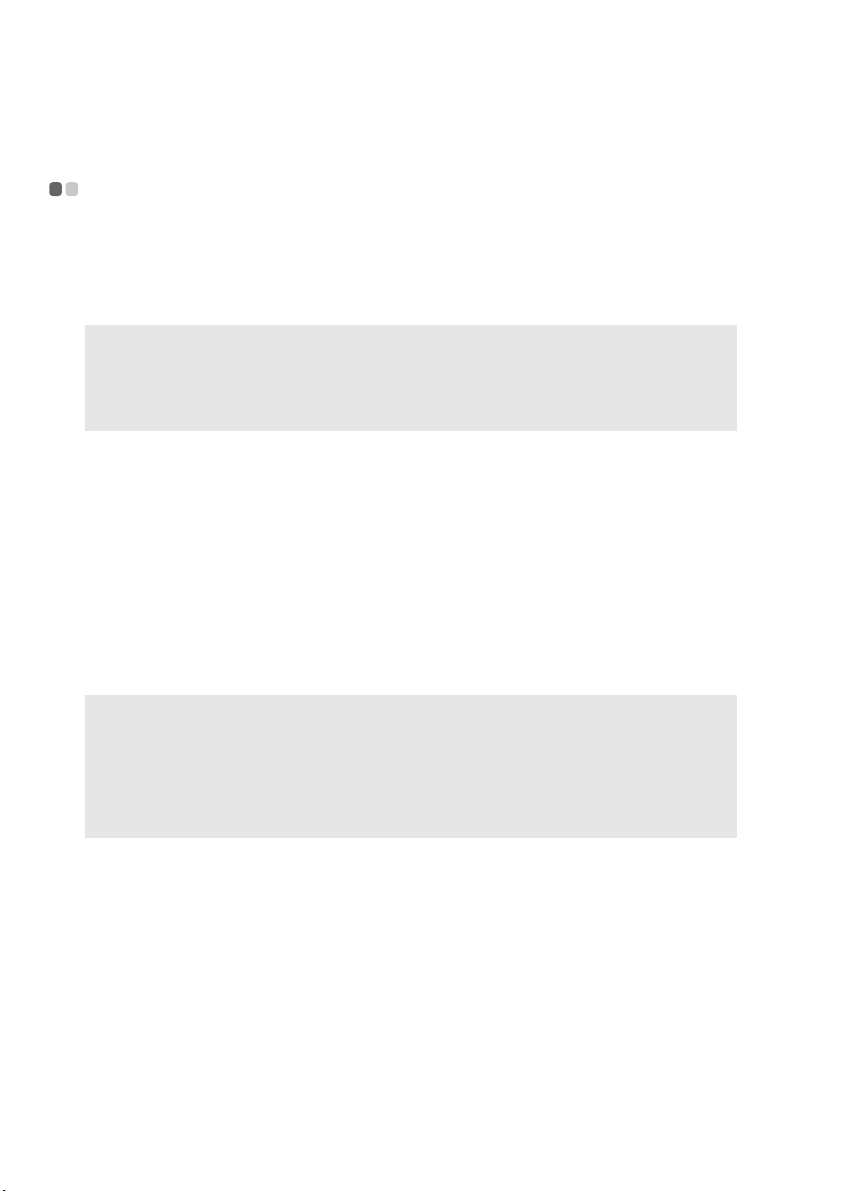
Rozdział 2. Ogólne informacje o obsłudze komputera
Używanie baterii i zasilacza sieciowego
- - - - - - - - - - - - - - - - - - - - - - - - - - - - - - - - - - - - - -
Sprawdzanie stanu baterii
Możesz określić stopień naładowania baterii w procentach, sprawdzając ikonę baterii
w obszarze powiadomień.
Uwaga: Ponieważ nawyki i potrzeby każdego użytkownika są inne, trudno jest przewidzieć czas
pracy baterii. Istotne są dwa główne czynniki:
•Ilość energii zgromadzona w baterii przed rozpoczęciem pracy.
• Sposób korzystania z komputera: na przykład intensywność używania dysku twardego i
jasność wyświetlacza.
Ładowanie baterii
Jeśli stan naładowania baterii jest niski, należy ją naładować lub wymienić na
naładowaną baterię.
Baterię należy naładować w następujących sytuacjach:
• Po zakupieniu nowej baterii
• Gdy miga wskaźnik stanu baterii
• Gdy bateria nie była używana przez długi czas
Uwagi:
• Zalecane jest, aby podczas korzystania z komputera bateria była włożona, co zapobiegnie
dostaniu się do jego wnętrza małych przedmiotów.
• Aby zwiększyć czas eksploatacji baterii, komputer nie rozpoczyna jej ładowania, gdy rozładuje
się ona tylko w niewielkim stopniu.
• Baterię należy ładować w temperaturze od 10°C do 30°C.
• Pełne ładowanie i rozładowywanie nie jest wymagane.
14
Page 19
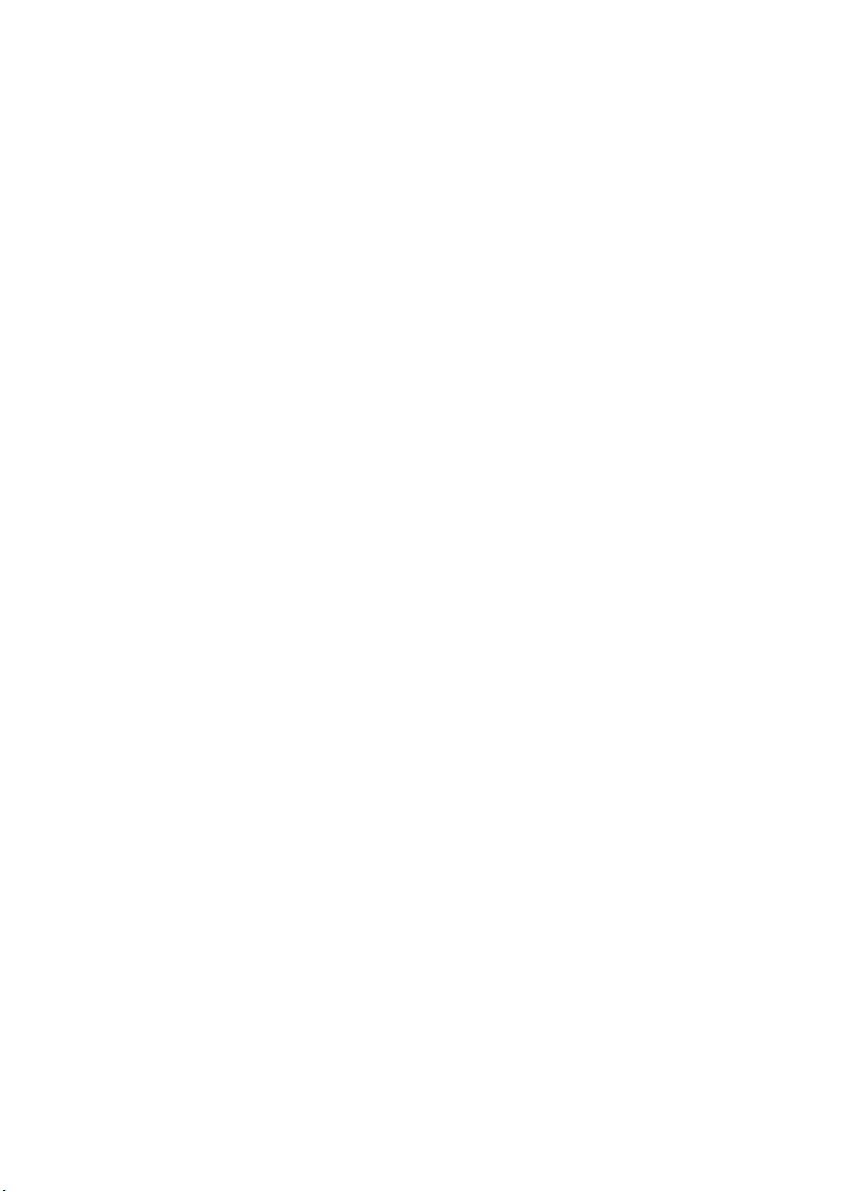
Rozdział 2. Ogólne informacje o obsłudze komputera
Wyjmowanie baterii
Jeśli komputer nie będzie używany przez dłuższy czas lub jeśli konieczne jest
wysłanie go do firmy Lenovo w celu wykonania naprawy itp. należy wyjąć baterię z
komputera. Przed wyjęciem baterii należy sprawdzić, czy komputer jest wyłączony.
Obsługa baterii
Wymiana baterii na nieprawidłowy typ może spowodować niebezpieczeństwo
wybuchu. Bateria zawiera niewielkie ilości szkodliwych substancji. Aby uniknąć
możliwych obrażeń i zagrożenia dla środowiska, należy przestrzegać poniższych
zaleceń:
•Używaj tylko baterii zalecanych przez firmę Lenovo.
• Przechowuj baterie z dala od ognia.
•Nie narażaj baterii na działanie wody lub deszczu.
• Nie próbuj otwierać baterii.
• Nie zwieraj styków baterii.
• Przechowuj baterie poza zasięgiem dzieci.
• Nie wyrzucaj baterii do pojemników, które są opróżniane na wysypiskach śmieci.
W przypadku wyrzucania baterii postępuj zgodnie z lokalnymi przepisami oraz
zasadami bezpieczeństwa obowiązującymi w firmie.
15
Page 20
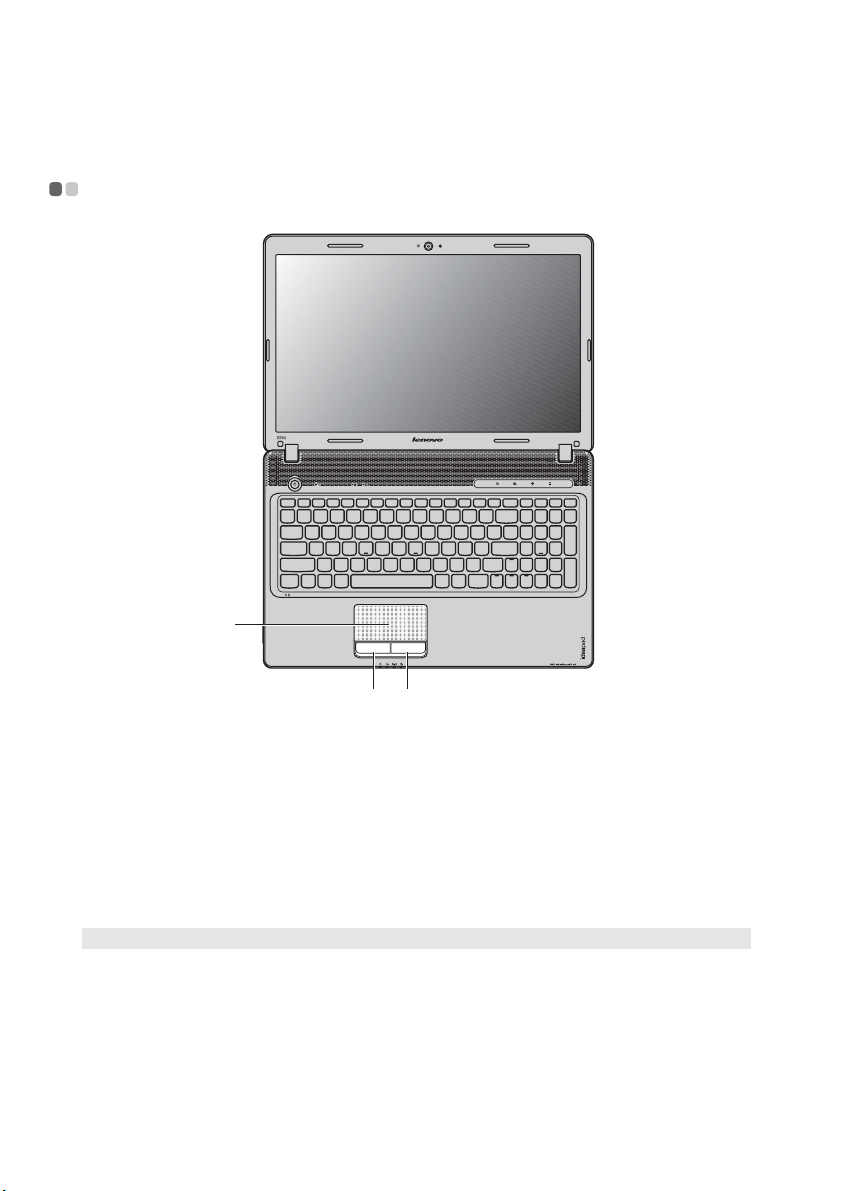
Rozdział 2. Ogólne informacje o obsłudze komputera
c
Używanie touchpada
a
Touchpad
a
Lewy przycisk
b
Prawy przycisk
- - - - - - - - - - - - - - - - - - - - - - - - - - - - - - - - - - - - - - - - - - - - - - - - - - - - - - - - - - - - - - - - - - - - - - - - - - - - -
bc
Aby przesunąć kursor na ekranie, przesuń palcem po
polu w kierunku, w którym ma się przesunąć kursor.
Pełni te same funkcje, co lewy przycisk
standardowej myszy.
Pełni te same funkcje, co prawy przycisk
standardowej myszy.
Uwaga: Funkcję touchpada można włączać/wyłączać, naciskając klawisze Fn+F6.
16
Page 21
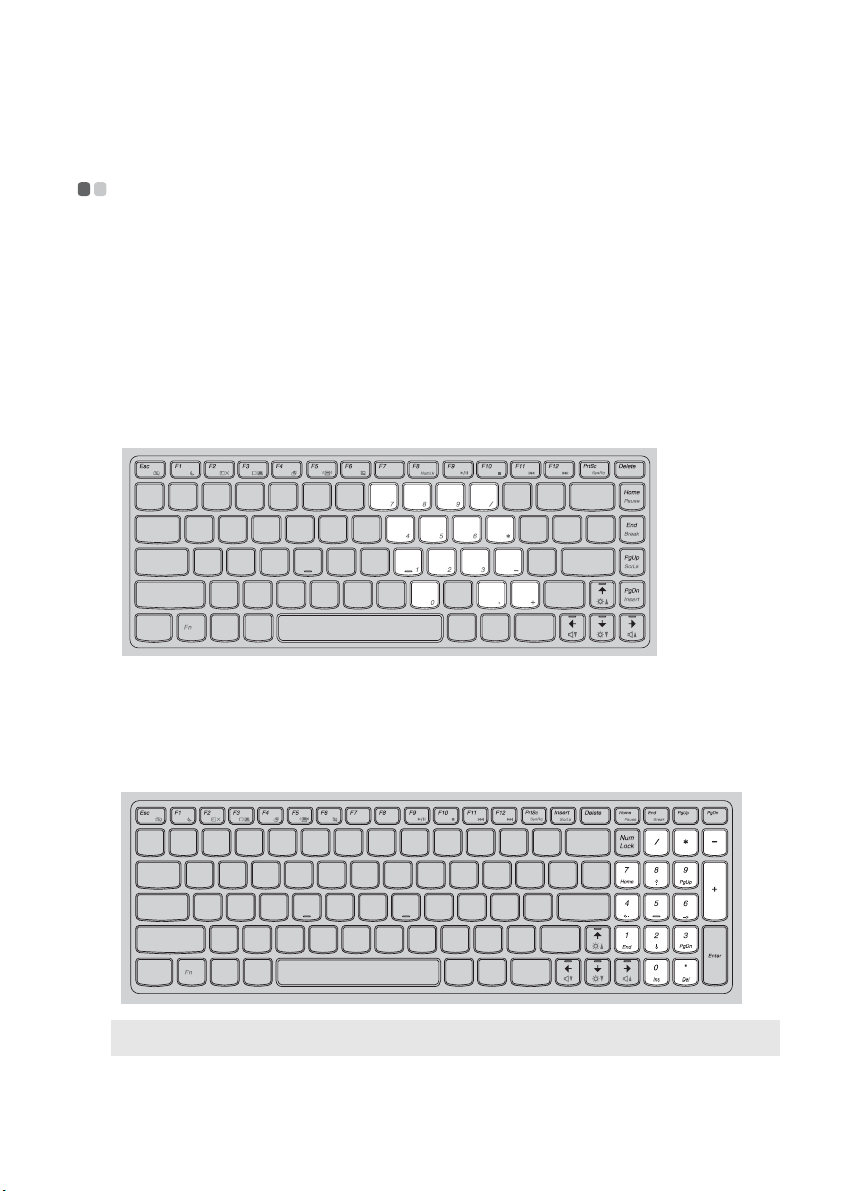
Rozdział 2. Ogólne informacje o obsłudze komputera
Używanie klawiatury
Komputer jest wyposażony w klawiaturę numeryczną oraz klawisze funkcyjne
wbudowane w standardową klawiaturę.
- - - - - - - - - - - - - - - - - - - - - - - - - - - - - - - - - - - - - - - - - - - - - - - - - - - - - - - - - - - - - - - - - - - - - - - - - - - - - -
Klawiatura numeryczna
Z460/Z465
Klawiatura obejmuje klawisze, które po włączeniu działają jak 10-klawiszowa
klawiatura numeryczna. Aby włączyć lub wyłączyć klawiaturę numeryczną, naciśnij
klawisze Fn+F8.
Z560/Z565
Klawiatura jest wyposażona w osobną klawiaturę numeryczną. Aby włączyć lub
wyłączyć klawiaturę numeryczną, naciśnij klawisz Num Lock.
Uwaga: Po włączeniu klawiatury numerycznej zaczyna świecić wskaźnik Num lock.
17
Page 22

Rozdział 2. Ogólne informacje o obsłudze komputera
Kombinacje stosowane z klawiszami funkcyjnymi
Klawisze funkcyjne umożliwiają szybką zmianę działających funkcji. Aby użyć tej
funkcji, naciśnij i przytrzymaj klawisz Fn , a następnie naciśnij jeden z klawiszy
funkcyjnych .
b
b
a
a
b
18
Page 23
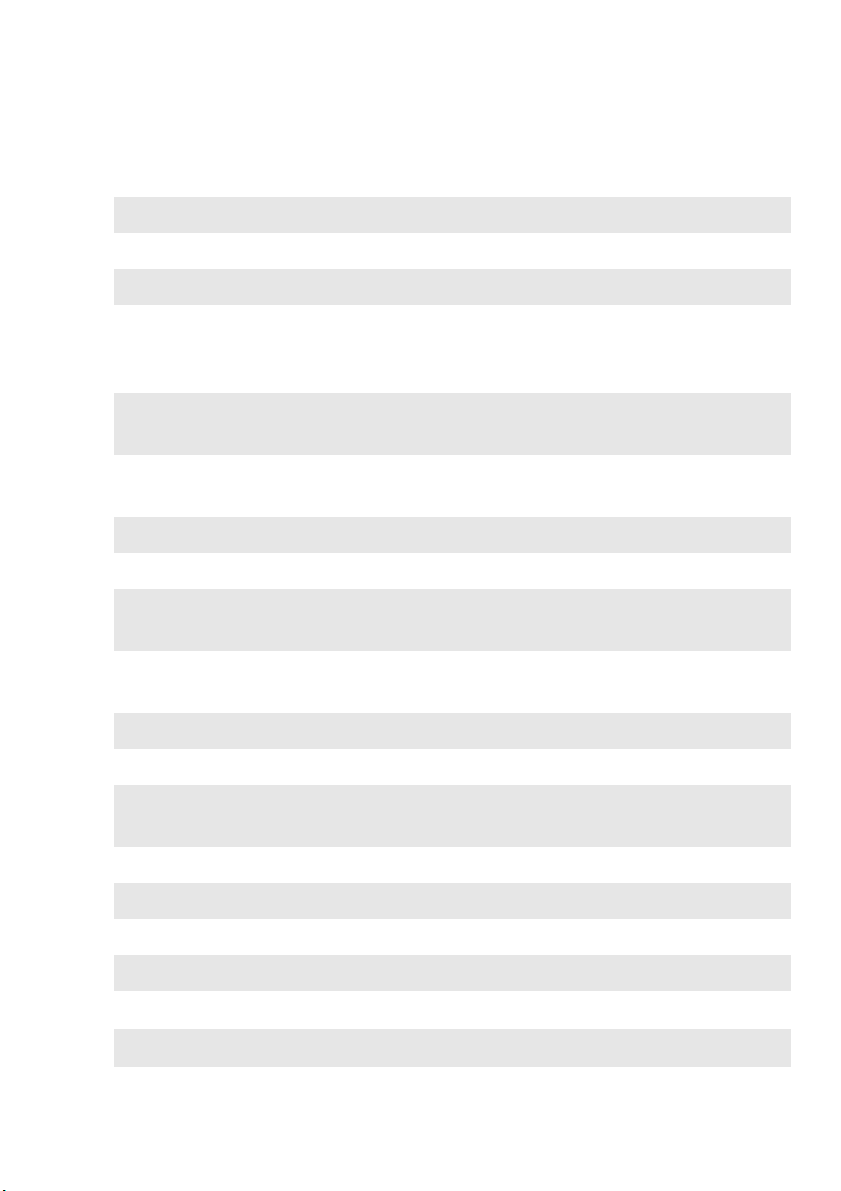
Rozdział 2. Ogólne informacje o obsłudze komputera
Poniżej zostały opisane funkcje poszczególnych klawiszy.
Fn + Esc: Włączanie/wyłączanie wbudowanej kamery.
Fn + F1: Przejście do stanu uśpienia.
Fn + F2: Włączanie/wyłączanie podświetlenia ekranu LCD.
Otwieranie interfejsu przełączania wyświetlacza w
Fn + F3:
celu wybrania tego notebooka lub wyświetlacza
zewnętrznego.
Fn + F4:
Fn + F5:
Fn + F6: Włączanie/wyłączanie touchpada.
Fn + F8 (Z460/Z465): Włączanie/wyłączanie klawiatury numerycznej.
Fn + F9:
Fn + F10:
Fn + F11: Przejście do poprzedniego utworu.
Fn + F12: Przejście do następnego utworu.
Fn + Insert (Z560/Z565):
Fn + PgUp (Z460/Z465):
Fn + PrtSc: Aktywacja żądania systemowego.
Fn + Home: Aktywacja funkcji pauzy.
Fn + End: Zakończenie wykonywania programu w trybie DOS.
Fn + PgDn (Z460/Z465): Aktywacja funkcji wstawiania.
Otwieranie okna ustawień rozdzielczości
wyświetlacza.
Otwieranie okna ustawień urządzeń do komunikacji
bezprzewodowej (włączanie/wyłączanie).
Rozpoczynanie/przerywanie odtwarzania w
programie Windows Media Player.
Zatrzymywanie odtwarzania w programie Windows
Media Player.
Włączanie/wyłączanie funkcji Scroll Lock.
Fn +
↑ / ↓:
Fn + → / ←:
Zwiększanie/zmniejszanie jasności wyświetlacza.
Zwiększanie/zmniejszanie głośności.
19
Page 24

Rozdział 2. Ogólne informacje o obsłudze komputera
Korzystanie z urządzeń zewnętrznych
- - - - - - - - - - - - - - - - - - - - - - - - - - - - - - - - - - - - - - - - -
Komputer oferuje wiele wbudowanych funkcji i możliwości połączenia.
Używanie kart pamięci (brak w zestawie)
Komputer obsługuje następujące typy kart pamięci:
• Karta Secure Digital (SD)
• MultiMediaCard (MMC)
• Memory Stick (MS)
• Memory Stick PRO (MS PRO)
• Karta xD-Picture (xD)
Uwagi:
• Do gniazda wkładać TYLKO jedną kartę.
• Czytnik kart nie obsługuje urządzeń SDIO (np. SDIO Bluetooth itp.).
Wkładanie karty pamięci
1
Popchnij kartę-zaślepkę, aż usłyszysz kliknięcie. Delikatnie wyjmij kartę-
zaślepkę z gniazda kart pamięci.
Uwaga: Karta-zaślepka zapobiega przedostaniu się kurzu i małych elementów do wnętrza
komputera, gdy gniazdo kart pamięci nie jest używane. Zachowaj kartę-zaślepkę do użytku
w przyszłości.
2
Wsuń kartę pamięci, aż zatrzaśnie się na swoim miejscu.
Wyjmowanie karty pamięci
1
Popchnij kartę pamięci, aż usłyszysz kliknięcie.
2
Delikatnie wyjmij kartę pamięci z gniazda kart pamięci.
Uwaga: Przed wyjęciem karty pamięci wyłącz ją za pomocą funkcji Bezpieczne usuwanie sprzętu i
wysuwanie nośników, aby uniknąć uszkodzenia danych.
20
Page 25

Rozdział 2. Ogólne informacje o obsłudze komputera
Podłączanie urządzeń Universal Serial Bus (USB)
Komputer jest wyposażony w dwa porty USB oraz port eSATA/USB kompatybilny z
urządzeniami USB lub w trzy porty USB kompatybilne z urządzeniami USB.
Uwaga: Podczas używania urządzeń USB zużywających dużo energii, takich jak USB ODD, należy
używać zewnętrznego zasilacza do urządzenia. W przeciwnym razie urządzenie może nie
zostać rozpoznane i może nastąpić wyłączenie systemu.
Podłączanie urządzenia ExpressCard (tylko w wybranych
modelach)
Komputer wyposażony jest w gniazdo ExpressCard/34 służące do podłączania
urządzeń ExpressCard.
Uwaga: Należy używać jedynie urządzeń ExpressCards/34.
Wkładanie urządzenia ExpressCard/34
1
Popchnij kartę-zaślepkę, aż usłyszysz kliknięcie. Delikatnie wyjmij kartę-
zaślepkę z gniazda ExpressCard.
Uwaga: Karta-zaślepka zapobiega przedostaniu się kurzu i małych elementów do wnętrza
komputera, gdy gniazdo ExpressCard nie jest używane. Zachowaj kartę-zaślepkę do użytku
w przyszłości.
2
Wsuń urządzenie ExpressCard etykietą do góry, aż zatrzaśnie się na swoim
miejscu.
Wyjmowanie urządzenia ExpressCard/34
1
Popchnij urządzenie ExpressCard, aż usłyszysz kliknięcie.
2
Delikatnie wyjmij urządzenie ExpressCard z gniazda ExpressCard.
Uwaga: Przed wyjęciem urządzenia ExpressCard/34 należy je wyłączyć za pomocą funkcji
Bezpieczne usuwanie sprzętu i wysuwanie nośników systemu Windows.
21
Page 26

Rozdział 2. Ogólne informacje o obsłudze komputera
Podłączanie urządzeń Bluetooth (tylko w wybranych modelach)
Jeżeli komputer posiada wbudowaną kartę Bluetooth, można podłączyć do niego
urządzenia Bluetooth, takie jak notebooki, urządzenia PDA i telefony komórkowe w
celu bezprzewodowego przesyłania danych. Można wówczas przesyłać dane między
urządzeniami bez użycia kabli na odległość do 10 metrów.
Uwaga: Rzeczywisty zasięg maksymalny może się różnić w zależności od zakłóceń i przeszkód
podczas transmisji. Aby uzyskać najwyższą możliwą szybkość połączenia, należy umieścić
urządzenie jak najbliżej komputera.
Włączanie komunikacji Bluetooth na komputerze
1
Przesuń przełącznik wbudowanego urządzenia bezprzewodowego z pozycji
do .
2
Naciśnij klawisze Fn + F5, aby skonfigurować połączenie.
Uwagi:
• Jeśli funkcja Bluetooth nie jest używana, należy ją wyłączyć w celu oszczędzania energii baterii.
• Urządzenia Bluetooth należy sparować z komputerem przed przesyłaniem pomiędzy nimi danych.
Aby uzyskać szczegółowe informacje na temat parowania urządzenia Bluetooth z komputerem,
zapoznaj się z dołączoną do niego instrukcją obsługi.
22
Page 27

Rozdział 2. Ogólne informacje o obsłudze komputera
c
Przyciski i klawisze specjalne
a
b
- - - - - - - - - - - - - - - - - - - - - - - - - - - - - - - - - - - - - - - - - - - - - - - - - - - - - - - - - -
de
Przycisk systemu OneKey Rescue
•Służy do otwierania systemu OneKey Rescue (jeśli system Lenovo OneKey
Rescue został wstępnie zainstalowany), gdy komputer jest wyłączony.
• W systemie operacyjnym Windows naciśnij ten przycisk, aby uruchomić program
Lenovo OneKey Recovery.
Uwaga: Aby uzyskać szczegółowe informacje, zobacz „System OneKey Rescue” na stronie 37.
Przycisk wyciszanie/wyłączanie wyciszenia
Wyciszenie/anulowanie wyciszenia dźwięku z komputera.
a
b
23
Page 28

Rozdział 2. Ogólne informacje o obsłudze komputera
Przycisk OneKey Theater
c
Funkcja Lenovo OneKey Theater udostępnia pięć trybów pracy: tryb normalny, tryb
filmu, tryb muzyki, tryb zdjęcia, tryb inteligentny. Są to tryby zaprogramowane
przez firmę Lenovo; pozwalają na bardziej komfortowy odbiór materiałów
audiowizualnych w różnych sytuacjach (scenariuszach zastosowań). Można ręcznie
wybrać pomiędzy trybem normalnym, filmu a inteligentnym. Tryb zdjęcia lub
muzyki jest automatycznie wybierany, gdy komputer znajduje się w trybie
inteligentnym.
Aby ręcznie wybrać żądany tryb:
• Naciśnij i puść przycisk OneKey Theater, aby wyświetlić menu ekranowe;
• Kontynuuj naciskanie i puszczanie przycisku, aż podświetlona zostanie ikona
żądanego trybu.
Komputer przełączy się do żądanego trybu po upływie 2 sekund.
Tryb normalny
Tryb domyślny.
Tryb filmu
Wzmocniony przekaz audiowizualny.
Tryb muzyki
Wzmocniony przekaz audio.
Tryb zdjęcia
Większy kontrast i nasycenie kolorów.
Tryb inteligentny
Funkcja Lenovo OneKey Theater umożliwia inteligentne przełączanie pomiędzy
trybem filmu, muzyki i zdjęcia, stosownie do używanej aplikacji.
Uwagi:
• Funkcję OneKey Theater można włączyć/wyłączyć w menu Start.
• Niektóre aplikacje mogą nie być zgodne z trybem inteligentnym.
24
Page 29

Rozdział 2. Ogólne informacje o obsłudze komputera
Przycisk Smart noise control
d
Przycisk Smart noise control pozwala sterować szybkością pracy wentylatora
podczas działania komputera. Możliwe jest wybranie trybu normal (zwykły) lub
silent (cichy). Można również włączyć funkcję usuwania kurzu — w tym celu należy
dotknąć i przytrzymać ten przycisk przez 3 sekundy.
Przełączanie do trybu silent (cichy)
Jeśli w komputerze nie są uruchomione wymagające aplikacje i chcesz pracować w
ciszy, komputer można przełączyć do trybu silent (cichy). Na ekranie przez kilka
sekund wyświetlana jest ikona , a przycisk dotykowy jest podświetlony — to
oznacza, że komputer przełączono w tryb cichy.
Uwaga: Wentylator komputera obraca się ze stosunkowo małą szybkością w trybie cichym, w
związku z czym odprowadza mniej ciepła niż w trybie zwykłym. W przypadku korzystania z
wymagających aplikacji system może automatycznie obniżyć napięcie procesora w celu
zmniejszenia ilości generowanego przez procesor ciepła. Dlatego w trybie cichym możliwe
jest spowolnienie pracy systemu, w szczególności podczas korzystania z aplikacji
wymagających intensywnego przetwarzania grafiki.
Przełączanie do trybu normal (zwykły)
W celu uzyskania wysokiej wydajności podczas korzystania z wymagających
aplikacji, naciskając ten przycisk komputer można przełączyć w tryb zwykły. Na
ekranie przez kilka sekund wyświetlana jest ikona , a przycisk dotykowy nie jest
podświetlony — to oznacza, że komputer przełączono w tryb zwykły. W trybie
zwykłym wentylator obraca się szybciej.
25
Page 30

Rozdział 2. Ogólne informacje o obsłudze komputera
Włączanie funkcji usuwania kurzu
W miarę upływu czasu na radiatorze procesora gromadzi się kurz. Nagromadzony
kurz może powodować pogorszenie właściwości odprowadzania ciepła, a w efekcie
szybsze wyczerpywanie się baterii. Przytrzymując przycisk dotykowy przez trzy
sekundy, można uaktywnić funkcję usuwania kurzu. Przycisk dotykowy miga, co
oznacza, że funkcja usuwania kurzu została uaktywniona. Wentylator na zmianę
obraca się z dużą szybkością i zatrzymuje przez ok. 2 minuty w celu odprowadzenia
nagromadzonego kurzu. Po zakończeniu usuwania kurzu komputer powraca do
wcześniej wybranego trybu.
Uwagi:
• Podczas korzystania z funkcji usuwania kurzu komputer powinien znajdować się w czystym
miejscu o dobrej wentylacji.
• W celu zapobiegania gromadzeniu się kurzu zalecamy wykonywanie funkcji usuwania kurzu
przynajmniej raz w miesiącu.
Przycisk Energy Management
e
Funkcja Lenovo Energy Management pozwala sterować wydajnością i zużyciem
energii poszczególnych podzespołów notebooka. Funkcja obejmuje elementy
sprzętowe i programowe, wpływając na wydłużenie czasu pracy na zasilaniu
bateryjnym.
26
Page 31

Rozdział 2. Ogólne informacje o obsłudze komputera
cd
c
Wskaźniki stanu
Wskaźniki te informują o stanie komputera.
ab
- - - - - - - - - - - - - - - - - - - - - - - - - - - - - - - - - - - - - - - - - - - - - - - - - - - - - - - - - - - - - - - - - - - - - - - - - - - - - - - - - - - - - -
a
Wskaźnik Caps lock
b
Wskaźnik Num lock
Wskaźnik stanu zasilania
d
Wskaźnik stanu baterii
e
Wskaźnik komunikacji bezprzewodowej
f
Wskaźnik dysku twardego
ef
27
Page 32

Rozdział 2. Ogólne informacje o obsłudze komputera
Zabezpieczenie komputera
- - - - - - - - - - - - - - - - - - - - - - - - - - - - - - - - - - - - - - - - - - - - - - - - - - - - - - - - - - - - - - - -
W tej sekcji zostały przedstawione informacje na temat sposobów zabezpieczenia
komputera przed kradzieżą i nieupoważnionym użyciem.
Podłączanie blokady zabezpieczającej (brak w zestawie)
Do komputera można podłączyć blokadę zabezpieczającą, która uniemożliwia jego
zabranie bez pozwolenia. Szczegółowe informacje na temat instalowania blokady
zabezpieczającej można znaleźć w instrukcjach dostarczonych z zakupioną blokadą.
Informacje na temat lokalizacji gniazda Kensington można znaleźć w sekcji „Widok
z lewej strony” na stronie 4.
Uwagi:
• Przed zakupieniem dowolnego produktu związanego z bezpieczeństwem sprawdź, czy jest on
kompatybilny z tym rodzajem otworu na klucz zabezpieczający.
• Użytkownik ponosi odpowiedzialność za ocenę, wybór i stosowanie blokad i urządzeń
zabezpieczających. Firma Lenovo nie komentuje, nie ocenia, ani nie wystawia gwarancji na
funkcjonowanie, jakość i skuteczność urządzeń i funkcji zabezpieczających.
Używanie oprogramowania VeriFace™
VeriFace to program do rozpoznawania twarzy, który tworzy cyfrowy obraz, z
którego wyodrębnia kluczowe cechy twarzy i tworzy cyfrową mapę używaną jako
„hasło” w systemie.
Aby aktywować funkcję VeriFace po raz pierwszy, należy kliknąć ikonę VeriFace na
pulpicie w celu zarejestrowania obrazu swojej twarzy.
Uwagi:
• Rejestracja i rozpoznawanie twarzy działa najlepiej w pomieszczeniu o stałym, równomiernym
oświetleniu.
• Można określić, czy ta funkcja ma być używana podczas logowania się do systemu.
Więcej informacji na temat VeriFace można znaleźć w pomocy oprogramowania.
28
Page 33

Rozdział 2. Ogólne informacje o obsłudze komputera
Używanie haseł
Używanie haseł pomaga zapobiegać używaniu komputera przez osoby
nieupoważnione. Po zdefiniowaniu i włączeniu hasła, po każdym włączeniu
komputera wyświetlane jest okno. W oknie tym należy podać hasło. Jeśli nie
zostanie podane prawidłowe hasło, komputer nie będzie mógł być używany.
Uwaga: Hasło może zawierać od jednego do siedmiu znaków alfanumerycznych w dowolnej
kombinacji.
Szczegółowe informacje dotyczące definiowania hasła można znaleźć w sekcji
pomocy po prawej stronie okna programu Narzędzie konfiguracji systemu BIOS.
Uwaga: Aby uruchomić program Narzędzie konfiguracji systemu BIOS, podczas uruchamiania
komputera naciśnij klawisz F2, kiedy na ekranie pojawi się logo firmy Lenovo.
29
Page 34

Rozdział 3. Łączenie z Internetem
Jako sieć globalna, Internet łączy ze sobą komputery na całym świecie, zapewniają
takie usługi jak poczta e-mail, wyszukiwanie informacji, handel elektroniczny,
przeglądanie sieci Web oraz rozrywka.
Komputer można połączyć z siecią Internet na następujące sposoby:
Połączenie przewodowe: wykorzystuje przewody do połączenia.
Technologia sieci bezprzewodowej: łączy się bez użycia przewodów.
Połączenie przewodowe - - - - - - - - - - - - - - - - - - - - - - - - - - - - - - - - - - - - - - - - - - - - - - - - - - - - - - - - - - - - - -
Połączenie przewodowe jest niezawodnym i bezpiecznym sposobem na podłączenie
komputera do Internetu.
Kablowe Kablowa usługa internetowa wykorzystuje modem kablowy
podłączony do domowej telewizji kablowej.
DSL DSL to rodzina powiązanych technologii, zapewniających
dostęp do szybkiej sieci w domu oraz małych firmach za
pośrednictwem standardowych łączy telefonicznych.
30
Page 35

Połączenie urządzeń:
Kablowe DSL
Kabel TV
Rozdział 3. Łączenie z Internetem
Linia telefoniczna
Rozdzielacz *
Modem kablowy *
*
* Brak w zestawie.
Uwaga: Powyższe schematy mają charakter informacyjny. Rzeczywisty sposób połączenia może być
inny.
*
Modem DSL *
Rozdzielacz *
*
Konfiguracja oprogramowania
Informacje dotyczące konfiguracji komputera można uzyskać od dostawcy usług
internetowych (ISP).
*
31
Page 36

Rozdział 3. Łączenie z Internetem
Połączenie bezprzewodowe - - - - - - - - - - - - - - - - - - - - - - - - - - - - - - - - - - - - - - - - - - - - - - - - - - - - - - - - - - - - -
Połączenie bezprzewodowe zapewnia mobilny dostęp do Internetu, umożliwiając
korzystanie z zasobów sieci w dowolnym miejscu objętym zasięgiem sygnału
bezprzewodowego.
W zależności od skali sygnału, można nawiązać połączenie bezprzewodowe z
Internetem, korzystając z następujących standardów.
Wi-Fi Sieć Wi-Fi obejmuje mały obszar fizyczny, jak na przykład
dom, biuro lub małą grupę budynków. Punkt dostępu jest
wymagany do nawiązania połączenia.
WiMAX Sieci WiMAX łączą wiele systemów sieci bezprzewodowych,
obejmując obszar miejski, zapewniając szybki dostęp
szerokopasmowy bez konieczności użycia przewodów.
Mobilna sieć
szerokopasmowa
Mobilna sieć szerokopasmowa zapewnia dostęp do sieci
Internet komputerom, telefonom komórkowym i innym
urządzeniom na dużym obszarze geograficznym. Sieci
mobilne są używane do transmisji danych, a dostęp do nich
jest zazwyczaj zapewniany przez operatorów sieci
komórkowych. Do nawiązania połączenia wymagana jest
karta SIM mobilnej sieci szerokopasmowej.
Uwaga: Komputer może nie obsługiwać wszystkich metod połączenia bezprzewodowego.
32
Page 37

Rozdział 3. Łączenie z Internetem
Używanie sieci Wi-Fi/WiMAX (tylko w wybranych modelach)
Uruchamianie połączenia bezprzewodowego
Aby uruchomić komunikację bezprzewodową, wykonaj następujące czynności:
1
Przesuń przełącznik wbudowanego urządzenia bezprzewodowego z pozycji
do .
2
Naciśnij klawisze Fn + F5, aby skonfigurować połączenie.
Połączenie urządzeń
Sieć Wi-Fi/WiMAX
* Brak w zestawie
Punkt dostępu *
Konfiguracja oprogramowania
Informacje dotyczące konfiguracji komputera można uzyskać od dostawcy usług
internetowych (ISP) lub przeszukując zasoby Centrum pomocy i obsługi technicznej
w systemie Windows.
33
Page 38

Rozdział 3. Łączenie z Internetem
Używanie mobilnej sieci szerokopasmowej (tylko w wybranych
modelach)
Przed rozpoczęciem pracy z mobilnym modułem szerokopasmowym należy
najpierw wybrać operatora sieci komórkowej i przebywać w obszarze zasięgu sieci.
Ponadto należy również:
• Aktywować usługę mobilnego dostępu szerokopasmowego u lokalnego operatora
sieci mobilnej. Po aktywacji operator przekaże użytkownikowi kartę SIM
(Subscriber Indentify Module). Instrukcje dotyczące wkładania karty SIM można
znaleźć w rozdziale Szczegółowe informacje – zobacz „Wkładanie karty SIM” na
stronie 35.
Uwagi:
• Operatorzy świadczący usługi mobilnego dostępu szerokopasmowego używają różnych
standardów. Moduł sieci szerokopasmowej firmy Lenovo może obsługiwać jeden lub kilka z
poniższych standardów:
GSM (Global System for Mobile Communications)
TD-SCDMA (Time Division-Synchronous Code Division Multiple Access)
SCDMA (Synchronous Code Division Multiple Access)
EV-DO (Evolution Data Optimized)
HSPA (High Speed Packet Access)
• Mobilna sieć szerokopasmowa to usługa subskrypcji. Informacje dotyczące dostępności, kosztów i
warunków świadczenia usługi można uzyskać od lokalnego operatora sieci komórkowej.
• Karta SIM to rodzaj inteligentnej karty używanej przez operatorów sieci komórkowych do
identyfikacji abonentów w sieci. Kartę SIM otrzymasz od operatora po aktywacji usługi mobilnego
dostępu szerokopasmowego.
• Narzędzie do zarządzania połączeniami służące do nawiązywania/rozłączania
połączeń z siecią komórkową.
Uwaga: Z reguły narzędzie takie jest dostarczane przez dostawcę usług mobilnych.
34
Page 39

Rozdział 3. Łączenie z Internetem
Wkładanie karty SIM
Aby włożyć kartę SIM:
1
Wyłącz komputer, a następnie odłącz zasilacz sieciowy i wszystkie przewody.
2
Zamknij wyświetlacz i obróć komputer.
3
Wyjmij baterię.
4
Włóż kartę SIM do gniazda karty w sposób pokazany na ilustracji. Karta
powinna się zatrzasnąć.
Uwaga: Włożenie karty SIM w niewłaściwym kierunku może spowodować uszkodzenie gniazda
5
karty SIM.
Nacięty róg
Włóż baterię. Odwróć komputer i podłącz kable.
35
Page 40

Rozdział 3. Łączenie z Internetem
Wyjmowanie karty SIM
Aby wyjąć kartę SIM:
1
Wyłącz komputer, a następnie odłącz zasilacz sieciowy i wszystkie przewody.
2
Zamknij wyświetlacz i obróć komputer.
3
Wyjmij baterię.
4
Popchnij kartę SIM, aż usłyszysz kliknięcie, a następnie ją wyciągnij.
5
Włóż baterię. Odwróć komputer i podłącz kable.
Uwaga: Nigdy nie wkładać ani nie wyjmować karty SIM podczas pracy komputera. Może to
spowodować trwałe uszkodzenie karty SIM oraz czytnika karty SIM.
36
Page 41

Rozdział 4. System OneKey Rescue
System OneKey Rescue
- - - - - - - - - - - - - - - - - - - - - - - - - - - - - - - - - - - - - - - - - - - - - - - - - - - - - - - - - - - - - - - - - - - - -
Wprowadzenie
System Lenovo OneKey Rescue to prosta w użyciu aplikacja służąca do tworzenia
kopii zapasowej danych zapisanych na partycji systemowej (dysk C) i ich
przywrócenia w razie potrzeby. Program Lenovo OneKey Recovery można
uruchomić w systemie operacyjnym Windows, natomiast system OneKey Rescue
bez użycia systemu operacyjnego Windows.
Uwaga:
Aby zapewnić możliwość korzystania z systemu OneKey Rescue, dysk twardy
zawiera domyślnie ukrytą partycję, służącą do przechowywania pliku obrazu
systemu i plików systemu OneKey Rescue. Partycja ta jest ukryta ze względów
bezpieczeństwa i jest to przyczyną wskazywania mniejszej ilości wolnego miejsca
na dysku niż zamieszczona w opisach. Dokładna ilość miejsca na twardym dysku
zależy od wielkości pliku obrazu (zależnego od rozmiaru systemu operacyjnego i
preinstalowanego oprogramowania).
Używanie programu Lenovo OneKey Recovery (w systemie
operacyjnym Windows)
W systemie operacyjnym Windows kliknij ikonę systemu OneKey Recovery na
pulpicie, aby uruchomić program Lenovo OneKey Recovery.
Za pomocą tego programu można wykonać kopię zapasową partycji na dysku
twardym, innych urządzeniach pamięci masowej lub tworząc dyski odtwarzania
systemu.
Uwagi:
• Proces tworzenia kopii zapasowej i dysków odtwarzania systemu może zająć dużo czasu, więc
przed rozpoczęciem należy podłączyć do komputera zasilacz i akumulator.
• Po nagraniu płyt, ponumerować je zgodnie z kolejnością, w jakiej należy ich później użyć.
• Komputery bez zintegrowanego napędu optycznego obsługują tworzenie dysków odtwarzania
systemu. W tym celu wymagany jest odpowiedni zewnętrzny napęd optyczny.
Więcej instrukcji można znaleźć w pliku pomocy programu Lenovo
OneKey Recovery.
37
Page 42

Rozdział 4. System OneKey Rescue
Używanie systemu Lenovo OneKey Rescue (bez systemu
operacyjnego Windows)
Jeżeli nie można załadować systemu operacyjnego, należy wykonać poniższe kroki,
aby uruchomić system OneKey Rescue.
•Wyłącz komputer.
• Naciśnij klawisz , aby uruchomić system OneKey Rescue.
W programie można przywrócić partycję systemową do stanu fabrycznego lub do
wcześniej utworzonej kopii zapasowej.
Uwaga: Proces przywracania jest nieodwracalny. Przed użyciem funkcji przywracania należy
wykonać kopię zapasową ważnych danych.
38
Page 43

Dodatek A. Instrukcje dotyczące podzespołów, które może wymieniać użytkownik (Customer Replaceable Units, CRU)
Uwagi:
• O ile nie określono inaczej, ilustracje użyte w tym rozdziale dotyczą modelu Lenovo IdeaPad Z560.
• Następujące czynności dotyczące rozbudowy i wymiany podzespołów są takie same dla modeli Z460,
Z465, Z560 oraz Z565.
Wymiana baterii - - - - - - - - - - - - - - - - - - - - - - - - - - - - - - - - - - - - - - - - - - - - - - - - - - - - - - - - - - - - - - - - - - - - - - - - - - - - - - - - -
Uwaga: Należy korzystać tylko z baterii dostarczonej przez firmę Lenovo. Inne baterie mogą się
zapalić lub wybuchnąć.
Aby wymienić baterię, wykonaj następujące czynności:
1
Wyłącz komputer lub włącz tryb hibernacji. Odłącz zasilacz sieciowy i wszystkie
przewody od komputera.
Uwaga: W przypadku korzystania z urządzenia ExpressCard, komputer może nie być w stanie
2
3
przejść w tryb hibernacji. Należy go wówczas wyłączyć.
Zamknij wyświetlacz i obróć komputer.
Zwolnij blokadę ręcznego zatrzasku baterii . Przytrzymując zatrzask
sprężynowy baterii w pozycji odblokowanej , wyjmij baterię w kierunku
wskazywanym przez strzałkę .
1
a
c
a
b
c
b
39
Page 44

Dodatek A. Instrukcje dotyczące podzespołów, które może wymieniać
użytkownik (Customer Replaceable Units, CRU)
4
Zainstaluj w pełni naładowaną baterię.
5
Przesuń ręczny zatrzask baterii do położenia zablokowanego.
6
Obróć komputer. Podłącz zasilacz sieciowy i wszystkie przewody do komputera.
40
Page 45

Dodatek A. Instrukcje dotyczące podzespołów, które może wymieniać
użytkownik (Customer Replaceable Units, CRU)
Wymiana dysku twardego - - - - - - - - - - - - - - - - - - - - - - - - - - - - - - - - - - - - - - - - - - - - - - - - - - - - - - - - -
Pojemność pamięci masowej komputera można zwiększyć, wymieniając dysk
twardy na dysk o większej pojemności. Nowy dysk twardy można zakupić u
sprzedawcy lub przedstawiciela handlowego firmy Lenovo.
Uwagi:
• Dysk twardy należy wymieniać tylko w przypadku jego modernizacji lub naprawy. Złącza i wnęka
dysku twardego nie zostały zaprojektowane do częstej wymiany lub zamiany dysków.
• Na opcjonalnym dysku twardym nie jest dołączone wstępnie zainstalowane oprogramowanie.
Obsługa dysku twardego
• Nie należy upuszczać dysku ani narażać go na wstrząsy fizyczne. Umieść dysk na
materiale, takim jak miękka ściereczka, który amortyzuje wstrząsy fizyczne.
• Nie naciskaj pokrywy dysku.
• Nie dotykaj złączy.
Dysk jest bardzo delikatny. Nieprawidłowa obsługa może spowodować uszkodzenie
dysku twardego i trwałą utratę znajdujących się na nim danych. Przed wyjęciem
dysku twardego utwórz kopię zapasową wszystkich informacji na dysku twardym, a
następnie wyłącz komputer. Nigdy nie wyjmuj dysku, kiedy system działa bądź
znajduje się w trybie uśpienia lub hibernacji.
41
Page 46

Dodatek A. Instrukcje dotyczące podzespołów, które może wymieniać
c
użytkownik (Customer Replaceable Units, CRU)
Aby wymienić dysk twardy, wykonaj następujące czynności:
1
Wyłącz komputer, a następnie odłącz zasilacz sieciowy i wszystkie przewody.
2
Zamknij wyświetlacz i obróć komputer.
3
Wyjmij baterię.
4
Zdejmij pokrywę komory dysku twardego/procesora/karty PCI Mini Express
Card.
a. Odkręć cztery wkręty , a następnie poluzuj pozostałe .
b.Zdejmij pokrywę komory .
a
b
c
b
b
a
42
Page 47

Dodatek A. Instrukcje dotyczące podzespołów, które może wymieniać
użytkownik (Customer Replaceable Units, CRU)
5
Usuń śruby mocujące ramkę .
6
Pociągnij wypustkę w kierunku wskazywanym przez strzałkę .
d
d
d
e
e
43
Page 48

Dodatek A. Instrukcje dotyczące podzespołów, które może wymieniać
użytkownik (Customer Replaceable Units, CRU)
7
Wyjmij dysk twardy umocowany w metalowej ramce .
f
f
8
Usuń śruby i odłącz metalową ramkę od dysku twardego.
9
Zamocuj metalową ramkę do nowego dysku twardego i dokręć śruby.
0
Delikatnie włóż dysk do wnęki dysku twardego z wypustką skierowaną do góry i
złączami skierowanymi do siebie, a następnie wsuń go dokładnie na swoje
miejsce.
A
Przykręć śruby mocujące ramkę.
B
Wyrównaj zatrzaski łączące z odpowiednimi otworami i zamocuj pokrywę
komory.
C
Dokręć śruby.
D
Włóż baterię.
E
Obróć komputer. Podłącz zasilacz sieciowy i wszystkie przewody do komputera.
44
Page 49

Dodatek A. Instrukcje dotyczące podzespołów, które może wymieniać
c
użytkownik (Customer Replaceable Units, CRU)
Wymiana pamięci - - - - - - - - - - - - - - - - - - - - - - - - - - - - - - - - - - - - - - - - - - - - - - - - - - - - - - - - - - - - - - - - - - - - - - - - - - - - -
Można zwiększyć ilość pamięci w komputerze, instalując w jego złączu pamięci
moduły DDR3 SDRAM dostępne jako opcja. Moduły DDR3 SDRAM są dostępne w
różnych wariantach pojemności.
Uwaga: Należy używać wyłącznie typów pamięci obsługiwanych przez komputer. W przypadku
nieprawidłowej instalacji pamięci opcjonalnej lub instalacji nieobsługiwanego typu pamięci,
przy próbie uruchomienia komputera wygenerowany zostanie dźwięk ostrzegawczy.
Aby zainstalować moduł DDR3 SDRAM, należy wykonać następujące czynności:
1
Dotknij metalowego stołu lub uziemionego przedmiotu metalowego, aby
zredukować ładunek elektrostatyczny ciała, który może doprowadzić do
uszkodzenia modułu pamięci DDR3 SDRAM. Nie dotykaj krawędzi stykowej
DDR3 SDRAM.
2
Wyłącz komputer. Odłącz zasilacz sieciowy i wszystkie przewody od komputera.
3
Zamknij wyświetlacz i obróć komputer.
4
Wyjmij baterię ponownie.
5
Zdejmij pokrywę komory dysku twardego/procesora/karty PCI Mini Express
Card.
a. Odkręć cztery wkręty , a następnie poluzuj pozostałe .
a
b
b.Zdejmij pokrywę komory .
b
c
a
b
45
Page 50

Dodatek A. Instrukcje dotyczące podzespołów, które może wymieniać
użytkownik (Customer Replaceable Units, CRU)
6
Jeżeli w gnieździe pamięci są już zainstalowane dwa moduły DDR3 SDRAM,
wyjmij jeden z nich, aby zrobić miejsce na nowy, naciskając jednocześnie
zatrzaski po obu stronach gniazda. Zachowaj stary moduł DDR3 SDRAM do
przyszłego wykorzystania.
b
a
7
Zrównaj nacięcie w module pamięci DDR3 SDRAM z występem w gnieździe i
delikatnie włóż moduł DDR3 SDRAM do gniazda pod kątem 30-45°.
8
Wepchnij moduł DDR3 SDRAM w kierunku gniazda tak, aby zatrzaski po obu
stronach gniazda zamknęły się.
b
a
9
Wyrównaj zatrzaski łączące z odpowiednimi otworami i zamocuj pokrywę
komory.
0
Włóż i dokręć wkręty.
A
Włóż baterię.
B
Obróć komputer. Podłącz zasilacz sieciowy i wszystkie przewody do komputera.
a
46
Page 51

Dodatek A. Instrukcje dotyczące podzespołów, które może wymieniać
użytkownik (Customer Replaceable Units, CRU)
Uwaga: Jeżeli w serwisowanym komputerze jest używany tylko jeden moduł DDR3 SDRAM, kartę
należy zainstalować w gnieździe SLOT-0 ( : dolne gniazdo), a nie SLOT-1 ( : górne
gniazdo).
b
a
Aby się upewnić, że moduł DDR3 SDRAM jest zainstalowany prawidłowo:
1
Włącz komputer.
2
Podczas uruchamiania komputera naciśnij klawisz F2. Zostanie wyświetlony
ekran Narzędzie konfiguracji systemu BIOS. W pozycji System Memory
(Pamięć systemowa) wyświetlana jest łączna ilość pamięci zainstalowanej w
komputerze.
47
Page 52

Dodatek A. Instrukcje dotyczące podzespołów, które może wymieniać
a
b
użytkownik (Customer Replaceable Units, CRU)
Wyjmowanie napędu optycznego - - - - - - - - - - - - - - - - - - - - - - - - - - - - - - - - - - - - - - -
Aby wyjąć napęd optyczny, wykonaj następujące czynności:
1
Zdejmij pokrywę komory dysku twardego/procesora/karty PCI Mini Express
Card.
2
Usuń śrubę pokazaną na ilustracji .
3
Delikatnie wyciągnij napęd optyczny .
a
b
48
Page 53

Dodatek A. Instrukcje dotyczące podzespołów, które może wymieniać
użytkownik (Customer Replaceable Units, CRU)
W poniższej tabeli znajduje się lista podzespołów komputera, które może wymieniać
użytkownik (CRU, Customer Replaceable Units) oraz informacje o tym, gdzie
można znaleźć instrukcje wymiany.
Ulotka instalacyjna Podręcznik
użytkownika
Zasilacz sieciowy O
Przewód zasilacza O
Bateria O O
Pokrywy dolne O
Dysk twardy O
Pamięć O
Napęd optyczny O
49
Page 54

Dodatek B. Ograniczona gwarancja Lenovo
L505-0010-01 04/2008
Ograniczona gwarancja Lenovo dotyczy tylko urządzeń marki Lenovo zakupionych
do użytku własnego, a nie w celu odsprzedaży.
Niniejsza Ograniczona gwarancja firmy Lenovo jest dostępna w innych językach na
stronie www.lenovo.com/warranty
Zakres gwarancji
Firma Lenovo gwarantuje, że w okresie obowiązywania gwarancji wszystkie zakupione
i prawidłowo używane urządzenia będą wolne od wad materiałowych oraz
wykonawczych. Okres gwarancji dla danego produktu rozpoczyna się w dniu
sprzedaży określonym na dowodzie zakupu, chyba że firma Lenovo określi na piśmie
inny termin. Okres oraz typ gwarancji dotyczący danego produktu zostały określone
poniżej w sekcji „
NINIEJSZA GWARANCJA STANOWI JEDYNĄ GWARANCJĘ I ZASTĘPUJE
WSZYSTKIE GWARANCJE LUB WARUNKI JAWNE LUB DOROZUMIANE,
W TYM M.IN. DOROZUMIANE GWARANCJE LUB WARUNKI
MOŻLIWOŚCI SPRZEDAŻY LUB PRZYDATNOŚCI DO OKREŚLONEGO
CELU. NIEKTÓRE STANY LUB PRZEPISY PRAWNE NIE ZEZWALAJĄ NA
WYKLUCZENIE JAWNYCH LUB DOROZUMIANYCH GWARANCJI, WIĘC
TE ZAPISY MOGĄ NIE OBOWIĄZYWAĆ. W TAKIM PRZYPADKU
GWARANCJA DOTYCZY WYŁĄCZNIE ZAKRESU WYMAGANEGO PRZEZ
PRAWO, A JEJ CZAS JEST OGRANICZONY DO OKRESU GWARANCJI. PO
UPŁYWIE TEGO OKRESU NIE OBOWIĄZUJE ŻADNA GWARANCJA.
NIEKTÓRE STANY LUB PRZEPISY PRAWNE NIE ZEZWALAJĄ NA
OGRANICZENIE OKRESU DOROZUMIANEJ GWARANCJI, W TAKIM
PRZYPADKU TE ZAPISY MOGĄ NIE OBOWIĄZYWAĆ.
Informacje na temat gwarancji
.
”.
50
Page 55

Dodatek B. Ograniczona gwarancja Lenovo
Sposób uzyskania usługi gwarancyjnej
Jeśli produkt nie działa w sposób określony w gwarancji w czasie jej obowiązywania,
użytkownik może uzyskać usługę gwarancyjną po skontaktowaniu się z firmą Lenovo
lub zatwierdzonym punktem serwisowym. W dalszej części będą one nosić nazwę
„Usługodawca”. Listę Usługodawców i ich numery telefoniczne można znaleźć na
stronie www.lenovo.com/support/phone
Usługi gwarancyjne mogą nie być dostępne we wszystkich lokalizacjach i mogą różnić
się w poszczególnych lokalizacjach. W przypadku skorzystania z Usługodawcy poza
normalnym obszarem serwisowym mogą zostać pobrane opłaty. Szczegółowe
informacje można uzyskać u lokalnego Usługodawcy.
.
Działania Usługodawcy mające na celu naprawienie problemu
Po skontaktowaniu się z Usługodawcą należy przeprowadzić procedurę określenia
problemu oraz jego rozwiązania.
Usługodawca spróbuje określić przyczynę problemu oraz go usunąć za pomocą
rozmowy telefonicznej, poczty e-mail lub połączenia zdalnego. Usługodawca może
polecić pobranie i zainstalowanie odpowiednich aktualizacji oprogramowania.
Niektóre problemy można rozwiązać za pomocą podzespołu, który może być
instalowany przez użytkownika („Podzespoły, które może wymieniać użytkownik” lub
„CRU”). W takim przypadku Usługodawca dostarczy część, którą należy zainstalować.
Jeśli problem nie może zostać rozwiązany podczas rozmowy telefonicznej lub zdalnego
połączenia, przez aktualizację oprogramowania lub wymianę podzespołów przez
użytkownika, Usł
gwarancji dla danego produktu określonego w sekcji „
gwarancji
Jeśli Usługodawca stwierdzi, że naprawa produktu jest niemożliwa, wymieni go na
inny produkt o co najmniej takiej samej funkcjonalności.
Jeżeli Usługodawca stwierdzi, że nie jest w stanie naprawić ani wymienić produktu,
jedynym zadośćuczynieniem dla użytkownika jest zwrot produktu do miejsca zakupu
lub do firmy Lenovo i uzyskanie zwrotu ceny zakupu.
ugodawca podejmie naprawę serwisową odpowiednią dla typu
Informacje na temat
”.
51
Page 56

Dodatek B. Ograniczona gwarancja Lenovo
Wymiana produktu lub części
Jeżeli serwis gwarancyjny obejmuje wymianę produktu lub części, element
wymieniony przez Usługodawcę staje się własnością firmy Lenovo, natomiast część
zamienna staje się własnością użytkownika. Wymianie podlegają jedynie
niemodyfikowane produkty i części firmy Lenovo. Dostarczone przez firmę Lenovo
produkty lub części zamienne mogą nie być nowe, będą natomiast prawidłowo
funkcjonować i stanowić funkcjonalny odpowiednik oryginalnego produktu lub części.
Wymieniane produkty lub części objęte są gwarancją uwzględniającą pozostały okres
gwarancji oryginalnego produktu.
Zanim Usługodawca dokona wymiany produktu lub części, użytkownik:
1
wyraża zgodę na usunięcie wszystkich funkcji, części, opcji, zmian i elementów
dołączonych, które nie są objęte usługą gwarancyjną;
2
zapewnia, że produkt jest wolny od zobowiązań prawnych lub ograniczeń
uniemożliwiających jego wymianę; oraz
3
oświadcza, że uzyskał zgodę właściciela na naprawę przez Usługodawcę
produktów lub części, które nie są jego własnością.
Dodatkowe obowiązki użytkownika
Tam, gdzie ma to zastosowanie, przed uzyskaniem usługi użytkownik wyraża zgodę na:
1
wykonywanie procedur, których wykonania żąda Usługodawca;
2
wykonanie kopii zapasowych lub zabezpieczenie wszystkich programów i danych
znajdujących się w urządzeniu;
3
udostępnienie Usługodawcy wszystkich kluczy systemowych i haseł oraz
bezpłatnego dostępu do pomieszczeń, w których można wykonać usługę; oraz
4
usunięcie z produktu wszystkich informacji osobistych lub pozwalających
zidentyfikować poszczególne osoby („Dane osobowe”) lub, w przypadku
nieusuniętych danych osobowych oświadcza, że są one zgodne z obowiązującym
prawem.
52
Page 57

Dodatek B. Ograniczona gwarancja Lenovo
Wykorzystanie informacji osobistych
W przypadku skorzystania z usługi gwarancyjnej firma Lenovo zapisuje, używa i
przetwarza informacje na temat usługi gwarancyjnej oraz informacje kontaktowe, w
tym nazwisko, numery telefonów, adres i adres e-mail. Firma Lenovo wykorzysta te
informacje do przeprowadzania usług serwisowych w ramach gwarancji oraz do
poprawy kontaktów biznesowych z użytkownikiem. Możemy skontaktować się z
użytkownikiem w celu uzyskania informacji na temat zadowolenia z uzyskanej usługi
gwarancyjnej lub w celu powiadomienia o problemach związanych z bezpieczeństwem
oraz produktami. Aby osiągnąć te cele, możemy przesłać te informacje do każdego
kraju, w którym prowadzimy działalność, a także udostępnić je firmom działającym w
naszym imieniu. Tam, gdzie jest to dozwolone przez prawo, informacje te mogą zostać
ujawnione.
Elementy nieobjęte gwarancją
Niniejsza gwarancja nie obejmuje następujących elementów:
• nieprzerwanego i bezproblemowego działania produktu;
• utraty lub uszkodzenia danych;
• programów komputerowych dostarczonych z produktem oraz zainstalowanych
później;
• uszkodzeń wynikających z nieprawidłowego używania, wypadku, modyfikacji,
nieodpowiedniego środowiska pracy, katastrof naturalnych, przepięć lub
nieprawidłowej konserwacji;
• uszkodzeń spowodowanych przez nieautoryzowane punkty serwisowe;
• awarii lub uszkodzeń spowodowanych przez produkty innych firm, w tym
dostarczonych lub zamontowanych na życzenie użytkownika w produkcie Lenovo
przez firmę Lenovo;
• wsparcia technicznego lub innego, na przykład asysty oraz pomocy w konfiguracji
i instalacji produktu.
Gwarancja traci ważność w przypadku usunięcia lub zmiany etykiet identyfikacyjnych
na produkcie lub jego podzespołach.
53
Page 58

Dodatek B. Ograniczona gwarancja Lenovo
Ograniczenie odpowiedzialności
Firma Lenovo jest odpowiedzialna za stratę lub uszkodzenie produktu tylko wtedy, gdy
jest on: 1) w posiadaniu Usługodawcy lub 2) w transporcie w tych przypadkach, gdy za
transport odpowiedzialny jest Usługodawca.
Firma Lenovo ani Usługodawca nie są odpowiedzialni za jakiekolwiek dane, w tym
również poufne, zastrzeżone lub osobowe zapisane w produkcie. Wszystkie informacje
tego typu powinny zostać skopiowane i usunięte przed zwrotem lub przekazaniem
produktu do naprawy.
Mogą zaistnieć sytuacje, w których ze względu na wadliwą część firmy Lenovo lub z
innej przyczyny użytkownik będzie mógł dochodzić odszkodowania od firmy Lenovo.
W każdym takim przypadku, niezależnie od podstawy dochodzenia odszkodowania od
firmy Lenovo (naruszenie umowy, zaniedbanie, wprowadzenie w błąd itp.), z
wyjątkiem sytuacji, w których odpowiedzialność nie może zostać ograniczona przez
inne przepisy prawne, odpowiedzialność firmy Lenovo ogranicza się wyłącznie do
pokrycia bezpośrednich strat poniesionych przez użytkownika do wysokości kwoty,
którą użytkownik zapłacił za produkt. Ograniczenie to nie dotyczy uszkodzenia ciała
(w tym również śmierci) oraz uszkodzenia własności lub dóbr materialnych, za które
zgodnie z prawem firma Lenovo ponosi odpowiedzialno
ść.
Ograniczenie to dotyczy również dostawców, sprzedawców i Usługodawców firmy
Lenovo. Jest to maksymalny zakres, za który firma Lenovo, jej dostawcy, sprzedawcy i
Usługodawcy są odpowiedzialni.
W ŻADNEJ SYTUACJI FIRMA LENOVO, JEJ DOSTAWCY, SPRZEDAWCY
LUB USŁUGODAWCY NIE PONOSZĄ ODPOWIEDZIALNOŚCI W
NASTĘPUJĄCYCH PRZYPADKACH, NAWET JEŚLI ZOSTALI
POINFORMOWANIU O MOŻLIWOŚCI ICH WYSTĄPIENIA: 1) ŻĄDANIA
ODSZKODOWANIA OSÓB TRZECICH WOBEC UŻYTKOWNIKA; 2)
UTRATY LUB USZKODZENIA DANYCH LUB 3) CELOWEGO,
PRZYPADKOWEGO LUB POŚREDNIEGO USZKODZENIA, W TYM
UTRATY ZYSKÓW, KORZYŚCI BIZNESOWYCH, DOBREJ WOLI LUB
PRZEWIDYWANYCH OSZCZĘDNOŚCI. NIEKTÓRE STANY LUB
PRZEPISY PRAWNE NIE ZEZWALAJĄ NA WYKLUCZENIE LUB
OGRANICZENIE ODPOWIEDZIALNOŚCI W RAZIE PRZYPADKOWYCH
LUB WYNIKOWYCH USZKODZEŃ, A WIĘC W TAKIM PRZYPADKU TE
ZAPISY MOGĄ NIE OBOWIĄZYWAĆ.
54
Page 59

Rozwiązywanie sporów
Dodatek B. Ograniczona gwarancja Lenovo
W przypadku zakupienia produktu w
Filipinach lub na Sri Lance
rozwiązywane w arbitrażu w Singapurze, a niniejsza gwarancja powinna być stosowana
zgodnie z prawem obowiązującym w Singapurze bez względu na konflikt przepisów
prawnych. W przypadku zakupienia produktu w
gwarancją powinny być rozwiązywane w arbitrażu w Bangalore w Indiach. Arbitraż w
Singapurze zostanie przeprowadzony zgodnie z Regułami Arbitrażu w centrum
Singapore International Arbitration Center („SIAC Rules”). Arbitraż w Indiach
zostanie przeprowadzony zgodnie z prawem obowiązującym w Indiach. Decyzja sądu
arbitrażowego będzie ostateczna i wiążąca dla stron, bez możliwości apelacji. Każda
decyzja będzie przedstawiała na piśmie stwierdzone fakty oraz zastosowane przepisy
prawa. Wszystkie działania związane z arbitrażem, w tym wszystkie wykorzystywane
dokumenty, przedstawiane będą w języku angielskim, a podczas postępowań będzie
obowiązywała angielska wersja niniejszej gwarancji.
, spory związane z niniejszą gwarancją powinny być
Kambodży, Indonezji, Wietnamie, na
Indiach
, spory związane z niniejszą
Inne prawa
GWARANCJA DAJE UŻYTKOWNIKOWI OKREŚLONE PRAWA.
UŻYTKOWNIK MA RÓWNIEŻ INNE PRAWA, KTÓRE MOGĄ RÓŻNIĆ SIĘ W
RÓŻNYCH STANACH I KRAJACH. UŻYTKOWNIK MOŻE TAKŻE MIEĆ INNE
PRAWA LUB PISEMNĄ UMOWĘ Z FIRMĄ LENOVO. ŻADNE ZAPISY W
NINIEJSZEJ GWARANCJI NIE OGRANICZAJĄ USTAWOWYCH PRAW, W
TYM PRAW KONSUMENCKICH OBOWIĄZUJĄCYCH W DANYM KRAJU,
KTÓRE NIE MOGĄ ZOSTAĆ OGRANICZONE PRZEZ NINIEJSZĄ UMOWĘ.
Europejski Obszar Gospodarczy (EOG)
Klienci z Europejskiego Obszaru Gospodarczego mogą skontaktować się z firmą
Lenovo pod adresem: EMEA Service Organisation, Lenovo (International) B.V.,
piętro 2, Einsteinova 21, 851 01, Bratysława, Słowacja. Usługi gwarancyjne dotyczące
produktów firmy Lenovo zakupionych w strefie EOG można uzyskać w kraju, w
którym został dokonany zakup i w którym dostępny jest serwis firmy Lenovo.
55
Page 60

Dodatek B. Ograniczona gwarancja Lenovo
Informacje na temat gwarancji - - - - - - - - - - - - - - - - - - - - - - - - - - - - - - - - - - - - - - - - - - - - - - - - - - - - - - - - - - - - -
Typ
produktu
lub
urządzenia
notebook:
20059, 0913
20065, 4309
20060, 0914
20066, 4311
Kraj lub region zakupu Okres
gwarancji
Chiny (Hong Kong), Chiny (Macau),
Indie, Indonezja, Malezja, Tajlandia,
Filipiny, Wietnam, Egipt, Republika
Południowej Afryki, Arabia
Saudyjska, Zjednoczone Emiraty
Arabskie
Austria, Belgia, Chorwacja, Cypr,
Dania, Estonia, Francja, Finlandia,
Niemcy, Grecja, Islandia, Izrael,
Irlandia, Włochy, Łotwa, Litwa,
Luksemburg, Holandia, Norwegia,
Rumunia, Słowenia, Hiszpania,
Szwecja, Szwajcaria, Wielka Brytania
USA, Kanada, Meksyk, Brazylia,
Argentyna, Kolumbia, Peru,
Wenezuela, Boliwia, Urugwaj, Chile,
Paragwaj, Ekwador
Singapur 1, 3, 4
Australia, Nowa Zelandia, Japonia 1, 3
Taj w an, Kore a 3, 4
Rosja, Ukraina, Kazachstan,
Białoruś, Sri Lanka
Polska, Turcja, Czechy, Węgry,
Słowacja, Bułgaria
podzespoły i robocizna 1 rok
bateria - 1 rok
podzespoły i robocizna 2 lata
bateria
-
1 rok
Typ usługi
gwarancyjnej
1, 4
4
1, 4
W razie konieczności przedstawiciel serwisu dokona naprawy lub wymiany, w
zależności od typu gwarancji określonego dla danego produktu oraz możliwości
naprawy. Czas trwania naprawy zależy od pory zgłoszenia, dostępności podzespołów i
innych czynników.
56
Page 61

Dodatek B. Ograniczona gwarancja Lenovo
Typy usługi gwarancyjnej
1
Podzespoły, które może wymieniać użytkownik (Customer Replaceable Unit,
CRU)
W ramach usługi CRU przedstawiciel serwisu dostarcza podzespoły, które
przeznaczone są do instalacji przez użytkownika. Informacje na temat podzespołów
CRU oraz instrukcje wymiany są dostarczane wraz z produktem przez firmę
Lenovo oraz są dostępne na żądanie. Podzespoły CRU łatwe do zainstalowania
nazywane są podzespołami CRU do samodzielnego montażu, podczas gdy
podzespoły CRU z opcją montażu mogą wymagać podczas instalacji pewnych
umiejętności technicznych i narzędzi. Odpowiedzialność za instalację podzespołów
CRU do samodzielnego montażu spoczywa na użytkowniku. Użytkownik może
poprosić przedstawiciela serwisu o zainstalowanie podzespołów CRU z opcją
montażu w ramach innego typu gwarancji przeznaczonego dla danego produktu.
Firma Lenovo może oferować zakup opcjonalnej usługi zapewniającej instalację
podzespoł
podzespołów CRU i ich oznaczenia można znaleźć w materiałach dostarczonych z
produktem, a także w witrynie www.lenovo.com/CRUs
zwrot uszkodzonego podzespołu CRU, zostanie to zaznaczone w materiałach
dostarczonych razem z nowym podzespołem CRU. Jeśli zwrot jest wymagany:
1) do nowego podzespołu CRU dołączona jest instrukcja zwrotu, etykieta zwrotna i
opakowanie, oraz 2) możliwe jest pobranie opłaty za dostarczony podzespół CRU,
jeśli dostawca usług serwisowych nie otrzyma uszkodzonego podzespołu w ciągu
trzydziestu (30) dni od odebrania przesyłki.
ów CRU do samodzielnego montażu przez firmę Lenovo. Listę
. Jeżeli wymagany jest
2
Serwis w miejscu zainstalowania
W ramach serwisu w miejscu zainstalowania przedstawiciel serwisu dokona
naprawy lub wymiany produktu w siedzibie klienta. Należy zapewnić odpowiednią
ilość miejsca na zdemontowanie i ponowne zmontowanie produktu firmy Lenovo.
W przypadku wybranych produktów, niektóre naprawy mogą wymagać wysłania
przez przedstawiciela serwisu produktu do specjalnego centrum serwisowego.
57
Page 62

Dodatek B. Ograniczona gwarancja Lenovo
3
Usługa serwisowa realizowana przez kuriera
W ramach usługi serwisowej realizowanej przez kuriera produkt zostanie
naprawiony lub wymieniony w wybranym centrum serwisowym, a przesyłka
zostanie zorganizowana przez przedstawiciela serwisu. Klient jest odpowiedzialny
za odłączenie produktu. Zostanie dostarczone opakowanie umożliwiające
przesłanie produktu do wybranego centrum serwisowego. Przesyłka zostanie
odebrana i dostarczona przez kuriera. Po zakończeniu naprawy produktu lub po
jego wymianie centrum serwisowe odeśle produkt do klienta.
4
Usługa serwisowa realizowana przez klienta
W ramach tej usługi produkt jest naprawiany lub wymieniany przez wybrane
centrum serwisowe, a organizacja sposobu dostarczenia produktu należy do klienta.
Klient jest odpowiedzialny za dostarczenie lub przesłanie odpowiednio
zapakowanego produktu do wybranej lokalizacji zgodnie z zaleceniem
przedstawiciela serwisu (usługa przedpłacona, chyba że stwierdzono inaczej). Po
naprawie lub wymianie produktu będzie on gotowy do odbioru. Nieodebranie
produktu upoważnia przedstawiciela serwisu do pozbycia się go w dowolny sposób.
W przypadku przesyłki pocztowej produkt zostanie odesłany na koszt firmy
Lenovo, chyba że przedstawiciel serwisu stwierdzi inaczej.
5
Usługa wymiany produktu
W ramach Usługi wymiany produktu firma Lenovo dostarczy produkt zamienny do
użytkownika. Użytkownik odpowiedzialny jest za instalację i sprawdzenie działania
produktu. Produkt zamienny staje się własnością użytkownika w drodze wymiany
za uszkodzony produkt, który staje się własnością firmy Lenovo. Uszkodzony
produkt należy umieścić w opakowaniu transportowym użytym do dostarczenia
produktu zamiennego, a następnie wysłać do firmy Lenovo. Opłatę za transport w
obie strony ponosi firma Lenovo. Niewykorzystanie kartonu, w którym otrzymano
produkt zamienny, może wiązać się z odpowiedzialnością użytkownika za
uszkodzenia zwracanego produktu powstałe podczas transportu. Jeżeli firma
Lenovo nie otrzyma uszkodzonego produktu w ciągu trzydziestu (30) dni od
odebrania produktu zamiennego, użytkownik może zostać obciążony kosztami
produktu zamiennego.
58
Page 63

Dodatek C. Informacje i oświadczenia związane z produktem
Informacje i oświadczenia w tym dodatku są związane z produktem o danym numerze
MT. Informacje i oświadczenia wspólne dla większości produktów Lenovo zostały
zamieszczone w rozdziale „Dodatek A. Informacje i oświadczenia”
Lenovo z informacjami ogólnymi i dotyczącymi bezpieczeństwa
Informacje o programie Energy Star - - - - - - - - - - - - - - - - - - - - - - - - - - - - - - -
ENERGY STAR® jest to program nadzorowany przez Agencję Ochrony Środowiska
USA oraz Departament Energii USA, który ma na celu oszczędzanie pieniędzy.
Firma Lenovo
programu ENERGY STAR. Komputery Lenovo następujących typów, jeśli są
oznaczone symbolem ENERGY STAR, zostały zaprojektowane i przetestowane
zgodnie z wymaganiami programu ENERGY STAR 5.0 dla komputerów.
®
z dumą oferuje swym klientom produkty spełniające wymagania
Podręcznika
.
• 20059, 0913
• 20065, 4309
• 20060, 0914
• 20066, 4311
Używanie produktów z oznaczeniem ENERGY STAR oraz wykorzystanie funkcji
zarządzania energią komputera umożliwia zmniejszenie zużycia energii. Zmniejszone
zużycie energii prowadzi do oszczędności finansowych, umożliwia ochronę
środowiska oraz zmniejszenie emisji gazów cieplarnianych.
Aby uzyskać więcej informacji na temat oznaczenia ENERGY STAR, odwiedź stronę
http://www.energystar.gov
Firma Lenovo zaleca wydajne wykorzystanie energii podczas codziennego
użytkowania komputera. W tym celu firma Lenovo zaprogramowała następujące
funkcje oszczędzania energii, które włączają się w przypadku nieaktywności
komputera przez określony czas:
.
59
Page 64

Dodatek C. Informacje i oświadczenia związane z produktem
Tabela 1. Funkcje zarządzania energią technologii ENERGY STAR
Windows® 7
Plan zasilania: Energy Star
•Wyłączenie monitora:
po 10 minutach
•Przejście do trybu uśpienia:
po 25 minutach
• Zaawansowane ustawienia zasilania:
-Wyłączenie dysków twardych:
po 20 minutach
- Hibernacja: po 1 godzinie
Aby przełączyć komputer z trybu uśpienia, należy nacisnąć dowolny klawisz na
klawiaturze. Aby uzyskać więcej informacji na temat tych ustawień, należy skorzystać
z systemu informacyjnego Pomoc i obsługa techniczna systemu Windows.
60
Page 65

Dodatek C. Informacje i oświadczenia związane z produktem
Uwagi dotyczące emisji elektromagnetycznej - - - - - - - -
Następujące informacje dotyczą modeli Lenovo IdeaPad Z460 / Z465 / Z560 / Z565,
typ urządzenia 20059, 0913 / 20065, 4309 / 20060, 0914 / 20066, 4311.
Oświadczenie komisji Federal Communications Commission
(FCC)
Urządzenie zostało przetestowane i uznane za spełniające wymagania dla urządzeń
klasy B, zgodnie z częścią 15 przepisów FCC. Wymagania te zostały dobrane w celu
zapewnienia odpowiedniej ochrony przed szkodliwymi zakłóceniami w budynkach
mieszkalnych. Urządzenie generuje, używa i emituje energię o częstotliwości radiowej
oraz, jeśli nie jest zainstalowane i używane zgodnie z instrukcją, może powodować
zakłócenia w komunikacji radiowej. Nie ma jednak gwarancji, że zakłócenia nie
wystąpią w określonej lokalizacji. Jeśli urządzenie powoduje zakłócenia w odbiorze
programów radiowych lub telewizyjnych, które można stwierdzić przez włączanie i
wyłączanie urządzenia, użytkownik powinien spróbować wyeliminować zakłócenia,
korzystając z następujących sposobów:
• Zmiana położenia lub orientacji anteny odbiorczej.
•Zwiększenie odległości pomiędzy urządzeniem a odbiornikiem.
•Podłączenie urządzenia do gniazda znajdującego się w innym obwodzie niż to, do
którego jest podłączony odbiornik.
• W celu uzyskania pomocy skonsultuj się z autoryzowanym sprzedawcą lub
przedstawicielem serwisu.
W celu spełnienia wymagań komisji FCC należy używać właściwie ekranowanych i
uziemionych przewodów oraz złączy. Odpowiednie przewody i złącza można kupić u
autoryzowanych sprzedawców firmy Lenovo. Firma Lenovo nie odpowiada za
zakłócenia programów radiowych i telewizyjnych wynikające z używania przewodów
oraz złączy innych niż zalecane lub z dokonania nieautoryzowanych modyfikacji w
urządzeniu. Dokonanie nieautoryzowanych zmian lub modyfikacji może spowodować
odebranie możliwości używania urządzenia.
Urządzenie spełnia wymagania opisane w części 15 przepisów FCC. Używanie
urządzenia podlega dwóm ograniczeniom: (1) urządzenie nie może powodować
zakłóceń i (2) urządzenie musi akceptować odbierane zakłócenia, w tym mogące
powodować niepożądane działanie.
61
Page 66

Dodatek C. Informacje i oświadczenia związane z produktem
Strona odpowiedzialna:
Lenovo (United States) Incorporated
1009 Think Place - Building One
Morrisville, NC 27560
U.S.A.
Telefon: (919) 294-5900
Oświadczenie dotyczące zgodności z przepisami Industry
Canada o emisji promieniowania przez urządzenia klasy B
To urządzenie cyfrowe klasy B spełnia wymagania kanadyjskiej normy ICES-003.
Avis de conformité à la réglementation d’Industrie Canada
Cet appareil numérique de la classe B est conforme à la norme NMB-003 du
Canada.
Oświadczenie dotyczące zgodności z niemieckimi przepisami o
emisji promieniowania przez urządzenia klasy B
Deutschsprachiger EU Hinweis:
Hinweis für Geräte der Klasse B EU-Richtlinie zur Elektromagnetischen
Verträglichkeit
Dieses Produkt entspricht den Schutzanforderungen der EU-Richtlinie 2004/
108/EG (früher 89/336/EWG) zur Angleichung der Rechtsvorschriften über
die elektromagnetische Verträglichkeit in den EU-Mitgliedsstaaten und hält
die Grenzwerte der EN 55022 Klasse B ein.
Um dieses sicherzustellen, sind die Geräte wie in den Handbüchern
beschrieben zu installieren und zu betreiben. Des Weiteren dürfen auch nur
von der Lenovo empfohlene Kabel angeschlossen werden. Lenovo übernimmt
keine Verantwortung für die Einhaltung der Schutzanforderungen, wenn das
Produkt ohne Zustimmung der Lenovo verändert bzw. wenn
Erweiterungskomponenten von Fremdherstellern ohne Empfehlung der
Lenovo gesteckt/eingebaut werden.
62
Page 67

Dodatek C. Informacje i oświadczenia związane z produktem
Deutschland:
Einhaltung des Gesetzes über die elektromagnetische Verträglichkeit von
Betriebsmittein
Dieses Produkt entspricht dem “Gesetz über die elektromagnetische
Verträglichkeit von Betriebsmitteln” EMVG (früher “Gesetz über die
elektromagnetische Verträglichkeit von Geräten”). Dies ist die Umsetzung der
EU-Richtlinie 2004/108/EG (früher 89/336/EWG) in der Bundesrepublik
Deutschland.
Zulassungsbescheinigung laut dem Deutschen Gesetz über die
elektromagnetische Verträglichkeit von Betriebsmitteln, EMVG vom 20. Juli
2007 (früher Gesetz über die elektromagnetische Verträglichkeit von
Geräten), bzw. der EMV EG Richtlinie 2004/108/EC (früher 89/336/EWG), für
Geräte der Klasse B.
Dieses Gerät ist berechtigt, in Übereinstimmung mit dem Deutschen EMVG
das EG-Konformitätszeichen - CE - zu führen. Verantwortlich für die
Konformitätserklärung nach Paragraf 5 des EMVG ist die Lenovo
(Deutschland) GmbH, Gropiusplatz 10, D-70563 Stuttgart.
Informationen in Hinsicht EMVG Paragraf 4 Abs. (1) 4:
Das Gerät erfüllt die Schutzanforderungen nach EN 55024 und EN 55022
Klasse B.
63
Page 68

Dodatek C. Informacje i oświadczenia związane z produktem
Oświadczenie dotyczące zgodności z przepisami Unii
Europejskiej o emisji promieniowania przez urządzenia klasy B
Unia Europejska — zgodność z dyrektywą dotyczącą kompatybilności
elektromagnetycznej
Ten produkt spełnia wymagania dotyczące bezpieczeństwa określone w Dyrektywie
Rady Europejskiej 2004/108/WE zbliżenia ustawodawstw Państw Członkowskich
odnoszących się do kompatybilności elektromagnetycznej. Firma Lenovo nie
odpowiada za niespełnienie wymagań dotyczących bezpieczeństwa wynikających z
niezalecanych modyfikacji produktu, w tym instalacji dodatkowych kart innych
producentów.
Ten produkt został sprawdzony i stwierdzono jego zgodność z charakterystyką
urządzeń informatycznych klasy B, zgodnie z normą europejską EN 55022.
Charakterystyka urządzeń klasy B powstała dla typowych obszarów mieszkalnych, a
jej celem jest zapewnienie należytej ochrony przeciwko zakłóceniom urządzeń
komunikacyjnych dopuszczonych do użytku na mocy odpowiednich zezwoleń.
Wyma ga się stosowania odpowiednio ekranowanych i uziemionych przewodów i
połączeń w celu ograniczenia potencjalnych zakłóceń komunikacji radiowej i
telewizyjnej oraz pracy innych urządzeń
przewody i połączenia są dostępne u autoryzowanych dystrybutorów produktów firmy
Lenovo. Firma Lenovo nie odpowiada za żadne zakłócenia spowodowane
stosowaniem przewodów i połączeń innych niż zalecane.
elektrycznych i elektronicznych. Takie
64
Page 69

Dodatek D. Dane techniczne
Nazwa modelu: IdeaPad Z460 / Z465 / Z560 / Z565
Typ urządzenia: 20059, 0913 / 20065, 4309 / 20060, 0914 / 20066,
Uwaga:
Obudowa
System
Porty WE/WY
Poniższe specyfikacje mogą zawierać niedokładności natury technicznej lub błędy typograficzne.
Firma Lenovo zastrzega sobie prawo do dokonywania modernizacji i zmian specyfikacji bez
powiadomienia.
Z460/Z465 Z560/Z565
Rozmiary Ok. 340 mm × 231,8 mm ×
17,2~34,4 mm
Ciężar Ok. 2,2 kg (z baterią
6-komorową)
Platforma Intel Calpella / AMD Danube
Pamięć DDR3, 2 × gniazdo SODIMM
LCD LED HD 14" LED HD 15,6"
Dysk twardy SATA 9,5 mm; 2,5"
Klawiatura 6-rzędowa klawiatura Lenovo
Wbudowana kamera Kamera 0,3/1,3 megapiksela
Bateria 48 Wh, 6-komorowa bateria litowo-jonowa
Zasilacz sieciowy 20 V, 65 W/20 V, 90 W
HDMI HDMI × 1
USB Port USB 2.0 × 2, port eSATA/USB × 1
port USB 2.0 × 3
Komunikacja 10/100 Mb
10/100/1 000 Mb
Audio Gniazdo słuchawek/mikrofonu
Wideo VGA × 1
Ok. 376,8 mm × 249,8 mm ×
17,3~34,9 mm
Ok. 2,6 kg (z baterią
6-komorową)
lub
lub
4311
65
Page 70

Dodatek D. Dane techniczne
Gniazdo
ExpressCard (tylko w
wybranych
modelach)
Gniazdo kart pamięci Gniazdo 5 w 1 × 1 (MMC/SD/MS/MS PRO/xD)
Szerokość 34 mm × 1
Inne
Gniazdo Kensington Tak
66
Page 71

Indeks
B
Bateria
Ładowanie ................................................14
Bluetooth
Podłączanie...............................................22
C
Czytnik kart pamięci
...............................20
G
Gniazdo ExpressCard 34
Gniazdo USB
..........................................4, 21
.................5, 21
H
Hasło
Używanie ..................................................29
I
Informacje na temat gwarancji
K
..........56
M
Mikrofon
Wbudowany ................................................3
O
Ograniczona gwarancja Lenovo
P
Przycisk OneKey Rescue system
T
Touchpad
....................................................... 16
U
Uwaga
Emisja elektroniczna ..............................61
V
VeriFace
Używanie..................................................28
....... 50
..... 37
Kamera
Karta SIM
....................................................... 2, 19
......................................................35
Klawiatura
Używanie ..................................................17
Kombinacje stosowane z klawiszami
funkcyjnymi
.................................................18
Z
Zabezpieczenia
Zasilacz sieciowy
Używanie..................................................14
...........................................28
67
Page 72

Page 73

Page 74

©Lenovo China 2010
New World. New Thinking.
www.lenovo.com
P/N: 147003347
Wydrukowano w Chinach
TM
 Loading...
Loading...