Lenovo IdeaPad Z380, IdeaPad Z480, IdeaPad Z485, IdeaPad Z580, IdeaPad Z585 User Guide [de]
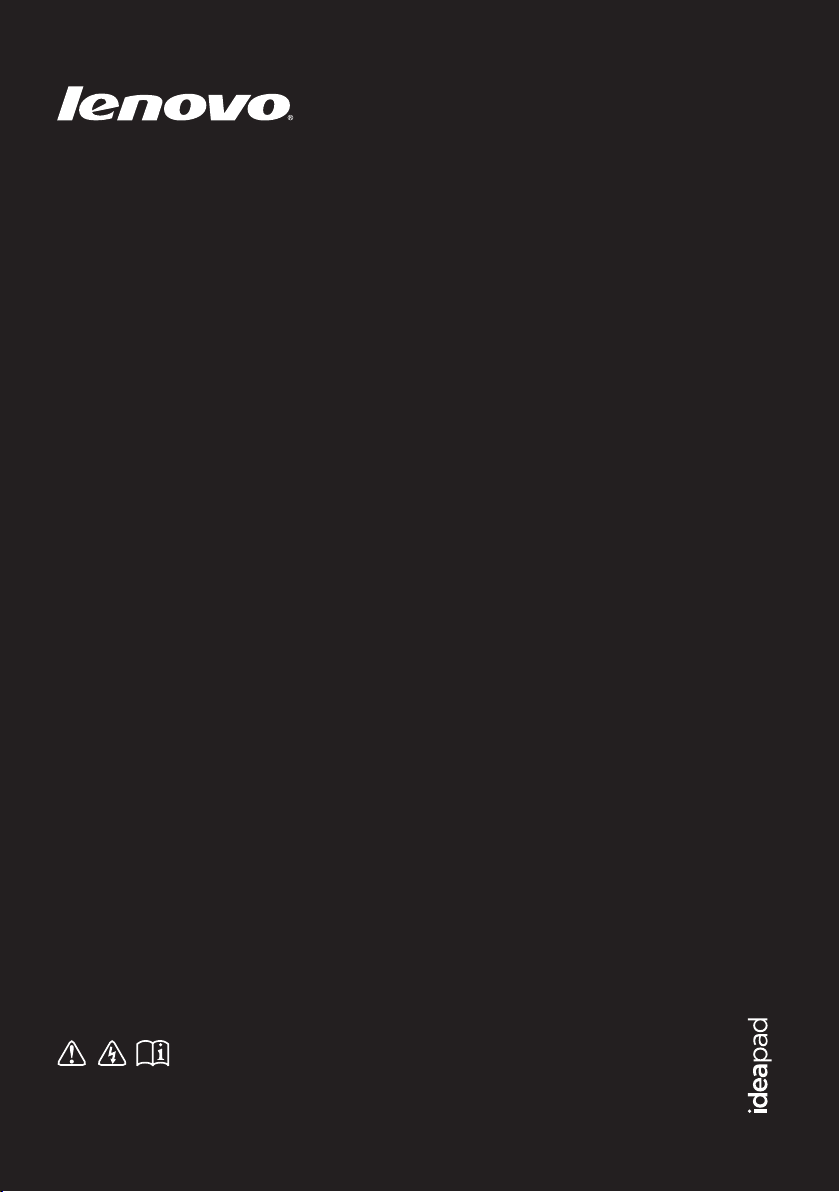
Lenovo IdeaPad
Z380/Z480/Z485/
Z580/Z585
Bedienungsanleitung V2.0
Lesen Sie die Sicherheitshinweise und wichtigen
Tipps in den beigefügten Gebrauchsanweisungen,
bevor Sie Ihren Computer verwenden.
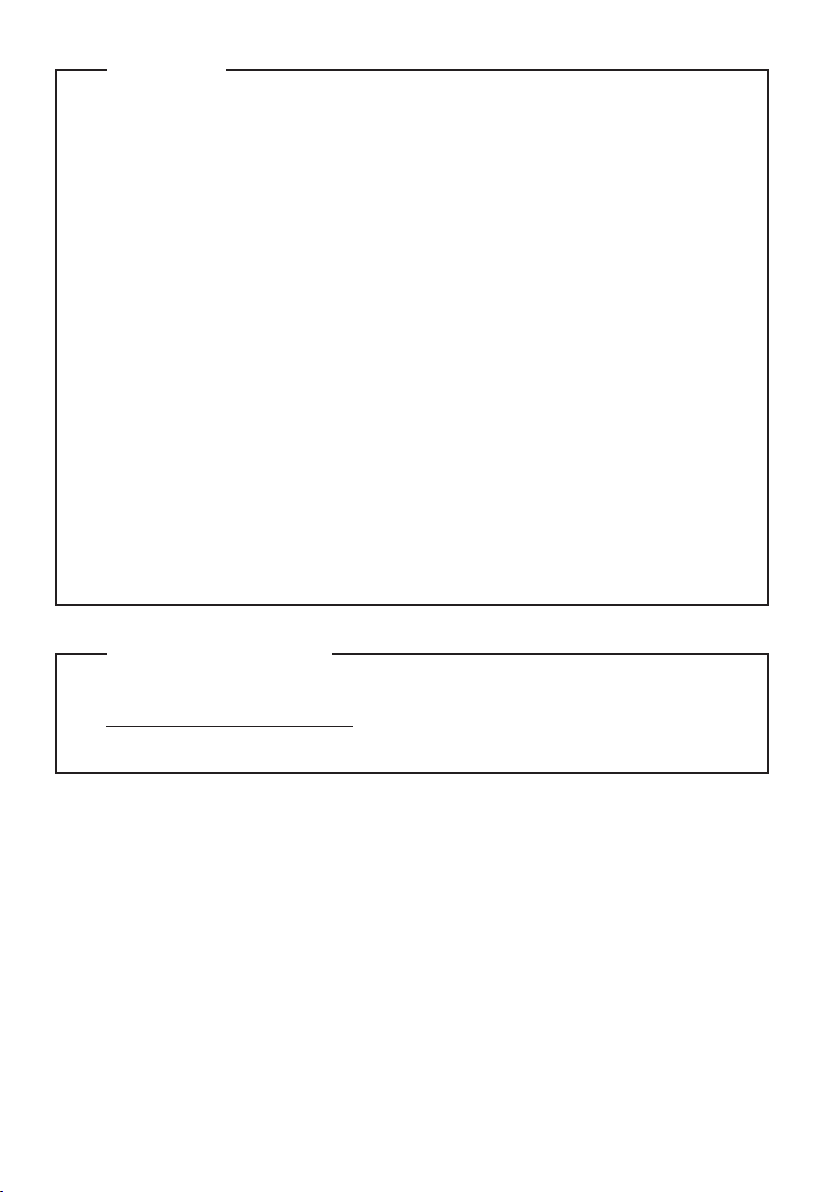
Hinweise
•
Lesen Sie vor der Verwendung des Produkts zuerst das Sicherheitsanlei-
tung und allgemeines Informationshandbuch von Lenovo.
•
Einige Anleitungen in dieser Benutzerhandbuch setzen möglicherweise voraus, dass Sie Windows
®
8 verwenden. Wenn Sie ein anderes
Windows-Betriebssystem verwenden, können einige Bedienvorgänge
leicht abweichen. Wenn Sie andere Betriebssysteme verwenden,
können einige Bedienvorgänge leicht abweichen.
•
Die in dieser Benutzerhandbuch beschriebenen Funktionen sind bei
den meisten Modellen einheitlich. Einige Funktionen sind möglicherweise bei Ihrem Computer nicht verfügbar und/oder Ihr Computer
kann Funktionen umfassen, die in dieser Bedienungsanleitung nicht
beschrieben werden.
•
Die in dieser Gebrauchsanweisung verwendeten Abbildungen
stammen, sofern nicht anders angegeben, vom Modell Lenovo
IdeaPad Z480.
•
Die Abbildungen in dieser Gebrauchsanweisung stimmen eventuell
nicht mit dem von Ihnen verwendeten Produkt überein.
Rechtliche Hinweise
•
Um diesen Hinweis aufzurufen, besuchen Sie
http://support.lenovo.com und klicken Sie auf User guides and
manuals.
Zweite Ausgabe (Juni 2012)
© Copyright Lenovo 2012.
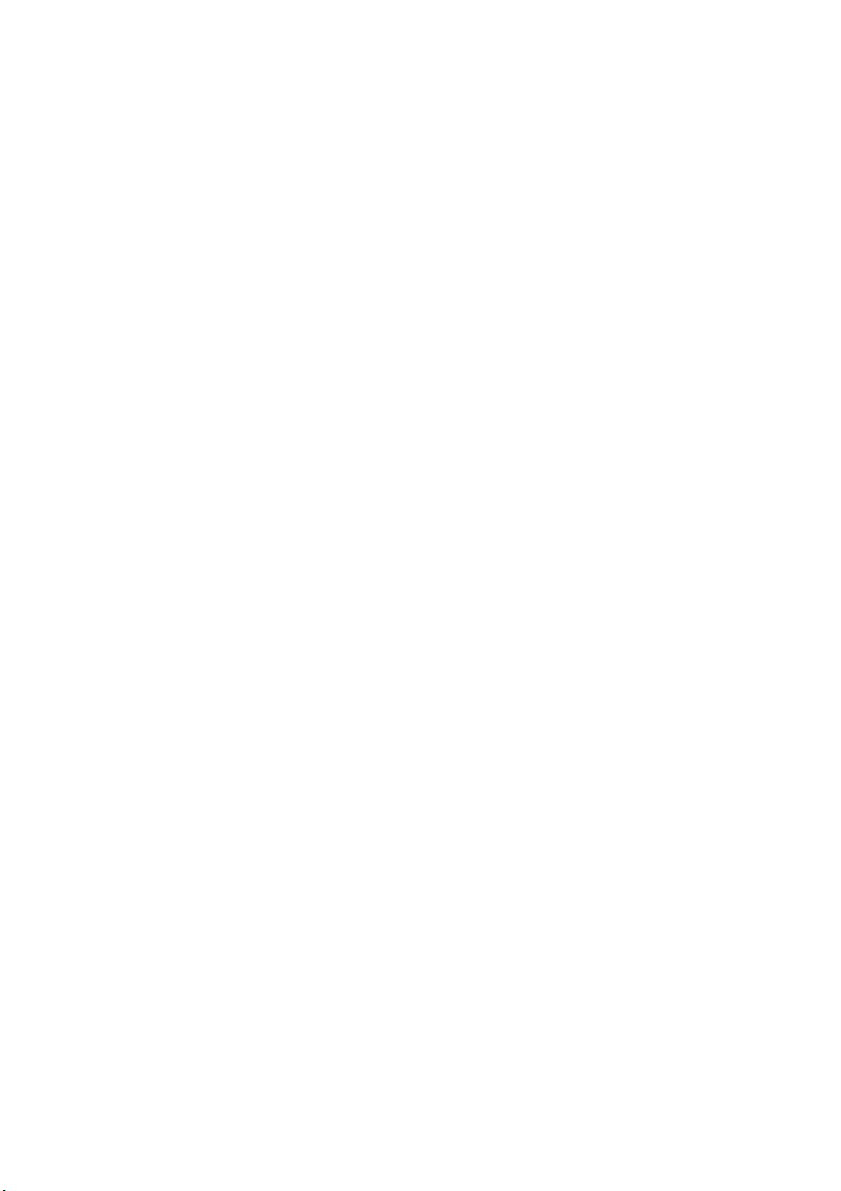
Inhalt
Kapitel 1. Übersicht über den Computer ..............................................1
Ansicht von oben.........................................................................................................1
Ansicht von links.........................................................................................................4
Ansicht von rechts.......................................................................................................5
Ansicht von vorn.........................................................................................................6
Ansicht von unten.......................................................................................................7
Kapitel 2. Die Grundlagen ......................................................................9
Konfiguration des Betriebssystems zum ersten Mal..............................................9
Oberflächen des Betriebssystems..............................................................................9
Die Charms ................................................................................................................10
Versetzen des Computers in den Energiesparmodus
oder Ausschalten des Computers...........................................................................12
Verwenden des Touchpads .....................................................................................14
Funktionstastenkombinationen ..............................................................................15
Anschließen externer Geräte ...................................................................................17
Spezielle Tasten .........................................................................................................20
Systemstatusanzeigen...............................................................................................22
Sichern des Computers.............................................................................................23
Kapitel 3. Verbindung mit dem Internet..............................................24
Ethernetverbindung..................................................................................................24
Drahtlose Verbindungen..........................................................................................26
Kapitel 4. Lenovo OneKey Recovery System.....................................28
Kapitel 5. Problembehebung ...............................................................30
Häufig gestellte Fragen ............................................................................................30
Problembehebung.....................................................................................................33
Anhang A. CRU-Anweisungen.............................................................38
Austauschen des Akkusets......................................................................................38
Austauschen des Festplattenlaufwerks .................................................................39
Austauschen des Speichers......................................................................................45
Ersetzen der drahtlosen LAN-Karte.......................................................................48
Entfernen des optischen Laufwerks.......................................................................50
Marken ...................................................................................................52
i
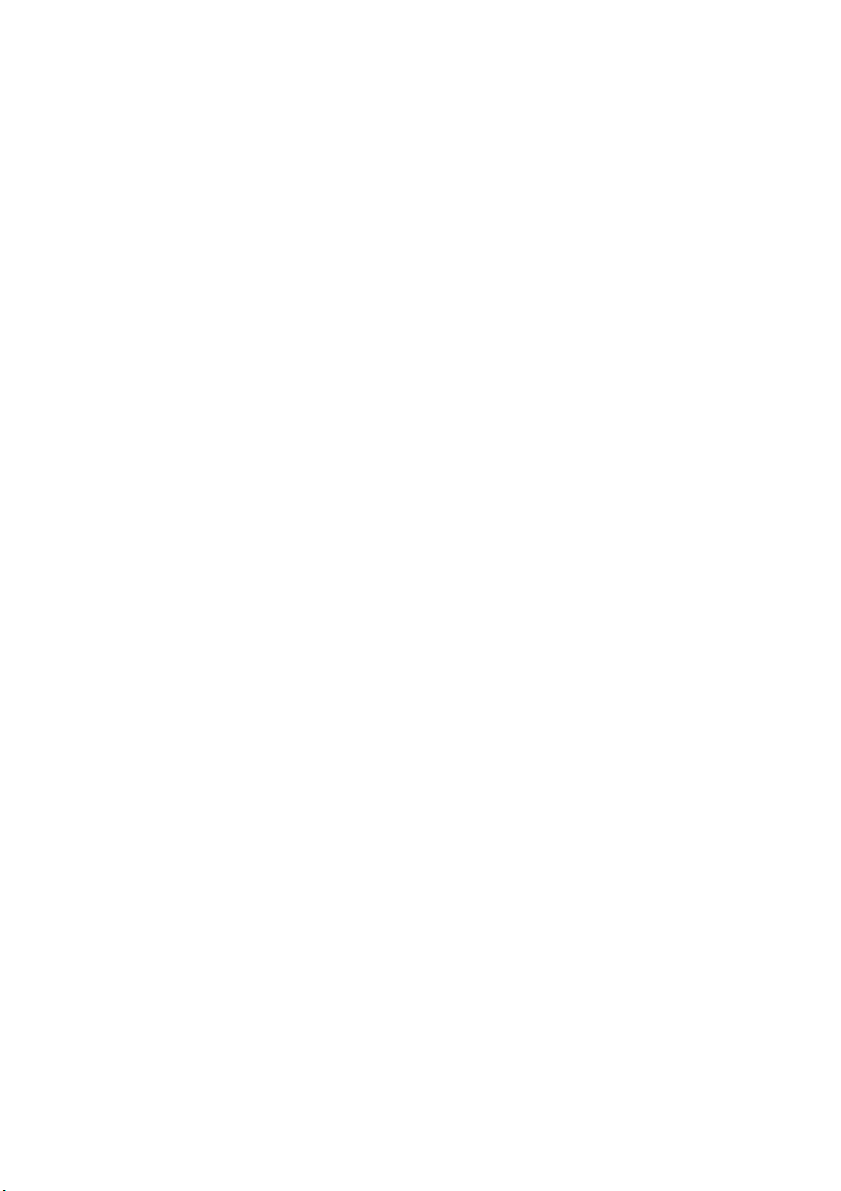
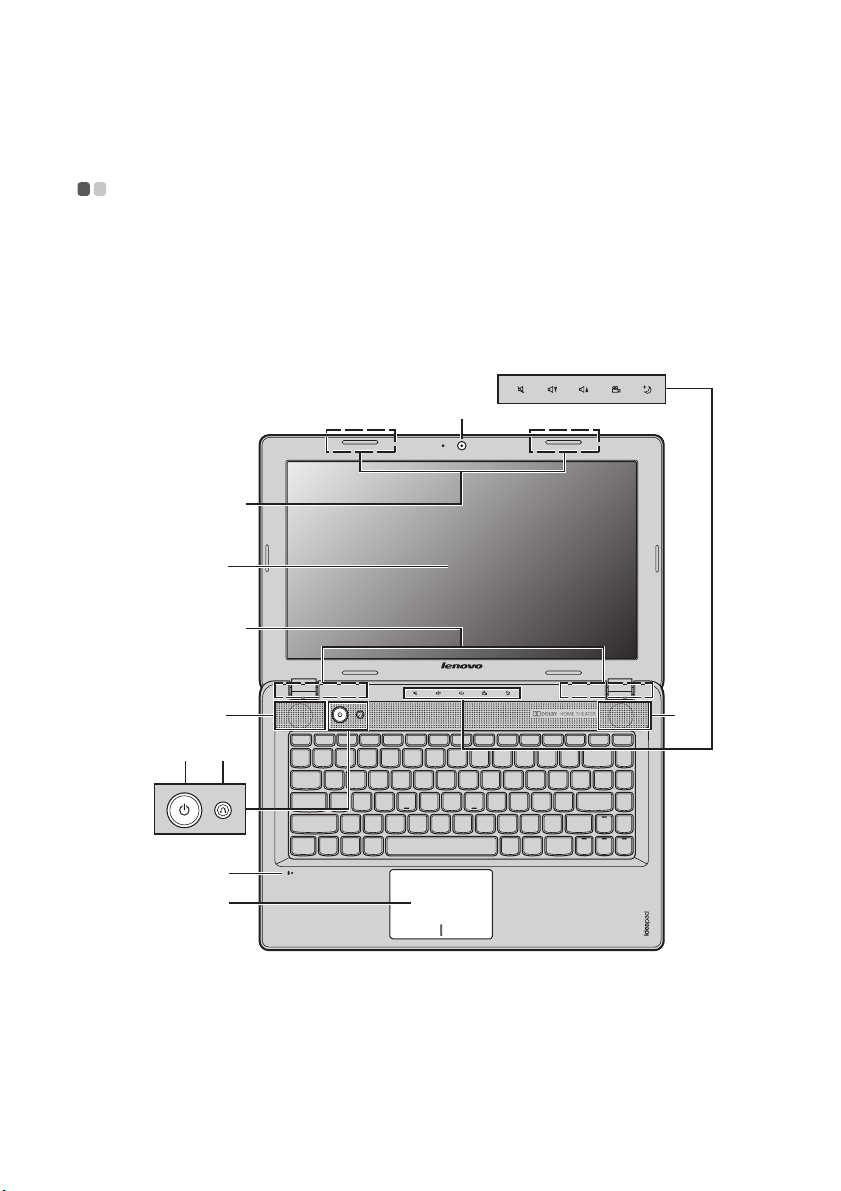
Kapitel 1. Übersicht über den Computer
Ansicht von oben - - - - - - - - - - - - - - - - - - - - - - - - - - - - - - - - - - - - - - - - - - - - - - - - - - - - - - - - - - - - - -
Lenovo IdeaPad Z380/Z480/Z485
*
$
%
b
&
%
a
'
+
,
'
)(
1
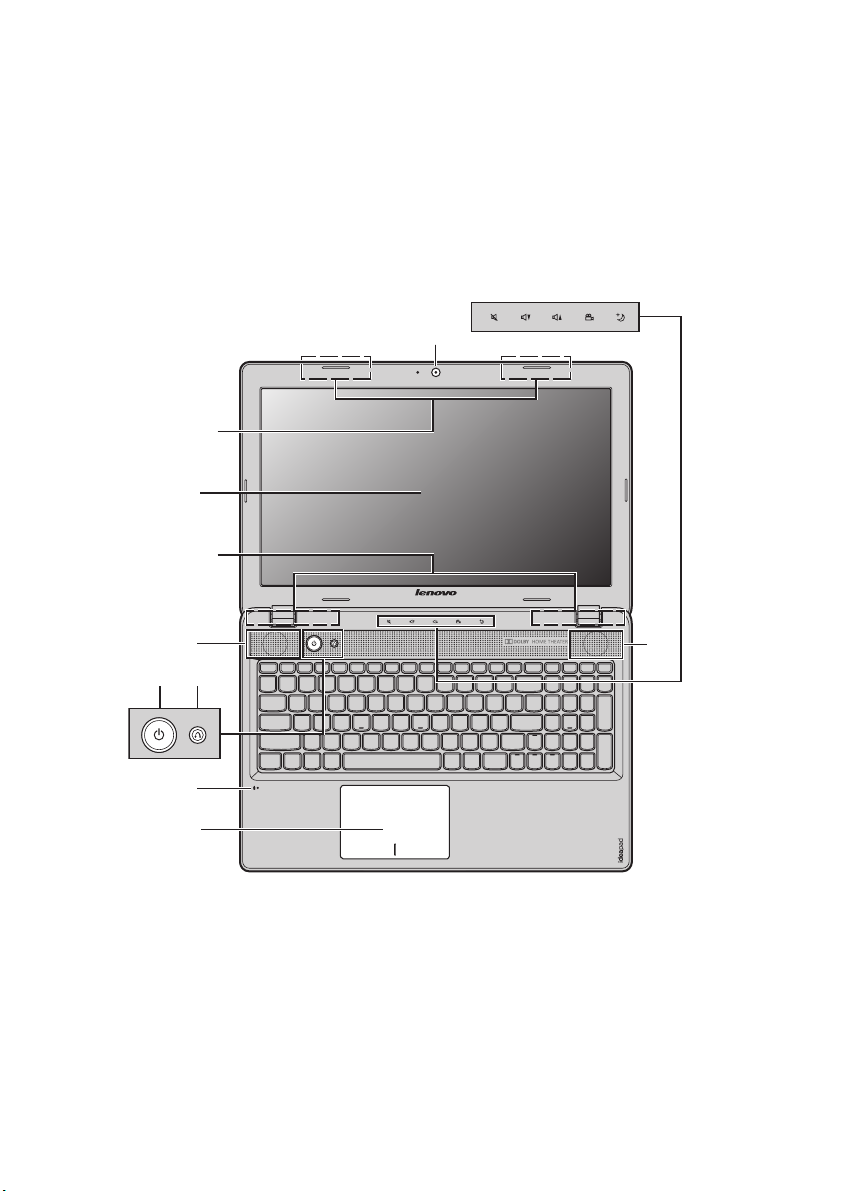
Kapitel 1. Übersicht über den Computer
Lenovo IdeaPad Z580/Z585
%
b
&
%
a
*
$
'
)(
+
,
Achtung:
• Der gestrichelte Teil ist unsichtbar.
• Öffnen Sie den Anzeigebereich NICHT weiter als 130 Grad. Wenn Sie den Anzeigebereich
schließen, achten Sie darauf, dass KEINE Stifte oder andere Objekte zwischen dem
Anzeigebereich und der Tastatur verbleiben. Andernfalls kann der Anzeigebereich
beschädigt werden.
'
2
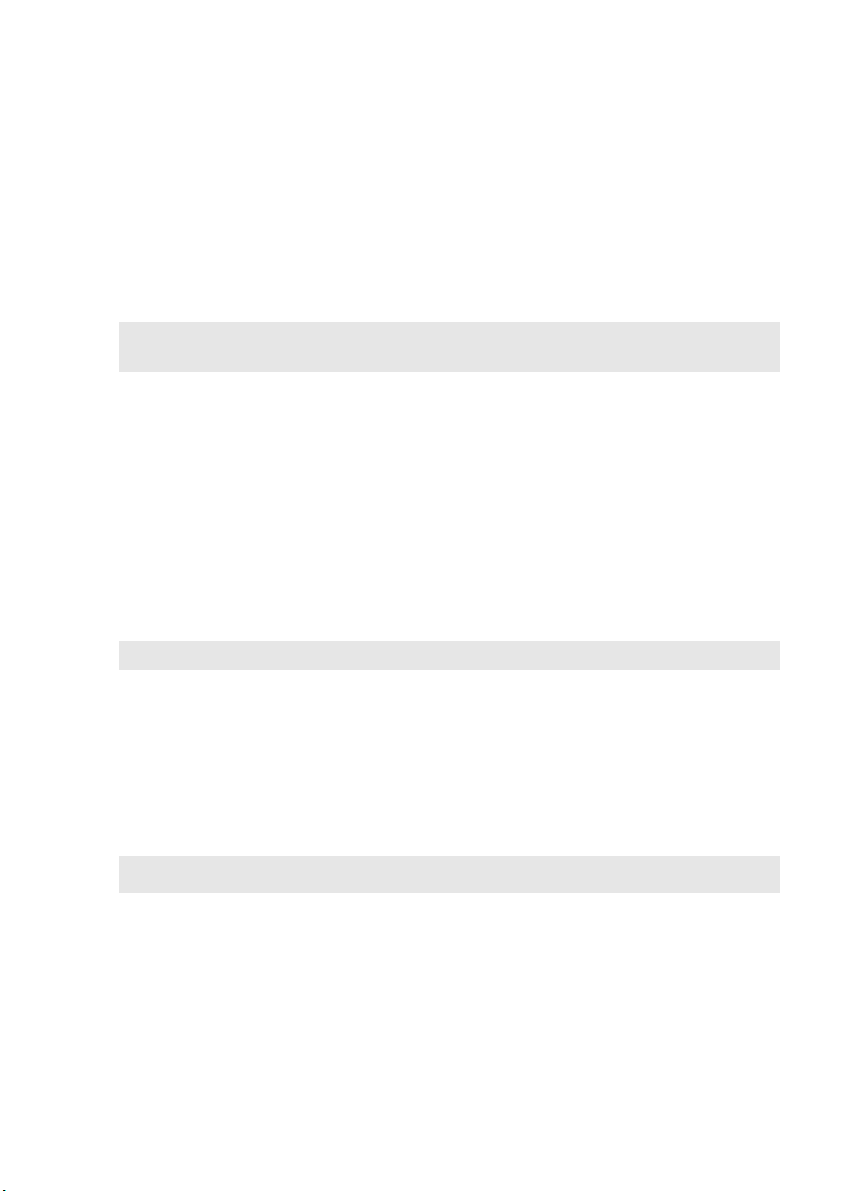
Kapitel 1. Übersicht über den Computer
c
Integrierte
a
Verwenden Sie die Kamera zur Videokommunikation.
Kamera
Antennen des
b
drahtlosen
Die integrierten Antennen garantieren einen optimalen
Empfang des drahtlosen Funks.
Moduls
Hinweis: Die Antennen des drahtlosen Moduls können je nach Konfigurationen in
verschiedenen Positionen (2a/2b) platziert werden.
Computerbildschirm
Lautsprecher
d
Netzschalter
e
Novo-Taste
f
Hinweis: Für Einzelheiten hierzu siehe “Lenovo OneKey Recovery System” auf Seite 28.
Cap-Sensor-
g
Tasten
Integriertes
h
Mikrofon
Touchpad
i
Der Computerbildschirm mit LEDHintergrundbeleuchtung sorgt für brillante Bilder.
Die Stereo-Lautsprecher sorgen für guten und starken
Sound.
Drücken Sie diese Taste, um den Computer einzuschalten.
Wenn der Computer ausgeschaltet ist, drücken Sie diese
Taste, um das Lenovo OneKey Recovery System oder das
BIOS Setup-Dienstprogramm zu starten oder das BootMenü aufzurufen.
Für Einzelheiten hierzu siehe “Cap-Sensor-Tasten” auf
Seite 21.
Das integrierte Mikrofon (mit Geräuschunterdrückung)
kann für Videokonferenzen, Sprachaufzeichnungen oder
einfache Audioaufnahmen verwendet werden.
Das Touchpad funktioniert wie eine herkömmliche Maus.
Hinweis: Für Einzelheiten hierzu siehe “Verwenden des Touchpads” auf Seite 14.
3
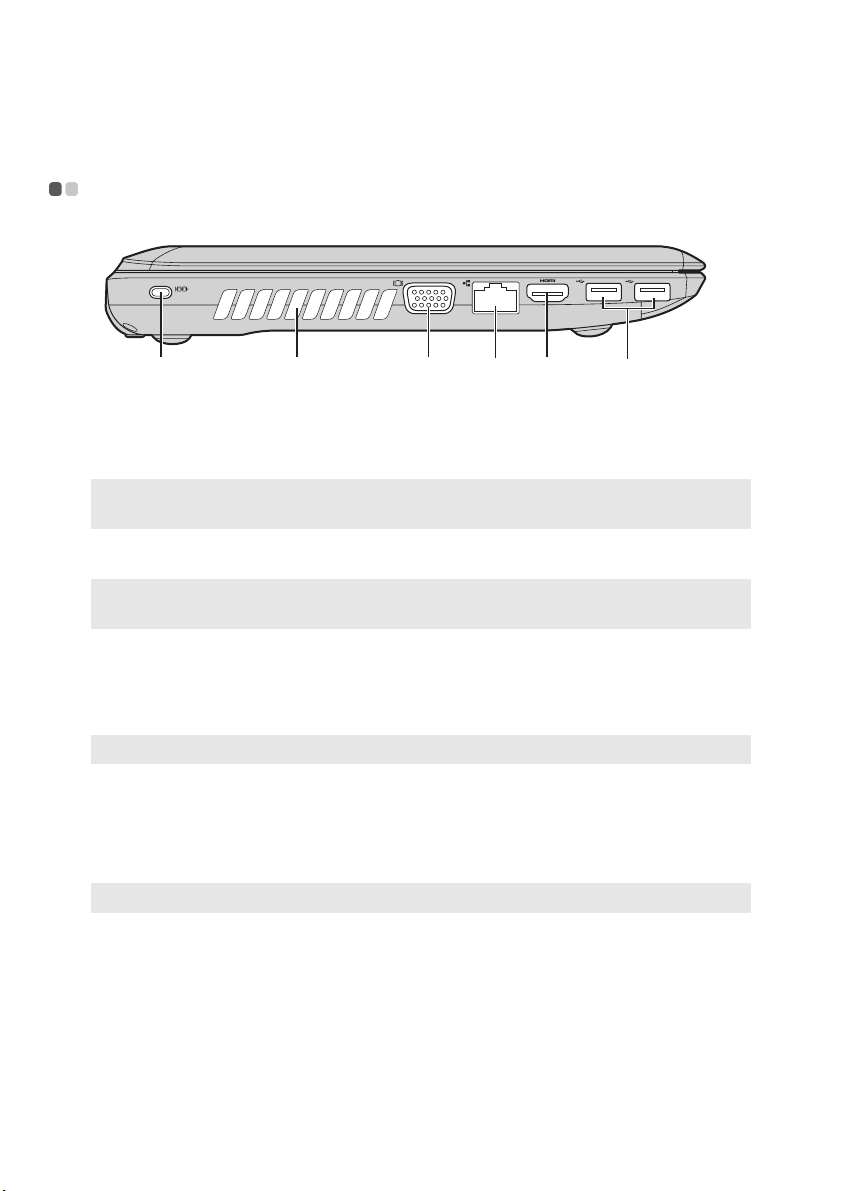
Kapitel 1. Übersicht über den Computer
c
c
Ansicht von links - - - - - - - - - - - - - - - - - - - - - - - - - - - - - - - - - - - - - - - - - - - - - - - - - - - - - - - - - - - - - - -
d efba
Kensington-
a
Steckplatz
Hinweis:Für Einzelheiten hierzu siehe “Anbringen eines Sicherheitsschlosses (nicht
mitgeliefert)” auf Seite 23.
Lüftungsschlitze
b
Hinweis:Stellen Sie sicher, dass die Lüftungsschlitze nicht blockiert werden, da es sonst zu
einer Überhitzung des Computers kommen kann.
VGA-Anschluss
RJ-45-Anschluss
d
Hinweis:Für Einzelheiten hierzu siehe “Ethernetverbindung” auf Seite 24.
HDMI-Anschluss
e
USB 3.0-
f
Bringen Sie hier ein Sicherheitsschloss an (nicht
mitgeliefert).
Zur Ableitung der internen Wärme.
Schließen Sie hier externe Anzeigegeräte an.
Dieser Anschluss stellt eine Verbindung zwischen dem
Computer und einem Ethernet-Netzwerk her.
Schließen Sie hier Geräte mit einem HDMI-Eingang an,
wie einen Fernseher oder ein Anzeigegerät.
Schließen Sie hier USB-Geräte an.
Anschluss
Hinweis:Für Einzelheiten hierzu siehe “Anschließen von USB-Geräten” auf Seite 18.
4
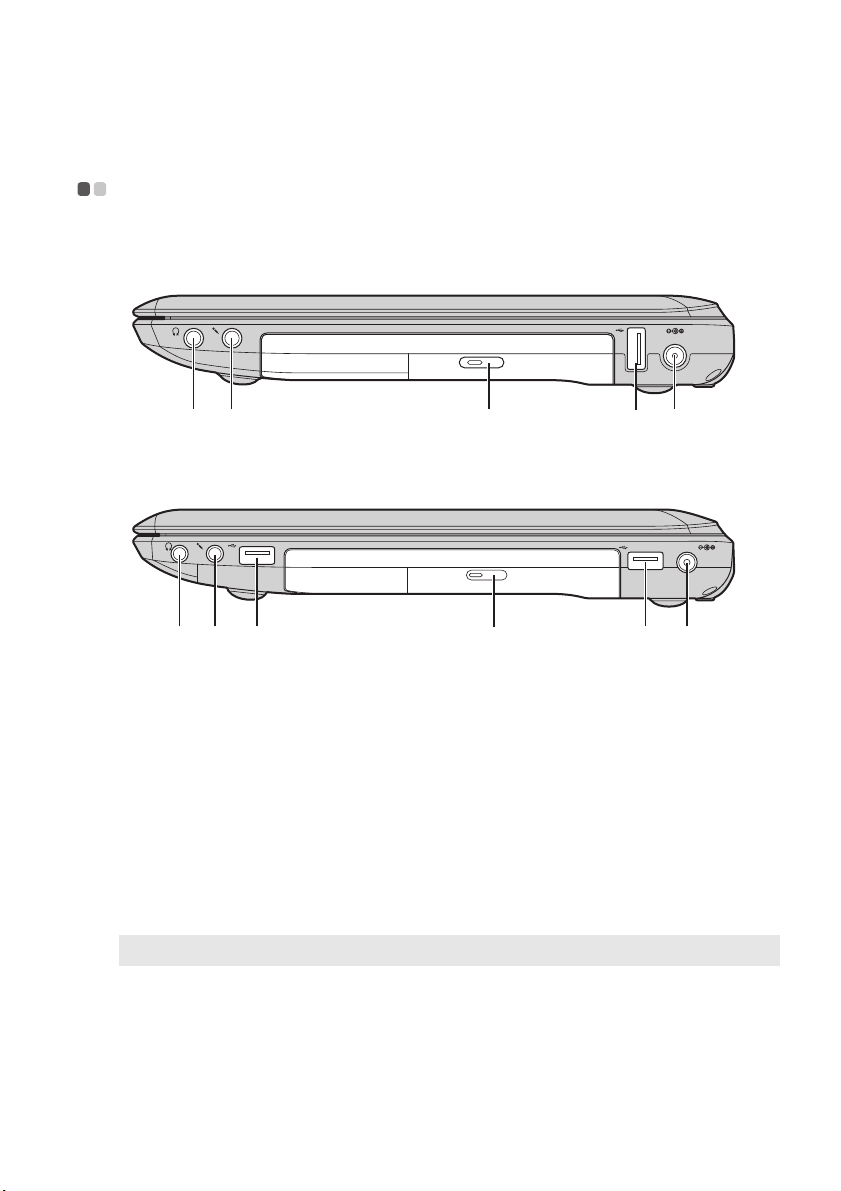
Kapitel 1. Übersicht über den Computer
Ansicht von rechts - - - - - - - - - - - - - - - - - - - - - - - - - - - - - - - - - - - - - - - - - - - - - - - - - - - - - - - - - - -
Lenovo IdeaPad Z380
ecba
d
Lenovo IdeaPad Z480/Z485/Z580/Z585
dd
Kopfhörerbuchse
a
Achtung:
• Durch längerfristiges Hören lauter Musik kann es zu Gehörschäden kommen.
Mikrofonbuchse
b
Optisches
c
Schließen Sie hier einen externen Kopfhörer an.
Schließen Sie hier ein externes Mikrofon an.
Lesen/brennen Sie mit diesem Laufwerk optische Discs.
Laufwerk
USB-Anschluss
d
Hinweis: Für Einzelheiten hierzu siehe “Anschließen von USB-Geräten” auf Seite 18.
Wechselstromad
e
Schließen Sie hier USB-Geräte an.
Schließen Sie hier den Wechselstromadapter an.
apterbuchse
ecba
5
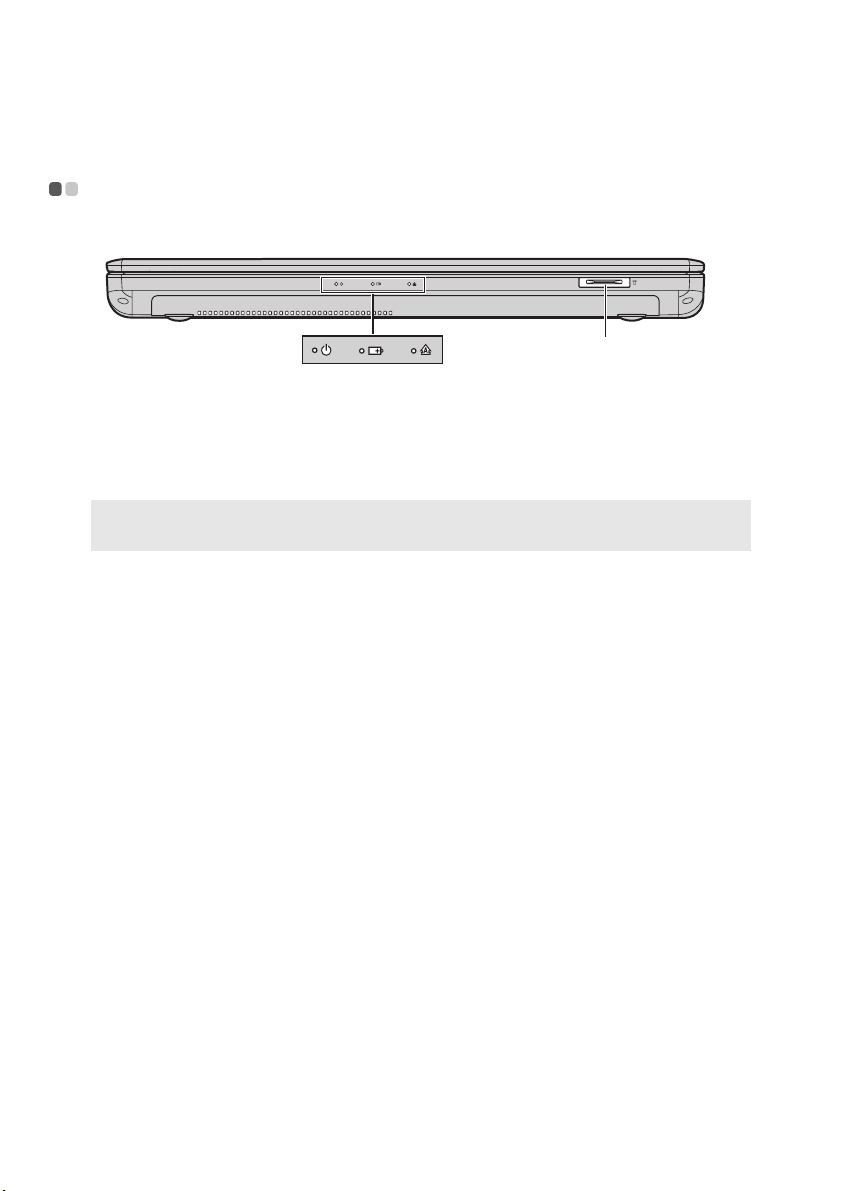
Kapitel 1. Übersicht über den Computer
Ansicht von vorn - - - - - - - - - - - - - - - - - - - - - - - - - - - - - - - - - - - - - - - - - - - - - - - - - - - - - - - - - - - - - - -
$
Speicherkartenst
a
Stecken Sie hier die Speicherkarten ein (nicht mitgeliefert)
eckplatz
Hinweis: Für Einzelheiten hierzu siehe “Verwenden von Speicherkarten (nicht
mitgeliefert)” auf Seite 17.
Systemstatusanz-
b
eigen
Für Einzelheiten hierzu siehe “Systemstatusanzeigen” auf
Seite 22
.
6
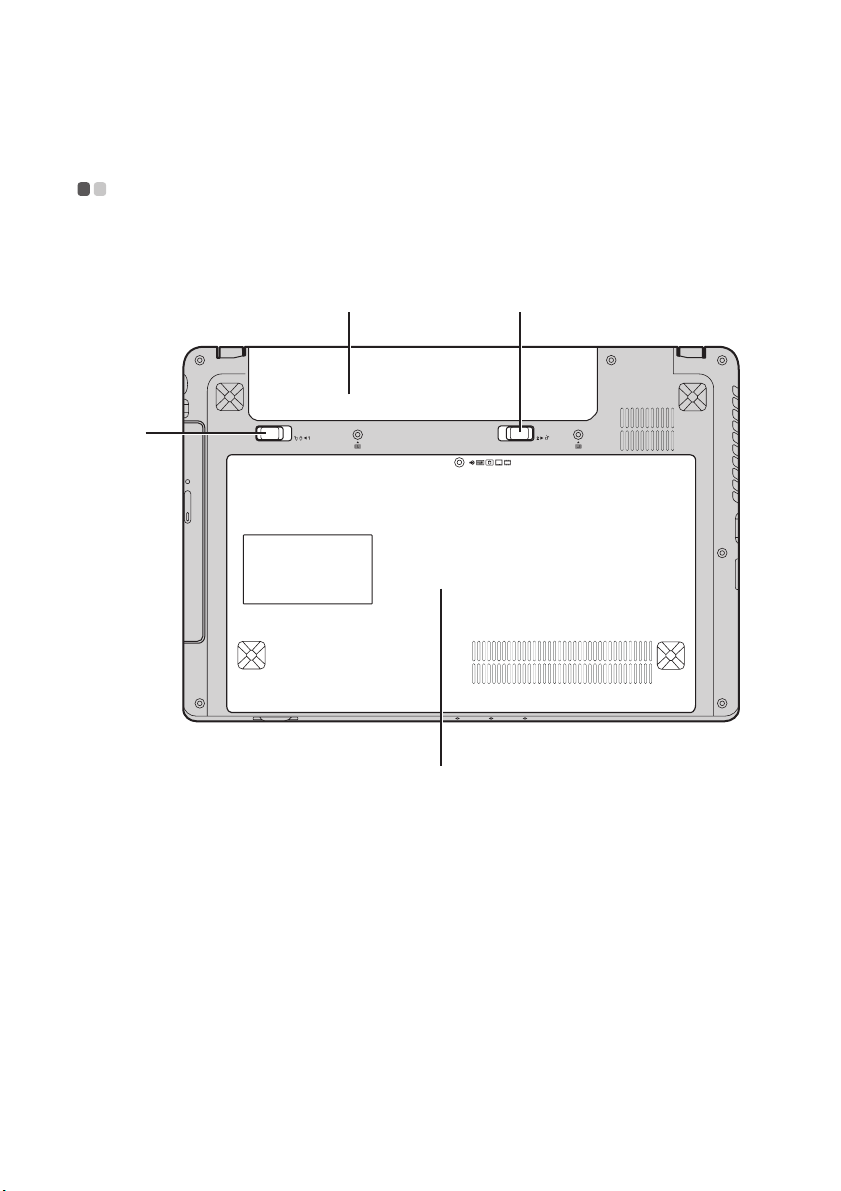
Kapitel 1. Übersicht über den Computer
&
Ansicht von unten - - - - - - - - - - - - - - - - - - - - - - - - - - - - - - - - - - - - - - - - - - - - - - - - - - - - - - - - - - - - -
Lenovo IdeaPad Z380
$
%
'
7
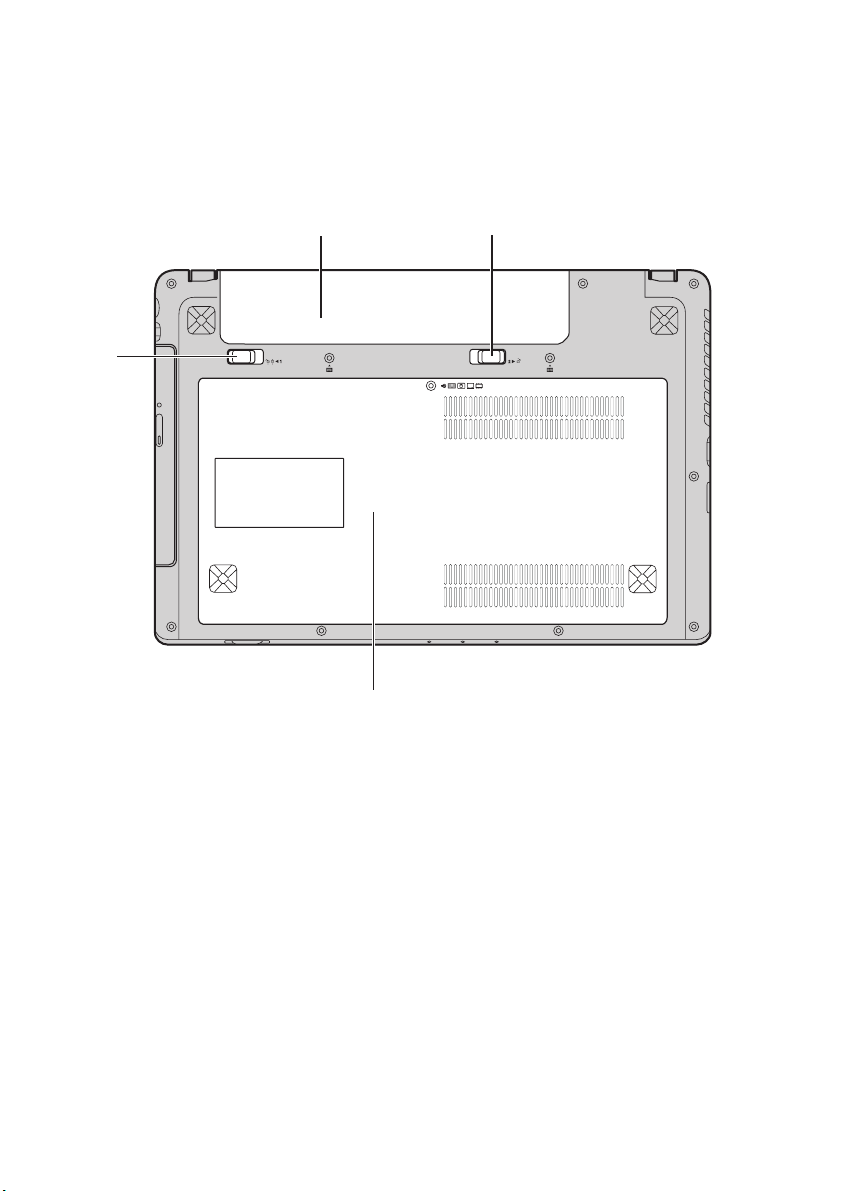
Kapitel 1. Übersicht über den Computer
&
c
Lenovo IdeaPad Z480/Z485/Z580/Z585
$
Akkuverriegelung
a
– manuell
Akkuset
b
%
Die manuelle Akkuverriegelung sichert das Akkuset an
seinem Platz.
'
Einschubfach für
optisches
Laufwerk/Festplattenlaufwerk/
Arbeitsspeicher/
CPU (Central
Processing Unit)/
Mini PCI Express
Card
Akkuverriegelung
d
– mit Feder
8
Die Akkuverriegelung mit Feder sichert das Akkuset.
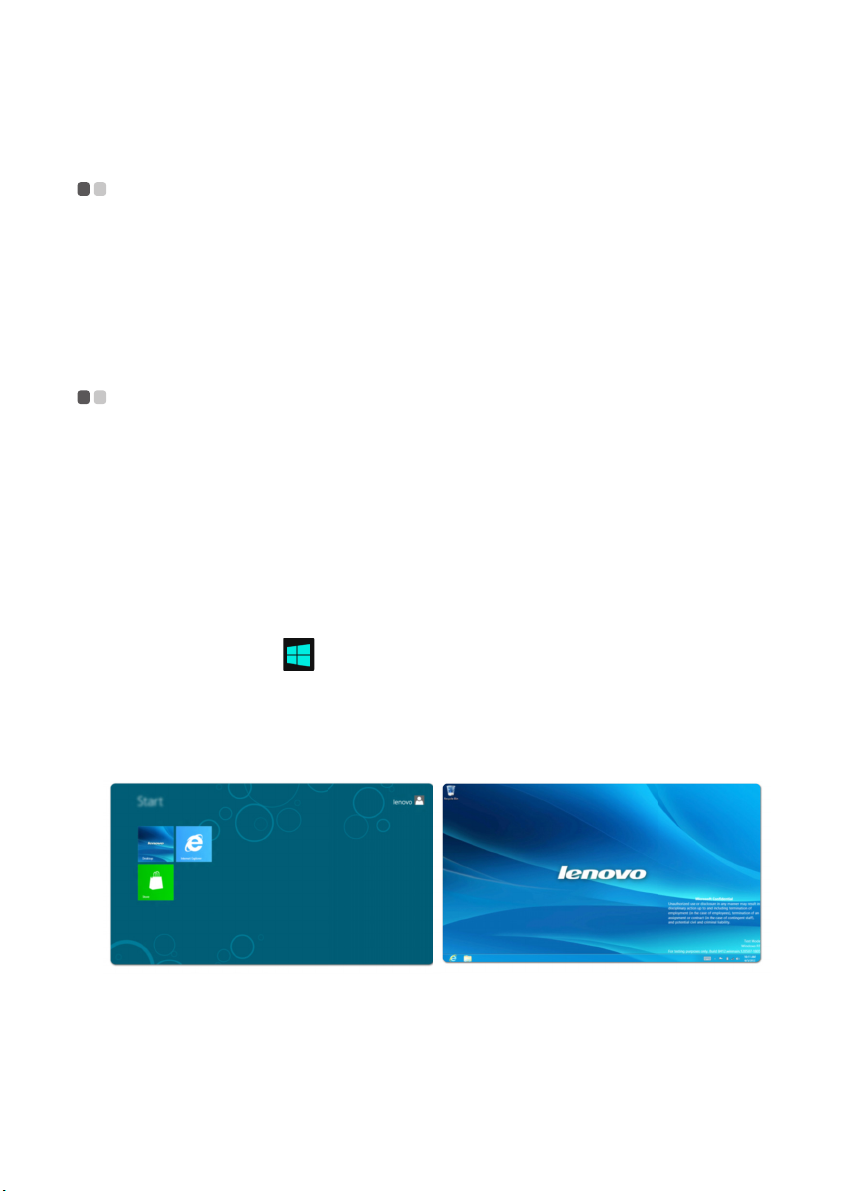
Kapitel 2. Die Grundlagen
Konfiguration des Betriebssystems zum ersten Mal
Das Betriebssystem muss bei der ersten Anwendung konfiguriert werden.
Die Konfiguration umfasst normalerweise die folgenden Schritte:
• Die Endnutzer-Lizenzvereinbarung annehmen
• Die Internetverbindung konfigurieren
• Ein Benutzerkonto erstellen
Oberflächen des Betriebssystems
Windows 8 ist mit zwei Hauptbenutzeroberflächen ausgestattet: der
Startbildschirm und der Windows-Desktop.
Um vom Startbildschirm zum Windows Desktop zu wechseln, gehen Sie wie
folgt vor:
• Wählen Sie die Windows Desktop-Kachel(tile) auf dem Startbildschirm aus.
• Drücken Sie die Windows-Taste + D.
Um vom Desktop zum Startbildschirm zu wechseln, gehen Sie wie folgt vor:
•Wählen Sie Start von den Charms.
• Bewegen Sie den Zeiger zur linken unteren Ecke und dann wählen Sie das
Vorschaubild des Startbildschirms aus, wenn es angezeigt wird.
Startbildschirm Desktop
- - - - - - - - - - - - - - - - - - - - - - - - - - - - - - - - - - - - - - -
- - - - - - - - -
9
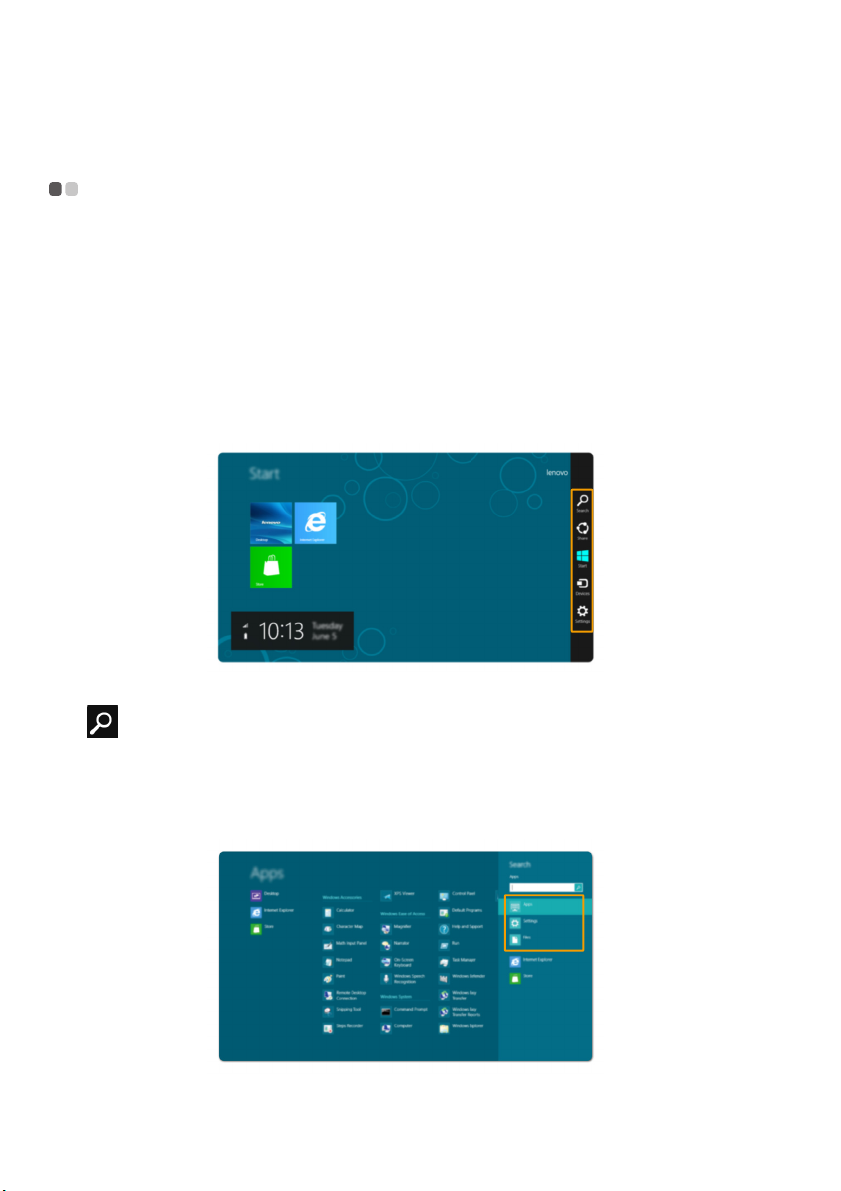
Kapitel 2. Die Grundlagen
Die Charms
Die fünf Charms bieten neue und schnellere Möglichkeiten, viele einfache
Aufgaben auszuführen und sind immer verfügbar, unabhängig von der
App, die Sie gerade verwenden.
Um die Charms anzuzeigen, gehen Sie wie folgt vor:
• Bewegen Sie den Zeiger zur rechten oberen oder unteren Ecke, bis die
Charmsbar angezeigt wird.
• Drücken Sie die Windows-Taste + C.
Charm suchen
Charm Suchen ist eine neue leistungsfähige Lösung, um das zu finden, was
Sie suchen, einschließlich Apps, Einstellungen und Dateien.
- - - - - - - - - - - - - - - - - - - - - - - - - - - - - - - - - - - - - - - - - - - - - - - - - - - - - - - - - - - - - - - - - - - - - - - - - - - - - -
10
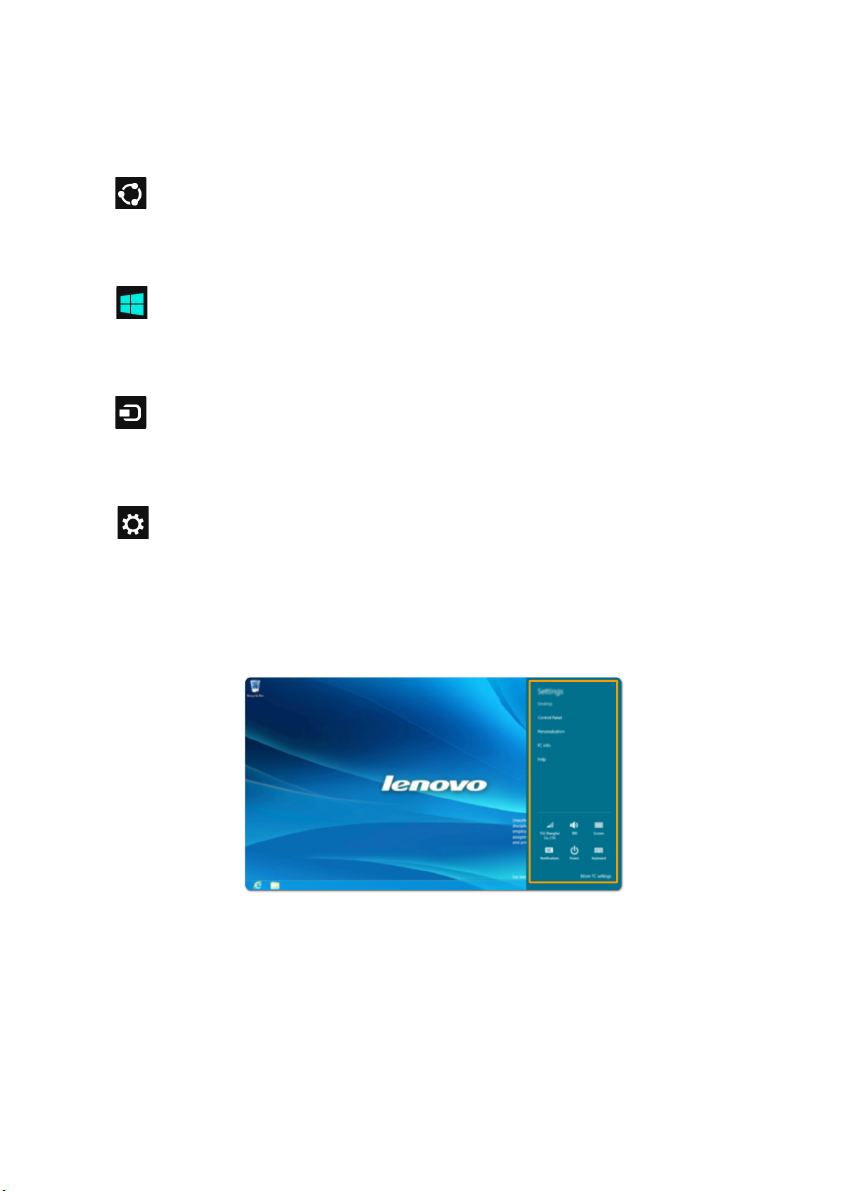
Kapitel 2. Die Grundlagen
Charm teilen
Mit charm Teilen können Sie Links, Fotos und mehr an Ihre Freunde und
soziale Netzwerke senden, ohne die App zu verlassen, die Sie verwenden.
Charm starten
Charm Starten ist eine schnelle Möglichkeit, um zum Startbildschirm zu
gelangen.
Charm Geräte
Charm Geräte ermöglicht Ihnen, den Anschluss an beliebige externe Geräte,
wie Digitalkameras, Fernseher oder Drucker, oder Dateien dorthin zu senden.
Charm Einstellungen
Mit charm Einstellungen können Sie einfache Aufgaben ausführen, wie
Einstellung der Lautstärke oder Herunterfahren des Computers. Außerdem
können Sie anhand der charm Einstellungen zur Systemsteuerung gelangen,
wenn Sie den Desktop-Bildschirm benutzen.
11
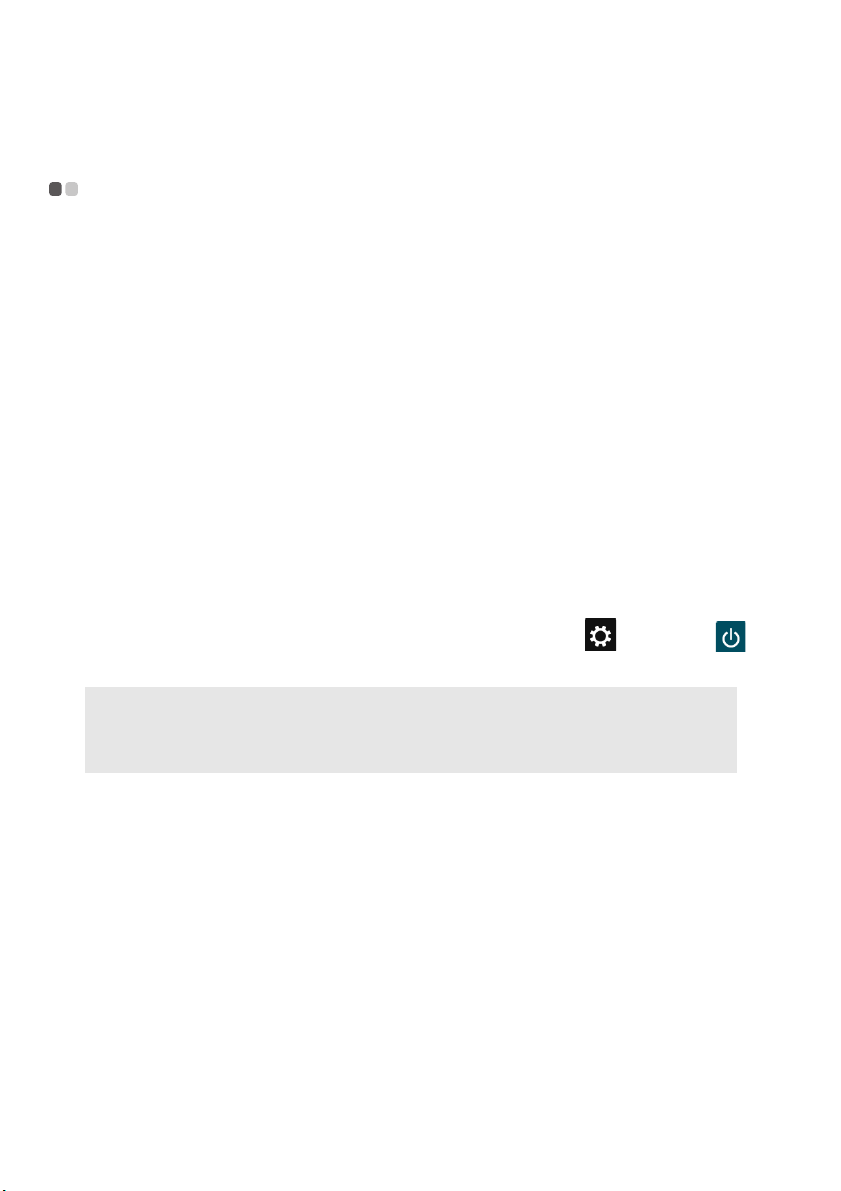
Kapitel 2. Die Grundlagen
Versetzen des Computers in den Energiesparmodus oder Ausschalten des Computers
Wenn Sie Ihre Arbeit mit dem Computer beendet haben, können Sie ihn in
den Energiesparmodus versetzen oder ausschalten.
- - - - - - - - - - - - - - - - - - - - - - - - - - - - - - - - - - - - - - - -
Versetzen des Computers in den Energiesparmodus
Wenn Sie den Computer nur für kurze Zeit verlassen, können Sie ihn in den
Energiesparmodus versetzen.
Wenn sich der Computer im Energiesparmodus befindet, können Sie ihn
schnell wieder in Betriebsbereitschaft schalten, ohne den Startprozess
durchzuführen.
Den Computer können Sie auf eine der folgenden Weisen in den
Energiesparmodus versetzen:
• Schließen Sie den Anzeigebereich.
• Drücken Sie den Netzschalter.
•Drücken Sie Fn+F1.
• Öffnen Sie die Charms und wählen Sie Einstellungen → Power
→ Energiesparmodus.
Hinweis: Warten Sie, bis die Stromanzeige anfängt zu blinken (und damit anzeigt, dass der
Den Computer können Sie auf eine der folgenden Weisen in den
Betriebsmodus versetzen:
• Drücken Sie den Netzschalter.
• Drücken Sie eine beliebige Taste auf der Tastatur.
Computer sich im Energiesparmodus befindet), bevor Sie Ihren Computer
bewegen. Wenn Sie Ihren Computer bewegen, während sich die Festplatte dreht,
kann die Festplatte beschädigt werden und Daten können verloren gehen.
12
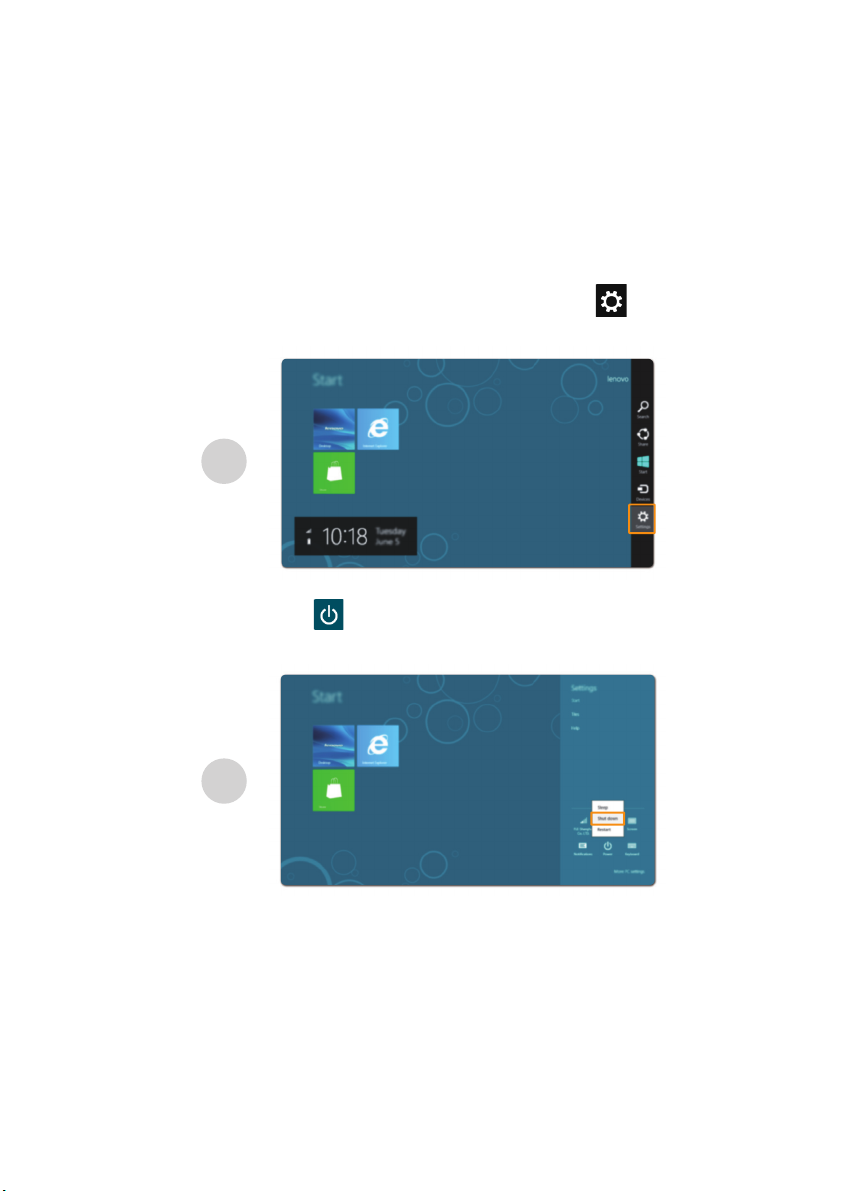
Kapitel 2. Die Grundlagen
Ausschalten des Computers
Wenn Sie Ihren Computer lange Zeit nicht verwenden, sollten Sie ihn
ausschalten.
Um Ihren Computer herunterzufahren:
1
Öffnen Sie die Charms und danach Einstellungen .
1
2
Wählen Sie Power → Herunterfahren.
2
13
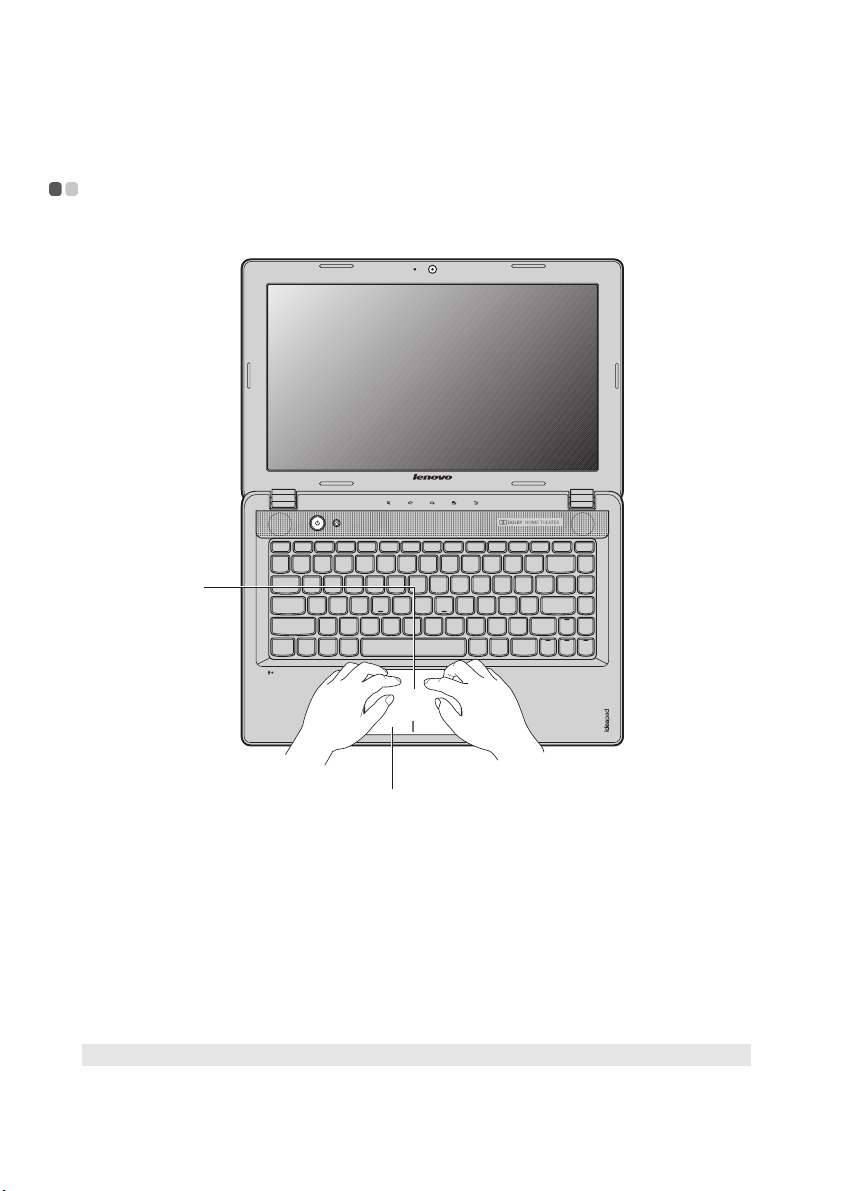
Kapitel 2. Die Grundlagen
%
Verwenden des Touchpads
- - - - - - - - - - - - - - - - - - - - - - - - - - - - - - - - - - - - - - - - - - - - - - - - - - -
$
Touchpad
a
Touchpad-Taste
b
Hinweis: Mit Fn+F6 können Sie das Touchpad aktivieren/deaktivieren.
Um den Zeiger auf dem Bildschirm zu bewegen,
lassen Sie die Fingerspitze über das Feld in die
Richtung gleiten, in die Sie den Zeiger verschieben
möchten.
Die Funktion der linken/rechten Seite entspricht der
linken/rechten Maustaste einer konventionellen
Maus.
14
 Loading...
Loading...