Lenovo IdeaPad Z380, IdeaPad Z480, IdeaPad Z485, IdeaPad Z580, IdeaPad Z585 User Guide [es]
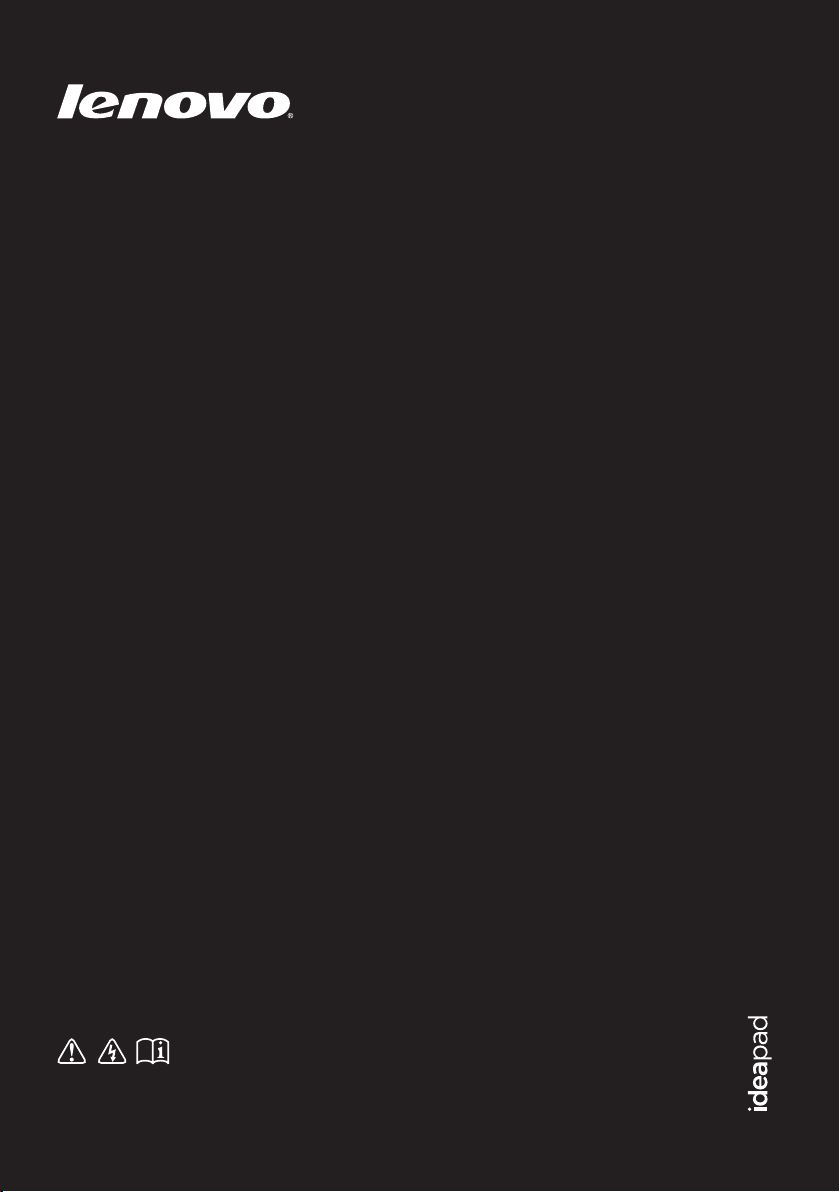
Lenovo IdeaPad
Z380/Z480/Z485/
Z580/Z585
Guía del usuario V2.0
Lea los avisos de seguridad y las sugerencias importantes en
los manuales incluidos antes de usar la computadora.
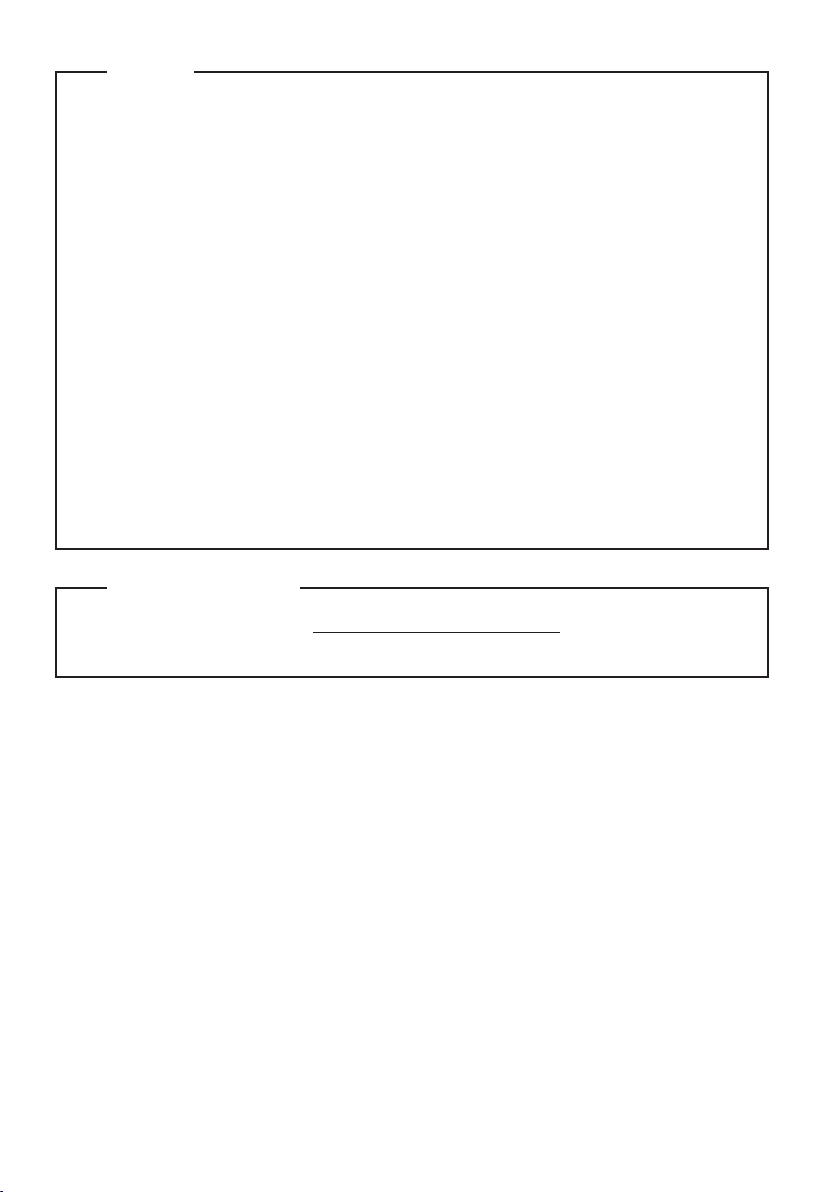
Notas
•
Antes de utilizar el producto, asegúrese de leer la Guía de información
general y de seguridad de Lenovo primero.
•
Es posible que algunas de las instrucciones que aparecen en esta guía
®
den por sentado que está utilizando Windows
8. Si está utilizando otro
sistema operativo Windows, es posible que algunas operaciones se
realicen de forma ligeramente distinta. Si usa otros sistemas operativos,
es posible que algunas operaciones no correspondan a su sistema.
•
Las funciones descritas en esta guía son comunes en la mayoría de los
modelos. Es posible que algunas funciones no estén disponibles en su
computadora o que su computadora incluya funciones que no se
describen en esta guía del usuario.
•
Las ilustraciones utilizadas en este manual son de Lenovo IdeaPad Z480,
a menos que se indique lo contrario.
•
Las ilustraciones de este manual pueden diferir del producto que está
utilizando.
Aviso regulatorio
•
Para consultarlo, visite http://support.lenovo.com y haga clic en User
guides and manuals.
Second Edition (Junio de 2012)
© Copyright Lenovo 2012.
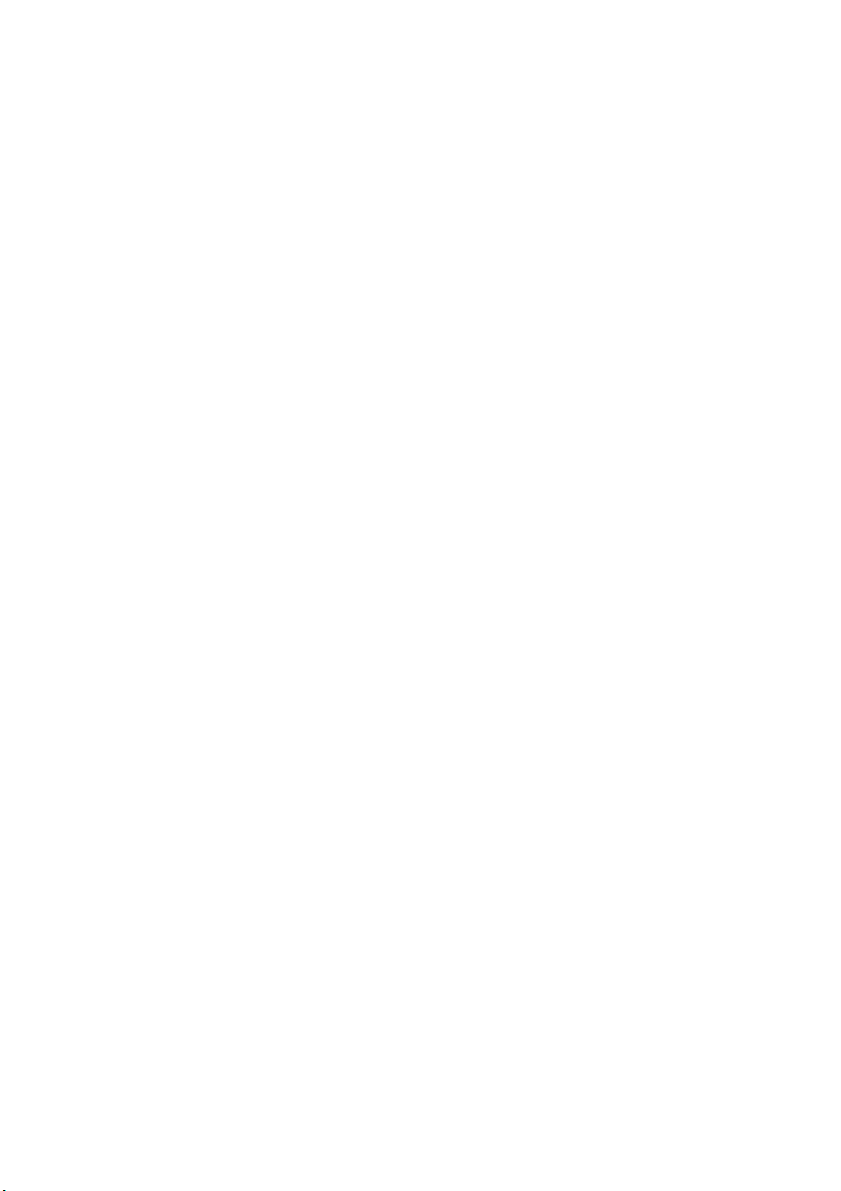
Contenido
Capítulo 1. Conozca su equipo..............................................................1
Vista superior...............................................................................................................1
Vista del lado izquierdo .............................................................................................4
Vista del lado derecho................................................................................................5
Vista frontal..................................................................................................................6
Vista inferior ................................................................................................................7
Capítulo 2. Aspectos básicos................................................................9
Cómo configurar el sistema operativo por vez primera .......................................9
Interfaces del sistema operativo................................................................................9
Los Charms ................................................................................................................10
Cómo poner la computadora en modo de suspensión o apagarla....................12
Cómo utilizar el touchpad .......................................................................................14
Combinaciones de teclas de función ......................................................................15
Cómo conectar dispositivos externos.....................................................................17
Teclas y botones especiales......................................................................................20
Indicadores de estado del sistema..........................................................................22
Cómo bloquear su computadora ............................................................................23
Capítulo 3. Cómo conectarse a Internet .............................................24
Conexión con cable ...................................................................................................24
Conexión inalámbrica...............................................................................................26
Capítulo 4. Sistema Lenovo OneKey Recovery .................................28
Capítulo 5. Solución de problemas.....................................................30
Preguntas frecuentes.................................................................................................30
Solución de problemas .............................................................................................33
Apéndice A. Instrucciones de CRU..................................................... 37
Reemplazo de la batería ...........................................................................................37
Reemplazo de la unidad de disco duro .................................................................38
Reemplazo de la memoria .......................................................................................44
Reemplazo de la tarjeta LAN inalámbrica ............................................................47
Quitando la unidad óptica.......................................................................................49
Marcas comerciales..............................................................................51
i
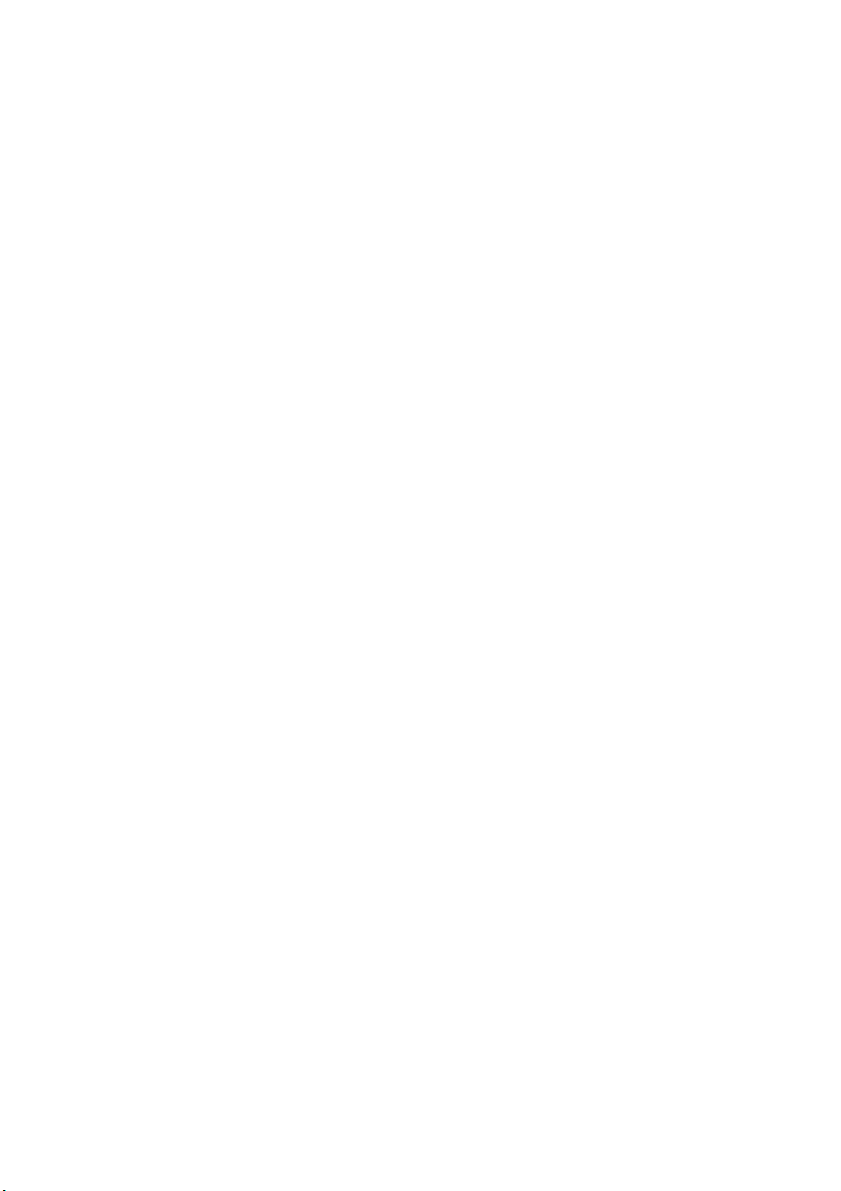
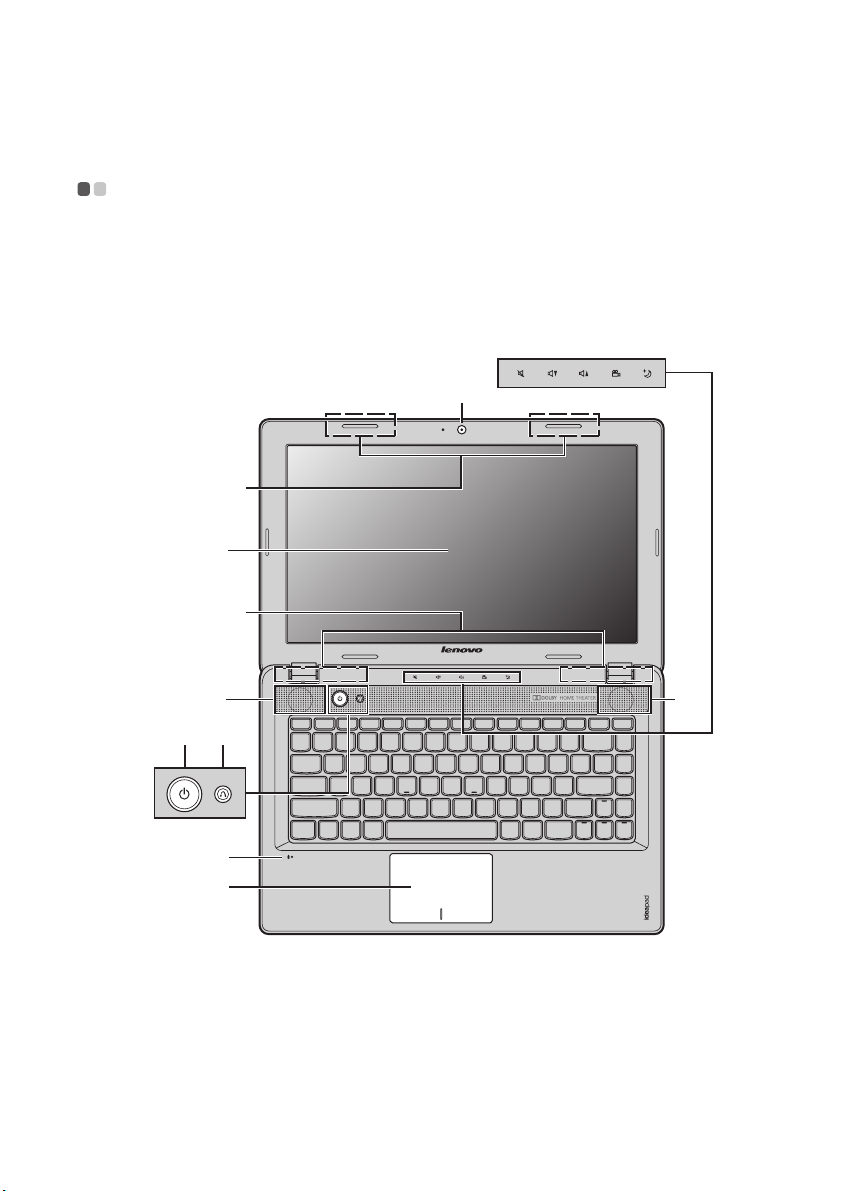
Capítulo 1. Conozca su equipo
Vista superior - - - - - - - - - - - - - - - - - - - - - - - - - - - - - - - - - - - - - - - - - - - - - - - - - - - - - - - - - - - - - - - - - - - - - - - - - - - - - - - - - - - - -
Lenovo IdeaPad Z380/Z480/Z485
*
$
%
b
&
%
a
'
+
,
'
)(
1
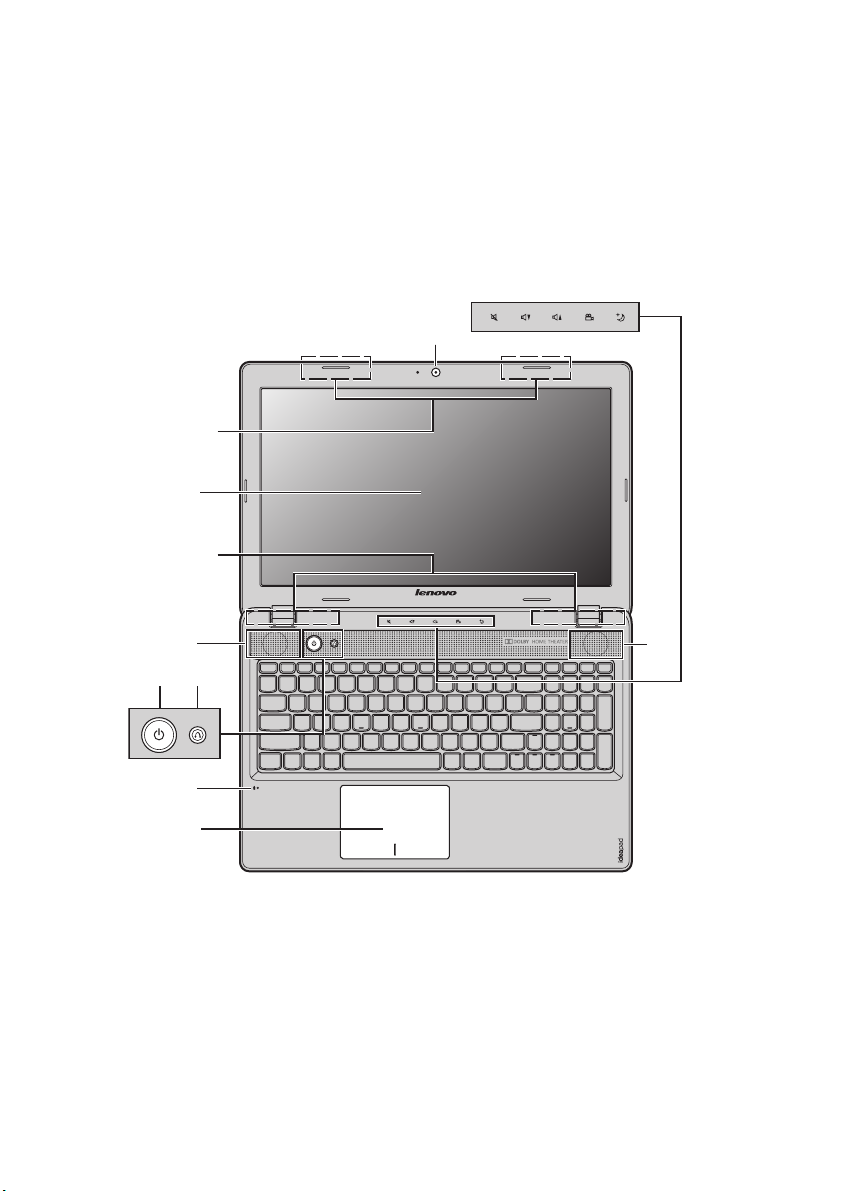
Capítulo 1. Conozca su equipo
Lenovo IdeaPad Z580/Z585
%
b
&
%
a
*
$
'
)(
+
,
Atención:
• La parte punteada es invisible.
• NO abra el panel de pantalla más allá de un ángulo de 130 grados. Cuando cierre el panel
de pantalla, tenga cuidado de NO dejar plumas u otros objetos entre el panel de pantalla y
el teclado. De lo contrario, el panel de pantalla podría dañarse.
'
2
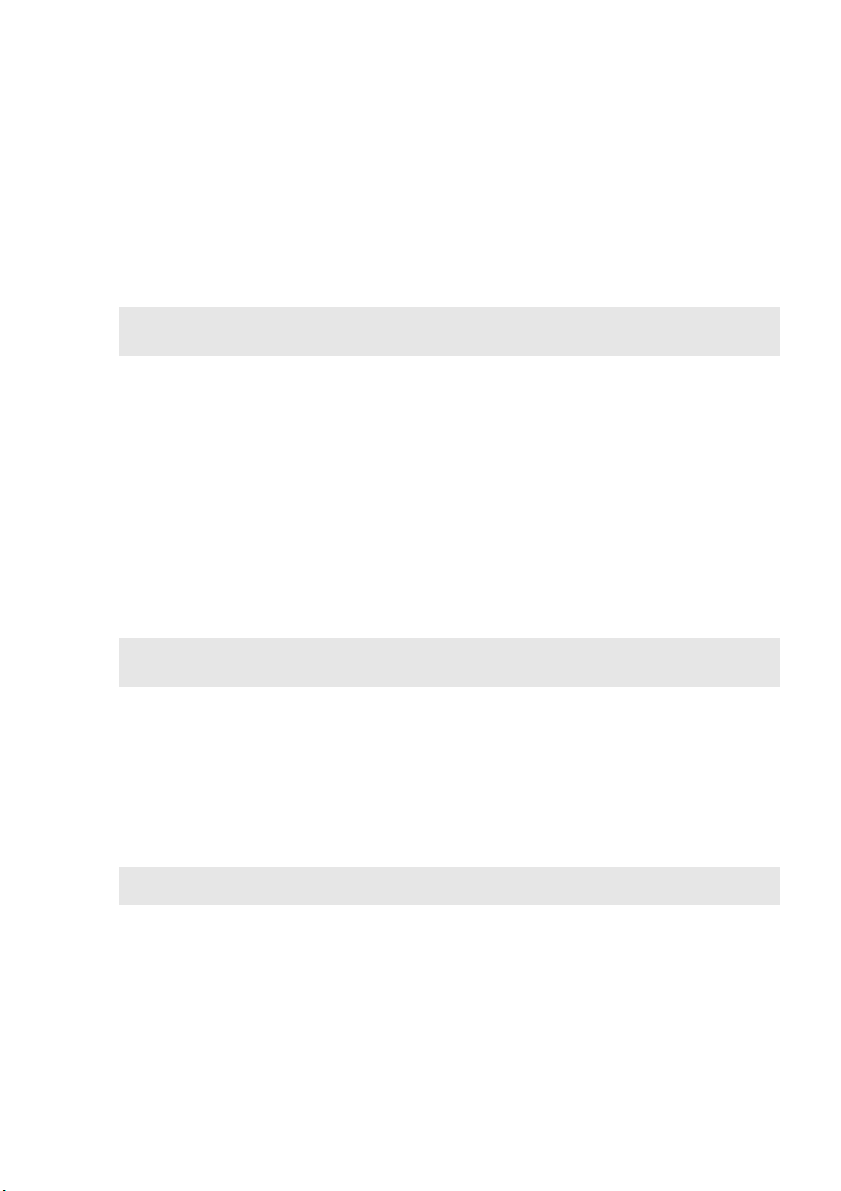
Capítulo 1. Conozca su equipo
c
Cámara integrada
a
Antenas
b
modulares
Utilice la cámara para la comunicación de video.
Las antenas integradas garantizan una óptima recepción
de radiofrecuencia inalámbrica.
inalámbricas
Nota: Las antenas del módulo inalámbrico se pueden colocar en distintas posiciones (2a/
2b) dependiendo de las distintas configuraciones.
Pantalla de la
computadora
Altavoces
d
Botón de
e
encendido
Botón Novo
f
Nota: Para obtener más información, consulte “Sistema Lenovo OneKey Recovery” en la
página 28.
Botones táctiles
g
Micrófono
h
integrado
La pantalla de la computadora con retroiluminación LED
proporciona una salida de imagen brillante.
Los altavoces estéreo proporcionan un sonido amplio y
potente.
Oprima este botón para encender la computadora.
Cuando la computadora esté apagada, oprima este botón
para iniciar el sistema Lenovo Recovery (recuperación) o
la función de configuración BIOS, o bien, para ingresar al
menú de arranque.
Para obtener más información, consulte “Botones táctiles”
en la página 21.
El micrófono integrado (con reducción de ruido) se puede
usar para videoconferencias, grabaciones de voz o
simples grabaciones de audio.
i
Touchpad
Nota: Para obtener más información, consulte “Cómo utilizar el touchpad” en la página 14.
El touchpad funciona como un mouse convencional.
3
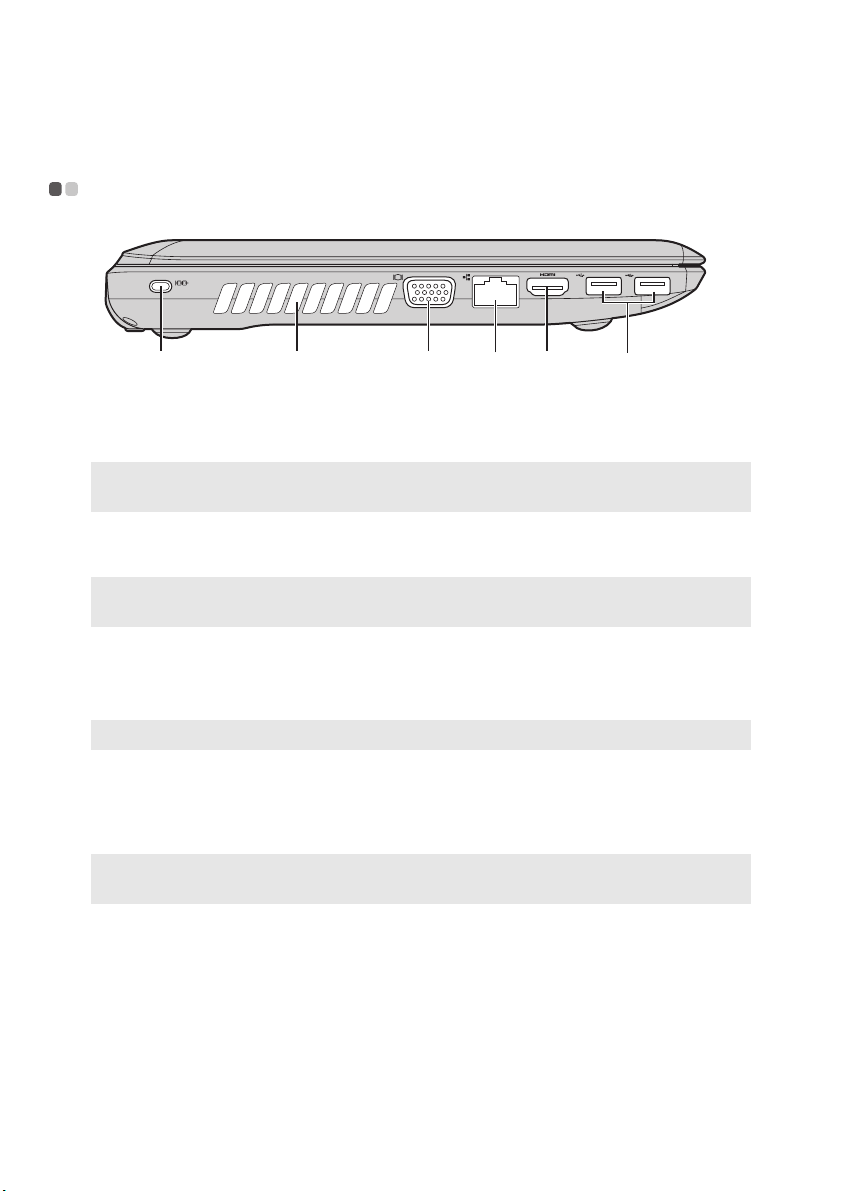
Capítulo 1. Conozca su equipo
c
c
Vista del lado izquierdo - - - - - - - - - - - - - - - - - - - - - - - - - - - - - - - - - - - - - - - - - - - - - - - - - - - - - - - - - - - - -
d efba
Ranura
a
Kensington
Nota: Para obtener más información, consulte “Cómo instalar un candado de seguridad (no
suministrado)” en la página 23.
Rejillas de
b
ventilación
Nota: Asegúrese de que ninguna de las rejillas de ventilación esté bloqueada. De lo
contrario, puede ocurrir un recalentamiento del equipo.
Puerto VGA
d
Puerto RJ-45
Nota: Para obtener más información, consulte “Conexión con cable” en la página 24.
e
Puerto HDMI
f
Puerto USB 3.0
Nota: Para obtener más información, consulte “Cómo conectar dispositivos USB” en la
página 18.
Instale aquí un candado de seguridad (no suministrado).
Disipan el calor interno.
Permite conectar pantallas externas.
Este puerto conecta la computadora a una red Ethernet.
Permite conectar dispositivos con entrada HDMI como,
por ejemplo, un televisor o un monitor.
Permite conectar dispositivos USB.
4
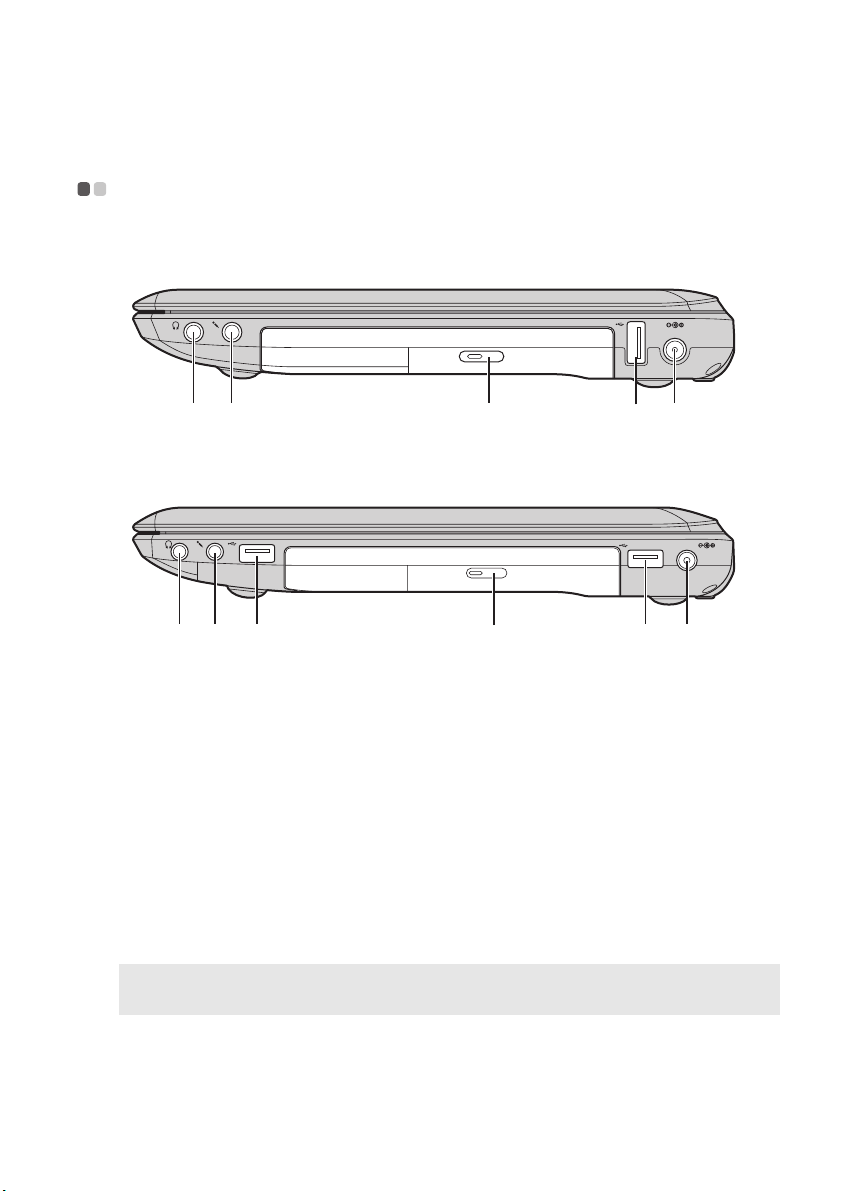
Capítulo 1. Conozca su equipo
Vista del lado derecho - - - - - - - - - - - - - - - - - - - - - - - - - - - - - - - - - - - - - - - - - - - - - - - - - - - - - - - - - - - - - - - -
Lenovo IdeaPad Z380
ecba
d
Lenovo IdeaPad Z480/Z485/Z580/Z585
dd
Entrada para
a
Permite conectar auriculares externos.
auriculares
Atención:
• Escuchar música en alto volumen por períodos prolongados puede dañar su
audición.
Entrada para
b
Permite conectar micrófonos externos.
micrófono
c
Unidad óptica
d
Puerto USB
Nota: Para obtener más información, consulte “Cómo conectar dispositivos USB” en la
página 18.
Conector del
e
Permite leer y grabar discos ópticos.
Permite conectar dispositivos USB.
Conecte aquí el adaptador de CA.
adaptador de CA
ecba
5
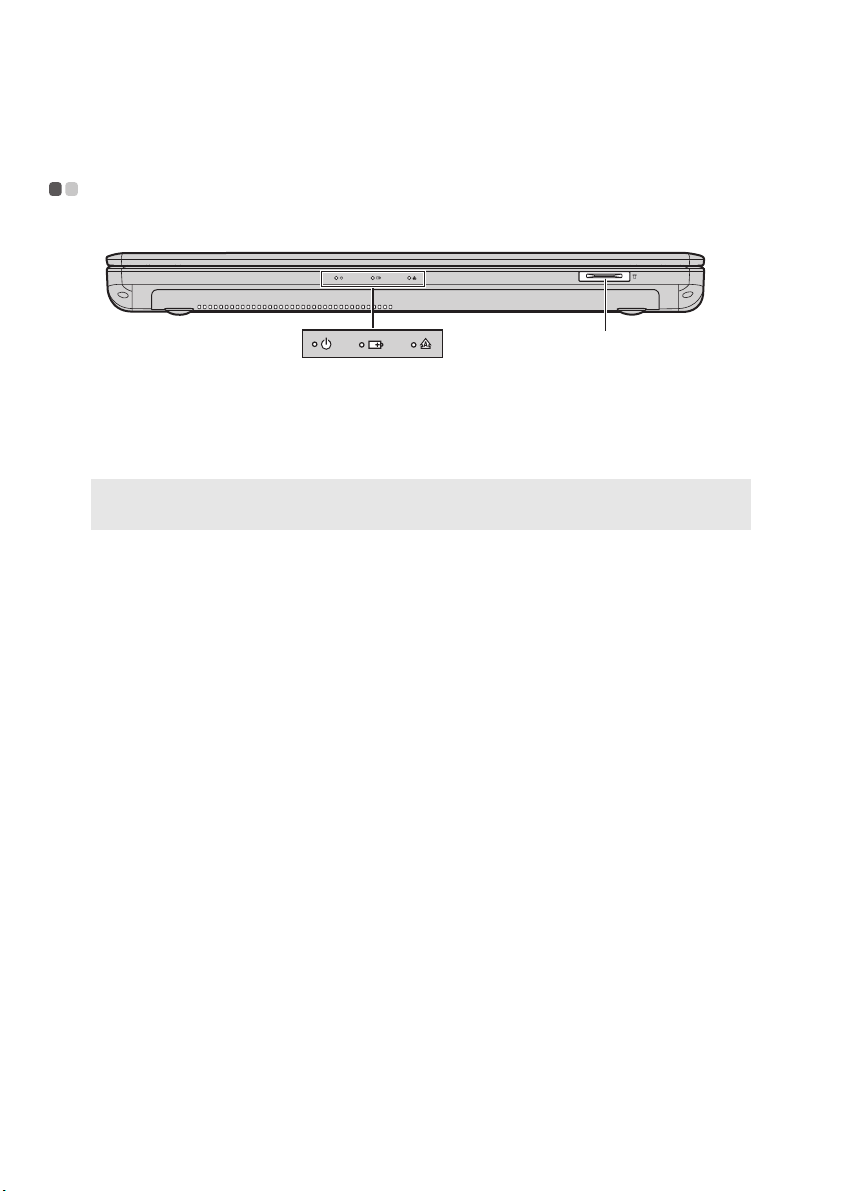
Capítulo 1. Conozca su equipo
Vista frontal - - - - - - - - - - - - - - - - - - - - - - - - - - - - - - - - - - - - - - - - - - - - - - - - - - - - - - - - - - - - - - - - - - - - - - - - - - - - - - - - - - - - - - - - - -
$
Ranura para tarjeta
a
Inserte aquí las tarjetas de memoria (no suministrado).
de memoria
Nota: Para obtener más información, consulte “Cómo utilizar tarjetas de memoria (no
suministrado)” en la página 17.
Indicadores de
b
estado del
Para obtener más información, consulte “Indicadores de
estado del sistema” en la página 22.
sistema
6
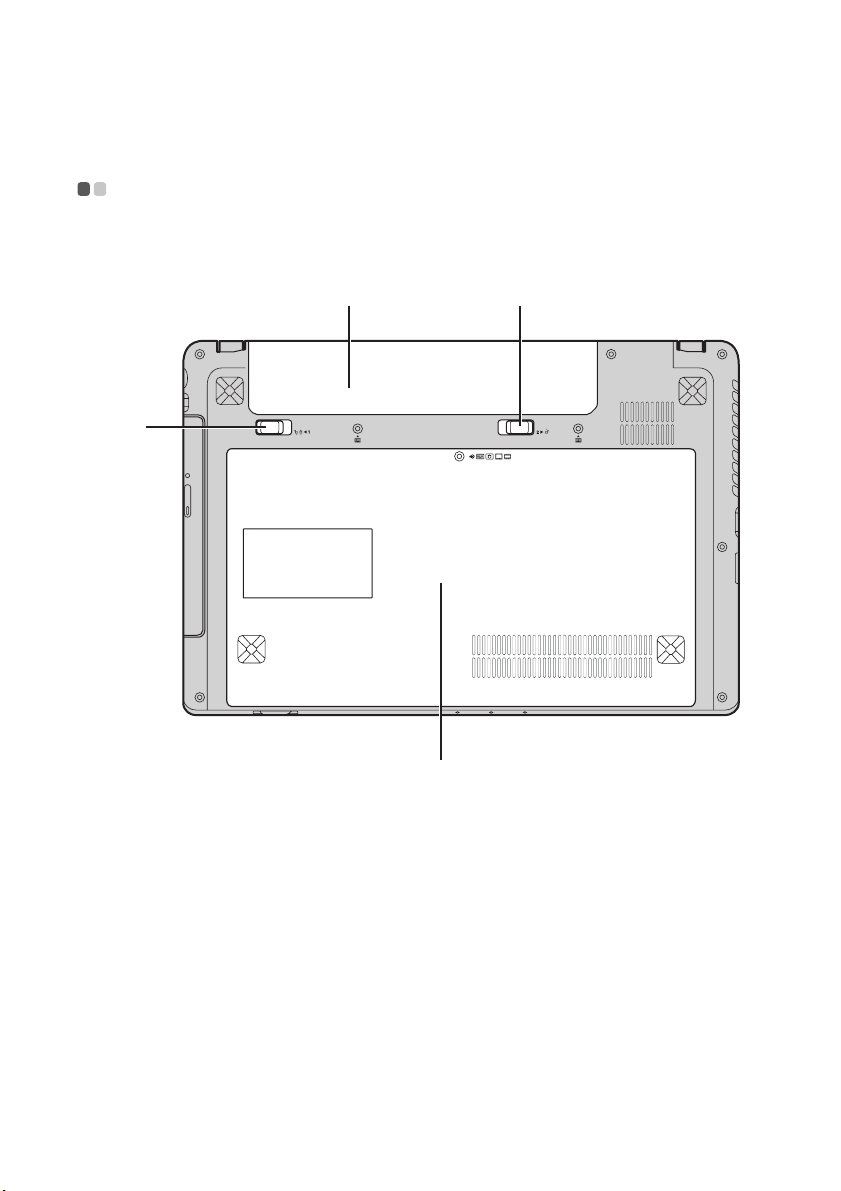
Capítulo 1. Conozca su equipo
&
Vista inferior - - - - - - - - - - - - - - - - - - - - - - - - - - - - - - - - - - - - - - - - - - - - - - - - - - - - - - - - - - - - - - - - - - - - - - - - - - - - - - - - - - - - - - - -
Lenovo IdeaPad Z380
$
%
'
7
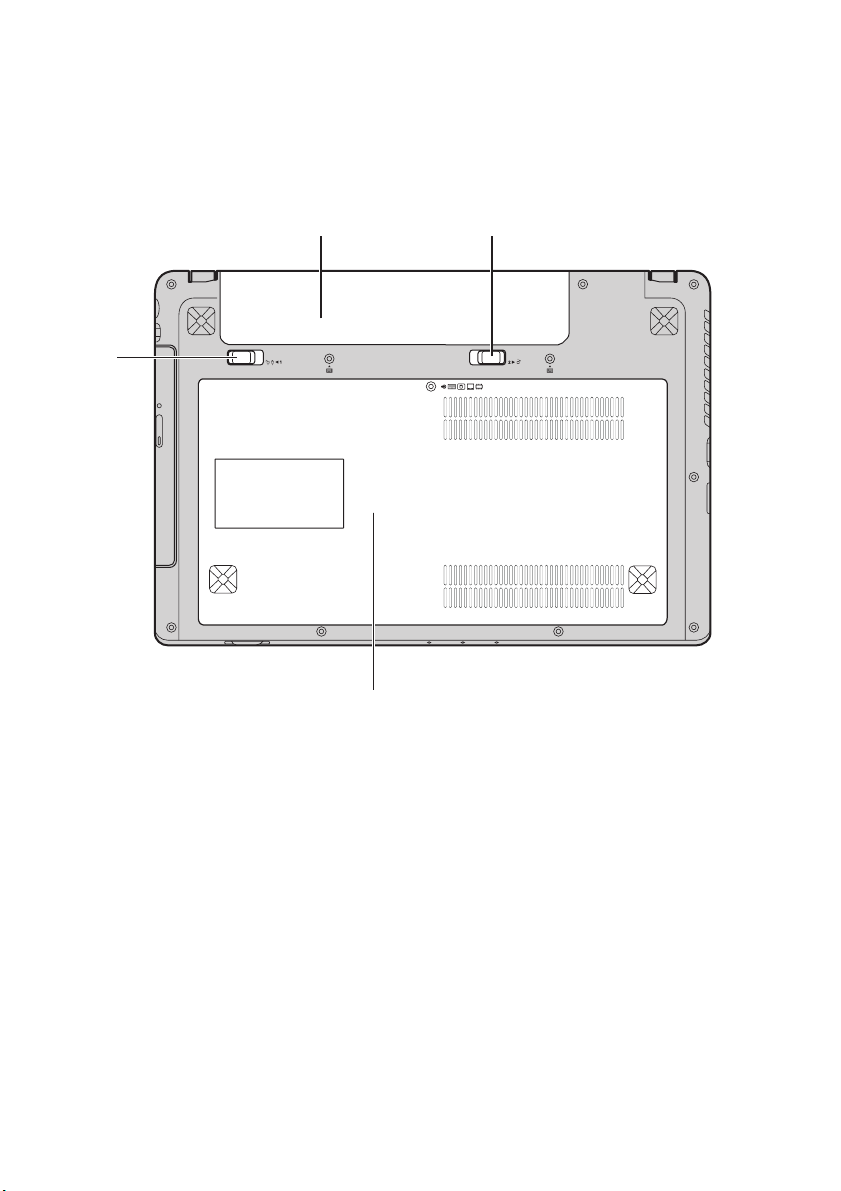
Capítulo 1. Conozca su equipo
&
c
Lenovo IdeaPad Z480/Z485/Z580/Z585
$
Pestillo manual
a
de la batería
Batería
b
%
El pestillo manual se utiliza para mantener la batería bien
asegurada en su lugar.
'
Compartimiento
de ranura para
unidad óptica/
unidad de disco
duro/memoria/
unidad central de
procesamiento/
Mini PCI Express
Card
Pestillo
d
accionado por
resorte de la
batería
8
El pestillo accionado por resorte de la batería mantiene la
batería asegurada en su lugar.
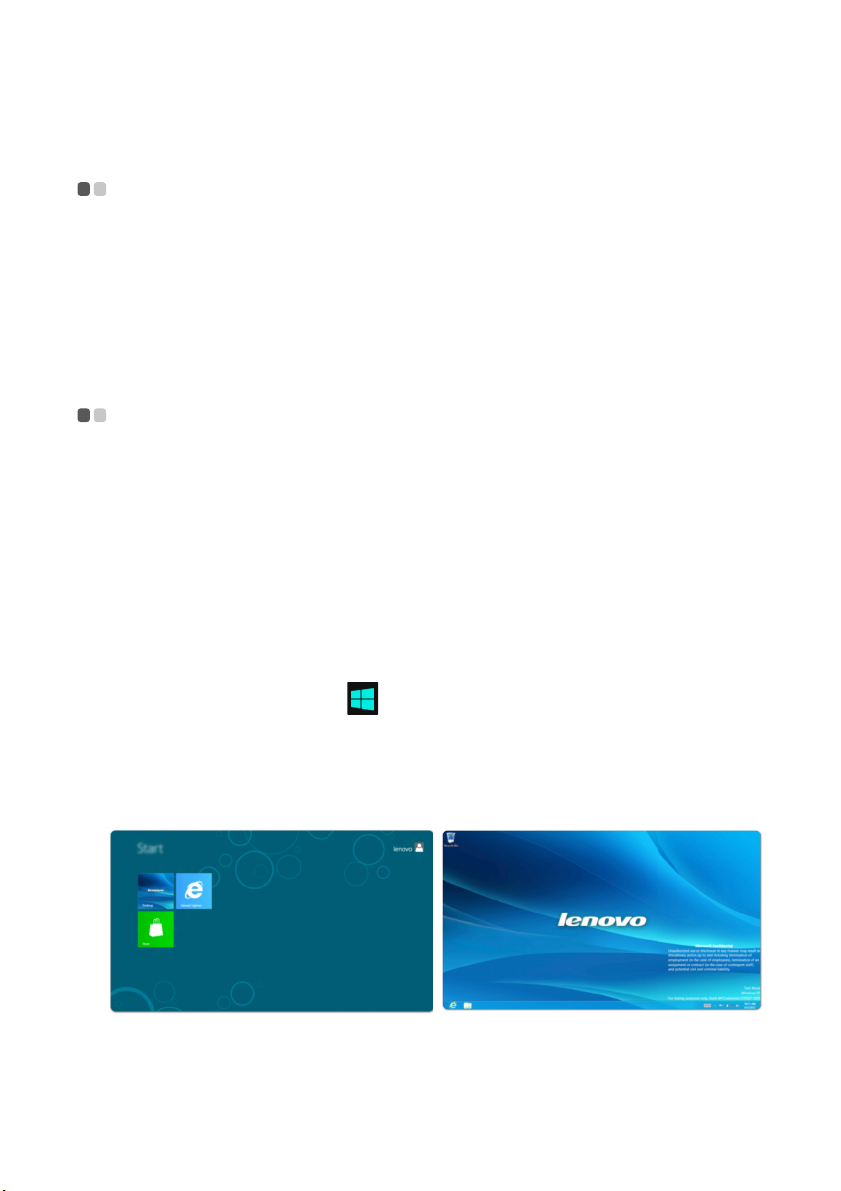
Capítulo 2. Aspectos básicos
Cómo configurar el sistema operativo por vez primera - - - -
La primera vez que utilice la computadora, es posible que deba configurar el
sistema operativo. El proceso de configuración puede incluir los
procedimientos que se indican a continuación.
• Aceptación del acuerdo de licencia de usuario final
• Configuración de la conexión a Internet
• Creación de una cuenta de usuario
Interfaces del sistema operativo - - - - - - - - - - - - - - - - - - - - - - - - - - - - - - - - - - - - - - - -
Windows 8 viene con dos interfaces de usuario principales: la pantalla de
inicio y el escritorio de Windows.
Para cambiar de la pantalla de Inicio al escritorio de Windows, siga uno de
los siguientes pasos:
• Seleccione el ícono(tile) de escritorio de Windows en la pantalla de Inicio.
• Oprima la tecla Windows + D.
Para cambiar de escritorio a pantalla de Inicio, siga uno de los siguientes
pasos:
• Seleccione Start (inicio) de la barra Charms.
• Mueva el cursor hacia la esquina inferior izquierda y luego seleccione la
miniatura de pantalla de Inicio cuando aparezca en pantalla.
Pantalla de Inicio Escritorio
9
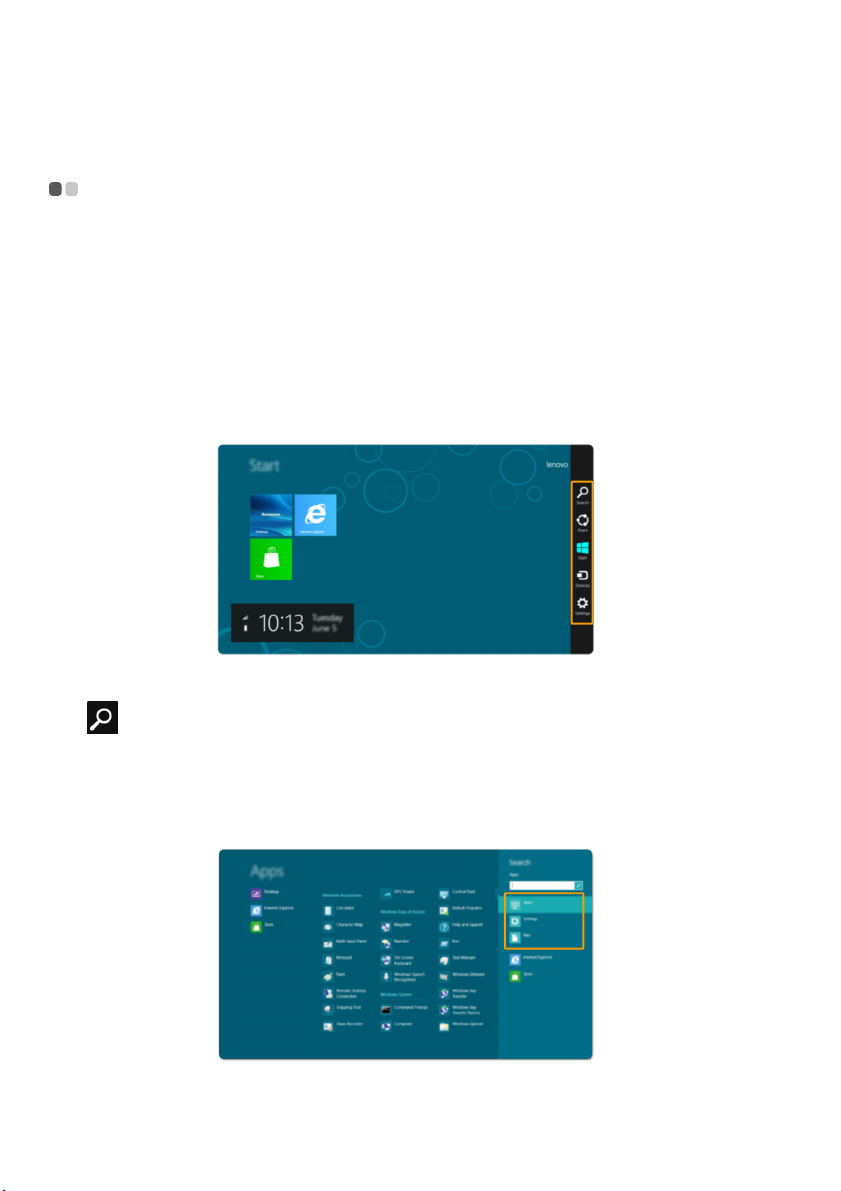
Capítulo 2. Aspectos básicos
Los Charms - - - - - - - - - - - - - - - - - - - - - - - - - - - - - - - - - - - - - - - - - - - - - - - - - - - - - - - - - - - - - - - - - - - - - - - - - - - - - - - - - - - - - - - - - - -
Los cinco Charms proporcionan nuevas y más rápidas formas para realizar
muchas de las tareas básicas, y siempre están disponibles
independientemente de la aplicación en que se encuentre.
Para mostrar los Charms, siga uno de los siguientes pasos:
• Mueva el cursor hacia la esquina superior o inferior derecha hasta que se
muestre la barra Charms.
• Oprima la tecla Windows + C.
Charm Search (buscar)
El charm Search (buscar) es una poderosa y nueva forma de encontrar lo que
busca, incluidas aplicaciones, configuraciones y archivos.
10
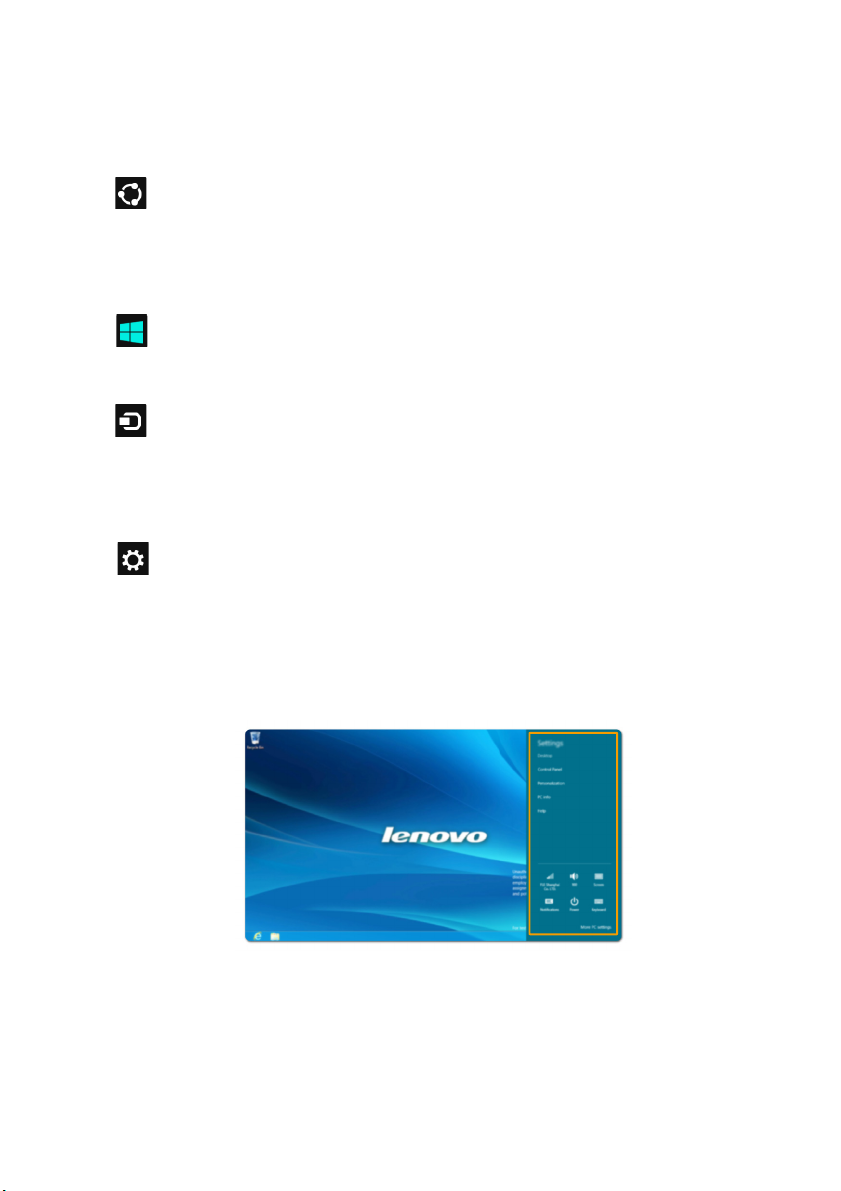
Capítulo 2. Aspectos básicos
Charm Share (compartir)
El charm Share (compartir) le permite enviar enlaces, fotos, y muchas cosas
más a sus amistades y redes sociales sin salir de la aplicación en la que se
encuentra.
Charm Start (inicio)
El charm Start (inicio) es la manera más fácil de ir a la pantalla de Inicio.
Charm Devices (dispositivos)
El charm Devices (dispositivos) le permite conectarse o enviar archivos a
cualquier dispositivo externo, como por ejemplo cámaras digitales,
televisores o impresoras.
Charm Settings (configuraciones)
El charm Settings (configuraciones) le permite realizar tareas básicas, como
por ejemplo establecer el volumen o apagar la computadora. También, puede
acceder al Panel de control a través del charm Settings (configuraciones)
cuando está usando la pantalla de escritorio.
11
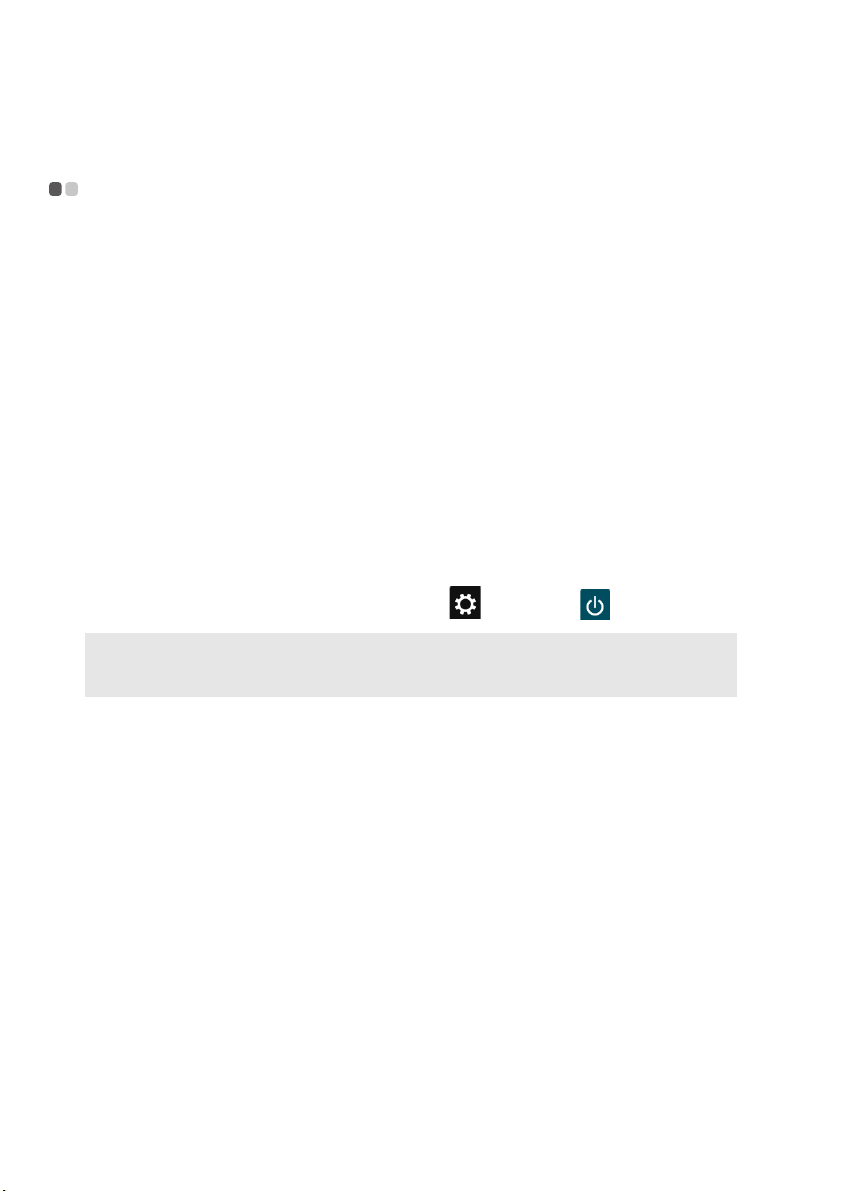
Capítulo 2. Aspectos básicos
Cómo poner la computadora en modo de suspensión o apagarla - - - - - - - - - - - - - - - - - - - - - - - - - - - - - - - - - - - - - - - - - - - - - - - - - - - - - - - - - - - - - - - -
Al terminar de trabajar en su computadora, puede ponerla en el modo de
suspensión o apagarla.
Cómo poner su computadora en modo de suspensión
Si no va a usar la computadora en un corto periodo de tiempo, póngala en
modo de suspensión.
Cuando la computadora está en modo de suspensión, puede reactivarla
rápidamente para reanudar su uso, omitiendo el proceso de inicio.
Para poner la computadora en modo de suspensión, siga uno de los
siguientes pasos:
• Cierre el panel de pantalla.
• Oprima el botón de encendido.
•Oprima Fn+F1.
• Abra los Charms y seleccione Settings → Power → Sleep.
Nota: Espere hasta que el indicador luminoso de encendido empiece a parpadear (indicando que la
computadora está en modo de suspensión) antes de mover su computadora. Si mueve la
computadora mientras el disco duro está girando, puede dañarlo y ocasionar una pérdida de datos.
Para reactivar la computadora, siga uno de los siguientes pasos:
• Oprima el botón de encendido.
• Oprima cualquier tecla del teclado.
12
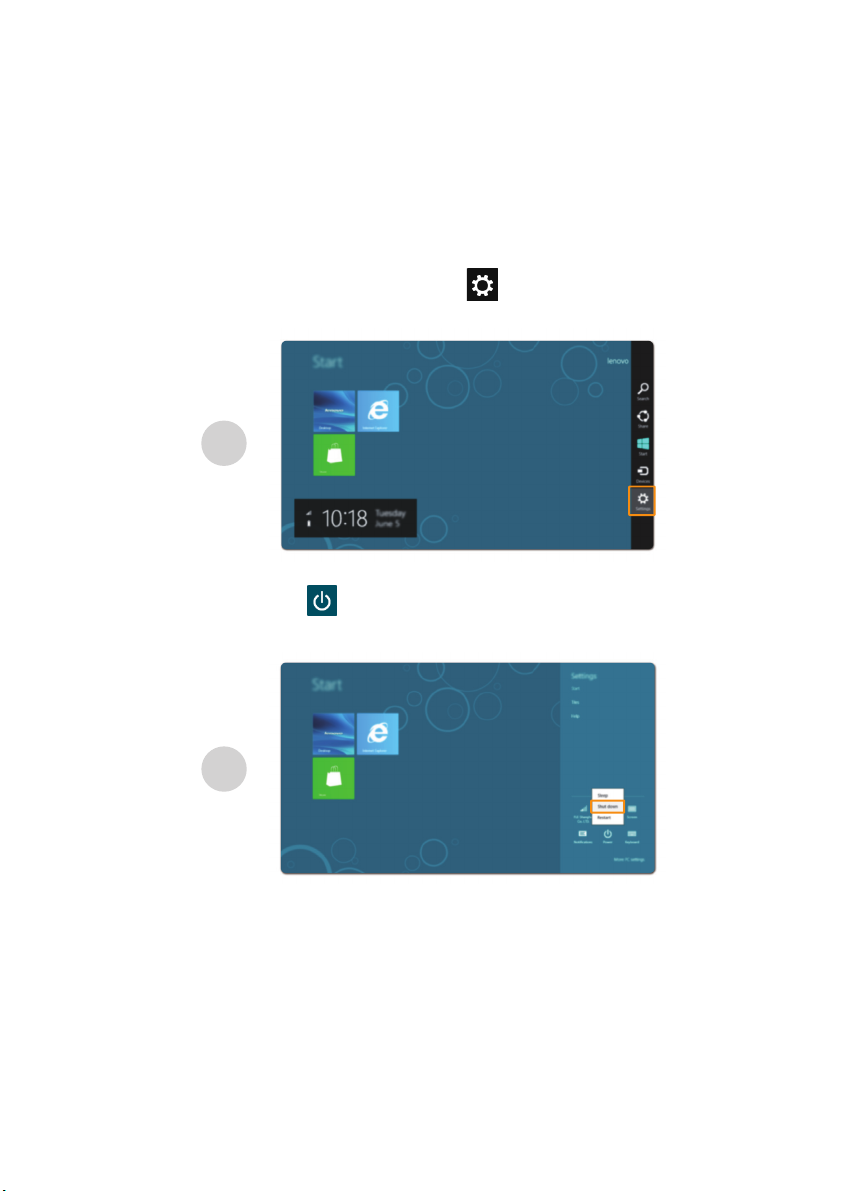
Capítulo 2. Aspectos básicos
Cómo apagar la computadora
Si no va a utilizar la computadora durante un largo tiempo, apáguela.
Para apagar su computadora:
1
Abra Charms, y seleccione Settings .
1
2
Seleccione Power → Shutdown.
2
13
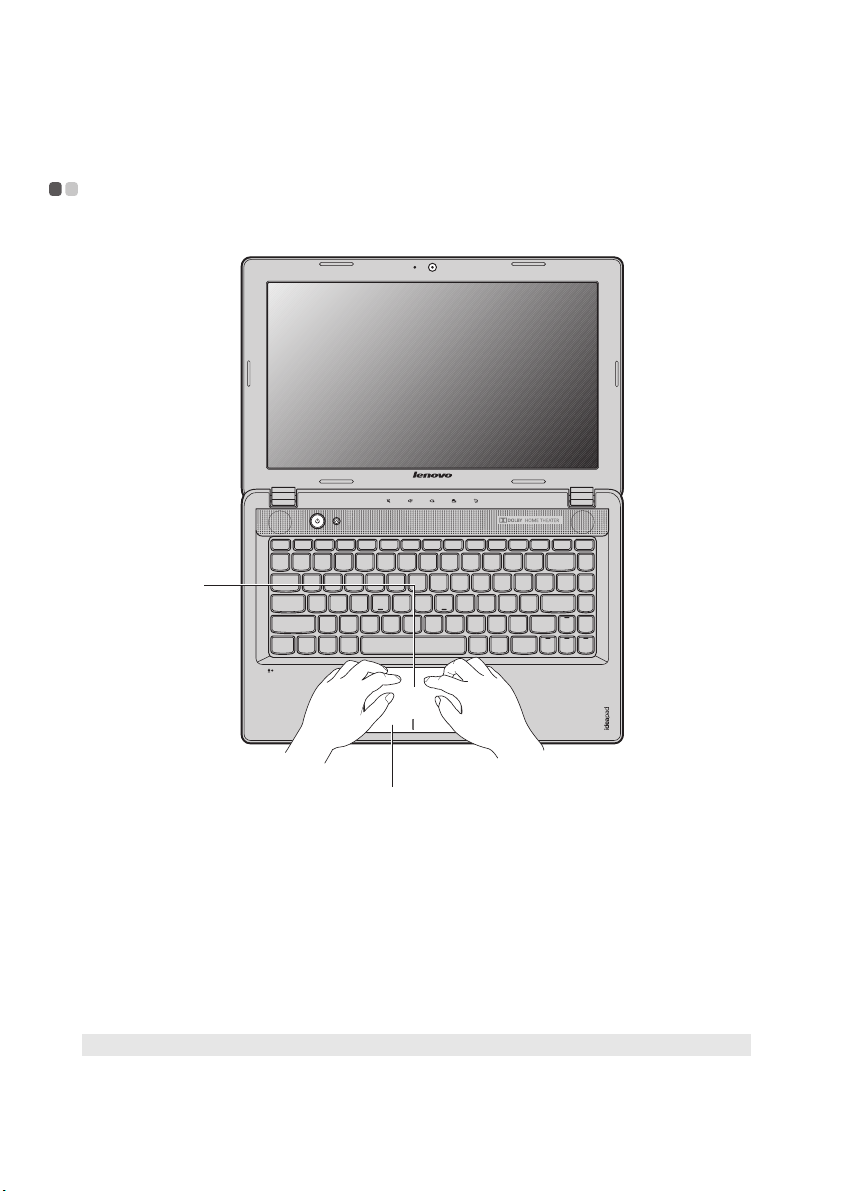
Capítulo 2. Aspectos básicos
%
Cómo utilizar el touchpad
$
- - - - - - - - - - - - - - - - - - - - - - - - - - - - - - - - - - - - - - - - - - - - - - - - - - - - - - - - - - - - - - - - -
Touchpad
a
Botón Touchpad
b
Nota: Puede habilitar/deshabilitar el touchpad usando Fn+F6.
Para mover el cursor en la pantalla, desplace la
punta del dedo sobre el panel en la dirección en
que desea moverlo.
La función del lado izquierdo/derecho
corresponde a la del botón izquierdo/derecho
de un mouse convencional.
14
 Loading...
Loading...