Lenovo IdeaPad Z380, IdeaPad Z480, IdeaPad Z485, IdeaPad Z580, IdeaPad Z585 User Guide [ja]
Page 1
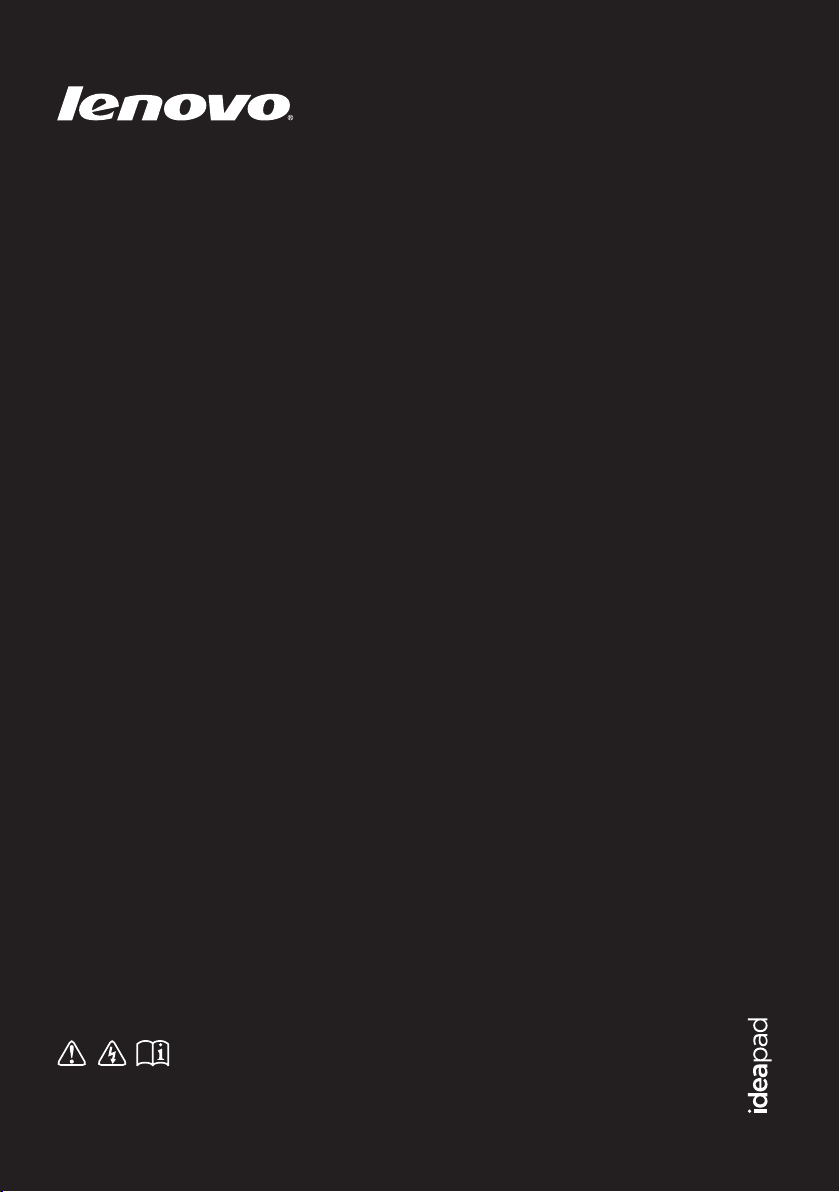
Lenovo IdeaPad
Z380/Z480/Z485/
Z580/Z585
ξȜΎȜ΄ͼΡ V2.0
ϋάνȜΗঀဥஜȂັ௺ζΣνͺσհષ
අܱমࣜါΪϋΠඋȃ
Page 2
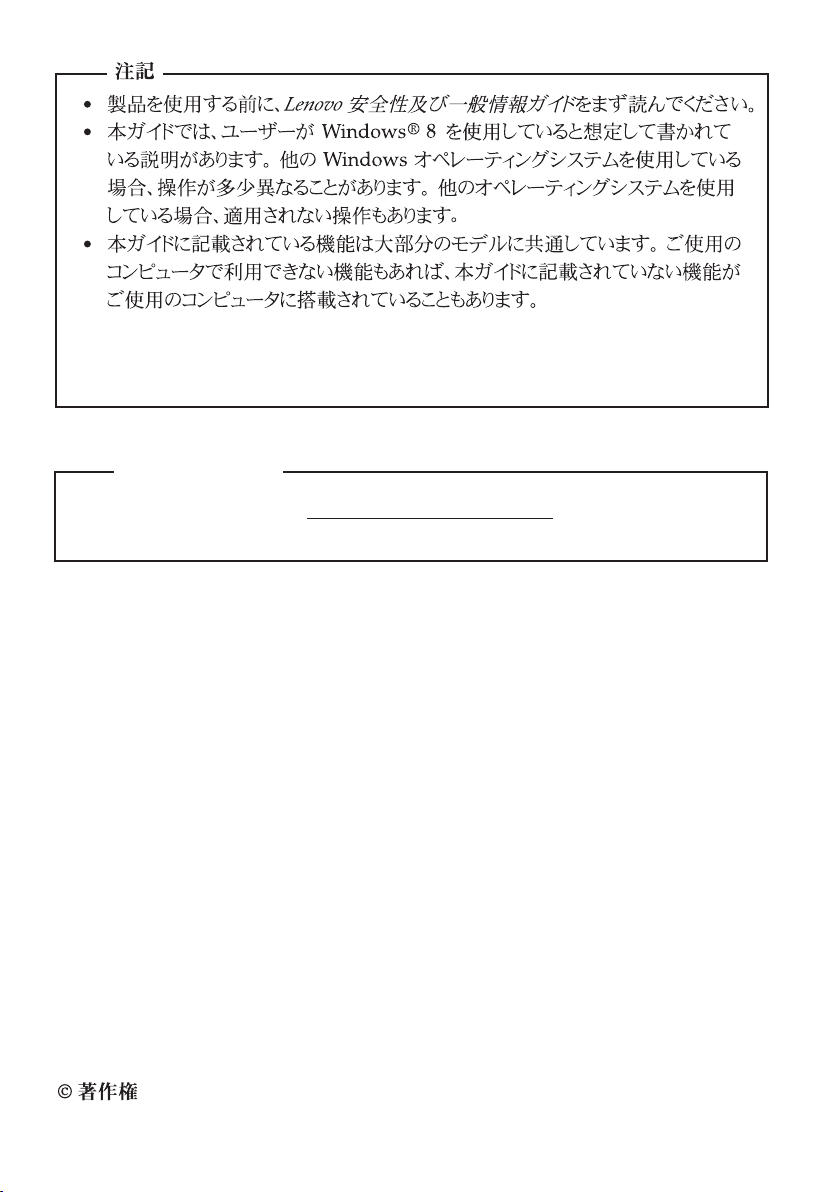
• ུζΣνͺσঀဥȂඅܱࡠȂōŦůŰŷŰġ
ŊťŦŢőŢťġśĵĹıġȃ
• ུζΣνͺσাȂঀဥୋ։ȃ
ܰଷ۾
•
။ાࣣȂũŵŵűĻİİŴŶűűŰųŵįŭŦůŰŷŰįŤŰŮġૺȂ
ŖŴŦųġŨŶŪťŦŴġŢůťġŮŢůŶŢŭŴġ·ςΛ·ȃ
ల2ๅĩ2012ා6Ī
Lenovo 2012ȃ
Page 3
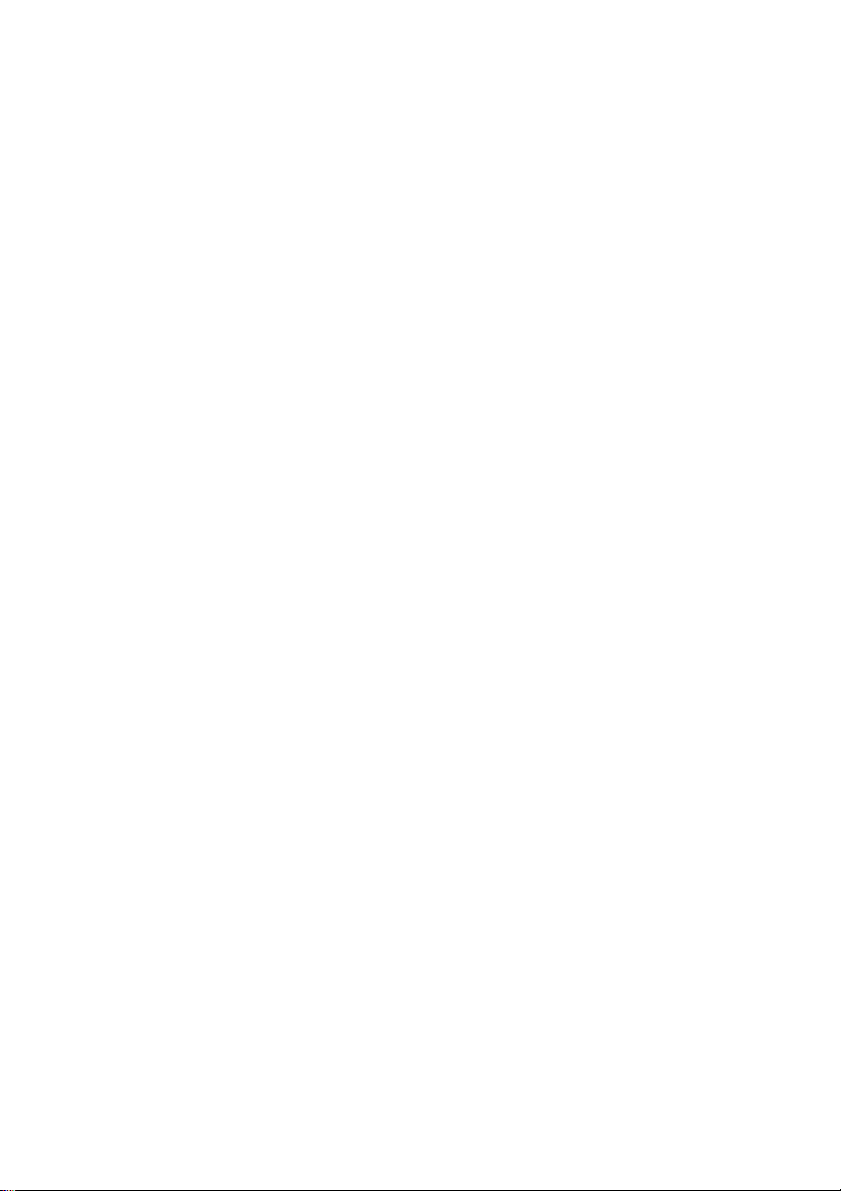
目次
第 1 章 : パソ コ ン各部の名称と機能 ........................................................1
上面図............................................................................................................................1
左側面............................................................................................................................4
右側面............................................................................................................................5
前から見た図................................................................................................................6
底面................................................................................................................................7
第 2 章:基本を知る................................................................................. 9
ご購入後、 初めてオペレーティングシステム (OS) を構成する場合..................9
オペレーティングシステム ・ インターフェース....................................................9
Charms........................................................................................................................10
コンピュータをスリープモードにする、 またはシャットダウンする..............12
タッチパッドを使用する..........................................................................................14
ファンクションキーの組み合わせ..........................................................................15
外付けデバイスを接続する......................................................................................17
特殊なキーとボタン..................................................................................................19
システム状況のインジケータ..................................................................................21
コンピュータを安全に保護する..............................................................................22
第 3 章:インターネットに接続する...................................................... 23
有線接続......................................................................................................................23
無線接続......................................................................................................................25
第 4 章 : Lenovo OneKey Recovery システム......................................27
第 5 章 : トラブルシューティング.......................................................... 28
よくある質問..............................................................................................................28
トラブルシューティング..........................................................................................31
付録 A. CRU の交換方法 ........................................................................35
バッテリパックの交換..............................................................................................35
ハードディスクドライブの交換..............................................................................36
メモリの交換..............................................................................................................42
無線 LAN カードの交換...........................................................................................45
光学ドライブの取り外し..........................................................................................47
商標......................................................................................................... 49
i
Page 4
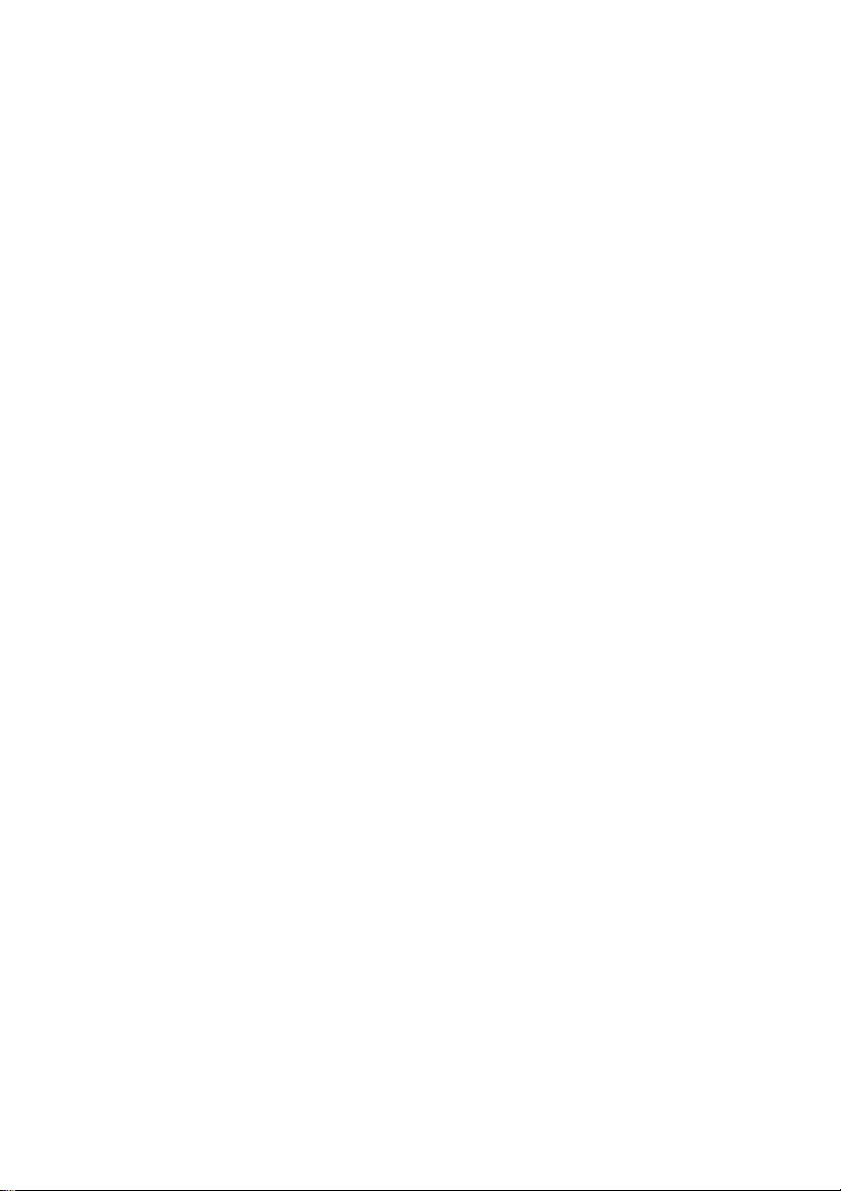
Page 5
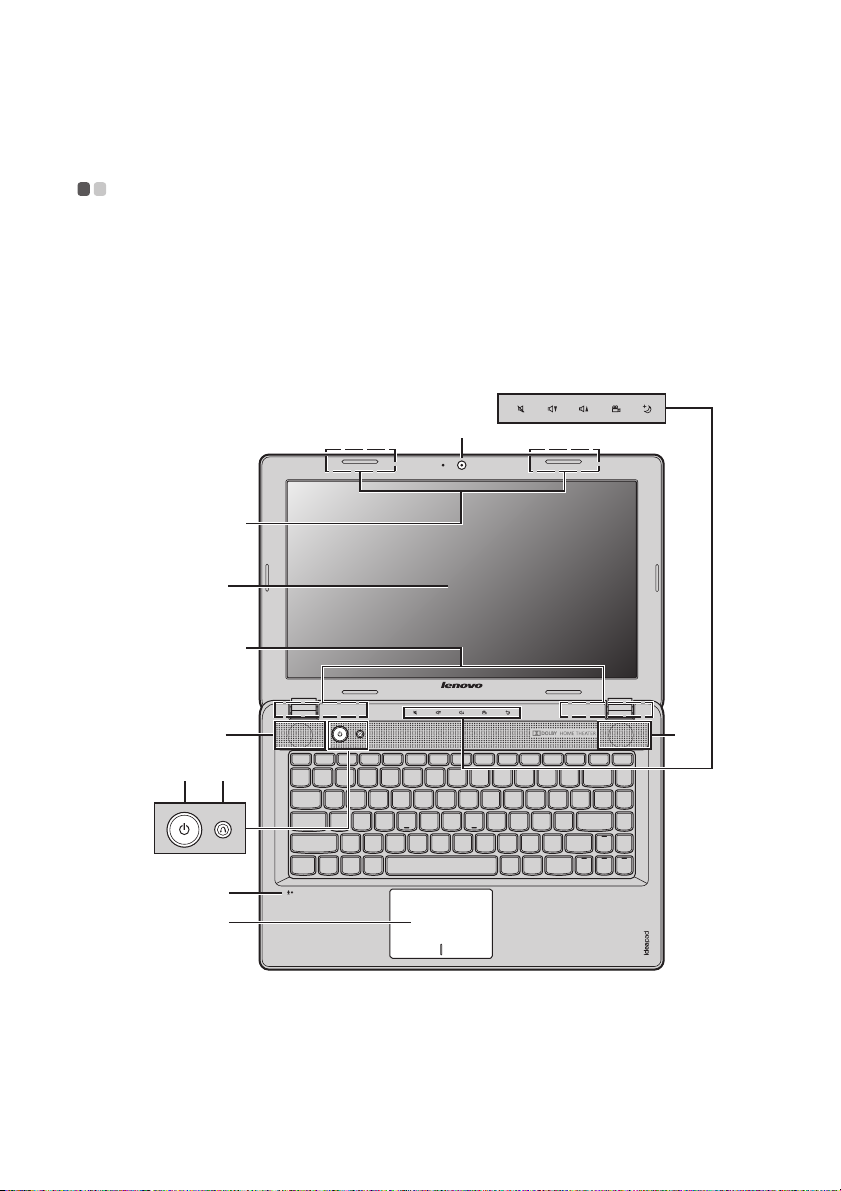
第 1 章 : パソ コ ン各部の名称 と機能
上面図 - - - - - - - - - - - - - - - - - - - - - - - - - - - - - - - - - - - - - - - - - - - - - - - - - - - - - - - - - - - - - - - - - - - - - - - - - - - - - - - - - - - - - - - - - - - - - - - - - - - - - - - - - - -
Lenovo IdeaPad Z380/Z480/Z485
*
$
%
b
&
%
a
'
+
,
'
)(
1
Page 6

第 1 章 : パ ソ コ ン各部の名称 と機能
Lenovo IdeaPad Z580/Z585
%
b
&
%
a
*
$
'
)(
+
,
注意 :
• 破線部分は表示されません。
• ディスプレイパネルを 130° 以上に開かないでください。 ディスプレイパネルを閉じる時
は、 ディスプレイパネルとキーボードの間にペンやその他の物を置き忘れないように気
を付けてください。 そうしないと、 ディスプレイパネルが損傷することがあります。
'
2
Page 7
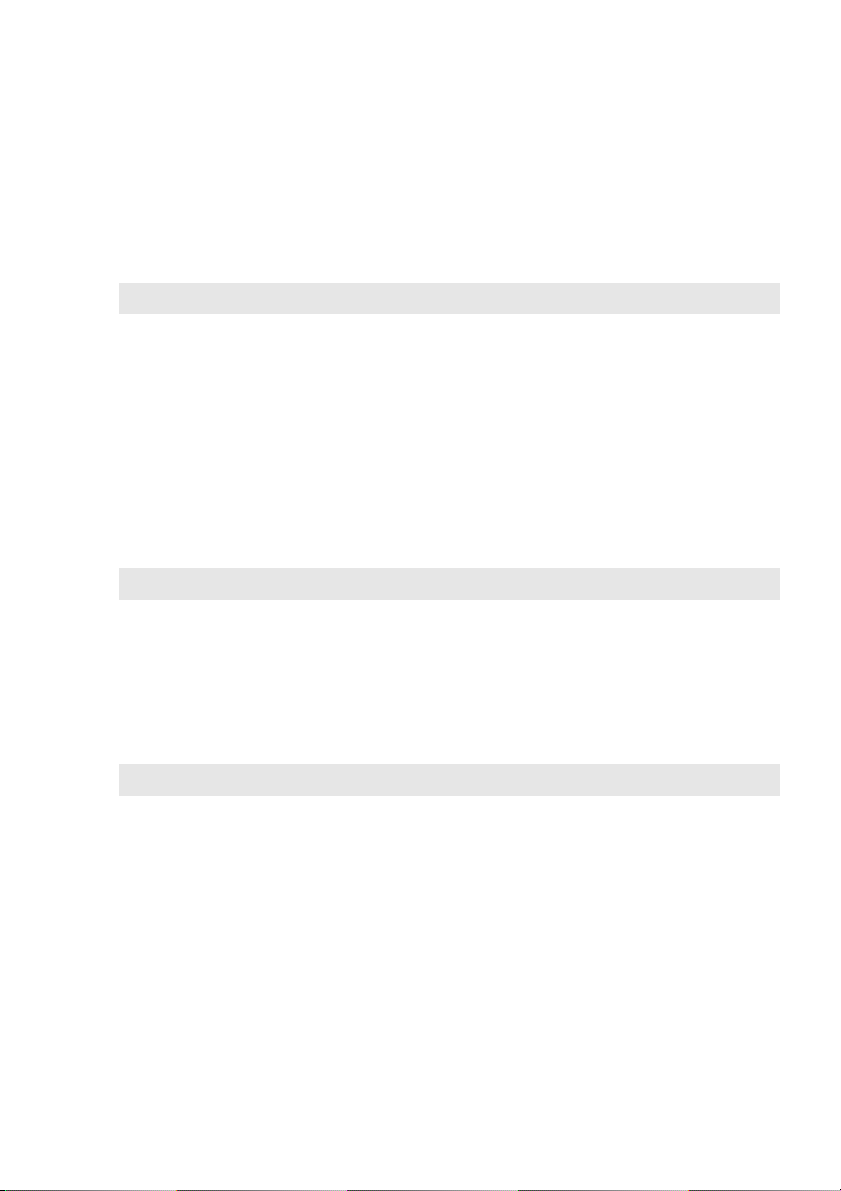
第 1 章 : パソ コ ン 各部の名称と機能
a
一体型カ メ ラ
b
無線モ ジ ュ ールア
ビデオ通信にカメラを使用します。
内蔵アンテナで、 最適の無線通信の受信をします。
ンテナ
注記 : 無線モジュールアンテナは、 構成により異なる位置 (2a または 2b) に取付け可能です。
c
コンピュータディ
スプレ イ
d
スピーカー
e
電源ボタ ン
f
Novo ボタン
注記 : 詳細は、 27 ページの 「Lenovo OneKey Recovery システム」 を参照してください。
g
Cap センサーボタ
ン
h
内蔵マ イ ク
i
タッチパッ ド
LED バックライト付きのコンピュータディスプレイは、
明るく見やすいディスプレイです。
ステレオスピーカーにより、 豊かで力強いサウンドを楽
しむことができます。
このボタンを押してコンピュータの電源を入れます。
電源スイッチを Off にしてこのボタンを押すと、 Lenovo
Recovery システムや BIOS 設定ユーティリティを起動し
たり、 ブートメニュー を呼び出すことができます。
詳細は、 20 ページの 「Cap センサーボタン」 を参照して
ください。
内蔵マイク (ノイズ低減機能付き) は、 ビデオ会議、 ナ
レーション、 または簡単な音声録音に使用できます。
タッチパッドは従来のマウスと同様に機能します。
注記 : 詳細は、 14 ページの 「タッチパッドを使用する」 を参照してください。
3
Page 8
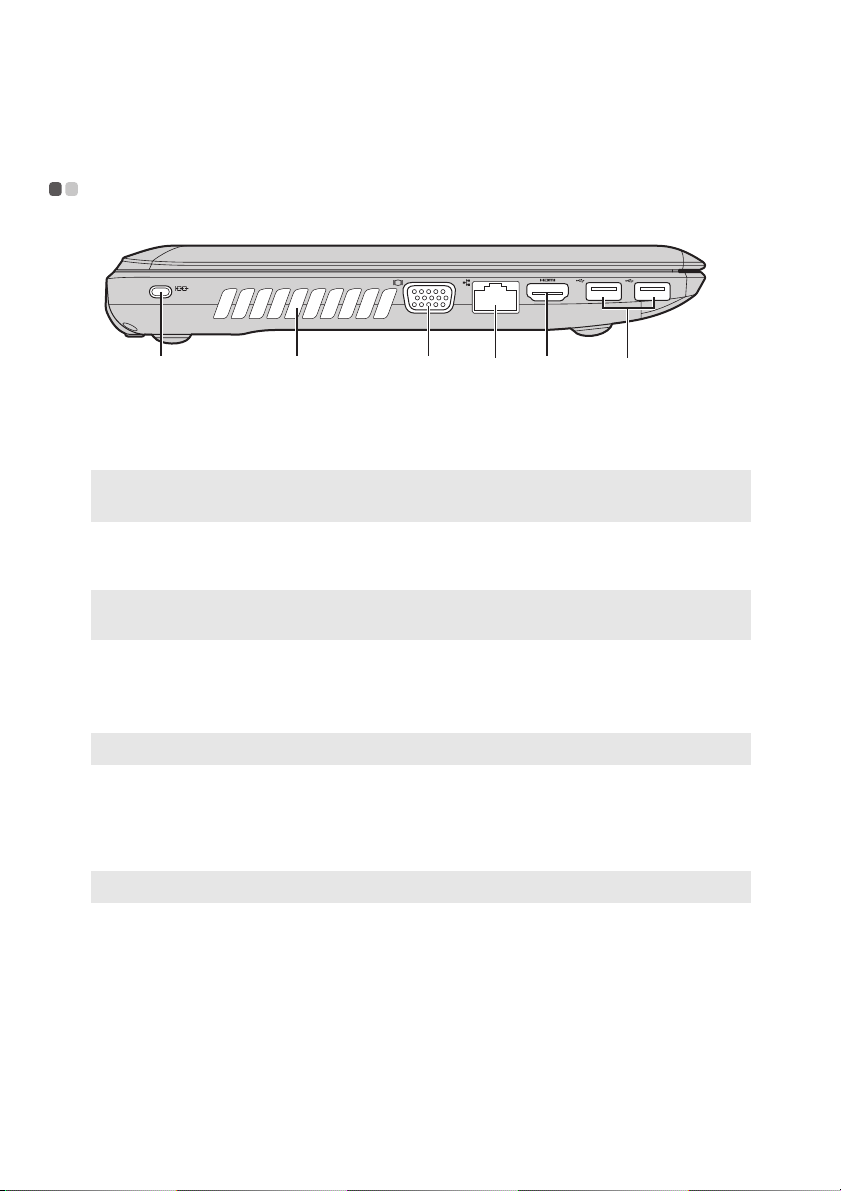
第 1 章 : パ ソ コ ン各部の名称 と機能
c
左側面 - - - - - - - - - - - - - - - - - - - - - - - - - - - - - - - - - - - - - - - - - - - - - - - - - - - - - - - - - - - - - - - - - - - - - - - - - - - - - - - - - - - - - - - - - - - - - - - - - - - - - - - - - - -
c
Kensington スロッ
a
ト
注記 : 詳細は、 22 ページの 「セキュリティロック (非付属品) を取り付ける」 を参照し
てください。
b
ファンルーバー
(方向板
注記 : ファンルーバーをブロックしないようにしてください。 通風を妨げると、 コン
)
ピュータが過熱する恐れがあります。
VGA ポー ト
d
RJ-45
ポー ト
注記 : 詳細は、 23 ページの 「有線接続」 を参照してください。
HDMI ポー ト
e
f
USB 3.0 ポー ト
注記 : 詳細は、 18 ページの 「USB デバイスの接続」 を参照してください。
ここにセキュリティロック (非付属品) を取り付けます。
内部の熱を放散します。
外付けディスプレイデバイスを接続します。
このポートは、 イー サネットネットワークへ接続します。
TV やディスプレイ等の HDMI 入力端子付きのデバイス
を接続します。
USB デバイスを接続します。
d efba
4
Page 9
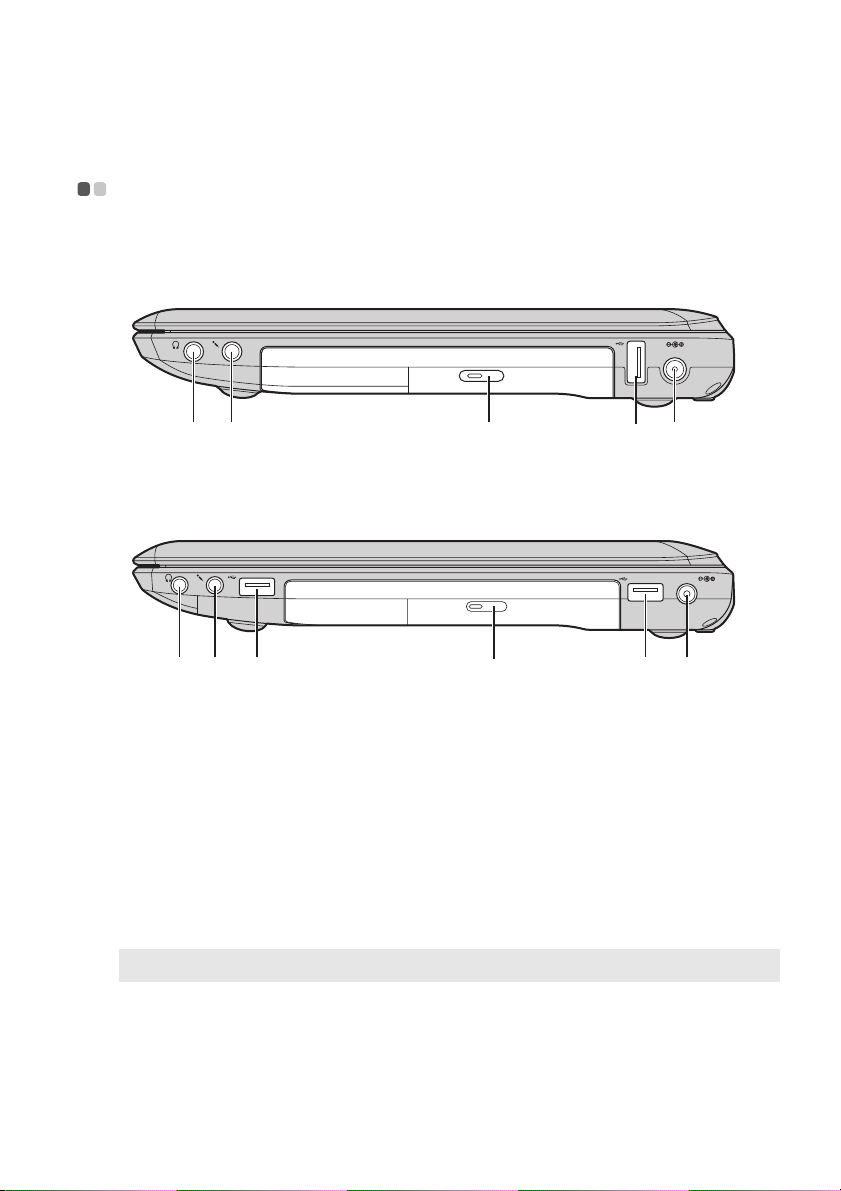
第 1 章 : パソ コ ン 各部の名称と機能
dd
c
右側面 - - - - - - - - - - - - - - - - - - - - - - - - - - - - - - - - - - - - - - - - - - - - - - - - - - - - - - - - - - - - - - - - - - - - - - - - - - - - - - - - - - - - - - - - - - - - - - - - - - - - - - - - - - - -
Lenovo IdeaPad Z380
ecba
d
Lenovo IdeaPad Z480/Z485/Z580/Z585
ecba
a
ヘッ ドホン端子
注意 :
• 長時間にわたって大音量で音楽を聴くと、 聴覚が損なわれる恐れがあります。
b
マイク端子
光学 ド ラ イ ブ
d
USB ポー ト
注記 : 詳細は、 18 ページの 「USB デバイスの接続」 を参照してください。
e
AC 電源ア ダプ タ
外付けヘッドホンを接続します。
外付けマイクを接続します。
光学ディスクを読み込んだり焼いたりします。
USB デバイスを接続します。
ここに AC アダプタを接続します。
端子
5
Page 10
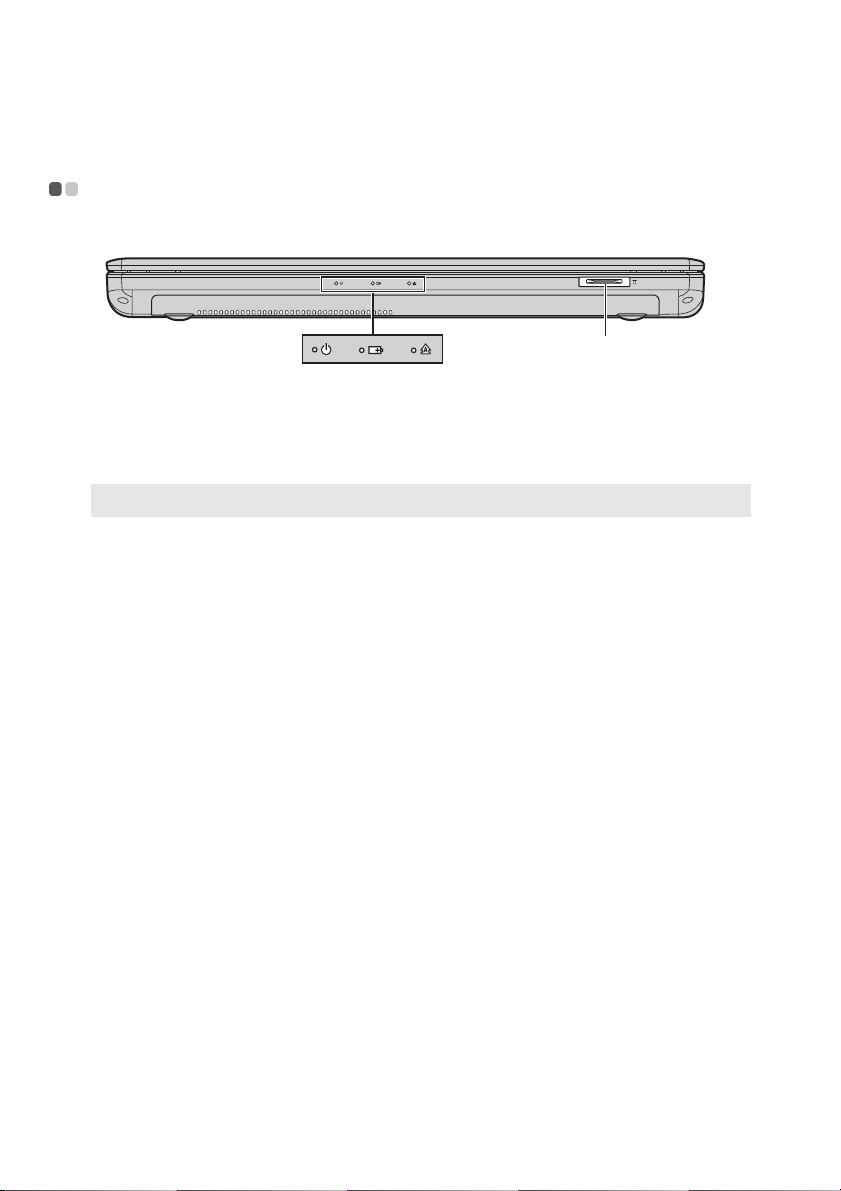
第 1 章 : パ ソ コ ン各部の名称 と機能
前から 見た図 - - - - - - - - - - - - - - - - - - - - - - - - - - - - - - - - - - - - - - - - - - - - - - - - - - - - - - - - - - - - - - - - - - - - - - - - - - - - - - - - - - - - - - - - - - - - -
$
a
メモリカー ドス
ここにメモリカード (非付属品) を差し込みます。
ロット
注記 : 詳細は、 17 ページの 「メモリカードを使用する (非付属品)」 を参照してください。
b
システム状況のイ
ンジケータ
詳細は、 21 ページの 「システム状況のインジケータ」 を
参照してください。
6
Page 11
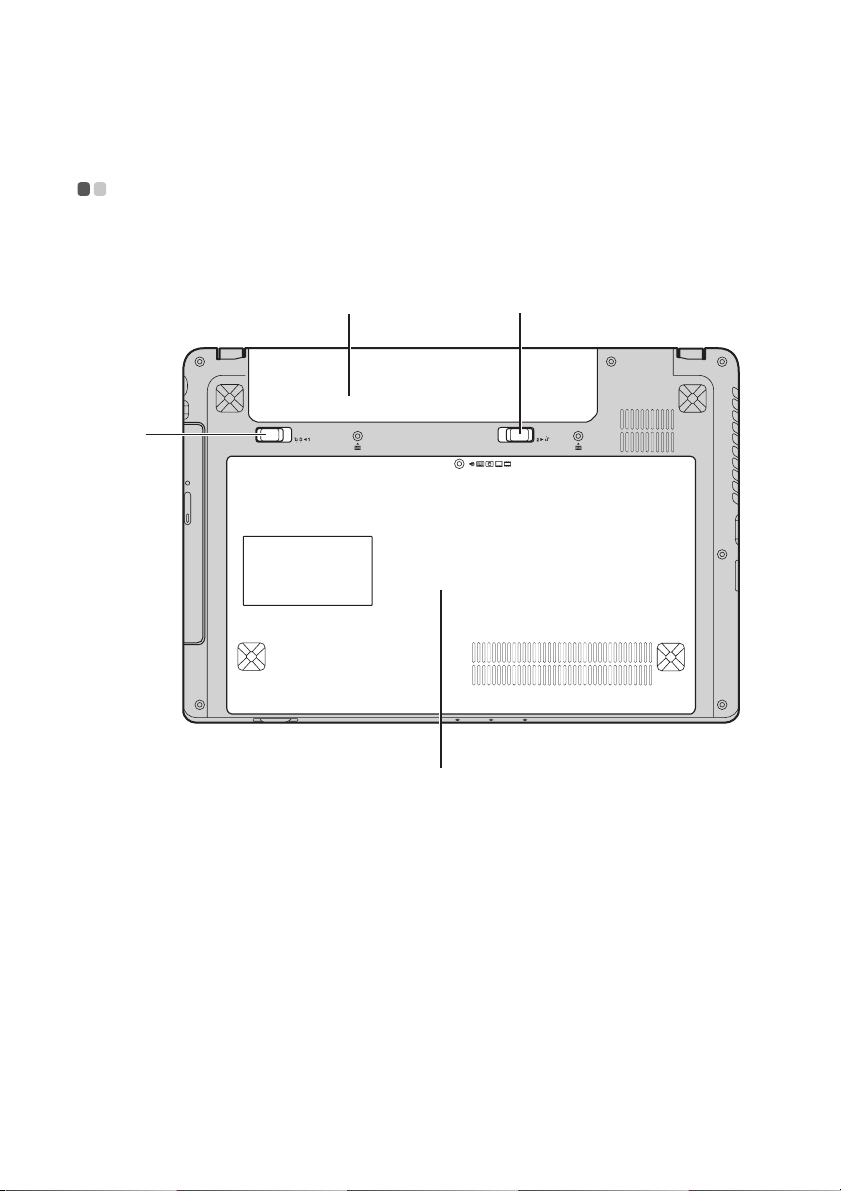
第 1 章 : パソ コ ン 各部の名称と機能
&
底面 - - - - - - - - - - - - - - - - - - - - - - - - - - - - - - - - - - - - - - - - - - - - - - - - - - - - - - - - - - - - - - - - - - - - - - - - - - - - - - - - - - - - - - - - - - - - - - - - - - - - - - - - - - - - - - - -
Lenovo IdeaPad Z380
$
%
'
7
Page 12
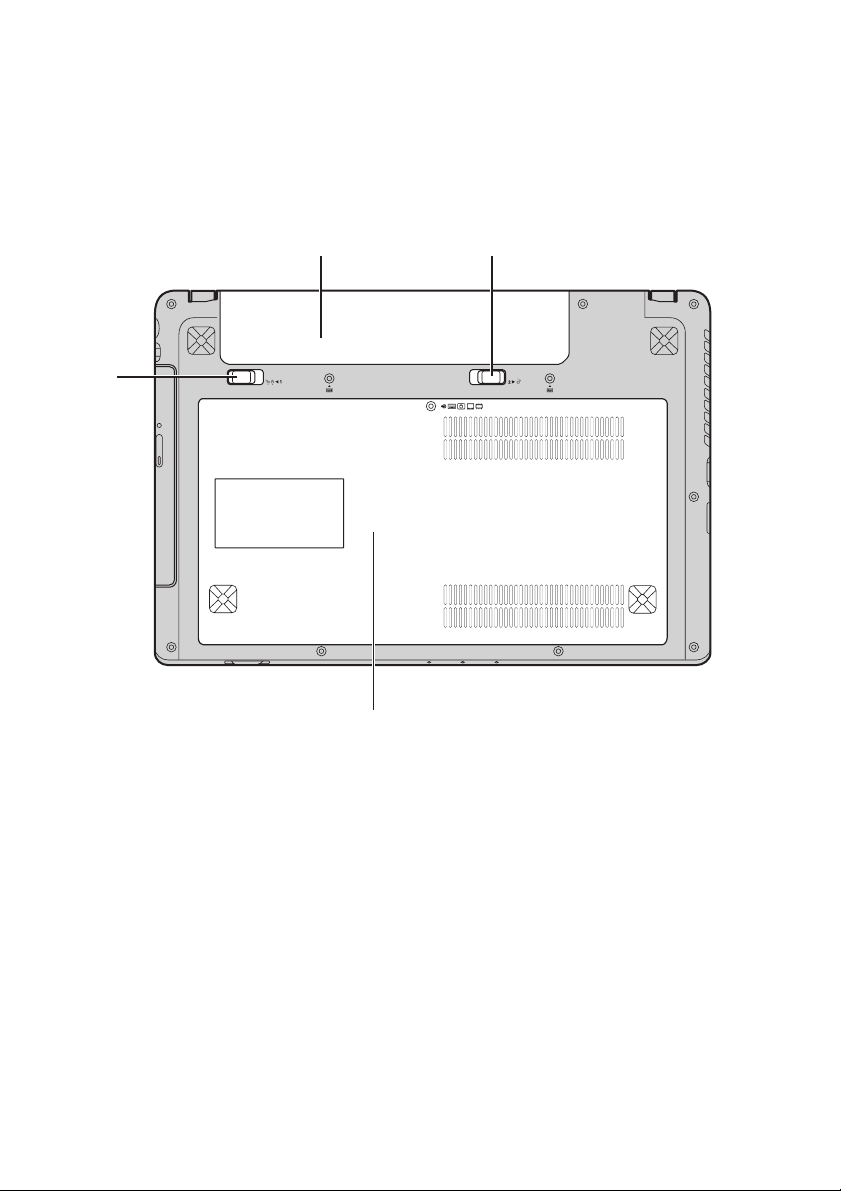
第 1 章 : パ ソ コ ン各部の名称 と機能
&
Lenovo IdeaPad Z480/Z485/Z580/Z585
$
a
バッテ リ ラッチ 手動式
b
バッテ リ パッ ク
%
手動式のバッテリラッチを使って、 バッテリパックを安
全に固定します。
'
c
光学 ド ラ イ ブ /
ハー ド ディ スク ド
ライブ (HDD) /
メモリ /CPU (中
央処理装置) /Mini
PCI Express Card
スロッ ト コンパー
トメント
d
バッテ リ ラッチ バネ付
8
バネ付のバッテリラッチによって、 バッテリパックは所
定の位置に安全に固定されます。
Page 13
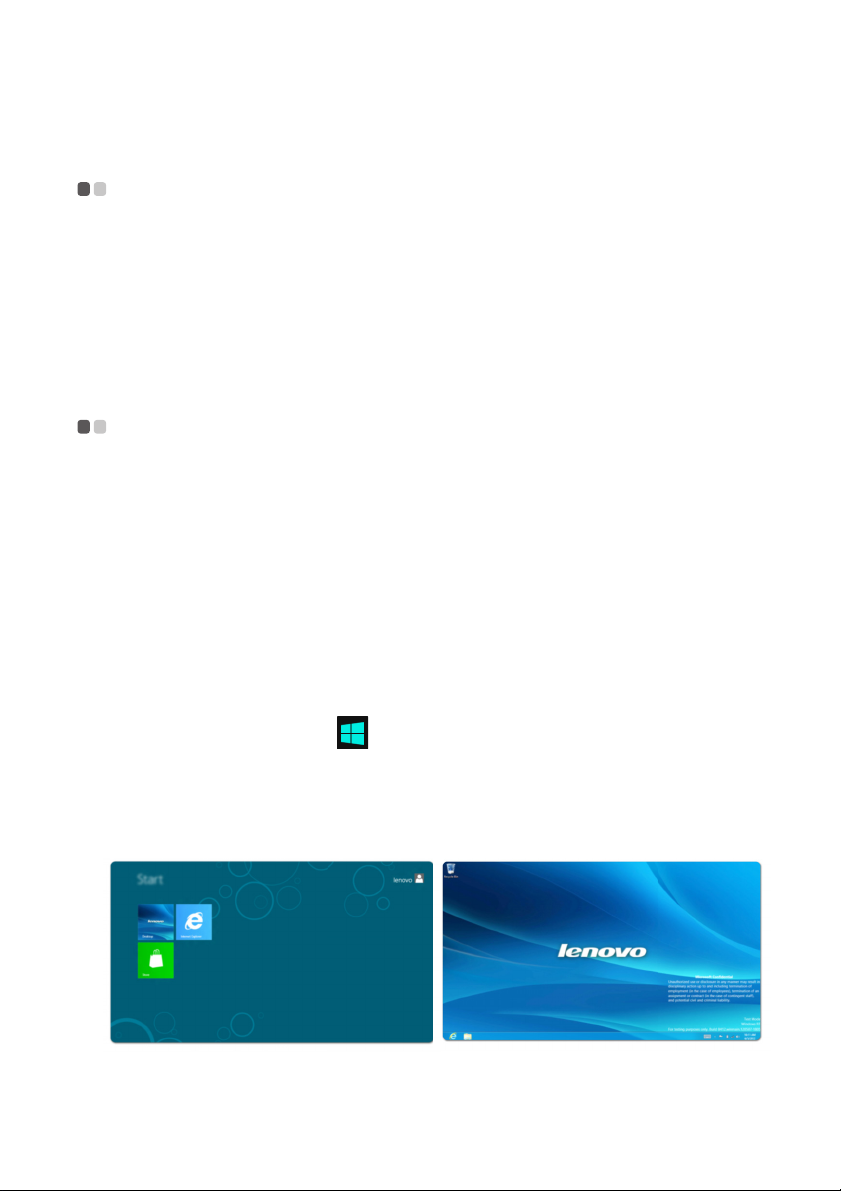
第 2 章 : 基本を知る
ご購入後、 初めてオペレ ーテ ィ ングシ ステ ム (OS) を構成
する場合 - - - - - - - - - - - - - - - - - - - - - - - - - - - - - - - - - - - - - - - - - - - - - - - - - - - - - - - - - - - - - - - - - - - - - - - - - - - - - - - - - - - - - - - - - - - - - - - - - - - - - -
コンピュータを初めて使用する場合、 オペレーティングシステム (OS) の構
成が必要な場合があります。 構成プロセスは、 以下の手順で行います。
• エンドユーザーライセンス使用許諾契約に同意する
• インターネット接続を構成する
• ユーザーアカウントを作成する
オペレーテ ィ ングシステム ・ イン ター フ ェ ース - - - - - - - - - - - - - - - - - - - - - -
Windows 8 には、 「スタート」 スクリーンと、 Windows デスクトップの 2 つ
の主要なユーザーインターフェースがあります。
「スタート」 スクリーンから Windows デスクトップに切り替えるには、 以下
のいずれかを行います。
• 「スタート」 スクリーン上で、 Windows デスクトップタイル (tile) を選択
する。
•Windows キーと D キーを同時に押す。
Windows デスクトップから 「スタート」 スクリーンに切り替えるには、 以
下のいずれかを行います。
•Charms から スタート を選択する。
• ポインタを左下隅に移動し、 表示された 「スタート」 スクリーンのサムネ
イルを選択する。
「スター ト」 スク リ ーン デスク ト ップ
9
Page 14
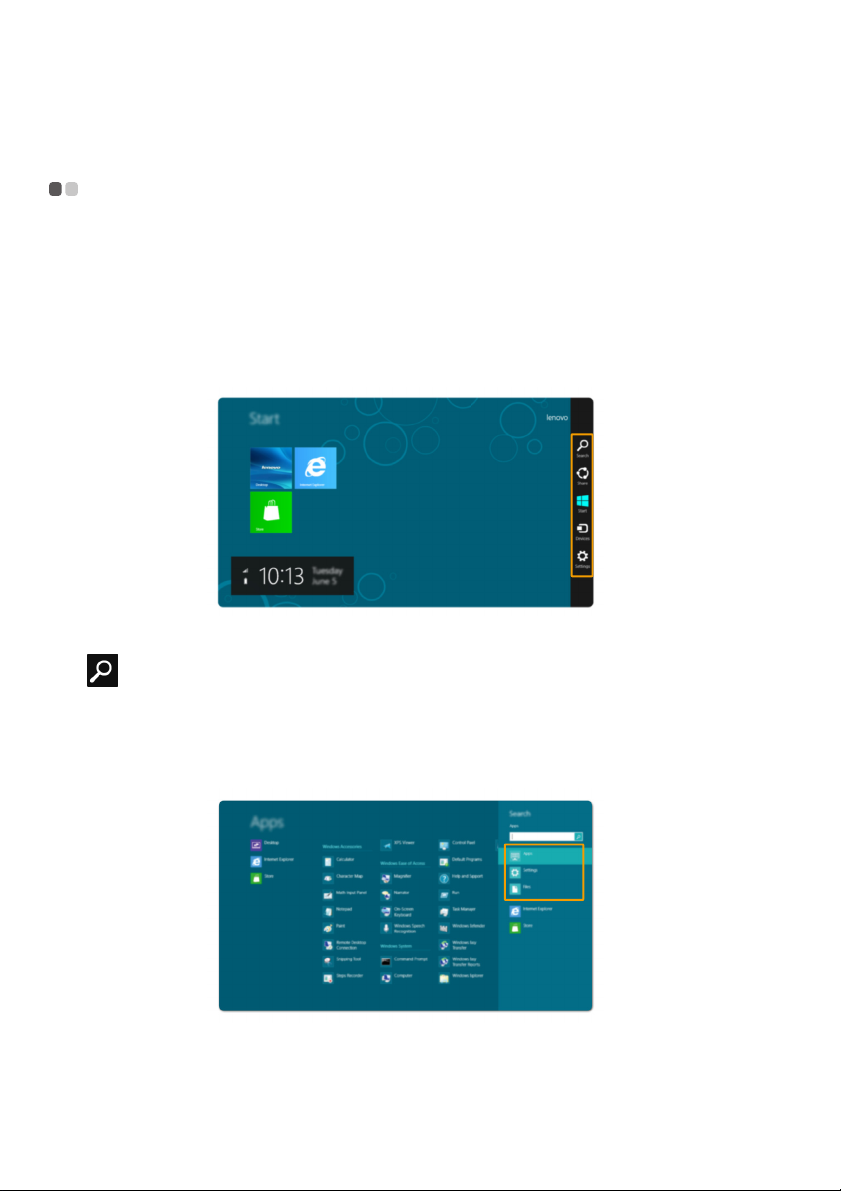
第 2 章 : 基本を知る
Charms - - - - - - - - - - - - - - - - - - - - - - - - - - - - - - - - - - - - - - - - - - - - - - - - - - - - - - - - - - - - - - - - - - - - - - - - - - - - - - - - - - - - - - - - - - - - - - - - - - - - - - - -
5 つの Charms は、 多くの新しい基本的タスクを高速で実行する機能を持ち、
実行中のアプリと関係なく、 いつでも使うことができます。
Charms を表示するには、 以下のいずれかを行います。
• ポインタを右上隅または左下隅に移動し、 Charms バーを表示させる。
•Windows キーと C キーを同時に押す。
Search charm
Search charm は、 アプリ、 設定、 ファイルなど、 ユーザーがさがしている
ものを見つけることができる強力な新機能です。
10
Page 15
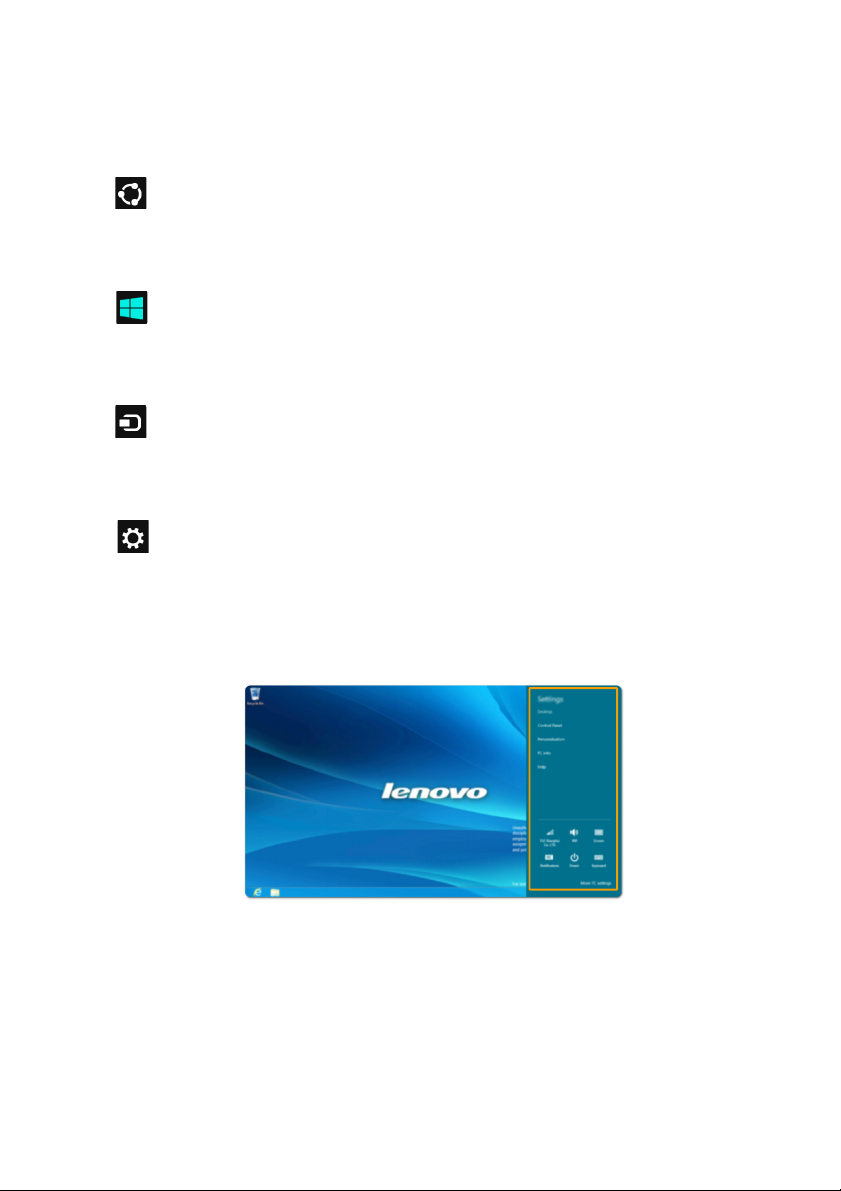
第 2 章:基本を知る
Share charm
Share charm を使って、 リンク、 写真その他をお友だちやソーシャルネット
ワークに送信できます。この時、実行中のアプリを終了する必要はありません。
Start charm
Start charm を選択すれば、 直ちに 「スタート」 スクリーンに戻ることがで
きます。
Devices charm
Devices charm により、 デジタルカメラ、 テレビ、 プリンタなどの外部機器
に接続したり、 ファイルを送信することができます。
Settings charm
Settings charm により、 コンピュータの音量やシャットダウンの設定など、 基
本的なタスクを行うことができます。 また、 デスクトップスクリーンの使用時
に、 Settings charm からコントロールパネルを呼び出すことができます。
11
Page 16
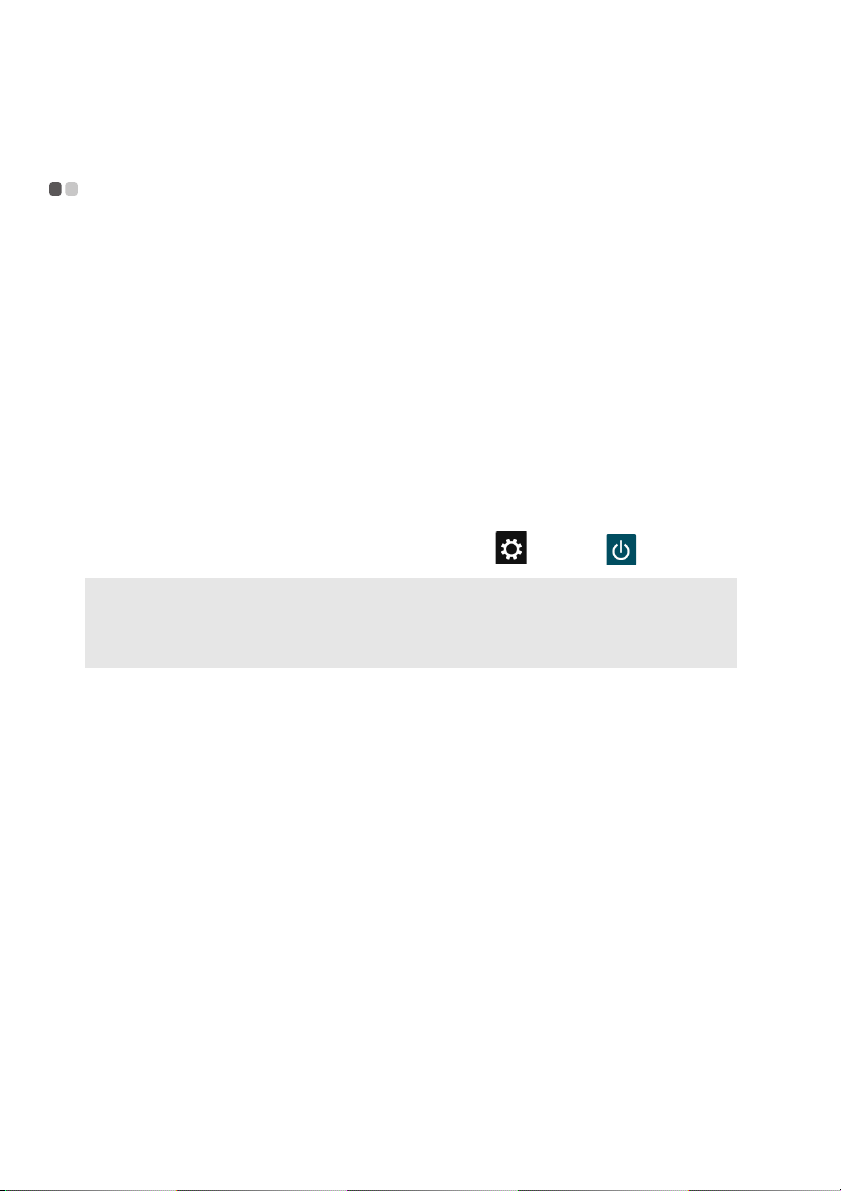
第 2 章 : 基本を知る
コンピュータをスリープモードにする、 またはシャットダ
ウンする - - - - - - - - - - - - - - - - - - - - - - - - - - - - - - - - - - - - - - - - - - - - - - - - - - - - - - - - - - - - - - - - - - - - - - - - - - - - - - - - - - - - - - - - - - - - - - - - - - - - - - -
コンピュータの使用を終えたら、 スリープモードにするか、 シャットダウン
することができます。
スリープモードへの移行
短時間コンピュータを離れる場合は、 コンピュータをスリープモードにします。
コンピュータをスリープモードにしておくと、 起動プロセスをバイパスし、
すぐにウェイクアップして使用を再開できます。
コンピュータをスリープモードにするには、 以下のいずれかを行います。
• ディスプレイパネルを閉じる。
• 電源ボタンを押す。
• Fn と F1 キーを同時に押す。
•Charms を開き、 以下の順に選択する : 設定 → 電源 → スリープ。
注記 :電源表示ランプが点滅し始める ( コンピュータがスリープモー ドであることを示し
ます ) のを確認してから、 コンピュータから離れるようにしてください。 ハード
ディスクの回転中にコンピュー タを移動すると、 ハードディスクが損傷してデータ
を失う原因になることがあります。
コンピュータをウェイクアップするには、 以下のいずれかを行います。
• 電源ボタンを押す。
• キーボードのいずれかのキーを押す。
12
Page 17
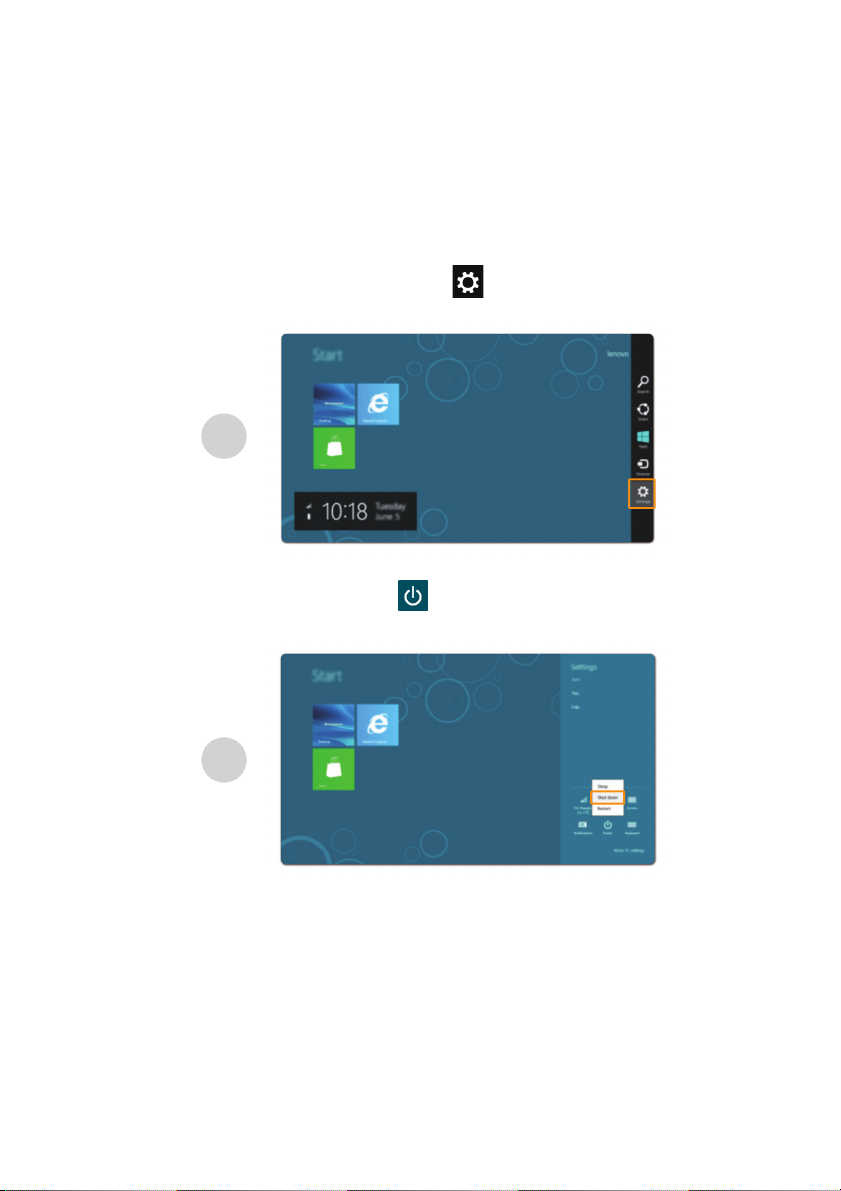
第 2 章:基本を知る
コンピュータをシャットダウンする
長時間コンピュータを使用しない場合は、 シャットダウンします。
コンピュータをシャットダウンする手順 :
1
Charms を開き、 設定 を選択する 。
1
2
以下の順に選択する : 電源 → シャットダウン。
2
13
Page 18

第 2 章 : 基本を知る
%
タッチパッドを使用する - - - - - - - - - - - - - - - - - - - - - - - - - - - - - - - - - - - - - - - - - - - - - - - - - - - - - - - - - - - - - - - - - - - - -
$
タッチパッ ド
a
タッチパッ ドボタン
b
注記 : Fn と F6 キーを同時に押して、 タッチパッドを有効 / 無効にできます。
画面上でポインタを動かすには、 ポインタを動
かす方向に、 パッド上で指先を滑らせます。
左 / 右側の機能は、 従来のマウスの左 / 右マ
ウスボタンに対応します。
14
Page 19

第 2 章:基本を知る
ファンクションキーの組み合わせ - - - - - - - - - - - - - - - - - - - - - - - - - - - - - - - - - - - - - - - - - - - - - - - - - - -
ファンクションキーを使って、 動作機能を即座に変更することができます。
この機能を使用するには、 Fn キー を押したまま、 ファンクションキー
を押します。
Lenovo IdeaPad Z380/Z480/Z485
Lenovo IdeaPad Z580/Z585
a
b
15
Page 20

第 2 章 : 基本を知る
各ファンクションキーの機能について次に説明します。
Fn + F1 :
スリープモードに入ります。
Fn + F2 :
Fn + F3 :
Fn + F5 :
Fn + F6 :
Fn + F9 :
Fn + F10 :
Fn + F11 :
Fn + F12 :
Fn + Insert (Lenovo
IdeaPad Z580/Z585):
Fn + PgUp (Lenovo
IdeaPad Z380/Z480/
Z485):
Fn + PrtSc :
Fn + Home :
LCD 画面のバックライトのオン / オフを切
り替えます。
このノートブックまたは外付けディスプレ
イを選択するためのディスプレイデバイス
スイッチのインターフェースを開きます。
機内モードを有効または無効にします。
タッチパッド機能を有効または無効にします。
Windows Media Player の再生を開始 / 一時
停止します。
Windows Media Player の再生を停止します。
前のトラックに戻ります。
次のトラックに進みます。
スクロールロックを有効または無効にします。
システム要求を有効にします。
ポーズ機能を有効にします。
Fn + End :
Fn + PgDn (Lenovo
IdeaPad Z380/Z480/Z485):
Fn + ↑ / ↓:
Fn + → / ←:
16
中止機能を有効にします。
挿入機能を有効にします。
ディスプレイの輝度を明るくしたり暗くし
たりします。
サウンドの音量を小さくしたり大きくした
りします。
Page 21

第 2 章:基本を知る
外付けデバイスを接続する - - - - - - - - - - - - - - - - - - - - - - - - - - - - - - - - - - - - - - - - - - - - - - - - - - - - - - - - - - - - - - - -
コンピュータには広範な内蔵機能と接続機能が搭載されています。
メ モ リ カ ー ド を使用す る (非付属品)
コンピュータは次のメモリカードをサポートしています。
• セキュアデジタル (SD) カード
• マルチメディアカード (MMC)
• セキュアデジタル PRO (SD PRO)
• メモリスティック (MS)
•XD ピクチャー (XD) カード
注記 :
• スロットには一度に 1 枚のカードのみ挿入してください。
• このカード読み取り装置は、 SDIO デバイス (SDIO Bluetooth など) に対応していません。
メモリカー ドを差し込む
1
カチッという音がするまで、 ダミーカードを押し込みます。 メモリカー
ドスロットからダミーカードをゆっくりと引き出します。
注記 : ダミーカードは、 メモリカ ードスロットを使用しない場合にコンピュータに塵や埃が
入るのを防ぐために使用します。 後で使用できるようにダミーカー ドは保管しておい
てください。
2
カチッという音がして所定の位置におさまるまで、 メモリカードをスラ
イドさせます。
メモリカー ドを取り外す
1
カチッという音がするまで、 メモリカードを押し込みます。
2
メモリカードスロットからメモリカードをゆっくりと引き出します。
注記 : データが破壊されないように、 Window s の 「ハー ドウェアの安全な取り外し」 アイ
コンでメモリカードを無効にしてから、 取り外してください。
17
Page 22

第 2 章 : 基本を知る
USB デバイ スの接続
コンピュータには、 USB デバイス対応の 3 基または 4 基の USB ポートが備
わっています。
初めて USB デバイスのプラグをコンピュータの USB ポートに差し込むと、
Windows がそのデバイス用ドライバを自動的にインストールします。 ドラ
イバがインストールされた後、 追加ステップを実行せずにデバイスを外し
て再度接続します。
注記 : 一般に、 Wind ows はデバイスを接続した後に新規デバイスを検出してから自動的に
ドライバをインストー ルします。 しかし、 デバイスを接続する前に、 ドライバをイン
ストールするよう要求するデバイスもあります。 デバイスを接続する前に、 デバイス
のメーカーが提供する文書を確認してください。
USB 記憶装置を外す前に、 この装置によるデータ転送が終了しているか確
認してください。 Windows の通知エリアの ハードウェアの安全な取り外し
アイコンをクリックしてから装置を取り外します。
注記 : USB デバイスが電源コードを使用する場合、 接続前にデバイスを電源に接続してく
ださい。 そうしないと、 デバイスが認識されないことがあります。
Bluetooth 対応デバイスの接続 ( 一部の モデル )
コンピュータに内蔵 Bluetooth アダプタカードが搭載されている場合、 ノー
トパソコン、 PDA、 携帯電話などの他の Bluetooth 対応デバイスと接続し、
データを無線で転送できます。 オープンな空間で 10 m 以内なら、 ケーブル
なしでこれらのデバイス間でデータを転送できます。
注記 : 実際の最大伝送範囲は、 干渉と伝送バリアなどの条件で異なります。 最大の接続速度
を得るために、 デバイスはできる限りコンピュータの近くに配置してください。
コンピュータで Bluetooth 通信を有効にす る
•Bluetooth 機能を有効にするには、 以下のいずれかを行います。
• Fn と F5 キーを同時に押して、 機内モードを無効にする。
• Charms を開き、 以下の順に選択する : 設定 → 。 ネットワーク構
成のページが表示されたら、 機内モードスイッチを Off にする。
注記 :
• Bluetooth 機能を使用する必要がない場合は、 バッテリ電源を節約するためにオフにして
ください。
• Bluetooth 対応デバイスとコンピュータ間でデータを転送するには、 この 2 つをペアリン
グする必要があります。 Bluetooth 対応デバイスとコンピュータとのペアリングについて
詳しくは、 デバイスの説明書を参照してください。
18
Page 23

第 2 章:基本を知る
%&'()
特殊なキ ー と ボ タ ン - - - - - - - - - - - - - - - - - - - - - - - - - - - - - - - - - - - - - - - - - - - - - - - - - - - - - - - - - - - - - - - - - - - - - - - - - - - - - - - -
$
Novo ボタン
電源スイッチを Off にしてこのボタンを押すと、 Lenovo Recovery システム
や BIOS 設定ユーティリティを起動したり、 ブートメニューを呼び出すこと
ができます。
a
19
Page 24

第 2 章 : 基本を知る
c
Cap センサーボタン
音量ボタ ン ~
ミュート / ミュート解除
b
b d
音量小
音量大
d
OneKey Theater ボタン
e
Lenovo OneKey Theater には、 ノーマルモード、 ムービーモード、 ミュー
ジックモード、 ピクチャモード 4 つのシナリオモードがあり、 コンピュー
タを異なる方法で使用できます。 これらのモードは Lenovo であらかじめ設
定された強化機能で、 コンピュータのより優れたビジュアルおよびオー
ディオ体験ができます。
希望のモードを選択するには、 OneKey Theater ボタンを押します。
.
注記 : 現在有効なモードを確認するには、 マウスポインタを (デスクトップの通知エリアに
表示された) プログラムアイコンの上を滑らせます。 アイコンの上に、 現在有効な
モードの名前が短時間表示されます。
熱制御ボタ ン
f
長い間使用していると、 コンピュータの CPU の放熱板のまわりに埃がたま
りやすくなり、 放熱板の放熱機能が劣化します。 ダストクリーニングを実
行してたまった埃を取り除くことができます。 ダストクリーニングを実行
するためには、 熱制御ボタンを押します。 約 3 秒後にダストクリーニング
が起動します。
ダストクリーニングが有効になると、 交互に高速及び低速で放熱ファンが
回転し、 埃を排出することができます。 ダストクリーニングプロセスが完
了するには数分かかります。 また、 熱制御ボタンを押して放すことによっ
てダストクリーニング機能を無効にできます。
注記 : 埃が放熱板のまわりにたまらないように少なくとも月 1 回ダストクリ ーニングを実行
することをお勧めします。 ダストクリー ニングを実行する際、 コンピュータを換気の
よいきれいな環境に配置してください。
20
Page 25

第 2 章:基本を知る
$%&
システム状況のインジケータ - - - - - - - - - - - - - - - - - - - - - - - - - - - - - - - - - - - - - - - - - - - - - - - - - - - - - - - - - - - - -
これらのインジケータによってコンピュータの状況がわかります。
電力ステ ー タス イ ン ジ ケ ー タ
a
バッテ リ ステータスインジケータ
b
Caps Lock インジケータ
c
21
Page 26

第 2 章 : 基本を知る
コンピュータを安全に保護する - - - - - - - - - - - - - - - - - - - - - - - - - - - - - - - - - - - - - - - - - - - - - - - - - - - - - - -
ここでは、 コンピュータを盗難や不正使用から保護する方法について説明し
ます。
セ キ ュ リ テ ィ ロ ッ ク (非付属品) を取 り 付け る
コンピュータにセキュリティロックを取り付けて、許可なくロックを外すこと
ができないようにすることができます。セキュリティロックの取り付け方法に
ついては、 購入したセキュリティロック付属の説明書を参照してください。
Kensington スロットの場所については 4 ページの 「左側面」 を参照してくだ
さい 。
注記 :
• セキュリティ製品を購入する前に、 コンピュータ装備のセキュリティキーホー ルと互換
性があることを確認してください。
• ロック装置や安全対策の評価、 選定、 実装については、 お客様の責任において行ってく
ださい。 ロック装置および安全対策の機能、 品質、 性能に関して、 Lenovo が意見表明、
判断、 または保証をすることは一切ありません。
パスワ ー ド を使用する
パスワードを使用すると、 他のユーザーによってコンピュータが使用される
ことを防ぐのに役立ちます。 パスワードを設定して有効にすると、 コン
ピュータの電源を入れるたびに画面にプロンプトが表示されます。 プロンプ
トにパスワードを入力します。 正しいパスワードを入力しないと、 コン
ピュータを使用できません。
パスワードの設定方法について詳しくは、 BIOS セットアップユーティリ
ティ画面右側のヘルプを参照してください。
22
Page 27

第 3 章:インターネットに接続する
グローバルネットワークであるインターネットは世界中のコンピュータを
つないで、 電子メール、 情報検索、 e コマース、 We b 参照や娯楽などのサー
ビスを提供します。
以下の方法でコンピュータをインターネットに接続できます。
有線接続 : 物理的配線を使用して接続します。
無線ネットワークテクノロジ : 配線なしで接続します。
有線接続- - - - - - - - - - - - - - - - - - - - - - - - - - - - - - - - - - - - - - - - - - - - - - - - - - - - - - - - - - - - - - - - - - - - - - - - - - - - - - - - - - - - - - - - - - - - - - - - - - - - - - -
有線の接続は、 コンピュータをインターネットに接続する安全で信頼性の高
い方法です。
ケーブル ケーブルインターネットサービスでは、 住宅用ケーブ
ル TV の配線に接続したケーブルモデムを使用します。
DSL
DSL
は、 通常の電話線で家庭や小規模ビジネスに高速
ネットワークを提供する関連テクノロジファミリーです。
23
Page 28

第 3 章:インターネットに接続する
ハー ド ウ ェ ア接続 :
ケーブル DSL
TV ケーブル
スプリッタ *
ケーブルモデム *
*
* 非付属品。
注記 : 上図は参照用です。 実際の接続方法とは異なることがあります。
*
DSL モデム *
電話線
スプリッタ *
*
ソフトウェアの設定
コンピュータの構成方法について詳しくは、 インターネットサービスプロバ
イダ (ISP) にお尋ねください。
*
24
Page 29

第 3 章:インターネットに接続する
無線接続 - - - - - - - - - - - - - - - - - - - - - - - - - - - - - - - - - - - - - - - - - - - - - - - - - - - - - - - - - - - - - - - - - - - - - - - - - - - - - - - - - - - - - - - - - - - - - - - - - - - - - - -
無線接続を使用すれば、 モバイルデバイスでインターネット接続できます。
これを使用すれば、 無線信号が届く範囲ならどこでもオンラインで作業がで
きます。
インターネットへの無線接続は、 信号の規模によって、 以下の規格に基づい
て構築できます。
Wi-Fi
WiMAX
注記 : ご使用のコンピュータでは、 一部の無線接続方法がサポートされていない場合もあ
ります。
Wi-Fi ネットワークは、 家庭、 オフィス、 小規模の建物
グループなど狭い物理的領域を対象とします。 接続に
はアクセスポイントが必要です。
WiMAX ネットワークは、 複数の無線 LAN システムを
接続して大都市領域をカバーし、 ケー ブルなしで高速
ブロードバンドへの接続を提供します。
25
Page 30

第 3 章:インターネットに接続する
Wi-Fi/WiMAX を使用する ( 一部の モデル )
無線接続を有効に す る
Bluetooth 機能を有効にするには、 以下のいずれかを行います。
• Fn と F5 キーを同時に押して、 機内モードを無効にする。
•Charms を開き、 以下の順に選択する : 設定 → 。 ネットワーク
構成のページが表示されたら、 機内モードスイッチを Off にする。
ハー ド ウ ェ ア接続
Wi-Fi/WiM AX ネットワーク
アクセスポイント *
* 非付属品
無線ネ ッ ト ワ ー ク に接続す る
無線接続が有効になると、 利用可能な無線ネットワークが自動的にスキャンさ
れ、 無線ネットワークリストに表示されます。 無線ネットワークに接続するに
は、 このリストの中でネットワーク名をクリックし、 次に
接続
をクリックし
ます。
注記 : ネットワークによっては、 その接続時にセキュリティキーまたはパスフレーズの入力
が必要になります。 そのようなネットワークの 1 つに接続する場合は、 ネットワーク
管理者またはインターネットサービスプロバイダ (ISP) に連絡して、 セキュリティ
キーまたはパスフレーズを取得してください。
26
Page 31

第 4 章 : Lenovo OneKey Recovery システム
Lenovo OneKey Recovery システムは、 コンピュータのバックアップと復元
を行うためのソフトウェアです。 Instant Recovery を使えば、 システム障害
の発生時に、 システムのパーティションをオリジナルの状態に復元できま
す。 簡単な復元を行うために、 ユーザーバックアップを必要に応じて作成し
ておくこともできます。
注記 : OneKey Recovery システムの機能を使用するために、 ハードディスクにはデフォル
トですでに隠しパーティションが設定されており、 ここにシステムのイメー ジファイ
ルと OneKey Recovery システムプログラムファイルが保存されます。 このデフォル
トのパーティションはセキュリティのために表示されません。 また、 このパーティ
ションがあるため、 ディスク空き容量は表示要領より少なくなっています。
システムパーテ ィシ ョ ンのバックアップ
システムパーティションをイメージファイルにバックアップできます。 シス
テムパーティションをバックアップするには :
1
Novo ボタンを押して、 Lenovo OneKey Recovery システムを起動します。
2
システムバックアップ をクリックします。
3
バックアップ位置を選択し、 次へ をクリックしてバックアップを開始します。
注記 :
• バックアップ位置は、 ローカルハー ドディスクまたは外部ストレージデバイスを選択でき
ます。
• バックアッププロセスにはしばらく時間がかかります。
• バックアッププロセスは、 Wind ows が正常に起動した場合にのみ実行できます。
復元
システムパーティションを選択して、 初期状態または以前に作成したバックアッ
プポイントの状態に復元できます。 システムパーティションを復元するには。
1
Novo ボタンを押して、 Lenovo OneKey Recovery システムを起動します。
2
システムの復元 をクリックします。 コンピュータは再起動して復元環境に入ります。
3
画面の指示に従って、 システムパーティションをオリジナルの状態に戻すか、 また
は以前に作成したバックアップポイントの状態に復元します。
注記 :
• 復元プロセスは元に戻すことができません。 復元プロセスを開始する前に、 保存が必要な
データはシステムパーティションに必ずバックアップしてください。
• 復元プロセスにはしばらく時間がかかります。 従って、 復元プロセスの実行中は AC アダ
プタをコンピュータに必ず接続しておいてください。
• 上記の指示は、 Windows が正常に起動できた場合にのみ実行してください。
Windows を起動できない場合は、 以下の手順に従って Lenovo OneKey
Recovery システムを起動してください。
1
コンピュータをシャットダウンする。
2
Novo ボタンを押す。 Novo ボタンのメニューから、 Lenovo OneKey Recovery シス
テムを選択し、 「Enter」 を押す。
27
Page 32

第 5 章 : トラブルシューティング
よくある質問
ここでは、 よくある質問のリストと詳細な回答の参照先を示します。
- - - - - - - - - - - - - - - - - - - - - - - - - - - - - - - - - - - - - - - - - - - - - - - - - - - - - - - - - - - - - - - - - - - - - - - - - - - - - - - - - - - - - - - - - - - - - - -
情報検索
コンピュータを安全に使用するための注意点について。
Lenovo
参照してください。 コンピュータを使用する時は、 すべての注意事項に目
を通し、 その指示に従ってください。
コンピュータのハードウェアの仕様は、 どこに示されていますか。
コンピュータのハードウェアの仕様は、 同梱のマニュアルに示されています。
保証情報について。
コンピュータに適用される保証サービスの保証期間及び種類を含む保証に
ついて、 コンピュータに同梱されている Lenovo 保証規定の小冊子を参照
してください。
安全性及び一般情報ガイド
の「第 1 章 : 重要な安全上の注意」 を
各種 ド ラ イバ と 、 イ ン ス ト ール済の ソ フ ト ウ ェ ア に つい て
あらかじめインストールされている (デスクトップ) プログラムのインスト
レーションディスクはどこにありますか。
Lenovo 専用プログラムのインストレーションディスクは、 コンピュータ
には付属していません。 あらかじめインストールされているソフトウェア
の再インストールが必要な場合は、 コンピュータのハードディスクのパー
ティション D の中にあるインストレーションプログラムを使います。 イ
ンストレーションプログラムが見つからない場合は、 Lenovo のカスタ
マー ・ サポート用の We b サイトからダウンロードすることもできます。
次のページに移動します。
コンピュータの各種ハードウェアデバイス用のドライバは、 どこにありますか。
コンピュータに Windows OS がプリインストールされている場合は、
ハードディスクのパーティション D で、 ユーザーが必要なすべてのハー
ドウェアデバイス用のドライバが示されます。 最新版のデバイスドライバ
を、 Lenovo のカスタマー ・ サポート用の Web サイトからダウンロードす
ることも可能です。
28
Page 33

第 5 章 : トラブルシューティング
Lenovo OneKey Recovery システム
リカバリーディスクはどこにありますか。
コンピュータにはリカバリーディスクは同梱されていません。 システムを
出荷時の状態に戻す必要がある場合は、 Lenovo OneKey Recovery システ
ムを使用してください。
バックアッププロセスが失敗した場合。
バックアップは開始できたが、 バックアッププロセスの途中で失敗した場
合は、 以下の手順を実行してみてください。
1
現在開いているすべてのプログラムを閉じて、 バックアッププロセス
を再起動させます。
2
バックアップ先のメディアが損傷していないかチェックします。 損傷
している場合は、 そのメディアを交換します。 それ以外の場合は、 別
のパスを選択し、 再度実行します。
システムを工場出荷状態に復元する場合。
オペレーティングシステムを起動できない場合は、 この機能を使用しま
す。 保存が必要な重要なデータがコンピュータにある場合は、 復元プロセ
スを開始する前に、 必ずバックアップしてください。
BIOS セッ トアップユーティ リティ
BIOS セットアップユーティリティとは、 何のことですか。
BIOS セットアップユーティリティは、 ROM ベースのソフトウェアプロ
グラムです。 BIOS 画面にはコンピュータの基本的な情報が表示され、
ブートデバイス、 セキュリティ、 ハードウェアモードその他のユーザー選
択の選択肢が示されます。
BIOS セットアップユーティリティの起動方法。
BIOS セットアップユーティリティを起動するには、 以下の手順を実行し
てください。
1
コンピュータをシャットダウンします。
2
(コンピュータを再起動し、) [Novo] ボタンを押してから、 BIOS セッ
トアップ を選択します。
ブートモードの変更方法。
ブートモードには、 「UEFI モード」 と 「レガシーモード」 の 2 つがありま
す。 ブートモードを変更するには、 BIOS セットアップユーティリティを
起動し、 ブートメニューで、 ブートモードを UEFI または レガシーサポー
ト に設定します。
29
Page 34

第 5 章 : トラブルシューティング
ブートモードの変更が必要な場合。
コンピュータのブートモードは、 UEFI モードにデフォルト設定されてい
ます。 レガシーの Windows オペレーティングシステム (つまり、
Windows 8 より前の OS) のインストールを選択する場合は、 ブートモー
ドを 「レガシーサポート」 に変更しなければなりません。 ブートモードを
変更するまでは、 レガシーの Windows オペレーティングシステムをイン
ストールすることはできません。
ヘルプの利用方法
カスタマーサポートセンターへの連絡方法について。
Lenovo
方法」 を参照してください。
安全性及び一般情報ガイド
の「第 3 章 : ヘルプとサービスの利用
30
Page 35

第 5 章 : トラブルシューティング
トラブルシューティング- - - - - - - - - - - - - - - - - - - - - - - - - - - - - - - - - - - - - - - - - - - - - - - - - - - - - - - - - - - - - - - - - - - - - - - -
ディスプレイの問題
コンピュータの電源をオンに
し て も 、 画面に何 も 表示 さ れ
ない。
コンピュータの電源をオンに
する と 、 何 も 表示 さ れて いな
い画面に白いカ ーソルだけが
表示される 。
コンピュータの電源がオンに
なっ ている間に、 画面に何も
表示されな く な る。
パスワ ー ド の問題
パスワー ド を忘れてし ま っ た。 • ユーザーパスワードを忘れた場合は、 システム管理者に依
• 何も表示されない場合は、 次のことを確認してください。
- バッテリが正しく取り付けられているか。
-AC アダプタがコンピュータに接続され、 電源コ ードが正
常にコンセントに差し込まれているか。
- コンピュー タの電源がオンになっているか (確認のため、
電源ボタンをもう一度押してください)。
- メモリが正しく取り付けられているか。
• これらの項目が正しく設定されていて、 画面に何も表示さ
れない場合は、 コンピュータの修理を依頼してください。
• OneKey Recovery システムを使用して、 システムパーティ
ションを初期状態、 または前回作成したバックアップポイン
トの状態に復元します。 それでも画面にカーソルしか表示さ
れない場合は、 コンピュータの修理を依頼してください。
• スクリーンセーバ ーまたは省電力機能が有効になっている
可能性があります。 次のいずれかの操作を行って、 スク
リーンセーバ ーを終了させるかスリ ープモードから復帰し
てください。
- キー ボードのいずれかのキーを押します。
- 電源ボタン を押します。
- Fn + F2 を押して、 LCD 画面用のバックライトが消えて
いるか確認します。
頼して現在のユーザーパスワードを消去してください。
• HDD パスワードを忘れてしまった場合、 Lenovo 認定の
サービス代理店でパスワードのリセットおよびハードディ
スクからのデータの復元を行うことはできません。 Lenovo
認定のサービス代理店またはマーケティング代理店にコン
ピュータをお預けいただき、 ハ ードディスクドライブの交
換をご依頼いただくことになります。 その際は、 購入を証
明するものが必要です。 また、 部品やサービスが有料にな
る場合があります。
• スーパーバイザパスワードを忘れてしまった場合、 Lenovo
認定のサービス代理店でパスワードのリセットを行うこと
はできません。 Lenovo 認定のサ ービス代理店またはマー
ケティング代理店にコンピュー タをお預けいただき、 シス
テムボードの交換をご依頼いただくことになります。 その
際は、 購入を証明するものが必要です。 また、 部品やサー
ビスが有料になる場合があります。
31
Page 36

第 5 章 : トラブルシューティング
スリープの問題
バッテ リ ー切れとい う メッ
セ ー ジが表示 さ れ、 コ ン
ピュータが即時にオフになる。
コンピュータが、 起動時セル
フテスト (POST) の直後にス
リープモードに入る。
メモ :バッテリが充電され、 温度が範囲内にある場合は、 コンピュータの修理を依頼してください。
コンピュータがスリープモー
ドから復帰せず、 動作しない。
• バッテリ電源の残量が少なくなっています。 コンピュータ
に AC アダプタを接続するか、 フル充電したバッテリに交
換してください。
• 次のことを確認してください。
- バッテリが充電されているか。
- 動作温度が、 許容される範囲内にあるか。 Lenovo
及び一般情報ガイド
参照してください。
• コンピュータがスリープモードの場合は、 コンピュータに
AC アダプタを接続し、 任意のキ ーまたは電源ボタンを押
します。
• システムがスリープモードから復帰しない場合、 ユーザー
システムが応答せず、 コンピュータの電源をオフにできな
い状態です。 この場合は、 コンピュータをリセットしま
す。 保存していないコンピュータ上のデ ータは、 失われま
す。 コンピュ ータをリセットするには、 電源ボタンを 4 秒
以上押し続けてください。 それでもコンピュー タをリセッ
トできない場合は、 AC アダプタとバッテリを取り外して
ください。
の「第 2 章 : ご使用とお手入れ」 を
安全性
コンピュータ画面の問題
画面に 何も表示されない。 • 次のことを実行してください。
画面が判読不能ま た はゆがん
でいる。
画面に 間違 っ た文字が表示 さ
れる。
-AC アダプタまたはバッテリを使用していて、 バッテリの
ステータスインジケータがオンの場合は、 Fn + ↑ を押し
て、 画面を明るくします。
- 電源インジケータが点滅している場合は、 電源ボタン を
押してスリープモードを終了します。
- それでも問題が解決しない場合は、 次の 「画面が判読不
能またはゆがんでいる」 の解決策を実行してください。
- Fn + F2 を押して、 LCD 画面用のバックライトが消えて
いるか確認します。
• 次のことを確認してください。
- ディスプレイデバイスドライバが正しくインスト ールさ
れているか。
- 画面の解像度と色品質が正しく設定されているか。
- モニタのタイプは正しいか。
• オペレーティングシステムまたはプログラムを正しくイン
ストールしましたか。 インスト ールと構成が正しい場合
は、 コンピュ ータの修理を依頼してください。
32
Page 37

サウンドの問題
音量を 上げて も、 ス ピ ー カ ー
から音が出ない。
• 次のことを確認してください。
バッテ リ の問題
バ ッ テ リ 残量 イ ン ジ ケ ー タが
空になる前にシャ ッ ト ダウ ン
される。
-
または
-
バ ッ テ リ 残量 イ ン ジ ケ ー タが
空になった後も コ ン ピ ュ ータ
を操作できる。
コンピュータがフル充電した
バッテ リで動作しない。
• バッテリを放電してから、 再充電してください。
• バッテリの過電流保護装置が働いている可能性がありま
ハー ドディ スク ド ライブの問題
ハー ド ディスク ド ライブが動
作しない。
• BIOS セットアップユーティリティ の Boot ( ブート ) メ
スター ト ア ップの問題
Microsoft® Windows オペ
レーティングシステムが起動
しない。
• OneKey Recovery システムを使用して、 システムパーティ
バックアップの問題
バックアップを行う こ とがで
きない。
• 現在、 Windo ws オペレーティングシステムが使用されてい
• バックアップデータを保存するのに十分な空き容量があり
第 5 章 : トラブルシューティング
- ミュー ト機能がオフになっているか。
- ヘッドホン端子が使用されていないか。
- スピー カーが再生デバイスとして選択されているか。
す。 コンピュ ータの電源を 1 分間オフにして保護装置をリ
セットし、 もう一度電源をオンしてください。
ニューで、 ハードディスクドライブが 「EFI/Boot device
priority ( 始動優先順位 )」 に正しく設定されていることを
確認してください。
ションを初期状態、 または前回作成したバックアップポイ
ントの状態に復元します。 OneKey Recovery システムの詳
細は、 27 ページの 「Lenovo OneKey Recovery システム」
を参照してください。
ません。
ません。 保存デバイスの空き容量を増やす必要があります。
33
Page 38

第 5 章 : トラブルシューティング
その他の問題
コンピュータが応答しない。
必要なデバ イ スか ら コ ン
ピュータが起動しない。
接続し た外付けデバ イ スが動
作しない。
•
コンピュータの電源を切るには、 電源ボタンを
続けてください。 それでもコンピュー タが応答しない場合
は、
• 通信操作中、 コンピュータがスリープモードに入ると、 コン
ピュータがロックされることがあります。 ネットワークで操
作する場合は、 スリープタイマーを無効にしてください。
• BIOS セットアップユーティリティ の Boot ( ブート ) メ
ニューを表示します。 必要なデバイスからコンピュータが
起動するように、 BIOS セットアップユーティリティ で
EFI/Boot device priority (EFI/ 始動デバイス優先順位 ) が
設定されていることを確認してください。
• コンピュータの電源をオフにした後 (コンピュータを再起
動した時に) [Novo] ボタンを押してから、 Boot Device
Menu ( 始動デバイスメニュー ) を選択します。 次に、 コン
ピュータを起動するデバイスを選択します。
• コンピュータの電源がオンになっている間は、 USB 以外の
外付けデバイスケーブルの接続や切断を行わないでくださ
い。 これらを行うと、 コンピュータが損傷する恐れがあり
ます。
• 外付け USB 光ディスクドライブなど、 消費電力の多い外付
けデバイスを使用する場合は、 外付けデバイスの電源アダ
プタを使用してください。 そうしないと、 デバイスが認識
されず、 システムがシャットダウンすることがあります。
AC
アダプタとバッテリを取り外してください。
4
秒以上押し
34
Page 39

付録 A. CRU の交換方法
c
注記 : 本章で使用されている図は、 特に記載ない限り、 Lenovo IdeaPad Z480 の図です。
バッテ リパックの交換 - - - - - - - - - - - - - - - - - - - - - - - - - - - - - - - - - - - - - - - - - - - - - - - - - - - - - - - - - - - - - - - - - - - - - - -
注記 : Lenovo 提供のバッテリのみを使用してください。 他のバッテリを使用すると、 発火
や爆発の恐れがあります。
バッテリパックを交換するには、 次の手順を実行します。
1
コンピュータの電源を Off にします。AC アダプタとすべてのケーブルを
コンピュータから取り外します。
2
コンピュータディスプレイを閉じ、 コンピュータを裏返します。
3
手動式のバッテリラッチ のロックを解除します。 バネ付きバッテリ
ラッチをロック解除の位置 にして、 矢印 の方向にバッテリパッ
クを取り外します。
1
$
a
b
&
4
フル充電されたバッテリパックを取り付けます。
5
手動式のバッテリラッチをロック位置にスライドさせます。
6
コンピュータを元に裏返し、 AC アダプタを再度接続します。
%
35
Page 40

付録 A. CRU の交換方法
ハー ド ディスク ド ライブの交換 - - - - - - - - - - - - - - - - - - - - - - - - - - - - - - - - - - - - - - - - - - - - - - - - - - -
容量の大きいハードディスクドライブに交換することで、 コンピュータの記憶
容量を増加することができます。 新しいハードディスクドライブは Lenovo の
ビジネスパートナーまたはマーケティング代理店から購入できます。
注記 :
• ハードディスクドライブは、 アップグレードする場合または修理をする場合のみ交換して
ください。 ハ ードディスクドライブのコネクタとベイは頻繁な変更や交換を想定して設計
されていません。
• 光ハードディスクドライブにはソフトウェアはあらかじめインストールされていません。
ハー ドディ スク ド ライブの取り扱い
• ハードディスクドライブを落としたり、 物理的衝撃を与えたりしないでくださ
い。 ドライブは、 物理的衝撃を吸収する柔らかい布などの上に置いてください。
• ドライブのカバーに圧力を掛けないでください。
• コネクタに触れないでください。
ドライブはきわめて精密にできています。 誤った取り扱いをすると、 ハード
ディスクのデータに損傷や永続的な損失を与える恐れがあります。 ハード
ディスクドライブを取り外す前に、 ハードディスク上のすべての情報のコ
ピーのバックアップを取ってから、 コンピュータの電源を切ってください。
システムが動作中、 スリープモード中、 休止モード中にドライブを取り外さ
ないでください。
36
Page 41

付録 A. CRU の交換方法
ハードディスクドライブを交換するには、 以下の手順を実行してください。
1
コンピュータの電源を切り、 AC アダプタとすべてのケーブルをコン
ピュータから取り外します。
2
コンピュータディスプレイを閉じ、 コンピュータを裏返します。
3
バッテリパックを取り外します。
4
光学ドライブ / ハードディスクドライブ (HDD) / メモリ /CPU (中央処
理装置) /Mini PCI Express Card スロットコンパートメントカバーを外
します。
a.コンパートメントカバー を固定しているネジを外します。
b.コンパートメントカバー を取り外します。
a
b
$
%
37
Page 42

付録 A. CRU の交換方法
c
5
フレーム固定ネジ を外します。
Lenovo IdeaPad Z380
c
Lenovo IdeaPad Z480/Z485/Z580/Z585
c
c
c
c
c
38
Page 43

6
矢印 の方向にタブを引きます。
d
Lenovo IdeaPad Z380
Lenovo IdeaPad Z480/Z485/Z580/Z585
付録 A. CRU の交換方法
d
d
39
Page 44

付録 A. CRU の交換方法
7
金属フレーム 内に固定されているハードディスクドライブを取り出
します。
Lenovo IdeaPad Z380
Lenovo IdeaPad Z480/Z485/Z580/Z585
e
e
40
e
Page 45

付録 A. CRU の交換方法
8
ネジを外し、 金属フレームをハードディスクドライブから取り外します。
9
金属フレームを新しいハードディスクドライブに取り付け、 ネジを締め
ます。
0
タブを上向きにし、 コネクタが向き合うようにして、 ハードディスクド
ライブをハードディスクドライブベイにやさしく置き、 所定の位置に
しっかりと押して入れます。 フレーム固定ネジを再度取り付けます。
A
フレーム固定ネジを外します。
B
コンパートメントカバーを取り付けて、 そのネジを締めます。
C
バッテリパックを取り付けます。
D
コンピュータを元の位置に裏返します。 AC アダプタとケーブルをコン
ピュータに接続します。
41
Page 46

付録 A. CRU の交換方法
メモリの交換 - - - - - - - - - - - - - - - - - - - - - - - - - - - - - - - - - - - - - - - - - - - - - - - - - - - - - - - - - - - - - - - - - - - - - - - - - - - - - - - - - - - - - - - - - - -
コンピュータのメモリスロットにオプションとして利用可能な DDR3
SDRAM を取り付けることにより、 コンピュータのメモリ容量を増加するこ
とができます。 DDR3 SDRAM は、 さまざまな容量のものがあります。
注記 : コンピュータでサポートされているメモリタイプのみを使用してください。 誤って
オプションのメモリを取り付けたり、 サポー トされていないメモリタイプを取り付け
ると、 コンピュ ータ起動時に警告音が鳴ります。
DDR3 SDRAM を取り付けるには、 以下の手順を実行してください。
1
体の静電気を除去するために、 金属テーブルや接地している金属物に触
ります。 静電気は、 DDR3 SDRAM を損傷する恐れがあります。 DDR3
SDRAM の接触端に触れないでください。
2
コンピュータの電源を Off にします。 AC アダプタとすべてのケーブル
をコンピュータから取り外します。
3
コンピュータディスプレイを閉じ、 コンピュータを裏返します。
4
バッテリを再度取り外します。
5
光学ドライブ / ハードディスクドライブ (HDD) / メモリ /CPU (中央処
理装置) /Mini PCI Express Card スロットコンパートメントカバーを外
します。
a.コンパートメントカバー を固定しているネジを外します。
b.コンパートメントカバー を取り外します。
a
b
42
$
%
Page 47

付録 A. CRU の交換方法
6
DDR3 SDRAM が 2 つすでにメモリスロットに取り付けられている場合
は、 どちらか 1 つを取り外し、 同時にソケットの両端のラッチを押し
て、 空いた場所に新しい DDR3 SDRAM を取り付けてください。 後で使
用できるように、 古い DDR3 SDRAM を取っておきます。
$ $
%
7
DDR3 SDRAM の刻み目をソケットの突起部に合わせ、 30 ~ 45 度の角度
で DDR3 SDRAM をソケットにゆっくり差し込みます。
8
ソケット両端のラッチが閉じる位置になるまで、 DDR3 SDRAM をソ
ケットに差し込みます。
%
$
9
取り付けクリップとそれに一致する間隙の位置を合わせて、 コンパート
メントカバーを取り付けます。
0
ネジを取り付けて締めます。
A
バッテリを取り付けます。
B
コンピュータを元の位置に裏返します。 AC アダプタとケーブルをコン
ピュータに接続します。
43
Page 48

付録 A. CRU の交換方法
注記 : お使いのコンピュータに DDR3 SDRAM が 1 つしかない場合、 カードはスロット -1
( : 上側スロット) ではなく、 スロット -0 (: 下側スロット) に挿入してください。
b
a
DDR3 SDRAM が正しく取り付けられていることを確認するために、 以下を
行ってください。
1
電源を入れます。
2
起動時に F2 を押しておきます。 BIOS セットアップユーティリティの画
面が表示されます。 Total Memory (トータルメモリ) の項目に、 コン
ピュータに設置されたメモリの総容量が表示されます。
44
Page 49

付録 A. CRU の交換方法
無線 LAN カードの交換 - - - - - - - - - - - - - - - - - - - - - - - - - - - - - - - - - - - - - - - - - - - - - - - - - - - - - - - - - - - - - - - - - - -
無線 LAN カードを交換するには、 次の手順を実行します。
1
コンピュータの電源を切り、 AC アダプタとすべてのケーブルをコン
ピュータから取り外します。
2
コンピュータディスプレイを閉じ、 コンピュータを裏返します。
3
バッテリパックを取り外します。
4
光学ドライブ / ハードディスクドライブ (HDD) / メモリ /CPU (中央処
理装置) /Mini PCI Express Card スロットコンパートメントカバーを外
します。
5
2 本の 無線 LAN ケーブル (1 本が黒色、 1 本が白色) を外します。
1
a
6
無線 LAN カードを固定しているネジを外します。
2
b
45
Page 50

付録 A. CRU の交換方法
c
7
無線 LAN カードを取り外します。
8
無線 LAN カードを取り付けます。
9
ネジを取り付けて締めます。
0
2 本の 無線 LAN ケーブル (1 本が黒色、 1 本が白色) を接続します。
3
注記 : 無線 LAN カードの取付け / 取外し時には、 黒色のケーブルを 1 のジャックに差し込
み、 白色のケ ーブルを 2 のジャックに差し込んでください。
A
コンパートメントカバーを取り付けて、 そのネジを締めます。
B
バッテリパックを取り付けます。
C
コンピュータを元の位置に裏返します。 AC アダプタとケーブルをコン
ピュータに接続します。
46
Page 51

付録 A. CRU の交換方法
a
b
光学 ド ラ イブの取 り 外し - - - - - - - - - - - - - - - - - - - - - - - - - - - - - - - - - - - - - - - - - - - - - - - - - - - - - - - - - - - - - - - - - -
光学ドライブを取り外すには、 次の手順を実行します。
1
光学ドライブ / ハードディスクドライブ (HDD) / メモリ /CPU (中央処
理装置) /Mini PCI Express Card スロットコンパートメントカバーを外
します。
2
図に示す通りネジを外します。
3
ゆっくり光学ドライブを引き出します。
a
b
47
Page 52

付録 A. CRU の交換方法
次の表に、 コンピュータに付属の CRU の一覧、 および交換手順についての
参照先を示します。
AC アダプタ
AC アダプ タ用電源 コ ー ド
バッテリ パック
下部ア ク セ ス ド ア
ハー ド ディスク ド ラ イブ
メモリ
無線 LAN カード
光学 ド ラ イ ブ
セッ トアップポス
ター
O
O
OO
ユーザーガイド
O
O
O
O
O
48
Page 53

商標
以下は、 Lenovo の日本およびその他の国における商標または登録商標です。
Lenovo
IdeaPad
OneKey
Microsoft および Windows は、 Microsoft Corporation の米国およびその他
の国における商標です。
他の会社名、 製品名およびサービス名等はそれぞれ各社の商標です。
49
Page 54

Page 55

V2.0_ ja-JP
©Lenovo China 2012
 Loading...
Loading...