Lenovo IdeaPad Z380, IdeaPad Z480, IdeaPad Z485, IdeaPad Z580, IdeaPad Z585 User Guide [nl]
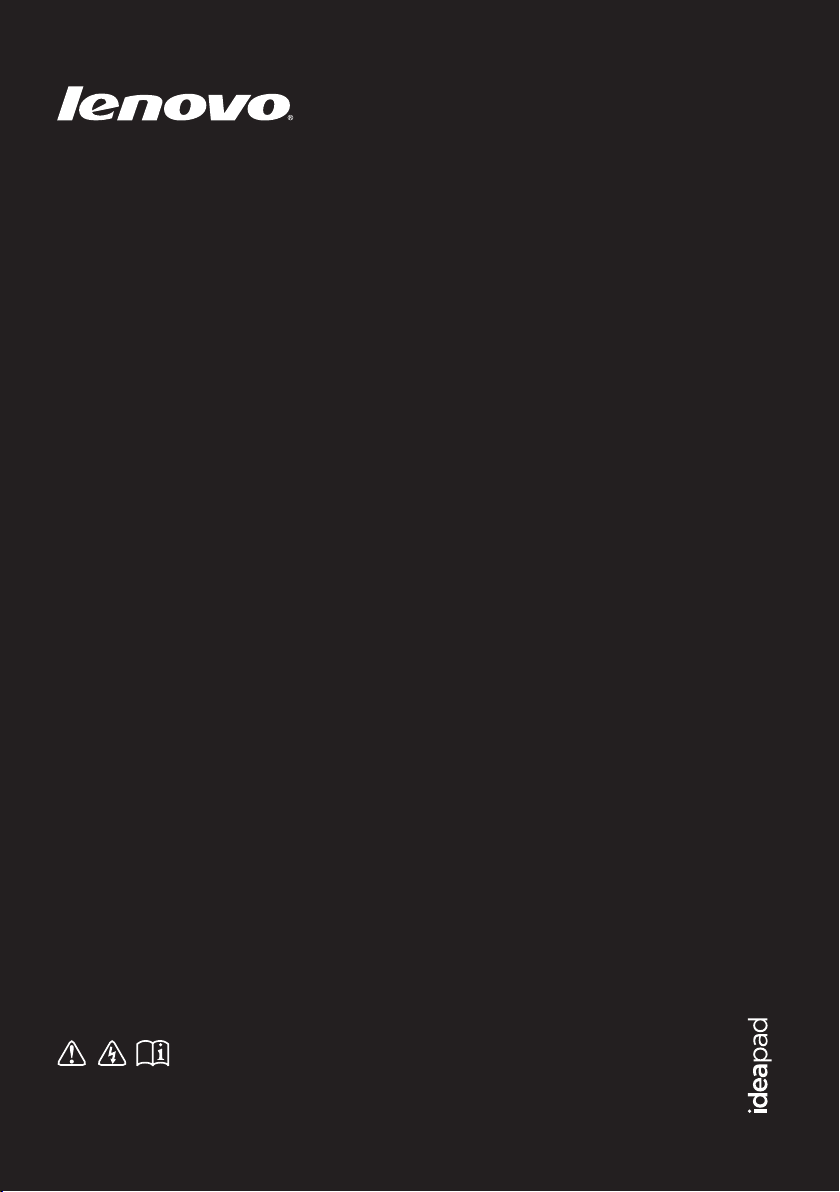
Lenovo IdeaPad
Z380/Z480/Z485/
Z580/Z585
Gebruikershandleiding V2.0
Lees de kennisgevingen m.b.t. veiligheid en belangrijke tips in
de bijgeleverde handleidingen voordat u de computer gebruikt.
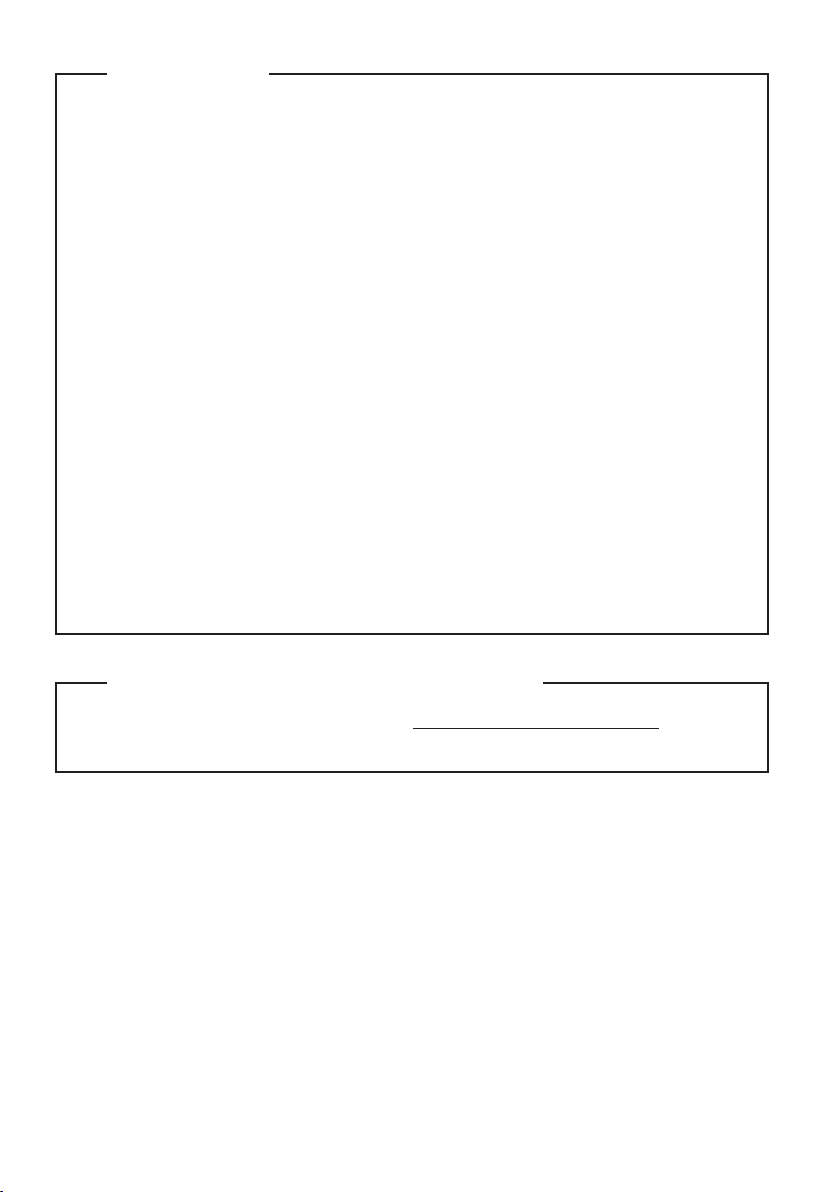
Opmerkingen
•
Lees eerst Lenovo's Gids met algemene en veiligheidsinformatie voordat u
het product in gebruik neemt.
•
Bij bepaalde instructies in deze gebruikershandleiding wordt ervan uit
gegaan dat u Windows
®
8 gebruikt. Indien u een ander Windowsbesturingssysteem gebruikt, kunnen er kleine verschillen in de bediening zijn. Indien u andere besturingssystemen gebruikt, is het mogelijk
dat bepaalde functies niet beschikbaar zijn voor u. Indien u andere
besturingssystemen gebruikt, zijn sommige aspecten van de bediening
misschien niet van toepassing voor u.
•
De meeste modellen beschikken over de functies die in deze gebruikershandleiding beschreven worden. Het is mogelijk dat sommige
functies niet beschikbaar zijn op uw computer en/of dat uw computer
over functies beschikt die niet beschreven worden in deze gebruikershandleiding.
•
De afbeeldingen in deze handleiding zijn voor de Lenovo IdeaPad Z480,
tenzij anders vermeld.
•
De illustraties in deze handleiding wijken mogelijk af van het product
dat u gebruikt.
Kennisgeving over veiligheidsvoorschriften
•
Om dit te raadplegen, gaat u naar http://support.lenovo.com en klikt u
op User guides and manuals.
Tweede editie (Juni 2012)
© Copyright Lenovo 2012.
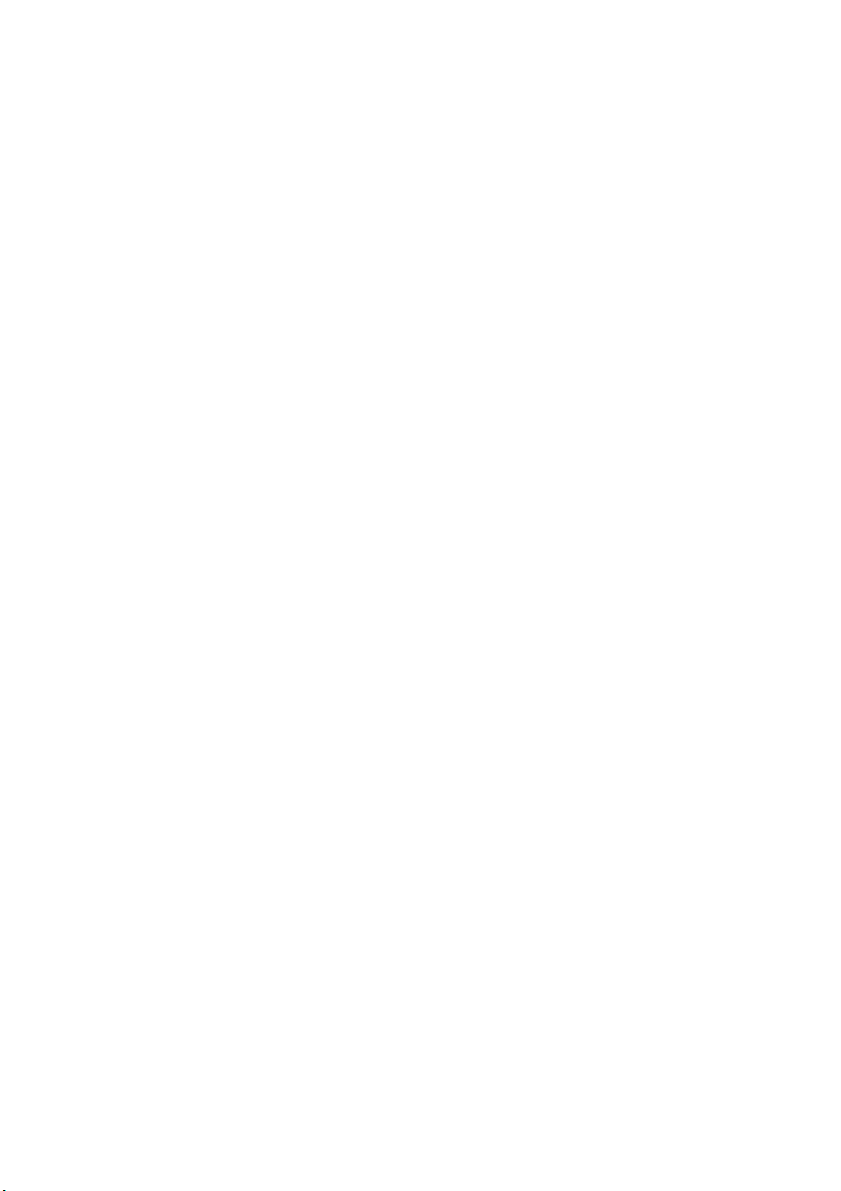
Inhoud
Hoofdstuk 1. Kennismaking met uw computer.................................... 1
Bovenaanzicht..............................................................................................................1
Zijaanzicht links ..........................................................................................................4
Zijaanzicht rechts ........................................................................................................5
Vooraanzicht................................................................................................................6
Onderaanzicht .............................................................................................................7
Hoofdstuk 2. Basisinstellingen leren .................................................... 9
Het besturingssysteem de eerste keer configureren ..............................................9
Besturingssysteem interfaces.....................................................................................9
De icoontjes (Charms)...............................................................................................10
De computer in slaapstand zetten of uitschakelen ..............................................12
Werken met het touchpad........................................................................................14
Combinaties van functietoetsen..............................................................................15
Werken met externe apparatuur.............................................................................17
Speciale toetsen en knoppen....................................................................................20
Statuslampjes .............................................................................................................22
Beveiliging van de computer...................................................................................23
Hoofdstuk 3. Verbinding maken met het internet.............................. 24
Ethernetverbinding...................................................................................................24
Draadloze verbinding...............................................................................................26
Hoofdstuk 4. Lenovo OneKey Recovery systeem .............................28
Hoofdstuk 5. Probleemoplossing........................................................ 30
Veelgestelde vragen..................................................................................................30
Problemen oplossen..................................................................................................33
Bijlage A. CRU-instructies ...................................................................37
De accu vervangen....................................................................................................37
De harde schijf vervangen .......................................................................................38
Geheugen vervangen................................................................................................44
De draadloze LAN-kaart vervangen......................................................................47
Het optische station verwijderen............................................................................49
Handelsmerken .....................................................................................51
i
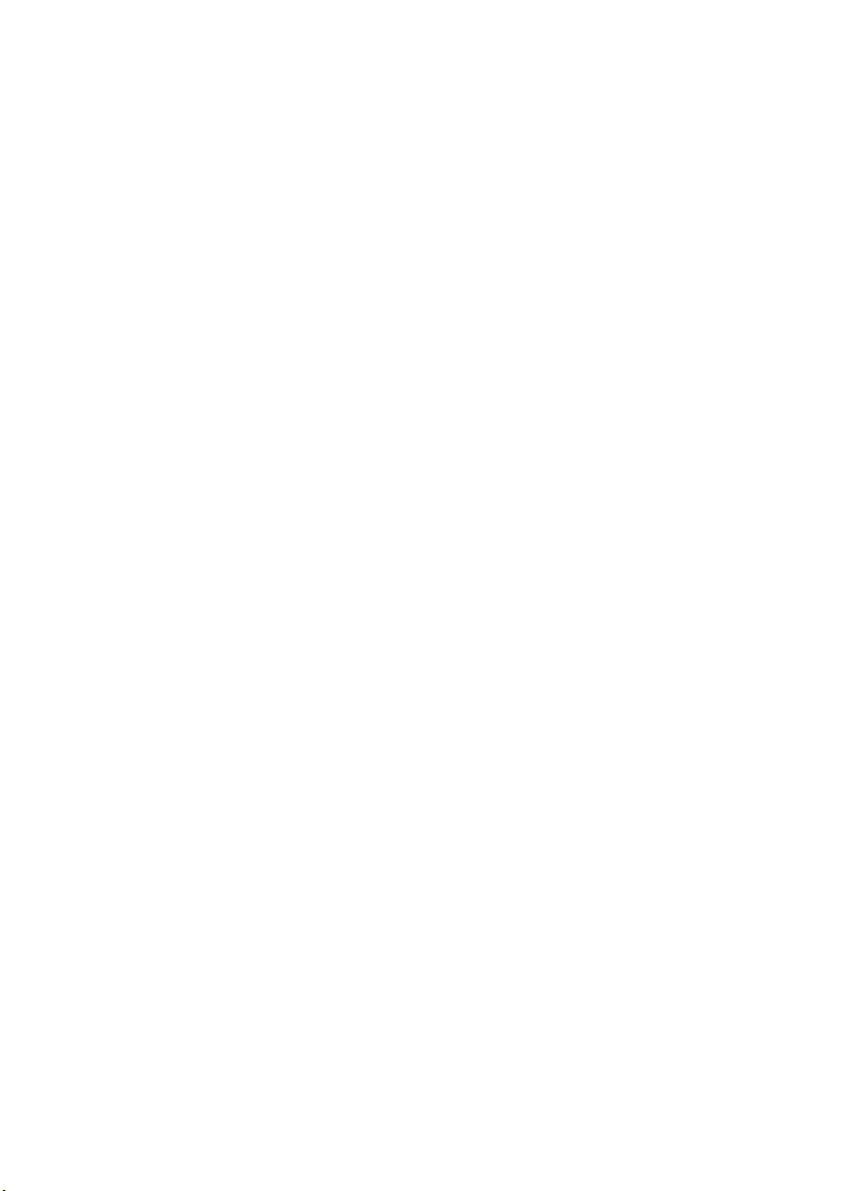
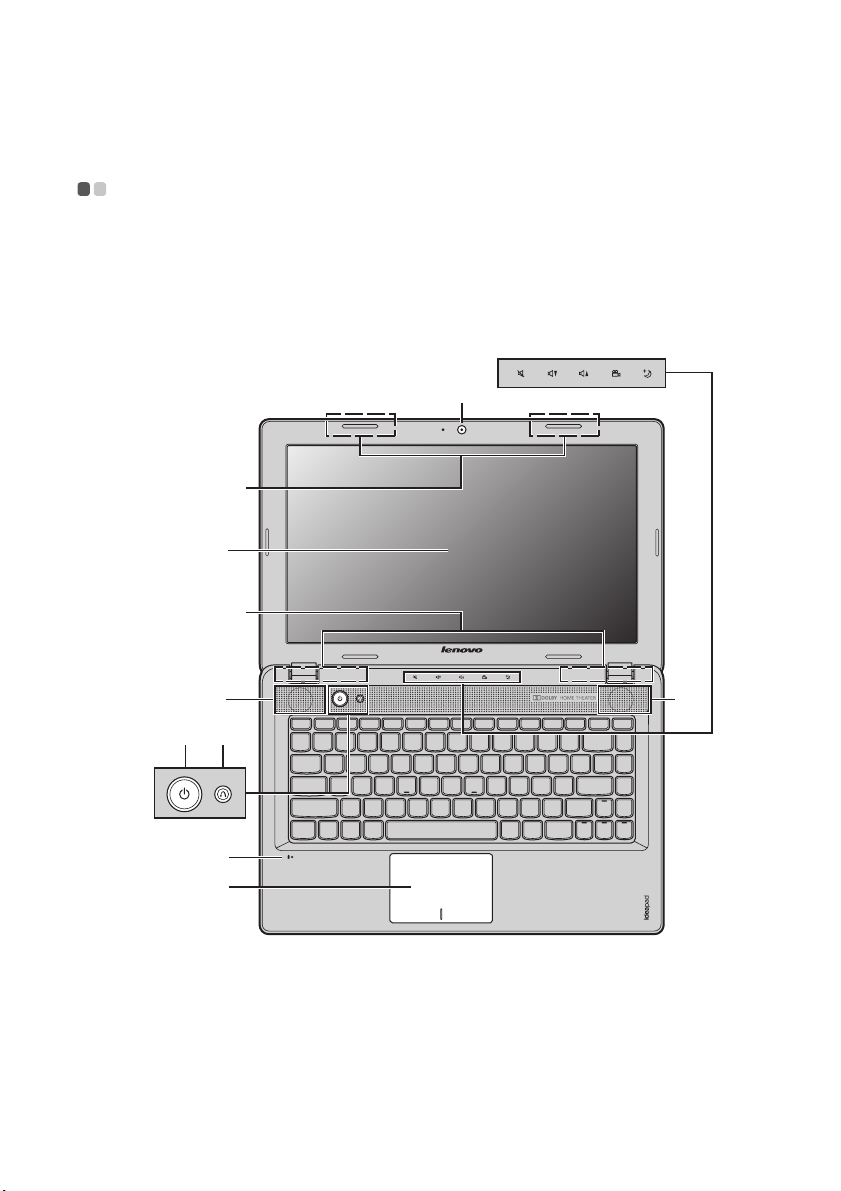
Hoofdstuk 1. Kennismaking met uw computer
Bovenaanzicht - - - - - - - - - - - - - - - - - - - - - - - - - - - - - - - - - - - - - - - - - - - - - - - - - - - - - - - - - - - - - - - - - - - - - - - - - - - - - - - - - - - -
Lenovo IdeaPad Z380/Z480/Z485
*
$
%
b
&
%
a
'
+
,
'
)(
1
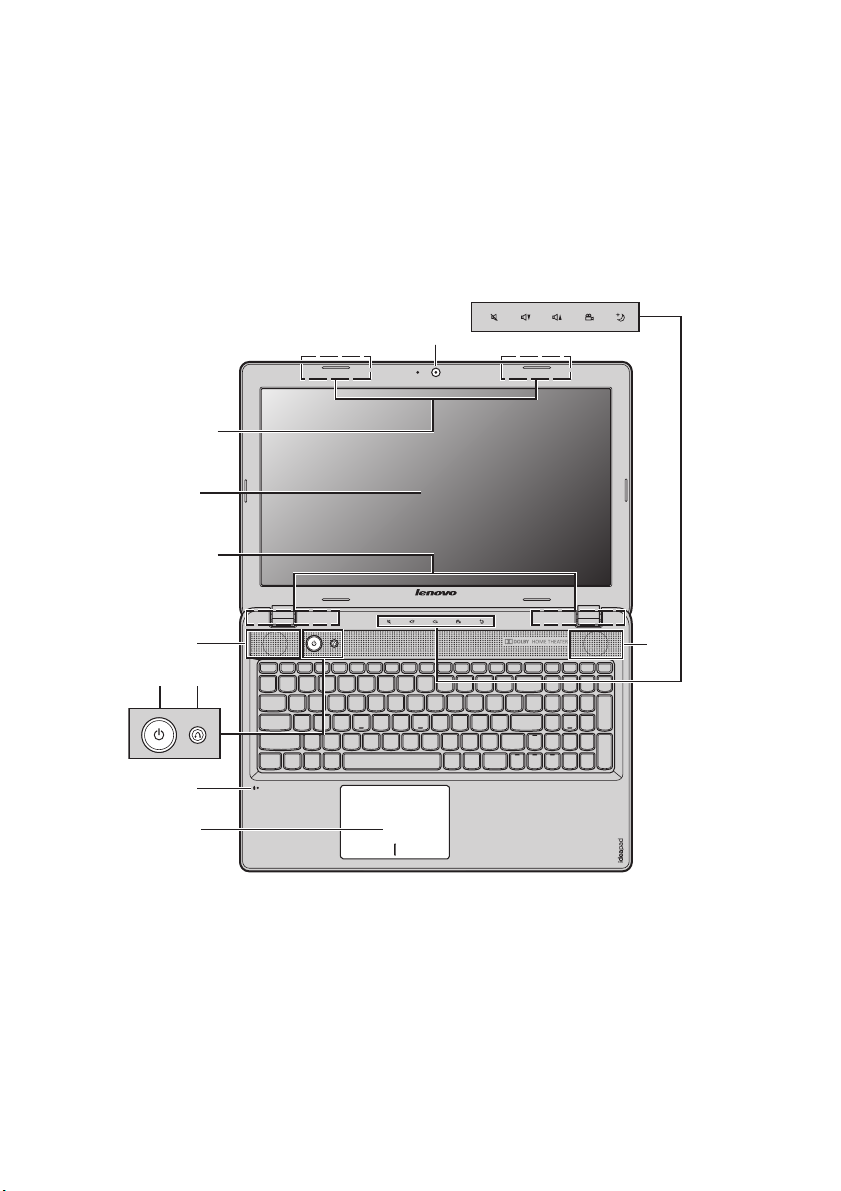
Hoofdstuk 1. Kennismaking met uw computer
Lenovo IdeaPad Z580/Z585
$
%
b
&
%
a
*
'
)(
+
,
Let op:
• Het gearceerde gedeelte is onzichtbaar.
• Vouw het beeldscherm NIET verder dan 130 graden open. Zorg dat er bij het sluiten van
het beeldscherm GEEN pennen of andere objecten tussen het beeldscherm en het
toetsenbord achterblijven. Zo niet kan het scherm schade oplopen.
'
2
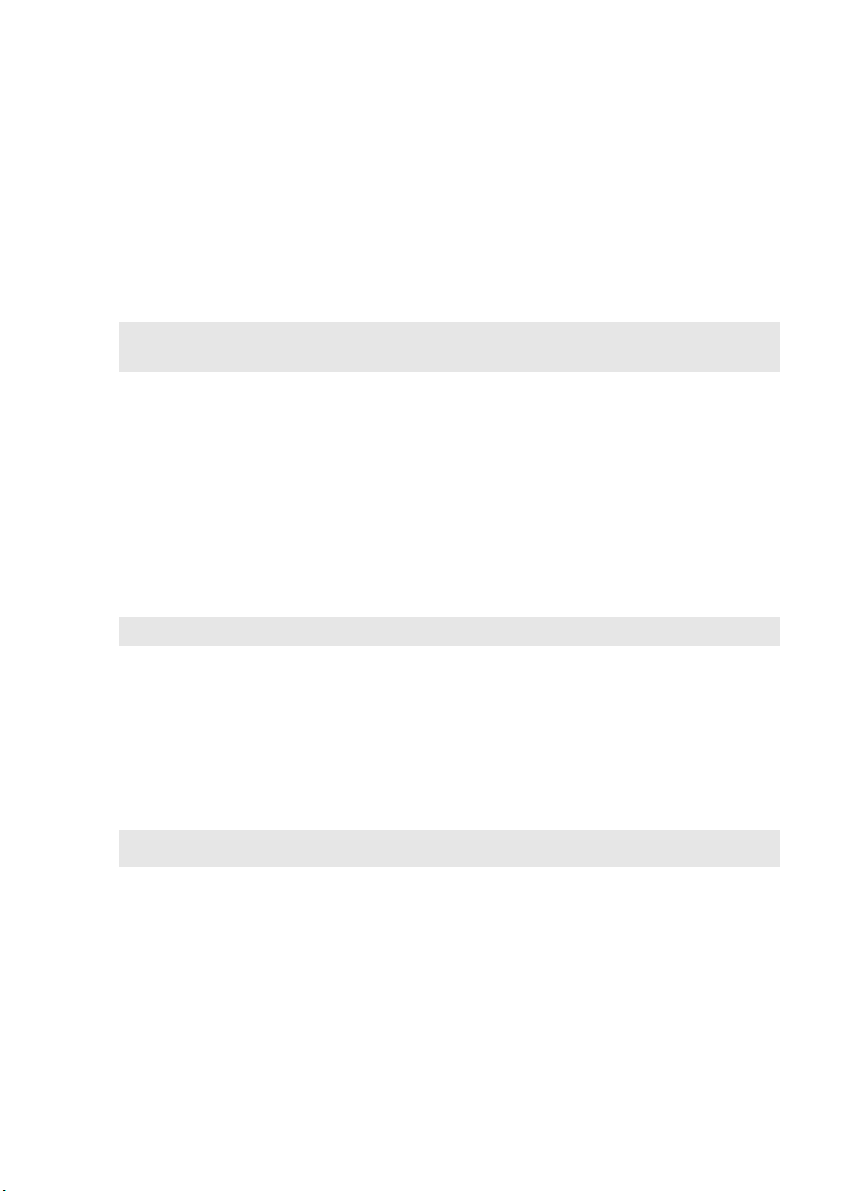
Hoofdstuk 1. Kennismaking met uw computer
Geïntegreerde
a
Gebruik de webcam voor videocommunicatie.
webcam
Antennes van
b
draadloze
De ingebouwde antennes verzekeren optimale ontvangst
van draadloze radio.
module
Opmerking: Antennes van de draadloze module kunnen in verschillende standen (2a/2b)
worden geplaatst, afhankelijk van verschillende configuraties.
Beeldscherm
c
Luidsprekers
d
e
Aan/uit-knop
Novo knop
f
Opmerking: Zie voor details “Lenovo OneKey Recovery systeem” op pagina 28.
Cap
g
Het computerscherm met achtergrondverlichting d.m.v.
LED's zorgt voor schitterende visuele uitvoer.
De stereoluidsprekers staan garant voor een warm,
krachtig geluid.
Druk op deze knop om de computer in te schakelen.
Als de computer uit staat, drukt u deze knop in om het
Lenovo Recovery systeem of de BIOS instellingen te
openen, of om naar het bootmenu te gaan.
Zie voor details “Cap sensorknoppen” op pagina 21.
sensorknoppen
Ingebouwde
h
microfoon
De ingebouwde microfoon (met ruisonderdrukking) kan
worden gebruikt voor videoconferenties, gesproken
commentaar of eenvoudige geluidsopnamen.
i
Touchpad
Opmerking: Zie voor details “Werken met het touchpad” op pagina 14.
Het touchpad werkt als een gewone muis.
3
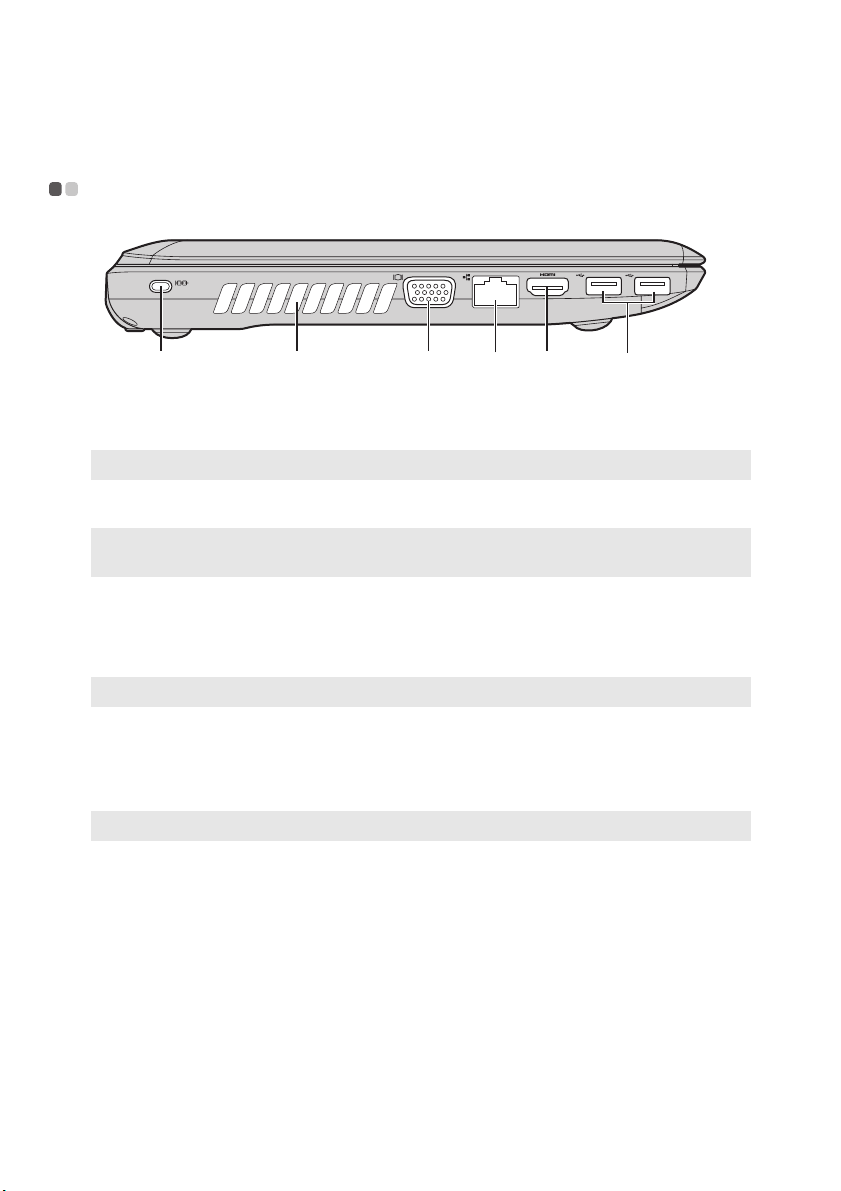
Hoofdstuk 1. Kennismaking met uw computer
c
Zijaanzicht links - - - - - - - - - - - - - - - - - - - - - - - - - - - - - - - - - - - - - - - - - - - - - - - - - - - - - - - - - - - - - - - - - - - - - - - - - - - - - - - -
d efba
a
Kensington-sleuf
Opmerking:
b
Ventilatiesleuven
Opmerking: Zorg dat alle ventilatiesleuven voor de ventilator vrij zijn, omdat de computer
c
VGA-poort
d
RJ-45-poort
Opmerking: Zie voor details “Ethernetverbinding” op pagina 24.
e
HDMI-poort
f
USB 3.0 poort
Opmerking: Zie voor details “USB-apparaten aansluiten” op pagina 18.
Zie voor details “Een veiligheidsslot installeren (niet bijgeleverd)” op pagina 23
anders oververhit kan raken.
Bevestig hier een veiligheidsslot (niet bijgeleverd).
Hierlangs kan de inwendige warmte ontsnappen.
Sluit hier externe weergaveapparatuur aan.
Via deze poort kunt u verbinding maken met een
ethernetnetwerk.
Sluit hier apparaten aan met een HDMI-ingang zoals een
tv of scherm.
Sluit hier USB-apparaten aan.
.
4
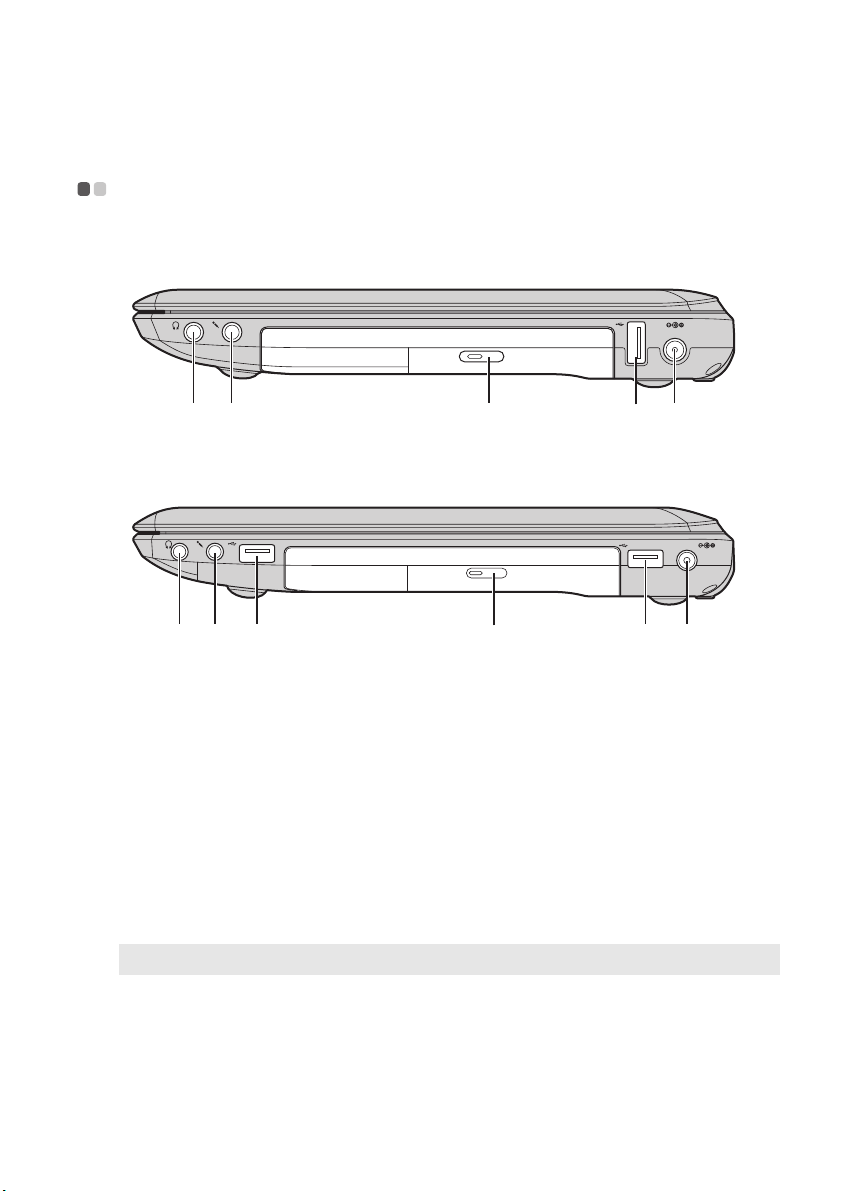
Hoofdstuk 1. Kennismaking met uw computer
c
Zijaanzicht rechts - - - - - - - - - - - - - - - - - - - - - - - - - - - - - - - - - - - - - - - - - - - - - - - - - - - - - - - - - - - - - - - - - - - - - - - - - - - -
Lenovo IdeaPad Z380
ecba
d
Lenovo IdeaPad Z480/Z485/Z580/Z585
dd
Hoofdtelefoon-
a
aansluiting
Microfoon-
b
Let op:
• Als u lange tijd op hoog volume naar muziek luistert, kunt u gehoorschade oplopen.
Sluit hier een externe hoofdtelefoon aan.
Sluit hier externe microfoons aan.
aansluiting
Optisch station
d
USB-poort
Opmerking: Zie voor details “USB-apparaten aansluiten” op pagina 18.
Aansluiting voor
e
Hiermee leest/brandt u optische schijven.
Sluit hier USB-apparaten aan.
Sluit hier de netvoedingsadapter aan.
netvoedingsadap
ter
ecba
5
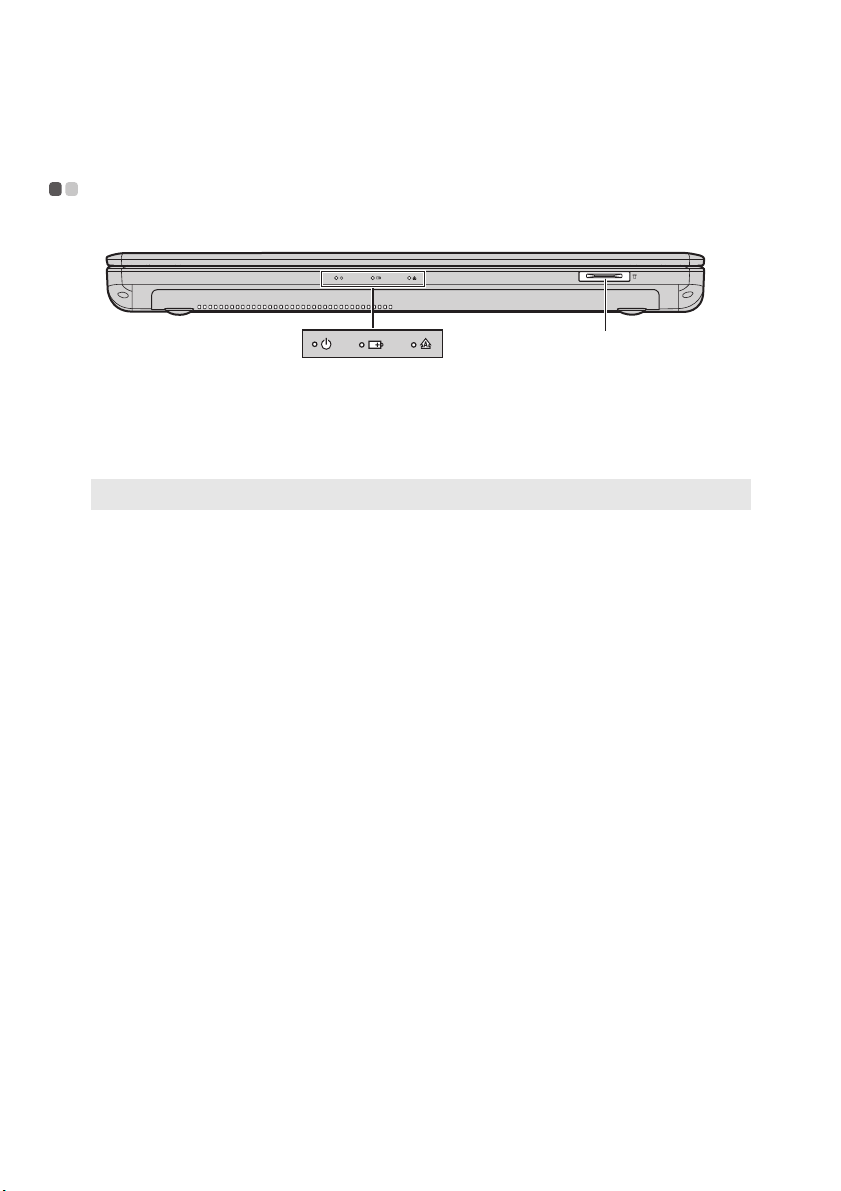
Hoofdstuk 1. Kennismaking met uw computer
Vooraanzicht - - - - - - - - - - - - - - - - - - - - - - - - - - - - - - - - - - - - - - - - - - - - - - - - - - - - - - - - - - - - - - - - - - - - - - - - - - - - - - - - - - - - - - - -
$
Geheugenkaart-
a
sleuf
Opmerking:
Statuslampjes
b
Plaats hier geheugenkaarten (niet bijgeleverd).
Zie voor details “Werken met geheugenkaarten (niet bijgeleverd)” op pagina 17
Zie voor details “Statuslampjes” op pagina 22.
.
6
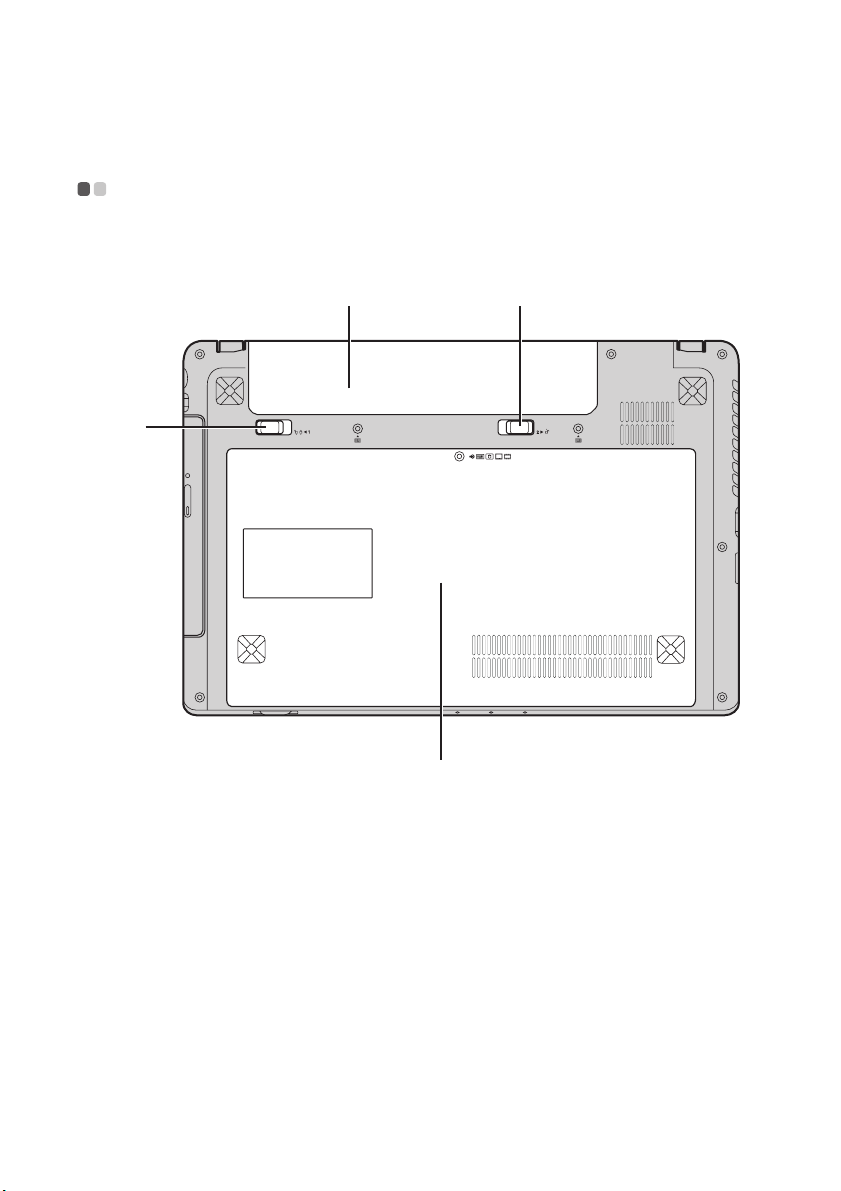
Hoofdstuk 1. Kennismaking met uw computer
&
Onderaanzicht - - - - - - - - - - - - - - - - - - - - - - - - - - - - - - - - - - - - - - - - - - - - - - - - - - - - - - - - - - - - - - - - - - - - - - - - - - - - - - - - - - - -
Lenovo IdeaPad Z380
$
%
'
7
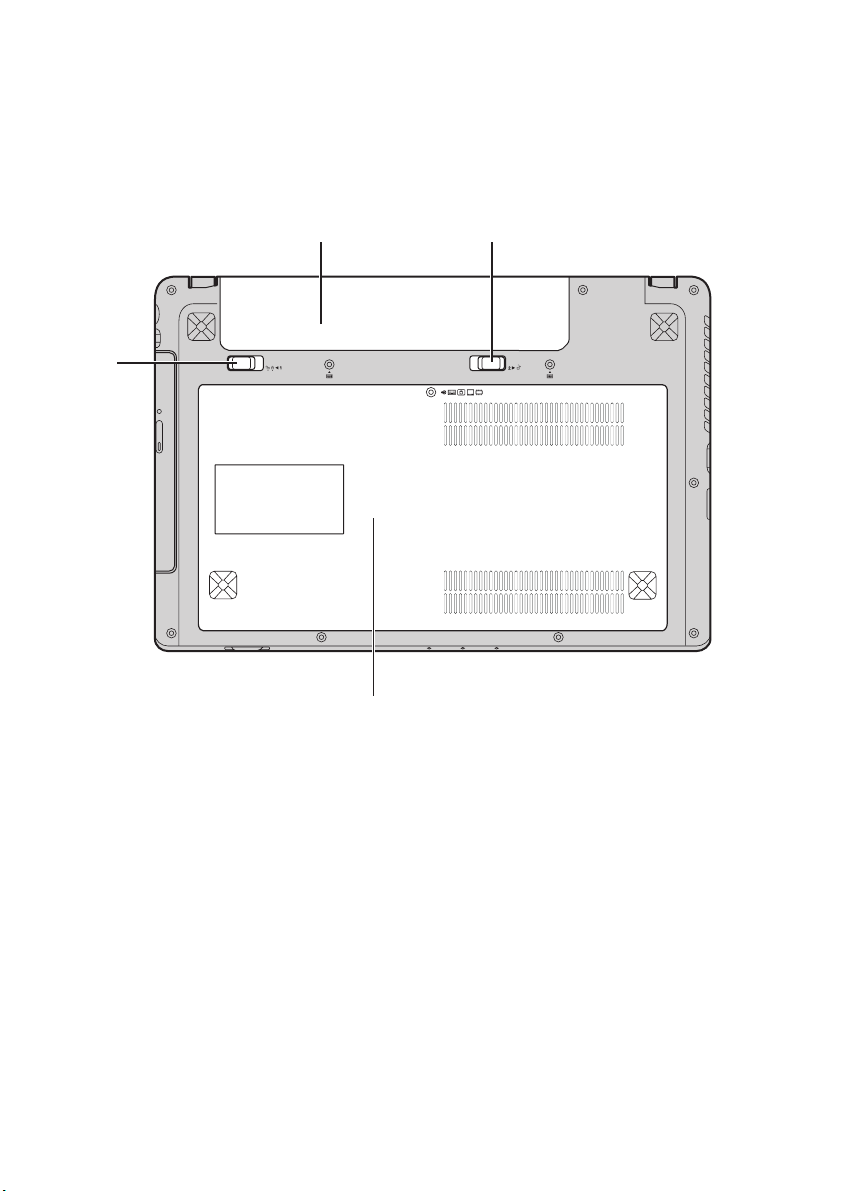
Hoofdstuk 1. Kennismaking met uw computer
&
Lenovo IdeaPad Z480/Z485/Z580/Z585
$
Batterijvergrende
a
ling - handmatig
Accu
b
%
De handmatige accuvergrendeling dient om de accu
veilig op zijn plaats te houden.
'
Compartiment
c
voor optische
schijf/harde
schijf/geheugen/
centrale
processoreenheid/
Mini PCI Express
Card-sleuf
Accuvergren-
d
deling - geveerd
8
De geveerde accuvergrendeling houdt de accu veilig op
zijn plaats.
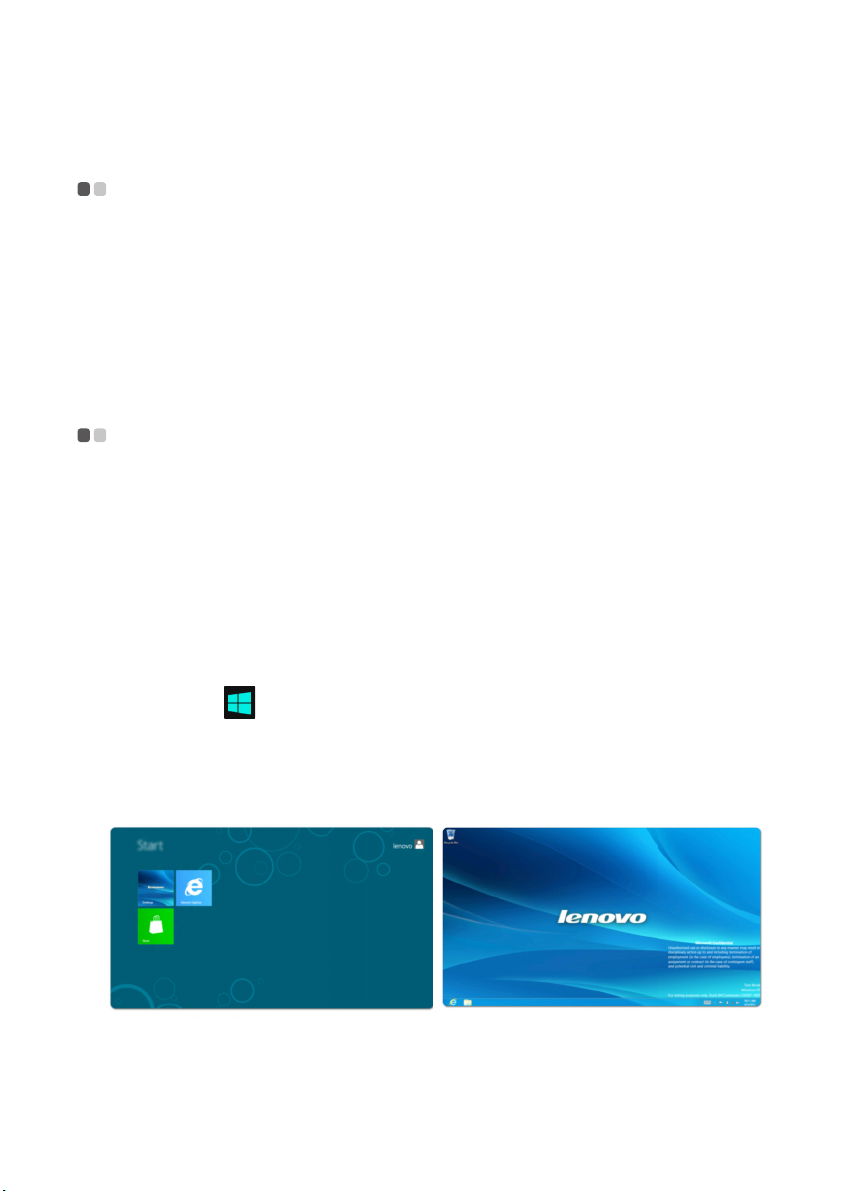
Hoofdstuk 2. Basisinstellingen leren
Het besturingssysteem de eerste keer configureren - - - - - - - - - - - - - - - - - - - - - - - - - - - - - - - - - - - - - - - - - - - - - - - - - - - - - - - - - - - - - - - - - - - - - - - - - - - -
U moet het besturingssysteem mogelijk configureren als u het voor het eerst
gebruikt. De onderstaande procedures kunnen deel uitmaken van het
configuratieproces:
• Akkoord gaan met de licentieovereenkomst voor eindgebruikers
• De internetverbinding configureren
• Een gebruikersaccount aanmaken
Besturingssysteem interfaces - - - - - - - - - - - - - - - - - - - - - - - - - - - - - - - - - - - - - - - - - - - - - -
Windows 8 wordt geleverd met twee belangrijke gebruikersinterfaces: het
beginscherm en het Windows bureaublad.
Om heen en weer te schakelen tussen het beginscherm en het Windows
bureaublad, doet u een van de volgende dingen:
• Kies de optie Windows bureaublad (tile) op het beginscherm.
• Druk op de Windowsknop + D.
Om heen en weer te schakelen van het bureaublad naar het beginscherm,
doet u een van de volgende dingen:
•Kies Start uit de icoontjes (Charms).
• Beweeg de muisaanwijzer naar de hoek links onderin en kies vervolgens
het miniatuur beginscherm als dit wordt getoond.
Beginscherm Bureaublad
9
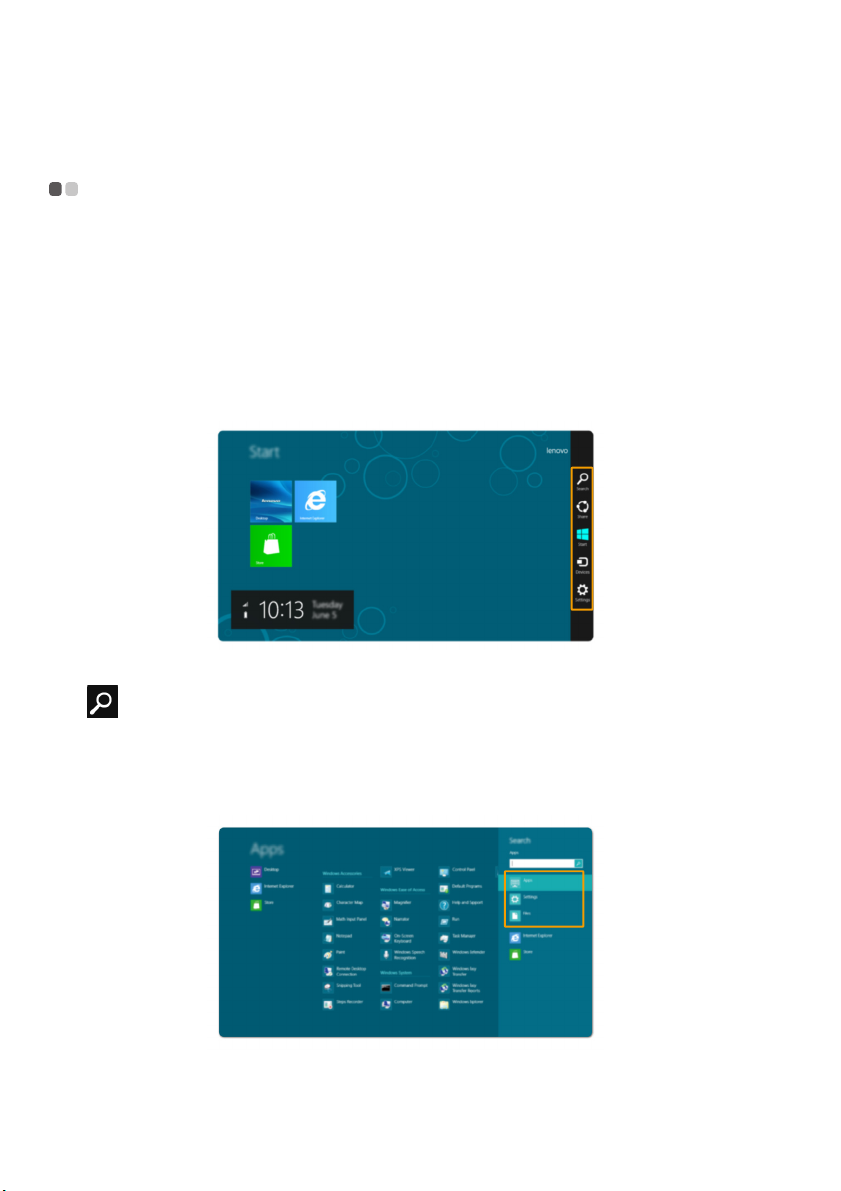
Hoofdstuk 2. Basisinstellingen leren
De icoontjes (Charms) - - - - - - - - - - - - - - - - - - - - - - - - - - - - - - - - - - - - - - - - - - - - - - - - - - - - - - - - - - - - - - - - -
De vijf icoontjes (Charms) bieden nieuwe en snellere manieren om veel
basishandelingen uit te voeren, en zijn altijd beschikbaar, onafhankelijk van
in welke app u zich op dat moment bevindt.
Om de icoontjes (Charms) te tonen, doet u een van de volgende dingen:
• Beweeg de muisaanwijzer naar de rechter boven- onder onderzoek totdat
de balk met icoontjes (Charms) wordt getoond.
• Druk op de Windowsknop + C.
Icoontje (charm) Zoeken
Het icoontje (charm) Zoeken is een krachtige nieuwe manier om terug te
vinden waarnaar u op zoek bent, inclusief apps, instellingen en bestanden.
10
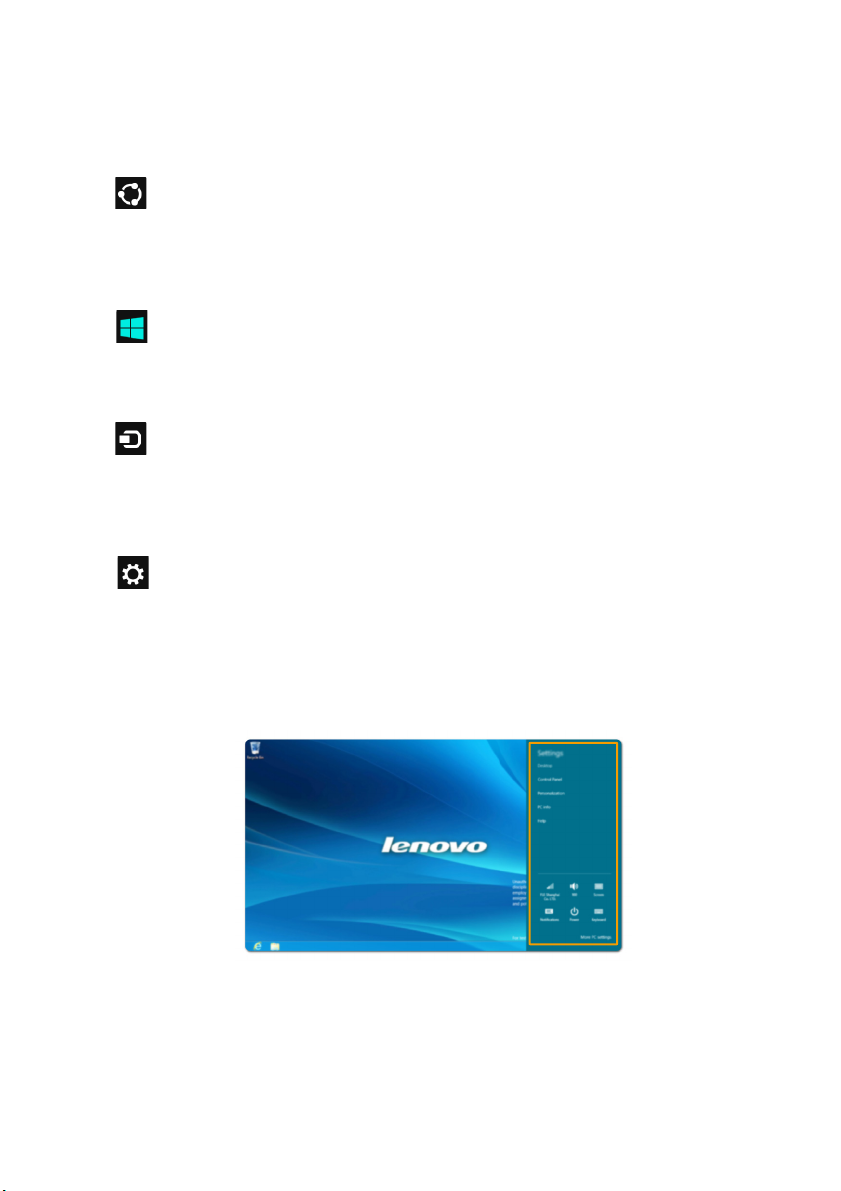
Hoofdstuk 2. Basisinstellingen leren
Icoontje (charm) Delen
Het icoontje (charm) Delen stelt u in staat links, foto's, en nog veel meer te
versturen naar uw vrienden en sociale netwerken, zonder dat u de app
waarin u zich bevindt hoeft te verlaten.
Icoontje (charm) Start
Het icoontje (charm) Start biedt een snelle manier om naar het beginscherm
te gaan.
Icoontje (charm) Apparaten
Het icoontje (charm) Apparaten maakt het mogelijk bestanden aan te sluiten
op of te versturen naar externe apparaten, zoals digitale camera's, televisies
of printers.
Icoontje (charm) instellingen
Het icoontje (charm) Instellingen maakt het mogelijk basishandelingen uit te
voeren, zoals het instellen van het volume of het afsluiten van de computer.
U kunt ook naar het Configuratiescherm gaan via het icoontje (charm)
Instellingen als u gebruik maakt van het bureaubladscherm.
11
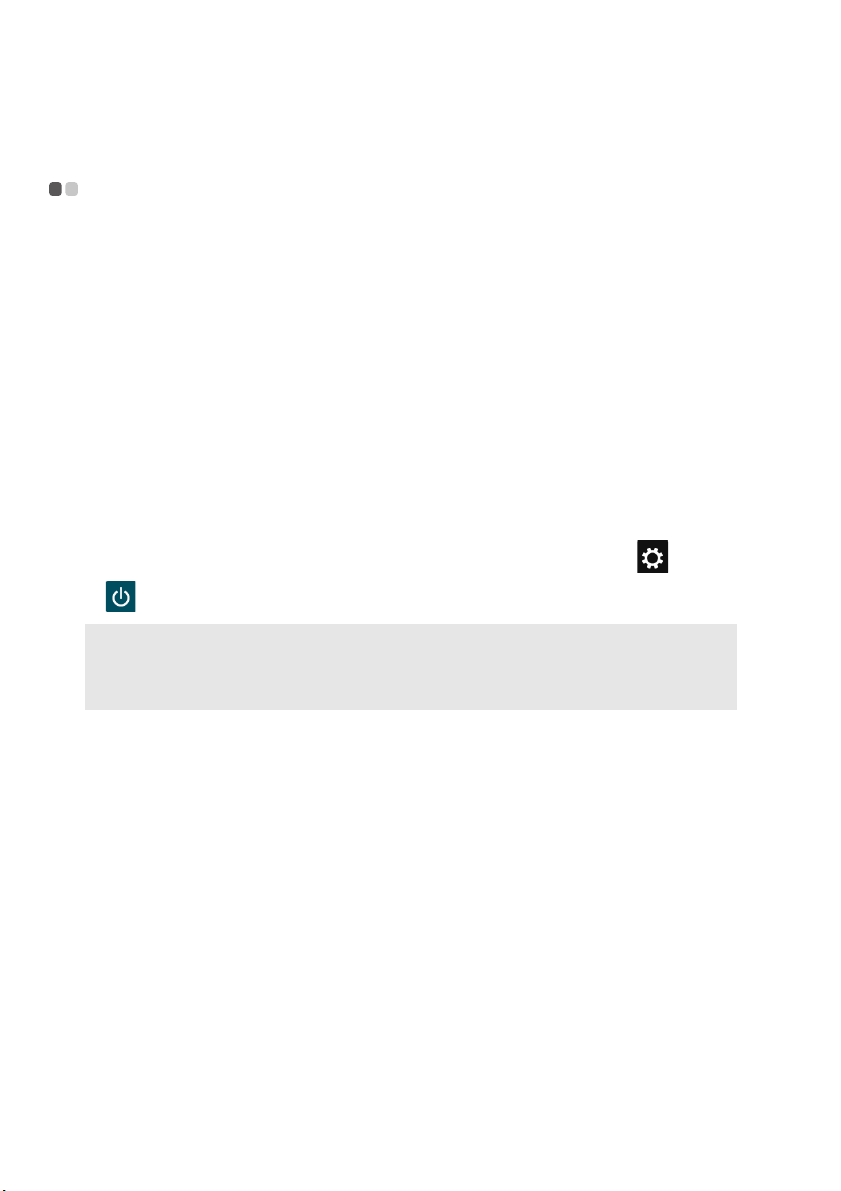
Hoofdstuk 2. Basisinstellingen leren
De computer in slaapstand zetten of uitschakelen - - - - - - - - - - - - - - - - - - - - - - - - - - - - - - - - - - - - - - - - - - - - - - - - - - - - - - - - - - - - - - - - - - - - - - - - - - - - - - - - - - - - - - - - -
Als u klaar bent met het werken op uw computer, kunt u hem in slaapstand
zetten of uitschakelen.
Uw computer in de slaapstand zetten
Als u gedurende korte tijd bij uw computer weg bent, zet u de computer in
de slaapstand.
Als de computer zich in de slaapstand bevindt, kunt u deze snel activeren
om verder te gebruiken. Zo kunt u het opstartproces overslaan.
Zet de computer in slaapstand op een van de volgende manieren:
• Sluit de display.
• Druk op de aan/uit-knop.
•Druk op Fn+F1.
• Open de icoontjes (Charms) en kies vervolgens Instellingen → Power
→ slaapstand.
Opmerking: Wacht tot het aan/uit-lampje begint te knipperen (wat betekent dat de
computer in slaapstand is) voordat u uw computer verplaatst. Als u de
computer verplaatst terwijl de harde schijf draait, kan de harde schijf schade
oplopen, waardoor u gegevens kunt verliezen.
Activeer de computer op een van de volgende manieren:
• Druk op de aan/uit-knop.
• Druk op een willekeurige toets op het toetsenbord.
12
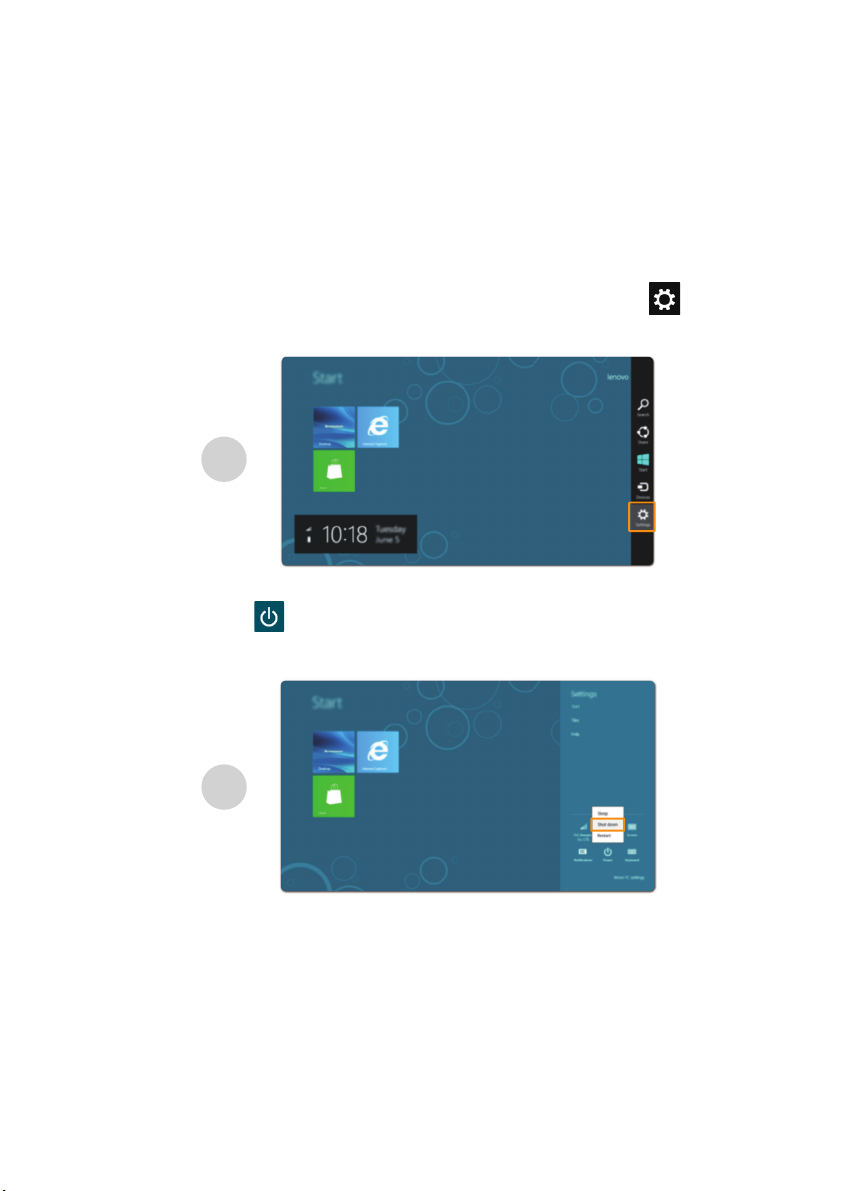
Hoofdstuk 2. Basisinstellingen leren
Uw computer uitschakelen
Schakel uw computer uit indien u hem gedurende langere tijd niet gaat
gebruiken.
Uw computer uitschakelen
1
Open de icoontjes (Charms), en vervolgens Instellingen .
1
2
Kies Power → afsluiten.
2
13
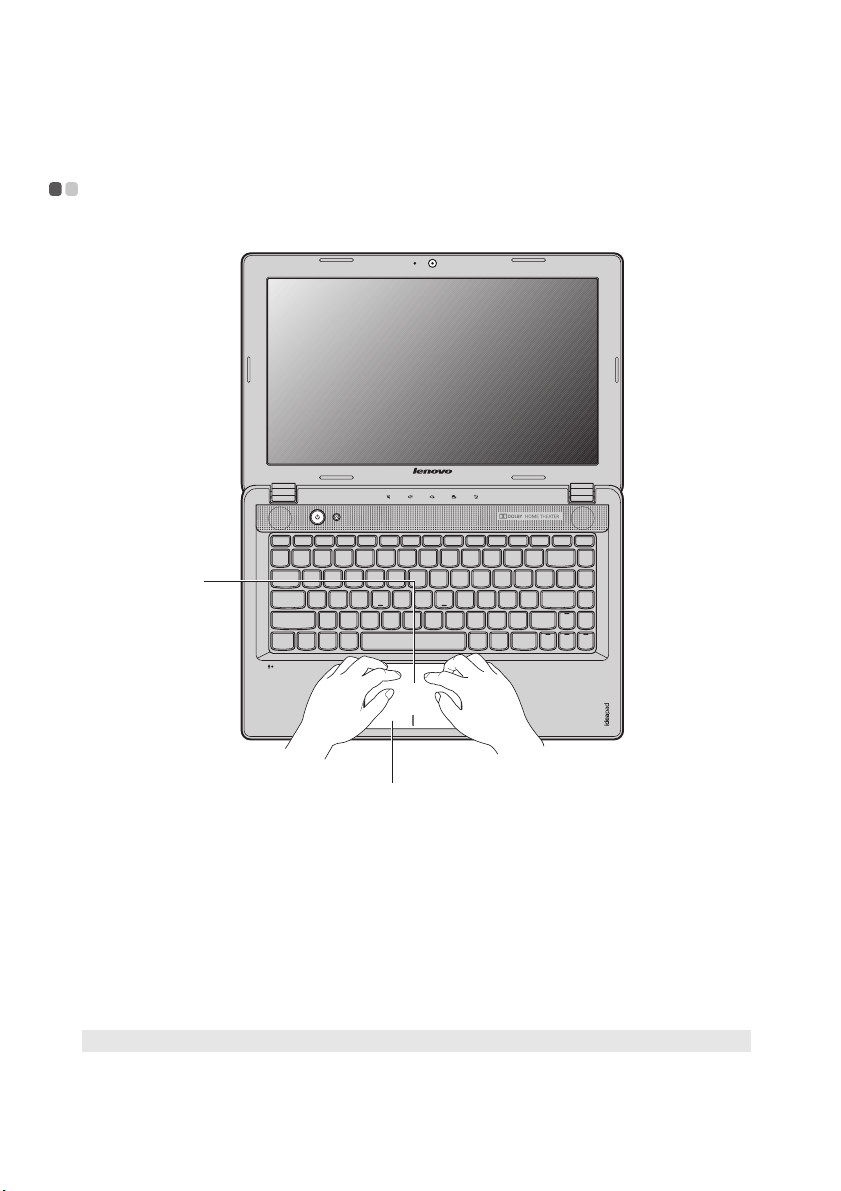
Hoofdstuk 2. Basisinstellingen leren
%
Werken met het touchpad
$
- - - - - - - - - - - - - - - - - - - - - - - - - - - - - - - - - - - - - - - - - - - - - - - - - - - - - - - - - - - - - - - - -
Touchpad
a
Touchpad-knop
b
Opmerking: U kunt het touchpad in-/uitschakelen met behulp van Fn + F6.
Als u de muiswijzer op het scherm wilt
verplaatsen, beweegt u uw vingertop in de
gewenste richting over het touchpad.
De werking van de linker-/rechterkant stemt
overeen met die van de linker/rechter
muisknop van een gewone muis.
14
 Loading...
Loading...