Lenovo IdeaPad Z380, IdeaPad Z480, IdeaPad Z485, IdeaPad Z580, IdeaPad Z585 User Guide [pl]
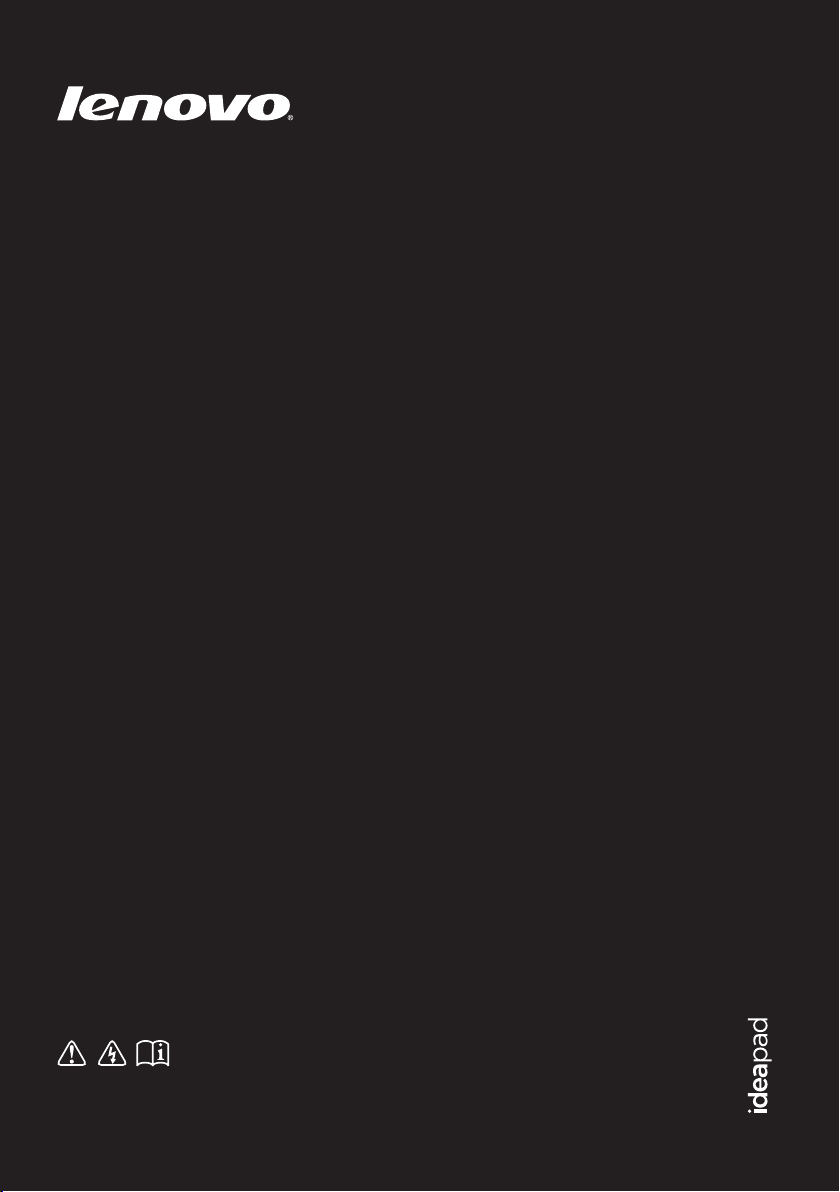
Lenovo IdeaPad
Z380/Z480/Z485/
Z580/Z585
Podręcznik użytkownika V2.0
Przed rozpoczęciem korzystania z komputera przeczytaj
informacje dotyczące bezpieczeństwa oraz ważne wskazówki
zawarte w instrukcjach dołączonych do zestawu.
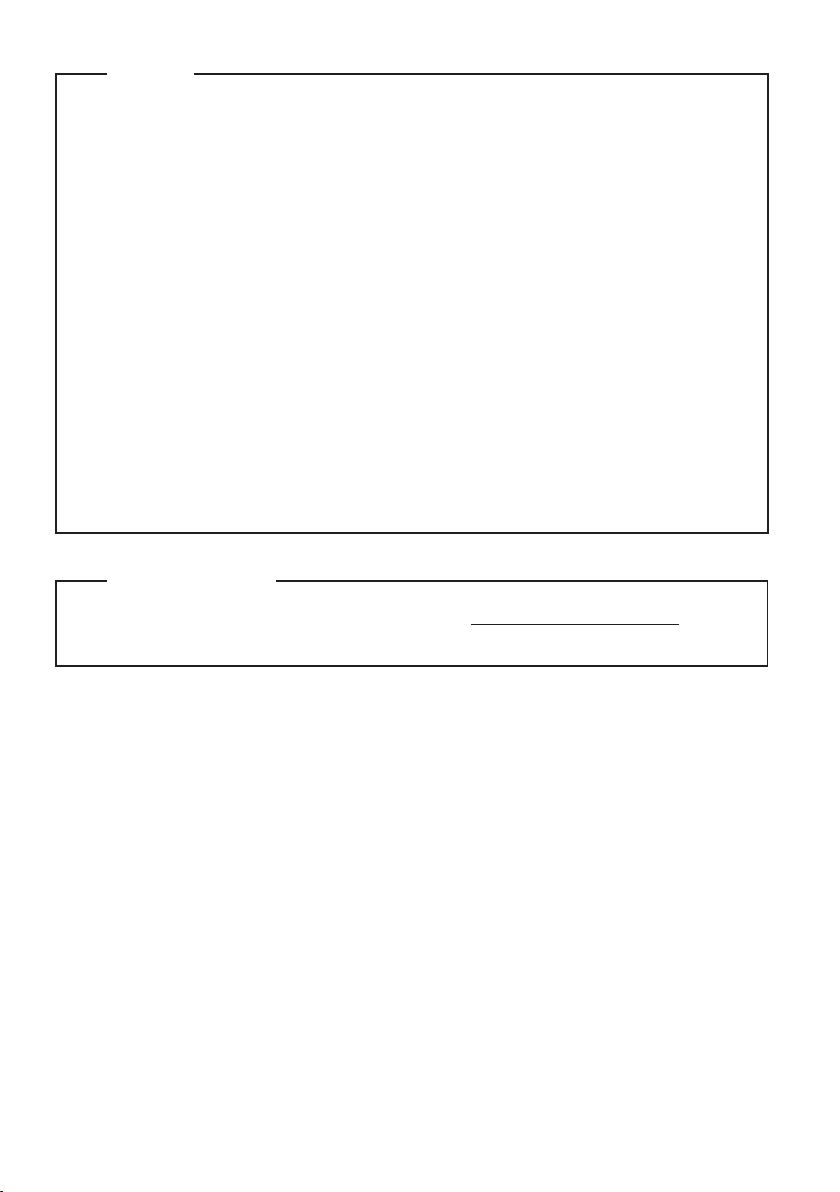
Uwagi
•
Przed rozpoczęciem korzystania z urządzenia należy przeczytać Lenovo
Podręcznik z informacjami ogólnymi i dotyczącymi bezpieczeństwa.
•
Niektóre instrukcje w tym podręczniku mogą zakładać, że używany jest system
operacyjny Windows® 8. Jeśli używany jest inny system operacyjny Windows,
niektóre operacje mogą się minimalnie różnić. Jeśli używane są inne systemy
operacyjne, niektóre operacje mogą nie mieć zastosowania.
•
Funkcje opisane w tym podręczniku są wspólne dla większości modeli.
Niektóre funkcje mogą być niedostępne w danym komputerze i/lub dany
komputer może obejmować funkcje, które nie zostały opisane w tym
podręczniku użytkownika.
•
O ile nie określono inaczej, ilustracje użyte w tej instrukcji dotyczą modelu
Lenovo IdeaPad Z480.
•
Ilustracje przedstawione w niniejszej instrukcji mogą różnić się od używanego
produktu.
Uwaga prawna
•
W celu uzyskania dostępu, przejdź na stronę http://support.lenovo.com i
kliknij pozycję User guides and manuals.
Wydanie drugie (Czerwiec 2012)
© Copyright Lenovo 2012.
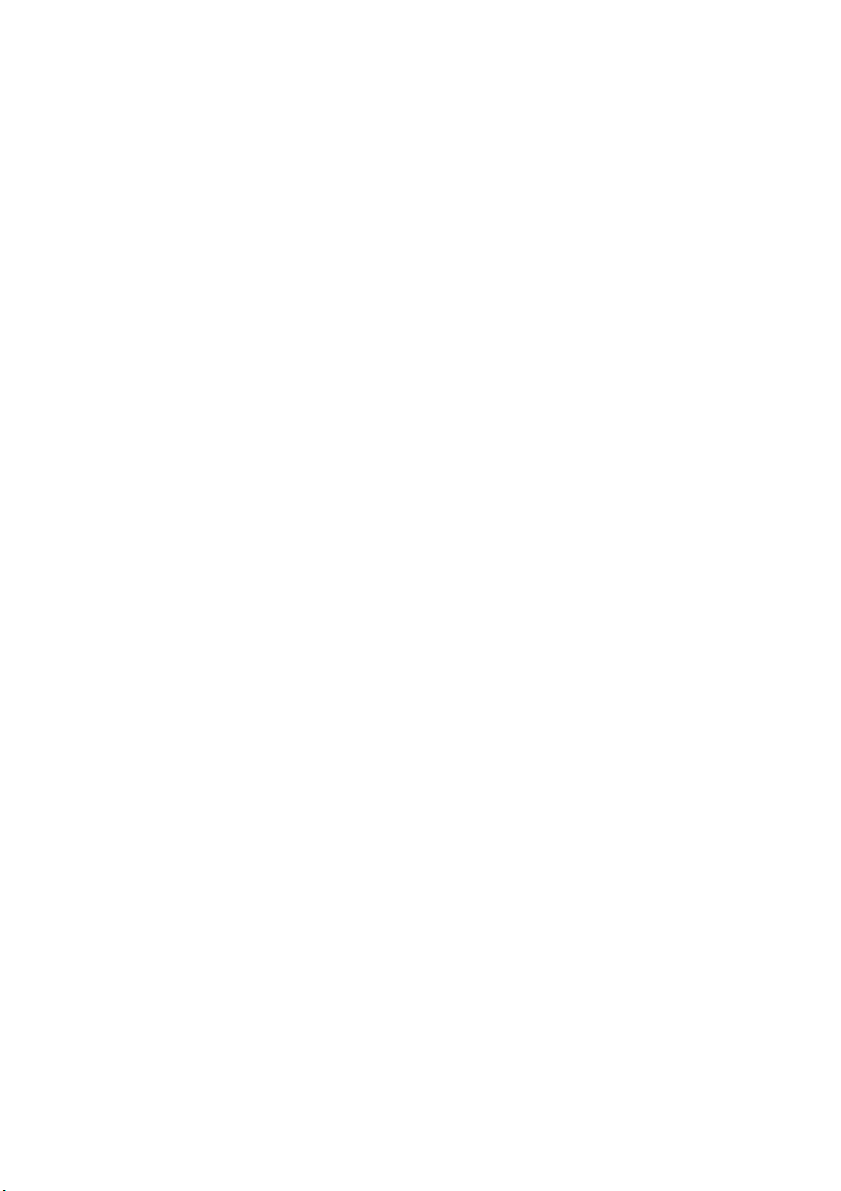
Spis treści
Rozdział 1. Poznaj swój komputer ........................................................1
Widok z góry..................................................................................................................1
Widok z lewej strony .....................................................................................................4
Widok z prawej strony ...................................................................................................5
Widok z przodu..............................................................................................................6
Widok od spodu .............................................................................................................7
Rozdział 2. Ogólne informacje o obsłudze komputera........................ 9
Pierwsza konfiguracja systemu operacyjnego ...............................................................9
Interfejsy systemu operacyjnego....................................................................................9
Grupa Charms ..............................................................................................................10
Przełączanie komputera w tryb uśpienia lub wyłączanie go........................................12
Używanie touchpada ....................................................................................................14
Kombinacje stosowane z klawiszami funkcyjnymi .....................................................15
Korzystanie z urządzeń zewnętrznych.........................................................................17
Przyciski i klawisze specjalne......................................................................................19
Wskaźniki stanu ...........................................................................................................21
Zabezpieczenie komputera...........................................................................................22
Rozdział 3. Łączenie z Internetem ....................................................... 23
Połączenie przewodowe...............................................................................................23
Połączenie bezprzewodowe .........................................................................................25
Rozdział 4. System Lenovo OneKey Recovery .................................. 27
Rozdział 5. Rozwiązywanie problemów ..............................................28
Często zadawane pytania .............................................................................................28
Rozwiązywanie problemów.........................................................................................30
Dodatek A. Instrukcje dotyczące podzespołów, które może
wymieniać użytkownik (Customer Replaceable Units, CRU) ...........34
Wymiana baterii...........................................................................................................34
Wymiana dysku twardego............................................................................................35
Wymiana pamięci ........................................................................................................41
Wymiana karty połączenia bezprzewodowego LAN...................................................44
Wyjmowanie napędu optycznego ................................................................................46
Znaki towarowe ..................................................................................... 48
i
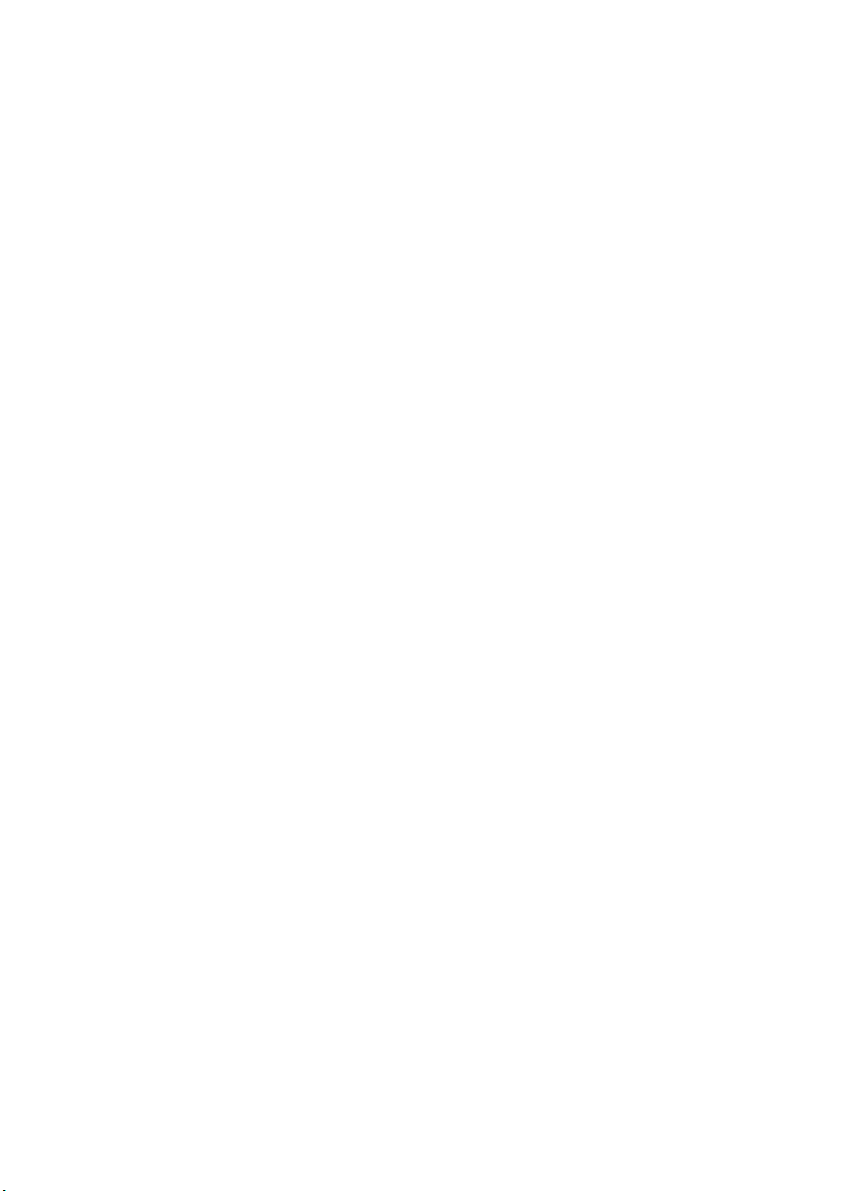
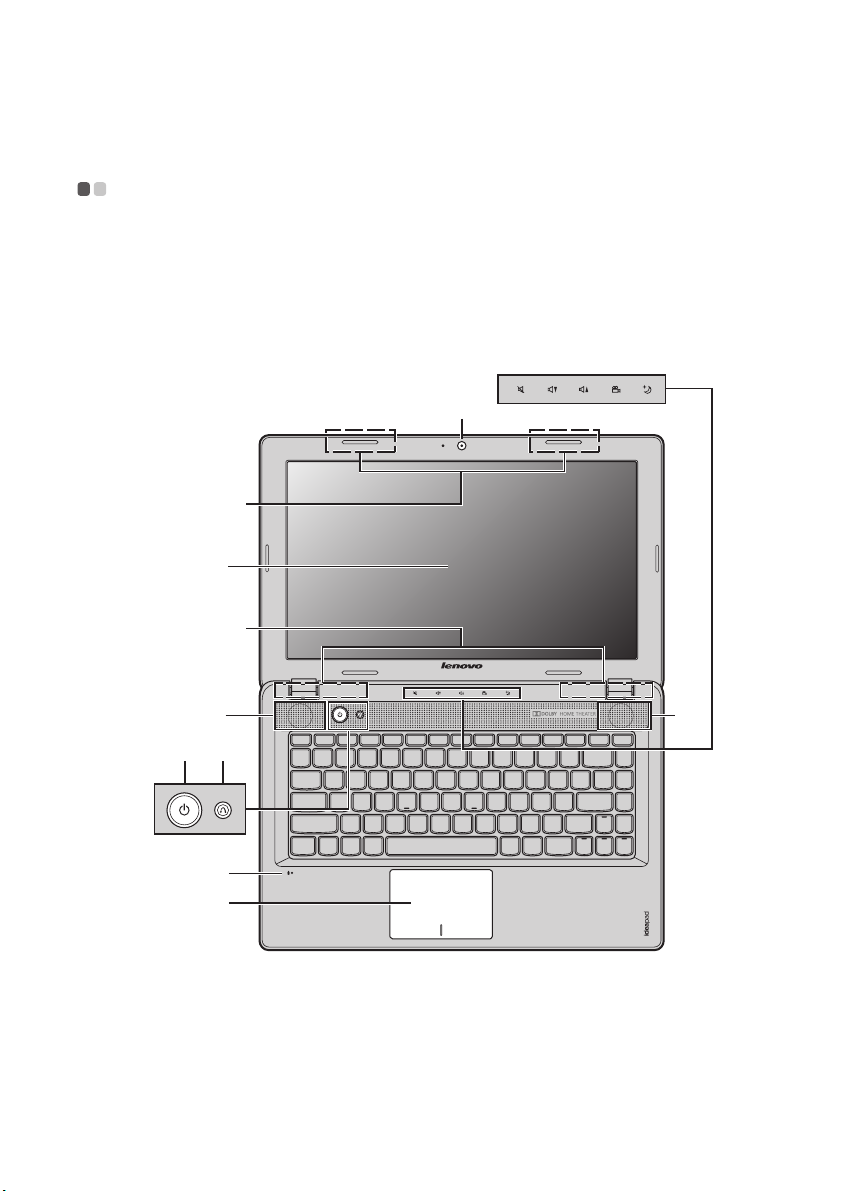
Rozdział 1. Poznaj swój komputer
Widok z góry - - - - - - - - - - - - - - - - - - - - - - - - - - - - - - - - - - - - - - - - - - - - - - - - - - - - - - - - - - - - - - - - - - - - - - - -
Lenovo IdeaPad Z380/Z480/Z485
*
$
%
b
&
%
a
'
+
,
'
)(
1
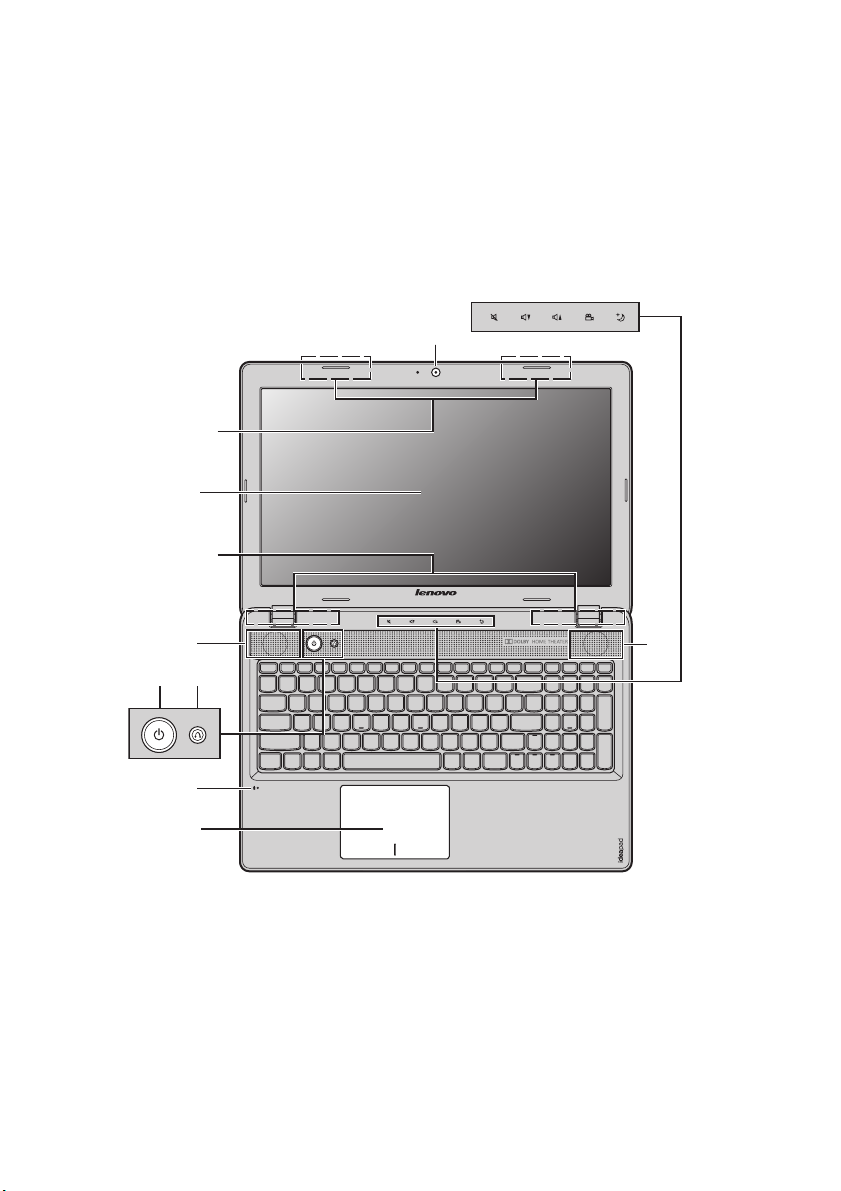
Rozdział 1. Poznaj swój komputer
Lenovo IdeaPad Z580/Z585
%
b
&
%
a
*
$
'
)(
+
,
Uwaga:
• Elementy oznaczone na rysunku linią przerywaną są niewidoczne.
• NIE otwieraj wyświetlacza pod kątem większym niż 130 stopni. Przed zamknięciem wyświetlacza
sprawdź, czy na klawiaturze NIE został długopis lub inny przedmiot. W przeciwnym wypadku
możesz uszkodzić wyświetlacz.
'
2
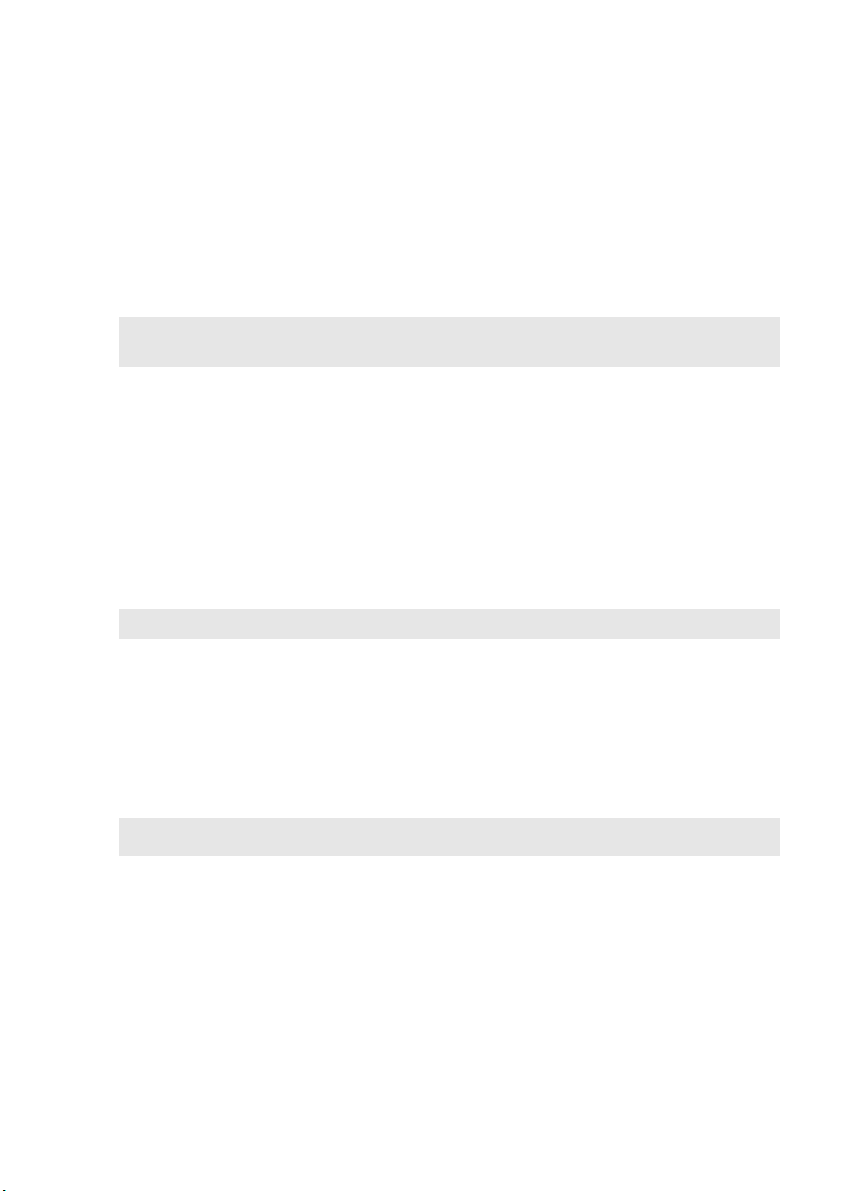
Rozdział 1. Poznaj swój komputer
c
Wbudowana
a
Kamera służy do komunikacji wideo.
kamera
Anteny modułu
b
komunikacji
Wbudowane anteny zapewniają optymalny odbiór
bezprzewodowego sygnału radiowego.
bezprzewodowej
Uwaga: Anteny modułu komunikacji bezprzewodowej mogą być umieszczone w różnych
miejscach (2a/2b) w zależności od poszczególnych konfiguracji.
Wyświetlacz
komputera
Głośniki
d
Przycisk
e
Wyświetlacz komputera z podświetleniem LED zapewnia
idealny obraz.
Głośniki stereo zapewniają doskonały dźwięk.
Naciśnij ten przycisk, aby włączyć komputer.
zasilania
Przycisk Novo
f
Uwaga: Szczegółowe informacje – zobacz „System Lenovo OneKey Recovery” na stronie 27.
Przyciski
g
dotykowe
Wbudowany
h
mikrofon
Touchpad
i
Naciśnij ten przycisk przy wyłączonym komputerze, aby
uruchomić system Lenovo Recovery lub narzędzie konfiguracji
systemu BIOS, lub wywołać menu uruchamiania.
Szczegółowe informacje – zobacz „Przyciski dotykowe” na
stronie 20.
Wbudowany mikrofon (z redukcją szumów) może być używany
podczas wideokonferencji, podkładania głosu lub do zwykłych
nagrań dźwiękowych.
Touchpad działa jak zwykła mysz.
Uwaga: Szczegółowe informacje – zobacz „Używanie touchpada” na stronie 14.
3
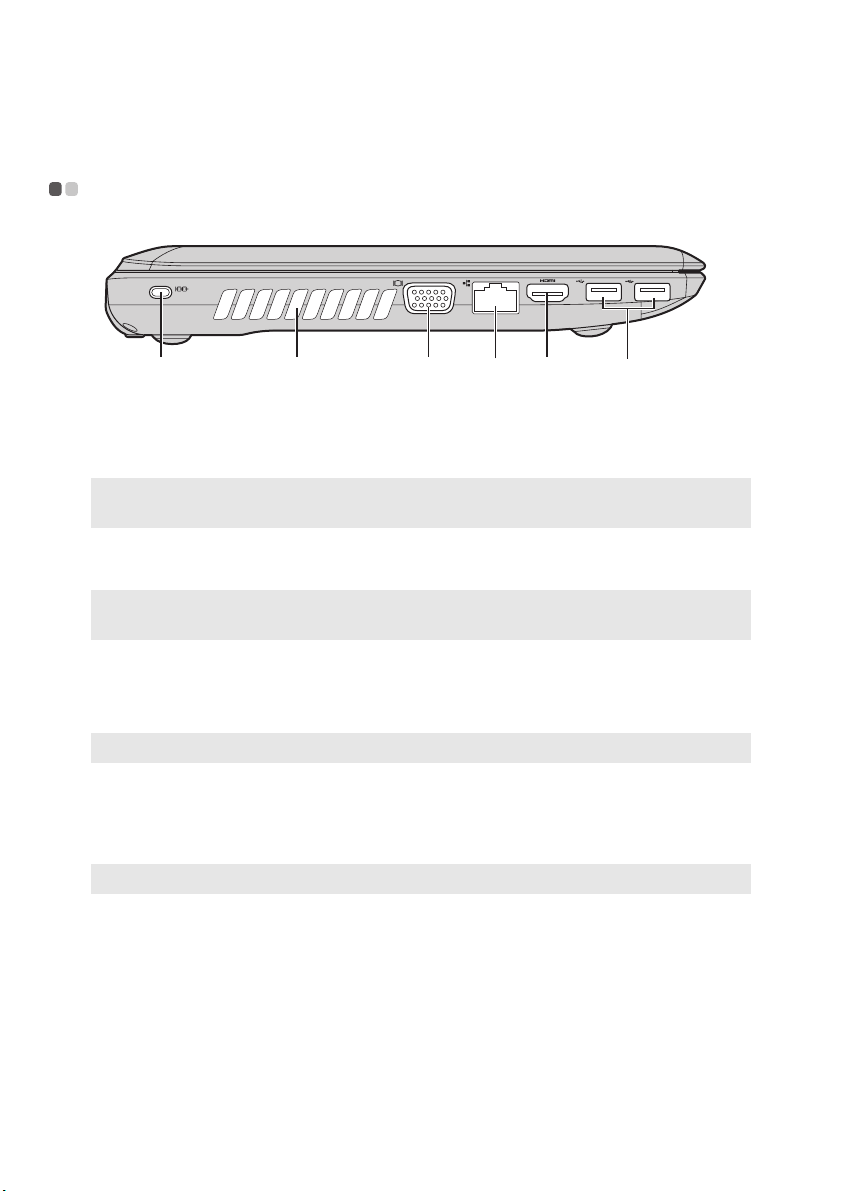
Rozdział 1. Poznaj swój komputer
c
c
Widok z lewej strony - - - - - - - - - - - - - - - - - - - - - - - - - - - - - - - - - - - - - - - - - - - - - - - - - - - - - - - -
d efba
a
Gniazdo
Służy do podłączania blokady zabezpieczającej (brak w zestawie).
Kensington
Uwaga: Szczegółowe informacje – zobacz „Podłączanie blokady zabezpieczającej (brak w
zestawie)” na stronie 22.
Wylot układu
b
Rozprasza ciepło wewnętrzne.
chłodzenia
Uwaga: Upewnij się, że żaden z wylotów układu chłodzenia nie jest zablokowany, ponieważ może
to spowodować przegrzewanie się komputera.
Gniazdo VGA
Gniazdo RJ-45
d
Uwaga: Szczegółowe informacje – zobacz „Połączenie przewodowe” na stronie 23.
Złącze HDMI
e
Gniazdo USB 3.0
f
Uwaga: Szczegółowe informacje – zobacz „Podłączanie urządzeń USB” na stronie 18.
Służy do podłączenia zewnętrznego monitora.
Gniazdo służy do podłączenia do sieci Ethernet.
Służy do podłączania urządzeń wyposażonych w wejście
HDMI, jak np. telewizor lub monitor.
Służy do podłączenia urządzeń USB.
4
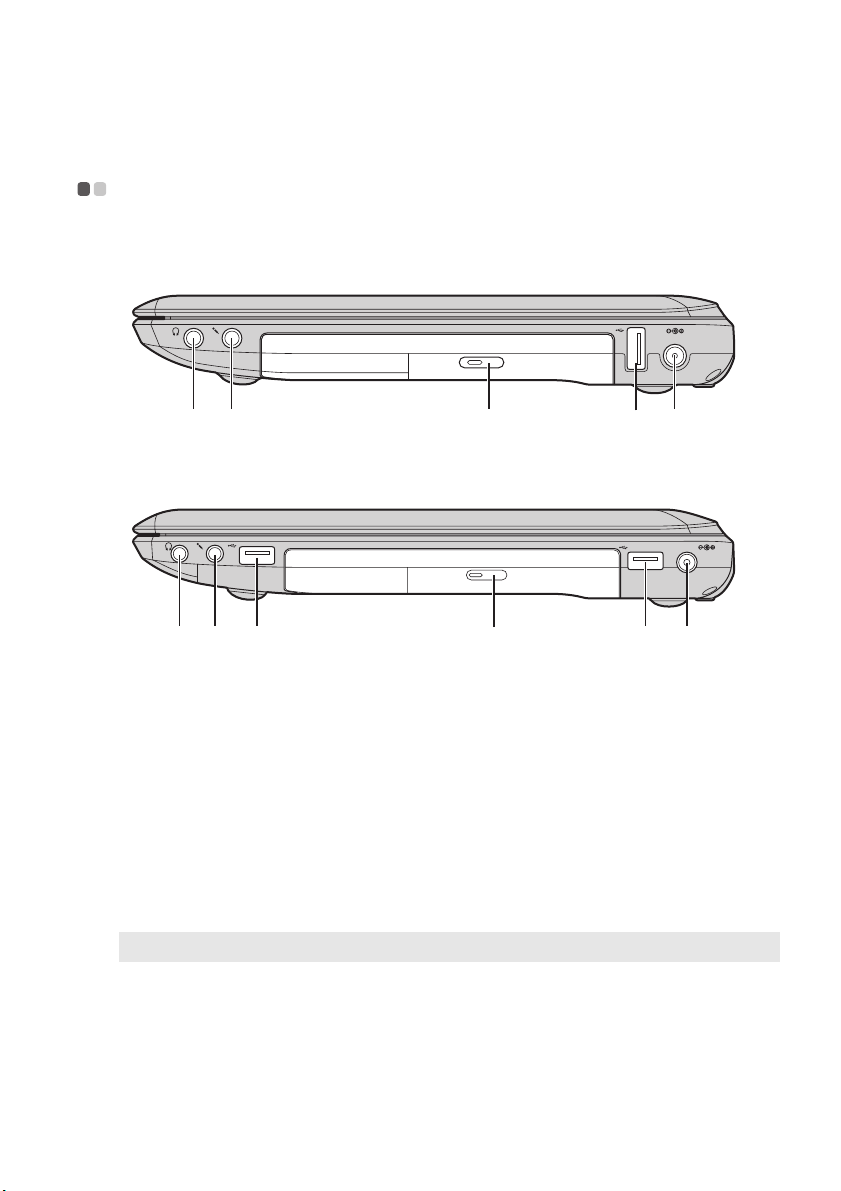
Rozdział 1. Poznaj swój komputer
c
Widok z prawej strony - - - - - - - - - - - - - - - - - - - - - - - - - - - - - - - - - - - - - - - - - - - - - - - - - - - - -
Lenovo IdeaPad Z380
ecba
d
Lenovo IdeaPad Z480/Z485/Z580/Z585
dd
a
Gniazdo
Służy do podłączenia słuchawek zewnętrznych.
słuchawek
Uwaga:
• Słuchanie głośnej muzyki przez długi czas może spowodować uszkodzenie słuchu.
b
Gniazdo
Służy do podłączenia mikrofonu zewnętrznego.
mikrofonu
Napęd optyczny
Gniazdo USB
d
Uwaga: Szczegółowe informacje – zobacz „Podłączanie urządzeń USB” na stronie 18.
Gniazdo
e
Umożliwia odczyt/zapis dysków optycznych.
Służy do podłączenia urządzeń USB.
Służy do podłączania zasilacza sieciowego.
zasilacza
sieciowego
ecba
5
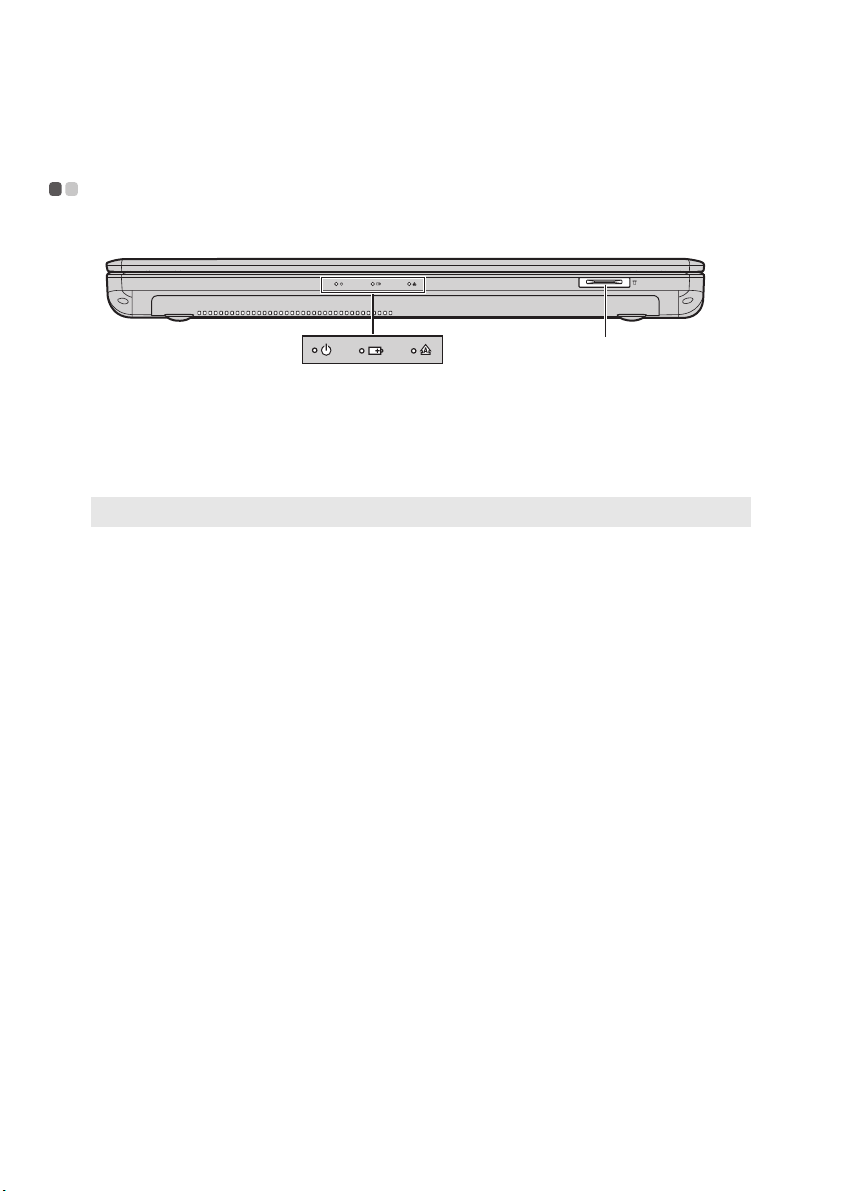
Rozdział 1. Poznaj swój komputer
Widok z przodu - - - - - - - - - - - - - - - - - - - - - - - - - - - - - - - - - - - - - - - - - - - - - - - - - - - - - - - - - - - - - - - - - - -
$
Gniazdo kart
a
Służy do wkładania kart pamięci (brak w zestawie).
pamięci
Uwaga: Szczegółowe informacje – zobacz „Używanie kart pamięci (brak w zestawie)” na stronie 17.
Wskaźniki stanu
b
Szczegółowe informacje – zobacz „Wskaźniki stanu” na stronie 21.
6
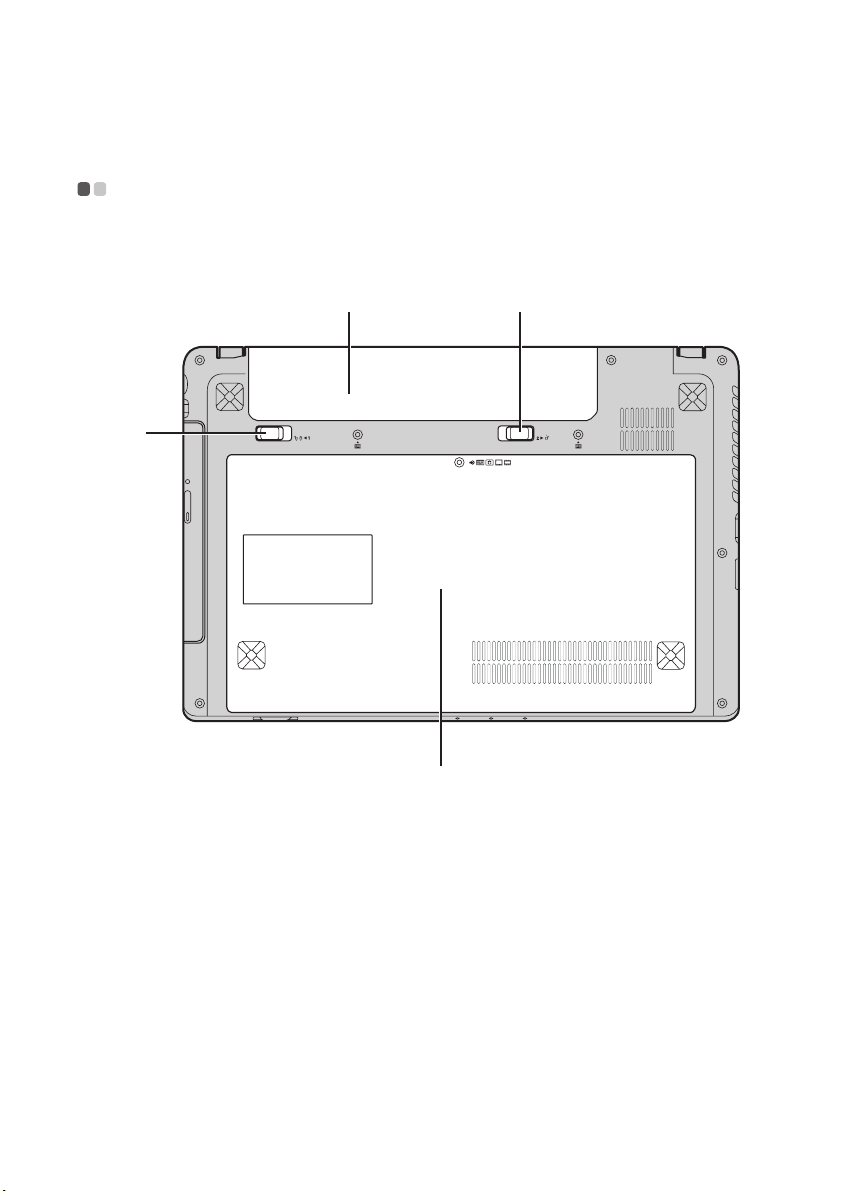
Rozdział 1. Poznaj swój komputer
&
Widok od spodu - - - - - - - - - - - - - - - - - - - - - - - - - - - - - - - - - - - - - - - - - - - - - - - - - - - - - - - - - - - - - - - - -
Lenovo IdeaPad Z380
$
%
'
7
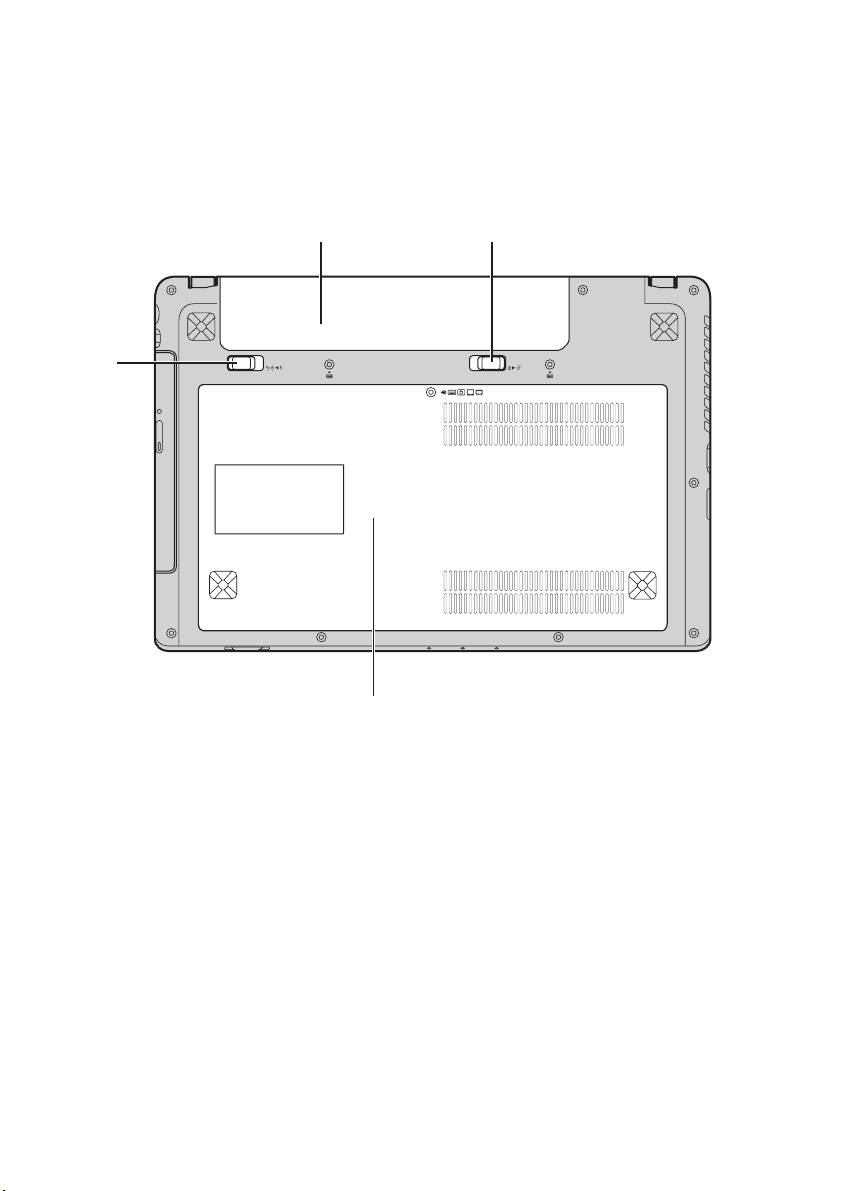
Rozdział 1. Poznaj swój komputer
&
c
Lenovo IdeaPad Z480/Z485/Z580/Z585
$
Zatrzask baterii -
a
ręczny
Bateria
b
%
Zatrzask ten jest używany w celu zabezpieczenia baterii.
'
Komora napędu
optycznego/
dysku twardego/
pamięci/
procesora/karty
PCI Mini Express
Card
Zatrzask baterii -
d
sprężynowy
8
Sprężynowy zatrzask zapewnia prawidłowe zamocowanie
baterii.
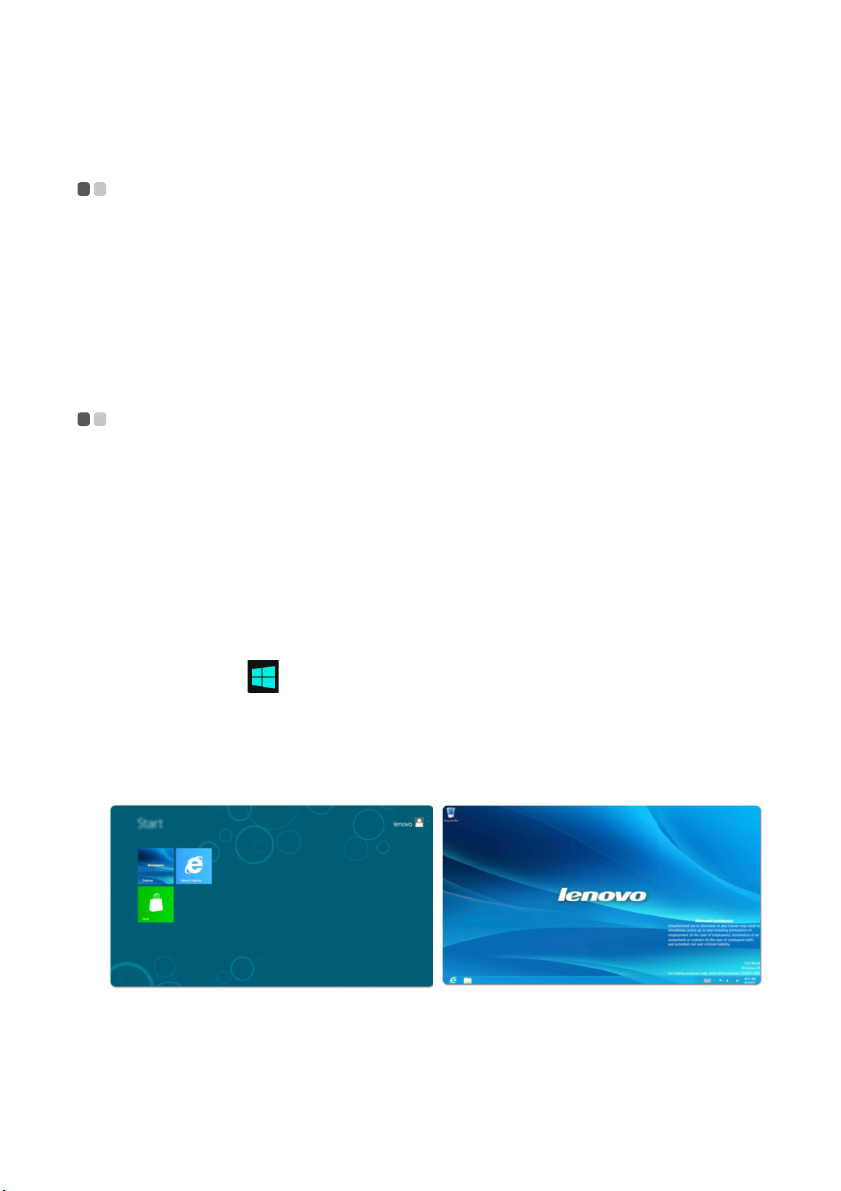
Rozdział 2. Ogólne informacje o obsłudze komputera
Pierwsza konfiguracja systemu operacyjnego
Przy pierwszym użyciu komputera może być konieczne skonfigurowanie systemu
operacyjnego. Proces konfiguracji może obejmować poniższe procedury:
• Akceptacja warunków Umowy Licencyjnej Użytkownika Oprogramowania
(EULA)
• Konfiguracja połączenia internetowego
• Utworzenie konta użytkownika
Interfejsy systemu operacyjnego
Windows 8 oferuje dwa główne interfejsy użytkownika: ekran Start i pulpit
Windows.
Aby przełączyć z ekranu Start na pulpit Windows, należy wykonać jedną z poniżej
wymienionych czynności:
• Wybrać box (tile) pulpit Windows w ekranie Start.
• Nacisnąć jednocześnie klawisz Windows i klawisz D.
A by przełączyć z pulpitu na ekran Start, należy wykonać jedną z poniższych
czynności:
• Wybrać Start w grupie Charms.
• Przesunąć kursor w dolną lewą krawędź i wybrać miniaturę Start, kiedy zostanie
wyświetlona.
Ekran Start Pulpit
- - - - - - - - - - - - - - - - - - - - - - - - - - - - - - - - - - - - - - - - -
- - - - - - - - - - - - - - - - - - -
9
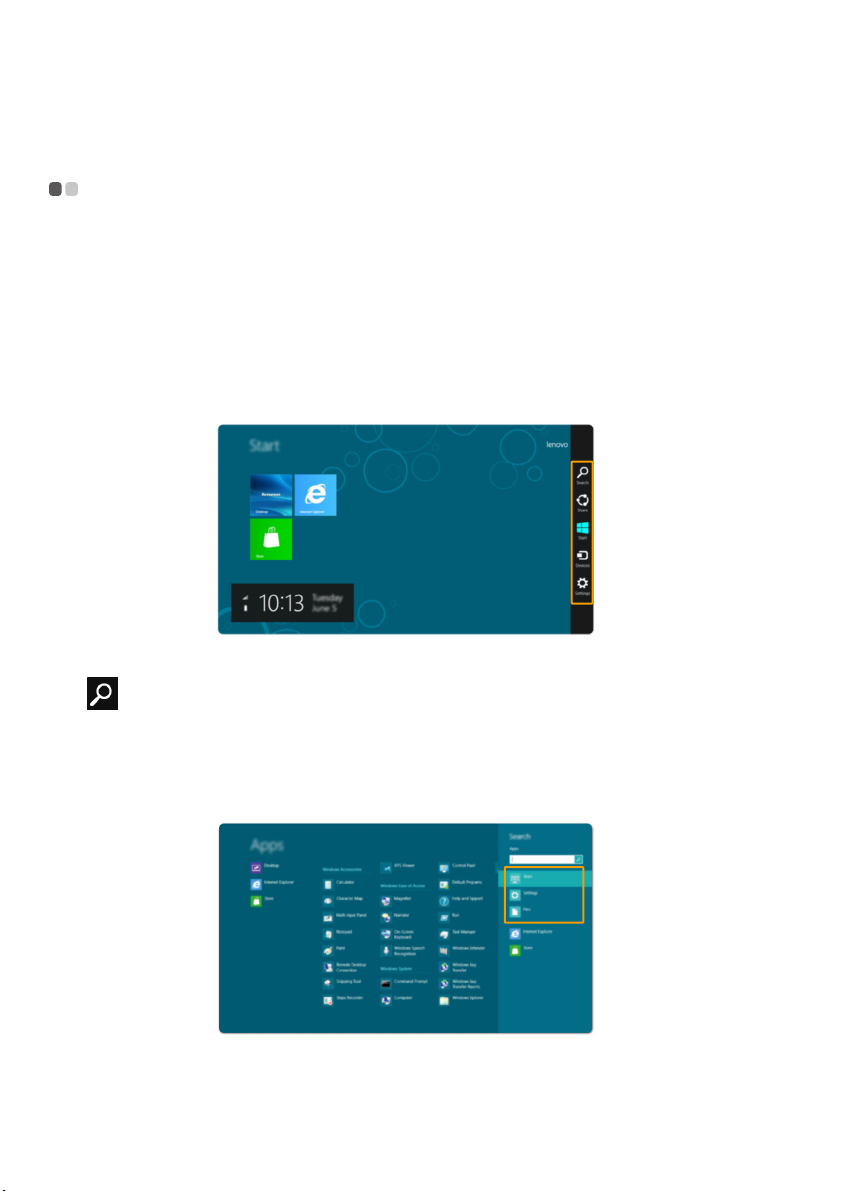
Rozdział 2. Ogólne informacje o obsłudze komputera
Grupa Charms
Pięć pozycji Charms umożliwiających szybszy sposób wykonywania wielu
podstawowych zadań jest zawsze dostępne niezależnie od aktualnie pracującej
aplikacji.
Aby wyświetlić grupę Charms, wykonaj jedną z poniższych czynności:
• Przesunąć kursor do górnej prawej lub dolnej prawej krawędzi do momentu
wyświetlenia paska Charms.
• Nacisnąć jednocześnie klawisz Windows i klawisz C.
- - - - - - - - - - - - - - - - - - - - - - - - - - - - - - - - - - - - - - - - - - - - - - - - - - - - - - - - - - - - - - - - - - - - - - - - - - - - - - - - - - - - - - - - - -
Narzędzie charm Wyszukiwanie
Narzędzie charm wyszukiwanie stanowi nowy znakomity sposób wyszukania
dowolnych pozycji włącznie z aplikacjami, ustawieniami i plikami.
10
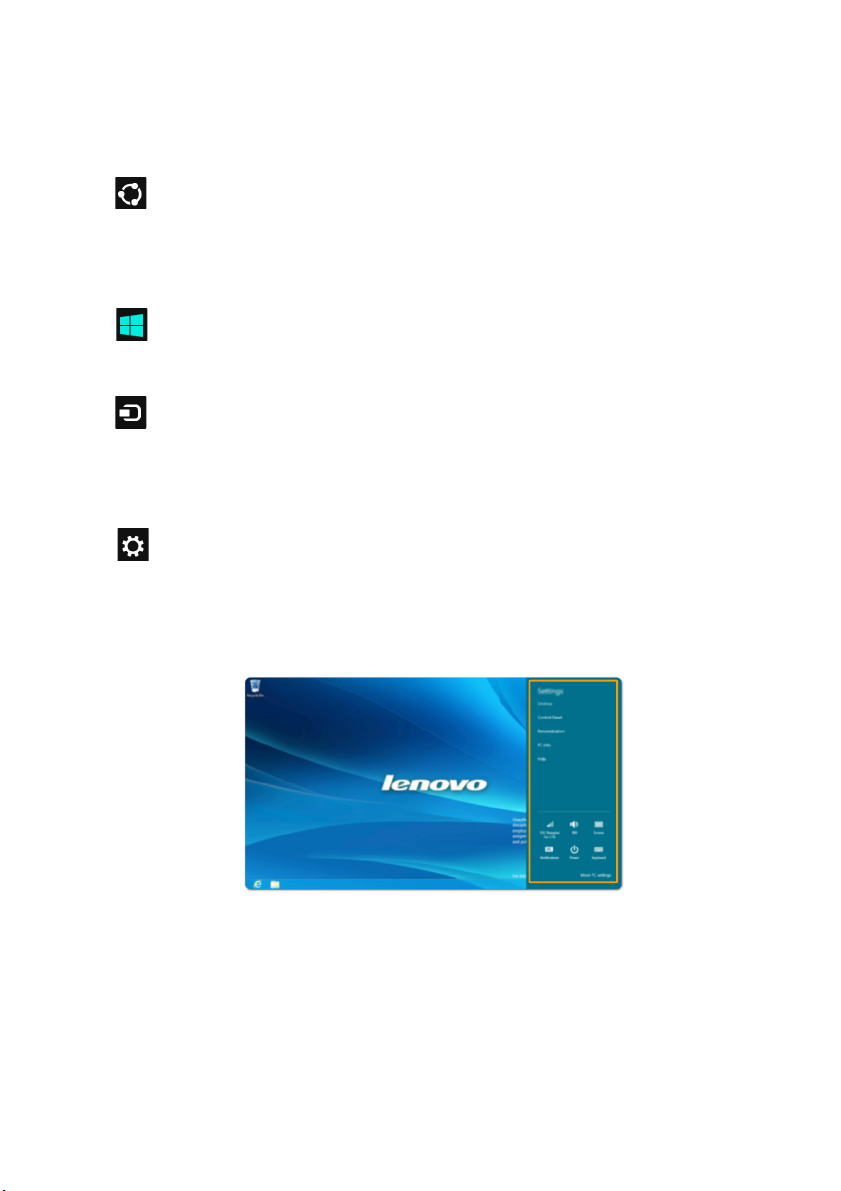
Rozdział 2. Ogólne informacje o obsłudze komputera
Narzędzie charm Share
Narzędzie charm Share pozwala na przesyłanie linków, zdjęć i wielu innych
elementów do przyjaciół i serwisów społecznościowych bez opuszczania aktualnie
używanej aplikacji.
Narzędzie charm Start
Narzędzie charm Start oferuje szybkie przejście do ekranu Start.
Narzędzie charm Urządzenia
Narzędzie charm Urządzenia pozwala na łączenie się z dowolnymi urządzeniami
zewnętrznymi takimi jak aparaty cyfrowe, odbiorniki telewizyjne lub drukarki oraz
na wysyłanie do nich plików.
Narzędzie charm Ustawienia
Narzędzie charm Ustawienia na wykonywanie takich podstawowych zadań jak
ustawienia głośności lub wyłączenie komputera. Podczas używania ekranu pulpitu
możliwe jest przejście do panelu sterowania za pomocą pozycji charm Ustawienia.
11
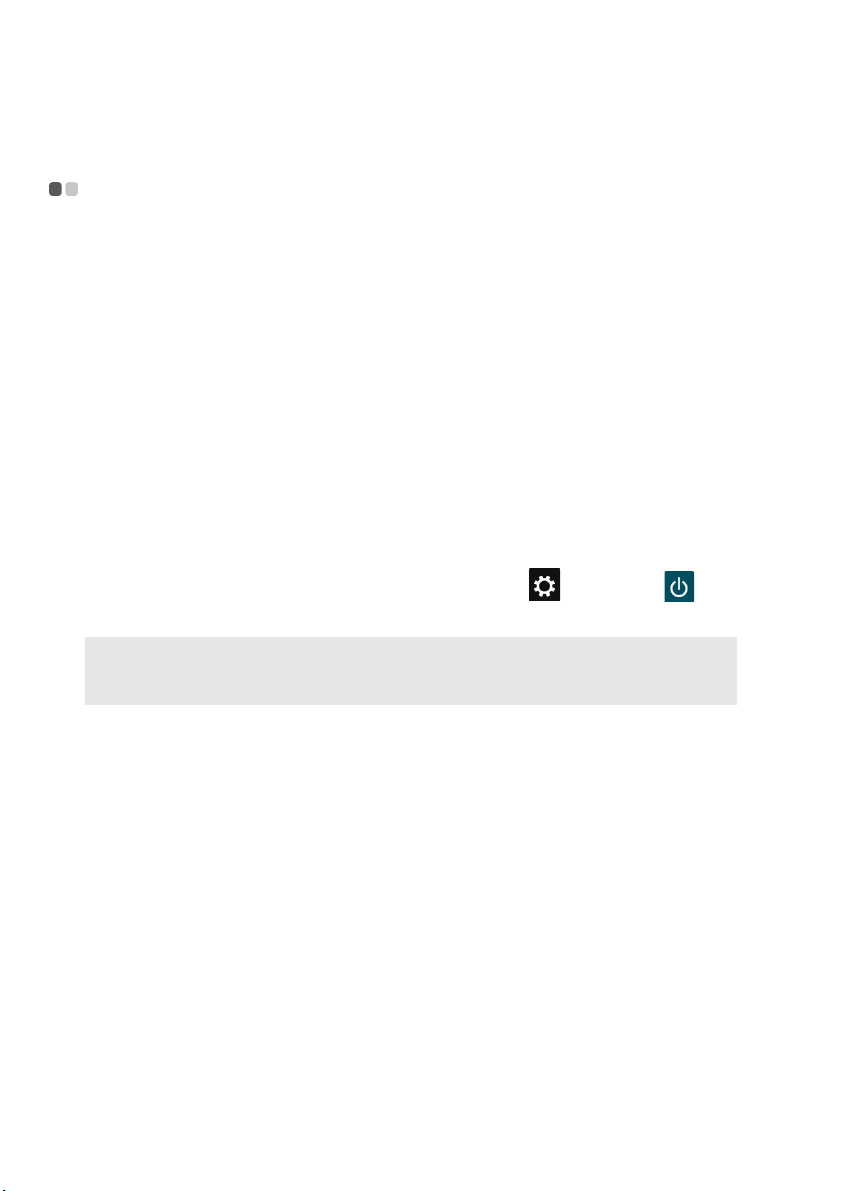
Rozdział 2. Ogólne informacje o obsłudze komputera
Przełączanie komputera w tryb uśpienia lub wyłączanie go
Po zakończeniu pracy z komputerem możesz przełączyć go w stan uśpienia lub
wyłączyć go.
Przełączanie komputera w stan uśpienia
Jeżeli odchodzisz od komputera na krótki czas, przełącz go w stan uśpienia.
Gdy komputer znajduje się w tym trybie, można szybko przywrócić go do normalnej
pracy, pomijając proces rozruchu.
Aby przełączyć komputer w stan uśpienia, wykonaj jedną z poniższych czynności:
• Zamknij wyświetlacz.
• Naciśnij przycisk zasilania.
• Naciśnij klawisze Fn+F1.
• Otwórz grupę Charms, wybierz pozycję Ustawienia → Wyłącz →
Stan uśpienia.
Uwaga: Przed przeniesieniem komputera poczekaj, aż wskaźnik zasilania zacznie migać
(informując, że komputer jest w stanie uśpienia). Przenoszenie komputera podczas pracy
dysku twardego może doprowadzić do jego uszkodzenia, powodując utratę danych.
- - - - - - - - - - - - - - - - - - - - - - - - - - - - - - - - - - - - - - - - - - - - - - - - - - - - - - - - - - - - - - - - - - - - - - - - - - - - - - - - - - -
Aby przywrócić komputer do pracy, wykonaj jedną z poniższych czynności.
• Naciśnij przycisk zasilania.
• Naciśnij dowolny klawisz klawiatury.
12
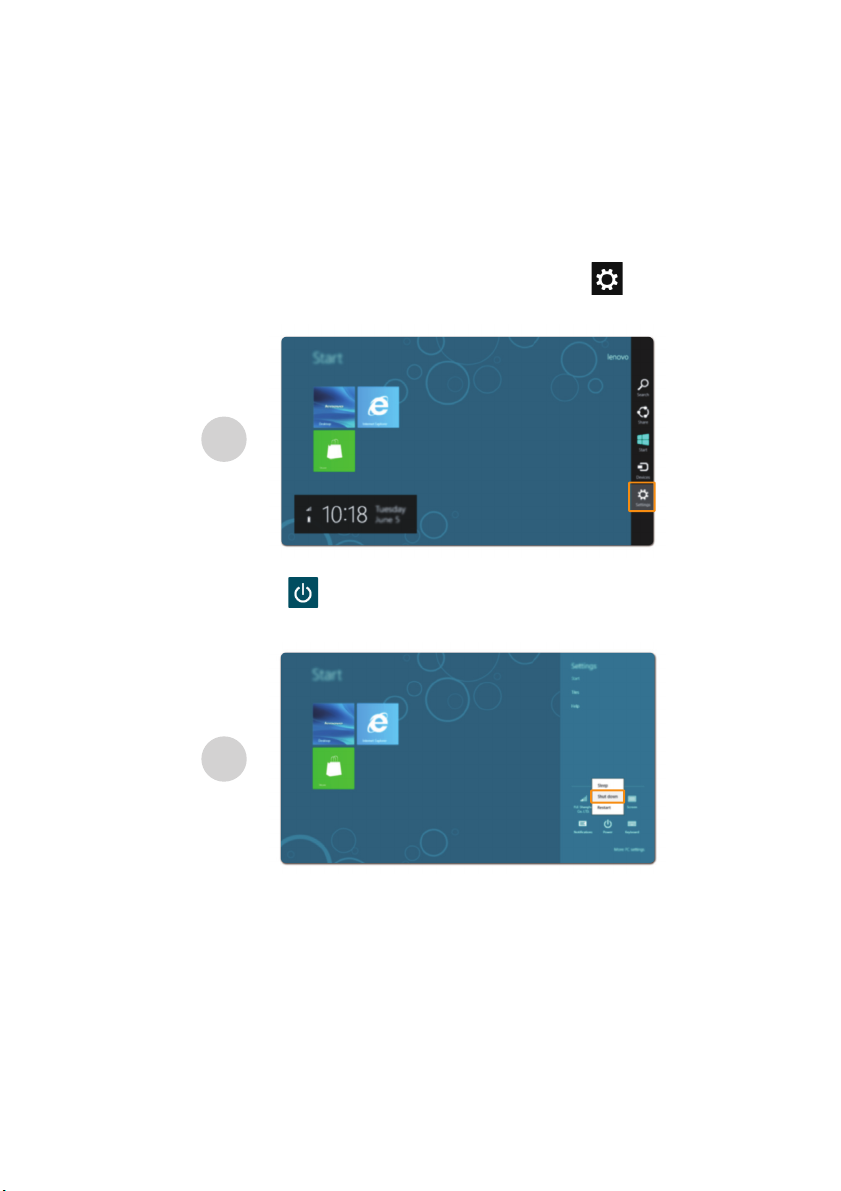
Rozdział 2. Ogólne informacje o obsłudze komputera
Wyłączanie komputera
Jeśli komputer nie będzie używany przez długi czas, należy go wyłączyć.
Aby wyłączyć komputer:
1
Otwórz grupę Charms, a następnie pozycję Ustawienia .
1
2
Wybierz Wyłącz → komputer.
2
13

Rozdział 2. Ogólne informacje o obsłudze komputera
%
Używanie touchpada
$
- - - - - - - - - - - - - - - - - - - - - - - - - - - - - - - - - - - - - - - - - - - - - - - - - - - - - - - - - - - - -
Touchpad
a
Przycisk
b
touchpada
Uwaga: Funkcję touchpada można włączać/wyłączać, naciskając klawisze Fn+F6.
Aby przesunąć kursor na ekranie, przesuń palcem po
polu w kierunku, w którym ma się przesunąć kursor.
Funkcja lewej/prawej strony odpowiada funkcji
lewego/prawego przycisku standardowej myszy.
14

Rozdział 2. Ogólne informacje o obsłudze komputera
Kombinacje stosowane z klawiszami funkcyjnymi
Klawisze funkcyjne umożliwiają szybką zmianę działających funkcji. Aby użyć tej
funkcji, naciśnij i przytrzymaj klawisz Fn , a następnie naciśnij jeden z klawiszy
funkcyjnych .
Lenovo IdeaPad Z380/Z480/Z485
Lenovo IdeaPad Z580/Z585
b
a
- - - - - - - - - - - -
15

Rozdział 2. Ogólne informacje o obsłudze komputera
Poniżej zostały opisane funkcje poszczególnych klawiszy.
Fn + F1:
Fn + F2:
Przejście do stanu uśpienia.
Włączanie/wyłączanie podświetlenia ekranu LCD.
Fn + F3:
Fn + F5:
Fn + F6:
Fn + F9:
Fn + F10:
Fn + F11:
Fn + F12:
Fn + Insert (Lenovo
IdeaPad Z580/Z585):
Fn + PgUp
(Lenovo IdeaPad Z380/
Z480/Z485):
Fn + PrtSc:
Fn + Home:
Fn + End:
Fn + PgDn (Lenovo
IdeaPad Z380/Z480/
Z485):
Otwieranie interfejsu przełączania wyświetlacza w
celu wybrania tego notebooka lub wyświetlacza
zewnętrznego.
Włączenie/wyłączenie trybu samolotowego.
Włączanie/wyłączanie touchpada.
Rozpoczynanie/przerywanie odtwarzania w
programie Windows Media Player.
Zatrzymywanie odtwarzania w programie Windows
Media Player.
Przejście do poprzedniego utworu.
Przejście do następnego utworu.
Włączanie/wyłączanie funkcji scroll lock.
Aktywacja żądania systemowego.
Aktywacja funkcji pauzy.
Zakończenie wykonywania programu w trybie DOS.
Aktywacja funkcji wstawiania.
Fn + ↑ / ↓:
Fn + → / ←:
16
Zwiększanie/zmniejszanie jasności wyświetlacza.
Zwiększanie/zmniejszanie głośności.

Rozdział 2. Ogólne informacje o obsłudze komputera
Korzystanie z urządzeń zewnętrznych
- - - - - - - - - - - - - - - - - - - - - - - - - - - - - - - -
Komputer oferuje wiele wbudowanych funkcji i możliwości połączenia.
Używanie kart pamięci (brak w zestawie)
Komputer obsługuje następujące typy kart pamięci:
• Karta Secure Digital (SD)
• MultiMediaCard (MMC)
• Secure Digital PRO (SD PRO)
• Memory Stick (MS)
• Karta xD-Picture (xD)
Uwagi:
• Do gniazda wkładać TYLKO jedną kartę.
• Czytnik kart nie obsługuje urządzeń SDIO (np. SDIO Bluetooth itp.).
Wkładanie karty pamięci
1
Popchnij kartę-zaślepkę, aż usłyszysz kliknięcie. Delikatnie wyjmij kartę-
zaślepkę z gniazda kart pamięci.
Uwaga: Karta-zaślepka zapobiega przedostaniu się kurzu i małych elementów do wnętrza
komputera, gdy gniazdo kart pamięci nie jest używane. Zachowaj kartę-zaślepkę do użytku
w przyszłości.
2
Wsuń kartę pamięci, aż zatrzaśnie się na swoim miejscu.
Wyjmowanie karty pamięci
1
Popchnij kartę pamięci, aż usłyszysz kliknięcie.
2
Delikatnie wyjmij kartę pamięci z gniazda kart pamięci.
Uwaga: Przed wyjęciem karty pamięci wyłącz ją za pomocą funkcji Bezpieczne usuwanie sprzętu i
wysuwanie nośników, aby uniknąć uszkodzenia danych.
17

Rozdział 2. Ogólne informacje o obsłudze komputera
Podłączanie urządzeń USB
Komputer wyposażony jest w 3 lub 4 gniazda USB kompatybilne z urządzeniami USB
Przy pierwszym podłączeniu urządzenia USB do określonego gniazda USB w
komputerze, system Windows automatycznie zainstaluje sterownik dla tego
urządzenia. Po zainstalowaniu sterownika można odłączyć, a następnie ponownie
podłączyć urządzenie, bez konieczności wykonywania dodatkowych czynności.
Uwaga: Zazwyczaj system Windows wykrywa nowe urządzenie po jego podłączenie, a następnie
automatycznie instaluje sterownik. Jednak niektóre urządzenia mogą wymagać
zainstalowania sterownika przed podłączeniem. Przed podłączeniem urządzenia należy
zapoznać się z dokumentacją dostarczoną przez producenta urządzenia.
Przed odłączeniem pamięci USB upewnij się, że przesyłanie danych pomiędzy
komputer a tym urządzeniem zostało zakończone. Kliknij ikonę Bezpiecznie usuń
sprzęt w obszarze powiadomień systemu Windows, aby usunąć urządzenie przed
jego odłączeniem.
Uwaga: Jeśli urządzenie USB korzysta przewodu zasilającego, przed podłączeniem urządzenia
należy podłączyć jego zasilanie. W przeciwnym razie urządzenie może nie zostać
rozpoznane.
Podłączanie urządzeń Bluetooth (w wybranych modelach)
Jeżeli komputer posiada wbudowany adapter Bluetooth, można podłączyć do niego
urządzenia Bluetooth, takie jak notebooki, urządzenia PDA i telefony komórkowe w
celu bezprzewodowego przesyłania danych. Można wówczas przesyłać dane między
urządzeniami bez użycia kabli na odległość do 10 metrów.
Uwaga: Rzeczywisty zasięg maksymalny może się różnić w zależności od zakłóceń i przeszkód
podczas transmisji. Aby uzyskać najwyższą możliwą szybkość połączenia, należy umieścić
urządzenie jak najbliżej komputera.
.
Włączanie komunikacji Bluetooth na komputerze
Aby uruchomić funkcję Bluetooth, wykonaj jedną z poniższych czynności:
• Wciśnij Fn+F5, aby wyłączyć tryb samolotowy.
• Otwórz grupę Charms i wybierz pozycję Ustawienia → , aby otworzćy
ekran konfiguracji sieci, następnie umieść przełącznik trybu samolotowego w
pozycji wyłączony.
Uwagi:
• Jeśli funkcja Bluetooth nie jest używana, należy ją wyłączyć w celu oszczędzania energii baterii.
• Urządzenia Bluetooth należy sparować z komputerem przed przesyłaniem pomiędzy nimi danych.
Aby uzyskać szczegółowe informacje na temat parowania urządzenia Bluetooth z komputerem,
zapoznaj się z dołączoną do niego instrukcją obsługi.
18

Rozdział 2. Ogólne informacje o obsłudze komputera
%&'()
Przyciski i klawisze specjalne
$
- - - - - - - - - - - - - - - - - - - - - - - - - - - - - - - - - - - - - - - - - - - - - - -
Przycisk Novo
Naciśnij ten przycisk przy wyłączonym komputerze, aby uruchomić system Lenovo
Recovery lub narzędzie konfiguracji systemu BIOS, lub wywołać menu uruchamiania.
a
19

Rozdział 2. Ogólne informacje o obsłudze komputera
c
Przyciski dotykowe
Przyciski regulacji głośności ~
Wyciszanie/wyłączanie wyciszenia
b
b d
Zmniejszanie głośności
Zwiększanie głośności
d
Przycisk OneKey Theater
e
Funkcja Lenovo OneKey Theater udostępnia cztery tryby pracy: tryb normalny, tryb
filmu, tryb muzyki, tryb zdjęcia. Są to tryby zaprogramowane przez firmę Lenovo;
pozwalają na bardziej komfortowy odbiór materiałów audiowizualnych.
Aby wybrać pożądany tryb, naciśnij klawisz OneKey Theater.
Uwaga: Aby stwierdzić, który tryb jest aktualnie aktywny, zatrzymaj kursor myszy nad ikoną
programu (umieszczony w obszarze powiadomień pulpitu). Nazwa aktywnego trybu
zostanie tymczasowo podświetlona nad ikoną.
Przycisk Thermal management
f
W miarę upływu czasu na radiatorze procesora gromadzi się kurz, powodując
pogorszenie właściwości odprowadzania ciepła przez radiator. Ilość gromadzącego się
kurzu można ograniczyć wykonując funkcję usuwania kurzu. Aby wykonać funkcję
usuwania kurzu, naciśnij przycisk thermal management. Usuwanie kurzu rozpocznie
się po upływie około trzech sekund.
Gdy funkcja usuwania kurzu jest aktywna, wentylator rozpraszania ciepła pracuje na
przemian z dużą i małą szybkością, umożliwiając usunięcie kurzu. Wykonanie pełnego
procesu usuwania kurzu trwa kilka minut. Przerwanie procesu jest możliwe w
dowolnym momencie poprzez ponowne naciśnięcie przycisku thermal management.
Uwaga: Zalecamy wykonywanie funkcji usuwania kurzu przynajmniej raz w miesiącu, w celu
usunięcia kurzu nagromadzonego w okolicy radiatora. Podczas wykonywania funkcji
usuwania kurzu, należy umieścić komputer w czystym środowisku o dobrej wentylacji.
20

Rozdział 2. Ogólne informacje o obsłudze komputera
$%&
Wskaźniki stanu
Wskaźniki te informują o stanie komputera.
Wskaźnik stanu zasilania
a
Wskaźnik stanu baterii
b
c
Wskaźnik Caps lock
- - - - - - - - - - - - - - - - - - - - - - - - - - - - - - - - - - - - - - - - - - - - - - - - - - - - - - - - - - - - - - - - - - - - - -
21

Rozdział 2. Ogólne informacje o obsłudze komputera
Zabezpieczenie komputera
W tej sekcji zostały przedstawione informacje na temat sposobów zabezpieczenia
komputera przed kradzieżą i nieupoważnionym użyciem.
- - - - - - - - - - - - - - - - - - - - - - - - - - - - - - - - - - - - - - - - - - - - - - - - - - - -
Podłączanie blokady zabezpieczającej (brak w zestawie)
Do komputera można podłączyć blokadę zabezpieczającą, która uniemożliwia jego
zabranie bez pozwolenia. Szczegółowe informacje na temat instalowania blokady
zabezpieczającej można znaleźć w instrukcjach dostarczonych z zakupioną blokadą.
Lokalizacja gniazda Kensingtona - patrz “Widok z lewej strony” on page 4 .
Uwagi:
• Przed zakupieniem dowolnego produktu związanego z bezpieczeństwem sprawdź, czy jest on
kompatybilny z tym rodzajem otworu na klucz zabezpieczający.
• Użytkownik ponosi odpowiedzialność za ocenę, wybór i stosowanie blokad i urządzeń
zabezpieczających. Firma Lenovo nie komentuje, nie ocenia, ani nie wystawia gwarancji na
funkcjonowanie, jakość i skuteczność urządzeń i funkcji zabezpieczających.
Używanie haseł
Używanie haseł pomaga zapobiegać używaniu komputera przez osoby
nieupoważnione. Po zdefiniowaniu i włączeniu hasła, po każdym włączeniu
komputera wyświetlane jest okno. W oknie tym należy podać hasło. Jeśli nie
zostanie podane prawidłowe hasło, komputer nie będzie mógł być używany.
Szczegółowe informacje dotyczące definiowania hasła można znaleźć w sekcji
pomocy po prawej stronie ekranu narzędzia konfiguracji systemu BIOS.
22

Rozdział 3. Łączenie z Internetem
Jako sieć globalna, Internet łączy ze sobą komputery na całym świecie, zapewniają
takie usługi jak poczta e-mail, wyszukiwanie informacji, handel elektroniczny,
przeglądanie sieci Web oraz rozrywka.
Komputer można połączyć z siecią Internet na następujące sposoby:
Połączenie kablowe: zastosuj kabel do utworzenia połączenia.
Technologia sieci bezprzewodowej: uzyskaj połączenie bez kabla.
Połączenie przewodowe
Połączenie przewodowe jest niezawodnym i bezpiecznym sposobem na podłączenie
komputera do Internetu.
Kablowe
DSL
Kablowa usługa internetowa wykorzystuje modem kablowy
podłączony do domowej telewizji kablowej.
DSL to rodzina powiązanych technologii, zapewniających
dostęp do szybkiej sieci w domu oraz małych firmach za
pośrednictwem standardowych łączy telefonicznych.
- - - - - - - - - - - - - - - - - - - - - - - - - - - - - - - - - - - - - - - - - - - - - - - - - - - - - - - - -
23

Rozdział 3. Łączenie z Internetem
Połączenie urządzeń:
Kabel DSL
Kabel TV
Rozdzielacz *
Modem kablowy *
*
* Brak w zestawie.
Uwaga: Powyższe schematy mają charakter informacyjny. Rzeczywisty sposób połączenia może być
inny.
*
Modem DSL *
Rozdzielacz *
Linia telefoniczna
*
Konfiguracja oprogramowania
Informacje dotyczące konfiguracji komputera można uzyskać od dostawcy usług
internetowych (ISP).
*
24

Rozdział 3. Łączenie z Internetem
Połączenie bezprzewodowe
Połączenie bezprzewodowe zapewnia mobilny dostęp do Internetu, umożliwiając
korzystanie z zasobów sieci w dowolnym miejscu objętym zasięgiem sygnału
bezprzewodowego.
W zależności od skali sygnału, można nawiązać połączenie bezprzewodowe z
Internetem, korzystając z następujących standardów.
Wi-Fi
WiMAX
Uwaga: Komputer może nie obsługiwać wszystkich metod połączenia bezprzewodowego.
Sieć Wi-Fi obejmuje mały obszar fizyczny, jak na przykład
dom, biuro lub małą grupę budynków. Punkt dostępu jest
wymagany do nawiązania połączenia.
Sieci WiMAX łączą wiele systemów sieci bezprzewodowych,
obejmując obszar miejski, zapewniając szybki dostęp
szerokopasmowy bez konieczności użycia przewodów.
- - - - - - - - - - - - - - - - - - - - - - - - - - - - - - - - - - - - - - - - - - - - - - - - -
25

Rozdział 3. Łączenie z Internetem
Używanie sieci Wi-Fi/WiMAX (w wybranych modelach)
Uruchamianie połączenia bezprzewodowego
Aby uruchomić funkcję połączenia bezprzewodowego, wykonaj jedną z poniższych
czynności:
• Wciśnij Fn+F5, aby wyłączyć tryb samolotowy.
• Otwórz grupę Charms i wybierz pozycję Ustawienia → , aby otworzćy
ekran konfiguracji sieci, następnie umieść przełącznik trybu samolotowego w
pozycji wyłączony.
Połączenie urządzeń
Sieć Wi-Fi/WiMAX
Punkt dostępu *
* Brak w zestawie
Łączenie z siecią bezprzewodową
Po uruchomieniu funkcji połączeń sieci bezprzewodowych komputer przeprowadzi
automatyczne wyszukiwanie sieci bezprzewodowych i wyświetli listę dostępnych
połączeń. Aby połączyć z siecią bezprzewodową, kliknij na jedną z pozycji w liście,
a następnie kliknij połącz.
Uwaga: W przypadku niektórych sieci konieczne jest wprowadzenie klucza zabezpieczającego lub
hasła w celu uzyskania połączenia. Aby uzyskać połączenie z taką siecią, zapytaj
administratora sieci lub dostawcę Internetu (ISP) o klucz zabezpieczający lub hasło.
26

Rozdział 4. System Lenovo OneKey Recovery
System Lenovo OneKey Recovery stanowi oprogramowanie służące do
wykonywania kopii zapasowych i przywracania danych komputera. Znajduje ono
zastosowanie w przypadku przywracania partycji systemowej do poprzedniego stanu
po awarii systemu. Możliwe jest również tworzenie kopii zapasowych użytkownika
w celu umożliwienia łatwego przywrócenia.
Uwaga: Aby zapewnić możliwość korzystania z systemu OneKey Recovery, dysk twardy zawiera
Wykonywanie kopii zapasowej partycji systemowej
Możliwe jest tworzenie kopii zapasowej partycji systemowej jako plik obrazu
partycji. Aby wykonać kopię zapasowej partycji systemowej:
1
2
3
Uwagi:
• Możliwe jest wybranie zapisu na lokalnym dysku twardym lub urządzeniu pamięci masowej.
• Proces może potrwać parę minut.
• Utworzenie kopii zapasowej możliwe jest tylko wtedy, gdy system Windows uruchamia się bez
Przywracanie
Możliwe jest przywrócenie partycji systemowej do stanu oryginalnego lub do
uprzednio zapisanego. Aby przywrócić partycję systemową z kopii zapasowej:
1
2
3
Uwagi:
• Proces przywracania jest nieodwracalny. Przed uruchomieniem procesu odzyskiwania upewnij się, że
• Proces odzyskiwania może potrwać parę minut. Upewnij się, że komputer jest podłączony do
• Do powyższych instrukcji stosować się należy wyłącznie wtedy, gdy system Windows uruchamia
Jeśli uruchomienie systemu Windows nie jest możliwe, zastosuj się do poniższych
instrukcji w celu uruchomienia systemu Lenovo OneKey Recovery:
1
2
domyślnie ukrytą partycję, służącą do przechowywania pliku obrazu systemu i plików
systemu OneKey Recovery. Partycja ta jest ukryta ze względów bezpieczeństwa i jest to
przyczyną wskazywania mniejszej ilości wolnego miejsca na dysku niż zamieszczona w
opisach.
Naciśnij przycisk Novo, aby uruchomić system Lenovo OneKey Recovery.
Kliknij opcję Kopia zapasowa systemu.
Wybierz miejsce zapisu kopii zapasowej i kliknij
usterek.
dalej
, aby uruchomić tworzenie kopii
Naciśnij przycisk Novo, aby uruchomić system Lenovo OneKey Recovery.
Kliknij opcję Przywracanie systemu. Komputer zostanie zrestartowany w
środowisku odzyskiwania systemu.
Stosuj się do poleceń wyświetlanych na ekranie, aby wykonać przywrócenie
partycji systemowej do stanu oryginalnego lub do uprzednio zapisanego.
wykonane zostały kopie zapasowe wszystkich danych, które chcesz zapisać na partycji systemowej.
zasilania w trakcie procesu odzyskiwania.
się bez usterek.
Wyłącz komputer.
Naciśnij przycisk Novo. W menu przycisku Novo wybierz pozycję system
LenovoOneKey Recovery i wciśnij Enter.
.
27

Rozdział 5. Rozwiązywanie problemów
Często zadawane pytania - - - - - - - - - - - - - - - - - - - - - - - - - - - - - - - - - - - - - - - - - - - - - - -
Niniejsza sekcja zawiera listę często zadawanych pytań z podziałem na kategorie.
Wyszukiwanie informacji
Jakich zasad bezpieczeństwa należy przestrzegać podczas używania komputera?
Lenovo Podręcznik z informacjami ogólnymi i dotyczącymi bezpieczeństwa
dostarczony z komputerem zawiera instrukcje bezpieczeństwa, do których należy
się stosować podczas używania komputera. Przeczytaj wszystkie wskazówki
bezpieczeństwa i stosuj się do nich podczas używania komputera.
Gdzie mogę znaleźć szczegółowe dane sprzętowe mojego komputera?
Dane sprzętowe komputera opisane są w ulotkach dostarczonych z komputerem.
Gdzie znajdę informacje na temat gwarancji?
Rodzaj gwarancji dla danego komputera oraz jej czas trwania zostały opisane w
ulotce dotyczącej ograniczonej gwarancji Lenovo, dostarczonej z komputerem.
Sterowniki i wstępnie zainstalowane oprogramowanie
Gdzie znajdują się dyski instalacyjne dla wstępnie zainstalowanego oprogramowania?
Przesyłka nie zawiera dysków instalacyjnych dla wstępnie zainstalowanego
oprogramowania Lenovo. W razie potrzeby ponownego zainstalowania
jakiegokolwiek wstępnie zainstalowanego programu, program instalacyjny
znajduje się na partycji D dysku twardego. Jeśli odnalezienie programu
instalacyjnego nie jest możliwe, są one dostępne do ściągnięcia na stronie obsługi
klienta Lenovo. Adres: brak danych.
Gdzie mogę znaleźć sterowniki dla urządzeń mojego komputera?
Jeśli komputer jest dostarczany z zainstalowanym systemem Windows, Lenovo
dostarcza wszystkie sterowniki dla urządzeń na partycji D dysku twardego.
Aktualne wersje sterowników urządzeń dostępne są na stronie obsługi klienta
Lenovo. Adres: brak danych.
System Lenovo OneKey Recovery
Gdzie znajdują się dyski do odtwarzania systemu?
Do komputera nie są dołączane dyski do odtwarzania systemu. Zastosuj system
Lenovo OneKey Recovery, aby odtworzyć oryginalny fabryczny stan systemu.
Co mogę zrobić, gdy proces tworzenia kopii zapasowej się nie powiedzie?
Jeżeli funkcja tworzenia kopii zapasowej uruchamia się, ale występuje problem w
trakcie procesu, spróbuj wykonać następujące czynności:
28

Rozdział 5. Rozwiązywanie problemów
1
Zamknij wszystkie otwarte programy i ponownie uruchom proces tworzenia
kopii zapasowej.
2
Sprawdź, czy urządzenie, na którym przeprowadzasz zapis, nie jest
uszkodzone. W razie uszkodzenia wymień urządzenie. W innym przypadku
wybierz inną ścieżkę zapisu i spróbuj ponownie.
Kiedy wymagane jest przywrócenie systemu do stanu fabrycznego?
Zastosuj opcję, kiedy uruchomienie systemu operacyjnego nie jest możliwe. Jeśli
na komputerze znajdują się ważne dane, które chcesz zapisać, przed
uruchomieniem procesu przywracania wykonaj ich kopię zapasową.
Narędzie konfiguracji systemu BIOS
Co to jest narzędzie konfiguracji systemu BIOS?
Narzędzie konfiguracji systemu BIOS jest oprogramowaniem na bazie ROM.
Umożliwia ono wyświetlania podstawowych informacji o komputerze i opcji
ustawień uruchamiania urządzeń, bezpieczeństwa, trybu hardware i innych
ustawień użytkownika.
Jak uruchomić narzędzie konfiguracji systemu BIOS?
Aby uruchomić narzędzie konfiguracji systemu BIOS:
1
Wyłącz komputer.
2
Naciśnij przycisk Novo i następnie wybierz opcję BIOS Setup.
Jak mogę zmienić tryb uruchamiania?
Dostępne są dwa tryby uruchamiania: UEFI i Legacy. Aby zmienić tryb
uruchamiania, uruchom narzędzie konfiguracji systemu BIOS i ustaw tryb
uruchamiania na UEFI lub Legacy support w menu uruchamiania.
Kiedy wymagana jest zmiana trybu uruchamiania?
Tryb UEFI jest domyślnym trybem uruchamiania komputera. W przypadku
zainstalowania starszej wersji systemu operacyjnego Windows (dowolny system
operacyjny starszy niż Windows 8), konieczna jest zmiana trybu uruchamiania na
tryb Legacy support. Zainstalowanie starszego systemu operacyjnego Windows
nie jest możliwe bez uprzedniej zmiany trybu uruchamiania.
Uzyskiwanie pomocy
Jak mogę skontaktować się z Centrum obsługi klienta?
Zobacz „Rozdział 3. Uzyskiwanie pomocy i obsługi technicznej” w Lenovo
Podręcznik z informacjami ogólnymi i dotyczącymi bezpieczeństwa.
29

Rozdział 5. Rozwiązywanie problemów
Rozwiązywanie problemów - - - - - - - - - - - - - - - - - - - - - - - - - - - - - - - - - - - - - - - - - - - -
Problemy z ekranem
Po włączeniu komputera na
ekranie nic się nie pojawia.
Po włączeniu komputera na
pustym ekranie jest
wyświetlany tylko biały kursor.
Mój ekran gaśnie, gdy
komputer jest włączony.
Problemy z hasłem
Nie pamiętam hasła.
• Jeśli ekran nadal pozostaje pusty, upewnij się, że:
- Bateria jest zainstalowana prawidłowo.
- Do komputera jest podłączony zasilacz sieciowy, a przewód
zasilający jest podłączony do sprawnego gniazda elektrycznego.
- Zasilanie komputera jest włączone (aby potwierdzić, naciśnij
powtórnie przycisk zasilania).
-Pamięć jest zainstalowana prawidłowo.
• Jeśli powyższe elementy są prawidłowo ustawione, a ekran
pozostaje pusty, oddaj komputer do serwisu.
• Odtwórz partycję systemową do stanu oryginalnego lub uprzednio
zapisanego z zastosowaniem systemu OneKey Recovery. Jeśli
nadal na ekranie jest widoczny tylko kursor, oddaj komputer do
serwisu.
• Być może jest włączony wygaszacz ekranu lub inne ustawienia
zarządzania energią. Aby wyłączyć wygaszacz ekranu lub
wznowić działanie z trybu uśpienia, wykonaj jedną z
następujących czynności:
- Naciśnij dowolny klawisz klawiatury.
- Naciśnij przycisk zasilania.
- Naciś
nij klawisze Fn+F2, aby upewnić się, że podświetlanie
ekranu LCD zostało wyłączone.
• Jeśli zapomniałeś hasło, poproś administratora systemu o
anulowanie Twojego hasła użytkownika.
• Jeśli nie pamiętasz hasła dysku twardego, autoryzowany serwis
firmy Lenovo nie będzie mógł go zresetować ani odtworzyć
danych z tego dysku. Należy zabrać komputer do autoryzowanego
serwisu lub przedstawiciela handlowego firmy Lenovo w celu
wymiany dysku twardego. Wymagany jest dowód zakupu, a za
podzespoły i robociznę zostanie pobrana opłata.
• Jeśli nie pamiętasz hasła administratora, autoryzowany serwis
firmy Lenovo nie będzie mógł go zresetować. Należy zabrać
komputer do autoryzowanego serwisu lub przedstawiciela
handlowego firmy Lenovo w celu wymiany płyty głównej.
Wymagany jest dowód zakupu, a za podzespoły i robociznę
zostanie pobrana opłata.
30

Rozdział 5. Rozwiązywanie problemów
Problemy ze stanem uśpienia
Wyświetlany jest komunikat
dotyczący krytycznie niskiego
stanu naładowania baterii i
komputer natychmiast się
wyłącza.
Komputer przechodzi w tryb
uśpienia natychmiast po
wykonaniu testu POST (Poweron self-test).
Uwaga: Jeśli bateria jest naładowana, a temperatura mieści się w dopuszczalnym zakresie, oddaj
komputer do serwisu.
Nie można wznowić działania
komputera z trybu uśpienia i
komputer nie działa.
• Energia w baterii wyczerpuje się. Podłącz do komputera zasilacz
sieciowy lub wymień baterię na w pełni naładowaną.
• Upewnij się, że:
- Bateria jest naładowana.
- Temperatura podczas pracy znajduje się w dopuszczalnym
zakresie. Zobacz „Rozdział 2. Informacje na temat użytkowania
i konserwacji” w Lenovo Podręcznik z informacjami ogólnymi i
dotyczącymi bezpieczeństwa.
• Jeżeli komputer znajduje się w trybie uśpienia, podłącz zasilacz
sieciowy do komputera, a następnie naciśnij dowolny klawisz lub
przycisk zasilania.
• Jeśli nie można wznowić działania systemu z trybu uśpienia,
system przestał odpowiadać i nie można wyłączyć komputera,
należy go zresetować. Niezapisane dane mogą zostać utracone.
Aby zresetować komputer, naciśnij i przytrzymaj przycisk
zasilania przez co najmniej 4 sekundy. Jeśli komputera nadal nie
można uruchomić ponownie, odłącz zasilacz sieciowy i baterię.
Problemy z ekranem komputera
Ekran jest pusty.
Obraz na ekranie jest
nieczytelny lub zniekształcony.
• Wykonaj następujące czynności:
-Jeśli używasz zasilacza sieciowego lub baterii i wskaźnik stanu
-Jeśli wskaźnik zasilania miga, naciśnij przycisk zasilania w celu
-Jeśli problem nadal występuje, skorzystaj z rozwiązania dla
- Naciśnij klawisze Fn+F2, aby upewnić się, że podświetlanie
• Upewnij się, że:
- Sterownik wyświetlacza jest prawidłowo zainstalowany.
- Rozdzielczość ekranu i jakość kolorów są prawidłowo
- Typ monitora jest prawidł
baterii świeci, naciśnij kombinację klawiszy Fn+↑ , aby
rozjaśnić ekran.
wznowienia działania z trybu uśpienia.
następującego problemu: „Obraz na ekranie jest nieczytelny lub
zniekształcony”.
ekranu LCD zostało wyłączone.
ustawione.
owy.
31

Rozdział 5. Rozwiązywanie problemów
Na ekranie pojawiają się
niewłaściwe znaki.
• Czy system operacyjny lub program zostały zainstalowane
prawidłowo? Jeśli zostały zainstalowane i skonfigurowane
prawidłowo, oddaj komputer do serwisu.
Problemy z dźwiękiem
Z głośników nie słychać
dźwięku, nawet po zwiększeniu
głośności.
• Upewnij się, że:
- Funkcja wyciszenia jest wyłączona.
-Nie są podłączone słuchawki.
- Jako urządzenie odtwarzające wybrane są głośniki.
Problemy z baterią
Komputer wyłącza się zanim
wskaźnik stanu naładowania
baterii osiągnie stan braku
energii.
-lubKomputer nie wyłącza się po
osiągnięciu przez wskaźnik
stanu naładowania baterii stanu
braku energii.
Komputer nie działa przy w
pełni naładowanej baterii.
• Rozładuj i naładuj baterię.
• Zabezpieczenie przeciwprzepięciowe w baterii może być
włączone. Wyłącz komputer na minutę, aby wyłączyć
zabezpieczenie, a następnie włącz go ponownie.
Problem z dyskiem twardym
Dysk twardy nie działa.
• Upewnij się, że w menu Boot (Uruchamianie) narzędzia
Narzędzie konfiguracji systemu BIOS dysk twardy jest
prawidłowo wybrany w opcji EFI/Boot device priority
(Kolejność uruchamiania).
Problem z uruchamianiem
System Microsoft® Windows
nie uruchamia się.
• Zastosuj system OneKey Recovery, aby wykonać przywrócenie
partycji systemowej do stanu oryginalnego lub do uprzednio
zapisanego. Szczegółowe informacje na temat systemu OneKey
Recovery zobacz „System Lenovo OneKey Recovery” na
stronie 27.
Problem z wykonywaniem kopii zapasowej
Nie można wykonać kopii
zapasowej.
• Używasz systemu operacyjnego innego niż Windows.
• Brak wystarczającej pamięci do zapisania kopii zapasowej
danych. Zwolnij miejsce na dysku w miejscu zapisu.
32

Inne problemy
Komputer nie odpowiada.
Komputer nie jest uruchamiany
z odpowiedniego urządzenia.
Podłączone urządzenie
zewnętrzne nie działa
Rozdział 5. Rozwiązywanie problemów
• Aby wyłączyć komputer, naciśnij i przytrzymaj przez co najmniej
4 sekundy przycisk zasilania. Jeśli komputer nadal nie odpowiada,
odłącz zasilacz sieciowy i baterię.
• Komputer może się zawieszać w przypadku przejścia w tryb
uśpienia podczas komunikacji. Podczas pracy w sieci należy
wyłączyć funkcję przechodzenia w tryb uśpienia.
• Sprawdź menu Boot (Uruchamianie) w narzędziu Narzędzie
konfiguracji systemu BIOS. Upewnij się, że opcja EFI/Boot
device priority (Kolejność uruchamiania) w narzędziu
Narzędzie konfiguracji systemu BIOS została ustawiona tak, aby
komputer był uruchamiany z wybranego urządzenia.
• Przy wyłączonym komputerze naciśnij przycisk Novo i wybierz
Boot Device Menu (Menu uruchamiania urządzeń) Następnie
wybierz urządzenie, z którego chcesz uruchomić komputer.
• Gdy zasilanie komputera jest włą
odłączać od komputera przewodów innych niż USB, ponieważ
może to spowodować uszkodzenie komputera.
• W przypadku korzystania z urządzenia USB zużywającego dużo
energii, na przykład zewnętrznego napędu optycznego USB,
należy użyć zewnętrznego zasilania urządzenia. W przeciwnym
razie urządzenie może nie zostać rozpoznane lub może nastąpić
wyłączenie systemu.
czone, nie należy podłączać lub
33

Dodatek A. Instrukcje dotyczące podzespołów, które może wymieniać użytkownik (Customer Replaceable Units, CRU)
Uwaga: O ile nie określono inaczej, ilustracje użyte w tym rozdziale dotyczą modelu Lenovo IdeaPad Z480.
Wymiana baterii - - - - - - - - - - - - - - - - - - - - - - - - - - - - - - - - - - - - - - - - - - - - - - - - - - - - - - - - - - - - - - - - - -
Uwaga: Należy korzystać tylko z baterii dostarczonej przez firmę Lenovo. Inne baterie mogą się
zapalić lub wybuchnąć.
W celu wymiany baterii wykonaj następujące czynności:
1
Wyłącz komputer. Odłącz zasilacz sieciowy i wszystkie przewody od komputera.
2
Zamknij wyświetlacz i obróć komputer.
3
Zwolnij blokadę ręcznego zatrzasku baterii . Przytrzymując zatrzask
sprężynowy baterii w pozycji odblokowanej , wyjmij baterię w kierunku
wskazywanym przez strzałkę .
1
$
c
a
b
34
&
4
Zainstaluj w pełni naładowaną baterię.
5
Przesuń ręczny zatrzask baterii do położenia zablokowanego.
6
Odwróć komputer i podłącz zasilacz sieciowy.
%

Dodatek A. Instrukcje dotyczące podzespołów, które może wymieniać
użytkownik (Customer Replaceable Units, CRU)
Wymiana dysku twardego - - - - - - - - - - - - - - - - - - - - - - - - - - - - - - - - - - - - - - - - - - - - -
Pojemność pamięci masowej komputera można zwiększyć, wymieniając dysk
twardy na dysk o większej pojemności. Nowy dysk twardy można zakupić u
sprzedawcy lub przedstawiciela handlowego firmy Lenovo.
Uwagi:
• Dysk twardy należy wymieniać tylko w przypadku jego modernizacji lub naprawy. Złącza i wnęka
dysku twardego nie zostały zaprojektowane do częstej wymiany lub zamiany dysków.
• Na opcjonalnym dysku twardym nie jest dołączone wstępnie zainstalowane oprogramowanie.
Obsługa dysku twardego
• Nie należy upuszczać dysku ani narażać go na wstrząsy fizyczne. Umieść dysk na
materiale, takim jak miękka ściereczka, który amortyzuje wstrząsy fizyczne.
• Nie naciskaj pokrywy dysku.
• Nie dotykaj złączy.
Dysk jest bardzo delikatny. Nieprawidłowa obsługa może spowodować uszkodzenie
dysku twardego i trwałą utratę znajdujących się na nim danych. Przed wyjęciem
dysku twardego utwórz kopię zapasową wszystkich informacji na dysku twardym, a
następnie wyłącz komputer. Nigdy nie wyjmuj dysku, kiedy system działa bądź
znajduje się w trybie uśpienia.
35

Dodatek A. Instrukcje dotyczące podzespołów, które może wymieniać
użytkownik (Customer Replaceable Units, CRU)
Aby wymienić dysk twardy, wykonaj następujące czynności:
1
Wyłącz komputer, a następnie odłącz zasilacz sieciowy i wszystkie przewody.
2
Zamknij wyświetlacz i obróć komputer.
3
Wyjmij baterię.
4
Zdejmij pokrywę komory napędu optycznego/dysku twardego/pamięci/
procesora/karty Mini PCI Express Card.
a. Odkręć śrubę zabezpieczającą pokrywę komory .
b.Zdejmij pokrywę komory .
b
$
%
a
36

Dodatek A. Instrukcje dotyczące podzespołów, które może wymieniać
użytkownik (Customer Replaceable Units, CRU)
5
Usuń śruby mocujące ramkę .
Lenovo IdeaPad Z380
c
Lenovo IdeaPad Z480/Z485/Z580/Z585
c
c
c
c
c
c
37

Dodatek A. Instrukcje dotyczące podzespołów, które może wymieniać
użytkownik (Customer Replaceable Units, CRU)
6
Pociągnij wypustkę w kierunku wskazywanym przez strzałkę .
Lenovo IdeaPad Z380
d
Lenovo IdeaPad Z480/Z485/Z580/Z585
d
38
d

Dodatek A. Instrukcje dotyczące podzespołów, które może wymieniać
użytkownik (Customer Replaceable Units, CRU)
7
Wyjmij dysk twardy umocowany w metalowej ramce .
Lenovo IdeaPad Z380
Lenovo IdeaPad Z480/Z485/Z580/Z585
e
e
e
39

Dodatek A. Instrukcje dotyczące podzespołów, które może wymieniać
użytkownik (Customer Replaceable Units, CRU)
8
Usuń śruby i odłącz metalową ramkę od dysku twardego.
9
Zamocuj metalową ramkę do nowego dysku twardego i dokręć śruby.
0
Delikatnie włóż dysk do wnęki dysku twardego z wypustką skierowaną do góry i
złączami skierowanymi do siebie, a następnie wsuń go dokładnie na swoje
miejsce.
A
Przykręć śruby mocujące ramkę.
B
Zamontuj pokrywę komory i przykręć śrubę.
C
Włóż baterię.
D
Obróć komputer. Podłącz zasilacz sieciowy i wszystkie przewody do komputera.
40

Dodatek A. Instrukcje dotyczące podzespołów, które może wymieniać
użytkownik (Customer Replaceable Units, CRU)
Wymiana pamięci - - - - - - - - - - - - - - - - - - - - - - - - - - - - - - - - - - - - - - - - - - - - - - - - - - - - - - - - - - - - -
Można zwiększyć ilość pamięci w komputerze, instalując w jego złączu pamięci
moduły DDR3 SDRAM dostępne jako opcja. Moduły DDR3 SDRAM są dostępne w
różnych wariantach pojemności.
Uwaga: Należy używać wyłącznie typów pamięci obsługiwanych przez komputer. W przypadku
nieprawidłowej instalacji pamięci opcjonalnej lub instalacji nieobsługiwanego typu pamięci,
przy próbie uruchomienia komputera wygenerowany zostanie dźwięk ostrzegawczy.
Aby zainstalować moduł DDR3 SDRAM, należy wykonać następujące czynności:
1
Dotknij metalowego stołu lub uziemionego przedmiotu metalowego, aby
zredukować ładunek elektrostatyczny ciała, który może doprowadzić do
uszkodzenia modułu pamięci DDR3 SDRAM. Nie dotykaj krawędzi stykowej
DDR3 SDRAM.
2
Wyłącz komputer. Odłącz zasilacz sieciowy i wszystkie przewody od komputera.
3
Zamknij wyświetlacz i obróć komputer.
4
Wyjmij baterię ponownie.
5
Zdejmij pokrywę komory napędu optycznego/dysku twardego/pamięci/
procesora/karty Mini PCI Express Card.
a. Odkręć śrubę zabezpieczającą pokrywę komory .
b. Zdejmij pokrywę komory .
b
a
%
$
41

Dodatek A. Instrukcje dotyczące podzespołów, które może wymieniać
użytkownik (Customer Replaceable Units, CRU)
6
Jeżeli w gnieździe pamięci są już zainstalowane dwa moduły DDR3 SDRAM,
wyjmij jeden z nich, aby zrobić miejsce na nowy, naciskając jednocześnie
zatrzaski po obu stronach gniazda. Zachowaj stary moduł DDR3 SDRAM do
przyszłego wykorzystania.
$ $
%
7
Zrównaj nacięcie w module pamięci DDR3 SDRAM z występem w gnieździe i
delikatnie włóż moduł DDR3 SDRAM do gniazda pod kątem 30-45°.
8
Wepchnij moduł DDR3 SDRAM w kierunku gniazda tak, aby zatrzaski po obu
stronach gniazda zamknęły się.
%
42
$
9
Wyrównaj zatrzaski łączące z odpowiednimi otworami i zamocuj pokrywę komory.
0
Włóż i dokręć śrubę.
A
Włóż baterię.
B
Obróć komputer. Podłącz zasilacz sieciowy i wszystkie przewody do komputera.

Dodatek A. Instrukcje dotyczące podzespołów, które może wymieniać
użytkownik (Customer Replaceable Units, CRU)
Uwaga: Jeżeli w serwisowanym komputerze jest używany tylko jeden moduł DDR3 SDRAM, kartę
należy zainstalować w gnieździe SLOT-0 ( : dolne gniazdo), a nie SLOT-1 ( : górne
gniazdo).
b
a
Aby się upewnić, że moduł DDR3 SDRAM jest zainstalowany prawidłowo:
1
Włącz komputer.
2
Podczas uruchamiania komputera naciśnij klawisz F2. Zostanie wyświetlony
ekran Narzędzie konfiguracji systemu BIOS. W pozycji Total Memory (Pamięć
całkowita) wyświetlana jest łączna ilość pamięci zainstalowanej w komputerze.
43

Dodatek A. Instrukcje dotyczące podzespołów, które może wymieniać
użytkownik (Customer Replaceable Units, CRU)
Wymiana karty połączenia bezprzewodowego LAN
Aby wymienić kartę połączenia bezprzewodowego LAN, wykonaj następujące
czynności:
1
Wyłącz komputer, a następnie odłącz zasilacz sieciowy i wszystkie przewody.
2
Zamknij wyświetlacz i obróć komputer.
3
Wyjmij baterię.
4
Zdejmij pokrywę komory napędu optycznego/dysku twardego/pamięci/
procesora/karty Mini PCI Express Card.
5
Rozłącz dwa kable karty LAN (jeden czarny, jeden biały) .
1
6
Odkręć śrubę zabezpieczającą kartę LAN .
2
b
a
- - - - - - - - -
44

Dodatek A. Instrukcje dotyczące podzespołów, które może wymieniać
c
użytkownik (Customer Replaceable Units, CRU)
7
Wyc iągnij kartę połączenia bezprzewodowego LAN .
3
8
Zainstaluj kartę połączenia bezprzewodowego LAN.
9
Włóż i dokręć śrubę.
0
Ponownie połącz dwa kable karty LAN (jeden czarny, jeden biały) .
Uwaga: Podczas instalacji lub reinstalacji karty LAN upewnij się, że czarny kabel podłączony jest do
gniazda oznaczonego symbolem 1, a biały kabel do gniazda oznaczonego symbolem 2.
A
Zamontuj pokrywę komory i przykręć śrubę.
B
Włóż baterię.
C
Obróć komputer. Podłącz zasilacz sieciowy i wszystkie przewody do komputera.
45

Dodatek A. Instrukcje dotyczące podzespołów, które może wymieniać
a
b
użytkownik (Customer Replaceable Units, CRU)
Wyjmowanie napędu optycznego - - - - - - - - - - - - - - - - - - - - - - - - - - - - - -
Aby wyjąć napęd optyczny, wykonaj następujące czynności:
1
Zdejmij pokrywę komory napędu optycznego/dysku twardego/pamięci/
procesora/karty Mini PCI Express Card.
2
Usuń śrubę pokazaną na ilustracji .
3
Delikatnie wyciągnij napęd optyczny .
a
b
46

Dodatek A. Instrukcje dotyczące podzespołów, które może wymieniać
użytkownik (Customer Replaceable Units, CRU)
W poniższej tabeli znajduje się lista podzespołów komputera, które może wymieniać
użytkownik (CRU, Customer Replaceable Units) oraz informacje o tym, gdzie
można znaleźć instrukcje wymiany.
Ulotka
instalacyjna
Zasilacz sieciowy O
Przewód zasilacza O
Bateria O O
Pokrywy dolne O
Dysk twardy O
Pamięć O
Karta połączenia bezprzewodowego
LAN
Napęd optyczny O
Podręcznik
użytkownika
O
47

Znaki towarowe
Następujące nazwy są znakami towarowymi lub zastrzeżonymi znakami
towarowymi firmy Lenovo w Polsce i/lub innych krajach.
Lenovo
IdeaPad
OneKey
Microsoft i Windows są znakami towarowymi firmy Microsoft Corporation w USA
i/lub innych krajach.
Inne nazwy firm, produktów i usług mogą być znakami towarowymi lub znakami
usług innych firm.
48


V2.0_pl-PL
©Lenovo China 2012
 Loading...
Loading...