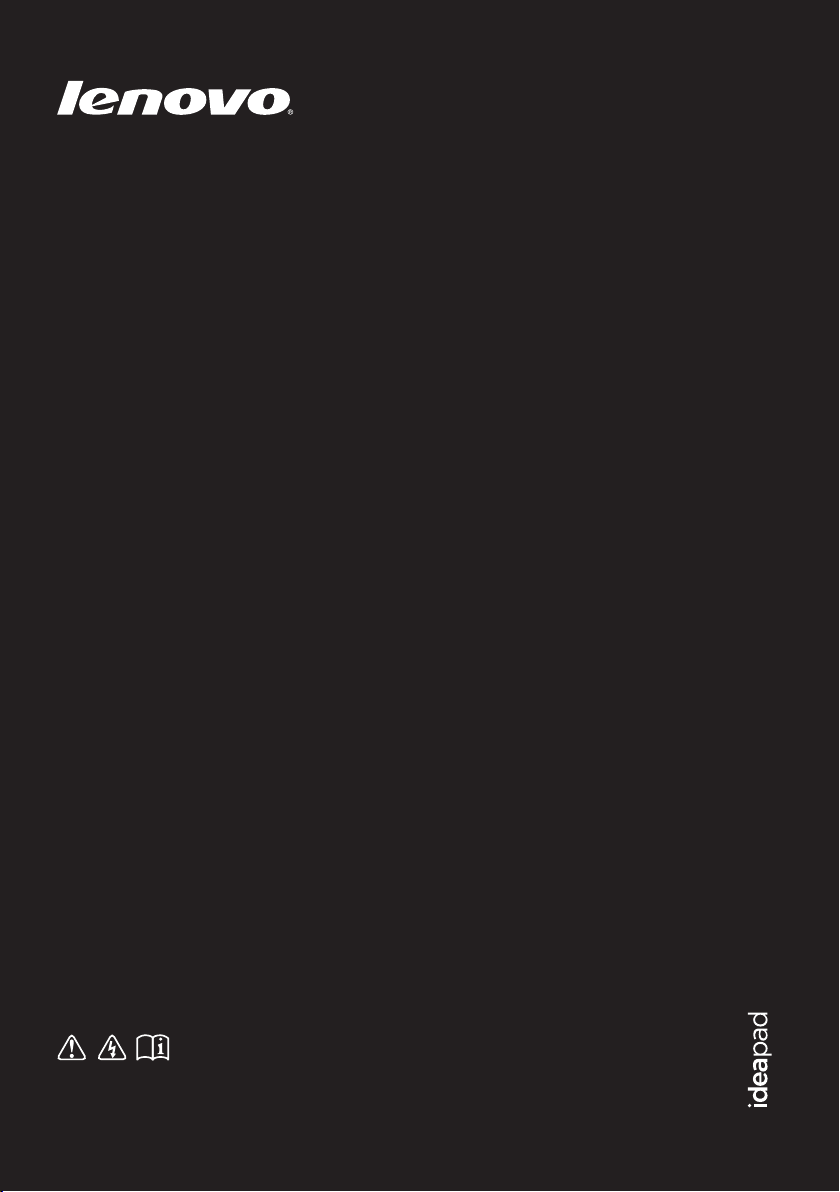
IdeaPad Z370/ Z470/
Z570
Handbok V1.0
Läs säkerhetsinformationen och viktiga tips i
medföljande handböcker innan datorn används.
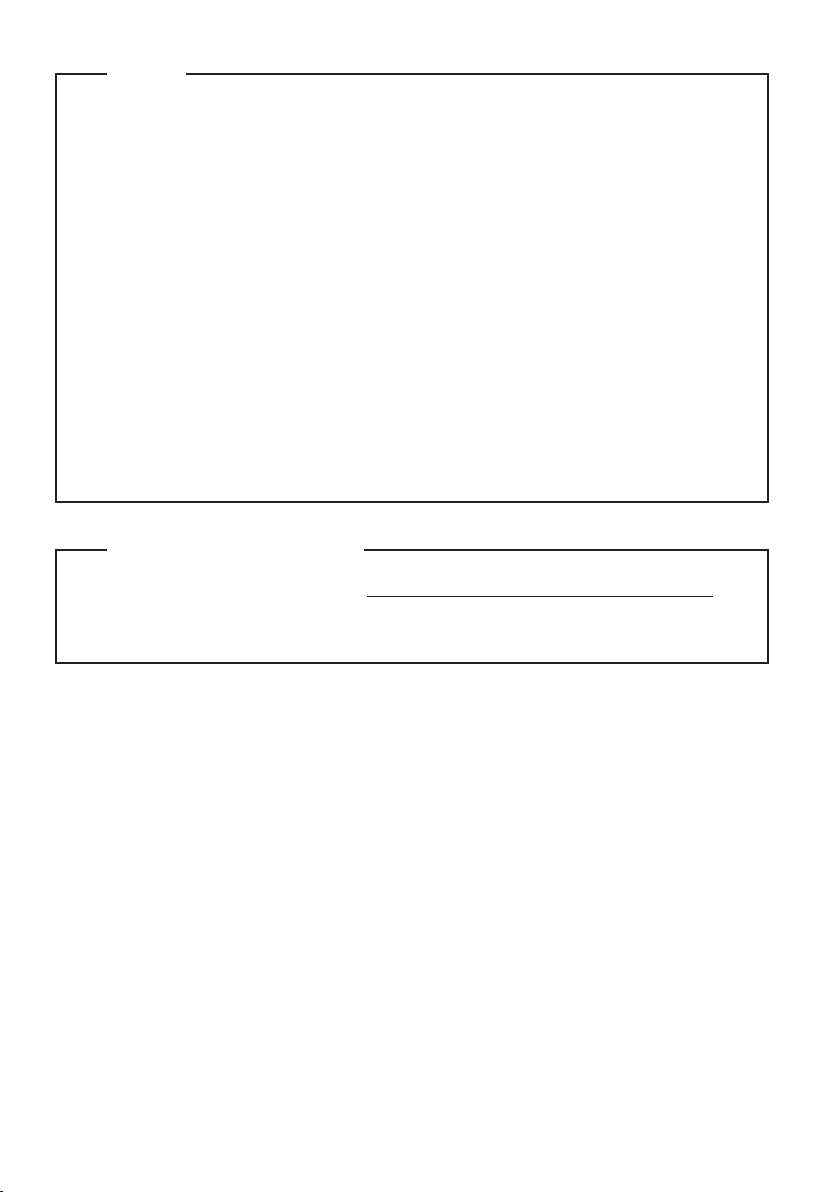
Obs!
•
Läs Lenovos Säkerhetsinformation och allmän information innan
produkten används.
•
Vissa instruktioner i denna handbok förutsätter att du använder
Windows® 7. Om du använder andra Windows-operativsystem kan
förfarandena vara något annorlunda. Om du använder andra
operativsystem gäller kanske vissa förfaranden inte dig.
•
Funktionerna som beskrivs i denna handbok gäller för de flesta
modeller. Vissa funktioner finns eventuellt inte på din dator och det
kan finnas funktioner på din dator som inte beskrivs i denna handbok.
•
Illustrationerna i denna handbok visar Lenovo IdeaPad Z370 om inte
annat anges.
•
Bilderna i den här handboken kan skilja sig från den produkt du
använder.
Myndighetsmeddelande
•
För att hänvisa till det, gå till http://consumersupport.lenovo.com/
och klicka på User guides and manuals (Bruksanvisningar och
användarhandböcker).
First Edition (December 2010)
© Copyright Lenovo 2010.
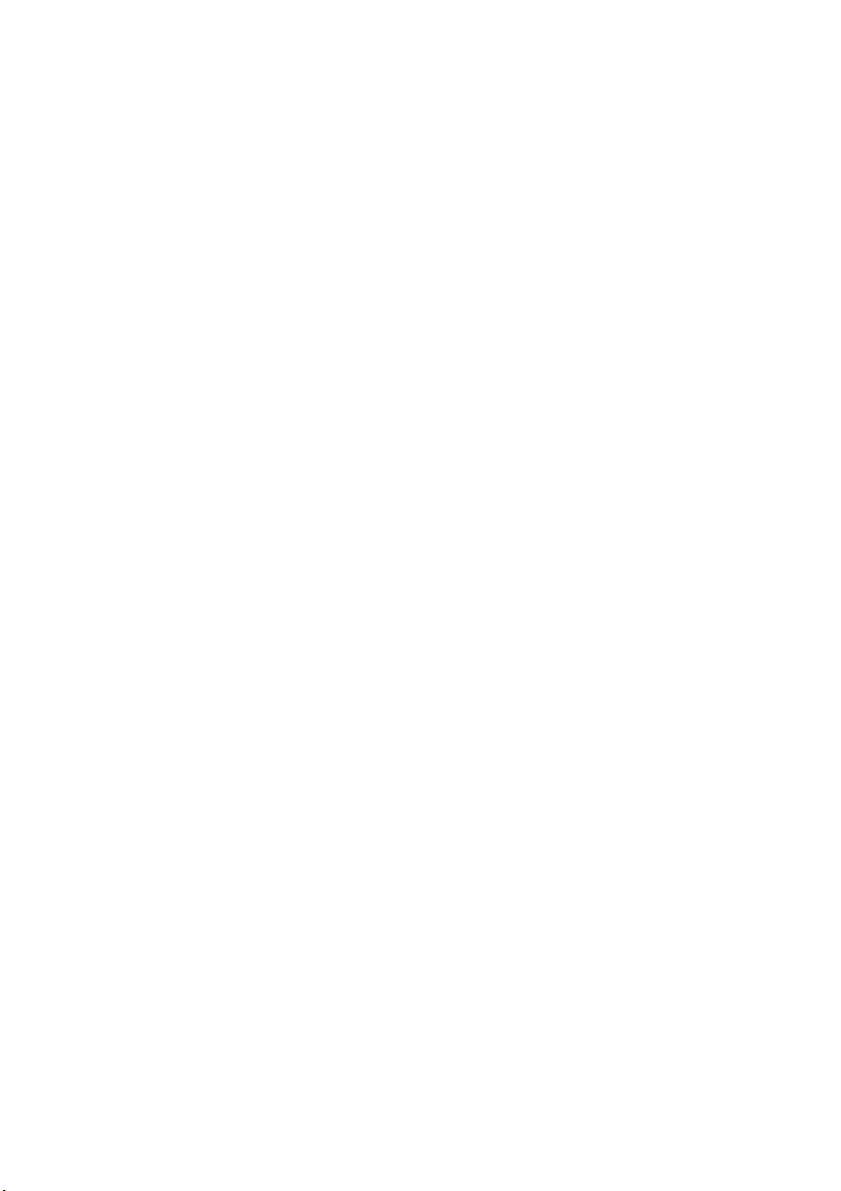
Innehåll
Kapitel 1. Lär känna din
dator ..........................................1
Ovanifrån.........................................1
Vänster sida.....................................4
Höger sida .......................................6
Framsida..........................................8
Undersidan......................................9
Kapitel 2. Lär dig
grunderna ...............................12
Första användningen...................12
Använda nätadapter och
batteri .............................................14
Använda pekplattan....................16
Använda tangentbordet..............17
Ansluta externa enheter ..............20
Specialknappar
och -tangenter ...............................23
Systemstatusindikatorer..............27
Skydda datorn ..............................29
Aktivera NVIDIA
(endast specifika modeller).........30
®
Optimus™
Kapitel 3. Ansluta till
Internet ....................................31
Ethernet-anslutning .....................31
Trådlös anslutning .......................33
Kapitel 4. Systemet OneKey
Rescue ....................................35
Systemet OneKey Rescue ...........35
Kapitel 5. Felsökning .............38
Vanliga frågor och svar...............38
Felsökning.....................................40
Bilaga A.
CRU-instruktioner ..................45
Byta ut batteriet............................45
Byta hårddisk ...............................47
Byta minne....................................56
Avlägsna den optiska
enheten ..........................................59
Varumärken ............................61
i
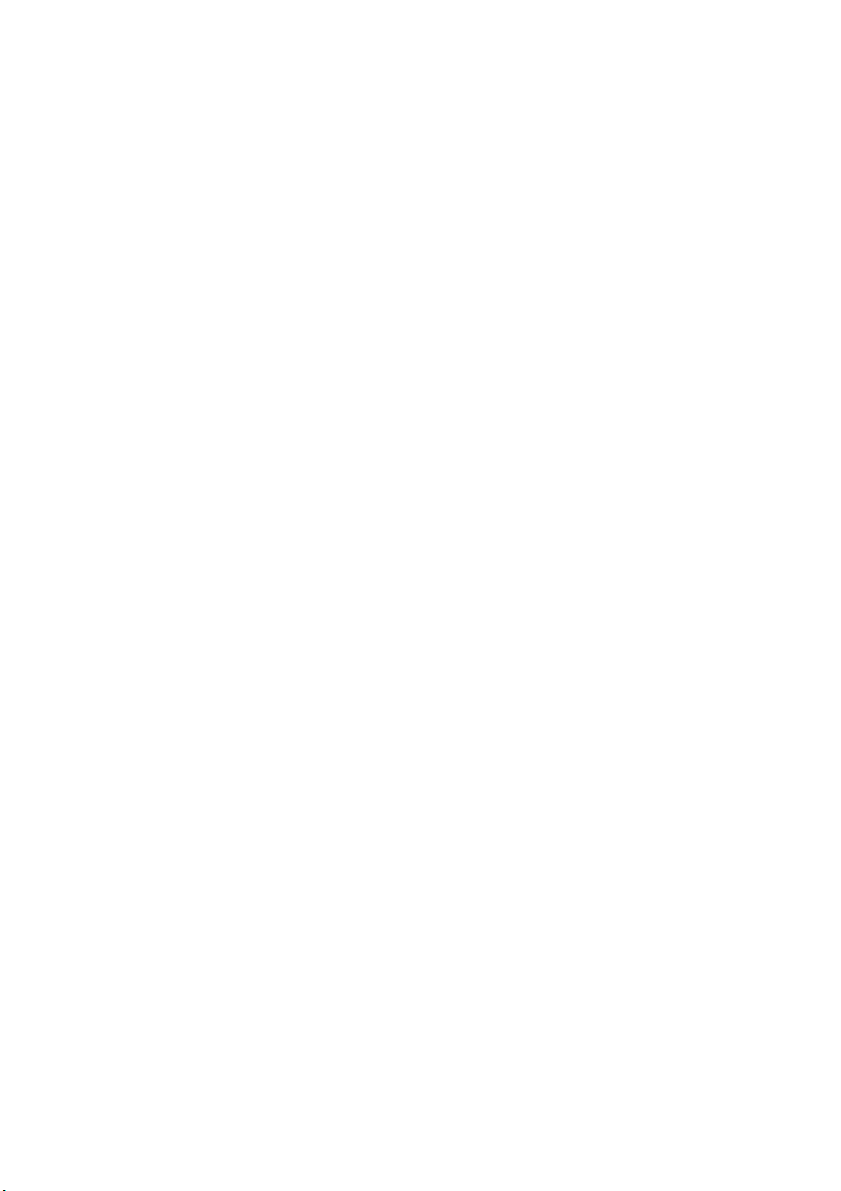
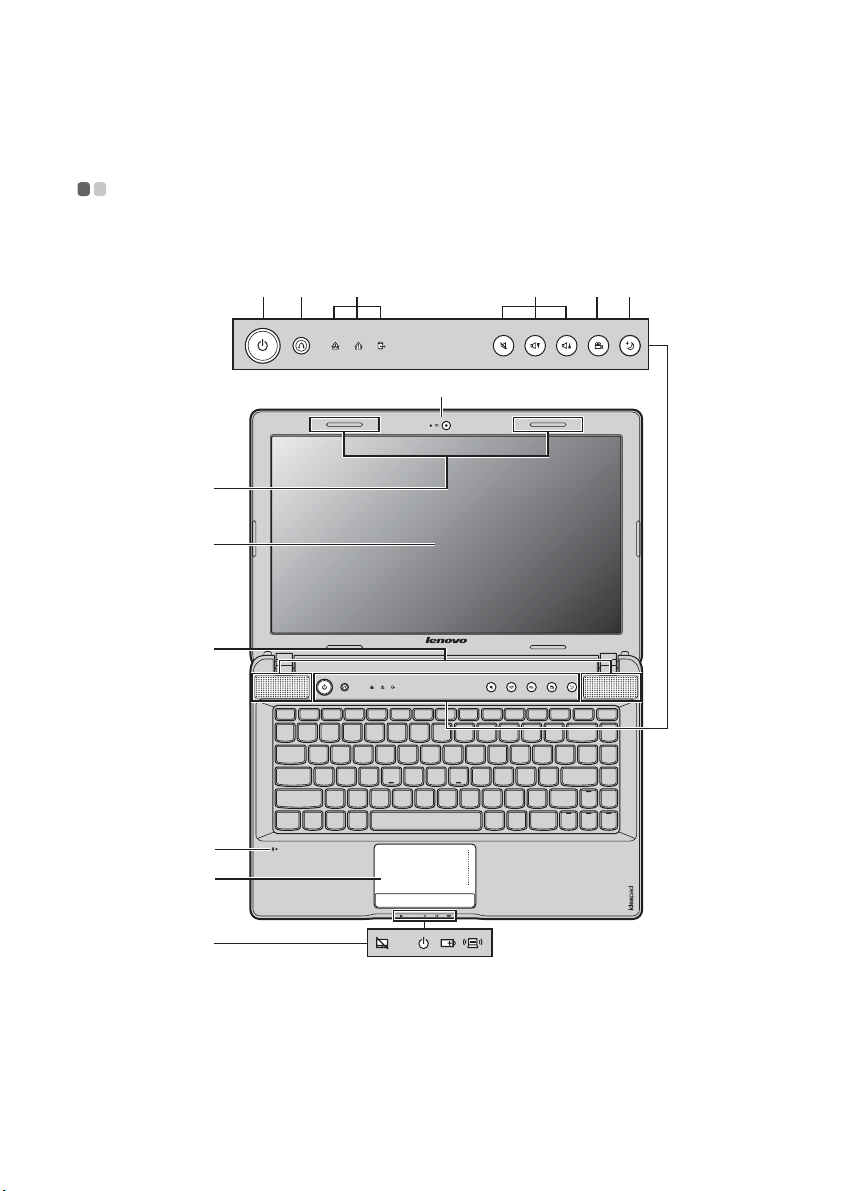
Kapitel 1. Lär känna din dator
Ovanifrån - - - - - - - - - - - - - - - - - - - - - - - - - - - - - - - - - - - - - - - - - - - - - - - - - - - - - - - - - - - - - - - - - - - - - - - - - - - - - - - - - - - - - - - - - - - - - - - -
Z370/Z470
b
c
d
k
l
g
h i jfe
a
g
1
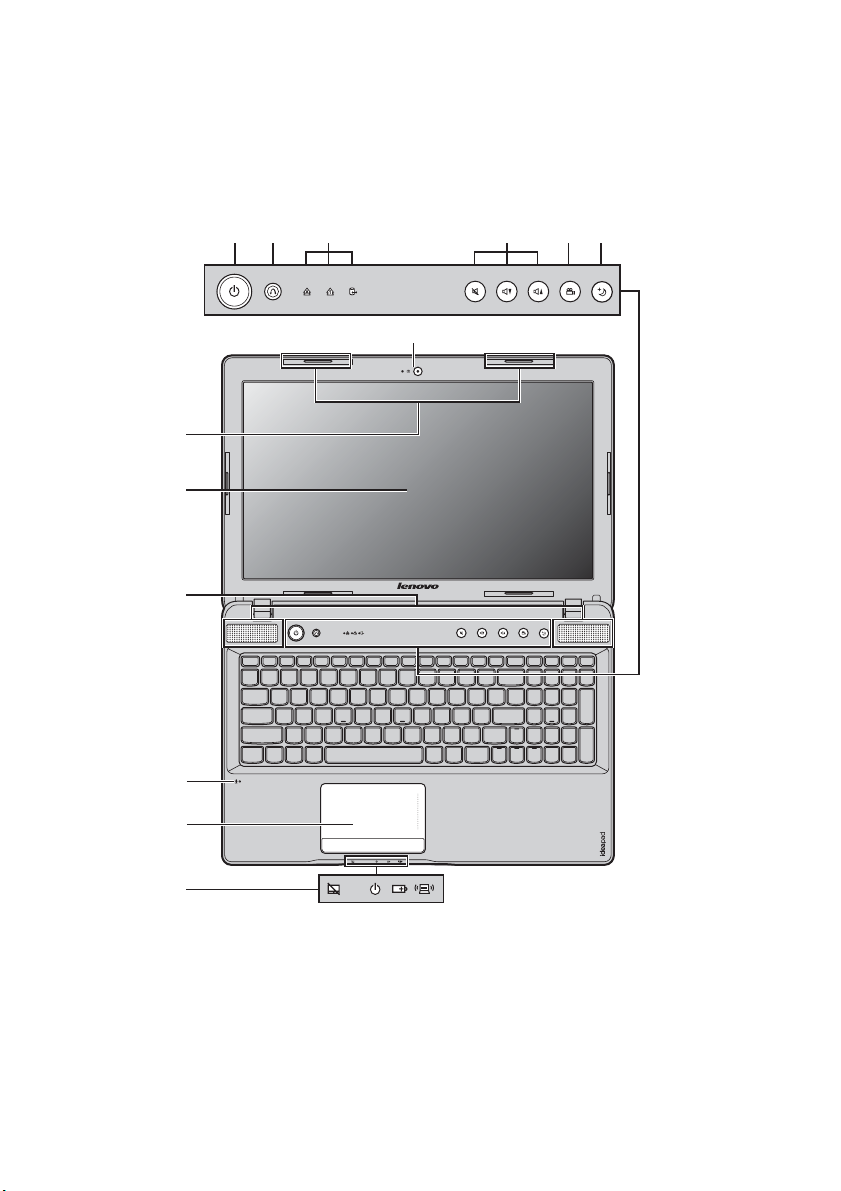
Kapitel 1. Lär känna din dator
Z570
b
c
d
k
g
h i jfe
a
l
g
Viktigt!
• Öppna INTE skärmen till mer än 130 graders vinkel. När bildskärmen stängs ska du vara
försiktig så att INTE pennor eller andra objekt hamnar mellan bildskärmen och
tangentbordet. Annars kan bildskärmen skadas.
2
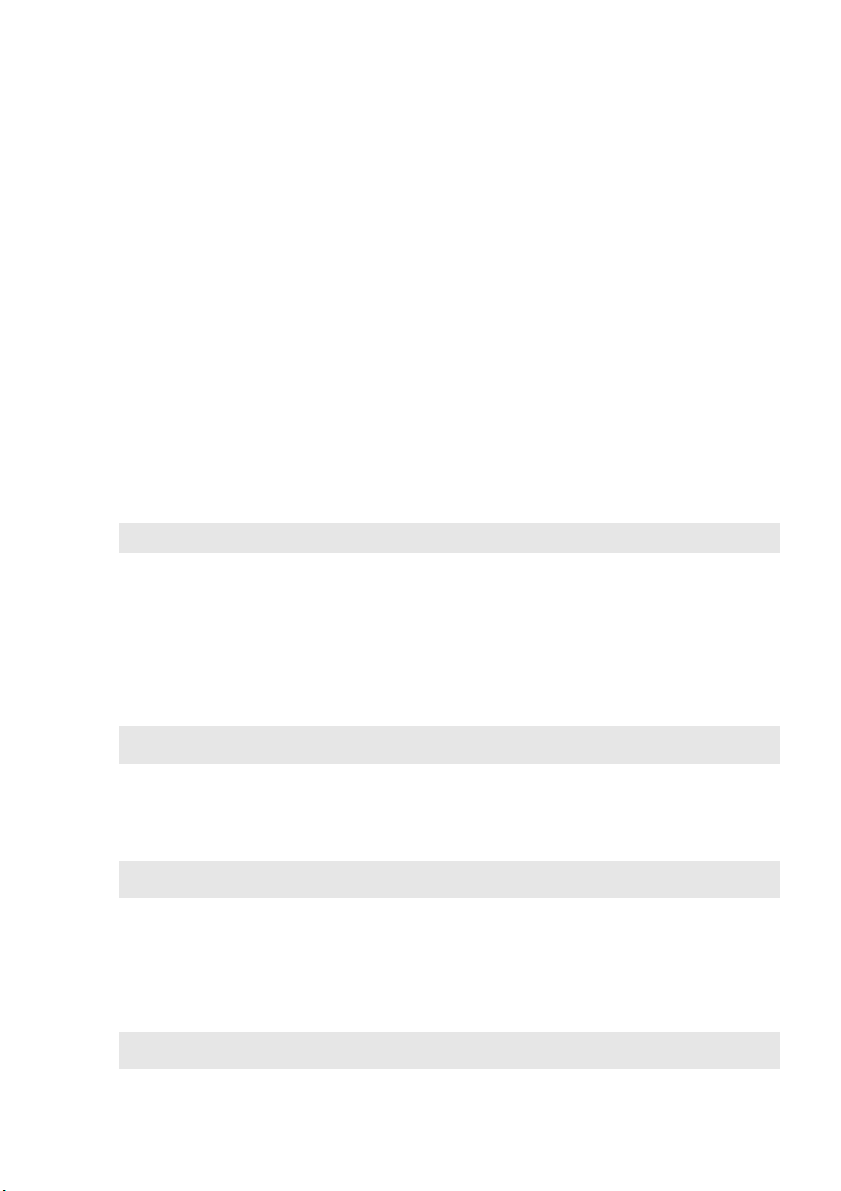
Kapitel 1. Lär känna din dator
c
Integrerad
a
Använd kameran för videokommunikation.
kamera
Antenner för
b
trådlös modul
Datorns skärm
Högtalare
d
e
Strömknapp
Knapp för
f
systemet OneKey
De inbyggda antennerna försäkrar om en optimal
mottagning av trådlös radiokommunikation.
Den bakgrundsbelysta LED-skärmen ger en fantastiskt fin
bild.
Stereohögtalarna ger dig ett rikt och kraftfullt ljud.
Tryck på denna knapp för att starta datorn.
Tryck på den här knappen för att starta OneKey Rescue
system när datorn är avstängd.
Rescue
Obs! Mer information finns i ”Systemet OneKey Rescue” på sidan 35.
Systemstatus-
g
indikatorer
Volymknappar
h
OneKey Theater-
i
knapp
Obs! Mer information finns i ”OneKey Theater-knapp” på sidan 24.
Mer information finns i ”Systemstatusindikatorer” på
sidan 27.
Använd dessa knappar för att reglera volymen.
Tryck på denna knapp för att välja önskat scenarioläge.
Thermal
j
managementknapp
Obs! Mer information finns i ”Thermal management-knapp” på sidan 25.
Inbyggd mikrofon
k
l
Pekplatta
Obs! Mer information finns i ”Använda pekplattan” på sidan 16.
Tryck på den här knappen för att styra
värmeavledningsfläktens hastighet. Tryck på den här
knappen för att utföra dammrengöring.
Den inbyggda mikrofonen (med brusreducering) kan
användas för videokonferenser, röstspår eller enkla
ljudinspelningar.
Pekplattan fungerar som en vanlig datormus.
3
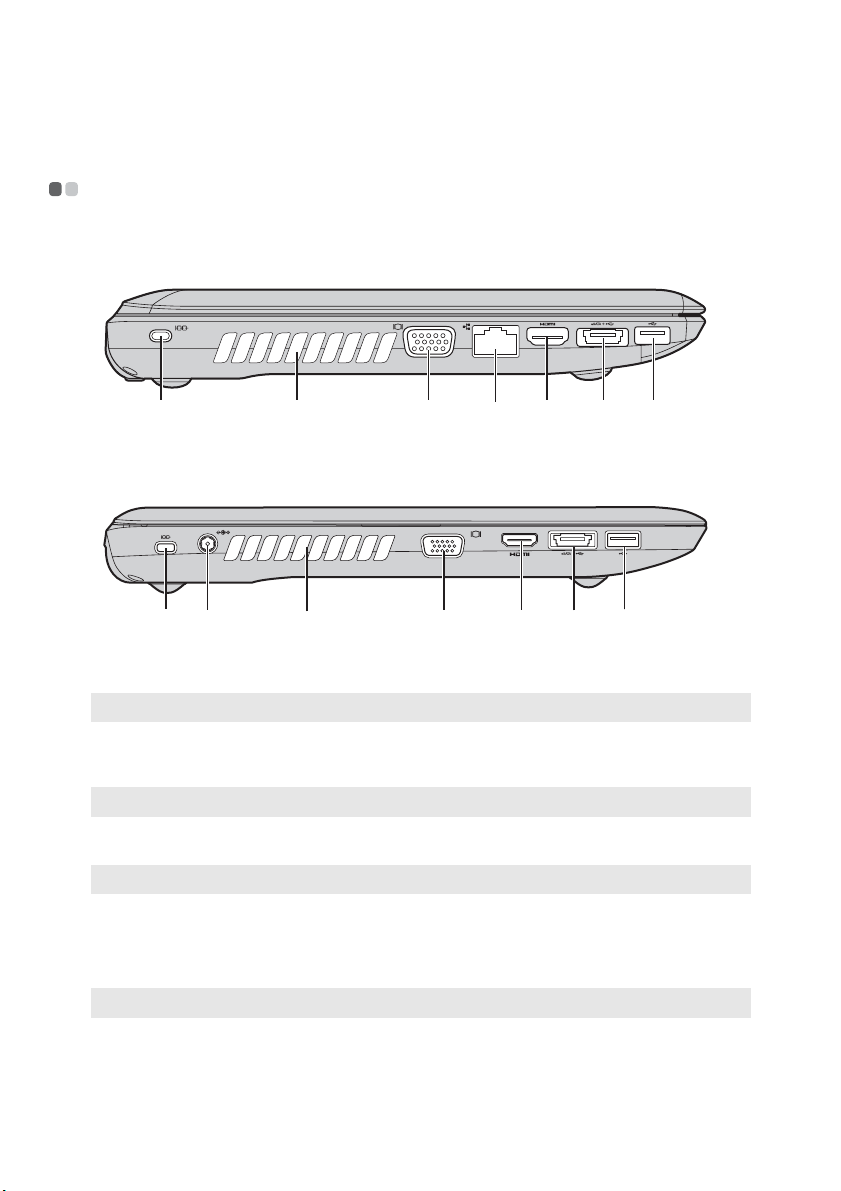
Kapitel 1. Lär känna din dator
d
Vänster sida - - - - - - - - - - - - - - - - - - - - - - - - - - - - - - - - - - - - - - - - - - - - - - - - - - - - - - - - - - - - - - - - - - - - - - - - - - - - - - - - - - - - - - - - - -
Z370/Z470
e f gcha
Z570
b
a
Kensingtonplats
Obs! Mer information finns i ”Ansluta ett säkerhetslås (medföljer ej)” på sidan 29.
Uttag för
b
Här ansluter du ett säkerhetslås (medföljer ej).
Här ansluter du nätadaptern.
d f ga
nätadapter
Obs! Mer information finns i ”Använda nätadapter och batteri” på sidan 14.
c
Fläktsystem
Obs! Se till att ingen del av fläktsystemet blockeras, annars kan datorn överhettas.
d
VGA-port
e
RJ-45-port
Obs! Mer information finns i ”Ethernet-anslutning” på sidan 31.
HDMI-port
f
Kyler datorn.
Här ansluter du en extern bildskärm.
Porten ansluter datorn till ett ethernetnätverk.
Här ansluter du enheter med HDMI-kontakt, t ex en TV
eller en bildskärm.
4
hc
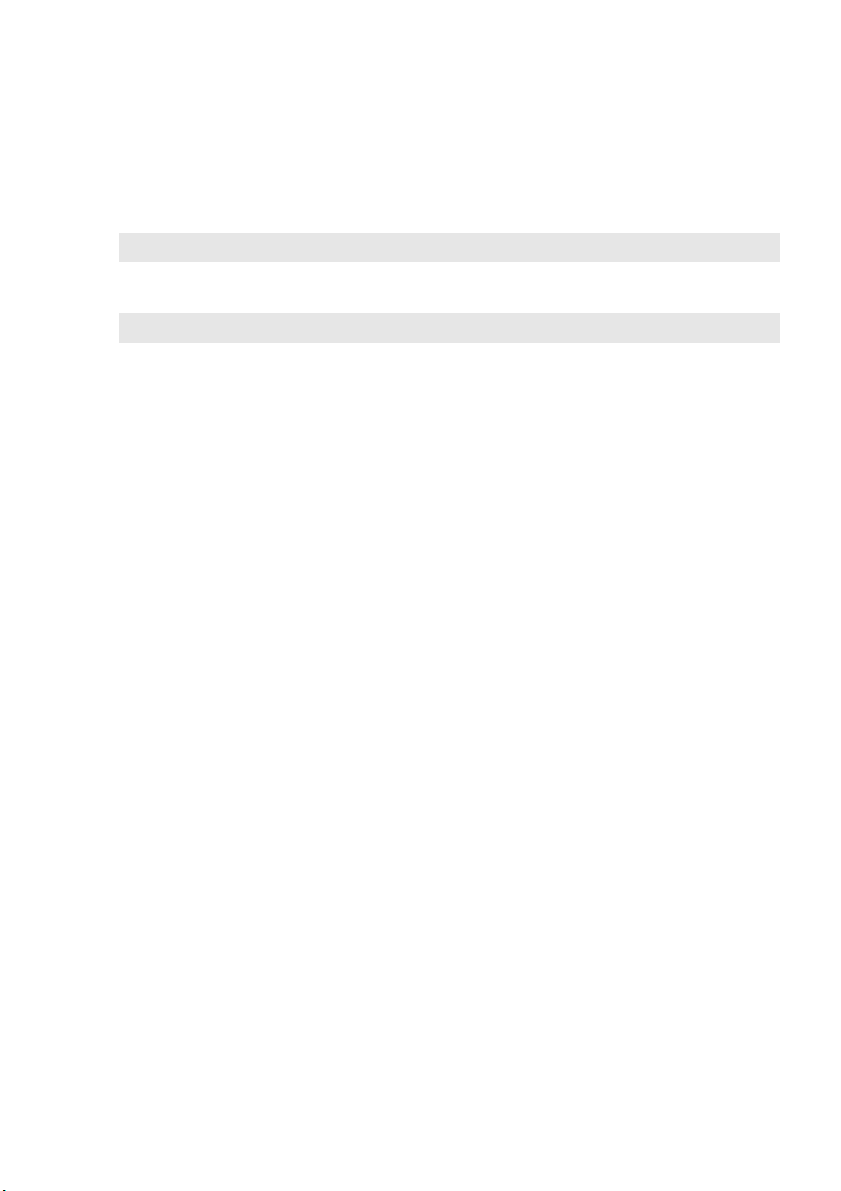
eSATA/USB-
g
kombinationsport
Obs! Mer information finns i ”Ansluta USB-enheter” på sidan 21.
Ansluter till eSATA eller USB-enheter.
Kapitel 1. Lär känna din dator
h
USB-port
Obs! Mer information finns i ”Ansluta USB-enheter” på sidan 21.
Ansluter till USB-enheter.
5
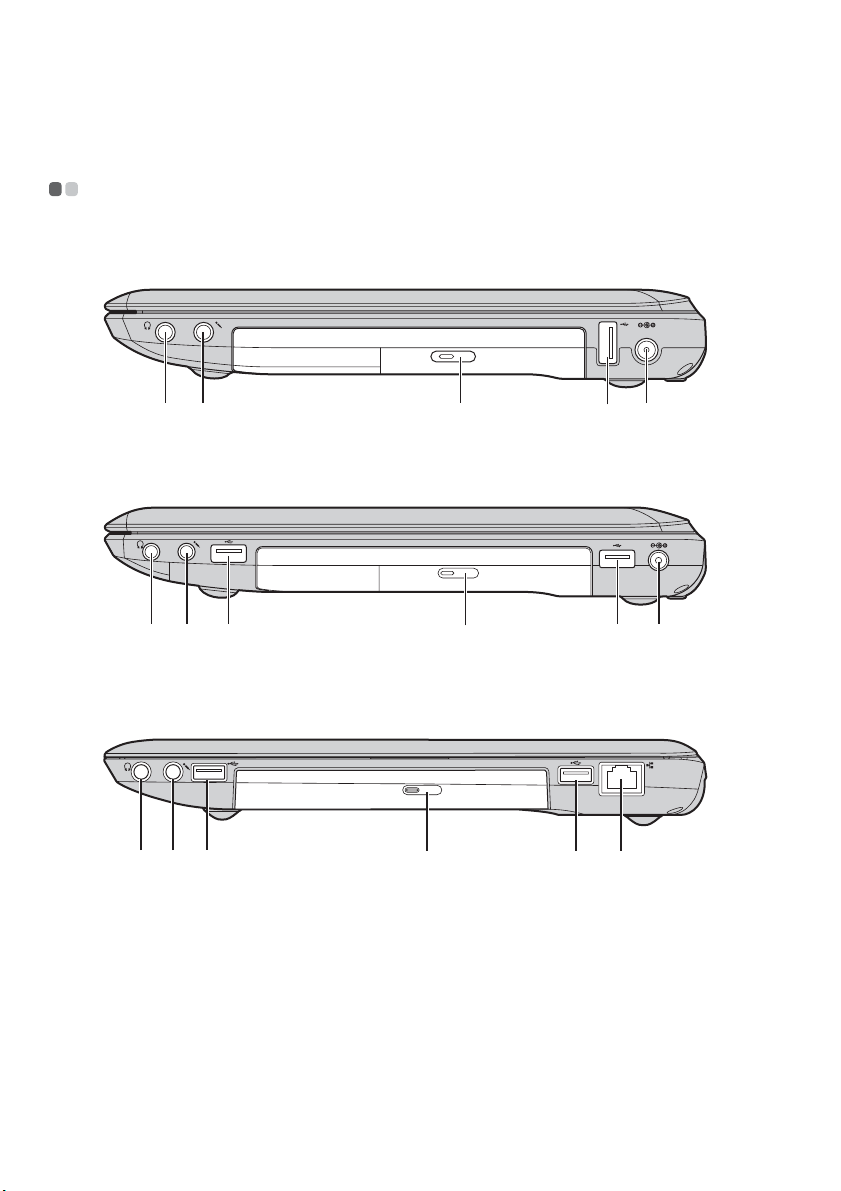
Kapitel 1. Lär känna din dator
d
d
c
Höger sida - - - - - - - - - - - - - - - - - - - - - - - - - - - - - - - - - - - - - - - - - - - - - - - - - - - - - - - - - - - - - - - - - - - - - - - - - - - - - - - - - - - - - - - - - - - - - -
Z370
ecba
d
Z470
Z570
acb
a
Uttag för hörlurar
Viktigt!
• Att lyssna på musik på hög volym under lång tid kan skada din hörsel.
Uttag för
b
mikrofon
Optisk enhet
6
dd
Här ansluter du externa hörlurar.
Ansluter till externa mikrofoner.
Läser/bränner optiska skivor.
ecba
f
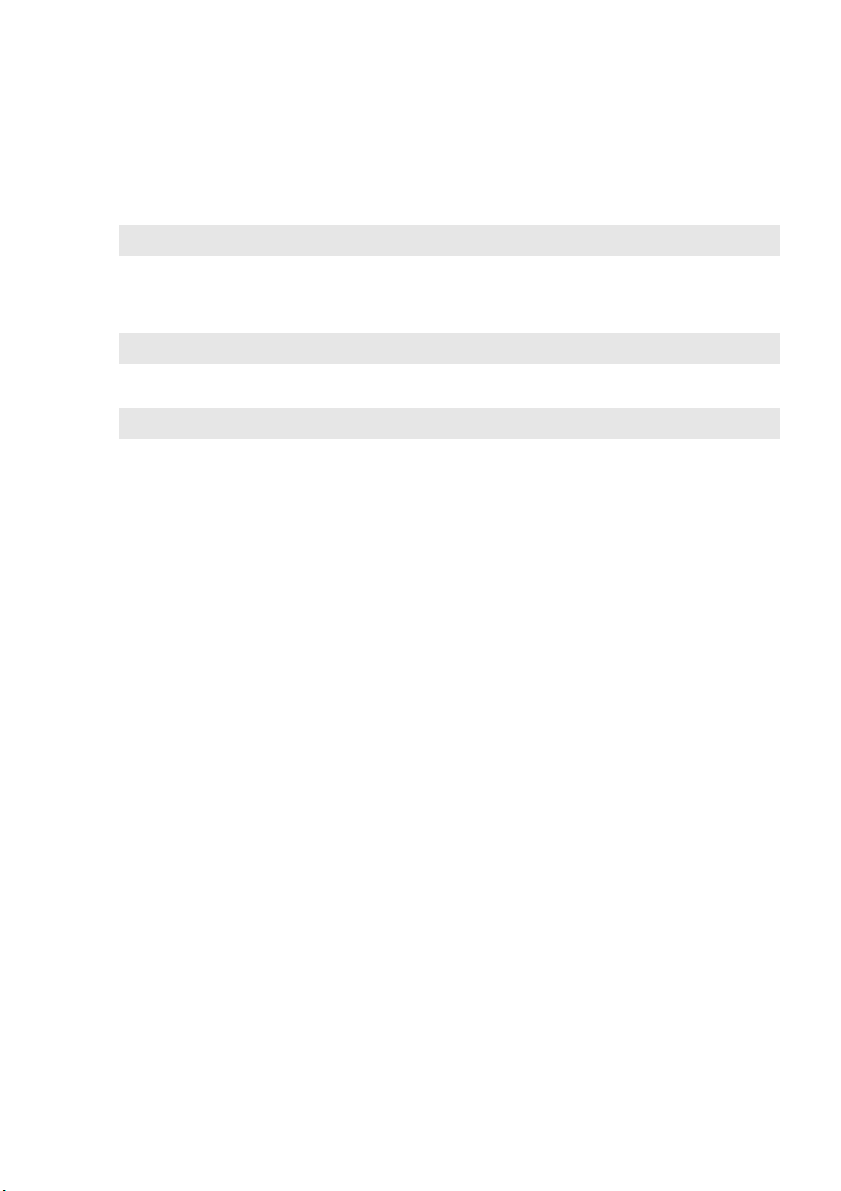
Kapitel 1. Lär känna din dator
d
USB-port
Obs! Mer information finns i ”Ansluta USB-enheter” på sidan 21.
Uttag för
e
Här ansluts USB-enheter.
Här ansluter du nätadaptern.
nätadapter
Obs! Mer information finns i ”Använda nätadapter och batteri” på sidan 14.
f
RJ-45-port
Obs! Mer information finns i ”Ethernet-anslutning” på sidan 31.
Porten ansluter datorn till ett ethernetnätverk.
7
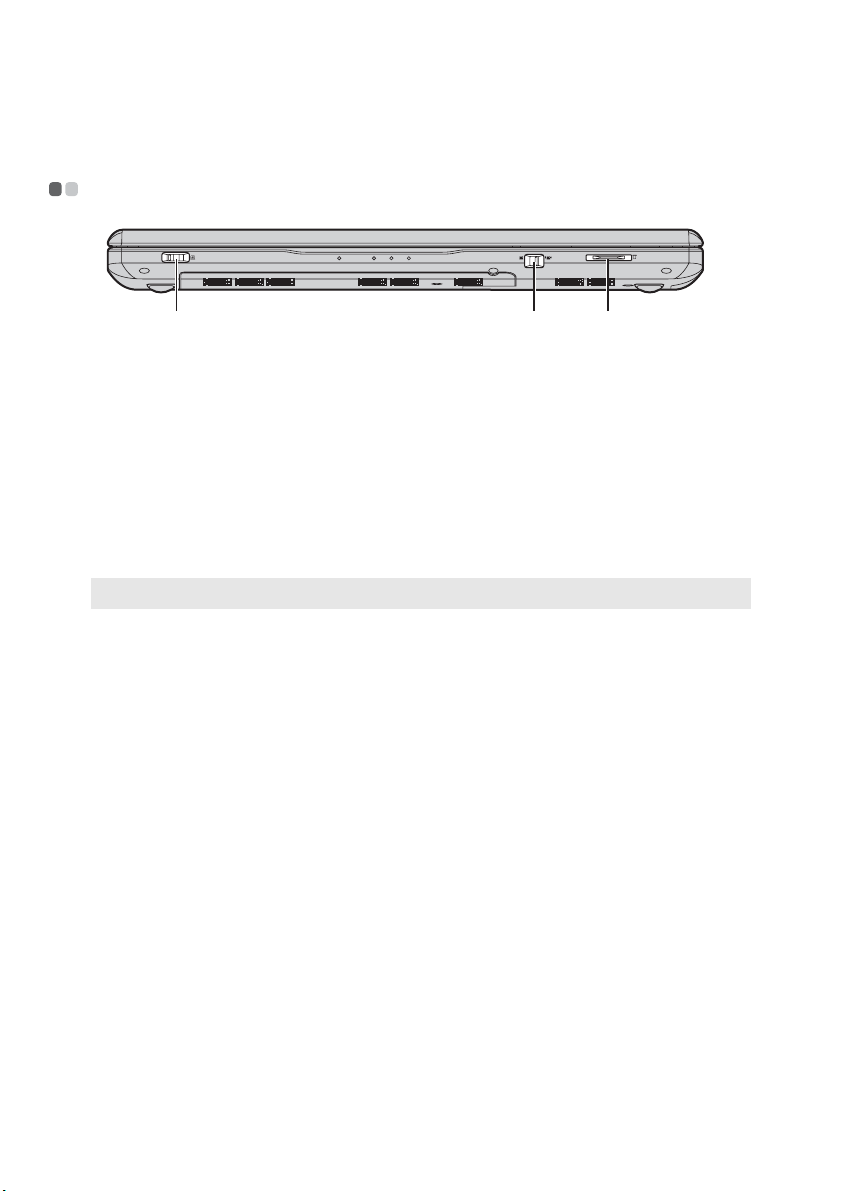
Kapitel 1. Lär känna din dator
c
c
Framsida - - - - - - - - - - - - - - - - - - - - - - - - - - - - - - - - - - - - - - - - - - - - - - - - - - - - - - - - - - - - - - - - - - - - - - - - - - - - - - - - - - - - - - - - - - - - - - - - - -
a b
GPU-omkopplare
a
(endast specifika
Dra den här omkopplaren åt sidan och släpp den för att
aktivera eller avaktivera NVIDIA Optimus.
modeller)
Omkopplare för
b
integrerad
trådlös enhet
Plats för
Dra den här omkopplaren åt sidan för att slå på eller
stänga av den trådlösa funktionen för alla trådlösa
enheter på datorn.
Sätt in minneskort (medföljer ej) här.
minneskort
Obs! Mer information finns i ”Använda minneskort (medföljer ej)” på sidan 20.
8
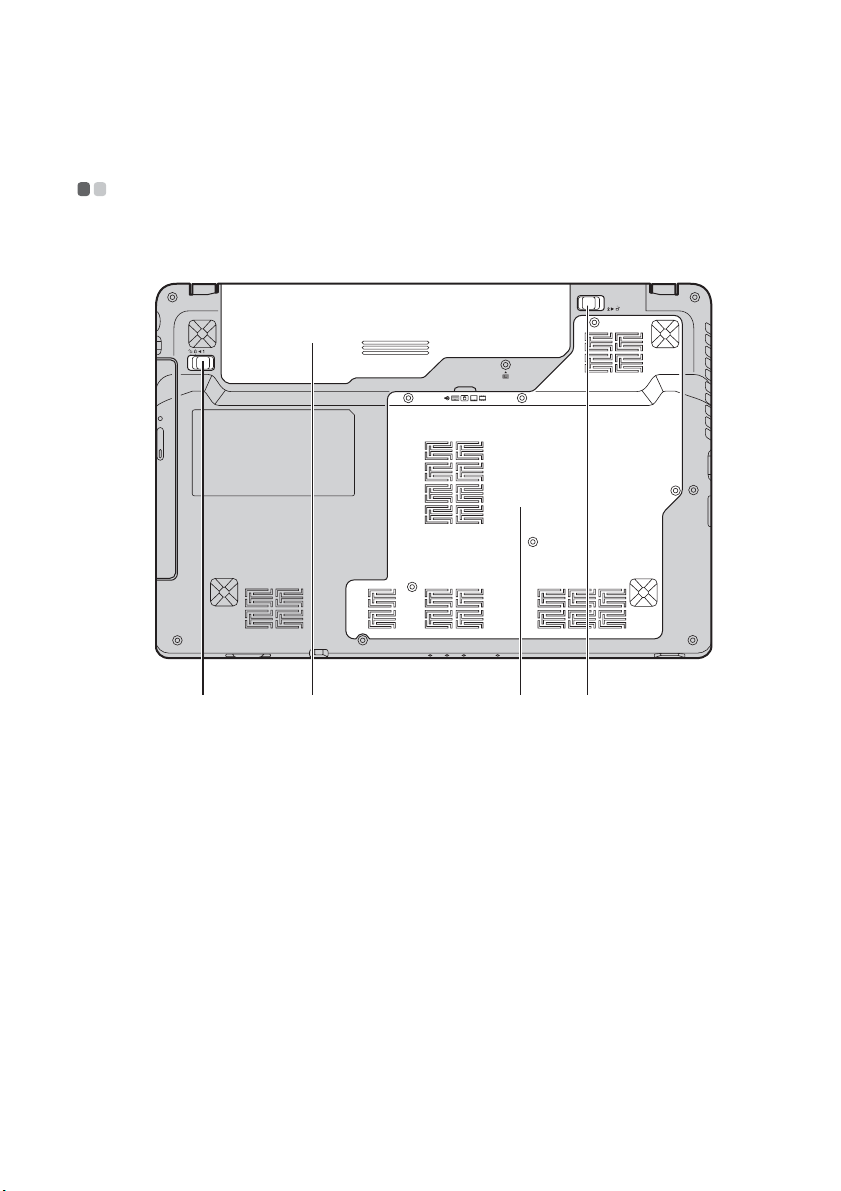
Kapitel 1. Lär känna din dator
c d
Undersidan - - - - - - - - - - - - - - - - - - - - - - - - - - - - - - - - - - - - - - - - - - - - - - - - - - - - - - - - - - - - - - - - - - - - - - - - - - - - - - - - - - - - - - - - - - - -
Z370
a b
9
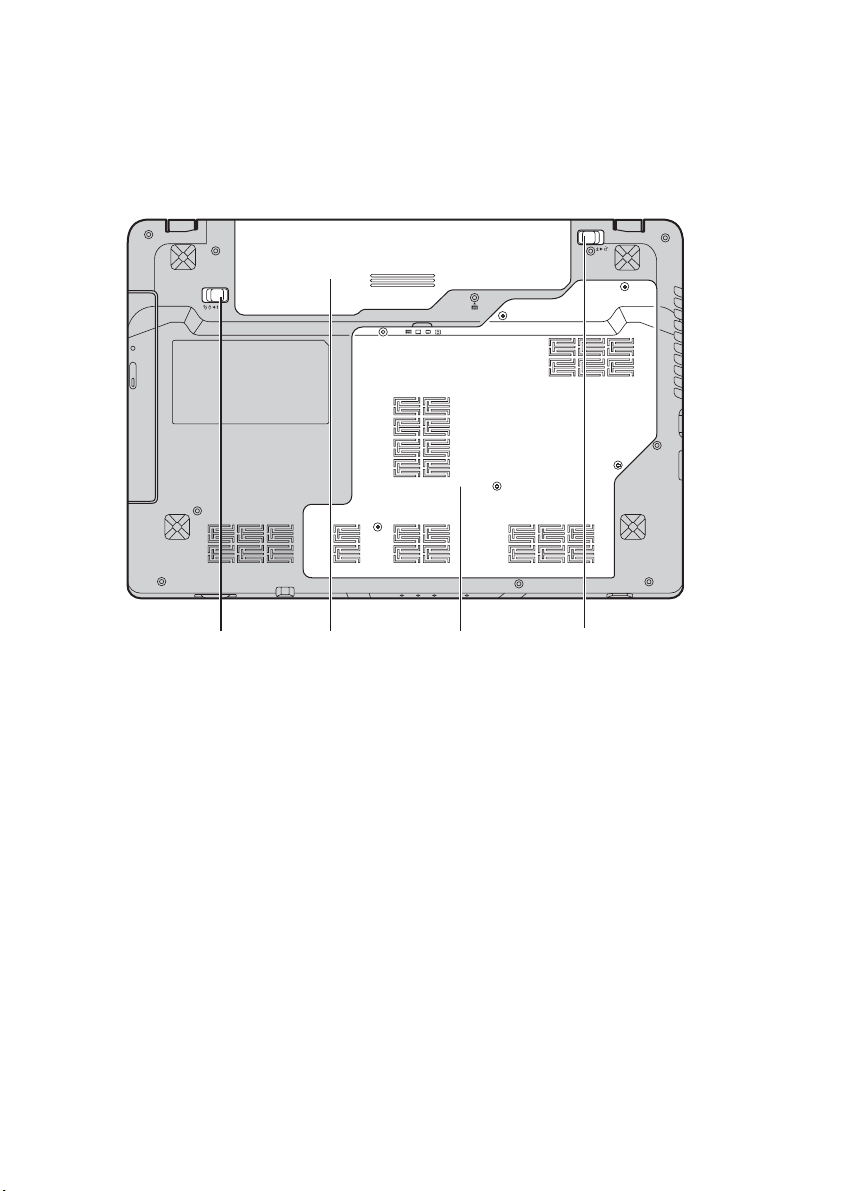
Kapitel 1. Lär känna din dator
c
Z470
10
a b
d
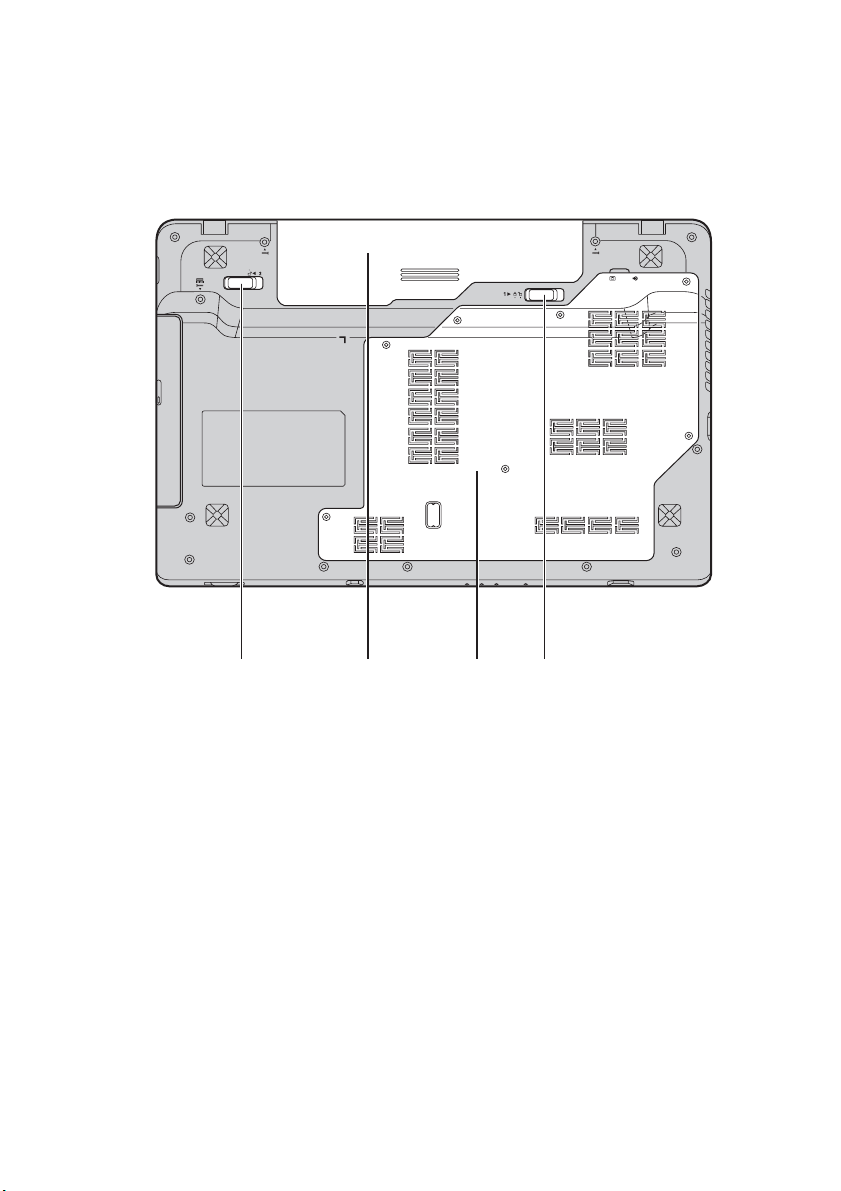
Z570
d
c
c
d
Kapitel 1. Lär känna din dator
Batterilås –
a
manuellt
Batteri
b
Utrymme för
hårddisk/minne/
processor/Mini
PCI Express
Card-plats
Batterilås –
fjädringssystem
b
Det manuella batterilåset används för att hålla batteriet
säkert på plats.
Mer information finns i ”Använda nätadapter och batteri”
på sidan 14.
Batterilåset med fjädringssystem håller batteriet säkert på
plats.
a
11
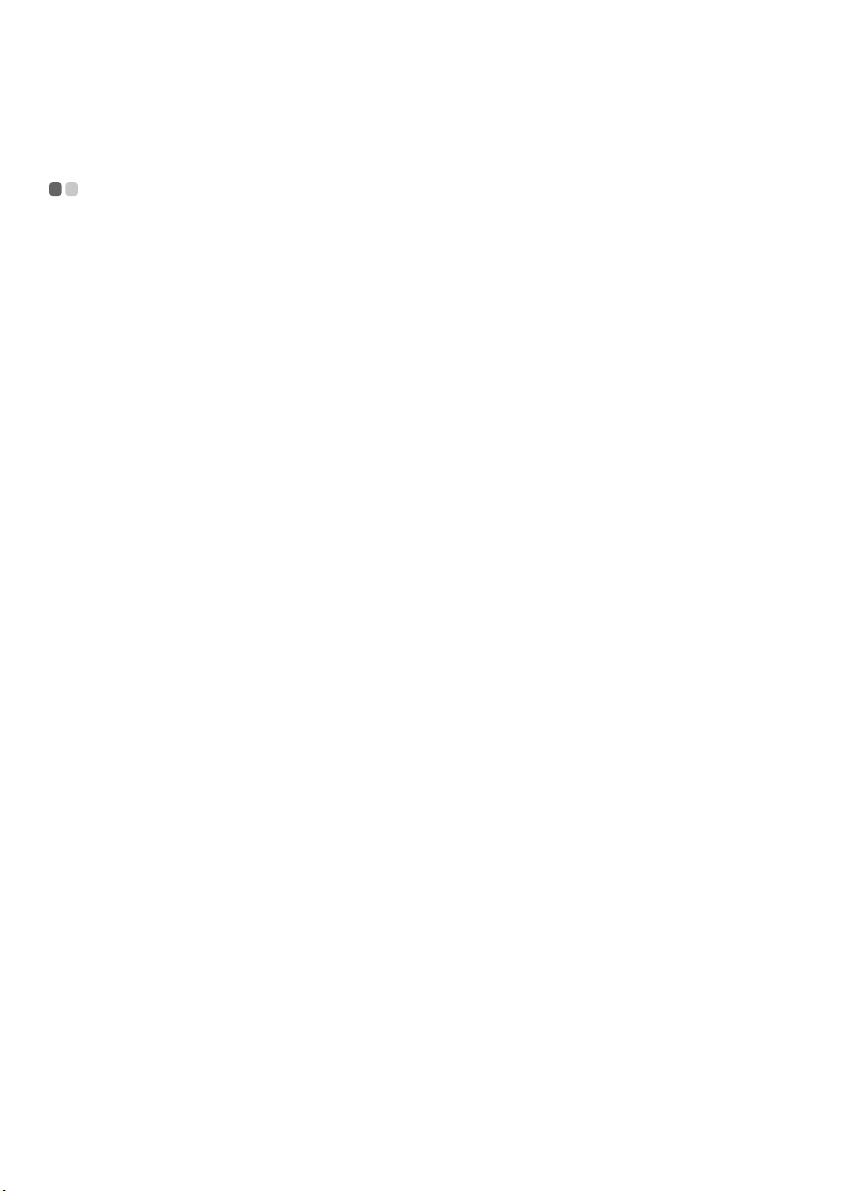
Kapitel 2. Lär dig grunderna
Första användningen
- - - - - - - - - - - - - - - - - - - - - - - - - - - - - - - - - - - - - - - - - - - - - - - - - - - - - - - - - - - - - - - - - - - - - - - - - - - -
Läsa handböckerna
Läs de medföljande handböckerna innan du använder din dator.
Ansluta strömmen
Det medföljande batteriet är inte fulladdat vid leverans.
Sätt i batteriet och anslut datorn till ett eluttag, så laddas batteriet och du kan
börja använda din dator. Batteriet laddas automatiskt när datorn ansluts till
nätströmmen.
Montera batteriet
Information om montering av batteriet finns på det medföljande
Installationsblad.
Ansluta datorn till ett eluttag
1
Anslut strömsladden till nätadaptern.
2
Anslut nätadaptern ordentligt till nätadapteruttaget på datorn.
3
Anslut strömsladden till ett eluttag.
Starta datorn
Tryck på strömknappen för att starta datorn.
Konfigurera operativsystemet
Du måste konfigurera operativsystemet innan det används för första gången.
Konfigureringen kan inkludera stegen nedan:
• Acceptera slutanvändaravtalet
• Konfigurera Internetanslutningen
• Registrera operativsystemet
• Skapa ett användarkonto
12
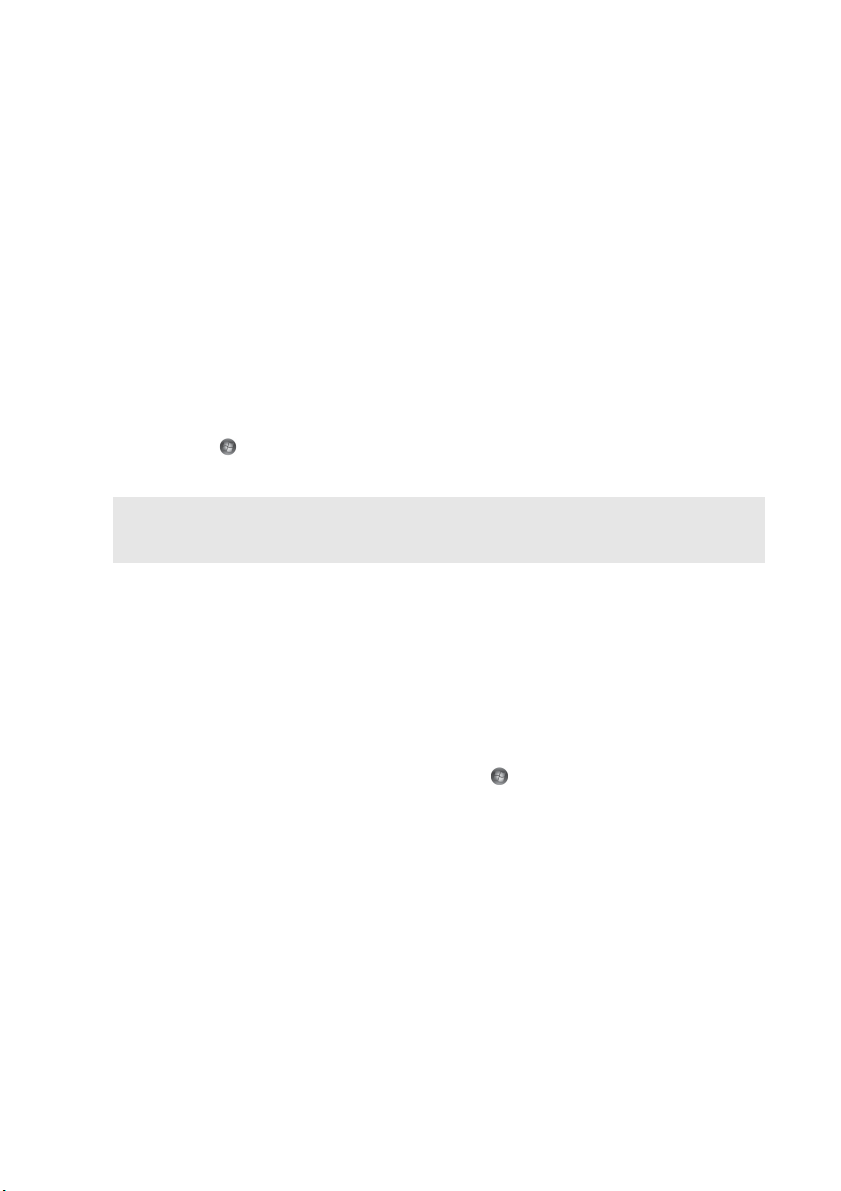
Kapitel 2. Lär dig grunderna
Placera datorn i viloläge eller stänga av den
När du arbetat klart med din dator kan du placera den i vänteläge eller
stänga av den.
Placera din dator i vänteläge
Om du bara är borta från din dator en kort stund ska den placeras i
vänteläge.
När den befinner sig i vänteläge kan du snabbt starta upp den och slipper
hela startförfarandet.
Gör något av följande för att placera datorn i vänteläge:
• Klicka på och välj Vänteläge i Startmenyn.
•Tryck på Fn + F1.
Obs! Vänta tills strömindikatorn börjar blinka (vilket anger att datorn befinner sig i
vänteläget) innan du flyttar din dator. Om datorn flyttas medan hårddisken arbetar
kan hårddisken skadas och du kan förlora information.
Gör något av följande för att ”väcka” datorn:
• Tryck på strömknappen.
• Tryck på valfri tangent på tangentbordet.
Stänga av din dator
Stäng av din dator om du inte planerar att använda den på en eller ett par
dagar.
Om du vill stänga av datorn klickar du på och väljer Stäng av dalorn i
Startmenyn.
13
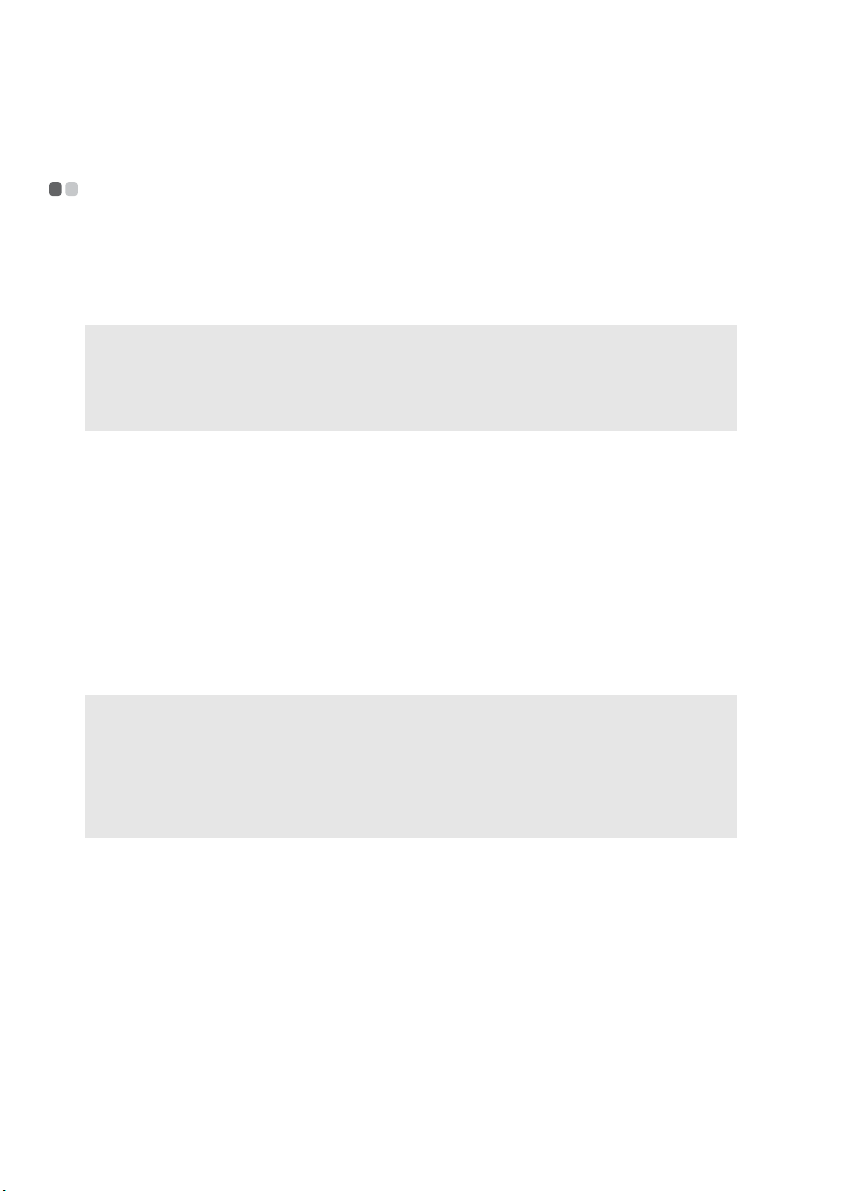
Kapitel 2. Lär dig grunderna
Använda nätadapter och batteri
- - - - - - - - - - - - - - - - - - - - - - - - - - - - - - - - - - - - - - - - - - - - - - - - - - - - - -
Kontrollera batteristatusen
Du kan kontrollera batteriets återstående kraft i procent genom att ställa
markören över batteriikonen i aktivitetsfältet.
Obs! Alla användare har olika vanor och behov så det är svårt att säga hur länge ett laddat
batteri räcker. Det finns två huvudfaktorer:
•Mängden energi som finns lagrad i batteriet när du fortsätter arbeta.
•På vilket sätt du använder datorn: t.ex. hur ofta du använder hårddiskenheten och
hur ljus datorns skärm är.
Ladda batteriet
Om strömnivån i batteriet är låg måste du ladda batteriet eller ersätta det
med ett laddat batteri.
Du måste ladda batteriet i följande situationer:
• Om du har köpt ett nytt batteri
• Om batteristatusindikatorn börjar blinka
• Om batteriet inte har använts på länge
Obs!
• Du bör sätta i batteriet när datorn används så att inte små partiklar kan komma in i
datorn.
• Datorn börjar inte att ladda batteriet omedelbart när det tappar laddning, eftersom det
förlänger batteriets livslängd.
• Ladda batteriet vid temperaturer mellan 10°C - 30°C.
• Full laddning och urladdning krävs inte.
14
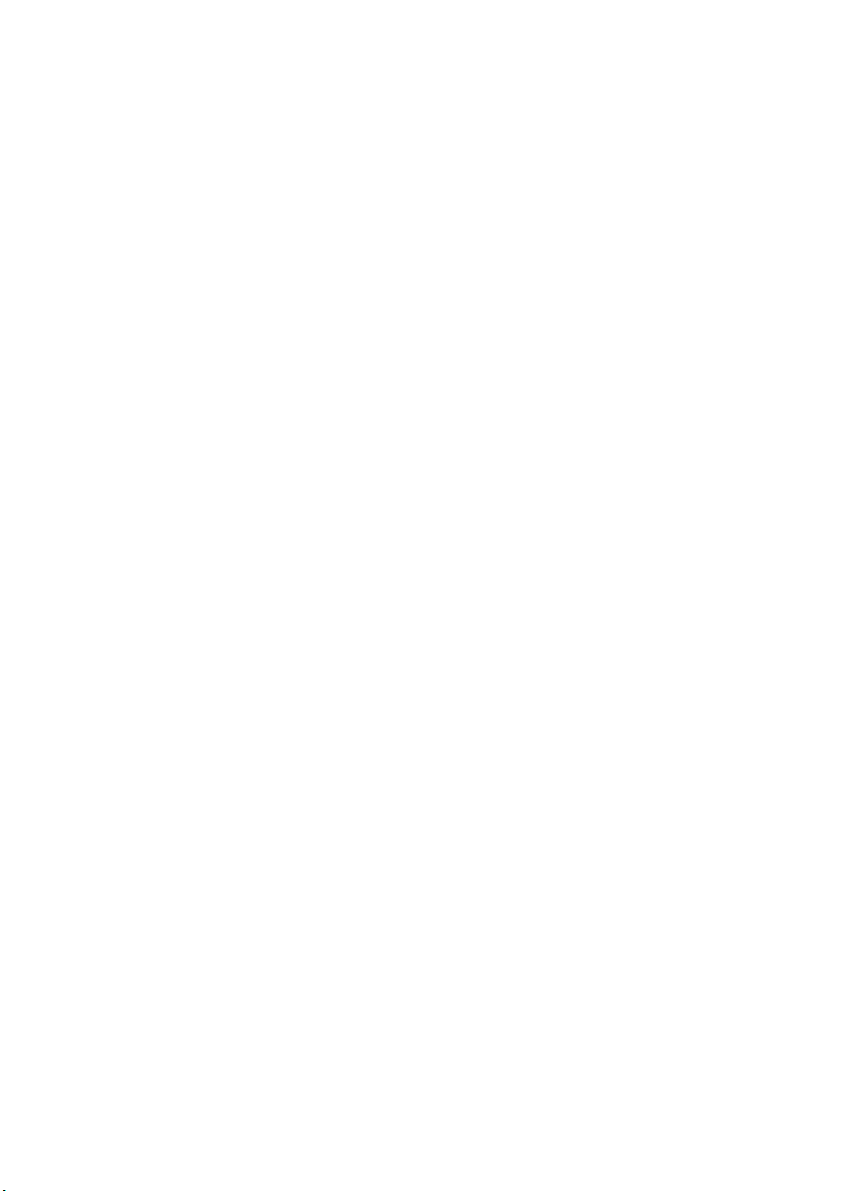
Kapitel 2. Lär dig grunderna
Plocka ur batteriet
Om du inte ska använda datorn under en längre tid eller om du ska skicka
datorn till Lenovo för reparation el. dyl. ska batteriet plockas ut ur datorn.
Kontrollera att datorn är avstängd innan du plockar ut batteriet.
Hantera batteriet
Om det laddningsbara batteriet ersätts med fel typ av batteri finns risk för
explosion. Batteriet innehåller en liten mängd skadliga ämnen.
Uppmärksamma följande punkter för att undvika eventuell personskada och
skador på miljön:
• Ersätt bara med den typ av batteri som Lenovo rekommenderar.
• Förvara inte batteriet nära öppen eld.
• Utsätt inte batteriet för fukt eller vatten.
• Försök inte att ta isär batteriet.
• Kortslut inte batteriet.
• Förvara batteriet oåtkomligt för barn.
• Släng inte batteriet i hushållssoporna. Följ lokala regler och bestämmelser
samt företagets säkerhetsföreskrifter när du kastar batteriet.
15
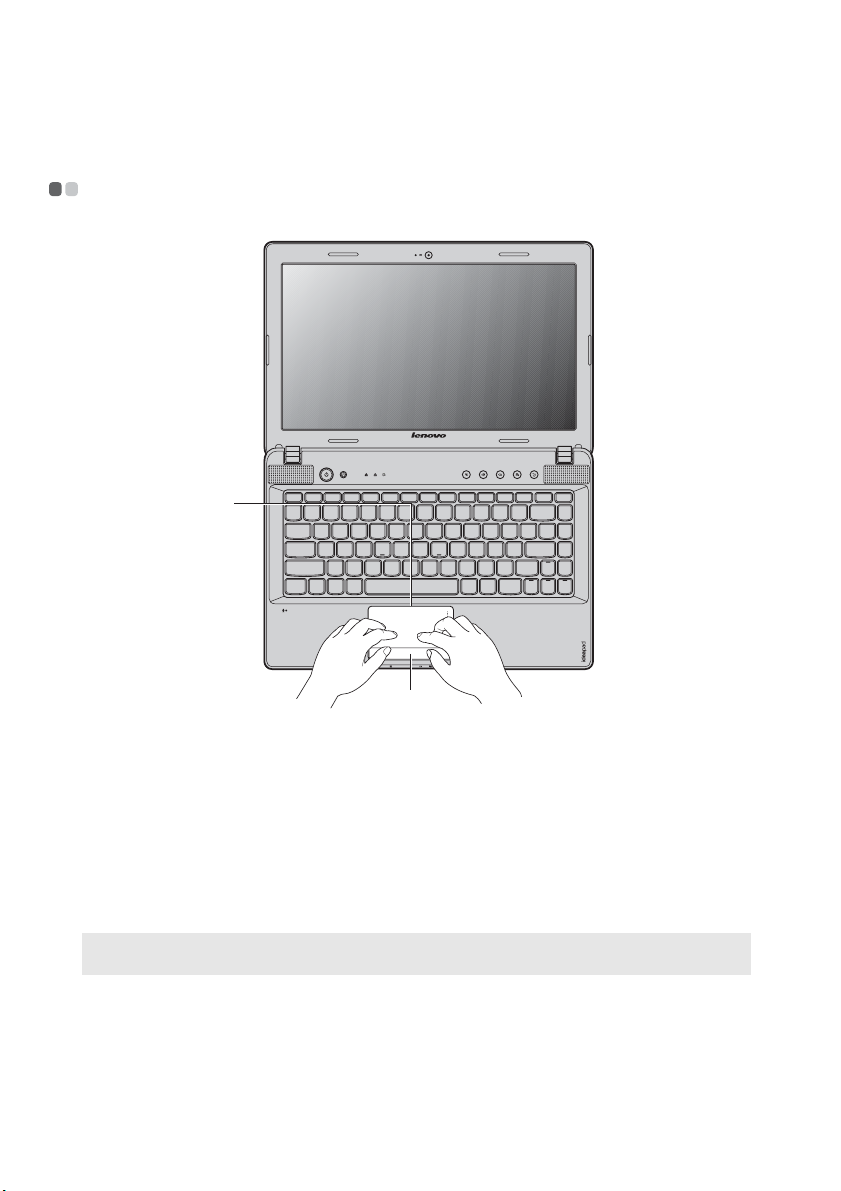
Kapitel 2. Lär dig grunderna
Använda pekplattan
a
- - - - - - - - - - - - - - - - - - - - - - - - - - - - - - - - - - - - - - - - - - - - - - - - - - - - - - - - - - - - - - - - - - - - - - - - - - - - - - -
b
Pekplatta
a
Pekplatteknapp
b
Obs! Du kan aktivera/stänga av pekplattan genom att använda Fn + F6. När indikatorn för
pekplattan lyser, är pekplattan avstängd.
Om du vill flytta markören på skärmen drar du
med fingertoppen på plattan i den riktning som
du vill att markören ska flyttas.
Funktionen för vänster/höger sidan motsvarar
den för vänster/höger musknapp på en vanlig
mus.
16
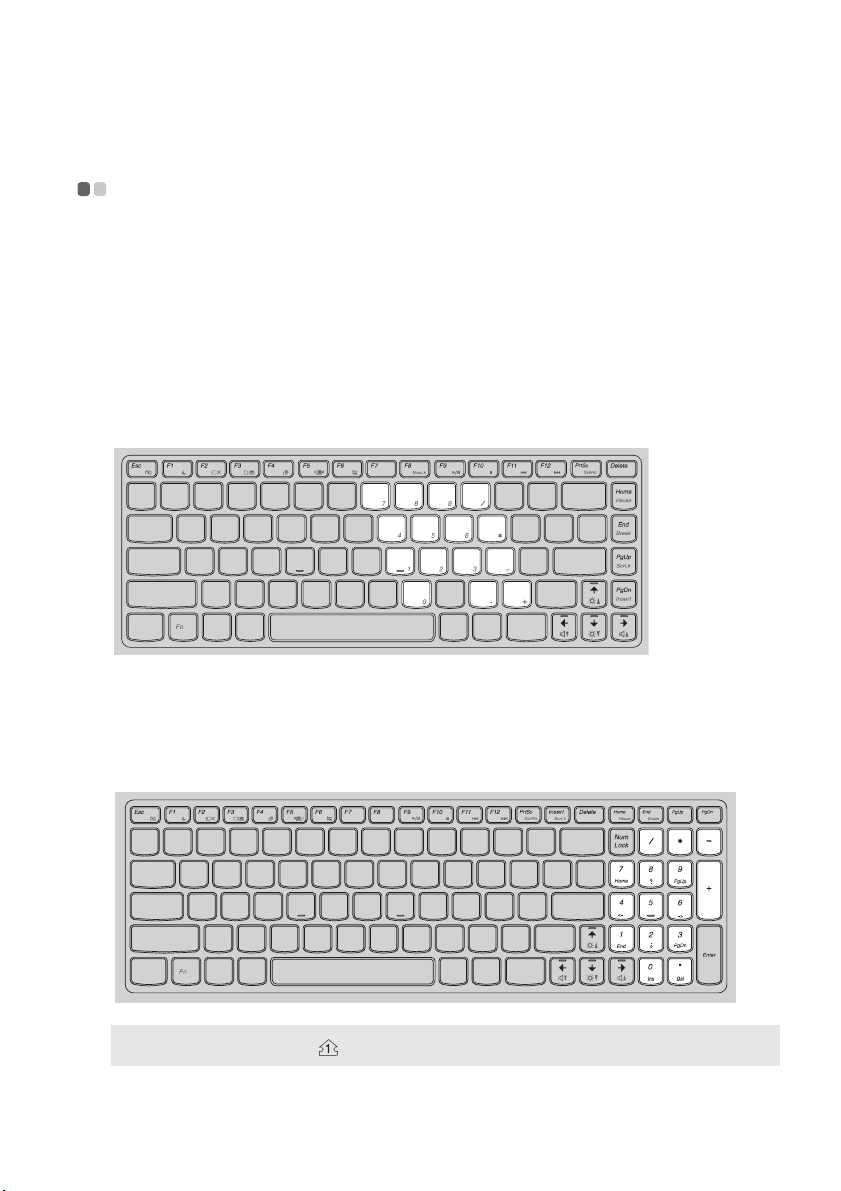
Kapitel 2. Lär dig grunderna
Använda tangentbordet
På datorns vanliga tangentbord finns också ett numeriskt tangentbord och
funktionstangenter.
- - - - - - - - - - - - - - - - - - - - - - - - - - - - - - - - - - - - - - - - - - - - - - - - - - - - - - - - - - - - - - - - - - - - - - -
Numeriskt tangentbord
Z370/Z470
På tangentbordet finns det tangenter som kan aktiveras och användas som
ett tiosiffrigt, numeriskt tangentbord. Du kan aktivera och stänga av det
numeriska tangentbordet genom att trycka på Fn + F8.
Z570
Tangentbordet har ett separat numeriskt tangentbord. Aktivera och
inaktivera det numeriska tangentbordet genom att trycka på tangenten
Num Lock.
Obs! Num lock-indikatorn tänds om det numeriska tangentbordet aktiveras.
17

Kapitel 2. Lär dig grunderna
Funktionstangentkombinationer
Med hjälp av funktionstangenterna kan du snabbt ändra olika
användningsfunktioner. Om du vill använda den här funktionen trycker du
på och håller ned tangenten Fn och trycker sedan på någon av
funktionstangenterna .
b
a
b
a
b
18

Kapitel 2. Lär dig grunderna
Följande lista beskriver de olika funktionerna hos varje funktionstangent.
Fn + Esc: Starta/stäng av den inbyggda kameran.
Fn + F1: Aktivera viloläget.
Fn + F2:
Fn + F3:
Fn + F4:
Fn + F5:
Fn + F6: Aktivera/stäng av pekplattan.
Fn + F8 (Z370/Z470):
Fn + F9:
Fn + F10:
Fn + F11: Hoppa till föregående spår.
Fn + F12: Hoppa till nästa spår.
Fn + Insert (Z570):
Fn + PgUp (Z370/Z470):
Starta/stäng av LCD-skärmens
bakgrundsbelysning.
Öppna gränssnittet för val av bildskärmsenhet
och välj mellan denna bärbara dator eller en
extern bildskärm.
Öppna gränssnittet för att visa
upplösningsinställningar för skärmen.
Öppna gränssnittet för inställning av
integrerade trådlösa enheter (Starta/Stäng av).
Aktivera/avaktivera det numeriska
tangentbordet.
Starta/Pausa uppspelning med Windows Media
Player.
Stoppa uppspelning med Windows Media
Player.
Aktivera/avaktivera scroll lock.
Fn + PrtSc: Aktivera systembegäran.
Fn + Home: Aktivera pausfunktionen.
Fn + End: Aktivera avbryt-funktionen.
Fn + PgDn (Z370/Z470): Aktivera infogningsfunktionen.
Fn + ↑ / ↓: Öka/minska skärmens ljusstyrka.
Fn + → / ←: Höj/sänk ljudvolym.
19

Kapitel 2. Lär dig grunderna
Ansluta externa enheter
- - - - - - - - - - - - - - - - - - - - - - - - - - - - - - - - - - - - - - - - - - - - - - - - - - - - - - - - - - - - - - - - - - - - - -
Din dator har många inbyggda funktioner och anslutningsmöjligheter.
Använda minneskort (medföljer ej)
Din dator har stöd för följande typer av minneskort:
• Secure Digital-kort (SD)
• MultiMediaCard (MMC)
• Secure Digital PRO (SD PRO)
• Memory Stick PRO (MS PRO)
• xD-Picture (xD) card
Obs!
• Sätt ENBART in ett kort i taget i läsaren.
• Denna kortläsare har inte stöd för SDIO-enheter (d.v.s. SDIO Bluetooth m.m.).
Sätta i ett minneskort
1
Tryck in kortattrappen tills du hör ett klick. Dra försiktigt ut
kortattrappen ur minneskortsplatsen.
Obs! Kortattrappen är avsedd att förhindra damm och små partiklar från att komma in i
datorn när minneskortsplatsen inte används. Spara kortattrappen för framtida
användning.
2
Tryck in minneskortet tills det klickar på plats.
Plocka ur ett minneskort
1
Tryck in minneskortet tills du hör ett klick.
2
Dra försiktigt ut minneskortet ur minneskortsplatsen.
Obs! Innan minneskortet plockas ur ska det avaktiveras med hjälp av Windows-
funktionerna Säker borttagning av maskinvara och Mata ut media, så att inga data
förstörs.
20

Kapitel 2. Lär dig grunderna
Ansluta USB-enheter
Du kan ansluta en USB-enhet till datorn genom att sätta in dess USB-kontakt
(typ A) i USB-porten (eller en eSATA/USB-kombinationsport) på datorn.
Modell Nummer på USB-port Nummer på eSATA/
USB-kombinationsport
Z370 2 1
Z470, Z570 3 1
Den första gången du ansluter en USB-enhet till en viss USB-port på datorn
installerar Windows automatiskt en drivrutin för den enheten. När
drivrutinen har installerats kan du koppla bort och återansluta enheten utan
att utföra några andra steg.
Obs! Normalt upptäcker Windows en ny enhet när den ansluts och installerar drivrutinen
automatiskt. Däremot kan det för vissa enheter vara nödvändigt att installera
drivrutinen innan du ansluter. Kontrollera dokumentationen från enhetens tillverkaren
innan du ansluter enheten.
Innan du kopplar bort en USB-lagringsenhet kontrollerar du att datorn inte
överför data till eller från den enheten. Klicka på ikonen Säker borttagning
av maskinvara i systemfältet i Windows för att ta bort enheten innan du
kopplar bort den.
Obs! Om USB-enheten använder en nätsladd ansluter du enheten till en strömkälla innan du
ansluter den. I annat fall kan det hända att enheten inte känns igen.
21

Kapitel 2. Lär dig grunderna
Ansluta Bluetooth-enheter (endast specifika modeller)
Om din dator har ett integrerat Bluetooth-adapterkort kan den ansluta till och
överföra data trådlöst till andra Bluetooth-aktiverade enheter som t ex
bärbara datorer, handdatorer och mobiltelefoner. Du kan överföra data
mellan dessa enheter utan kablar och på ett öppet avstånd upp till 10 meter.
Obs! Det verkliga maxavståndet kan variera på grund av störningar och sändningshinder.
Placera enheten så nära din dator som möjligt för bästa möjliga uppkopplingshastighet.
Aktivera Bluetooth-kommunikation på din dator
1
Skjut över knappen för integrerad trådlös enhet från till .
2
Tryck på Fn + F5 för att göra konfigurering.
Obs!
• När du inte behöver använda Bluetooth-funktionen stänger du av den för att spara på
batteriet.
• Du måste koppla samman den Bluetooth-aktiverade enheten med din dator innan du kan
överföra data mellan dem. Läs den dokumentation som medföljer den Bluetooth-
aktiverade enheten. Där finns information om hur enheten kopplas samman med din
dator.
22

Kapitel 2. Lär dig grunderna
cd
c
Specialknappar och -tangenter
a
b
- - - - - - - - - - - - - - - - - - - - - - - - - - - - - - - - - - - - - - - - - - - - - - - - - - - - - - -
ef
Knapp för systemet OneKey Rescue
• När datorn är avstängd trycker du på den här knappen för att starta
Lenovo OneKey Rescue system.
• I Windows trycker du på denna knapp för att starta Lenovo OneKey
Recovery system.
Obs! Mer information finns i ”Systemet OneKey Rescue” på sidan 35.
Volymknappar ~
Ljud av/Ljud på
b
Sänk volymen
Höj volymen
d
b d
a
23

Kapitel 2. Lär dig grunderna
OneKey Theater-knapp
e
Lenovo OneKey Theater erbjuder fem scenariolägen som du kan använda
för din dator: normalläge, filmläge, musikläge, bildläge och intelligent läge.
Detta är lägen med förbättringar som Lenovo ställt in i förväg för att
förbättra bild och ljud när datorn används för specifika scenarion. Du kan
manuellt välja mellan normalläge, filmläge och intelligent läge. Bild- eller
musikläge väljs automatiskt om datorn är i intelligent läge.
Manuellt välja önskat läge:
• Tryck in och släpp upp knappen OneKey Theater för att visa menyn på
skärmen.
• Fortsätt att trycka och släppa knappen tills ikonen för önskat läge är
markerad.
Datorn växlar över till det valda läget efter 2 sekunder.
Normalläge
Standardläget.
Filmläge
Förbättrar ljud och bild.
Musikläge
Förbättrar ljud.
Bildläge
Förbättrar kontrast och färgmättnad.
Intelligent läge
Växlar automatiskt datorn mellan film-, musik- och bildläge beroende på
vilken program som är igång.
Obs!
• Du kan aktivera eller avaktivera OneKey Theater-funktionen via Start-menyn.
• Vissa program är eventuellt inte kompatibla med intelligent läge.
24

Kapitel 2. Lär dig grunderna
Thermal management-knapp
f
Med den här knappen kan du växla datorn mellan olika arbetslägen och
därigenom styra den hastighet som värmeavledningsfläkten snurrar med.
Du kan välja mellan lägena Standard, Supertyst och Effektiv
värmespridning. Du kan också aktivera dammrengöringsfunktionen genom
att trycka på och släppa värmekontrollknappen.
Standard läge
Det här är standardläget som kommer från fabrik. Det är det
rekommenderade arbetsläget för de flesta program.
Supertyst läge
Om datorn inte kör några tunga program och du vill ha en tyst arbetsmiljö
kan du växla över datorn till supertyst läge. Om du vill växla till supertyst
läge trycker du på Thermal management-knappen tills framhävs.
Datorn växlar till supertyst läge efter tre sekunder.
Obs! Värmeavledningsfläkten snurrar med relativt låga hastigheter i supertystläge och
avleder därmed mindre värme än i andra lägen. Om tyngre program körs kan systemet
automatiskt sänka processorns spänning för att minska den mängd värme som
utvecklas av processorn. Det innebär att du kanske upplever lägre systemprestanda när
datorn körs i supertyst läge.
Läget för Effektiv värmespridning
Om tunga program körs växlar du datorn till läget för Effektiv
värmespridning för mer effektiv värmeavledning. Om du vill växla till läge
för Effektiv värmespridning trycker du upprepade gånger på Thermal
management-knappen tills framhävs.
25

Kapitel 2. Lär dig grunderna
Utföra dammrengöring
Med tiden ansamlas damm runt kylflänsen på datorns processor vilket
försämrar dess värmeavledningsförmåga. Du kan minska mängden
ansamlat damm genom att utföra dammrengöring. För at utföra
dammrengöring trycker du upprepade gånger på Thermal managementknappen tills framhävs. Dammrengöringen startar efter tre sekunder.
När dammrengöringen är aktiverad snurrar värmeavledningsfläktarna med
hög och låg hastighet omväxlande så att dammet försvinner. En fullständig
dammrengöringsprocess tar flera minuter att slutföra. Du kan avbryta
processen när som helst genom att växla datorn till Standard, Supertyst eller
Effektivt värmespridnings-läge.
När processen är klar återgår datorn till föregående läge.
Obs! Vi rekommenderar att du utför dammrengöring minst en gång i månaden för att
minska mängden damm som ansamlas runt kylflänsen. Placera datorn i en ren miljö
med god ventilation när du utför dammrengöring.
26

Kapitel 2. Lär dig grunderna
d
Systemstatusindikatorer
Dessa indikatorer informerar dig om datorns status.
abc
- - - - - - - - - - - - - - - - - - - - - - - - - - - - - - - - - - - - - - - - - - - - - - - - - - - - - - - - - - - - - - - - - - - -
a
Indikator för Caps lock
b
Num lock-indikator
c
Indikator för hårddisk
Indikator för GPU-omkopplare (på vissa modeller)
e
Indikator för pekplatta
fedgh
27

Kapitel 2. Lär dig grunderna
f
Indikator för strömstatus
g
Indikator för batteristatus
h
Indikator för trådlös kommunikation
28

Kapitel 2. Lär dig grunderna
Skydda datorn
- - - - - - - - - - - - - - - - - - - - - - - - - - - - - - - - - - - - - - - - - - - - - - - - - - - - - - - - - - - - - - - - - - - - - - - - - - - - - - - - - - - - - - - - - -
I det här avsnittet finns information om hur du kan skydda datorn mot stöld
och otillåten användning.
Ansluta ett säkerhetslås (medföljer ej)
Du kan sätta fast ett säkerhetslås på datorn och på så sätt hindra att den
flyttas utan din vetskap och tillåtelse. Ytterligare information om installation
av säkerhetslåset finns i de anvisningar som levererades tillsammans med
det säkerhetslås du köpt.
Referera till ”Vänster sida” på sidan 4 för information om var hålet för
Kensingtonlåset är placerat.
Obs!
• Innan du köper en säkerhetsprodukt bör du kontrollera att den är kompatibel med den
här typen av säkerhetsnyckelhål.
• Du är själv ansvarig för att utvärdera, välja ut och använda låsenheter och
säkerhetsfunktioner. Lenovo lämnar inga kommentarer, utvärderingar eller garantier
gällande olika lås- och säkerhetsfunktioners funktion, kvalitet eller prestanda.
Använda VeriFace™
VeriFace är en programvara för ansiktsigenkänning som tar digitala
ögonblicksbilder, extraherar särdrag i ditt ansikte och skapar en digital karta
som sedan utgör systemets ”lösenord”.
Om du vill aktivera VeriFace för första gången klickar du på VeriFace-ikonen
på skrivbordet för att registrera din ansiktsbild.
Obs!
• Ansiktsregistreringen och -verifieringen fungerar bäst i väl upplysta miljöer.
• Du kan välja om denna funktion ska användas eller inte när du loggar in på systemet.
Ytterligare information om VeriFace finns i programmets hjälpavsnitt.
29

Kapitel 2. Lär dig grunderna
Använda lösenord
Du kan hindra andra från att använda din dator med hjälp av lösenord. När
du har angett ett lösenord och aktiverat det så visas ett meddelande med en
uppmaning om att ange lösenord varje gång som du slår på datorn. Ange
lösenordet. Datorn kan inte användas om du inte anger rätt lösenord.
Obs! Detta lösenord kan bestå av mellan ett till sju alfanumeriska tecken i valfri
kombination.
Information om hur du väljer lösenord finns i hjälpen till höger om skärmen
i Inställningsprogram för BIOS.
Obs! När Lenovos logotyp visas på skärmen när datorn startas upp trycker du på F2 för att
starta Inställningsprogram för BIOS.
Aktivera NVIDIA® Optimus™ (endast specifika modeller)
Optimus är en GPU-växlingsmekanism som automatiskt växlar den aktiva
GPU:n för att utföra bildrenderingsuppgifter. Om inga grafikintensiva
program är igång väljs den integrerade GPU:n som aktiv GPU för att spara
på batteriet. Om du börjar spela upp högupplöst video eller ett 3D-spel,
växlar bildrenderingen automatiskt av Optimus till den diskreta GPU:n för
högre grafikprestanda.
- - - - - - - - - - - - - - - - - - - - - - - - - - - - - - - - - - - - - - - - - - - - - - - - - - - - - - - - - - - - - - - - - - - - - - - - - - - - - - - - - - - - - - - - - - - - - - - - - - -
Kontrollera GPU-indikatorn: om indikatorn är av, skjuter du GPUomkopplaren åt sidan för att aktivera Optimus.
När Optimus är aktiverats sker växlingen mellan den integrerade och den
diskreta GPU:n automatiskt utan inblandning av användaren. Du kan
däremot anpassa inställningar från NVIDIA-kontrollpanelen och aktivera
den önskade GPU:n och låta den utföra bildrenderingen för vissa program.
För mer information, sök efter Optimus i hjälpsystemet för NVIDIAkontrollpanelen.
Obs!
• Optimus stöds inte av alla operativsystem. För närvarande stöds Optimus av
Windows
kanske inte att aktivera Optimus.
• Optimus stöds inte av alla mediaspelare och videokomprimeringsstandarder.
®
7. Om du använder ett annat operativsystem, t.ex. Windows® XP, går det
30

Kapitel 3. Ansluta till Internet
Som ett globalt nätverk ansluter Internet datorer världen över och erbjuder
tjänster som t ex e-post, informationssökning, e-handel, webbsökning och
underhållning.
Du kan ansluta datorn till Internet på följande sätt:
Ethernet-anslutning: använder kablar för anslutning.
Trådlös nätverksteknik: anslutning utan kablar.
Ethernet-anslutning - - - - - - - - - - - - - - - - - - - - - - - - - - - - - - - - - - - - - - - - - - - - - - - - - - - - - - - - - - - - - - - - - - - - - - -
Ethernetanslutning är ett tillförlitligt och säkert sätt att ansluta datorn till
Internet.
Kabel Kabelanslutning till Internet använder sig av ett
kabelmodem som är anslutet till kabel-TV-ledningen i
huset.
DSL DSL är en familj av likartade tekniker som erbjuder
privatpersoner och småföretag en snabb
nätverksuppkoppling via de vanliga
telefonledningarna.
31

Kapitel 3. Ansluta till Internet
Maskinvaruanslutning:
Kabel DSL
TV-kabel
Telefonledning
Splitter *
Kabelmodem *
*
* Medföljer ej.
Obs! Bilderna ovan är endast avsedda som en referens. Aktuell anslutningsmetod kan variera.
*
DSL-modem *
Splitter *
*
Programkonfiguration
Be din Internetleverantör (ISP) om information för konfigurering av din
dator.
*
32

Kapitel 3. Ansluta till Internet
Trådlös anslutning - - - - - - - - - - - - - - - - - - - - - - - - - - - - - - - - - - - - - - - - - - - - - - - - - - - - - - - - - - - - - - - - - - - - - - - - - - - - - - - -
Trådlös anslutning ger en mobil tillgång till Internet, så att du kan vara
online överallt där den trådlösa signalen har täckning.
Du kan ansluta din dator trådlöst till Internet på följande sätt, beroende på
signalens täckning:
Wi-Fi Wi-Fi-nätverk täcker ett litet område som t ex ett hem,
kontor eller en liten grupp byggnader. En accesspunkt
krävs för anslutningen.
WiMAX WiMAX-nätverk ansluter flera trådlösa LAN och täcker
storstadsområden. De ger ett snabbt bredband utan
kablar.
Obs! Din dator har kanske inte stöd för alla typer av trådlös anslutning.
33

Kapitel 3. Ansluta till Internet
Använda Wi-Fi/WiMAX (på vissa modeller)
Aktivera trådlös anslutning
Gör så här om du vill aktivera trådlös kommunikation:
1
Skjut över knappen för integrerad trådlös enhet från till .
2
Tryck på Fn + F5 för att göra konfigurering.
Maskinvaruanslutning
Wi-Fi/WiMA X-nä tver k
* Medföljer ej
Accesspunkt *
Programkonfiguration
Kontakta din Internetleverantör (ISP) och sök i Windows hjälpavsnitt och
Support Center för information om konfigurering av din dator.
34

Kapitel 4. Systemet OneKey Rescue
Systemet OneKey Rescue
- - - - - - - - - - - - - - - - - - - - - - - - - - - - - - - - - - - - - - - - - - - - - - - - - - - - - - - - - - - - - - - - -
Introduktion
Lenovo OneKey Rescue system är ett användarvänligt program som kan
användas för att säkerhetskopiera data på din systempartition (enhet C) och
därefter återställa denna på ett enkelt sätt när det behövs. Du kan köra
Lenovo OneKey Recovery under operativsystemet Windows och systemet
OneKey Rescue utan att starta Windows.
Viktigt!
För att du ska kunna använda funktionerna i systemet OneKey Rescue finns
redan en dold partition som standard på din hårddisk för lagring av en
bildfil av systemet och systemet OneKey Rescues programfiler. Denna
standardpartition har dolts av säkerhetsskäl och det är därför det tillgängliga
diskutrymmet i själva verket är mindre än vad som anges. Det exakta
tillgängliga hårddiskutrymmet beror på spegelbildfilens storlek (beroende
på operativsystemets och den förinstallerade mjukvarans storlek).
Använda Lenovo OneKey Recovery (i operativsystemet
Windows)
Dubbelklicka på ikonen för systemet OneKey Recovery på skrivbordet i
operativsystemet Windows för att starta Lenovo OneKey Recovery.
I programmet kan du säkerhetskopiera systempartitionen på hårddisken,
andra lagringsenheter eller genom att skapa återställningsskivor.
Obs!
• Det kan ta en stund att säkerhetskopiera och att skapa en återställningsskiva, så anslut
nätadaptern och ett batteri i datorn.
• Efter att du bränt återställningsskivorna ska du numrera dem så att du kan använda dem
i rätt ordning.
• Datorer utan en intern optisk enhet stödjer skapandet av återställningsskivor, men det
krävs en extern optisk enhet för att fysiskt skapa återställningsskivor.
Ytterligare instruktioner finns i hjälpfilen för Lenovo OneKey
Recovery.
35
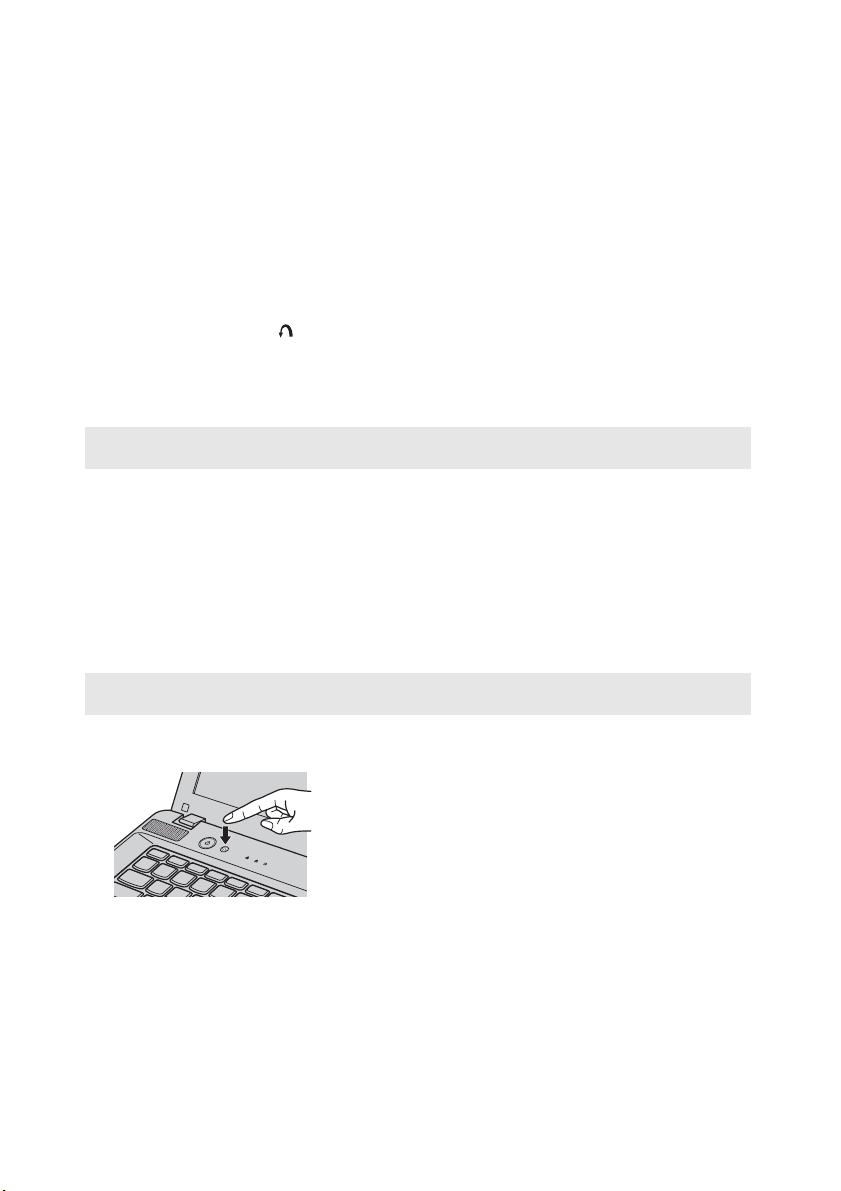
Kapitel 4. Systemet OneKey Rescue
Använda systemet Lenovo OneKey Rescue (utan
operativsystemet Windows)
Om det skulle hända att operativsystemet inte kan läsas in följer du stegen
nedan för att starta systemet OneKey Rescue.
• Stäng av din dator.
• Tryck på tangenten för att starta systemet OneKey Rescue.
I programmet kan du återställa din systempartition till den ursprungliga
fabriksstatusen eller till en tidigare skapad säkerhetskopiering.
Obs! Återställningsprocessen går inte att ångra. Se till att säkerhetskopiera dina viktiga data
innan du kör återställningsfunktionen.
Skapa en/flera återställningsskiva/or
Datorn åtföljs inte av någon återställningsskiva. Med Lenovo OneKey
Recovery system kan du skapa en/flera återställningsskiva/or som kan
användas till att starta och återställa datorn i händelse av systemfel.
Så här skapar du återställningsskivor:
• Sätt in en inspelningsbar skiva i datorns optiska skivenhet.
Obs! Om datorn inte har en inbyggd optisk enhet eller om den inbyggda optiska enheten
inte stöder skivbränning, ansluter du en lämplig extern optisk enhet till datorn.
• I Windows, tryck på OneKey Rescue system-knappen för att starta Lenovo
OneKey Recovery system.
• På huvudskärmen, klicka på Create Recovery Disc (Skapa
återställningsskiva).
• Välj typ av återställningsskiva. Du kan skapa tre typer av
återställningsskivor: återställningsskivor med befintliga
säkerhetskopieavbildningar, återställningsskivor från den aktuella
systempartitionen och återställningsskivor med fabriksinställningar. Välj
den typ av skivor du vill skapa och följ instruktionerna på skärmen.
• Sätt in fler inspelningsbara skivor när du uppmanas till det.
36

Kapitel 4. Systemet OneKey Rescue
Obs!
• Det beräknade antalet skivor som behövs visas innan processen startar. För att minimera
det antal skivor som behövs, använd inspelningsbara DVD-skivor som media.
Kontrollera även att din optiska enhet är kompatibel med den skiva du tänker använda.
• Glöm inte att numrera skivorna i rätt ordning. Den första skivan som skapas används för
att starta datorn i händelse av ett systemfel.
37

Kapitel 5. Felsökning
Vanliga frågor och svar - - - - - - - - - - - - - - - - - - - - - - - - - - - - - - - - - - - - - - - - - - - - - - - - - - - - - - - - - - - - - - - - - - - - - -
Det här avsnittet tar upp vanliga frågor och beskriver var du kan hitta
detaljerade svar.
Vilka säkerhetsåtgärder ska jag vidta när jag använder datorn?
Se ”Kapitel 1. Viktig säkerhetsinformation” i Lenovos Säkerhetsinformation
och allmän information.
Hur kan jag undvika problem med datorn?
Se ”Kapitel 2. Information om användning och skötsel” i Lenovos
Säkerhetsinformation och allmän information.
Vilka är maskinvarans huvudfunktioner för min dator?
Det finns mer information i kapitel 1 och 2.
Var hittar jag detaljerade specifikationer för datorn?
Se http://consumersupport.lenovo.com
Jag behöver uppgradera en enhet eller Jag behöver byta ut något av följande:
hårddiskenheten, minnet eller tangentbordet.
Se ”Bilaga A. CRU-instruktioner” på sidan 45 i den här handboken.
.
Var finns återställningsdiskarna?
Det medföljer inte någon återställningsskiva. Se ”Kapitel 4. Systemet
OneKey Rescue” på sidan 35 för information om alternativa
återställningsmetoder som Lenovo erbjuder.
Var hittar jag installationsskivorna för förinstallerade program?
Installationsskivor för förinstallerade program medföljer inte datorer med
förinstallerat Windows. På Lenovos webbplats för kundsupport finns alla
förinstallerade program som hämtningsfiler.
Som standard hittar du några installationssäkerhetskopior för vissa
förinstallerade program i mappen APP på D-enheten.
Hur kontaktar jag kundsupporten?
Se ”Kapitel 3. Få hjälp och service” i Lenovos Säkerhetsinformation och allmän
information.
38

Kapitel 5. Felsökning
Var hittar jag information om garanti?
Information om vilken garanti som gäller för din dator, inklusive
garantiperiod och garantiservice finns i garantihäftet om Lenovos
begränsade garanti som medföljer datorn.
Hur kan jag installera enhetsdrivrutinerna?
En kompatibel enhetsdrivrutin krävs för att varje komponent i datorn ska
kunna fungera på bästa sätt. Om datorn har ett förinstallerat
operativsystem, ger Lenovo dig tillgång till alla drivrutiner som du
behöver, på hårddisken.
Vad kan jag göra om säkerhetskopieringen misslyckas?
Om säkerhetskopieringsfunktionen startar felfritt men sedan misslyckas
under säkerhetskopieringsprocessen, försök med följande steg:
1
Stäng alla andra program och starta om säkerhetskopieringsprocessen.
2
Kontrollera om målenheten är skadad, försök att välja en annan sökväg
och försök därefter igen.
När behöver jag använda funktionen Återställ till fabriksinställningarna?
Du kan använda denna funktion vid systemfel eller när du behöver
installera om ditt operativsystem. Din dator återställs då till den
ursprungliga status den hade när du startade den för första gången efter
leverans. Om det finns viktiga data på din aktuella partition,
säkerhetskopiera dessa innan du kör återställningsfunktionen.
39
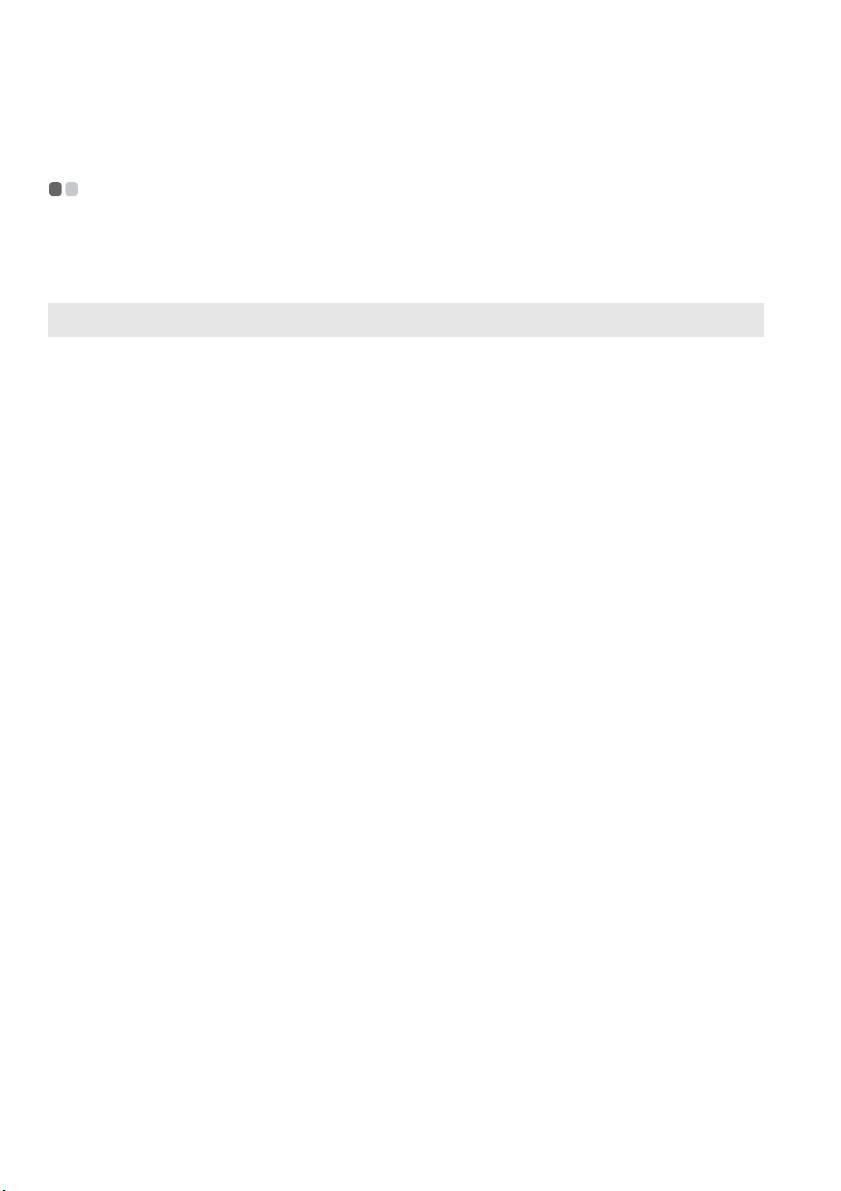
Kapitel 5. Felsökning
Felsökning - - - - - - - - - - - - - - - - - - - - - - - - - - - - - - - - - - - - - - - - - - - - - - - - - - - - - - - - - - - - - - - - - - - - - - - - - - - - - - - - - - - - - - - - - - - - - - - - - -
Läs kapitel 2 om du inte hittar ditt problem här. Följande avsnitt beskriver
problem som kan innebära att du måste konsultera den mer omfattande
informationen i kapitel 2.
Problem med skärmen
När jag startar datorn
visas ingenting på skärmen.
När jag startar datorn visas
endast en vit markör på en tom
skärm.
Skärmen blir tom när datorn är
på.
• Om skärmen är tom kontrollerar du att:
- Batteriet är korrekt installerat.
- Nätadaptern är ansluten till datorn och strömsladden är
isatt i ett fungerande eluttag.
- Datorn är påslagen. (Tryck på strömknappen igen för
säkerhets skull.)
- Minnet är korrekt installerat.
• Om allt detta är korrekt installerat och isatt och skärmen
fortfarande är tom behöver datorn lämnas in för service.
• Återställ säkerhetskopierade filer till din Windows-miljö
eller hela innehållet på hårddisken till det ursprungliga
fabriksinnehållet med OneKey Rescue system. Om endast
markören fortfarande visas på skärmen behöver datorn
lämnas in för service.
• Skärmsläckaren eller energihanteringen kan vara aktiverad.
Gör någonting av följande om du vill avsluta
skärmsläckaren eller återgå från viloläge eller
halvsömnläge:
- Rör vid pekplattan.
- Tryck på valfri tangent på tangentbordet.
- Tryck på strömknappen.
-Tryck på Fn + F2 för att bekräfta att LCD-skärmens
bakgrundsbelysning har stängts av.
40

Kapitel 5. Felsökning
Lösenordsproblem
Jag har glömt mitt lösenord. • Om du glömmer ditt användarlösenord måste du ta med
dig datorn till Lenovos auktoriserade servicecenter eller en
marknadsrepresentant för att få lösenordet ändrat.
• Om du glömmer bort ditt lösenord till hårddisken kan
Lenovos auktoriserade servicecenter inte återställa
lösenordet eller rädda data från hårddisken. Ta med dig
datorn till Lenovos auktoriserade servicecenter eller en
marknadsrepresentant för att få hårddiskenheten utbytt.
Inköpskvitto krävs och en avgift kommer att tas ut för delar
och service.
• Om du glömmer bort ditt överordnade lösenord kan
Lenovos auktoriserade servicecenter inte återställa
lösenordet. Ta med dig datorn till Lenovos auktoriserade
servicecenter eller en marknadsrepresentant för att få
systemkortet utbytt. Inköpskvitto krävs och en avgift
kommer att tas ut för delar och service.
Problem med tangentbordet
En siffra visas när du anger en
bokstav (Z370/Z470).
• Sifferlåsfunktionen är aktiverad. Inaktivera den genom att
trycka på Fn + F8.
Problem med vänteläge eller halvsömnläge
Felmeddelandet om kritiskt
svagt batteri visas och datorn
stängs av direkt.
Datorn försätts i viloläge direkt
efter självtestet vid uppstarten
(POST).
Obs! Om batteriet är laddat och temperaturen är inom intervallet behöver datorn lämnas in för
service.
• Batteriet börjar bli svagt. Anslut nätadaptern till datorn eller
byt ut batteriet till ett fulladdat.
• Kontrollera att:
- Batteriet är laddat.
- Drifttemperaturen är inom föreskrivet intervall. Se
”Kapitel 2. Information om användning och skötsel” i
Lenovos Säkerhetsinformation och allmän information.
41

Kapitel 5. Felsökning
Datorn kommer inte tillbaka
från viloläget och datorn
fungerar inte.
Obs! Om systemet fortfarande inte kommer tillbaka från viloläge har systemet slutat att svara
och du kan inte stänga av datorn. Återställ datorn. Data som inte har sparats kan gå
förlorade. Du återställer datorn genom att hålla strömknappen intryckt i 4 sekunder eller
mer. Om datorn fortfarande inte är återställd tar du bort nätadaptern och batteriet.
• Om datorn inte kommer tillbaka från viloläget kan den ha
försatts i halvsömnläget automatiskt eftersom batteriet är
förbrukat. Kontrollera strömindikatorn.
• Om datorn är i viloläge ansluter du nätadaptern till datorn
och trycker på valfri tangent eller på strömknappen.
• Om datorn är i halvsömnläge eller avstängd ansluter du
nätadaptern till datorn och trycker på strömknappen för att
starta upp den igen.
Problem med datorskärmen
Skärmen är tom. • Gör följande:
- Om du använder nätadaptern eller batteriet och
batteristatusindikatorn lyser, trycker du på Fn + ↑ för att
göra skärmen ljusare.
- Om strömindikatorn blinkar, trycker du på strömknappen
för att fortsätta från viloläget.
- Om problemet kvarstår försöker du med lösningen till
problemet ”Skärmen är inte läsbar eller förvrängd”.
-Tryck på Fn + F2 för att bekräfta om LCD-skärmen är
avstängd.
Skärmen är inte läsbar eller
förvrängd.
Konstiga tecken visas på
skärmen.
• Kontrollera att:
- Drivrutinen för bildskärmsenheten är korrekt installerad.
- Skärmupplösningen och färgkvaliteten är korrekt
angivna.
- Skärmtypen är korrekt.
• Installerade du operativsystemet eller programmen
korrekt? Om de är korrekt installerade och konfigurerade
behöver datorn lämnas in för service.
42

Kapitel 5. Felsökning
Problem med ljudet
Det hörs inget ljud från
högtalaren även om volymen
höjs.
• Kontrollera att:
- Ljud av-funktionen är inaktiverad.
- Uttaget för hörlurar inte används.
- Högtalare har valts som uppspelningsenhet.
Problem med batteriet
Datorn stängs av innan
indikatorn för batteristatus visar
på tomt.
-eller-
Datorn fortsätter att fungera när
batteristatus visar på tomt.
Datorn fungerar inte med ett
fulladdat batteri.
• Ladda ur och ladda upp batteriet på nytt.
• Överspänningsskyddet i batteriet kan vara aktiverat. Stäng
av datorn i en minut för att återställa skyddet och starta
sedan datorn igen.
Problem med hårddiskenheten
Hårddiskenheten fungerar inte. • Kontrollera så att hårddiskenheten finns med korrekt i Boot
priority order (bootsekvensen) i menyn Boot (boot) under
Inställningsprogram för BIOS.
Problem med uppstart
Microsoft® Windowsoperativsystemet startar inte.
• Använd systemet OneKey Rescue för att få hjälp med att
lösa eller identifiera problemet. Ytterligare information om
systemet OneKey Rescue finns i ”Kapitel 4. Systemet
OneKey Rescue” på sidan 35.
Problem med systemet OneKey Rescue
Säkerhetskopiering kan inte
utföras.
Kunde inte återställa
systempartitionen till
fabriksinställningar.
• Du använder inte ett operativsystem från Windows.
• Det finns inte tillräckligt med utrymme för att lagra dina
säkerhetskopierade data. Du måste frigöra mer
hårddiskutrymme på din systempartition (Enhet C).
• Systempartitionen har ändrats, exempelvis partitionens
storlek eller C-diskens kapacitet.
43

Kapitel 5. Felsökning
Andra problem
Datorn svarar inte.
Datorn startar inte från den
enhet du vill.
Den anslutna externa enheten
fungerar inte.
•
Stäng av datorn genom att hålla strömknappen intryckt i
4 sekunder eller mer. Om datorn fortfarande inte svarar tar du
bort nätadaptern och batteriet.
• Datorn kan låsas när den försätts i viloläge under en
kommunikationsanvändning. Inaktivera vilotimern när du
arbetar i nätverket.
• Öppna menyn Boot (boot) i Inställningsprogram för BIOS.
Kontrollera att Boot priority order (bootsekvensen) i
Inställningsprogram för BIOS är inställd så att datorn
startas från önskad enhet.
• Se även till att den enhet från vilken datorn startas är
aktiverad. Kontrollera att enheten finns med i listan för
Boot priority order (bootsekvensen), som du hittar i menyn
Boot (boot) i Inställningsprogram för BIOS.
• Try c k på F12 när Lenovo-logotypen visas på skärmen när
datorn startar, för att välja vilken enhet du vill att datorn ska
starta från.
• Anslut inte och koppla inte från andra kablar för externa
enheter än USB-kablar när datorn är på, annars kan du
skada datorn.
• När du använder externa enheter som kräver mycket
energi, till exempel en extern, optisk USB-enhet, bör du
använda nätadaptern för den externa enheten. Annars kan
det hända att datorn inte känner igen enheten, eller att
systemet stängs av.
44

Bilaga A. CRU-instruktioner
c
Obs! Illustrationerna i detta kapitel visar Lenovo IdeaPad Z370 om inte annat anges.
Byta ut batteriet - - - - - - - - - - - - - - - - - - - - - - - - - - - - - - - - - - - - - - - - - - - - - - - - - - - - - - - - - - - - - - - - - - - - - - - - - - - - - - - -
Obs! Använd bara det batteri som levererats av Lenovo. Andra batterier kan antändas eller
explodera.
Gör på följande sätt för att byta batteri:
1
Stäng av datorn eller placera den i halvsömnläge. Lossa därefter
nätadaptern och alla kablar från datorn.
2
Stäng datorskärmen och vänd datorn upp och ned.
3
Öppna det manuella batterilåset . Håll det fjäderbelastade batterilåset i
öppet läge och lossa batteriet genom att trycka det i pilens riktning
b
.
Z370/Z470
1
a
a
c
b
45

Bilaga A. CRU-instruktioner
Z570
b
c
4
Sätt i ett fulladdat batteri.
5
Skjut över det manuella batterilåset till låst läge.
6
Vänd på datorn och anslut nätadaptern igen.
a
1
46

Bilaga A. CRU-instruktioner
Byta hårddisk - - - - - - - - - - - - - - - - - - - - - - - - - - - - - - - - - - - - - - - - - - - - - - - - - - - - - - - - - - - - - - - - - - - - - - - - - - - - - - - - - - - - - -
Du kan öka din dators lagringskapacitet genom att byta ut hårddisken mot
en annan hårddisk med större kapacitet. Du kan köpa en ny hårddisk från
din återförsäljare eller av Lenovos marknadsrepresentant.
Obs!
• Byt bara hårddisk om du ska uppgradera eller reparera den. Hårddiskens kontakter och
fack är inte konstruerade för frekventa byten.
• De förinstallerade programmen finns inte med på en ny hårddisk.
Hantera en hårddisk
• Tappa inte hårddisken och utsätt den inte för stötar. Placera den på ett mjukt
material, t ex en duk, som tar upp fysiska stötar.
• Tryck inte på enhetens hölje.
• Rör inte kontakterna.
Disken är mycket känslig. Felaktig hantering kan orsaka skada och
permanent förlust av hårddiskens information. Innan hårddisken plockas ur
ska du göra en säkerhetskopia av all information på hårddisken. Stäng
därefter av datorn. Plocka aldrig ut enheten medan systemet arbetar,
befinner sig i vänteläge eller halvsömnläge.
47

Bilaga A. CRU-instruktioner
b
Z370:
Gör på följande sätt för att byta hårddisken:
1
Stäng av datorn och lossa därefter nätadaptern och alla kablar från
datorn.
2
Stäng datorskärmen och vänd datorn upp och ned.
3
Plocka bort batteriet.
4
Ta bort locket till utrymmet för hårddiskenhet/minne/processor/Mini
PCI Express Card-plats.
a.Lossa skruvarna som håller locket på plats .
b.Ta bort locket .
b
a
a
48

5
Ta bort skruvarna som håller ramen på plats .
Bilaga A. CRU-instruktioner
c
c
6
Ta försiktigt bort hårddisken (fastskruvad i metallramen) från facket .
c
d
d
Obs! Var försiktig när du tar bort hårddisken (och metallramen den sitter fast i) så inte
anslutningen till SATA-kontakten skadas.
49

Bilaga A. CRU-instruktioner
7
Håll SATA-kontakten med en hand och ta ut hårddisken (och
metallramen den sitter fast i) i den riktning som visas nedan för att ta bort
kontakterna .
8
Ta loss skruvarna och frigör metallramen från hårddisken.
9
Montera metallramen på den nya hårddisken och dra åt skruvarna.
0
Återanslut hårddisken (och metallramen den sitter fast i) till SATAkontakten och sätt därefter försiktigt tillbaka hårddisken i facket med
fliken vänd uppåt.
A
Sätt tillbaka skruvarna som håller ramen på plats.
B
Sätt tillbaka fackets lock och dra åt skruvarna.
C
Sätt tillbaka batteriet.
D
Vänd på datorn igen. Anslut nätadaptern och kablarna i datorn igen.
e
e
50

Bilaga A. CRU-instruktioner
b
Z470/Z570:
Gör på följande sätt för att byta hårddisken:
1
Stäng av datorn och lossa därefter nätadaptern och alla kablar från
datorn.
2
Stäng datorskärmen och vänd datorn upp och ned.
3
Plocka bort batteriet.
4
Ta bort locket till utrymmet för hårddiskenhet/minne/processor/Mini
PCI Express Card-plats.
a.Lossa skruvarna som håller locket på plats .
b.Ta bort locket .
Z470
b
a
a
51

Bilaga A. CRU-instruktioner
c
Z570
5
Ta bort skruvarna som håller ramen på plats .
Z470
a
b
c
c
52

Z570
6
Dra fliken i pilens riktning .
Z470
Bilaga A. CRU-instruktioner
c
d
a.Håll i fliken och lyft upp hårddisken lite i pilens riktning .
b.Dra fliken i pilens riktning .
d
d ’
d
d ’
53

Bilaga A. CRU-instruktioner
Z570
d
54
7
Ta ut hårddisken och den metallram den sitter fast i .
Z470
e
e

Bilaga A. CRU-instruktioner
Z570
e
8
Ta loss skruvarna och frigör metallramen från hårddisken.
9
Montera metallramen på den nya hårddisken och dra åt skruvarna.
0
Placera försiktigt hårddisken i hårddiskfacket med fliken vänd uppåt och
kontakterna mot varandra. Tryck sedan fast den ordentligt.
A
Sätt tillbaka skruven som håller ramen på plats.
B
Sätt tillbaka fackets lock och dra åt skruvarna.
C
Montera batteriet igen.
D
Vänd på datorn igen. Anslut nätadaptern och kablarna i datorn igen.
55
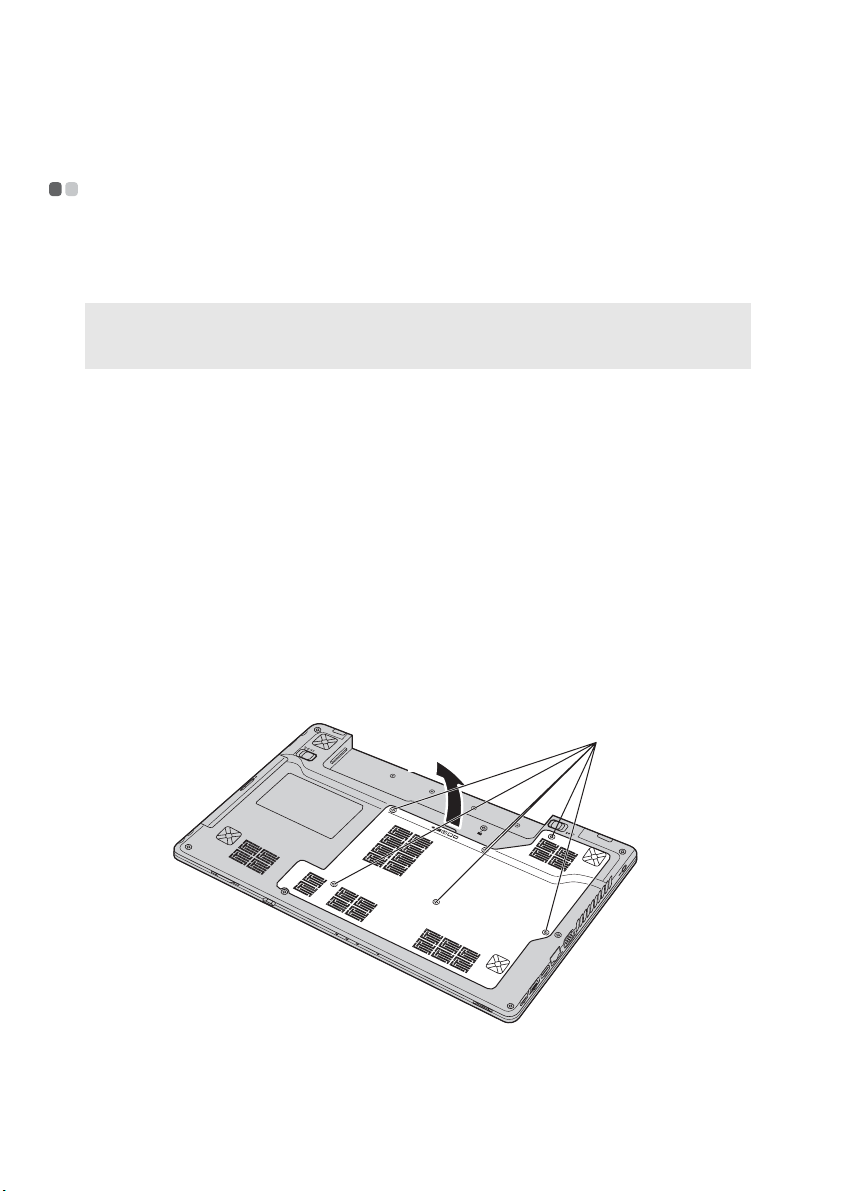
Bilaga A. CRU-instruktioner
b
Byta minne - - - - - - - - - - - - - - - - - - - - - - - - - - - - - - - - - - - - - - - - - - - - - - - - - - - - - - - - - - - - - - - - - - - - - - - - - - - - - - - - - - - - - - - - - - - - -
Du kan öka mängden minne i din dator genom att installera ett DDR3
SDRAM-minne som finns som tillval, i din dators minnesplats. DDR3
SDRAM-moduler finns med varierande kapacitet.
Obs! Använd bara de minnestyper din dator har stöd för. Om du installerar extraminnet fel,
eller installerar en minnestyp det inte finns stöd för i din dator, kommer en
varningssignal att ljuda när du försöker starta datorn.
Gör så här för att installera en DDR3 SDRAM-modul:
1
Rör vid ett metallbord eller ett jordat metallobjekt för att minska
eventuell statisk elektricitet i din kropp, eftersom den annars kan skada
DDR3 SDRAM-modulen. Rör inte vid DDR3 SDRAM-modulens
kontaktyta.
2
Stäng av datorn. Lossa därefter nätadaptern och alla kablar från datorn.
3
Stäng datorskärmen och vänd datorn upp och ned.
4
Plocka bort batteriet igen.
5
Ta bort locket till utrymmet för hårddiskenhet/minne/processor/Mini
PCI Express Card-plats.
a.Lossa skruvarna som håller locket på plats .
b.Ta bort locket .
a
a
b
56

Bilaga A. CRU-instruktioner
6
Om två DDR3 SDRAM-moduler redan installerats i minnesplatsen ska en
av dem plockas bort för att göra plats för det nya minnet. Tryck ut låsen
på båda kanterna av kontakten samtidigt. Spara den gamla DDR3
SDRAM-modulen för framtida användning.
b
aa
7
Rikta in spåret på DDR3 SDRAM-modulen efter utsticket på kontakten.
Sätt in DDR3 SDRAM-modulen försiktigt i kontakten med 30-45° vinkel.
8
Tryck in DDR3 SDRAM-modulen i kontakten tills hakarna på vardera
sidan om kontakten hamnar på plats i låst läge.
b
a
9
Sätt tillbaka locket när monteringsclipsen riktats in efter motsvarande
öppningar.
0
Sätt tillbaka och dra åt skruvarna.
A
Sätt tillbaka batteriet.
B
Vänd på datorn igen. Anslut nätadaptern och kablarna i datorn igen.
57

Bilaga A. CRU-instruktioner
Obs! Om endast en DDR3 SDRAM används på den dator du servar, måste kortet installeras i
SLOT-0 ( : undre platsen), inte i SLOT-1 ( : övre platsen).
b
a
Gör följande för att kontrollera att DDR3 SDRAM-modulen monterats
korrekt:
1
Starta datorn.
2
Håll F2 intryckt under start. Skärmbilden Inställningsprogram för BIOS
visas. Alternativet Total Memory (Totalt minne) visar den totala mängd
minne som finns installerad i din dator.
58

Bilaga A. CRU-instruktioner
a
b
Avlägsna den optiska enheten - - - - - - - - - - - - - - - - - - - - - - - - - - - - - - - - - - - - - - - - - - - - -
Gör följande för att ta bort den optiska enheten:
1
Ta bort locket till utrymmet för hårddiskenhet/minne/processor/Mini
PCI Express Card-plats.
2
Ta bort skruven som visas på bilden .
3
Dra försiktigt ut den optiska enheten .
a
b
59

Bilaga A. CRU-instruktioner
Följande tabell innehåller en lista över CRU-enheter för din dator och talar
om var du hittar instruktioner för ett byte.
Installationsblad Handbok
Nätadapter O
Strömsladd för nätadapter O
Batteri O O
Luckor på undersidan O
Hårddiskenhet O
Minne O
Optisk enhet O
60

Varumärken
Följande ord är varumärken eller registrerade varumärken som tillhör
Lenovo i Sverige, andra länder, eller både och.
Lenovo
IdeaPad
OneKey
Ve ri F ac e
Microsoft och Windows är varumärken som tillhör Microsoft Corporation i
USA och i andra länder.
NVIDIA och Optimus är varumärken och/eller registrerade varumärken
som tillhör NVIDIA Corporation i USA och andra länder.
är ett varumärke för SRS Labs, Inc.
Premium Surround Sound teknologi är införlivat under licens från SRS
Labs, Inc.
SRS Premium Surround Sound™ ger den ultimate ljudupplevelsen för
musik, filmer och spel på datorn.
Övriga företagsnamn, produktnamn och tjänstnamn kan vara varumärken
eller tjänstmärken som tillhör andra.
61


©Lenovo China 2010
New World. New Thinking.
www.lenovo.com
TM
V1.0_sv-SE
 Loading...
Loading...