Lenovo IdeaPad Yoga 11 User Guide [ko]
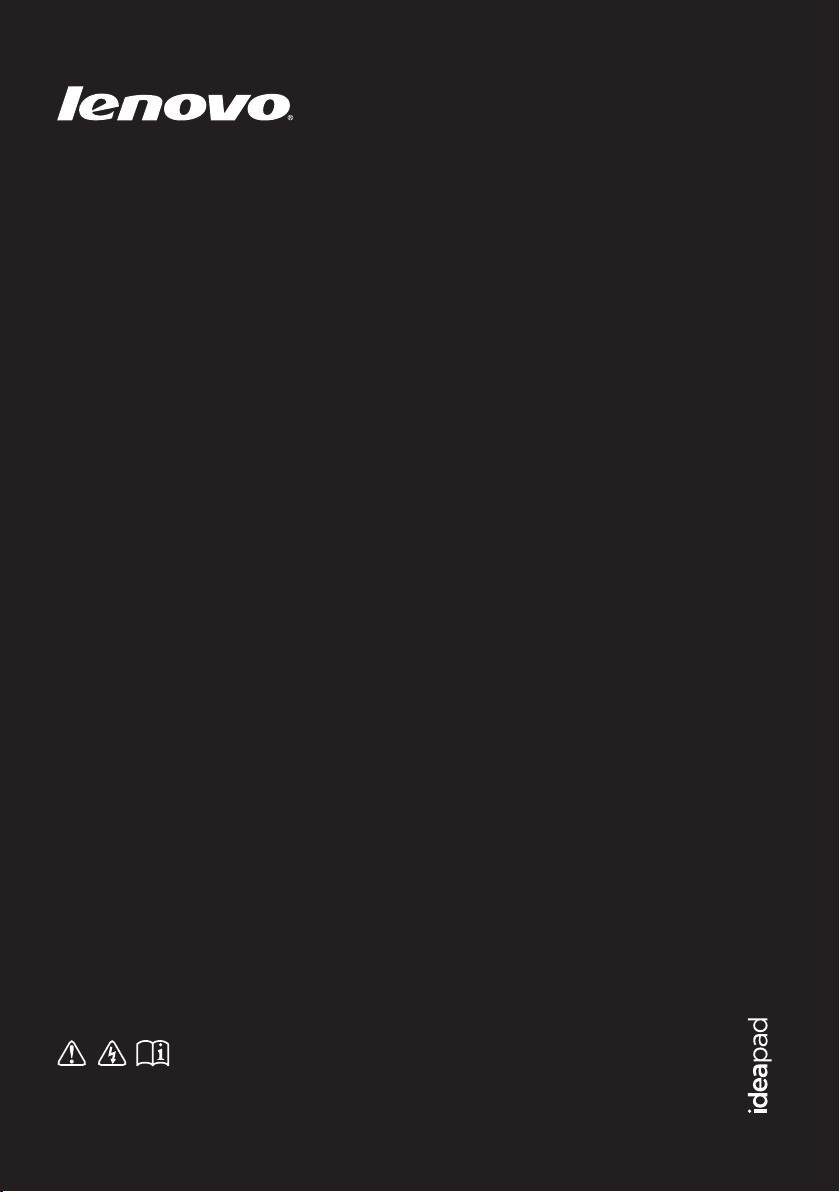
Lenovo IdeaPad
Yoga11
ডࡣছ
ಢඳഉࠜ׆ୢডࡣছඑܤ
ୢճාࢫண૬୨࣪ࠜคૈ
V1.0
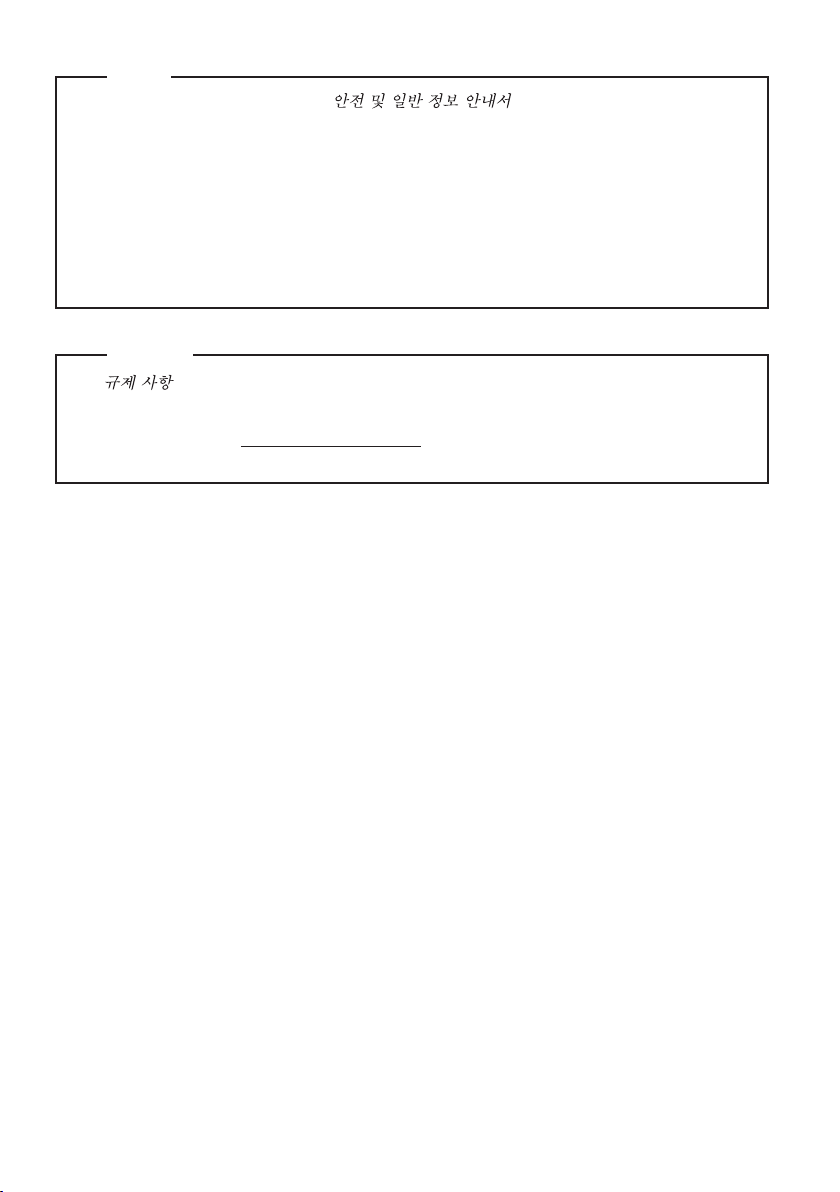
㗀ᙨ
•# Ⲵ#ⵜ㧈Ⲅ#◬⯩㪘፰#ⵄ⬐#Lenovo
•# ∸#◬⯩#♤♜⬐#ᗘ⭤។#Ⲽ⋀#♤Ⲁ#Windows® 8#◬⯩Ⲅ#ⵄⵜᶜ#㪘℀ᶜ#ᠤẸ#Zlqgrzv#
⯴⭁#ㇴⵜẼ#◬⯩㪠#ᇽ⯰/#Ⲽ⋀#፰៥Ⲁ#ᠤ⛌#ᠬ⼈#❘#Ⳉ⟵᠈ᠤ1#ᠤẸ#⯴⭁#ㇴⵜẼ#
◬⯩㪘។#ᇽ⯰#Ⲽ⋀#፰៥Ⲵ#ⳑᤙ㪘⼀#⪊Ⲅ#❘#Ⳉ⟵᠈ᠤ1
•# ∸#◬⯩#♤♜⬐#ᗘ⭤។#፰៥Ⲁ#ᡀ⋀⋄Ⲙ#Ῠᢸ⬐#ስ㛵ᥘ។#፰៥ⳅ᠈ᠤ1#♤ᥜ#Ⲽ⋀#
፰៥Ⲅ#㐴㨨㙰⬐♜#◬⯩㪠#❘#⬆ᆰᗘ#᭐។#Ⲵ#◬⯩#⪈ᗴ♜⬐#♤ᥘ⫴#Ⳉ⼀#⪊Ⲁ#፰៥Ⲵ#
㐴㨨㙰⬐#㤬㪨ᥘ⫴#ⳈⲄ#❘#Ⳉ⟵᠈ᠤ1
•# ∸#◬⯩#♤♜Ⲙ#ᤄ㪴។#⠤ⵜ#ⵜ㧈ሼ#ᠤẼ#❘#Ⳉ⟵᠈ᠤ1#⠤ⵜ#ⵜ㧈Ⲅㅸⶰ㪘⠭⠜⭤1
ᝤㆤ#⨴㻵
•# ##############⬐។#ᩔ⭤#⸼㡌❘#⅏#⪈ⵄ#㦜⹀⬐#ᡀ㪜#ⵕ∴ᅀ#ᗘ⮀#Ⳉ⟵᠈ᠤ1#㐴㨨㙰⬐♜#⁴♠#
⳥㎘Ẽ#◬⯩㪘፰#ⵄ⬐#⅘⠜#ⲽ⫴#∴⠭⠜⭤1
•# ⲴᇃⲄ#ㅸⶰ㪘ᵤᾴ#
guides and manuals
http://www.lenovo.com
Ẽ#㖴ử㪘⠭⠜⭤1#
#
###################################Ẽ#ὼⵀ#ⲽ⫴∴⠜፰#⅔᠈ᠤ1
ⱼᶜ#Ⲵᤙ㪘⬬#SupportẼ#㖴ử㪜#ᠤⲌ/#User’s
㚐㲘(5 ぜ 2012)
© Copyright Lenovo 2012.
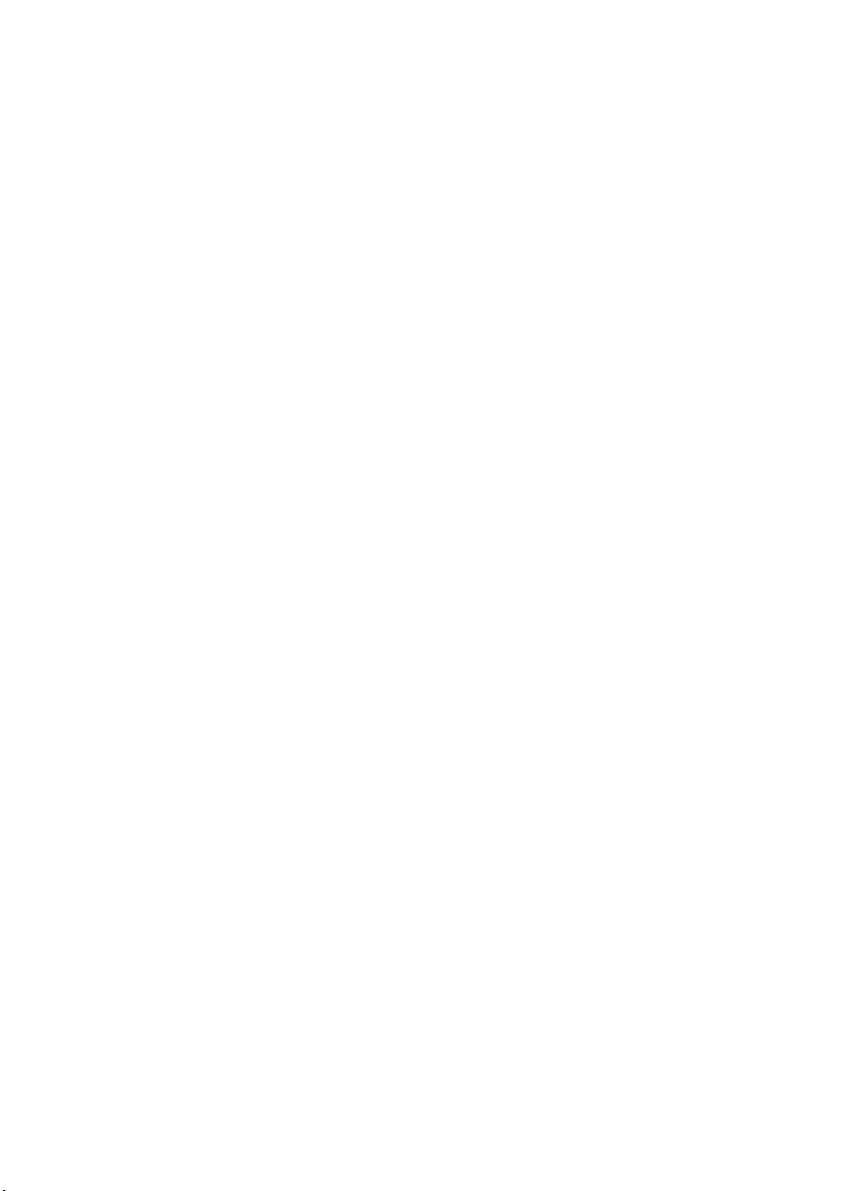
목차
1 장 . 컴퓨터 일반 정보 ..................................................................................................... 1
상단 보기 ..................................................................................................................1
왼쪽 측면 보기 ...........................................................................................................8
오른쪽 측면 보기 ...................................................................................................... 10
전면 보기 ................................................................................................................ 12
2 장 . Windows 8 사용 방법 ............................................................................................. 13
최초 운영 체제 구성 .................................................................................................. 13
운영 체제 인터페이스 ................................................................................................ 13
Charms .................................................................................................................. 14
컴퓨터를 절전 모드로 설정 또는 시스템 종료 ................................................................. 16
터치 스크린 작업 ...................................................................................................... 18
무선 LAN 연결 ......................................................................................................... 22
시스템 복구 ............................................................................................................. 23
도움말 및 지원 ......................................................................................................... 24
3 장 . 문제 해결.............................................................................................................. 25
질문과 대답 (FAQ) .................................................................................................... 25
문제 해결 ................................................................................................................ 26
등록 상표...................................................................................................................... 29
i
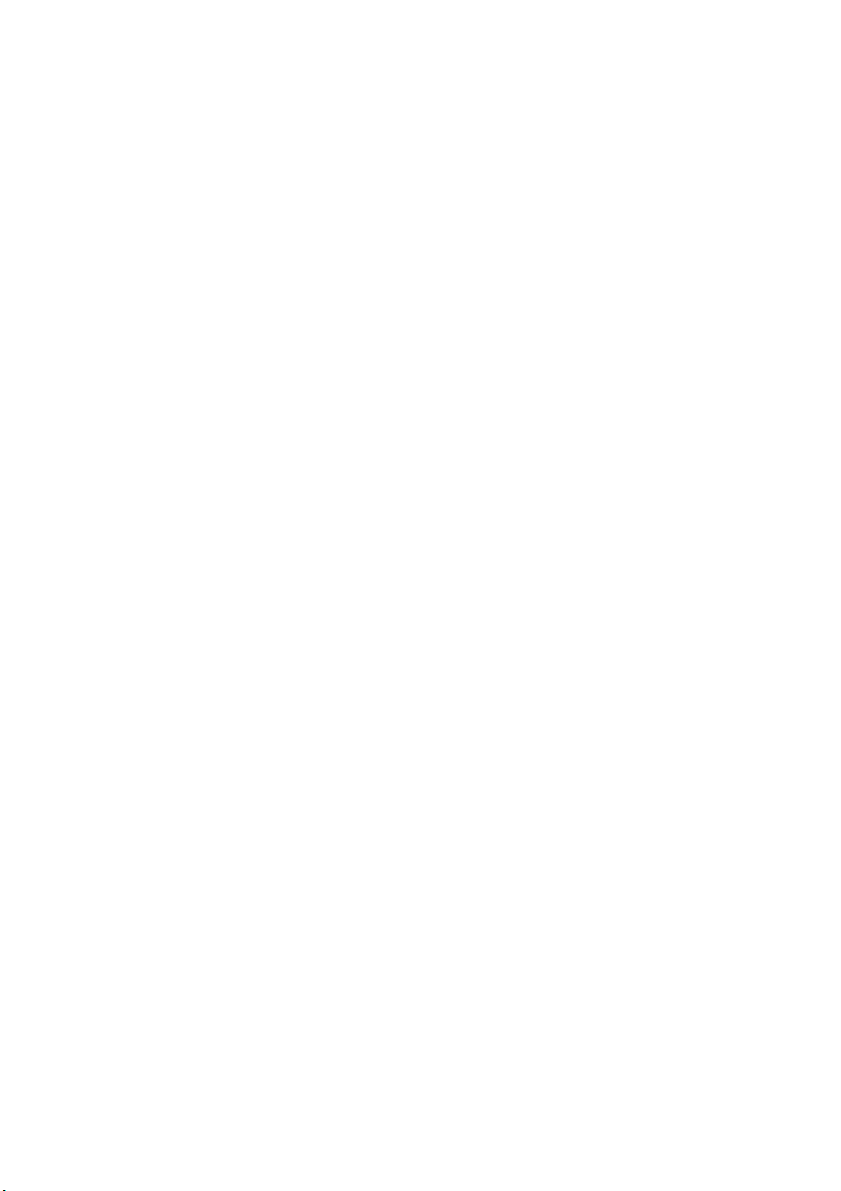
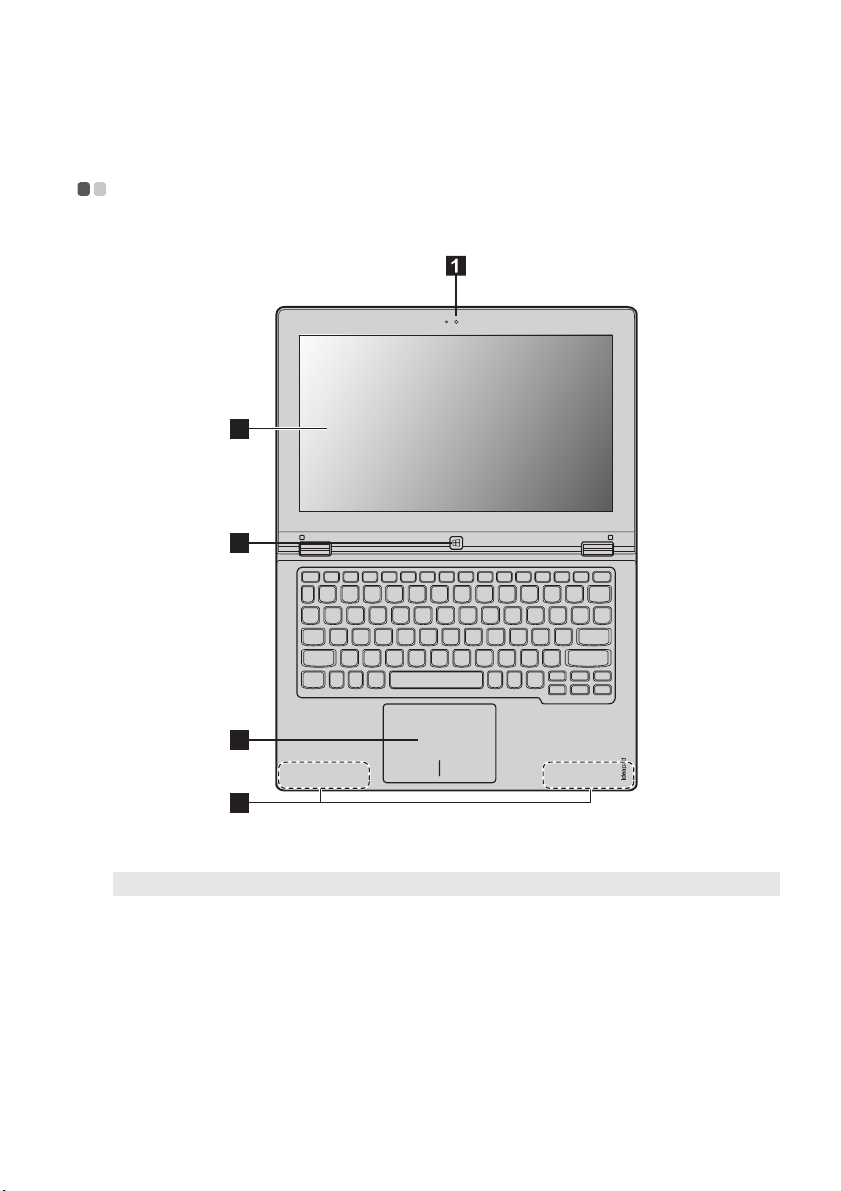
1 장 . 컴퓨터 일반 정보
상단 보기 - - - - - - - - - - - - - - - - - - - - - - - - - - - - - - - - - - - - - - - - - - - - - - - - - - - - - - - - - - - - - - - - - - - - - - - - - - - - - - - - - - - - - - - - - - - - - - - - - - - - - - - - - - - - - - - - - - - - - - - - - -
2
3
4
5
참고 : 점선 표시는 외부에서 보이지 않는 부품을 나타냅니다 .
주의 :
• 디스플레이 패널을 닫을 때는 디스플레이 패널과 키보드 사이에 펜이나 다른 물체가 끼이지
의하십시오 . 디스플레이 패널이 손상될 수 있습니다 .
않
도록 주
1
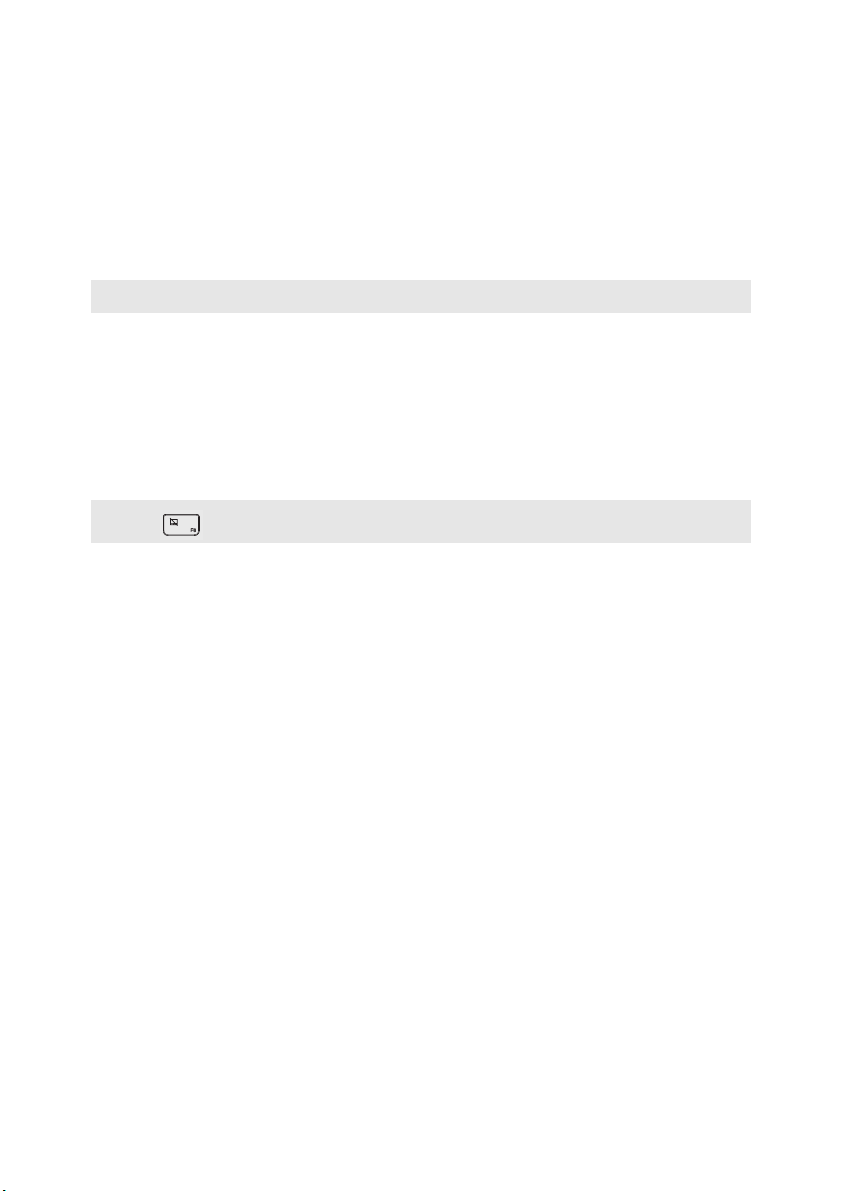
1 장 . 컴퓨터 일반 정보
c
a
통합 카메라
화상 통신용 카메라입니다 .
(일부 모델 한정)
멀티 터치 스크린
cb
참고 : 자세한 내용은 “ 터치 스크린 작업 ” 페이지 18 를 참조하십시오 .
Windows 버튼
터치 패드
d
참고 : F6( ) 을 누르면 터치 패드를 활성화 / 비활성화할 수 있습니다 .
무선 LAN 안테나
e
화면 디스플레이 기능뿐만 아니라 기본 입력 방법 두 가지 중 하나인 터치
입력이 가능합니다 .
이 버튼을 누르면 :
현재 보기와 시작 화면 사이를 전환하거나 .
-또는-
컴퓨터를 절전 모드에서 실행 모드로 전환할 수 있습니다 .
터치 패드 기능은 기존의 마우스 역할을 합니다 .
터치 패드 : 화면에서 포인터를 이동하려면 , 손가락을 사용하여 패드 위에
서 포인터를 움직이려는 방향으로 이동합니다 .
터치 패드 버튼 : 왼쪽 / 오른쪽 버튼의 기능은 일반 마우스의 왼쪽 / 오른쪽
버튼에 해당합니다 .
무선 LAN 어댑터에 연결되어 무선 신호를 송수신합니다 .
2
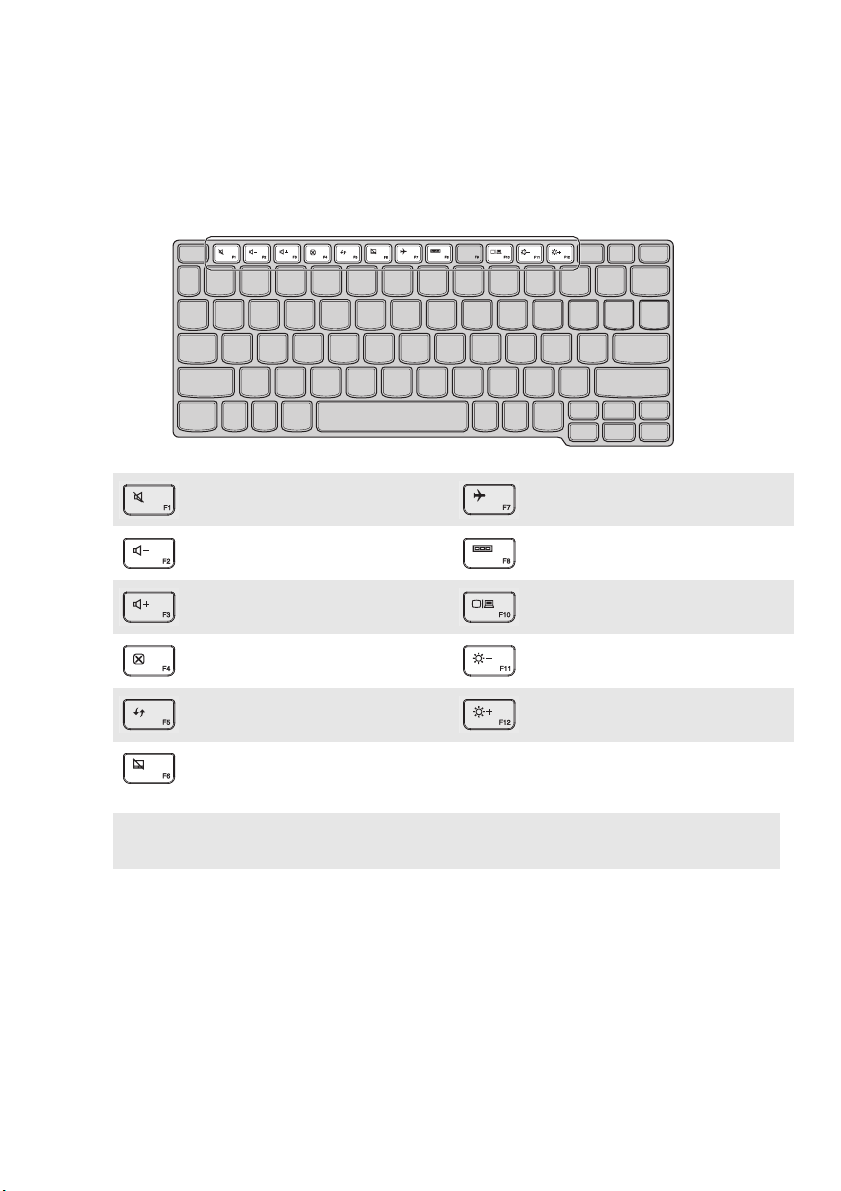
키보드 기능 키
기능 키를 누르면 특정 시스템 설정에 빠르게 액세스할 수 있습니다 .
1 장 . 컴퓨터 일반 정보
음소거하거나 음소거 상태를 해
:
제합니다 .
:
볼륨을 낮춥니다 .
:
볼륨을 높입니다 .
:
현재 활성화된 창을 닫습니다 .
바탕 화면 또는 현재 활성화된
:
창을 새로 고칩니다 .
터치 패드를 활성 / 비활성화합
:
니다 .
참고 : 화면 밝기는 ( 주변 밝기 정도에 따라 ) 자동으로 설정되도록 기본값이 설정되어 있습니다 . 화면 밝
기를 수동으로 조정하려면 , Charms 바를 열어서 설정 → PC 설정 변경 → 일반 → 화면 (화면 밝기
자동 조정 ) 을 선택한 다음 설정을 꺼짐으로 전환합니다 .
비행기 모드를 활성 / 비활성화
:
합니다 .
현재 활성화된 모든 앱을 표시
:
합니다 .
컴퓨터와 외부 장치 간의 디스
:
플레이를 전환합니다 .
:
디스플레이의 밝기를 낮춥니다 .
:
디스플레이의 밝기를 높입니다 .
3
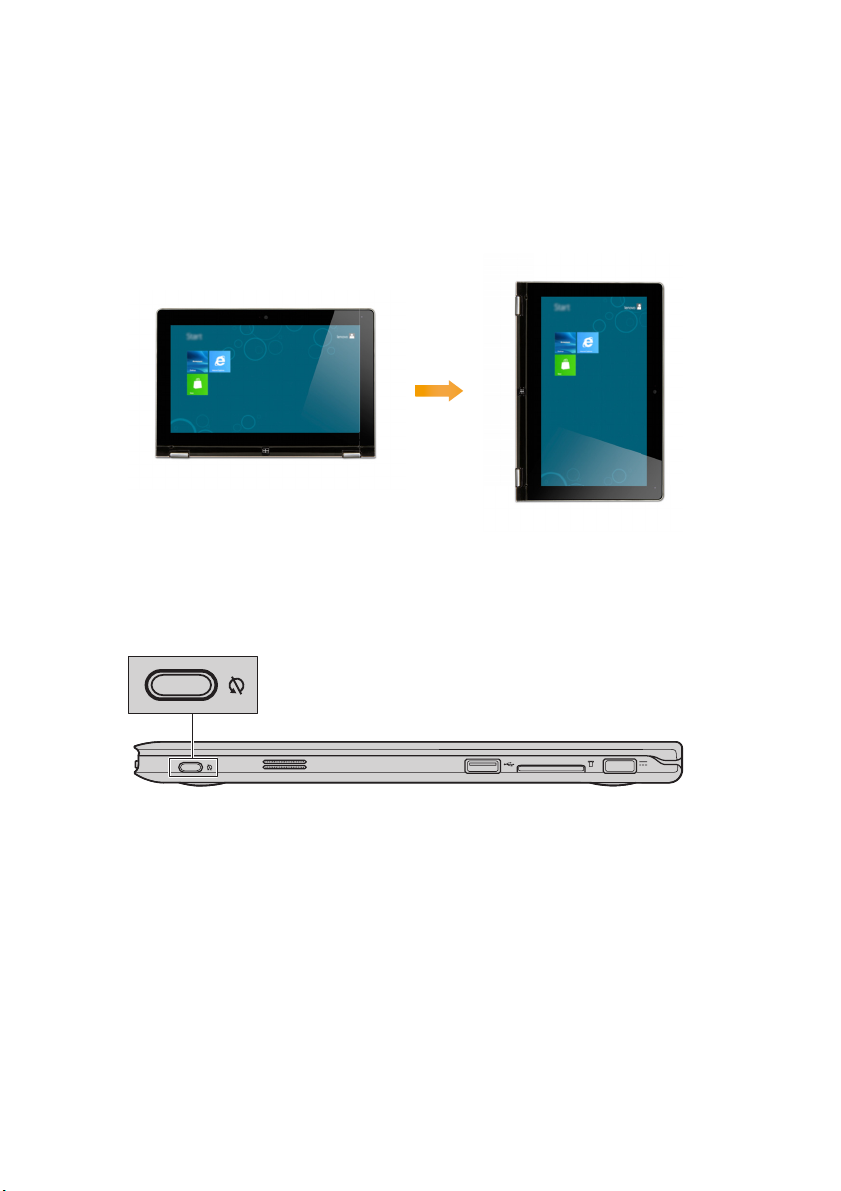
1 장 . 컴퓨터 일반 정보
화면 방향
원하는 방향으로 디스플레이 패널을 회전시킬 수 있습니다 .
• 디스플레이의 방향은 컴퓨터를 놓은 방법에 따라 ( 수직 및 수평 모드로 ) 자동 전환됩니다 .
• 화면 회전 잠금 버튼을 누르면 , 자동으로 방향이 전환되지 않게 할 수 있으며 버튼 위치는 컴
퓨터의 오른쪽 끝 부분에 있습니다 . ( 아래 그림 참조 ).
4

디스플레이 패널 위치별 모드 종류
디스플레이 패널은 최대 360 도까지 열 수 있습니다 .
1 장 . 컴퓨터 일반 정보
노트북 모드
키보드와 마우스 조작이 필요한 작업 ( 문서 작성 , 이메일 작성 등 ) 에 적합합니다 .
5

1 장 . 컴퓨터 일반 정보
스탠드 모드 ( 극장 모드 )
터치 작업이 거의 필요하지 않는 작업 ( 사진 보기 또는 동영상 재생 ) 에 적합합니다 .
태블릿 모드
화면을 가끔 터치해야 하는 작업 ( 웹 서핑 , 게임 플레이 등 ) 에 적합합니다 .
6
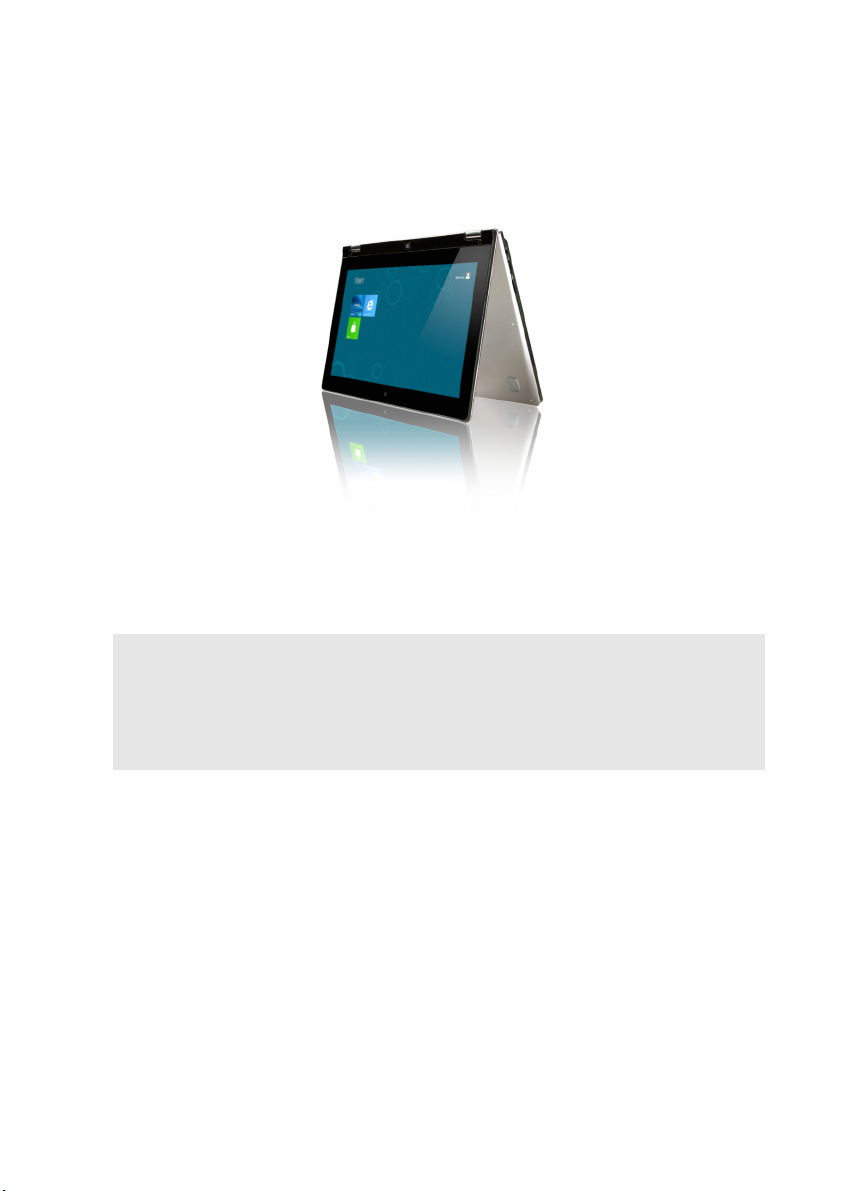
1 장 . 컴퓨터 일반 정보
시청 모드 ( 프레젠테이션 모드 )
터치 스크린에서 제한적인 조작이 필요한 작업 ( 그래픽 디스플레이 또는 PowerPoint 프레젠테
이션 ) 에 적합합니다 .
주의 :
• 너무 많은 힘을 주어 디스플레이를 열지
참고 :
• 화면을 약 190 도 이상으로 열면 , 키보드와 터치 패드 기능이 자동으로 잠깁니다 .
• 태블릿 모드에서는 다음 버튼만 사용할 수 있습니다 :
Windows 버튼
볼륨 업 버튼
볼륨 다운 버튼
화면 회전 잠금 버튼
마십시오
. 패널 또는 힌지가 손상될 수 있습니다 .
7
 Loading...
Loading...